Как поставить windows 7 на uefi: Установка Windows 7 на UEFI
Содержание
Як встановити Windows 7 на ноутбук з UEFI
Без операційної системи ноутбук не може працювати, тому її встановлюють відразу ж після придбання пристрою. Зараз деякі моделі поширюються вже зі встановленою Windows, проте якщо у вас чистий ноутбук, то всі дії необхідно здійснити вручну. В цьому немає нічого складного, потрібно тільки слідувати інструкції, наведеної нижче.
зміст
- Як встановити Windows 7 на ноутбук з UEFI
- Крок 1: Налаштування UEFI
- Крок 2: Установка Windows
- Крок 3: Установка драйверів і необхідного софта
- Питання та відповіді
На заміну BIOS прийшов UEFI, і зараз у багатьох ноутбуках використовується саме цей інтерфейс. За допомогою UEFI здійснюється управління функціями обладнання та завантаження операційної системи. Процес установки ОС на ноутбуки з даним інтерфейсом трохи відрізняється. Давайте розберемо кожен крок докладно.
Крок 1: Налаштування UEFI
Дисководи в нових ноутбуках зустрічаються все рідше, а установка операційної системи здійснюється з використанням флешки. У разі якщо ви збираєтеся ставити Windows 7 з диска, то настройку UEFI здійснювати не потрібно. Просто вставте DVD в дисковод і включіть пристрій, після чого можна відразу переходити до другого кроку. Тим користувачам, хто використовує завантажувальний флешку, потрібно виконати кілька простих дій:
У разі якщо ви збираєтеся ставити Windows 7 з диска, то настройку UEFI здійснювати не потрібно. Просто вставте DVD в дисковод і включіть пристрій, після чого можна відразу переходити до другого кроку. Тим користувачам, хто використовує завантажувальний флешку, потрібно виконати кілька простих дій:
Читайте також:
Інструкція по створенню завантажувальної флешки на Windows
Як створити завантажувальну флешку Windows 7 в Rufus
- Запустивши пристрій, ви відразу ж потрапите в інтерфейс. У ньому потрібно перейти в розділ «Додатково», натиснувши на відповідну кнопку на клавіатурі або вибравши його мишкою.
- Перейдіть у вкладку «Завантаження» і напроти пункту «Підтримка USB» поставте параметр «Full Initialization».
- У цьому ж вікні опустіться в самий низ і перейдіть в розділ «CSM».
- Тут буде присутній параметр «Запуск CSM», необхідно перевести його в стан «Enabled».

- Тепер відобразяться додаткові настройки, де вас цікавить «Параметри завантажувальних пристроїв». Відкрийте контекстне меню навпроти цього рядка і виберіть «Тільки UEFI».
- Залишилося біля рядка «Завантаження з пристроїв зберігання» активувати пункт «Both, UEFI First». Далі поверніться в попереднє меню.
- Тут з’явився розділ «Безпечне завантаження». Перейдіть в нього.
- Навпроти «Тип ОС» вкажіть «Windows UEFI Mode». Після поверніться в попереднє меню.
- Все ще перебуваючи у вкладці «Завантаження», спустіться в самий низ вікна і знайдіть розділ «Пріоритет завантаження». Тут навпаки «Параметр завантаження # 1» вкажіть вашу флешку. Якщо не можете запам’ятати її назву, то просто зверніть увагу на її обсяг, він буде вказано в цьому рядку.
- Натисніть F10, щоб зберегти настройки. На цьому процес редагування інтерфейсу UEFI закінчено.
 Переходьте до наступного кроку.
Переходьте до наступного кроку.
Крок 2: Установка Windows
Тепер вставте завантажувальний флешку в роз’єм або DVD в дисковод і запустите ноутбук. Диск автоматично вибирається першим в пріоритеті, а ось завдяки виконаним раніше налаштувань тепер і USB-флешка буде запускатися першої. Процес установки не складний і вимагає від користувача виконати всього кілька простих дій:
- У першому вікні вкажіть зручний для вас мову інтерфейсу, формат часу, грошових одиниць і розкладку клавіатури. Після вибору натисніть «Далі».
- У вікні «Тип установки» виберіть «Повна установка» і переходите до наступного меню.
- Виберіть необхідний розділ для установки ОС. У разі потреби ви можете його форматувати, видаливши при цьому всі файли попередньої операційної системи. Відзначте відповідний розділ і натисніть «Далі».
- Вкажіть ім’я користувача та ім’я комп’ютера. Дана інформація буде вкрай корисною, якщо ви захочете створити локальну мережу.

- Залишилося тільки ввести ключ продукту Windows, щоб підтвердити його справжність. Він знаходиться на коробці з диском або флешкою. Якщо ключа на даний момент немає, то є включення пункту «Автоматично активувати Windows при підключенні до інтернету».
Читайте також: Підключення і настройка локальної мережі на Windows 7
Тепер почнеться установка ОС. Вона триватиме деякий час, на екрані буде відображатися весь прогрес. Зверніть увагу, що ноутбук буде перезавантажений кілька разів, після чого процес автоматично продовжиться. В кінці виробиться настройка робочого столу, і ви запуститься Windows 7. Вам залишиться встановити найнеобхідніші програми і драйвера.
Крок 3: Установка драйверів і необхідного софта
Хоч операційна система і встановлена, проте ноутбук ще не може повноцінно функціонувати. Пристроїв не вистачає драйверів, а для зручності користування також потрібна наявність декількох програм. Давайте розберемо все по порядку:
- Установка драйверів.
 Якщо ноутбук має дисковод, то найчастіше в комплекті йде диск з офіційними драйверами від розробників. Просто запустіть його і зробіть установку. У разі відсутності DVD можна заздалегідь завантажити на накопичувач офлайн-версію Driver Pack Solution або будь-який інший зручної програми для установки драйверів. Альтернативний метод — ручна установка: вам досить поставити тільки мережевий драйвер, а все інше можна завантажити з офіційних сайтів. Вибирайте будь-який зручний вам спосіб.
Якщо ноутбук має дисковод, то найчастіше в комплекті йде диск з офіційними драйверами від розробників. Просто запустіть його і зробіть установку. У разі відсутності DVD можна заздалегідь завантажити на накопичувач офлайн-версію Driver Pack Solution або будь-який інший зручної програми для установки драйверів. Альтернативний метод — ручна установка: вам досить поставити тільки мережевий драйвер, а все інше можна завантажити з офіційних сайтів. Вибирайте будь-який зручний вам спосіб. - Завантаження браузера. оскільки Internet Explorer не користується популярністю і не дуже зручний, то більшість користувачів відразу ж завантажують інший браузер: Google Chrome , Opera , Mozilla Firefox або яндекс.браузер . Через них вже відбувається скачування і установка необхідних програм для роботи з різними файлами.
- Установка антивіруса.
 Ноутбук можна залишити без захисту від шкідливих файлів, тому ми настійно рекомендуємо ознайомитися зі списком найкращих антивірусних програм на нашому сайті і вибрати для себе найбільш підходящий.
Ноутбук можна залишити без захисту від шкідливих файлів, тому ми настійно рекомендуємо ознайомитися зі списком найкращих антивірусних програм на нашому сайті і вибрати для себе найбільш підходящий.
Детальніше:
Кращі програми для установки драйверів
Пошук та інсталяція драйвера для мережевої карти
Читайте також:
П’ять безкоштовних аналогів текстового редактора Microsoft Word
Програми для прослуховування музики на комп’ютері
Як встановити Adobe Flash Player на комп’ютер
Детальніше:
Антивіруси для Windows
Вибір антивіруса для слабкого ноутбука
Тепер, коли на ноутбуці стоїть операційна система Windows 7 і всі необхідні важливі програми, можна сміливо приступати до комфортного користування. Після завершення установки досить перейти назад в UEFI і змінити пріоритет завантаження на жорсткий диск або залишити все як є, але вставляти флешку тільки після старту ОС, щоб запуск пройшов коректно.
Windows 7 — Установка Windows 7 в UEFI режиме 6 cards ETH DAG file 1060 3Gb | Страница 3
mrdudu
Свой человек
#41
Выключите оболочку uefi и ставте на здоровье семерку, так же можно выбрать при загрузке — вариант, тот который без uefi и запустится установка.
Mad Miner
Пляшущий с бубном
#42
Olehstrong сказал(а):
Материнская плата поддерживает только UEFI режим
Нажмите, чтобы раскрыть…
Недавно решал эту же проблему. Пенёк 6 поколение интел и 6 гтх 1063. Семерка встала, но раза с третьего в уефи. При том материнка не до конца ее принимает, флешки и вай фай свисток не работают, юсб порты только мышку с клавой видят, но работает, и это главное. Так что у тебя должно получиться все
Так что у тебя должно получиться все
john-snyder
Свой человек
#43
это долбанная уефи. я два дня пытаюсь линукс поставить на макбук. придется винду ставить. grub не как не устанавливается на uefi. НЕ вручную ни как, может кто знает?
Андрей_22
Бывалый
#44
Нужна вин7 с загрузчиком от вин8 или вин10. На рутрекере есть. Проще вин 8.1 поставить )
На рутрекере есть. Проще вин 8.1 поставить )
Кроме высшего образования нужно иметь хотя бы среднее соображение и начальное воспитание
Olehstrong
Пляшущий с бубном
#45
Андрей_22 сказал(а):
Нужна вин7 с загрузчиком от вин8 или вин10. На рутрекере есть. Проще вин 8.1 поставить )
Нажмите, чтобы раскрыть…
Если сравнивать с 7 кой какой объем памяти 8 как резервирует под себя и есть ли возможность отключить эту функцию, т. к. на 10 ке она не отключается?
к. на 10 ке она не отключается?
мисс-самец
Друг форума
#46
Infernales сказал(а):
Windows Server 2016 — для майнера, это аналог 10-ки, место резервирует только на первой карте, на остальных будете копать до победы.
Нажмите, чтобы раскрыть…
нет не работает, только что проверял
Vas7
Бывалый
#47
Поставил семерку, винда распознает в диспетчере устройств дешевый черный свисток как 802. 11n, но драйвера не ставит, соответственно к инету не подключается. Как решить?
11n, но драйвера не ставит, соответственно к инету не подключается. Как решить?
Gunther
Бывалый
#48
Драйвер паком его?
MiningFamily(ЕЧПиКо)
Vinc37
Бывалый
#49
мисс-самец сказал(а):
нет не работает, только что проверял
Нажмите, чтобы раскрыть.
..
Ну вот, а я хотел попробовать windows server 2016.
Теперь даже не знаю, у кого работает, у кого нет. То есть всё равно ошибка дага, независимо что в первом слоте карта более 3ГБ?
мисс-самец
Друг форума
#50
Vinc37 сказал(а):
Ну вот, а я хотел попробовать windows server 2016.
Теперь даже не знаю, у кого работает, у кого нет. То есть всё равно ошибка дага, независимо что в первом слоте карта более 3ГБ?Нажмите, чтобы раскрыть.
..
тоже самое как и на винде 10
Zerax
Свой человек
#51
Если не ошибаюсь, это резервирование в серверной винде можно убрать.
Сам не майню эфир, поэтому проверить не начем.
Но то что винда грузится без заглушек и моника, там где 10 тупит, это проверено лично.
Что мешает поставить консольную винду, там графика впринципе не нужна.
xelamar
Новичок
#52
Установил 7- ку только когда создал на жёстком загрузочный раздел и записал туда всю установку. Мать Biostar tb250 pro btc, с usb вообще отказывалась устанавливаться, а так всё завелось, дрова с оф сайта biostar.
Мать Biostar tb250 pro btc, с usb вообще отказывалась устанавливаться, а так всё завелось, дрова с оф сайта biostar.
Olehstrong
Пляшущий с бубном
#53
xelamar сказал(а):
Установил 7- ку только когда создал на жёстком загрузочный раздел и записал туда всю установку. Мать Biostar tb250 pro btc, с usb вообще отказывалась устанавливаться, а так всё завелось, дрова с оф сайта biostar.
Нажмите, чтобы раскрыть.
..
Расскажешь как все делал?
Василий011
Друг форума
#54
Не пробовал записать другой образ семерки?
Устанавливал недавно на Материнскую плату Asus B250 Mining Expert, там такое началось, голая сборка винды сначала требовала, при установке
в этой сборке нету драйверов USB3, эту проблему решил просто, установил windows10 на флешку, выдернул install.win (образ семерки), переименовал его в install.esd и кинул его на флешку windows10 заменяя install. esd (образ десятки).
esd (образ десятки).
После этого загрузка пошла, загрузил чистую windows7, а тут новая проблема!) драйверов там нету!!! не на сетевую карту, не на USB2 и USB3,) как быть?) не чего не работает!!!! загрузить драйвера с флешки невозможно!! работают только клава и мышка)
Но это еще не все)
Качаю пиратскую версию семерки, с сетью, загрузил так же с бубном, и о чудо, сеть там работает, но не пашут как обычно USB2 и USB3, загрузил с интернета установщик драйверов, он установил все дрова! но USB2 и USB3 не работают для флешек! решил установить ручками, скачал драйвера USB3 с инета, указал что в этой папке дрова, он мне пишет что все драйвера новые)!! и не нуждаются в обновлении!!
USB2 и USB3 не работают для флешки!
==
Короче эти майкрософт сделали специально что бы на новом оборудовании не работало нужное оборудование!, и им не пользовались потом.
Помучился, и установил windows10, там без бубнов, работает 3 день, без сбоев.
sobaka1
Пляшущий с бубном
#55
Василий011 сказал(а):
Короче эти майкрософт сделали специально что бы на новом оборудовании не работало нужное оборудование!, и им не пользовались потом.

Помучился, и установил windows10, там без бубнов, работает 3 день, без сбоев.Нажмите, чтобы раскрыть…
семерку ставить не с диска такая возня…лучше сразу 8.1 накатить с флешки, по 17 минут сегодня 2 штуки поставил со всеми дравами и тд
Василий011
Друг форума
#56
Так я то думал что на новое оборудование ставится без проблем) оказывается время то уже не то. И что вчера было нормально уже не катит.
8.1 там 3 гб карты нормально пока майнят?
sobaka1
Пляшущий с бубном
#57
Василий011 сказал(а):
Так я то думал что на новое оборудование ставится без проблем) оказывается время то уже не то.
И что вчера было нормально уже не катит.
8.1 там 3 гб карты нормально пока майнят?Нажмите, чтобы раскрыть…
Пока полет отличный, до какой эпохи промайнят еще не интересовался, но до осени думаю точно хватит. Надо будет изучить этот вопрос на досуге.
Василий011
Друг форума
#58
на 10-ке 3гб 1 бакс в день на зеке, у вас 1.20 наверное на эфире.
Olehstrong
Пляшущий с бубном
#59
Перепробовал несколько бубнов c win 7, и поставил win 8. 1, пока полет нормальный, два рига по 6 карт ETH 255 Mh/s, PASC 2,600.8 MH/s, буду разбираться с линуксом, небольшая фора у меня появилась.
1, пока полет нормальный, два рига по 6 карт ETH 255 Mh/s, PASC 2,600.8 MH/s, буду разбираться с линуксом, небольшая фора у меня появилась.
Создайте загрузочный (UEFI GRUB) USB-накопитель для Ubuntu и Windows 7 Установите
Я работаю над обновлением этого вопроса/ответа.
Это не работает без ошибок, но когда я работал с @jiewmeng, я обнаружил, что цель состояла в том, чтобы использовать USB для установки Windows и Ubuntu на один жесткий диск, UEFI.
Потребовалось некоторое время, и я нашел решение, но нам нужно очистить вопрос и ответ.
Возможно, на первоначальный вопрос также можно ответить, но, поскольку цель была больше на стороне установки, однозагрузочный UEFI USB казался менее важным.
В настоящее время я использую два USB-накопителя: один для Windows, другой для Ubuntu.
Это WIP, который будет обновлен как можно скорее
Я работаю над этим несколько дней, время от времени провожу свободное время и, наконец, у меня есть один USB-накопитель, который загружается и предлагает установку Windows 7 и Ubuntu.
Моя конфигурация специфична для 64-битной версии, вы можете попробовать изменить ее, чтобы она соответствовала 32-битной конфигурации, но в именах файлов много различий. Пожалуйста, следите, если вам нужна 32-битная версия. Тем не менее…
Вы не можете установить Windows 7 с USB-накопителя в формате GPT.
Вы можете использовать gdisk или parted и создать GPT USB, который будет загружаться через UEFI.
Вы сможете настроить диспетчер загрузки UEFI для загрузки установщика Windows с USB, но установщик будет искать файлы и данные, необходимые для выполнения установки, и не распознает GPT USB, в то время как он найдет MBR USB.
Однако это не имеет большого значения, поскольку UEFI просматривает MBR/GPT и раздел EFI, см. запись в Википедии о загрузке UEFI 9.0012
Несмотря на использование стандартной MBR для USB, можно установить через UEFI на GPT-диск.
Следующее работало с использованием 64-битных установок на 64-битном UEFI Asus Sabertooth.
Микропрограмма на каждой материнской плате очень специфична, и микропрограмма UEFI каждой материнской платы ищет загрузку UEFI по-разному. У вас могут возникнуть проблемы с поиском загрузочных данных на вашей материнской плате, но на моем ASUS работает следующее.
Вот как я создал загрузочный USB-накопитель с устанавливаемой копией 64-битного DVD-диска Windows 7 и ISO-образа Ubuntu (в этом примере — 64-битный образ рабочего стола 11.10).
Использование 16-гигабайтного USB-накопителя, это все, что у меня было под рукой…
Мой USB-накопитель, установленный как /dev/sdc, измените соответствующие ссылки на соответствующее устройство для вашего USB-накопителя.
Убедитесь, что у вас установлен 7zip.
фдиск /dev/sdc создать новую MBR, команда 'o' создать новый раздел, часть 1, размер 8G, тип ef, установить загрузочный, записать mkfs.vfat -F32 /dev/sdc1 mkdir/mnt/USB смонтировать /dev/sdc1 /mnt/USB вставьте Windows 7 x64 DVD, снова мой появился как /media/UDF\ Volume, вам нужно изменить ссылки ниже # Извлеките / скопируйте весь DVD-диск Windows на USB-накопитель cp -r /media/UDF\ Том/* /mnt/USB # Я не знаю, какой эффект имеет следующее переименование, я скопировал вслепую с другой веб-страницы.mv /mnt/USB/источники/ei.cfg /mnt/USB/источники/ei.cfg_ компакт-диск /mnt/USB/efi/Microsoft/загрузки/ 7z e /mnt/USB/sources/install.wim 1/Windows/Boot/EFI/bootmgfw.efi cp -r /mnt/USB/efi/Microsoft/загрузки /mnt/USB/efi/ mv /mnt/USB/efi/загрузка/bootmgfw.efi /mnt/USB/efi/загрузка/bootx64.efi # В этот момент я загрузил USB и установил Windows 7 на GPT SSD # После перезагрузки я заметил загрузчик Windows в моем списке загрузки UEFI (на самом деле он сделал себя первым). # Итак, у нас есть автономный установщик Windows7 UEFI, который будет работать правильно (по крайней мере, 64-битный ASUS). # Теперь о добавлении Ubuntu компакт-диск / MNT / USB 7z x /path3iso/ubuntu-11.10-рабочий стол-amd64.iso # Если 7z находит ранее существовавшие файлы с таким же именем, просто разрешите всегда перезаписывать # (Д)да / (Н)о / (А)всегда / (П)пропустить все / А(х)переименовать все / (В)подойти? А # В этот момент я загрузил USB и установил Ubuntu x64 на GPT SSD # у нас есть автономный установщик Ubuntu 64bit, который устанавливает Ubuntu 64 # Теперь добавим менеджер загрузки, который позволит нам выбирать между Windows 7 и Ubuntu.
# Получите целевой UUID раздела USB, используя либо blkid, либо следующую команду grub-probe --target=fs_uuid /mnt/USB/efi/Microsoft/Boot/bootmgfw.efi напечатает YOUR_UUID # Замените следующие ссылки на YOUR_UUID # Добавьте следующий пункт меню в /mnt/USB/boot/grub/x86_64-efi/grub.cfg пункт меню "Настройка Microsoft Windows x86_64 UEFI-GPT" { insmod usbms insmod part_gpt insmod part_msdos инсмод жир insmod search_fs_uuid сеть insmod search --fs-uuid --no-floppy --set=root YOUR_UUID # <- ЗАМЕНИТЕ ЭТО НА ВАШ UUID цепной загрузчик (${root})/efi/Microsoft/Boot/bootmgfw.efi }
И вуаля! Работающий USB-накопитель, который использует grub в качестве менеджера загрузки, что позволяет выполнять установку на GPT-диски с установкой UEFI.
Если у вас есть ошибки, не стесняйтесь, напишите мне, и я посмотрю на это.
Собственная установка EFI Windows 7 на Mac с помощью руководства по OSX
Для обычных пользователей у вас не возникнет проблем с установкой Windows 7 с помощью bootcamp, при условии, что Apple предоставляет драйверы Windows 7 для вашего Mac. Что, если вы хотите установить несколько OS X и плюс Ubuntu вместе с Windows на свой Mac?
Что, если вы хотите установить несколько OS X и плюс Ubuntu вместе с Windows на свой Mac?
Вы обнаружите, что hybird GPT не будет работать, и установка Windows 7 будет жаловаться «Выбранный диск имеет стиль раздела GPT», и в этом случае вам нужно установить Windows 7 через efi, а не через устаревший CSM. На ПК вы можете настроить BIOS на загрузку UEFI и без проблем установить Windows 7. Однако на Mac это может привести к головокружению и плачевной ситуации.
Это не вина Apple или Microsoft, а другая история внедрения.
Чтобы установить Windows 7 на жесткий диск с разделами GUID (GPT), вам нужно будет загрузиться из режима EFI, а не из режима BIOS, но в режиме EFI, прямой поддержки VGA для Windows 7 на Mac нет, если только вы не измените VGA и мост регистр контроллера из оболочки EFI перед загрузкой Windows.
Это будет автоматическая установка, при которой все данные на жестком диске будут удалены, поэтому перед продолжением сделайте резервную копию данных.
Итак, приступим:
1. Установите rEFInd и загрузите оболочку UEFI Intel с открытым исходным кодом — Shell_Full.efi
Измените регистр контроллера VGA и моста в оболочке efi:
mm 0010003E -PCI 8
mm 020 00004-PCI 7
fs0:\EFI\Microsoft\Boot\bootmgfw.efi
Дополнительные сведения см. в разделе Windows 10 на старых компьютерах Mac.
2. Создайте установочный USB-носитель Windows 7 UEFI с помощью rufus, не забудьте выбрать «UEFI», а не «CSM». позже
3. Создайте файл Autounattended.xml
Просто получите образец файла от Microsoft https://technet.microsoft.com/en-au/library/dn621892.aspx
Не забудьте скопировать 64-разрядный UEFI, а не 64-разрядный BIOS, а также измените раздел EFI со 100 МБ на 300 МБ, в противном случае позже, когда вы попытаетесь установить OS X и попытаетесь подготовить том для ОС, Дисковая утилита будет жаловаться: операция».
4. Вставьте Autounattend.xml в установку на USB
Autounattend. xml следует скопировать в корневой каталог WIM-файла, а не в корень USB-накопителя. Мы можем использовать Windows DISM или использовать wimlib-imagex в Linux. Судя по всему, в Linux гораздо быстрее монтируется и размонтируется boot.wim.
xml следует скопировать в корневой каталог WIM-файла, а не в корень USB-накопителя. Мы можем использовать Windows DISM или использовать wimlib-imagex в Linux. Судя по всему, в Linux гораздо быстрее монтируется и размонтируется boot.wim.
wimlib-imagex mountrw /media/jtcm/GSP1RMCPRXF/sources/boot.wim 2 ~/mnt-points/wim/
cp Autounattended.xml ~/mnt-points/wim
wimlib-imagex размонтировать ~/mnt-points/ тмп/ --коммит
5. Загрузитесь с UEFI USB, и вы ничего не увидите на экране, подождите, пока ваш Mac перезагрузится дважды, и оставьте его еще на 10 минут или в любое время
6. Из файла Autounattended.xml, скопированного из образца Microsoft, вам нужно будет ввести свое имя пользователя и некоторые настройки по умолчанию вслепую. Итак, введите имя пользователя и медленно нажмите клавишу ввода 5 раз. Возможно, вы захотите попробовать на ПК/ВМ, чтобы понять, как это будет выглядеть.
7. Теперь Windows 7 должна загружаться на рабочий стол, если ничего не происходит, но вы по-прежнему ничего не видите на экране. Используйте клавиатуру, чтобы сделать следующее вслепую снова:
Используйте клавиатуру, чтобы сделать следующее вслепую снова:
Нажмите клавишу Command (клавиша Windows) -> введите cmd -> нажмите Ctrl+Shift+Enter↵ -> нажмите левую клавишу -> нажмите Enter
Теперь вы находитесь в командной строке с повышенными привилегиями и осторожно введите следующую команду, чтобы отключить брандмауэр Windows и включите администратора и включите удаленный реестр, чтобы мы могли включить удаленный вход и установить видеодрайвер:
netsh advfirewall set allprofiles state off
net useradmin /active:yes
net useradminadminpassword
netstartremoteregistry
sc config remoteregistry start= auto
В работающей Windows откройте regedit.exe и подключитесь к сетевому реестру,
Перейдите в HKEY_LOCAL_MACHINE \ SYSTEM \ CurrentControlSet \ Control \ Terminal Server
Измените значение 1 на 0 в fDenyTSConnections
Теперь удаленный rdp и установите драйвер Nvida (или ATI) из bootcamp 4/5 (все, что совместимо с вашим Mac)
Перезапустите, тада, теперь вы видите Windows 7.

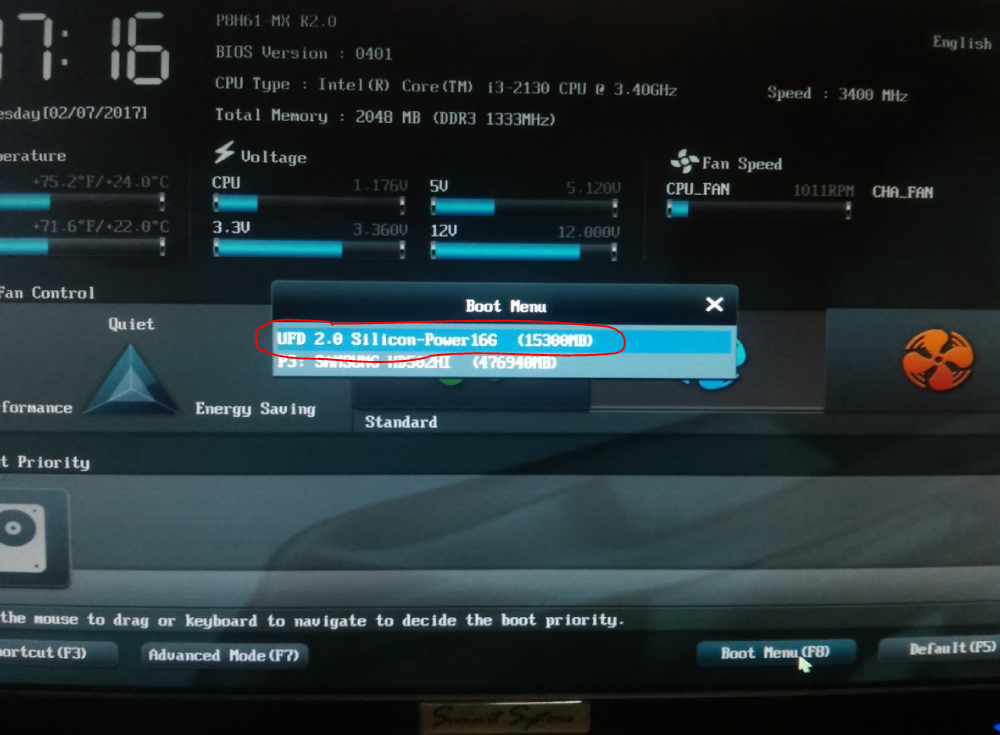
 Переходьте до наступного кроку.
Переходьте до наступного кроку.
 Якщо ноутбук має дисковод, то найчастіше в комплекті йде диск з офіційними драйверами від розробників. Просто запустіть його і зробіть установку. У разі відсутності DVD можна заздалегідь завантажити на накопичувач офлайн-версію Driver Pack Solution або будь-який інший зручної програми для установки драйверів. Альтернативний метод — ручна установка: вам досить поставити тільки мережевий драйвер, а все інше можна завантажити з офіційних сайтів. Вибирайте будь-який зручний вам спосіб.
Якщо ноутбук має дисковод, то найчастіше в комплекті йде диск з офіційними драйверами від розробників. Просто запустіть його і зробіть установку. У разі відсутності DVD можна заздалегідь завантажити на накопичувач офлайн-версію Driver Pack Solution або будь-який інший зручної програми для установки драйверів. Альтернативний метод — ручна установка: вам досить поставити тільки мережевий драйвер, а все інше можна завантажити з офіційних сайтів. Вибирайте будь-який зручний вам спосіб. Ноутбук можна залишити без захисту від шкідливих файлів, тому ми настійно рекомендуємо ознайомитися зі списком найкращих антивірусних програм на нашому сайті і вибрати для себе найбільш підходящий.
Ноутбук можна залишити без захисту від шкідливих файлів, тому ми настійно рекомендуємо ознайомитися зі списком найкращих антивірусних програм на нашому сайті і вибрати для себе найбільш підходящий. ..
.. ..
.. ..
..
 И что вчера было нормально уже не катит.
И что вчера было нормально уже не катит.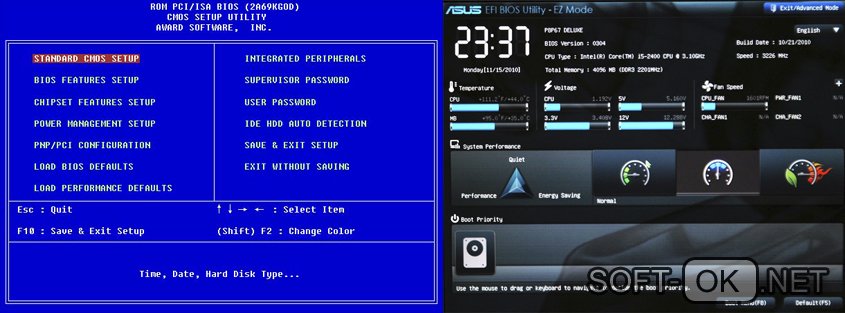 mv /mnt/USB/источники/ei.cfg /mnt/USB/источники/ei.cfg_
компакт-диск /mnt/USB/efi/Microsoft/загрузки/
7z e /mnt/USB/sources/install.wim 1/Windows/Boot/EFI/bootmgfw.efi
cp -r /mnt/USB/efi/Microsoft/загрузки /mnt/USB/efi/
mv /mnt/USB/efi/загрузка/bootmgfw.efi /mnt/USB/efi/загрузка/bootx64.efi
# В этот момент я загрузил USB и установил Windows 7 на GPT SSD
# После перезагрузки я заметил загрузчик Windows в моем списке загрузки UEFI (на самом деле он сделал себя первым).
# Итак, у нас есть автономный установщик Windows7 UEFI, который будет работать правильно (по крайней мере, 64-битный ASUS).
# Теперь о добавлении Ubuntu
компакт-диск / MNT / USB
7z x /path3iso/ubuntu-11.10-рабочий стол-amd64.iso
# Если 7z находит ранее существовавшие файлы с таким же именем, просто разрешите всегда перезаписывать
# (Д)да / (Н)о / (А)всегда / (П)пропустить все / А(х)переименовать все / (В)подойти? А
# В этот момент я загрузил USB и установил Ubuntu x64 на GPT SSD
# у нас есть автономный установщик Ubuntu 64bit, который устанавливает Ubuntu 64
# Теперь добавим менеджер загрузки, который позволит нам выбирать между Windows 7 и Ubuntu.
mv /mnt/USB/источники/ei.cfg /mnt/USB/источники/ei.cfg_
компакт-диск /mnt/USB/efi/Microsoft/загрузки/
7z e /mnt/USB/sources/install.wim 1/Windows/Boot/EFI/bootmgfw.efi
cp -r /mnt/USB/efi/Microsoft/загрузки /mnt/USB/efi/
mv /mnt/USB/efi/загрузка/bootmgfw.efi /mnt/USB/efi/загрузка/bootx64.efi
# В этот момент я загрузил USB и установил Windows 7 на GPT SSD
# После перезагрузки я заметил загрузчик Windows в моем списке загрузки UEFI (на самом деле он сделал себя первым).
# Итак, у нас есть автономный установщик Windows7 UEFI, который будет работать правильно (по крайней мере, 64-битный ASUS).
# Теперь о добавлении Ubuntu
компакт-диск / MNT / USB
7z x /path3iso/ubuntu-11.10-рабочий стол-amd64.iso
# Если 7z находит ранее существовавшие файлы с таким же именем, просто разрешите всегда перезаписывать
# (Д)да / (Н)о / (А)всегда / (П)пропустить все / А(х)переименовать все / (В)подойти? А
# В этот момент я загрузил USB и установил Ubuntu x64 на GPT SSD
# у нас есть автономный установщик Ubuntu 64bit, который устанавливает Ubuntu 64
# Теперь добавим менеджер загрузки, который позволит нам выбирать между Windows 7 и Ubuntu. # Получите целевой UUID раздела USB, используя либо blkid, либо следующую команду
grub-probe --target=fs_uuid /mnt/USB/efi/Microsoft/Boot/bootmgfw.efi
напечатает YOUR_UUID # Замените следующие ссылки на YOUR_UUID
# Добавьте следующий пункт меню в /mnt/USB/boot/grub/x86_64-efi/grub.cfg
пункт меню "Настройка Microsoft Windows x86_64 UEFI-GPT" {
insmod usbms
insmod part_gpt
insmod part_msdos
инсмод жир
insmod search_fs_uuid
сеть insmod
search --fs-uuid --no-floppy --set=root YOUR_UUID # <- ЗАМЕНИТЕ ЭТО НА ВАШ UUID
цепной загрузчик (${root})/efi/Microsoft/Boot/bootmgfw.efi
}
# Получите целевой UUID раздела USB, используя либо blkid, либо следующую команду
grub-probe --target=fs_uuid /mnt/USB/efi/Microsoft/Boot/bootmgfw.efi
напечатает YOUR_UUID # Замените следующие ссылки на YOUR_UUID
# Добавьте следующий пункт меню в /mnt/USB/boot/grub/x86_64-efi/grub.cfg
пункт меню "Настройка Microsoft Windows x86_64 UEFI-GPT" {
insmod usbms
insmod part_gpt
insmod part_msdos
инсмод жир
insmod search_fs_uuid
сеть insmod
search --fs-uuid --no-floppy --set=root YOUR_UUID # <- ЗАМЕНИТЕ ЭТО НА ВАШ UUID
цепной загрузчик (${root})/efi/Microsoft/Boot/bootmgfw.efi
}
