Как добавить в автозагрузку в windows xp: Как отключить автозапуск программ в Windows XP
Содержание
Оптимизация работы Windows XP
Не смотря на то что со дня выхода операционной системы Microsoft Windows XP прошло уже более 10 лет, она все еще остается одной из самых популярных настольных систем. Одна из причин ее популярности — очень скромные аппаратные требования, ведь XP для работы хватает процессора с тактовой частотой 300МГц, 1.5 Гб на жестком диске и 128Мб ОЗУ. Для сравнения — Windows 7 требуется минимум процессор 1ГГц и выше, 16Гб дискового пространства и 1Гб ОЗУ.
Таким образом, Windows XP может вполне комфортно работать даже на очень старом и слабом железе, особенно если ее немного оптимизировать. Сейчас мы рассмотрим, как именно это можно сделать.
Первым делом отключим визуальные эффекты. Они хоть и улучшают внешний вид системы, без них вполне можно обойтись. Для этого кликаем правой клавишей мыши на значке «Мой компьютер», в выпавшем меню выбираем пункт «Свойства» и идем на вкладку «Дополнительно» где выбираем пункт «Быстродействие».
В открывшемся окне выбираем «Обеспечить наилучшее быстродействие» и жмем ОК. Внешний вид при этом немного ухудшится, зато окошки на рабочем столе будут открываться заметно быстрее.
Внешний вид при этом немного ухудшится, зато окошки на рабочем столе будут открываться заметно быстрее.
Затем на странице «Дополнительно» свойств системы отключим отчет об ошибках. Нам он ни к чему, а Microsoft как нибудь это переживет.
Восстановление системы — еще один сервис, потребляющий ресурсы системы. Он отслеживает изменения и создает точки восстановления, к которым можно откатиться в случае отказа системы. Большинство пользователей не используют эту возможность, поэтому идем на вкладку «Восстановление системы» и отключаем его.
При этом будет выдано предупреждение о том, что все точки восстановления будут удалены и откат станет невозможен.
На этом закроем окно свойств системы и перейдем к программам. Практически любая программа при установке прописывает в автозагрузке свой сервис, а то и не один. Все они стартуют при загрузке системы и занимают место в оперативной памяти, хотя для работы по большей части не нужны.
Чтобы посмотреть, что же у нас в автозагрузке, идем в меню Пуск — Выполнить (или нажимаем сочетание клавиш Win+R), вводим команду msconfig и жмем на кнопку ОК.
В открывшемся окне «Настройка системы» нас интересует вкладка «Автозагрузка». На ней отображены все программы, загружаемые при старте системы. У меня операционная система система свежая и программ в ней мало, а если система установлена больше года назад, то в автозагрузке может быть несколько десятков программ, большинство из которых можно безболезненно отключить.
Убрать любую программу из автозагрузки можно просто сняв галочку напротив нее. Однако не все программы можно отключать, поэтому стоит внимательно просмотреть весь список. Например, AdobeARM (Acrobat and Adobe Reader Manager) может быть отключен безо всякого ущерба, а msseces — это антивирус Microsoft Essential и отключать его не стоит. Также лучше не трогать программы, находящиеся в системной папке C:\Windows\System32.
После того как мы настроим автозагрузку и нажмем ОК для вступления изменений в силу система попросит нас перезагрузить компьютер.
После перезагрузки будет выдано предупреждение о том, что система запущена в тестовом режиме. Чтобы отключить его надо один раз поставить галку на пункте «При перезагрузке не выводить это сообщение», иначе оно будет всплывать при каждой загрузке.
Примечание. Надо сказать, что есть программы позволяющие делать то же самое более удобно и без перезагрузки, например Starter — очень удобный менеджер загрузки, который помимо прочего позволяет редактировать список автозагрузки. Он абсолютно бесплатен и не требует установки.
Разобравшись с автозагрузкой, перейдем к следующему пункту нашей программы — службам. Службы являются теми же программами, только работающими в фоновом режиме, т.е. пользователю они не видны. В основном в виде служб работают различные компоненты операционной системы, хотя и некоторые программы устанавливают свои службы. Поскольку часть запускаемых по умолчанию служб в Windows XP не используется, их можно остановить, высвободив системные ресурсы.
Чтобы открыть оснастку для управления службами, в меню Пуск — Выполнить вводим команду services.msc. В оснастке мы видим все имеющиеся в системе службы и их текущий статус (работает или нет), а также можем ими управлять — останавливать, перезапускать и т.д.
Двойной клик мышкой на любой службе открывает окно ее свойств, из которых на данный момент нас интересует режим запуска. Есть три режима запуска службы:
- Авто — служба запускается автоматически при старте операционной системы;
- Вручную — служба выключена, но запускается при обращении к ней;
- Отключено — служба полностью отключена.
Со службами надо обращаться очень осторожно, неосторожное их отключение может привести к самым неприятным последствиям, вплоть до невозможности загрузки операционной системы. В оснастке дается краткое описание каждой службы, и прежде чем отключать их стоит эти описания прочесть и решить, нужна служба или нет. Отключать службы лучше по одной, чтобы отследить результат, и если есть сомнения по поводу какой либо службы, то лучше ее не трогать. Приведу список служб с рекомендациями по их запуску:
Отключать службы лучше по одной, чтобы отследить результат, и если есть сомнения по поводу какой либо службы, то лучше ее не трогать. Приведу список служб с рекомендациями по их запуску:
- Автоматическое обновление (Automatic Updates) — рекомендуется оставить Авто, чтобы операционная система автоматически скачивала и устанавливала обновления;
- Адаптер производительности WMI (WMI Performance Adapter) — можно отключить;
- Беспроводная настройка (Wireless Zero Configuration) — если не используется беспроводное подключение к сети, то можно отключить;
- Брандмауэр Windows/Общий доступ к Интернету (ICS) — если используется файерволл сторонних производителей (Symantec, Касперский и т.п.), то необходимо отключить, иначе оставить Авто;
- Веб-клиент (WebClient) — оставить Авто;
- Веб-публикации (World Wide Web Publishing) — по умолчанию не установлена;
- Вторичный вход в систему (Secondary Logon) — можно отключить;
- Диспетчер авто-подключений удаленного доступа (Remote Access Auto Connection Manager) — оставить Вручную;
- Диспетчер логических дисков (Logical Disk Manager) — оставить Авто;
- Диспетчер отгрузки (Upload Manager) — можно отключить;
- Диспетчер очереди печати (Print Spooler) — если нет ни одного подключенного принтера то можно отключить, иначе оставить Авто;
- Диспетчер подключений удаленного доступа (Remote Access Connection Manager) — оставить Вручную;
- Диспетчер сеанса справки для удаленного рабочего стола (Remote Desktop Help Session Manager) — можно отключить;
- Диспетчер сетевого DDE (Network DDE DSDM) — можно отключить;
- Диспетчер учетных записей безопасности (Security Accounts Manager) — оставить Авто;
- Доступ к HID-устройствам (Human Interface Device Access) — оставить Авто;
- Журнал событий (Event Log) — эта служба не может быть остановлена;
- Журналы и оповещения производительности (Performance Logs and Alerts) — можно отключить;
- Защищенное хранилище (Protected Storage) — оставить Авто;
- Инструментарий управления Windows (Windows Management Instrumentation) — если остановить эту службу, многие Windows-приложения могут работать некорректно, рекомендуется оставить Авто;
- Источник бесперебойного питания (Uninterruptible Power Supply) — если ИБП не используется, то службу можно отключить;
- Клиент отслеживания изменившихся связей (Distributed Link Tracking Client) — оставить Авто;
- Координатор распределенных транзакций (Distributed Transaction Coordinator) — оставить Вручную;
- Локатор удаленного вызова процедур (RPC) — можно отключить;
- Маршрутизация и удаленный доступ (Routing and Remote Access) — если вы не используете удаленное подключение по модему или VPN, то можно отключить;
- Модуль поддержки смарт-карт (Smart Card Helper) — если вы не используете смарт-карты, то можно отключить;
- Модуль поддержки NetBIOS через TCP/IP(TCP/IP NetBIOS Helper Service) — оставить Авто;
- Обозреватель компьютеров (Computer Browser) — можно отключить;
- Оповещатель (Alerter) — можно отключить;
- Определение оборудования оболочки (Shell Hardware Detection) — оставить Авто;
- Планировщик заданий (Task Scheduler) — если вы не запускаете задачи по расписанию, то можно отключить;
- Поставщик поддержки безопасности NT LM (NT LM Security Support Provider) — оставить Вручную;
- Простые службы TCP/IP (Simple TCP/IP Services) — можно отключить;
- Рабочая станция (Workstation) — оставить Авто;
- Расширения драйверов WMI (Windows Management Instrumentation Driver Extension) — оставить Вручную;
- Сетевой вход в систему (Net Logon) — если компьютер не является членом домена, то можно отключить;
- Сетевые подключения (Network Connections) — оставить Вручную;
- Сервер (Server) — если вы не предоставляете общий доступ к вашим файлам и принтерам, то можно отключить;
- Сервер папки обмена (ClipBook) — можно отключить;
- Сервер печати TCP/IP (TCP/IP Printer Server) — можно отключить;
- Система событий COM+ (COM+ Event System) — оставить Вручную;
- Системное приложение COM+ (COM+ System Application) — оставить Вручную;
- Служба администрирования диспетчера логических дисков (Logical Disk Manager Administrative Service) — оставить Вручную;
- Служба восстановления системы (System Restore Service) — можно отключить;
- Служба времени Windows (Windows Time) — оставить Авто;
- Служба загрузки изображений (WIA) — оставить Вручную;
- Служба индексирования (Indexing Service) — можно отключить;
- Служба ловушек SNMP (SNMP Trap Service) — можно отключить;
- Служба обнаружения SSDP (SSDP Discovery Service) — можно отключить;
- Служба регистрации ошибок (Error Reporting Service) — можно отключить;
- Служба серийных номеров переносных устройств мультимедиа (Portable Media Serial Number) — можно отключить;
- Служба сетевого расположения (NLA) — оставить вручную;
- Служба сетевого DDE (Network DDE) — можно отключить;
- Служба сообщений (Messenger) — можно отключить;
- Служба факсов (Fax Service) — если вы не занимаетесь рассылкой факсов, то можно отключить;
- Служба шлюза уровня приложения (Application Layer Gateway Service) — оставить Вручную;
- Служба COM записи компакт-дисков IMAPI (IMAPI CD-Burning COM Service) — оставить Вручную;
- Служба SNMP (SNMP Trap Service) — по умолчанию не установлена;
- Службы криптографии (Cryptographic Services) — оставить Авто;
- Службы терминалов (Terminal Services) — оставить Вручную;
- Службы IPSEC (IPSEC Services) — можно отключить;
- Слушатель RIP (RIP Listener) — по умолчанию не установлена;
- Смарт-карты (Smart Card) — если не используются смарт-карты, можно отключить;
- Совместимость быстрого переключения пользователей (Fast User Switching Compatibility) — имеет смысл включить, если в вашей системе работает несколько пользователей, в противном случае можно отключить;
- Справка и поддержка (Help and Support) — можно отключить, так как если вы запускаете программу «Справка и Поддержка» через меню Пуск, то данная служба будет включена в любом случае, даже если стоит значение Отключена;
- Съемные ЗУ (Removable Storage) — оставить Вручную;
- Телефония (Telephony) — оставить Вручную;
- Темы (Themes) — оставить Авто;
- Теневое копирование тома (Volume Shadow Copy) — оставить Вручную;
- Уведомление о системных событиях (System Event Notification) — оставить Авто;
- Удаленный вызов процедур (RPC) — эта служба не может быть остановлена;
- Удаленный реестр (Remote Registry Service) — в целях безопасности рекомендуется отключить;
- Узел универсальных PnP-устройств (Universal Plug and Play Device Host) — оставить Вручную;
- Управление приложениями (Application Management) — оставить Вручную;
- Фоновая интеллектуальная служба передачи (BITS) — используется службой автоматического обновления, рекомендуется оставить Вручную;
- Центр обеспечения безопасности (Security Center) — можно отключить;
- DHCP-клиент (DHCP Client) — если IP адрес статический, то можно отключить, иначе оставить Авто;
- DNS-клиент (DNS Client) — оставить Авто;
- FTP-публикации (FTP Publishing Service) — по умолчанию не установлена;
- IIS Admin — по умолчанию не установлена;
- Message Queuing — по умолчанию не установлена;
- Message Queuing Triggers — по умолчанию не установлена;
- MS Software Shadow Copy Provider — по умолчанию не установлена;
- NetMeeting Remote Desktop Sharing — в целях безопасности рекомендуется отключить;
- Plug and Play — оставить Авто;
- QoS RSVP — можно отключить;
- Simple Mail Transport Protocol (SMTP) — по умолчанию не установлена;
- Telnet — можно отключить;
- Windows Audio — оставить Авто;
- Windows Installer — оставить Вручную.

Список служб на разных компьютерах может различаться в зависимости от версии операционной системы (Home или Professional) и установленных компонентов.
Ну и для тех, кто не хочет изучать весь длинный список служб, предложу альтернативный вариант. Он хоть и не позволит настроить все службы оптимальным образом, но зато компьютер гарантированно запустится:
- Ставим режим запуска всех служб Вручную;
- Перезагружаемся и смотрим, какие службы запущены;
- Запущенным службам ставим Авто, остальные можно отключать.
Я описал основные действия, выполнив которые можно существенно поднять производительность, причем чем слабее компьютер, тем заметнее будет результат. Так что не торопитесь выкидывать свой старый компьютер с Windows XP, он вам еще послужит.
Автозагрузка. Секретные приемы автозагрузки. Оптимизация и настройка Windows XP
Содержание
- Специфика Windows NT / 2000 / XP
- Неявные способы автозагрузки
- Утилита TaskInfo
Специфика Windows NT / 2000 / XP
В операционных системах серии Windows NT способы автозапуска программ в целом почти идентичны системам Windows 9x, однако имеется ряд разделов в реестре, специфичных только для Windows NT.
Кроме того, в этих ОС отсутствует возможность запуска программ с помощью файлов autoexec.bat (при запуске DOS-приложения, правда, происходит автоматическая обработка файла %SystemRoot%\SYSTEM32\AUTOEXEC.NT, если в настройках свойств этой DOS-программы не указан другой файл), winstart.bat, dosstart.bat.
Итак, в Windows NT могут иметь место дополнительные параметры автозапуска в разделах реестра:
HKEY_CURRENT_USER\Software\Microsoft\Windows NT\CurrentVersion\Windows\Run
HKEY_LOCAL_MACHINE\ Software\Microsoft\Windows NT\CurrentVersion\Windows\Run
В разделе
HKEY_CURRENT_USER\ Software\Microsoft\Windows NT\ CurrentVersion\Windows
HKEY_LOCAL_MACHINE\Software\Microsoft\Windows NT\CurrentVersion\Windows
могут присутствовать строковые параметры Load (программы, запуск которых в нем прописан, загружаются минимизированными) и Run, в которые при установке Windows NT поверх Windows 9x переносится соответствующий список программ автозапуска из аналогичных параметров файла win. ini.
ini.
К этим параметрам реестра применимы те же правила написания, что и к соответствующим параметрам win.ini. Если же наследования этого списка из предыдущей ОС не происходит, то по умолчанию значением этих параметров является пробел.
В разделе
HKEY_LOCAL_MACHINE\SOFTWARE\ Microsoft\Windows NT\CurrentVersion\Winlogon
также содержится ряд строковых параметров, отвечающих за автозапуск различных приложений при входе пользователя в систему:
- Userinit — определяет список программ, запускаемых процессом WinLogon в контексте пользователя при его регистрации в системе. По умолчанию это userinit.exe, nddeagnt.exe для Windows NT и userinit.exe для Windows 2000 / XP.
- Shell — задает оболочку (вернее, список программ, формирующих пользовательский интерфейс)
Windows (по умолчанию taskman, progman, wowexec для Windows NT и explorer.exe для Windows 2000 / XP).
- System — определяет список программ, запускаемых процессом WinLogon в контексте системы во время ее инициализации. По умолчанию — lsass.exe, spoolss.exe для Windows NT и lsass.exe для Windows 2000 / XP.
- VmApplet — определяет список программ или программу, запускаемую процессом WinLogon для оперативной настройки параметров виртуальной памяти -по умолчанию его значение rundll32 shell32, Control_ RunDLL «sysdm.cpl».
Неявные способы автозагрузки
К сожалению, операционные системы семейства Windows и их внутреннее устройство довольно сложны для рядового пользователя — к копанию в реестре расположен далеко не каждый. Тем более, что помимо вышеперечисленных способов автозапуска программ на старте системы существует еще и такой вариант, как запуск исполнимого модуля одной программы при загрузке другого, вполне легитимного приложения. Подобный симбиоз (или, скорее, что-то типа паразитирования) можно наблюдать при использовании утилит класса ad-ware, то есть таких программ, в которых вы расплачиваетесь с их авторами не живыми деньгами, а своими нервными клетками, попорченными из-за просмотра рекламных баннеров внутри интерфейса самой программы.
Подобных модулей-баннерососов создано уже довольно много, и отловить их вручную слишком сложно даже для опытного пользователя, а потому всегда полезно периодически сканировать систему не только антивирусным сканером, но программами типа Ad-Aware, или Opt Out grc.com/optout.htm, или SpyBot — Search & Destroy (security.kolla.de), призванными находить и удалять из системы эти модули.
Такие программы обычно абсолютно бесплатны и имеют в своих постоянно обновляемых базах данных информацию о десятках известных шпионско-рекламных модулях и даже троянских вирусах. Учтите только, что некоторые программы не работают без таких «пауков» (тот же ReGet) — в этом случае можно либо заблокировать баннеры персональным файрволлом, например, AtGuard или Norton Internet Security, либо найти альтернативную программу аналогичного назначения, но уже без мерзопакостной нагрузки. Всеми обожаемый браузер от повсеместно любимой корпорации Microsoft также имеет мало известную, но достаточно коварную возможность вместе со своим запуском загружать посторонние модули, так называемые Browser Helper Objects (BHO) — небольшие программы, не имеющие пользовательского интерфейса и автоматически запускаемые вместе с Internet Explorer.
Эти самые BHO могут быть как действительно ценными дополнениями (например, модуль, который прописывает в систему программа FlashGet), так и зловредными троянскими вирусами или шпионскими модулями, а потому при проверке автозагрузки нелишним будет проконтролировать и список установленных в системе BHO. Список этот можно увидеть в разделе реестра
HKEY_LOCAL_MACHINE\ SOFTWARE\Microsoft\Windows\CurrentVersion\Explorer\Browser Helper Objects
Подозрительные или явно зловредные Browser Helper Objects можно удалить из этого списка (ленивым пользователям желательно предварительно сделать резервную копию реестра, а добросовестным — обязательно) — это их полностью дезактивирует.
Например, если в этом разделе вы обнаружите подраздел
HKEY_LOCAL_MACHINE\SOFTWARE\ Microsoft\Windows\CurrentVersion\ Explorer\Browser Helper Objects\{A5366673-E8CA-11D3- 9CD9-0090271D075B}
то произведите поиск во всем реестре найденного идентификатора Browser Helper Objects — {A5366673-E8CA-11D3-9CD9-0090271D075B} — обнаружите его упоминание также и в разделе
HKEY_CLASSES_ROOT\CLSID\ {A5366673-E8CA-11D3-9CD9-0090271D075B}.
Просмотрите все содержимое найденного раздела, чтобы определить, к какой программе относится этот Browser Helper Objects. В данном случае вы найдете такую запись:
HKEY_CLASSES_ROOT\CLSID\ {A5366673-E8CA-11D3-9CD9-0090271D075B}\ InprocServer32@= «C:\PROGRAM FILES\FLASHGET\ JCCATCH.DLL»
— из которой можно сделать вывод, что обнаруженный Browser Helper Objects создан программой FlashGet (менеджер закачек) и никакой угрозы совершенно не представляет.
Если же обнаружится упоминание библиотеки непонятного происхождения (например, в свойствах этого файла нет никаких данных о его разработчике), то попробуйте удалить в реестре все упоминания данного Browser Helper Objects — скорее всего, именно он и является причиной неприятностей.
Удобнее же всего для поиска и идентификации установленных Browser Helper Objects использовать специально для этого предназначенные программы, такие как BHODemon (definitivesolutions.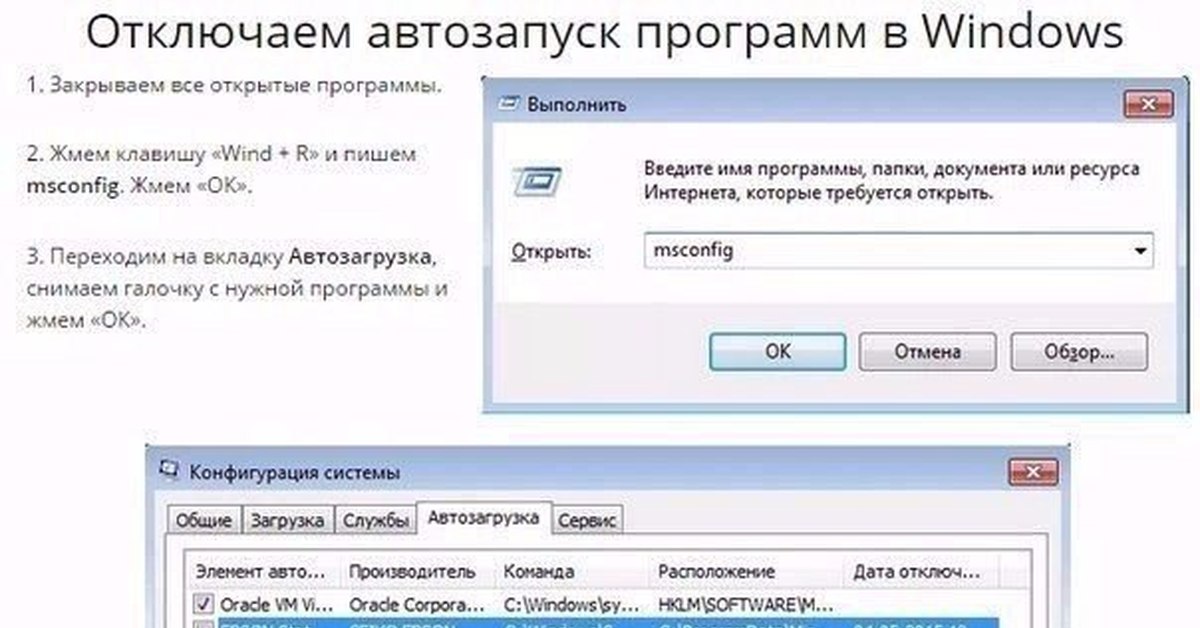 com) или BHOCaptor, которые выдадут всю информацию об установленных модулях Browser Helper Objects и помогут деактивировать подозрительные модули.
com) или BHOCaptor, которые выдадут всю информацию об установленных модулях Browser Helper Objects и помогут деактивировать подозрительные модули.
Конечно, существуют и другие доступные способы загрузить программный код без ведома пользователя, например, с помощью плагина какой-либо программы, хотя бы того же всеми любимого браузера Internet Explorer. Файлы подключаемых модулей-плагинов Internet Explorer находятся в папке \Program Files\Internet Explorer\Plugins, по свойствам каждого файла можно выяснить его предназначение.
Не исключено также, что зловредной программе удастся прописать себя в системе как системный драйвер или сервис, одним словом, борьба с вирусами или другими, запускающимися без ведома пользователя программами, весьма и весьма непроста.
С некоторой натяжкой, правда, к автозапуску можно отнести еще и возможность использования файла autorun.inf в корневой директории жесткого диска.
Утилита TaskInfo
В особо же тяжелых случаях советую попробовать определить имя исполнимого файла непонятно каким образом запущенного процесса с помощью программы типа TaskInfo (iarsn. com/download.html), а затем произвести тщательный поиск этого файла на диске и его упоминаний в системном реестре. Утилита эта вообще очень примечательна.
com/download.html), а затем произвести тщательный поиск этого файла на диске и его упоминаний в системном реестре. Утилита эта вообще очень примечательна.
Она в реальном времени показывает информацию обо всех запущенных процессах (использование памяти и CPU, открытые файлы, используемые библиотеки и прочее).
Иконка программы помещается в системный трей и показывает загрузку процессора. С ее помощью также можно устанавливать уровень приоритета для запущенных приложений.
Эта программа позволяет не только просмотреть почти все способы автозагрузки, но обладает еще целым рядом полезных функций. Например, с помощью утилиты Starter вы легко отредактируете любую запись в реестре, относящуюся к автоматически загружаемым программам, удалите, временно отключите или добавите в автозагрузку любое новое приложение или документ.
Также эта программа позволяет делать резервную копию автозагрузочных разделов реестра в виде текстового файла, документа HTML или стандартного reg-файла и, естественно, восстанавливать их из нее. Любую замеченную в автозагрузке программу можно запустить непосредственно из интерфейса Starter, просмотреть свойства исполнимого файла этой программы и открыть ее папку на диске.
Любую замеченную в автозагрузке программу можно запустить непосредственно из интерфейса Starter, просмотреть свойства исполнимого файла этой программы и открыть ее папку на диске.
Кроме того, с помощью Starter можно просмотреть и список запущенных процессов, задать любому из них нужный приоритет или принудительно выгрузить его из памяти. Словом, возможностей даже у далеко не идеального, на мой взгляд, Starter гораздо больше, чем у msconfig (впрочем, msconfig — более универсальная программа, призванная решать и другие задачи настройки системы), а пользоваться ей заметно удобнее, что, конечно, не исключает наличия и более продвинутых утилит мониторинга автозагрузки.
Похожие публикации
- Windows 2003 Professional
- Windows Vista против Windows XP — битва насмерть
- Сравнение функционала Windows Vista SP1 и Windows XP SP3
Пуск→Все программы — Windows XP Pro: недостающее руководство, второе издание [книга]
Для большинства людей команда Пуск→Все программы является самой важной функцией меню Пуск. Это основной список всех программ на вашем компьютере. (Установщик любой новой программы обычно устанавливает в этом меню собственное имя; см. рис. 1-7.) Вы можете перейти непосредственно к текстовому процессору, календарю или любимой игре, например, просто выбрав ее имя в меню Пуск→ Меню Все программы.
Это основной список всех программ на вашем компьютере. (Установщик любой новой программы обычно устанавливает в этом меню собственное имя; см. рис. 1-7.) Вы можете перейти непосредственно к текстовому процессору, календарю или любимой игре, например, просто выбрав ее имя в меню Пуск→ Меню Все программы.
Подсказка
Когда меню «Пуск» открыто, вы можете открыть меню «Все программы» несколькими способами: щелкнув меню «Все программы», указав на него и удерживая мышь некоторое время неподвижно, или нажав P и затем клавиши со стрелками вправо на клавиатуре.
К слову о клавиатурном фанатизме: После того, как список программ открыт, в нем тоже можно выбрать что угодно, не привлекая мышь. Просто введите первую букву имени программы или нажмите клавиши со стрелками вверх и вниз, чтобы выделить имя нужной программы. Затем нажмите Enter, чтобы заключить сделку.
Очевидно, графические дизайнеры были в отпуске в тот день, когда Microsoft придумала это. Меню «Все программы» выглядит как , наложенное на в обычном меню «Пуск», добавляя третий столбец во второй слой — не самое элегантное визуальное решение, конечно, но, по крайней мере, его легко найти.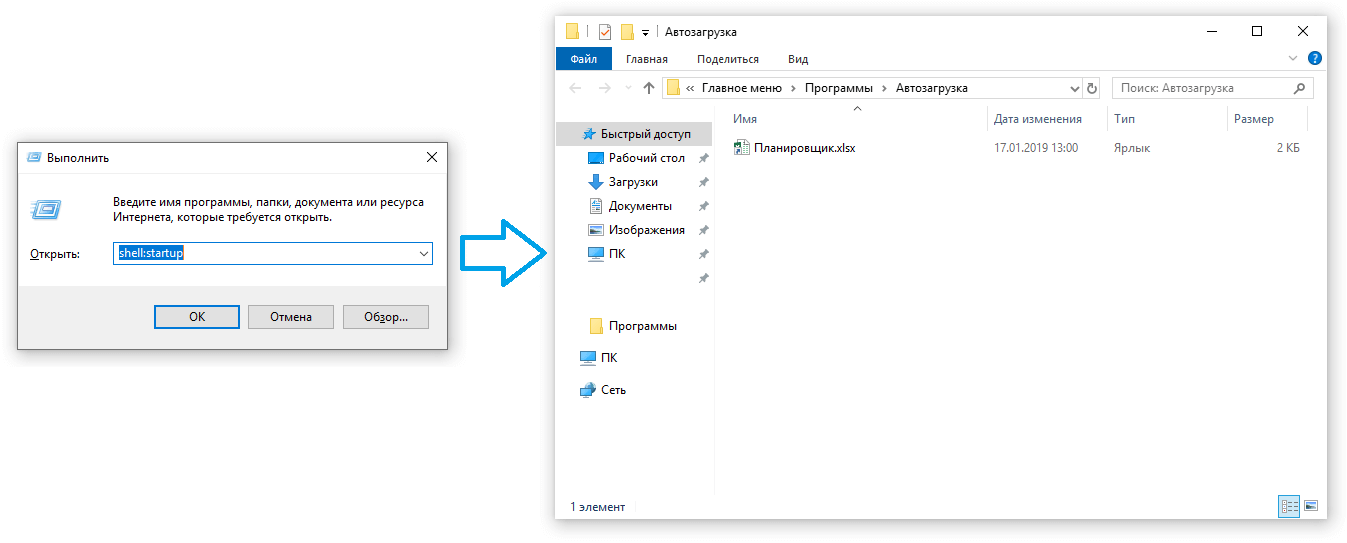
В меню Пуск→Все программы также указана папка Автозагрузка , содержащая программы, автоматически загружаемые при каждом запуске Windows XP. Это может быть очень полезной функцией; если вы проверяете свою электронную почту каждое утро, вы также можете сэкономить несколько щелчков мышью, поместив свою почтовую программу в папку «Автозагрузка». Если вы тратите весь день на обработку текстов, вы также можете поместить туда Microsoft Word или WordPerfect.
На самом деле, хотя немногие пользователи ПК подозревают об этом, то, что вы помещаете в папку «Автозагрузка», не обязательно должно быть приложением. С таким же успехом это может быть определенный документ, с которым вы сталкиваетесь каждый день. Это может быть даже значок папки или диска, окно которого вы хотели бы открывать и ждать каждый раз, когда вы включаете компьютер. (Папка «Мои документы» является естественным примером.)
Рисунок 1-7. В меню «Пуск» → «Все программы» может быть указано фактическое приложение (например, Microsoft Word), которое вы можете щелкнуть, чтобы запустить программу.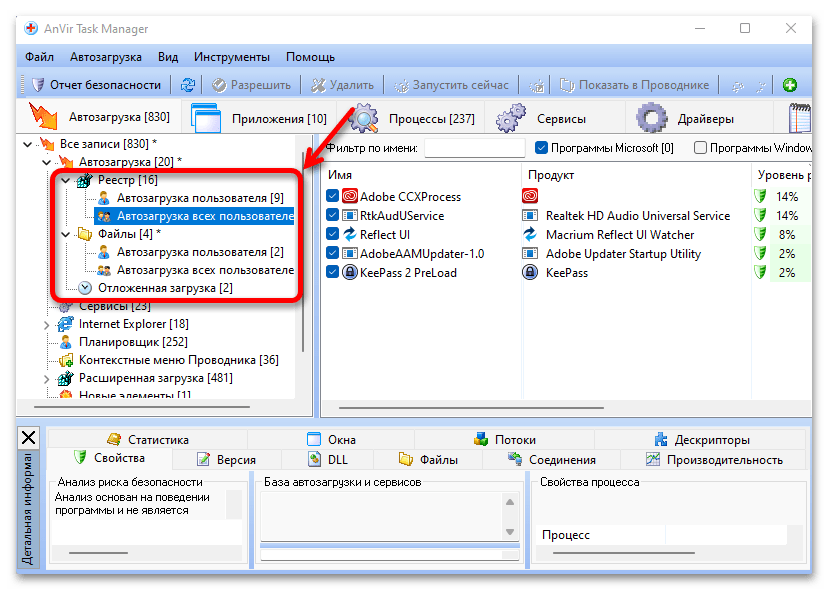 Но в нем также может быть указана группа программ, подменю, в котором перечислено все, что находится в определенной папке приложения. Некоторые программы устанавливают папку в меню «Все программы», например папку «Инструменты Office», показанную здесь, которая содержит команды для запуска программного обеспечения, удаления программного обеспечения, запуска определенных утилит, открытия файлов справки и т. д.
Но в нем также может быть указана группа программ, подменю, в котором перечислено все, что находится в определенной папке приложения. Некоторые программы устанавливают папку в меню «Все программы», например папку «Инструменты Office», показанную здесь, которая содержит команды для запуска программного обеспечения, удаления программного обеспечения, запуска определенных утилит, открытия файлов справки и т. д.
Конечно, вас может заинтересовать папка Автозагрузка по другой причине: чтобы остановить запуск какой-либо программы. Это особенно распространенный синдром, если кто-то другой настроил ваш компьютер. Какая-то программа, кажется, запускается сама по себе каждый раз, когда вы включаете машину.
Совет
Все виды программ сбрасывают компоненты в эту папку. Со временем они могут начать замедлять работу вашего компьютера. Если у вас возникли проблемы с определением цели той или иной программы автозапуска, посетите эту веб-страницу, которая содержит исчерпывающий список всех известных самородков программного обеспечения автозапуска с инструкциями по отключению каждого из них: http://www. sysinfo.org /startupinfo.html.
sysinfo.org /startupinfo.html.
К счастью, элементы из папки «Автозагрузка» легко добавлять или удалять:
Нажмите кнопку Пуск. Укажите на все программы. Щелкните правой кнопкой мыши «Автозагрузка» и выберите «Открыть» в контекстном меню.
Окно запуска открывается, показывая все, что находится внутри.
Чтобы удалить значок из этой папки, просто щелкните его правой кнопкой мыши, выберите «Удалить» в контекстном меню и ответьте «Да», чтобы отправить значок в корзину. Закройте все открытые окна и наслаждайтесь вновь обретенной свободой от самозапускающихся программ. Дело сделано.
Чтобы добавить новый значок в папку «Автозагрузка», читайте дальше.
Перейдите к значку диска, папки, приложения или документа, который вы хотите добавить в папку автозагрузки.
Для этого требуется знакомство с одной из двух схем навигации по папкам: «Мой компьютер» или «Проводник Windows».
 Оба описаны в следующей главе.
Оба описаны в следующей главе.Используя правую кнопку мыши, перетащите значок прямо в окно запуска, как показано на рис. 1-8.
Когда вы отпустите кнопку, появится контекстное меню.
Выберите «Создать ярлыки здесь» в контекстном меню.
Закройте все открытые окна. Отныне при каждом включении или перезагрузке компьютера программа, файл, диск или папка, которые вы перетащили, будут открываться сами по себе.
Рис. 1-8. В папку «Автозагрузка» легко добавить значок программы или документа, чтобы он автоматически запускался при каждом включении компьютера. Здесь добавляется документ из папки «Мои документы». Вы также можете добавить ярлык для самой папки «Мои документы», чтобы ее окно было готово и открывалось при каждом запуске компьютера.
Подсказка
Чтобы узнать, что это такое — что-то в меню «Пуск», меню «Все программы» или где-нибудь на рабочем столе — наведите на него курсор, не щелкая.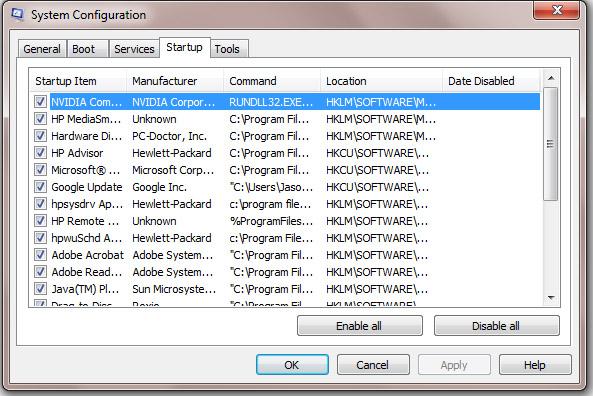 Появится небольшая желтая подсказка с текстовым описанием. (Если всплывающая подсказка не появляется, возможно, окно, на которое вы указываете, не является активным окном на рабочем столе. Щелкните окно и повторите попытку.)
Появится небольшая желтая подсказка с текстовым описанием. (Если всплывающая подсказка не появляется, возможно, окно, на которое вы указываете, не является активным окном на рабочем столе. Щелкните окно и повторите попытку.)
Получить Windows XP Pro: недостающее руководство , Второе издание теперь с обучающей платформой O’Reilly.
члена O’Reilly знакомятся с книгами, живыми мероприятиями, курсами, созданными в зависимости от должности, и многим другим от O’Reilly и почти 200 ведущих издателей.
Начать бесплатную пробную версию
Как добавить программу в автозагрузку в Windows XP
Хотите, чтобы при каждом запуске Windows запускалась определенная программа? Может быть, вы создали свою собственную программу или скачали что-то из Интернета. В любом случае добавить программу в автозагрузку в Windows XP относительно просто.
В основном это можно сделать двумя способами. Один из них — добавить ярлык к EXE-файлу в папку 9.0035 Запуск папки в Windows, а другой использовать Запланированные задачи .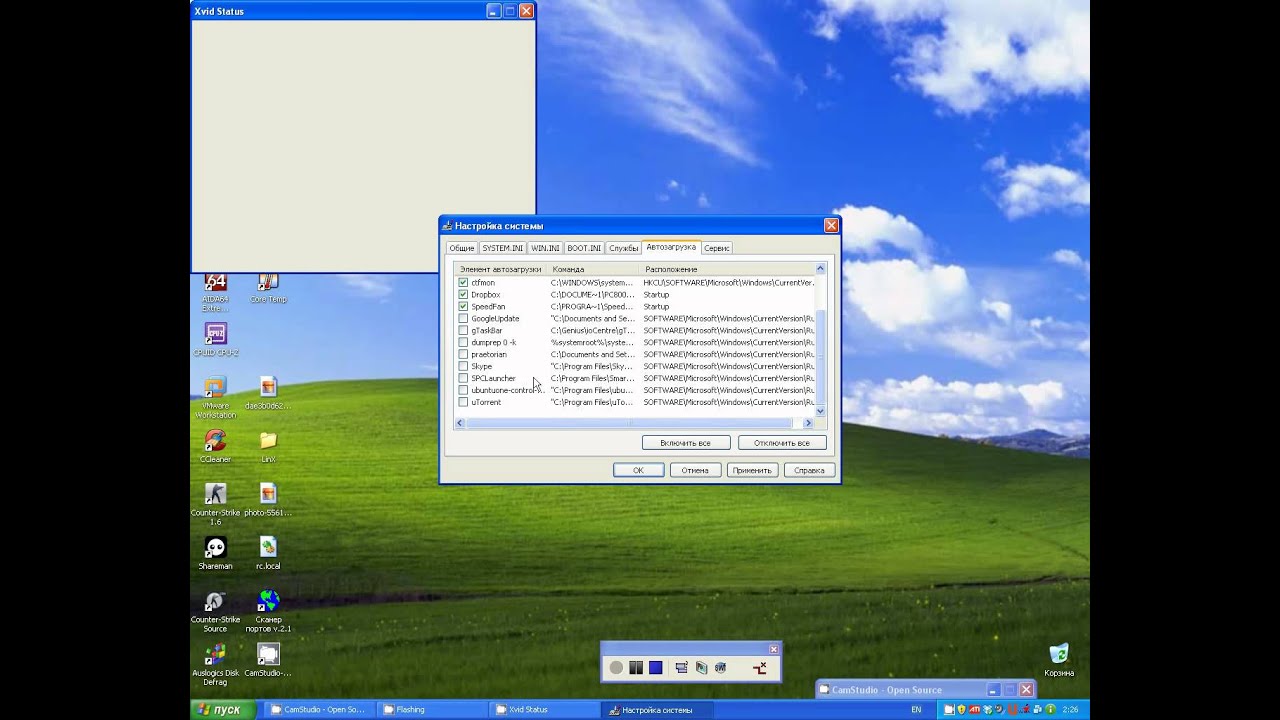 В этой статье я объясню, как использовать оба метода.
В этой статье я объясню, как использовать оба метода.
Содержание
Добавить программы в папку автозагрузки
Это мой предпочтительный метод, потому что он очень прост. Для этого перейдите в следующий каталог на вашем компьютере:
C:\Documents and Settings\User\Start Menu\Programs\Startup
Пользователь может быть либо Все пользователи, либо конкретный пользователь. Если вы хотите, чтобы программа запускалась для любого пользователя, вошедшего в систему, перейдите в папку «Все пользователи». Если вы хотите запустить его только для определенного пользователя, выберите этого пользователя и перейдите в его папку автозагрузки.
Теперь найдите программу, которую вы хотите запускать при запуске Windows. Убедитесь, что вы нашли файл EXE. Теперь просто щелкните правой кнопкой мыши этот EXE-файл и выберите Create Shortcut .
Теперь просто возьмите только что созданный ярлык, скопируйте и вставьте его в папку «Автозагрузка». Должно выглядеть так:
Должно выглядеть так:
Вот и все! Теперь перезагрузите компьютер, и вы увидите, что программа автоматически запустится, как только вы войдете в Windows! Довольно легко, а!
Создание запланированной задачи
Второй способ добавить программу в автозагрузку в Windows XP — создать запланированную задачу, которая запускает программу.
Откройте «Пуск», затем «Панель управления» и нажмите «Назначенные задания».
Щелкните Добавить запланированное задание , чтобы создать новое задание.
Запустится мастер. Идите вперед и нажмите Далее. Первое, что вам нужно сделать, это выбрать программу, которую вы хотите запускать при запуске. Список появится автоматически, но вы также можете нажать Просмотрите и выберите конкретное.
Нажмите «Далее», а затем выберите, когда вы хотите запустить его. В нашем случае мы выберем Когда я войду в систему . Вы также можете выбрать Когда мой компьютер запустится , но это будет означать, что он может загрузиться еще до того, как вы войдете в Windows.
Нажмите Далее и введите пароль для своей учетной записи администратора. Убедитесь, что вы ввели пароль, иначе задание не запустится.
Нажмите «Далее» и нажмите «Готово». Вот и все. Теперь ваша задача появится в списке запланированных задач. Перезагрузите компьютер, и программа должна загрузиться нормально.
Вот два простых способа добавить программы в автозагрузку Windows XP! Если у вас есть какие-либо вопросы, оставьте комментарий здесь, и я постараюсь помочь. Наслаждаться!
Основатель Help Desk Geek и главный редактор. Он начал вести блог в 2007 году и уволился с работы в 2010 году, чтобы вести блог на постоянной основе. Он имеет более чем 15-летний опыт работы в отрасли информационных технологий и имеет несколько технических сертификатов. Прочитайте полную биографию Асема
Подпишитесь на YouTube!
Вам понравился этот совет? Если это так, загляните на наш канал YouTube на нашем родственном сайте Online Tech Tips. Мы охватываем Windows, Mac, программное обеспечение и приложения, а также предлагаем множество советов по устранению неполадок и обучающих видеороликов.




 Оба описаны в следующей главе.
Оба описаны в следующей главе.