Как сбросить биос на заводские установки: Как сбросить настройки BIOS — Настройка BIOS
Содержание
Как сбросить BIOS на заводские настройки
Как сбросить BIOS на заводские настройки
Сбросить настройки BIOS можно через саму систему ввода-вывода или на аппаратном уровне.
Разницы между этими способами с точки зрения результата нет. При выборе руководствуйтесь только удобством и скоростью выполнения операции.
Загрузка заводских настроек
Самый логичный способ сбросить настройки BIOS до заводского состояния — зайти в саму систему и выбрать соответствующий режим сохранения. Единственная сложность — понять, как открыть BIOS на компьютере или ноутбуке и найти внутри подходящий параметр. Давайте рассмотрим распространённые примеры интерфейса BIOS.
AMI BIOS
На старых материнских платах часто встречается синий интерфейс BIOS. В нём параметры для сброса доступны на главном экране. Есть сразу два режима:
- Load Fail-Safe Defaults — загрузка заводских настроек.
- Load Optimized Defaults — загрузка оптимизированных настроек.

Наверняка вы видели такой интерфейс BIOS
Выбрать можно любой способ — все зависит от того, решает ли он вашу проблему. Мышка не работает, поэтому перемещаться придётся стрелками клавиатуры, а выбирать — клавишей Enter. Для выхода из BIOS с сохранением конфигурации нажимаем F10 и затем вводим букву Y.
PhoenixBIOS
Ещё один популярный интерфейс. В нём параметры сброса доступны в разделе Exit. Выбираем пункт Load Setup Defaults и применяем изменения.
В этой версии BIOS есть только сброс до заводских настроек
Для сохранения конфигурации используем клавишу F10 или в этом же разделе выбираем пункт Exit Saving Changes.
UEFI BIOS Utility
Интерфейс UEFI отличается от традиционного BIOS тем, что поддерживает управление мышью, так что пользователь здесь чувствует себя комфортнее. В этой версии UEFI для сброса настроек доступна клавиша F5 или кнопка Defaults, расположенная на нижней панели.
В UEFI управлять параметрами намного удобнее, чем в старом BIOS
Альтернативный способ — перейти в расширенный режим (клавиша F7). В нём будет полноценная вкладка Exit, внутри которой есть опция Load Optimized Defaults — загрузка оптимизированных параметров.
В нём будет полноценная вкладка Exit, внутри которой есть опция Load Optimized Defaults — загрузка оптимизированных параметров.
В UEFI BIOS тоже есть возможность загрузить оптимизированные настройки
Для сохранения конфигурации нажимаем F10 или выбираем в разделе Exit опцию Save Changes & Reset.
Сброс на материнской плате
Эти методы подходят, скорее, для ПК — вряд ли кто-то будет разбирать ноутбук ради того, чтобы сбросить настройки BIOS. Тем не менее, на лэптопах тоже есть батарейка и перемычка. Разберёмся, что это такое.
За хранение настроек BIOS отвечает батарейка CMOS. Она есть на любой материнской плате. Единственная оговорка — не всегда её можно извлечь. Если вытащить батарейку не получается, то не нужно прилагать усилия — гораздо безопаснее будет использовать любой другой доступный способ, программный или аппаратный.
При отключении батарейки BIOS «забудет» все настройки, кроме заводских
Чтобы сбросить BIOS путём извлечения батарейки CMOS:
- Отключаем системный блок от питания.

- Вскрываем корпус и добираемся до материнской платы.
- Находим батарейку CMOS.
- Извлекаем её из слота и ждём несколько минут.
Вместе с настройками BIOS собьётся системное время, но его можно быстро настроить.
Кроме батарейки на большинстве материнских плат есть перемычка, которая как раз предназначена для сброса BIOS к заводскому состоянию. Обычно она подписана одной из следующих аббревиатур:
- CLEAR CMOS
- CLEAR
- CLR CMOS
- CLR PWD
Прежде чем трогать её, также необходимо отключить питание системного блока. Перемычка может быть на 2 или на 3 контактах. Двухконтактную мы просто снимаем и ждём 15-20 секунд, после чего устанавливаем обратно. Если контакта 3, то необходимо переставить перемычку в другое положение. Например, изначально она стоит в положении 1-2, а мы её ставим в положение 2-3 и наоборот.
Переключаем перемычку, чтобы обнулить параметры BIOS
На материнской плате ноутбука перемычка может скрываться под планками оперативной памяти.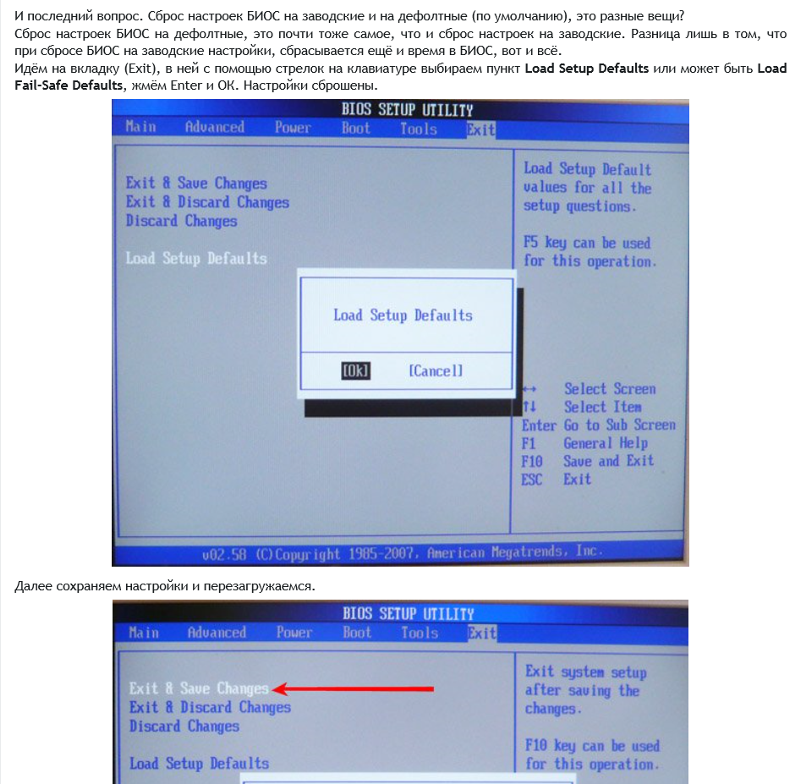 Она тоже подписана аналогичным образом — CLEAR CMOS и т.д. Для сброса BIOS достаточно замкнуть контакты.
Она тоже подписана аналогичным образом — CLEAR CMOS и т.д. Для сброса BIOS достаточно замкнуть контакты.
На некоторых материнских платах для ПК есть физическая кнопка для возвращения заводских параметров базовой системы ввода-вывода. Однако это не самое распространённое явление, тогда как перемычка встречается очень часто, не говоря уже о батарейке CMOS.
Источник
Как сбросить Биос (bios) и его заводские настройки на компьютере: инструкция
Возможной причиной некорректной работы компьютера или ноутбука может стать установка ошибочных настроек БИОС. В критичном случае компьютер может даже перестать включаться. Опытный пользователь знает, что обнулить БИОС на компьютере – единственно правильное решение.
От БИОСа зависит запуск ОС
Содержание
- Общие сведения
- Сбросить БИОС в меню настроек
- Сброска БИОСа перемычкой на материнской плате
- Переустановка батарейки
Общие сведения
Прежде чем диагностировать причину такого поведения электронного устройства, нужно понять назначения этого термина. В компьютере БИОС – это своеобразная система старта и вывода машины из рабочего режима. Это значение заложено в аббревиатуре «Basic In-Out System», а программа расположена в постоянном устройстве для запоминания.
В компьютере БИОС – это своеобразная система старта и вывода машины из рабочего режима. Это значение заложено в аббревиатуре «Basic In-Out System», а программа расположена в постоянном устройстве для запоминания.
Заданный производителем БИОС в компьютере связан с материнской платой, и имеет базовые заводские настройки. Только некоторые из них формируются в процессе установки операционной системы.
Начало работы машины связано с тестированием названной программой основных исполнительных устройств. И только после диагностики исправности всех устройств передается команда на загрузку операционной системы.
ПОСМОТРЕТЬ ВИДЕО
Возможной причиной сбоя становятся попытки разогнать процессор или видеокарту, другие изменения настроек. Переход в требуемую программу, чтобы сбросить БИОС, осуществляется включением (перезагрузкой) компьютера путем нажатия клавиш F2 или F10, а также «Del». Нажатие клавиш проводится при появлении первых надписей на экране монитора. Аналогичные действия проводят при проведении переустановки операционной системы.
Переход в требуемую программу, чтобы сбросить БИОС, осуществляется включением (перезагрузкой) компьютера путем нажатия клавиш F2 или F10, а также «Del». Нажатие клавиш проводится при появлении первых надписей на экране монитора. Аналогичные действия проводят при проведении переустановки операционной системы.
Задуматься о том, как сбросить BIOS на заводские настройки, заставляют также такие ситуации:
реакция на нажатие кнопки запуска отсутствует;
системный блок при запуске издает писк, и загрузка прекращается;
работа сопровождается перезагрузкой или выключением;
при необходимости снять пароль с БИОСа.
В зависимости от возникшей ситуации, типа устройства применяют различные варианты выполнения работы. Если требуется сбросить настройки БИОСа, используют три основных способа:
путем захода в меню БИОСа;
при помощи перемычки;
используется батарейка БИОСа.

Если настройка проводится для ноутбука, то вскрытие корпуса приведет к потере гарантии. Не пожалейте времени, и обратитесь в сервисный центр для проведения не сложной операции.
Сбросить БИОС в меню настроек
Проводимая настройка БИОСа на компьютере требует таких последовательных операций:
Проводится вход в БИОС, где выбирается вкладка «BIOS setup».
Восстанавливают настройки по умолчанию. В зависимости от типа материнской платы требуемая надпись может иметь форму типа «Setup Defaults», «Load setup defaults» или в другом варианте.
В открывшемся окне производим сохранение «Load optimized defaults», подтвердив действия нажатием на клавишу «Ок».
Все, restore defaults в БИОСе выполнено. Действие заканчивается автоматической перезагрузкой машины. Если определенные настройки для вас важны, вход в БИОС придется повторить.
Сброска БИОСа перемычкой на материнской плате
Второй распространенный способ предусматривает отключение компьютера от сети.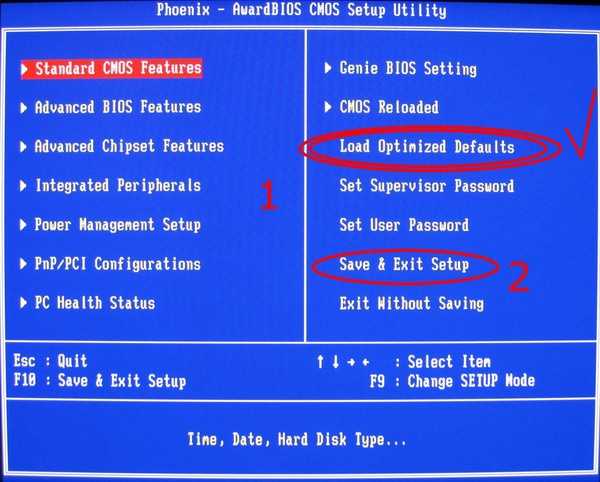 На задней панели системного блока переводят выключатель в положение «Выключено», или просто отключают компьютер от сети.
На задней панели системного блока переводят выключатель в положение «Выключено», или просто отключают компьютер от сети.
Соблюдайте меры безопасности, поскольку можно получить разряд статического тока, оденьте безопасную обувь.
На материнской плате находя перемычку с 3-мя штырями. Чтобы не ошибиться, проверьте обозначение детали, где находят надпись «CLR», «Clear» или «Clear CMOS». Извлекают перемычку из установленного гнезда, переставляя её со штырьков 1 и 2 на одно гнездо дальше. Нажав клавишу запуска компьютера на 10-15 секунд, сбрасывают остаточное напряжение. В таком состоянии обнулятся текущие настройки компьютера, перейдя в исходное положение заводских настроек.
Компьютер собирают до исходного состояния, и проводят запуск. Если потребуется изменить и сохранить настройки в БИОСе, то при запуске не забудьте перейти в нужное меню.
Переустановка батарейки
Третий метод предусматривает отключение питания программы старта компьютера. Работа проводится при отключении сетевого питания. Обеспечивают доступ к материнской плате. У ноутбука потребуется открыть панель нижней части переносного компьютера.
Обеспечивают доступ к материнской плате. У ноутбука потребуется открыть панель нижней части переносного компьютера.
Извлекают батарейку из разъема. Выдержка компьютера в таком состоянии требует от 15 секунд до нескольких минут. Прекращение питания приведет к обнулению настроек до заводского состояния, и поможет сбросить защитный пароль, установленный на компьютер. Батарейку устанавливают на место, и закрывают корпус системного блока, и проверяют его работоспособность.
Не забывайте про батарейку БИОС
Таким образом, восстановив настройки БИОСа, возможно, удастся избежать дорогой диагностики и ремонта, посещения сервисного центра. А самостоятельное выполнение работы вдвойне приятно.
Как сбросить пароль биоса
Опубликовано Эдом Лашером 15 февраля 2016 г.
Сократите свои потери и обменяйте свой Toughbook
Ненавижу приносить плохие новости, но эти уловки обычно работают только на гораздо более старых устройствах. Если ваш Toughbook был создан в течение последних десяти лет, шансы против вас. Ваш лучший вариант — избавить себя от головной боли, сократить свои потери и обменять свой Toughbook на кредит на более новую модель. К счастью, у нас отличная программа трейд-ин.
Если ваш Toughbook был создан в течение последних десяти лет, шансы против вас. Ваш лучший вариант — избавить себя от головной боли, сократить свои потери и обменять свой Toughbook на кредит на более новую модель. К счастью, у нас отличная программа трейд-ин.
Более подробную информацию о BIOS можно найти в нашем новом блоге « Что такое BIOS (и его пароль) ?»
Время от времени клиенты звонят нам и спрашивают, как сбросить пароль BIOS на своем Toughbook. Они столкнулись с уловкой 22: они не знают пароль BIOS, поэтому им нужно его сбросить, а чтобы сбросить, им нужно знать пароль BIOS. Как правило, это так, но мы люди проницательные и не миримся с безвыходными ситуациями. Вот пара уловок, которые вы можете попробовать, чтобы обойти систему.
Первым шагом было бы попытаться удалить батарею CMOS (батарея в форме монеты внутри компьютера, которая поддерживает работу часов). Вы захотите отключить ноутбук от любого источника питания (адаптера переменного тока) и извлечь основной аккумулятор ноутбука.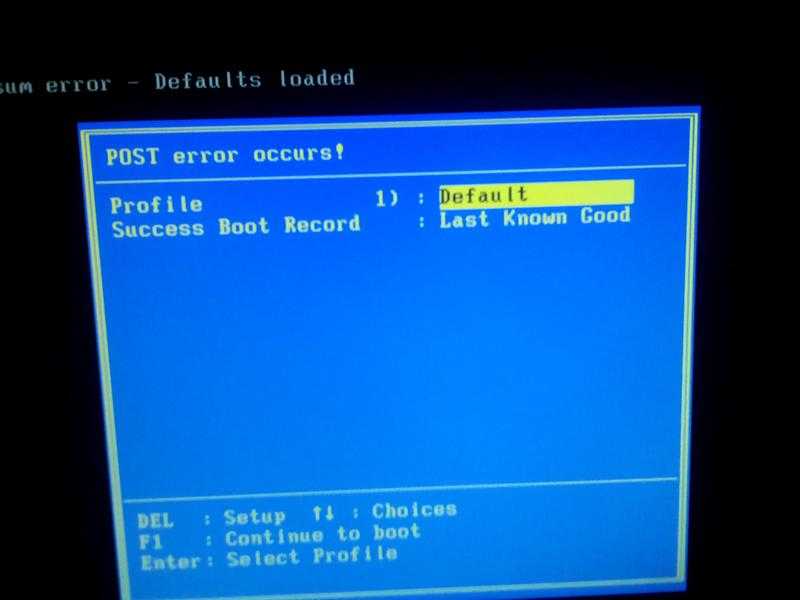 В-третьих, вам придется снять нижнюю панель Toughbook (вот видео для CF-19. Просмотрите, чтобы найти пластину для вашего конкретного устройства). После того, как вы сняли нижнюю пластину, вы сможете увидеть внутренние компоненты. К системной плате двумя проводами будет подключена батарея CMOS (чтобы найти точное расположение батареи CMOS, просмотрите раздел «Сделай сам» и найдите руководство для своего ноутбука). После отключения батареи CMOS (осторожно!), удерживайте кнопку питания на ноутбуке около десяти секунд, затем дайте компьютеру постоять несколько минут, чтобы убедиться, что он полностью обесточен. Затем вам нужно будет переустановить аккумулятор ноутбука (основной, в форме кирпича — , а не CMOS) и загрузите ноутбук. Если все пойдет по плану, вы сможете получить доступ к BIOS. Теперь вы можете собрать свой Toughbook. Выключите питание, извлеките батарею, снова подключите батарею CMOS и снова прикрепите заднюю панель.
В-третьих, вам придется снять нижнюю панель Toughbook (вот видео для CF-19. Просмотрите, чтобы найти пластину для вашего конкретного устройства). После того, как вы сняли нижнюю пластину, вы сможете увидеть внутренние компоненты. К системной плате двумя проводами будет подключена батарея CMOS (чтобы найти точное расположение батареи CMOS, просмотрите раздел «Сделай сам» и найдите руководство для своего ноутбука). После отключения батареи CMOS (осторожно!), удерживайте кнопку питания на ноутбуке около десяти секунд, затем дайте компьютеру постоять несколько минут, чтобы убедиться, что он полностью обесточен. Затем вам нужно будет переустановить аккумулятор ноутбука (основной, в форме кирпича — , а не CMOS) и загрузите ноутбук. Если все пойдет по плану, вы сможете получить доступ к BIOS. Теперь вы можете собрать свой Toughbook. Выключите питание, извлеките батарею, снова подключите батарею CMOS и снова прикрепите заднюю панель.
Если это не решило проблему с паролем BIOS, единственные другие варианты — попытаться найти административные пароли, установленные производителем системной платы, или выполнить флэш-память BIOS.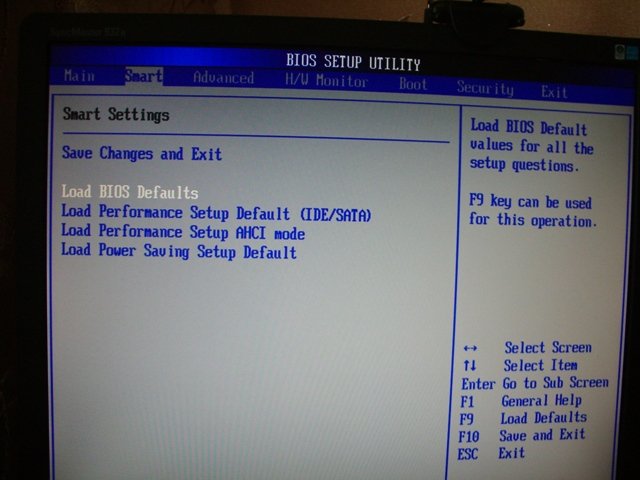 Мы серьезно не советуем прошивать BIOS, так как неправильное выполнение может привести к необратимому (и фатальному) повреждению системной платы.
Мы серьезно не советуем прошивать BIOS, так как неправильное выполнение может привести к необратимому (и фатальному) повреждению системной платы.
- #сделай сам
- #Руководство
- #биос
- #Торговля
- #КМОП
Включите JavaScript, чтобы просматривать комментарии с помощью Disqus.
комментарии от Disqus
[2 метода] Как сбросить BIOS в Windows 11
В этом руководстве мы покажем вам, как сбросить настройки BIOS на ПК с Windows 11. Базовая система ввода/вывода, более известная как BIOS, представляет собой тип микропрограммы, хранящейся на материнской плате, и это первое, что загружается при включении компьютера. После этого BIOS настраивает оборудование, а затем позволяет накопителю загрузить ОС. Он содержит довольно много технических разделов, связанных с загрузкой, безопасностью и другими дополнительными настройками.
После этого BIOS настраивает оборудование, а затем позволяет накопителю загрузить ОС. Он содержит довольно много технических разделов, связанных с загрузкой, безопасностью и другими дополнительными настройками.
Наряду с этим вы также можете изменить конфигурацию системы, включить технологию виртуализации, изменить порядок загрузки и настроить различные параметры оборудования (например, связанные с USB-портами, веб-камерой или жесткими дисками) через BIOS. Точно так же вы также можете разгонять или понижать частоту процессора или изменять настройки iGPU и dGPU. Однако все эти настройки довольно рискованны и могут привести к некоторым проблемам.
Если это сделать неправильно, то это может даже помешать загрузке ОС. В таких случаях единственный выход — сбросить настройки BIOS. Точно так же, если вы хотите удалить загрузочный пароль, вам также потребуется сбросить настройки BIOS. В общем, может быть довольно много причин, по которым вам нужно выполнить эту задачу. Итак, без лишних слов, давайте начнем с руководства по сбросу BIOS на ПК с Windows 11.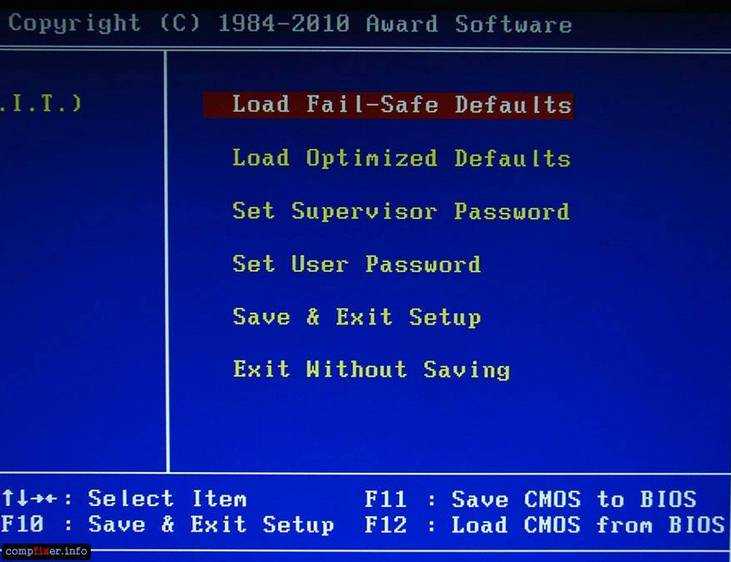
Содержание
Приведенные ниже инструкции перечислены в отдельных разделах для простоты понимания. Обязательно следуйте в той же последовательности, как указано. Droidwin и его участники не будут нести ответственность в случае термоядерной войны, если ваш будильник не разбудит вас, или если что-то случится с вашим компьютером и данными, выполнив следующие шаги.
Способ 1: сброс BIOS Windows 11 при загрузке ПК
Если вы можете загрузить ОС и, следовательно, получить доступ к Windows 11, выполните следующие действия:
- Перейдите в меню «Пуск» и щелкните значок «Питание».
- Затем, удерживая нажатой клавишу Shift, нажмите «Сброс».
- Теперь ваш компьютер загрузится до экрана Advanced Startup.
Если это не сработает, вы также можете вручную загрузиться в расширенный запуск, выбрав «Настройки»> «Центр обновления Windows»> «Дополнительные параметры»> «Восстановление»> «Перезагрузить сейчас».

- Теперь нажмите «Устранение неполадок».
- Затем нажмите «Дополнительные параметры».
- После этого нажмите «Настройки прошивки UEFI».
- Нажмите «Перезагрузить», и ваш компьютер загрузится в меню BIOS.
- Теперь перейдите на вкладку «Выход» с помощью клавиш со стрелками.
- Выберите Загрузить настройки по умолчанию и нажмите Enter.
Вы также можете сделать это с помощью клавиши быстрого доступа F9 (или той, которая указана в нижнем меню экрана вашего BIOS).
- Наконец, выберите Да в диалоговом окне подтверждения.
Итак, это были шаги по сбросу BIOS на вашем ПК с Windows 11, когда вы можете получить доступ к ОС. Давайте теперь проверим второй сценарий — когда ОС недоступна.
Способ 2: сброс BIOS Windows 11, когда компьютер не загружается
В некоторых случаях ваш компьютер не может загрузить ОС или получить доступ к каким-либо функциям Windows. Если это относится и к вам, то вот как сбросить BIOS, не взаимодействуя с ОС.
Если это относится и к вам, то вот как сбросить BIOS, не взаимодействуя с ОС.
- Как только ваш компьютер загрузится, продолжайте нажимать нижеупомянутую клавишу, соответствующую производителю вашего ноутбука:
- Acer: Del или F2
- Asus: Del или F10
- Dell: F2 или F12
- HP: F10
- Lenovo: F1 или F2
- Если вашего ПК нет в списке, вы можете попробовать клавиши Del, F2 или F10. Кроме того, вам также может потребоваться нажать клавиши FN рядом с функциональной клавишей.
- Теперь ваш компьютер должен загрузиться в меню BIOS. Перейдите на вкладку «Выход», выберите «Загрузить настройки по умолчанию» и нажмите «Ввод».
Вы также можете сделать это с помощью клавиши быстрого доступа F9 (или той, которая указана в нижнем меню экрана вашего BIOS).
- Наконец, нажмите Да в появившемся диалоговом окне подтверждения.
Вот и все. Это были шаги по сбросу BIOS на ПК с Windows 11.





