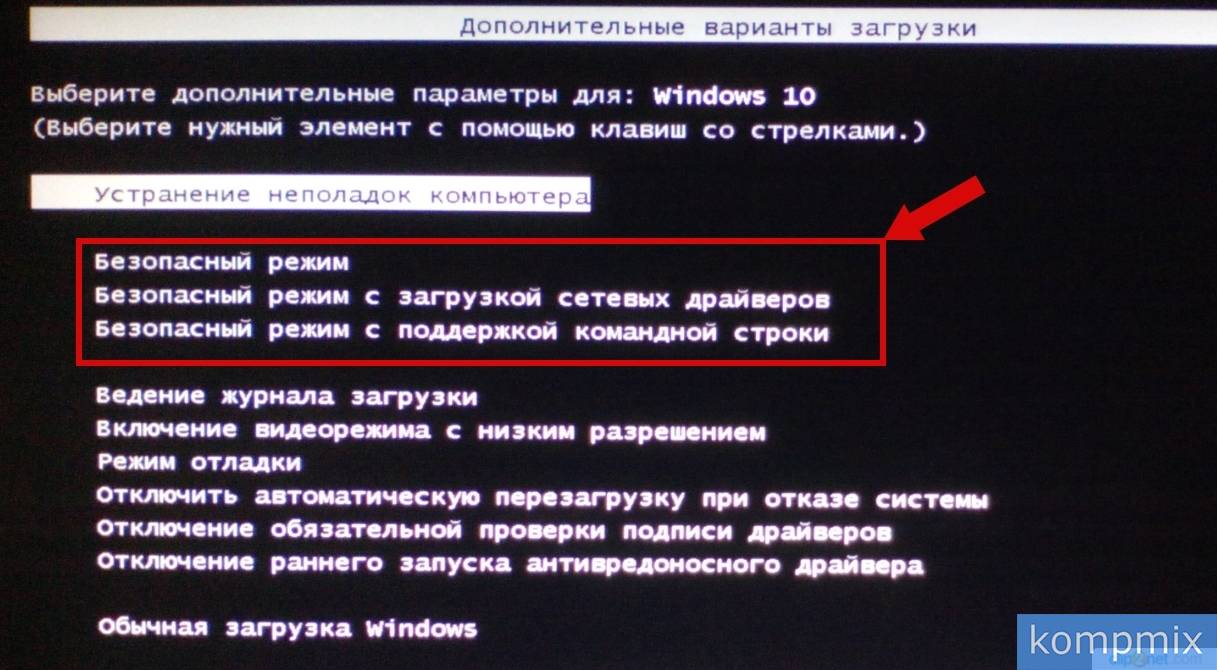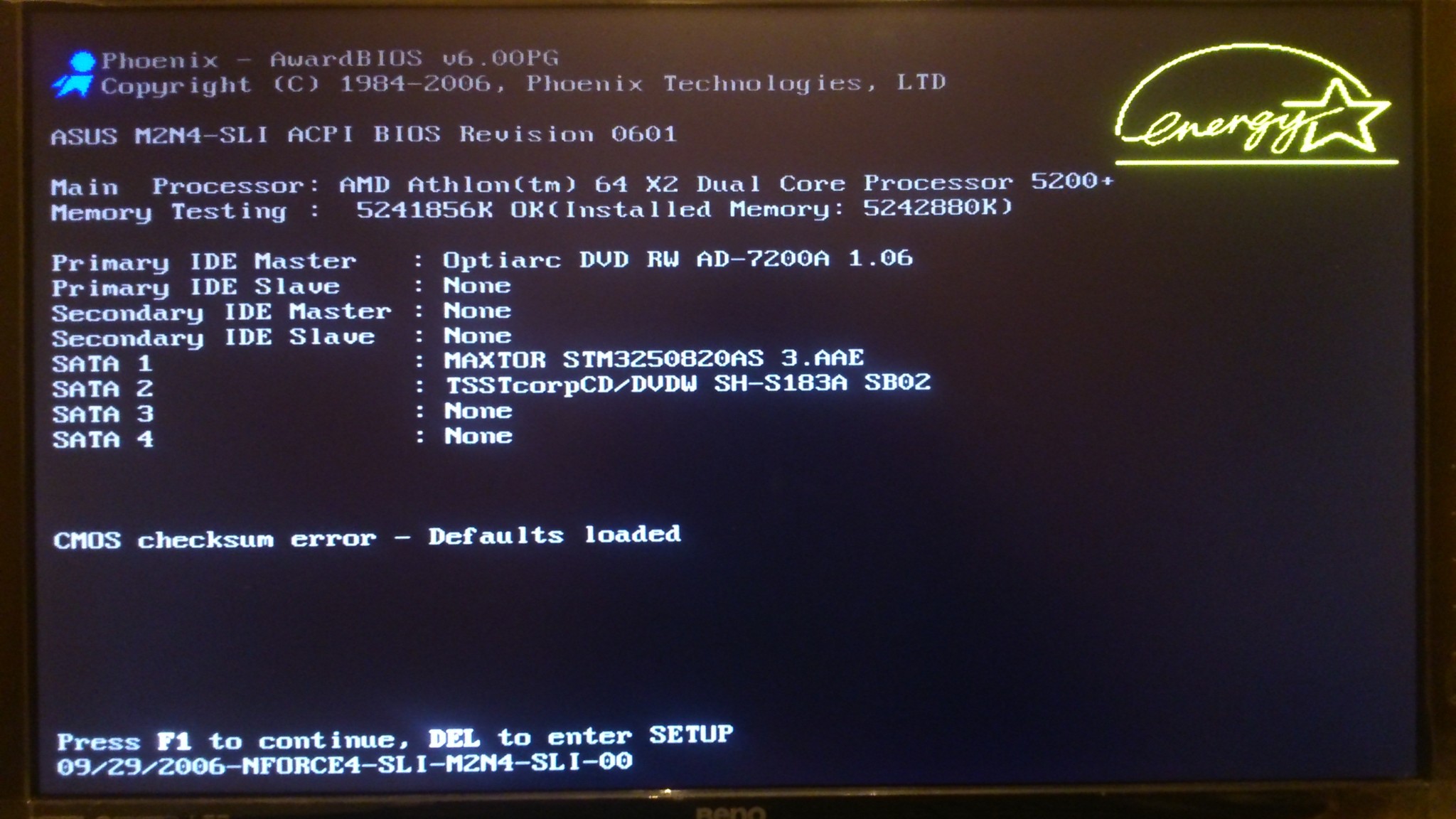Не работает f8 windows 10: Как включить F8 для входа в безопасный режим Windows 10
Содержание
Безопасный режим Windows 7/10 — F8 не работает?
- 2019
Если вы использовали Windows некоторое время, скорее всего, вам приходилось загружаться в безопасном режиме в тот или иной момент. Если нет, скорее всего, вы видели возможность загрузки в безопасном режиме после того, как ваш компьютер восстановился после «Синего экрана смерти» (BSOD).
Загрузка в безопасном режиме Windows часто требует удержания или многократного нажатия клавиши F8 во время процедуры POST, процесс, который проходит ваш компьютер перед загрузкой в Windows. Иногда, однако, нажатие клавиши F8 любым способом или в любое время просто не будет работать.
Карнавал: современ�…
Please enable JavaScript
Карнавал: современное происхождение, традиции и праздники во всем мире — полное руководство
К счастью, Windows 7/10 предлагает вам возможность перейти в безопасный режим при следующей перезагрузке компьютера. Кроме того, с помощью этого метода доступны различные параметры, недоступные с помощью метода F8. Читайте дальше, чтобы узнать, как перевести Windows 7 в безопасный режим при следующей перезагрузке компьютера.
Читайте дальше, чтобы узнать, как перевести Windows 7 в безопасный режим при следующей перезагрузке компьютера.
Запустите безопасный режим Windows 7/10 без F8
Чтобы перезагрузить компьютер в безопасном режиме, начните с нажатия кнопки «Пуск», а затем «Выполнить». Если в меню «Пуск» Windows отсутствует параметр «Выполнить», нажмите и удерживайте клавишу Windows на клавиатуре и нажмите клавишу «R». Какой бы метод вы ни использовали, теперь вы должны смотреть в диалоговое окно «Выполнить». Введите msconfig в поле выполнения и нажмите ОК.
Теперь вы должны смотреть в окно конфигурации системы. Нажмите на вкладку Boot, чтобы увидеть все параметры загрузки, которые Windows может предложить.
Найдите раздел « Параметры загрузки» в окне «Конфигурация системы». Здесь вы можете проверить опцию под названием Безопасный режим . Обратите внимание, что минимальный безопасный режим является параметром безопасного режима по умолчанию.
Параметр «Минимальный безопасный режим» используется по умолчанию, поскольку это тот же тип безопасного режима, который вы используете с помощью метода F8. После того, как вы выбрали свои варианты, нажмите кнопку ОК. Затем Windows спросит, хотите ли вы перезагрузить сейчас или выйти без перезагрузки . Нажмите кнопку «Перезагрузить сейчас», и ваш компьютер перезагрузится в безопасном режиме.
Дополнительные параметры безопасного режима
Оказывается, использование описанного выше метода для запуска Windows в безопасном режиме имеет несколько преимуществ по сравнению с методом F8. Опции, доступные в окне «Конфигурация системы», представляют собой мощные средства устранения неполадок и диагностики, позволяющие определить, что не так с вашим компьютером.
Вы можете обнаружить, что этот метод входа в безопасный режим предпочтительнее, даже если на вашем компьютере работает метод F8. Если по какой-то причине вы не можете войти в Windows и получить доступ к MSCONFIG, вы можете попытаться войти в безопасный режим при первой загрузке компьютера..jpg)
В Microsoft есть статья о том, как получить доступ к экрану расширенных параметров запуска, нажав клавишу F8 или аналогичную клавишу во время загрузки системы. Вы должны увидеть Безопасный режим, Безопасный режим с поддержкой сети и Безопасный режим с командной строкой .
Если вы можете попасть на этот экран, но Windows не загружается даже в безопасном режиме, значит, что-то не так с установкой Windows. В этом случае вам необходимо сначала создать диск восстановления системы, используя другую рабочую копию Windows 7/10, а затем загрузить проблемный ПК с этого компакт-диска или USB-накопителя.
Вы можете сделать это, перейдя в Панель управления — Система и обслуживание — Резервное копирование и восстановление .
Нажмите « Создать диск для восстановления системы» и следуйте указаниям мастера, чтобы создать компакт-диск или DVD для восстановления. Затем вам нужно будет изменить последовательность загрузки в BIOS и загрузиться с CD / DVD. Попробуйте выполнить восстановление при запуске, чтобы увидеть, устраняет ли это проблему. Если вы можете заставить Windows загружаться снова, то вы можете использовать любой из двух методов, описанных выше, чтобы перейти в безопасный режим.
Затем вам нужно будет изменить последовательность загрузки в BIOS и загрузиться с CD / DVD. Попробуйте выполнить восстановление при запуске, чтобы увидеть, устраняет ли это проблему. Если вы можете заставить Windows загружаться снова, то вы можете использовать любой из двух методов, описанных выше, чтобы перейти в безопасный режим.
Если вы не можете использовать метод F8 или войти в Windows, единственный вариант — использовать командную строку с диска восстановления системы.
В командной строке вам нужно скопировать и вставить следующую команду, чтобы перейти в безопасный режим:
bcdedit / set {default} safeboot минимальный Для безопасного режима с сетью используйте эту команду:
bcdedit / set {default} safeboot network Наконец, для безопасного режима с командной строкой используйте эти две команды:
bcdedit / set {default} safeboot минимальный bcdedit / set {default} safebootalternateshell да Как только вы наберете команду и нажмете Enter, она должна сказать что-то вроде Операция успешно завершена./i.s3.glbimg.com/v1/AUTH_08fbf48bc0524877943fe86e43087e7a/internal_photos/bs/2021/z/D/GHLz03TEOsDTvtzMAUjg/2013-07-12-w1.png) Затем закройте окно командной строки и нажмите « Продолжить» или « Перезагрузить» .
Затем закройте окно командной строки и нажмите « Продолжить» или « Перезагрузить» .
Он должен перезагрузиться в желаемое состояние безопасного режима. Это все способы, которыми вы можете войти в безопасный режим с помощью Windows 7. Если вы работаете в Windows 10, есть несколько дополнительных способов перейти в безопасный режим, которые вы можете прочитать, перейдя по ссылке. Наслаждайтесь!
Как включить F8 в Windows 10?
Содержание
- 1 Почему клавиша F8 безопасного режима Windows 10 не работает должным образом?
- 2 Как включить F8 в Windows 10?
- 3 Альтернативные способы открыть меню загрузки Windows 10
«Помогите!!! Я хочу перезагрузить компьютер с Windows 10, но не могу войти в безопасный режим с помощью клавиши F8. Microsoft отключила функцию расширенной загрузки F8? Пожалуйста, кто-нибудь, скажите мне, как включить F8 в Windows 10? Я буквально цепляюсь за соломинку! »
Вы сталкивались с той же проблемой? Не можете войти в безопасный режим клавишей F8? Не знаете, доступна ли эта функция или нет? Ну, все же вы можете войти в расширенный безопасный режим с помощью клавиши F8. Но вам, вероятно, нужно будет включить его вручную. Как? Здесь мы собираемся обсудить надежные способы включения F8 в Windows 10. Пройдите сейчас.
Но вам, вероятно, нужно будет включить его вручную. Как? Здесь мы собираемся обсудить надежные способы включения F8 в Windows 10. Пройдите сейчас.
Почему клавиша F8 безопасного режима Windows 10 не работает должным образом?
Если вы использовали Windows 7, то вы можете знать, что было легко войти в безопасный режим, просто нажав клавишу F8. Но в Windows 10 это сложно сделать. Почему?
Microsoft сократила продолжительность нажатия клавиши F8, чтобы войти в безопасный режим. Да, время сократилось почти до нуля. Вам нужно нажать клавишу в течение менее 200 миллисекунд, чтобы перейти в безопасный режим. Очевидно, что трудно удерживать клавишу в течение такого короткого периода времени. Следовательно, у вас осталось очень мало шансов вызвать меню загрузки или запустить безопасный режим.
Некоторым пользователям посчастливилось попасть в экран параметров загрузки в безопасном режиме, нажав клавишу F8. Но в большинстве случаев пользователь продолжает пытаться зря. Microsoft ускорила загрузку, чтобы избежать любого прерывания.
Microsoft ускорила загрузку, чтобы избежать любого прерывания.
Тем не менее, вы все равно можете получить клавишу F8 в рабочем режиме, просто выполнив несколько простых приемов. Мы округлили это ниже. Взглянуть.
Как включить F8 в Windows 10?
Используйте команду BCD Edit
Повторно активируйте клавишу F8 с помощью команды редактирования данных конфигурации загрузки (BCD). Это встроенный инструмент, который контролирует процесс запуска вашей операционной системы Windows. Поэтому, когда у вас нет нормального запуска Windows, вы должны использовать Безопасный режим редактирования BCD. Вот как это сделать.
- Сначала перейдите на панель поиска или Cortana и введите «cmd»
- Затем щелкните правой кнопкой мыши на командной строке в появившемся списке.
- Теперь нажмите «Запуск от имени администратора» в раскрывающемся меню.
- После этого нажмите «Да» для подтверждения
- После этого введите «bcdedit / set {default} bootmenupolicy legacyВ командной строке и нажмите кнопку ввода
- Теперь выполните перезагрузку
- Как только вы увидите, что ваш компьютер перезагружается, нажмите кнопку F8 до появления логотипа Windows, чтобы войти в «Дополнительные параметры загрузки».

- Далее вам нужно выбрать безопасный режим, в который вы хотите загрузиться, нажмите Enter, затем
Выберите из-
- Безопасный режим: минимальный набор драйверов и услуг включены
- Безопасный режим с поддержкой сети: сетевые драйверы и необходимые услуги для доступа в Интернет включены
- Безопасный режим с командной строкой. Если вы являетесь ИТ-специалистом или системным администратором, выберите этот параметр, чтобы открыть интерфейс командной строки вместо обычного интерфейса Windows.
Теперь все готово для запуска с расширенными параметрами загрузки в безопасном режиме. Если вы получили сообщение типа «Это приложение не может быть открыто», просто нажмите кнопку «Закрыть», чтобы продолжить.
Что, если клавиша Windows 10 Safe Mode F8 оставит вас в беде? Как получить доступ к безопасному режиму тогда? Что ж, мы собираемся обсудить простые обходные пути для решения вашей проблемы. Попробуйте эти альтернативные методы и загрузите вашу систему легко.
Альтернативные способы открыть меню загрузки Windows 10
В добавок к Windows 10 загрузочное меню F8 Кроме того, у Microsoft есть несколько эффективных методов, позволяющих вам войти в безопасный режим. Попробуйте их один за другим.
Используйте меню «Пуск»
Если вы не можете правильно запустить или запустить Windows 10, войдите в безопасный режим с помощью меню «Пуск».
- Сначала нажмите кнопку «Пуск» в левом нижнем углу экрана.
- Теперь нажмите «Настройки» и нажмите «Обновить». Безопасность »оттуда
- Далее вы должны выбрать опцию «Восстановление» на левой панели
- Наконец, нажмите «Перезагрузить сейчас»
- Теперь ваш компьютер будет автоматически перезагружен, и вы попадете на экран Расширенных средств устранения неполадок.
- Нажмите вариант устранения неполадок там
- Далее нажмите «Дополнительные параметры»
- Нажмите на опцию Настройки запуска
- После этого вы должны выбрать опцию «Перезагрузка»
- Вы увидите, что ваш компьютер автоматически перезагружается с различными вариантами запуска
- Затем нажмите клавишу F4 на клавиатуре и войдите в безопасный режим.

- Выберите опцию безопасного режима, с которой вы хотите начать и продолжить
Это все! Теперь вы можете легко перейти в безопасный режим, даже не используя клавишу F8.
Последние мысли
У вас есть четкая идея включить F8 вручную. Если это не работает, вы можете использовать второй метод для выполнения вашей работы. Если у вас есть дополнительные вопросы, оставьте комментарий в поле ниже. Мы свяжемся с вами с резолюцией эксперта. Кроме того, поделитесь своим мнением относительно этого руководства по устранению неполадок в той же коробке.
Поделиться с друзьями:
Твитнуть
Поделиться
Плюсануть
Поделиться
Отправить
Класснуть
Линкануть
Запинить
F8 не работает в Windows: как это исправить
Вы можете повторно активировать клавишу F8 с помощью командной строки
by Хендерсон Джейден Харпер
Хендерсон Джейден Харпер
Увлеченный технологиями, криптографией, программным обеспечением, Windows и всем, что связано с компьютерами, он проводит большую часть своего времени, развивая новые навыки и узнавая больше о мире технологий.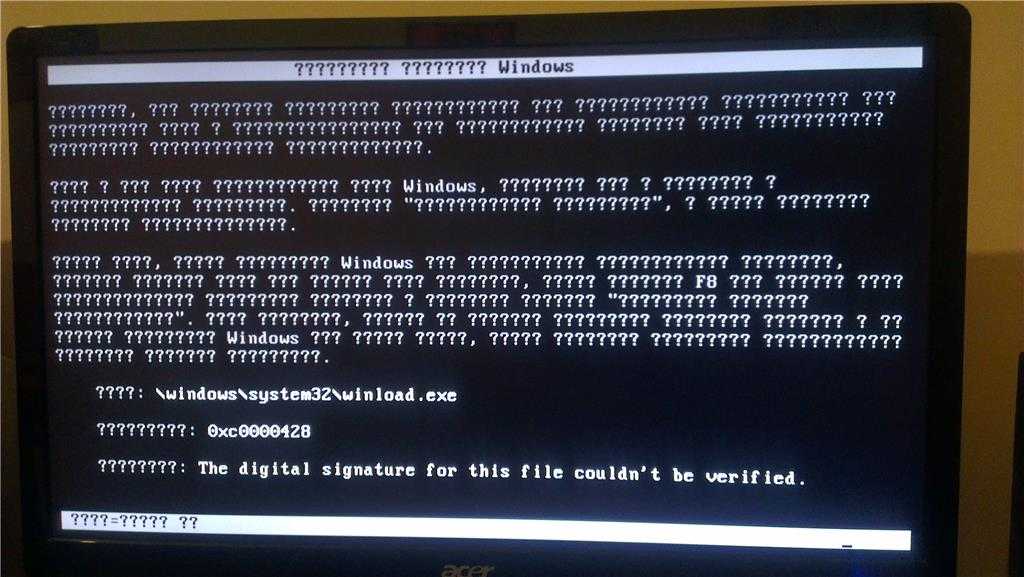 Он также любит… читать дальше
Он также любит… читать дальше
Обновлено
Рассмотрено
Alex Serban
Alex Serban
Windows Server & Networking Expert
Отойдя от корпоративного стиля работы, Алекс нашел вознаграждение в образе жизни постоянного анализа, координации команды и приставания к своим коллегам. Обладание сертификатом MCSA Windows Server… читать далее
Партнерская информация
- F8 не работает в безопасном режиме Windows из-за решения Microsoft удалить эту функцию, поскольку ПК с Windows 10 и выше работают достаточно быстро.
- Вы можете повторно включить F8 с помощью команды редактирования данных конфигурации загрузки (BCD).
- Есть много других способов войти в безопасный режим, если клавиша F8 не работает.
XУСТАНОВИТЬ, НАЖИМАЯ НА ФАЙЛ ЗАГРУЗКИ
Для устранения системных проблем ПК с Windows вам понадобится специальный инструмент
Fortect — это инструмент, который не просто очищает ваш компьютер, но имеет репозиторий с несколькими миллионами системных файлов Windows, хранящихся в их исходной версии. Когда на вашем ПК возникает проблема, Fortect исправит ее за вас, заменив поврежденные файлы свежими версиями. Чтобы устранить текущую проблему с ПК, выполните следующие действия:
Когда на вашем ПК возникает проблема, Fortect исправит ее за вас, заменив поврежденные файлы свежими версиями. Чтобы устранить текущую проблему с ПК, выполните следующие действия:
- Загрузите Fortect и установите его на свой компьютер.
- Запустите процесс сканирования инструмента , чтобы найти поврежденные файлы, которые являются источником вашей проблемы.
- Щелкните правой кнопкой мыши Start Repair , чтобы инструмент мог запустить алгоритм исправления.
- В этом месяце Fortect скачали 0 читателей.
Компьютеры с Windows имеют множество проблем, влияющих на их производительность, и одним из наиболее эффективных решений является перезапуск Windows в безопасном режиме.
Однако, если F8 не работает в Windows, пользователи не могут использовать функциональную клавишу для загрузки в безопасном режиме.
Почему F8 не работает в Windows 10?
Безопасный режим является неотъемлемой частью операционной системы Windows. Он эффективен для запуска операционной системы в безопасной среде, позволяющей запускать минимальное количество приложений при загрузке. Следовательно, он предотвращает запуск мешающих программ на вашем компьютере.
Он эффективен для запуска операционной системы в безопасной среде, позволяющей запускать минимальное количество приложений при загрузке. Следовательно, он предотвращает запуск мешающих программ на вашем компьютере.
Тем не менее, Microsoft считает, что метод F8 для запуска Windows в безопасном режиме стал бесполезным с момента появления Windows 10. Они сказали, что Windows 10 и другие последние версии не нуждаются в безопасном режиме F8, потому что они загружаются невероятно быстро.
Тем не менее, Microsoft предоставила множество вариантов, которым вы можете следовать, чтобы помочь запустить Windows в безопасном режиме. Кроме того, есть некоторые исправления, которые вы можете использовать, чтобы исправить F8, не работающую в Windows 10.
Как мне заставить F8 работать?
Повторно активируйте F8 с помощью команды редактирования данных конфигурации загрузки (BCD).
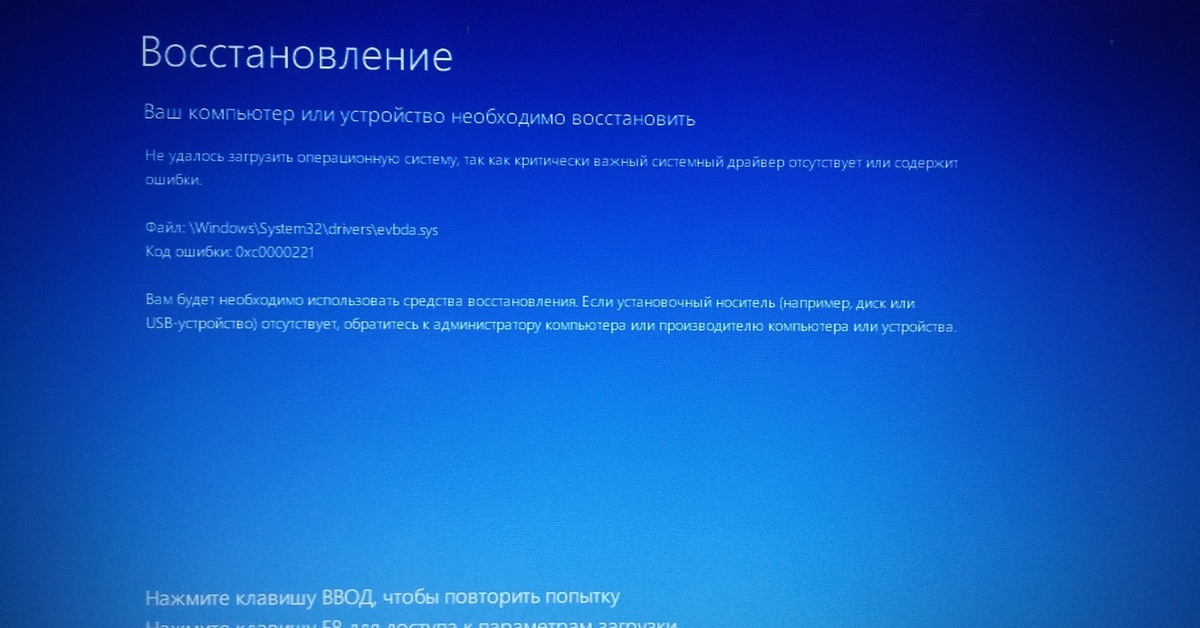
bcdedit /set {default} bootmenupolicy legacy Повторная активация F8 с помощью приведенной выше команды позволит вам получить доступ к функциям меню загрузки F8 и обойти ограничения системы.
Если у вас возникла проблема с автоматическим запуском ПК в безопасном режиме после описанных выше шагов, ознакомьтесь с нашим руководством для устранения неполадок.
Как войти в безопасный режим в Windows 10, если не работает клавиша F8?
- Нажмите клавишу Windows + I , чтобы открыть приложение Настройки .
- Щелкните Обновление и безопасность.

- На левой панели щелкните Recovery , перейдите к Advanced Startup , затем щелкните Restart now .
- Windows автоматически перезагрузится в Выберите вариант окна , затем нажмите Устранение неполадок.
- Щелкните Дополнительные параметры и щелкните параметр Параметры запуска .
- Нажмите клавишу F4 для входа в безопасный режим и нажмите Перезагрузить .
Совет эксперта:
СПОНСОРЫ
Некоторые проблемы с ПК трудно решить, особенно когда речь идет об отсутствующих или поврежденных системных файлах и репозиториях Windows.
Обязательно используйте специальный инструмент, такой как Fortect , который просканирует и заменит поврежденные файлы их свежими версиями из своего репозитория.
Описанные выше шаги помогут перезапустить Windows в безопасном режиме, когда клавиша F8 не работает. В меню «Восстановление» находятся функции для устранения неполадок в системе. Прочтите наше руководство о том, как исправить неработающий безопасный режим в Windows 11.
В меню «Восстановление» находятся функции для устранения неполадок в системе. Прочтите наше руководство о том, как исправить неработающий безопасный режим в Windows 11.
2. Войдите в безопасный режим с помощью конфигурации системы
- Нажмите Windows + R , чтобы открыть диалоговое окно Run , введите msconfig , затем нажмите Введите , чтобы открыть меню System Configuration .
- Нажмите на вкладку Boot , перейдите к Варианты загрузки и установите флажок для Безопасная загрузка, установите переключатель для Минимальный .
- Нажмите Применить , затем OK , и Windows перезагрузится в безопасном режиме с использованием установленной вами конфигурации.
Настройка конфигурации системы влияет на весь процесс, который она инициирует. Таким образом, вы можете запустить Windows в безопасном режиме, отредактировав конфигурацию системы в соответствии со своими предпочтениями.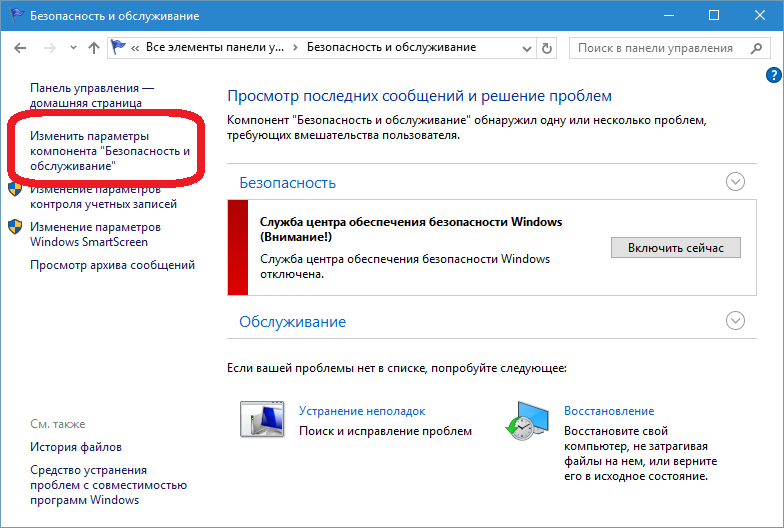
3. Войдите в безопасный режим с помощью механизма восстановления загрузки
ПРИМЕЧАНИЕ
Эта процедура лучше всего подходит, когда Windows зависает при загрузке или не может нормально загрузиться. Итак, вы можете загрузиться в безопасном режиме через меню автоматического восстановления.
- Удерживайте кнопку питания , пока компьютер не выключится.
- Повторите шаг 1 два или три раза, чтобы вызвать механизм восстановления загрузки . Должен появиться экран Подготовка к автоматическому восстановлению .
- Автоматическое восстановление не может восстановить ваш компьютер. Должно появиться сообщение , затем нажмите Дополнительные параметры.
- Windows автоматически перезагрузится в Выберите вариант страницы , затем нажмите Устранение неполадок .
- Выберите Дополнительные параметры и нажмите кнопку Параметры запуска опция.

- Нажмите кнопку F4 для Включить безопасный режим и нажмите Перезагрузить .
Механизм восстановления загрузки предоставляет Windows возможность исправить проблемы с загрузкой, предлагая устранить неполадки в безопасном режиме.
Существуют и другие способы запуска Windows в безопасном режиме, которые вы можете попробовать. Тем не менее, вам не нужно пробовать все процедуры; попробуйте один и посмотрите, работает ли он.
Это руководство о том, как включить F8 для безопасного режима, также будет работать в Windows 11, так что стоит попробовать.
Кроме того, пользователи жалуются на сбои в безопасном режиме на своем ПК, которые в последнее время часто возникают в Windows 10. руководство по установке обновлений Windows в безопасном режиме.
В заключение, не стесняйтесь сообщить нам, какой из этих шагов работал как альтернатива включению безопасного режима, когда F8 не работает.
Проблемы все еще возникают?
СПОНСОРЫ
Если приведенные выше рекомендации не помогли решить вашу проблему, на вашем компьютере могут возникнуть более серьезные проблемы с Windows. Мы предлагаем выбрать комплексное решение, такое как Fortect , для эффективного решения проблем. После установки просто нажмите кнопку View&Fix , а затем нажмите Start Repair.
Мы предлагаем выбрать комплексное решение, такое как Fortect , для эффективного решения проблем. После установки просто нажмите кнопку View&Fix , а затем нажмите Start Repair.
Была ли эта страница полезной?
Начать разговор
Делиться
Копировать ссылку
Новостная рассылка
Программное обеспечение сделок
Пятничный обзор
Я согласен с Политикой конфиденциальности в отношении моих персональных данных
Безопасный режим Windows 7/8/10, когда не работает F8
В этой статье вы узнаете:
- почему не работает клавиша f8
- что можно использовать вместо
- как защищать ваши данные
Вы готовы? Давай читать!
Всем известная клавиша F8 помогает запускать Windows в безопасном режиме. Нажав ее в нужный момент во время запуска, можно открыть меню дополнительных вариантов загрузки. Однако вы можете столкнуться с ситуацией, когда этот простой способ не сработает, особенно в Windows 8 и 10. В чем причина этого, и как войти в безопасный режим, будет подробно рассказано в этой статье.
Однако вы можете столкнуться с ситуацией, когда этот простой способ не сработает, особенно в Windows 8 и 10. В чем причина этого, и как войти в безопасный режим, будет подробно рассказано в этой статье.
Почему не работает?
Безопасный режим — отличный вариант для устранения различных проблем (поврежденные драйверы, проблемы с загрузкой в Windows, вредоносное ПО или вирусы). Однако использовать клавишу F8 в Windows 10 будет немного сложнее. Дело в том, что Windows 10 загружается очень быстро и вы просто не успеете нажать клавишу F8. Кроме того, Windows может просто не распознать нажатие клавиши в процессе загрузки и все последующие попытки ни к чему не приведут.
Для доступа к безопасному режиму в Windows 10 появилась новая функция в меню «Дополнительные параметры загрузки». Если это вас не устраивает, вы все равно можете получить доступ к функции безопасного режима, нажав клавишу F8. Но для этого вам нужно сделать несколько простых шагов вручную или использовать другие более сложные методы, которые также могут перевести вас в безопасный режим. Все будет описано по порядку!
Все будет описано по порядку!
Что можно использовать вместо этого?
Повторное включение вручную
Вы можете вручную решить проблему «клавиша F8 в Windows 8 не работает» через командную строку с правами администратора.
Базовая команда выглядит так: «bcdedit / set {default} bootmenupolicy legacy» . Нажмите Ввод.
После этого начните перезагружать компьютер и непрерывно нажимайте клавишу F8, пока не появится меню «Дополнительные параметры загрузки». Затем выберите безопасный режим.
Чтобы отключить клавишу F8, введите следующую команду: «bcdedit / set {default} bootmenupolicy standard» и нажмите Enter.
Использование безопасного режима через меню «Пуск»
В меню «Пуск» выберите «Настройки» и откройте раздел «Обновление и безопасность». Далее нажмите «Восстановление», затем нажмите «Перезагрузить сейчас».
Во время перезагрузки Windows отобразит экран «Выберите вариант». Нажмите «Устранение неполадок», нажмите «Дополнительные параметры» и, наконец, выберите «Параметры запуска». Здесь выберите параметр «Безопасный режим».
Нажмите «Устранение неполадок», нажмите «Дополнительные параметры» и, наконец, выберите «Параметры запуска». Здесь выберите параметр «Безопасный режим».
Войдите в конфигурацию системы
Это можно сделать с помощью бесплатной утилиты msconfig: нажмите Windows + R и введите «msconfig» в диалоговом окне, затем нажмите Enter.
Далее нажмите «Загрузить» и выберите «Безопасная загрузка». Теперь выберите один из вариантов безопасной загрузки:
- Минимум
- Безопасный режим с командной строкой
- Безопасный режим с поддержкой сети
Затем нажмите «Применить», «ОК», и Windows перезапустится в безопасном режиме.
Если Windows не загружается нормально…
Принудительно выключите компьютер, пока не появится экран «Подготовка к автоматическому восстановлению».
Теперь перейдите в раздел «Диагностика вашего ПК»; после этого появится сообщение «Попытка восстановления».
Дальше обычно Windows выдаст сообщение «Автоматическое восстановление не может восстановить ваш компьютер» и предложит вам два варианта:
- Выключение
- Дополнительные параметры
Выберите «Дополнительные параметры», затем нажмите «Устранение неполадок».
Когда появится экран, в «Дополнительных параметрах» нажмите «Параметры запуска».
Выберите безопасный режим, нажав клавишу F4 или цифру 4 на клавиатуре.
Когда вы не можете войти на рабочий стол…
Нажмите «Питание» в правом нижнем углу экрана входа в Windows 10 и удерживайте клавишу Shift на клавиатуре, затем выберите «Перезагрузить». На следующем экране выберите экран «Параметры», нажмите «Устранение неполадок», затем нажмите «Дополнительные параметры». В «Параметры запуска» выберите «Безопасный режим», нажав клавишу (клавиши), соответствующую параметру безопасного режима, который вы хотите использовать.
Защитите свои данные! Используйте Partition Recovery
Если вы не можете получить доступ к своим данным или если ваши файлы уже потеряны, лучше восстановить их как можно скорее, чтобы не произошла перезапись данных.