Как добавить в автозагрузку программу виндовс 10: Добавить приложение для автоматического запуска при начальной загрузке Windows 10
Содержание
Автозагрузка программ в Windows с помощью планировщика задач » DelPC.ru
Автозагрузка программ в Windows 10 настраивается в планировщике задач. Чтобы добавить программу в автозапуск, нужно запустить планировщик задач.
Открывается он так:
- “Пуск”
- “Все программы”
- “Средства администрирования Windows”
- В открывшемся окошке нажмите “Действие”
- Выберите пункт “Создать простую задачу”
- В окне новой задачи введите имя задания, описание и нажмите “Далее”
В следующем окне выберите когда вам нужно запускать программу, чтобы настроить автозагрузку программ в Windows 10 при запуске.
В новом окне нужно выбрать действие, осуществляемое при запуске задания, оставляем первый пункт.
В следующем окне нажмите “Обзор” и выберите какие программы в автозагрузке вы хотите запускать при старте задания.
В следующем окне проверьте внесенные данные и нажмите “Готово”.
Теперь, открыв “Библиотеку планировщика”, вы можете увидеть своё задание.
Добавление программы в автозапуск можно сделать через реестр. Как добавить программу в автозапуск в Windows 10:
- Запустите редактор реестра, нажав на сочетание клавиш Win+R и введя regedit
- Откройте ветку HKEY_CURRENT_USER\SOFTWARE\Microsoft\Windows\CurrentVersion\Run
- Для добавления новой программы в автозапуск нажмите “Правка” — “Создать” — “Строковый параметр”
- Введите имя нового значения (рекомендуем вводить имя латиницей), нажмите Enter, после чего нажмите правой кнопкой на этой строке и выберите пункт “Изменить”
- В поле “Значение” введите полный путь к программе
Теперь вы знаете, как добавить программу в автозапуск в Windows 10 и при следующем запуске ваша программа будет автоматически запущена.
Чтобы добавить программу в автозагрузку в Windows 10, сначала сделайте ярлык этой программы.
Затем, в другом окне перейдите в папку “Локальный диск С” — “ProgramData” — “Microsoft” — “Windows” — “Главное меню” — “Программы” — “Автозагрузка”. Теперь просто перетяните ярлык из окна с программой в окно автозагрузки, для добавления программы в автозагрузку.
Теперь просто перетяните ярлык из окна с программой в окно автозагрузки, для добавления программы в автозагрузку.
Остались вопросы и вы не смогли добавить программу в автозагрузку? Задавайте в комментариях.
Зачем нужна настройка автозапуска программ в Windows 10? Например, если при каждом включении компьютера вы в обязательном порядке запускаете несколько программ, не будет ли разумно сделать автозапуск программ, которые вам понадобятся? Как настроить автозапуск программ на Windows 10:
- С помощью планировщика задач
- С помощью реестра
- Через папку автозапуска
- Через стороннее ПО
Чтобы убрать программу из автозагрузки, нужно знать где находится автозапуск программ в Windows 10. Где автозапуск программ:
- Нажмите комбинацию клавиш Ctrl + Shift + Esc
- Перейдите на вкладку “Автозагрузка”
Вам откроется список программ, которые находятся в автозапуске.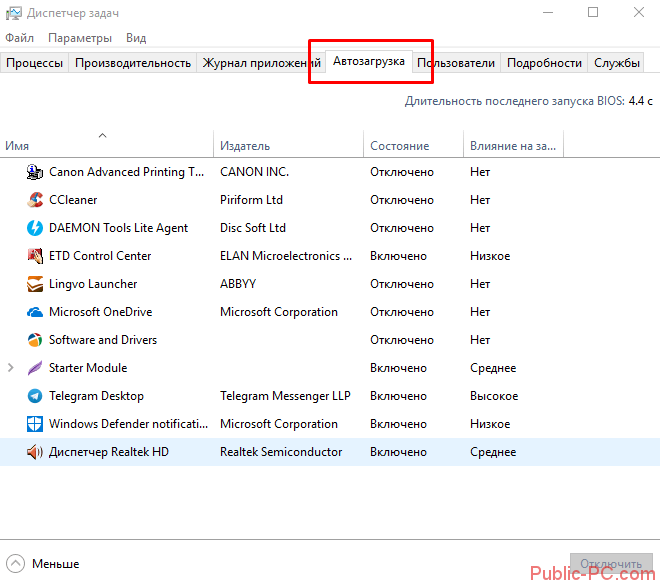
Теперь вы знаете где находится автозагрузка программ в Windows 10 и можете вносить изменения.
Большое количество программ в автозапуске может негативно сказываться на систему, а точнее “замедлять” работоспособность вашего компьютера. Как выключить автозапуск программ в Windows 10:
- Через стороннее программное обеспечение, к примеру, через CCleaner
- Через диспетчер задач
Вы можете выключить автозапуск любых программ в Windows 10 и добавить их обратно, когда понадобится.
Если вы не знаете, как убрать автозапуск программы при включении компьютера на Windows 10, то мы поможем. Чтобы убрать программы из автозапуска:
- Нажмите комбинацию клавиш Ctrl + Shift + Esc
- Перейдите на вкладку “Автозагрузка”
- Выберите конкретную программу и нажмите “Отключить”, чтобы убрать программ из автозагрузки в Windows 10
Отключить автозагрузку программ в Windows 10 можно с помощью полезной программы CCleaner.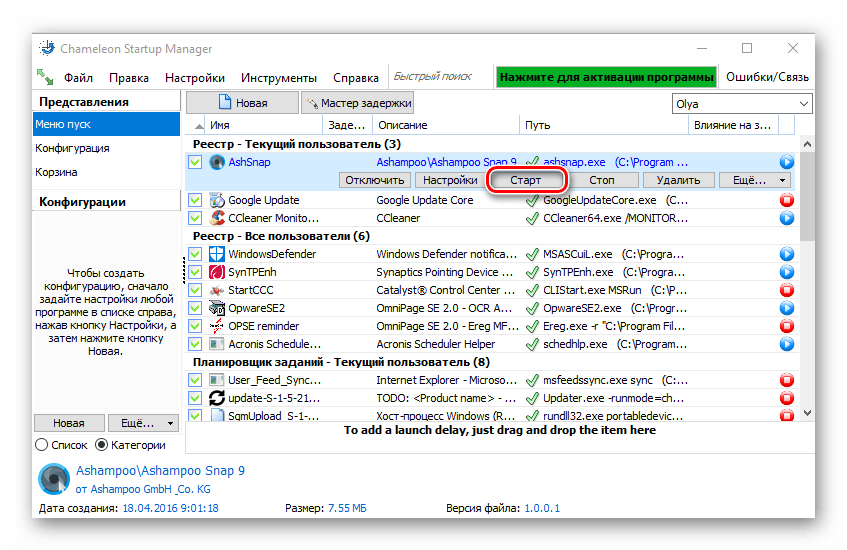 Как отключить автозапуск программ в Windows 10 при включении:
Как отключить автозапуск программ в Windows 10 при включении:
- Запустите программу
- В колонке слева выберите “Сервис”
- Откройте раздел “Автозагрузка”
- Выберите нужное приложение и нажмите “Выключить”
- Перезагрузите компьютер, чтобы отключить автозапуск программ в Windows и все изменения вступили в силу
Как удалить программу из автозагрузки:
- Откройте меню “Пуск”
- В строку поиска введите msconfig
- Запустите программу
- Перейдите на вкладку “Автозагрузка”
- Снимите галочки с программ, которые не нужны вам в автозагрузке
- Нажмите “Применить” и “ОК”
- В новом окне выберите “Перезагрузить”, чтобы удалить программу из автозагрузки (или “Выход без перезагрузки”, если не хотите на данный момент выполнять перезагрузку системы)
Обратите внимание, что только вам решать, какие лишние программы удалить из автозагрузки в Windows 7.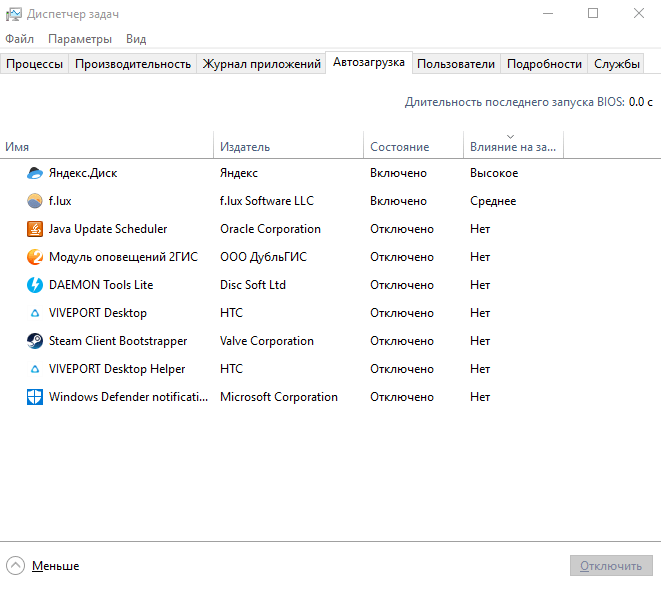
Что такое автозагрузка Windows. Как настроить автозапуск на примере Windows 10
Опубликовано 20.12.2021
Содержание:
- 1 Что такое автозагрузка в Windows
- 2 Автозагрузка программ — как настроить
- 2.1 Как добавить программу в автозагрузку в Windows 10 через параметры
- 2.2 Как добавить и убрать из автозагрузки Windows через диспетчер задач
- 2.3 Где расположена папка автозагрузки Windows
- 2.4 Настройка автозагрузки приложений Windows через реестр
- 2.5 Как настроить Startup в планировщике заданий
- 2.6 Как добавить программы в автозагрузку при помощи сторонних утилит
- 3 Не работает автозагрузка программ при включении компьютера
- 4 Заключение
Что такое автозагрузка в Windows
Автозагрузка «Виндовс» (известна также под названием Startup) — это стандартный для всех версий ОС раздел ОЗУ. Сюда добавляются приложения, которые запускаются одновременно с загрузкой операционной системы. Когда вы включаете компьютер, вместе с рабочим столом Windows начинают работать и некоторые приложения.
Когда вы включаете компьютер, вместе с рабочим столом Windows начинают работать и некоторые приложения.
С одной стороны, это удобно, т. к. не приходится тратить время на отдельный запуск часто используемых программ, например, веб-обозревателей, офисного софта, редакторов и т. д. Также автоматически загружаются стандартные утилиты, необходимые для работы ОС — антивирус, приложения для веб-камеры, клавиатуры, мыши и других периферийных устройств.
С другой стороны, если компьютер обладает небольшой оперативной памятью, автозагрузка будет тормозить систему, вследствие чего последняя станет постоянно подвисать. А еще существует множество приложений, которые при установке самостоятельно добавляются в раздел Startup и захламляют его или более того — вредят остальному софту. Если их не удалить из перечня программ, разрешенных к автозапуску, то система перестанет справляться со своей работой из-за значительного количества ненужных процессов.
Поэтому каждому пользователю необходимо знать, как правильно настроить работу раздела автозагрузки.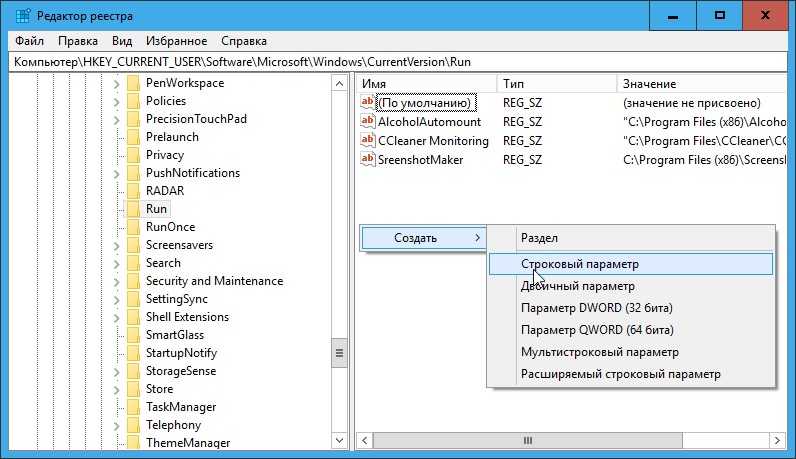 Весь процесс состоит из добавления нужных и удаления бесполезных приложений из Startup.
Весь процесс состоит из добавления нужных и удаления бесполезных приложений из Startup.
Автозагрузка программ — как настроить
Узнаем, как настроить автозагрузку программ в Windows 10 с помощью различных стандартных и сторонних инструментов.
Как добавить программу в автозагрузку в Windows 10 через параметры
Для начала настроим автозагрузку через параметры «Виндовс» 10. Внимание! В «десятке» сборки 1709 этот вариант отсутствует. Если это о вас, то переходите к следующему разделу.
Итак, следуем определенному алгоритму:
- Нажимаем сочетание клавиш win+I или в кнопке «Пуск» кликаем на значок шестеренки. В открытом таким образом окне «Параметры Windows» переходим в раздел «Приложения».
- Открываем нужный нам раздел. Здесь выбираем, что оставить для автозапуска, а что отключить.
- Смело удаляем все ненужные приложения. Системных утилит здесь нет, поэтому работе ОС мы навредить не сможем.
Как добавить и убрать из автозагрузки Windows через диспетчер задач
Открываем диспетчер задач, кликнув ПКМ по кнопке «Пуск» или применив сочетание клавиш ctrl + alt + delete или ctrl + shift + esc. Если он развернулся в уменьшенном варианте, нажимаем кнопку «Подробнее» и вкладку «Автозагрузка».
Если он развернулся в уменьшенном варианте, нажимаем кнопку «Подробнее» и вкладку «Автозагрузка».
Внимательно ознакомьтесь с папкой. Здесь находятся все пользовательские приложения, для которых настроен автозапуск (системных, как и в предыдущем варианте, здесь нет). Также имеется информация о влиянии каждого из них на скорость запуска ОС и о состоянии процесса автозагрузки — «Включено» или «Отключено».
Посмотрите на столбец «Влияние на запуск». Оцените значения каждой программы. Если вы видите, что она отбирает большое количество ресурсов при запуске операционной системы, отключите автозагрузку. Для этого ЛКМ выделите название нужного софта и нажмите на кнопку «Отключить». При нажатии ПКМ по наименованию приложения вы также сможете деактивировать его автозапуск, а еще изучить свойства программы, найти последнюю в интернете и открыть директорию, где размещены ее файлы.
Где расположена папка автозагрузки Windows
Настроить автозагрузку возможно и через «Проводник».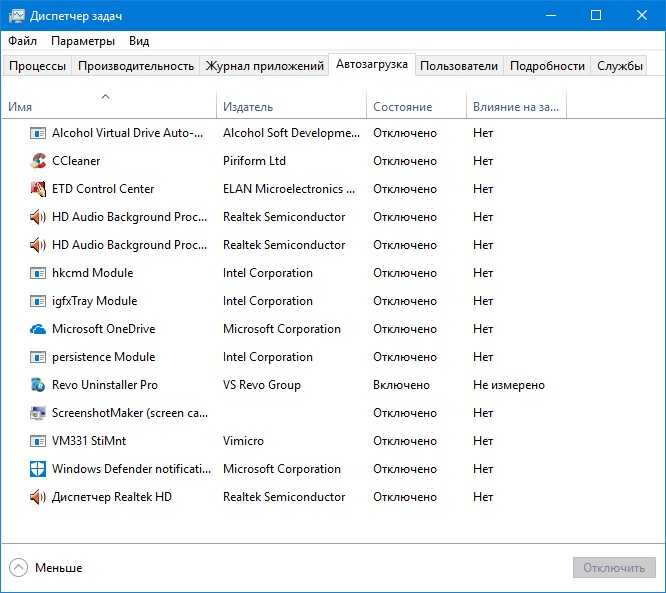 Для этого нажимаем сочетание клавиш win + r и прописываем в строке shell:startup. Кликаем OK и на экране открывается папка «Автозагрузка». Вставляем сюда ярлык приложения.
Для этого нажимаем сочетание клавиш win + r и прописываем в строке shell:startup. Кликаем OK и на экране открывается папка «Автозагрузка». Вставляем сюда ярлык приложения.
Этот способ не самый эффективный и срабатывает не всегда.
Настройка автозагрузки приложений Windows через реестр
Непрофессионалу лучше не вносить никакие изменения в реестр. Но, если вы уверены в своих силах, строго следуйте нижеприведенной инструкции.
- Открываем окно через уже знакомое сочетание клавиш win + r и вводим regedit.
- Раскрываем строку HKEY_CURRENT_USER.
- Делаем то же самое, следуя по пути SOFTWARE→Microsoft→Windows→CurrentVersion→Run (не пугайтесь, все размещено в алфавитном порядке). В конечной директории находятся приложения, уже добавленные в Startup.
- Кликаем ПКМ по пустому полю и выбираем «Создать»→«Строковый параметр».
- Называем новый параметр и дважды кликаем по нему ЛКМ.
- В поле «Значение» вставляем путь к exe-файлу. Его можно взять, кликнув ПКМ по ярлыку приложения на рабочем столе и открыв «Свойства».
 В строке «Объект» будет нужное нам значение.
В строке «Объект» будет нужное нам значение. - Подтверждаем OK. Все, объект добавлен.
Здесь же можно удалить из автозагрузки любое приложение. Если список в Run пуст, попробуйте пройти этот же путь, но в другой папке — HKEY_LOCAL_MACHINE.
Можно воспользоваться и командной строкой, но это слишком долго и утомительно.
Как настроить Startup в планировщике заданий
Автозапуск программ можно включить и отключить через планировщик заданий. Нажимаем на значок поиска рядом с кнопкой «Пуск» и вводим соответствующий запрос.
После открытия рабочего окна разворачиваем библиотеку. Здесь расположены все задания, которые выполняет операционная система. Кликаем по «Создать задачу», чтобы включить в список еще одну программу. Затем работаем во вкладках:
- «Общее» — присваиваем имя будущей задаче.
- «Триггеры» — нажимаем «Начать задачу» и выбираем из выпадающего списка «При запуске», подтверждаем OK.
- «Действия» — кликаем «Создать» и в строке «Программа или сценарий» нажимаем «Обзор» и выбираем файл (с расширением exe.
 ) той программы, автозапуск которой необходимо настроить. Позже задачу можно будет отключить или удалить.
) той программы, автозапуск которой необходимо настроить. Позже задачу можно будет отключить или удалить.
Если инструмент «Создать задачу» не позволяет настроить автозагрузку, выбираем на первом шаге средство «Создать простую задачу». Мастер подскажет, как без ошибок действовать на каждом этапе.
Как добавить программы в автозагрузку при помощи сторонних утилит
Для управления автозагрузкой можно использовать и сторонний софт. Этот метод хорошо подходит новичкам. Легкий понятный интерфейс и небольшое количество кнопок упрощает процесс (по сравнению со стандартными утилитами и реестром «Виндовс»). Рассмотрим процесс на примере софта от Microsoft — Sysinternals Autoruns. Программу не требуется устанавливать на компьютер, достаточно скачать архив, распаковать его и запустить приложение. Утилита содержит множество средств для работы с системой. Чтобы настроить автозагрузку, переходим на вкладку Logon.
Можно использовать любое приложение, позволяющее оптимизировать работу операционной системы и очищать временные данные.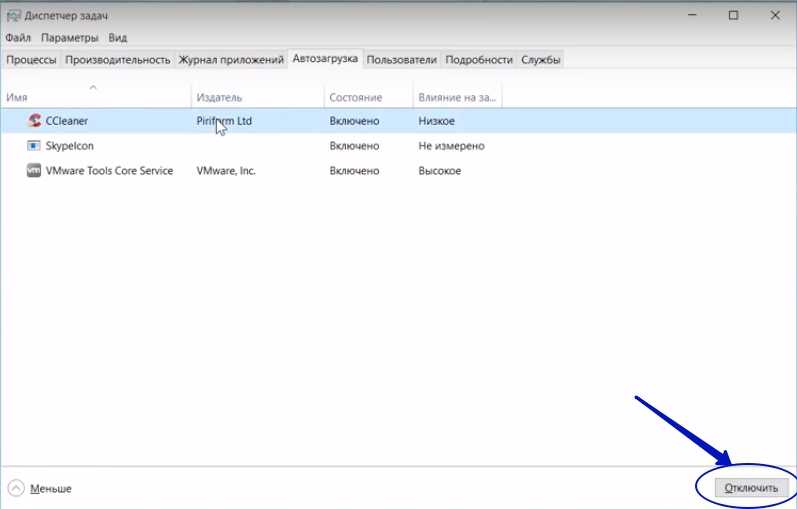 Большинство таких инструментов содержит функционал для настройки автозагрузки.
Большинство таких инструментов содержит функционал для настройки автозагрузки.
Не работает автозагрузка программ при включении компьютера
Бывают ситуации, когда автозагрузка софта при запуске «Виндовс» 10 не работает. Действуем следующим образом:
- Убеждаемся в отсутствии конфликта с антивирусом. Для этого отключаем последний. Если автозагрузка наладилась, то делаем следующее:
- Удаляем программу из реестра и вносим ее заново.
- Обновляем либо переустанавливаем антивирусное ПО.
- Проверяем, что мы добавили в папку автозагрузки. Если это файлы программы, а не ее ярлык, то автозапуска не будет. Исключением могут выступать утилиты, которые представлены в виде только исполнительного файла.
- Смотрим, не разместили ли мы в Реестре ярлык приложения. Здесь необходимо указывать путь к исполнительному файлу.
Также происходят и обратные ситуации — Startup отключен, но каждый раз софт запускается в автоматическом режиме.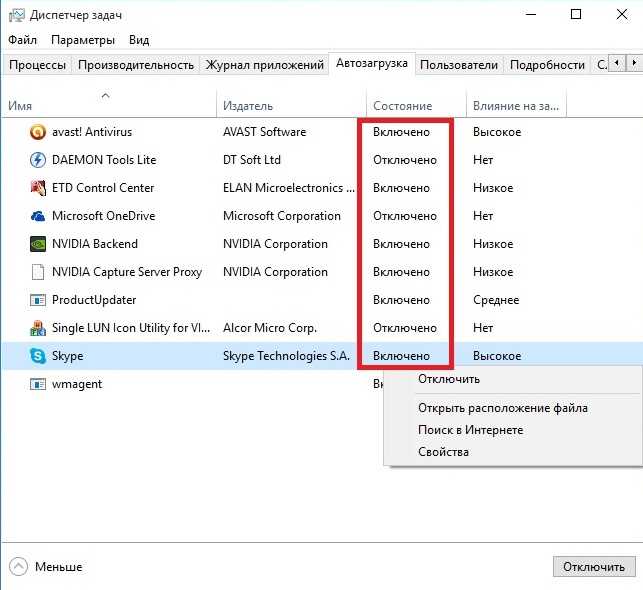 Обычно это бывает с антивирусами и брандмауэрами. Они обладают повышенным приоритетом автозагрузки. В этом случае необходимо зайти в настройки защитников и отключить автозапуск. Также, как вариант, можно деактивировать эти программы либо совсем удалить с компьютера.
Обычно это бывает с антивирусами и брандмауэрами. Они обладают повышенным приоритетом автозагрузки. В этом случае необходимо зайти в настройки защитников и отключить автозапуск. Также, как вариант, можно деактивировать эти программы либо совсем удалить с компьютера.
Заключение
Из нашей статьи вы узнали, что такое автозагрузка в «Виндовс» 10 и как ее настраивать разными способами. Деактивируя Startup, действуйте внимательно. Нельзя останавливать функционирование утилит, отслеживающих важные параметры работы компьютера — температуру, нагрузку, питание и т. д. Эти характеристики позволяют отладить работу ПК и предупредить возможные сбои.
Если вам необходима поддержка ИТ-структуры вашей компании, обратитесь в компанию «АйТи Спектр». Специалисты быстро и профессионально настроят нужные вам программы. Окажут всестороннюю компьютерную помощь и консультации.
Насколько публикация полезна?
Нажмите на звезду, чтобы оценить!
Средняя оценка 5 / 5. Количество оценок: 1
Оценок пока нет.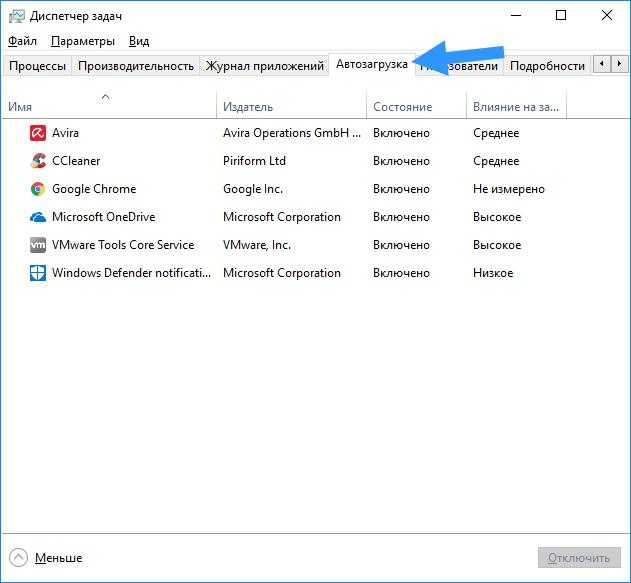 Поставьте оценку первым.
Поставьте оценку первым.
Как вручную добавить ярлыки приложений в меню «Пуск» в Windows 10
В Windows 10 в процессе установки приложения обычно добавляют ярлык или папку в меню «Пуск», чтобы упростить их открытие. Однако некоторые приложения не могут зарегистрироваться для отображения в списке «Все приложения», например портативные и очень старые приложения.
Если у вас есть приложение, для которого нет ярлыка в этом списке, можно создать ярлык для быстрого поиска и открытия приложения с помощью меню «Пуск».
В этом руководстве по Windows 10 мы покажем вам, как вручную добавить запись приложения в список всех приложений.
- Используйте сочетание клавиш Windows + R , чтобы открыть команду «Выполнить ».
- Введите следующий путь и нажмите OK :
%AppData%\Microsoft\Windows\Start Menu\Programs - С помощью сочетания клавиш Windows + стрелка вправо привяжите окно к правому .

- Перейдите к местоположению приложения, где находится файл .exe .
- С помощью сочетания клавиш Windows + стрелка влево привязать окно с файлами приложения к левой .
- Щелкните правой кнопкой мыши, удерживайте, перетащите файл .exe , который запускает приложения, в папку Programs справа.
- Выберите Создать ярлыки здесь из контекстного меню.
- Щелкните ярлык правой кнопкой мыши, выберите Переименовать и назовите ярлык точно так, как вы хотите, чтобы он отображался в списке всех приложений.
- Повторите шаги для всех приложений, которые вы хотите добавить в список.
- Перезагрузите компьютер, чтобы применить изменения в меню «Пуск».
После выполнения этих шагов просто откройте меню «Пуск», и в списке появится новый ярлык приложения.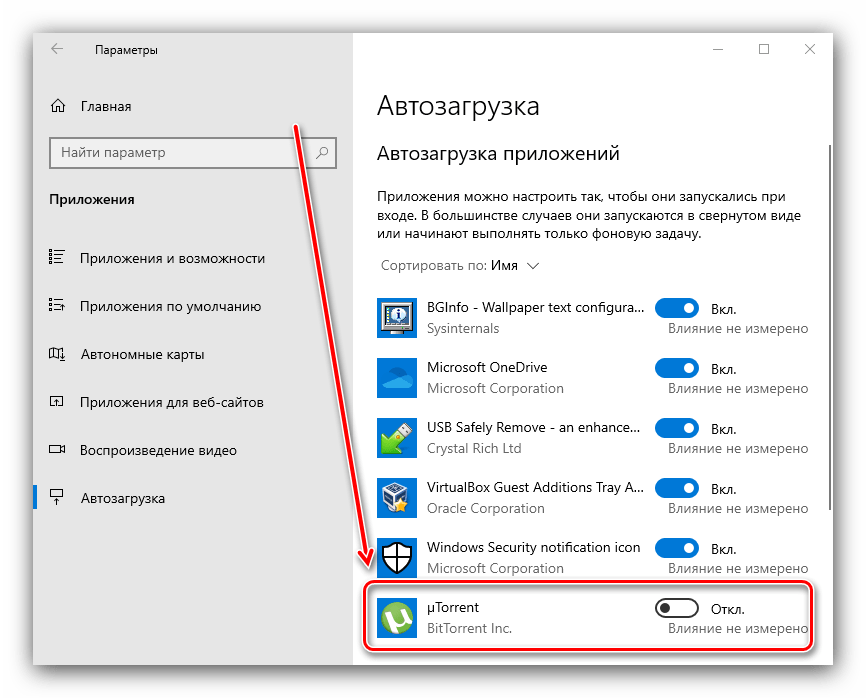
Вы также можете использовать эти инструкции для создания ярлыков для приложений, которые создают папки с кучей ссылок (например, Apple iTunes и 7-Zip). Таким образом, вы можете щелкнуть букву в верхней части группы, чтобы использовать индекс для быстрого перехода к приложению без необходимости детализации папки, чтобы открыть ее.
Для получения дополнительных полезных статей, обзоров и ответов на распространенные вопросы о Windows 10 посетите следующие ресурсы:
- Windows 10 в Windows Central — все, что вам нужно знать
- Справка, советы и рекомендации по Windows 10
- Windows 10 форумов по Windows Central
Получайте лучшее из Windows Central каждый день в свой почтовый ящик!
Свяжитесь со мной, чтобы сообщить о новостях и предложениях от других брендов Future. Получайте электронные письма от нас от имени наших надежных партнеров или спонсоров.
Мауро Хукулак — технический писатель WindowsCentral.com. Его основной задачей является написание подробных инструкций, которые помогут пользователям получить максимальную отдачу от Windows 10 и многих связанных с ней технологий.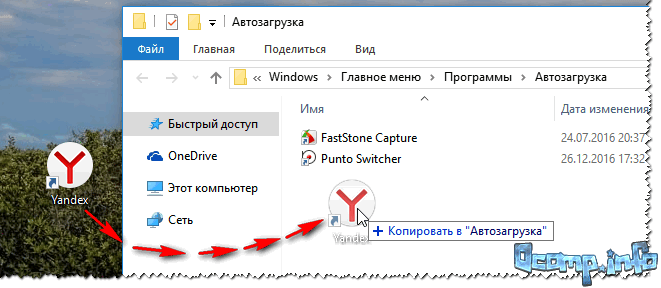 У него есть опыт работы в сфере ИТ с профессиональными сертификатами Microsoft, Cisco и CompTIA, и он является признанным членом сообщества Microsoft MVP.
У него есть опыт работы в сфере ИТ с профессиональными сертификатами Microsoft, Cisco и CompTIA, и он является признанным членом сообщества Microsoft MVP.
Как изменить, какие программы запускаются автоматически при запуске в Windows 10
В этой статье вы узнаете, как изменить, какие программы запускаются автоматически при запуске в Windows 10, чтобы ускорить загрузку компьютера с Windows. При включении компьютера некоторые программы открываются автоматически. Чем больше программ добавлено в процесс запуска, тем больше времени требуется для загрузки компьютера. Открыв определенные необходимые или часто используемые программы при запуске, вы не будете тратить больше времени на их запуск вручную после входа в систему. Однако наличие в автозагрузке каких-то избыточных или малоиспользуемых программ замедлит процесс загрузки ПК. Поэтому научиться менять программы при запуске в Windows 10 очень важно и нужно. Теперь прочитайте и выполните следующие шаги, чтобы узнать, как добавлять приложения или удалять их из списка запускаемых программ, чтобы ускорить загрузку вашего компьютера.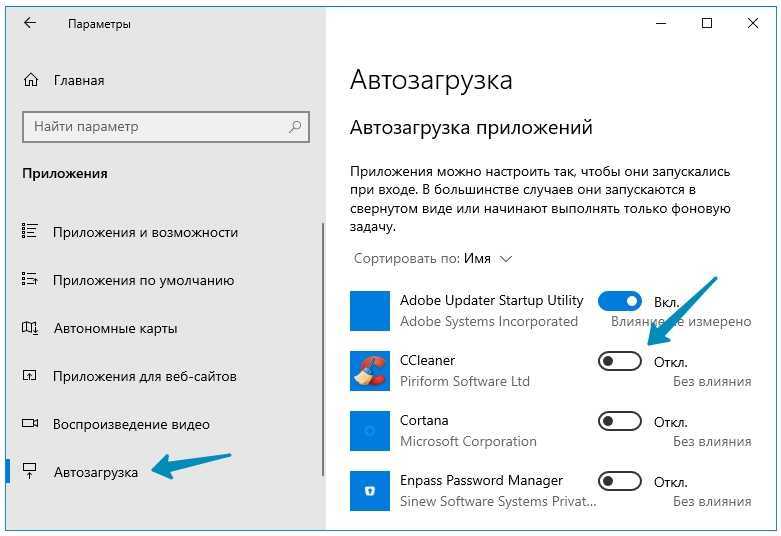
- Способ 1: изменение программ автозагрузки с помощью System Genius
- Способ 2: изменить программы автозагрузки через настройки Windows
- Способ 3: изменение программ автозагрузки из диспетчера задач
- Способ 4: изменение программ автозагрузки через папку автозагрузки
Способ 1: изменение программ в автозагрузке с помощью System Genius
iSunshare System Genius — мощная утилита, предназначенная для очистки, ускорения и оптимизации вашего компьютера с Windows. Со всеми программами запуска, перечисленными вместе в интуитивно понятном интерфейсе, вы можете использовать программное обеспечение, чтобы легко и эффективно изменять программы, запускаемые при запуске на вашем ПК, путем отключения или включения целевого элемента по своему усмотрению.
Шаг 1 : После загрузки и установки iSunshare System Genius на компьютер с Windows 10 щелкните функцию Startup на левой панели, после чего в интерфейсе появится список запускаемых программ. Теперь вы можете удобно управлять программами автозагрузки.
Теперь вы можете удобно управлять программами автозагрузки.
Шаг 2 : Вы можете нажать кнопку Отключить , чтобы остановить автоматический запуск нежелательной программы при запуске Windows, или нажать кнопку Включена кнопка , чтобы настроить автоматический запуск программы при запуске в Windows 10. Все зависит от вас.
Способ 2: изменение программ запуска с помощью параметров Windows
Windows 10 позволяет изменить программы, запускаемые при запуске, из приложения Settings . Вы можете легко запустить программу при запуске или запретить запуск программы при запуске. Теперь следуйте приведенным ниже инструкциям, чтобы узнать, как это сделать.
Шаг 1 : Нажмите Запустите значок в левом нижнем углу интерфейса рабочего стола, а затем перейдите в Настройки > Приложения > Запуск по порядку. Как видите, все запускаемые приложения будут отображаться в правильном интерфейсе, из которого вы можете изменить, какие приложения запускаются автоматически при запуске в Windows 10. для запуска при запуске получается на . Что касается тех приложений, которые являются избыточными и ненужными, вы можете щелкнуть ползунок, чтобы отключить их, чтобы они не открывались автоматически при загрузке компьютера.
Как видите, все запускаемые приложения будут отображаться в правильном интерфейсе, из которого вы можете изменить, какие приложения запускаются автоматически при запуске в Windows 10. для запуска при запуске получается на . Что касается тех приложений, которые являются избыточными и ненужными, вы можете щелкнуть ползунок, чтобы отключить их, чтобы они не открывались автоматически при загрузке компьютера.
Способ 3. Изменение программ в автозагрузке из диспетчера задач
Не видите параметр «Автозагрузка» в приложении «Настройки» на своем компьютере? Причина может заключаться в том, что вы используете старую версию Windows 10. Не беспокойтесь. Вы можете изменить программы автозапуска в Windows 10 через диспетчер задач.
Шаг 1 : Щелкните правой кнопкой мыши кнопку Пуск , выберите Диспетчер задач в раскрывающемся меню, а затем перейдите на вкладку Запуск (Если вы не видите вкладку «Автозагрузка», выберите Подробнее , чтобы развернуть ее).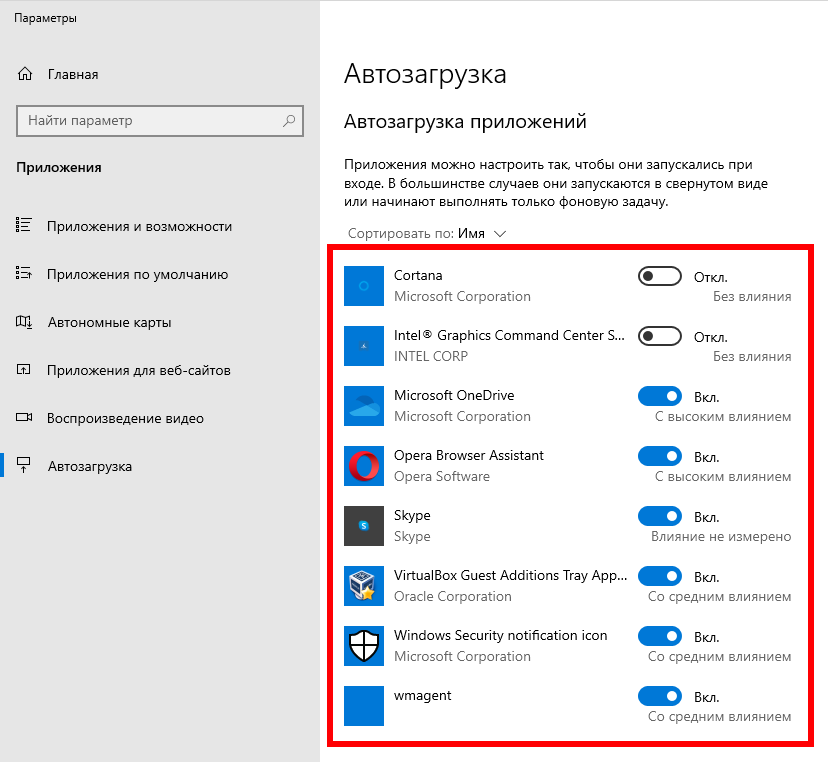 Затем вы можете начать управлять своими программами запуска там.
Затем вы можете начать управлять своими программами запуска там.
Шаг 2 : На вкладке «Автозагрузка» прокрутите вниз и щелкните правой кнопкой мыши программу, которую вы хотите изменить. Если состояние запуска выбранной программы отключено, но вы хотите запускать ее при запуске на вашем компьютере, выберите параметр Включить в раскрывающемся меню.
Если статус запуска выбранной программы включен, но вы хотите, чтобы она не открывалась при запуске на вашем компьютере, выберите вариант Отключить из выпадающего меню.
Способ 4: изменение программ автозагрузки через папку автозагрузки
Последний способ изменить программы автозагрузки в Windows 10 — из папки автозагрузки на вашем компьютере. В папке «Автозагрузка» вы можете настроить автоматический запуск программы при запуске в Windows 10. Ниже приведены шаги:
Шаг 1 : одновременно нажмите клавиши Windows + R, чтобы открыть диалоговое окно «Выполнить», введите shell:Startup (для добавления или удаления запускаемых программ только для определенного пользователя) или введите shell: Common Startup (чтобы добавить или удалить программы запуска для всех пользователей) в пустом месте, а затем нажмите OK , чтобы продолжить, чтобы открыть папку автозагрузки.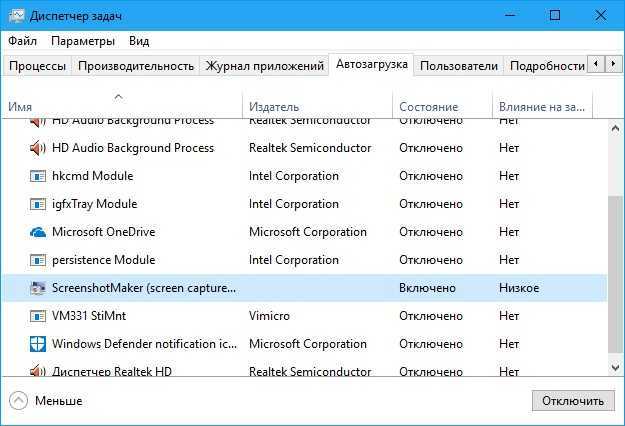

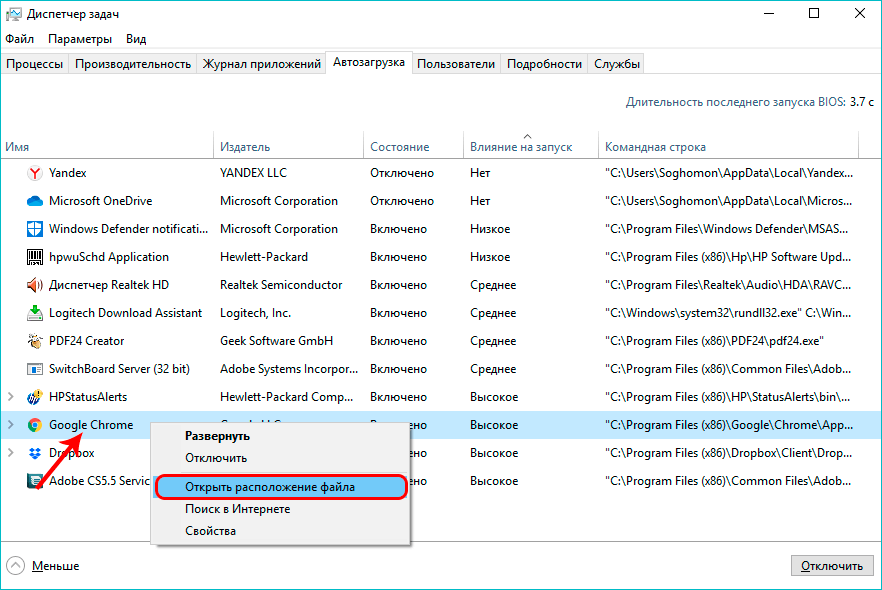 В строке «Объект» будет нужное нам значение.
В строке «Объект» будет нужное нам значение.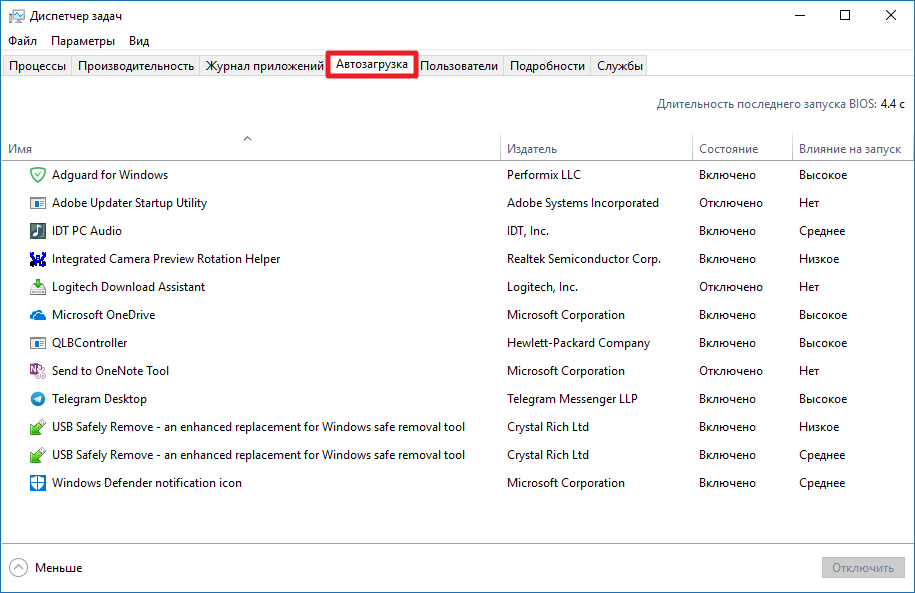 ) той программы, автозапуск которой необходимо настроить. Позже задачу можно будет отключить или удалить.
) той программы, автозапуск которой необходимо настроить. Позже задачу можно будет отключить или удалить.
