Как на виндовс 7 запустить биос на: Как в Виндовс (Windows) 7, 8, 10 зайти в Биос
Содержание
Узнаем как на «Виндовс 7» включить БИОС и просмотреть основные параметры и настройки
Рано или поздно многим пользователям приходится сталкиваться с вопросом о том, как зайти в БИОС. На «Виндовс 7» или в любой другой системе это может пригодиться при краше и переустановке операционки, когда дистрибутив находится на съемном носителе, или в случае включения некоторых дополнительных параметров. Рассмотрим основные методы. Это может быть полезно в дальнейшем.
Прежде чем приступать к рассмотрению вопроса о том, как на «Виндовс 7» включить БИОС и произвести нужные настройки, посмотрим, что же собой представляет эта система, зачем она нужна.
Если говорить простым языком, БИОС – это небольшое устройство, расположенное на материнской плате, в памяти которого сохраняются все основные сведения о «железных» компонентах и настройки установленных в компьютерной системе устройств.
Меню БИОС: как зайти, значение пунктов и возможности
Как правило, рядовые или начинающие пользователи компьютеров к настройкам первичной (базовой). ..
..
Кроме того, настройка БИОС («Виндовс 7» используется или любая другая ОС) позволяет задавать совершенно разные последовательности загрузки системы, получать сведения о характеристиках «железа», включать или отключать сами устройства или их дополнительные возможности, и даже разгонять процессор.
Как зайти в БИОС на «Виндовс 7»: стандартный метод
Теперь переходим к основной проблеме. Как на «Виндовс 7» включить БИОС? Да очень просто. Любой производитель материнских плат изначально встраивает чип БИОС и предполагает использование специальных клавиш для входа.
Наверняка многие владельцы, например, стационарных компьютерных терминалов обращали внимание, что в момент включения после сигнала системного динамика, сигнализирующего о том, что БИОС проверил все «железные» компоненты, посередине или снизу экрана можно увидеть надпись, предлагающую нажать то-то и то-то, чтобы запустить БИОС.
Обход пароля Windows 7: возможные способы и рекомендации. ..
..
То, что операционные системы Windows пользователи (чаще всего администраторы компьютеров) защищают…
Чаще всего это строка Press Del to run Setup (или что-то еще в этом роде). Таким образом, вопрос о том, как на «Виндовс 7» включить БИОС, решается именно нажатием клавиши Del. Однако, в зависимости от производителя, такая методика может оказаться неэффективной.
Чаще всего это касается ноутбуков. Тут ситуация несколько сложнее, поскольку и используемые клавиши разнятся. Однако в большинстве своем применяются клавиши F2, F12, F1, Esc, реже – F3, или сочетания вроде Ctrl + Del + Esc (или Ins), или Fn + F1. Как правило, на ноутбуках предполагается использование нескольких основных комбинаций, которые на начальном экране загрузки указаны после надписи с предложением использовать какое-либо нажатие для входа в БИОС. Правда, строка эта на экране отображается по времени очень недолго, так что сразу стоит обратить на нее внимание. В принципе, если пользователь не успел посмотреть, какая именно клавиша ему нужна, можно произвести перезагрузку и в момент появления надписи нажать кнопку паузы (клавиша Pause/Break).
Как открыть БИОС на «Виндовс 7» и посмотреть основные сведения
Теперь несколько слов о том, что большинство пользователей просто не знает. Дело в том, что в любой операционке от Microsoft имеется специальный раздел сведений о системе. И «семерка» — не исключение. Как раз тут можно просмотреть данные не только о «железе», программной среде или самой операционной системе, но и получить сведения о БИОС. Частенько это может понадобиться в случае установки более свежей прошивки БИОС.
Узнаем как загрузить безопасный режим Windows 7 на ноутбуке?
Разработчики операционной системы Windows 7 предусмотрели все (или почти все) нестандартные…
Зайти в тот раздел можно, конечно, и через стартовое основное меню, используя для этого средства администрирования или служебные утилиты (все зависит от версии самой Windows), но лучше применить универсальное решение – ввести в меню «Выполнить», вызываемое клавишами Win + R, команду msinfo32. На начальной странице в общих сведениях и показаны основные данные.
Что интересно, компоненты сведений о системе постоянно обновляются, и именно поэтому тут иногда можно увидеть, что напротив режима работы БИОС стоит надпись, гласящая, что он устарел. Что это значит? Это означает только то, что надо менять прошивку БИОС на более новую. Но заниматься этим без определенных знаний не рекомендуется категорически.
Вместо послесловия
Вот, собственно, кратко и все о том, как на «Виндовс 7» включить БИОС. Что касается настроек, тут нужно быть крайне осторожным. Тем не менее, некоторые рекомендации все-таки есть. Например, устанавливать системную дату и время нужно исключительно в БИОС, а не в системе, вызывая соответствующие настройки из системного трея. Кроме того, именно в настройках BIOS можно подключить дополнительные возможности вроде гипервизора (Virtualization Technology), а также изменить приоритет устройств в секвенции загрузки (Boot Sequence), чтобы использовать первым устройством оптический диск или обычную флэшку.
Можно вообще сбросить все параметры до заводской настройки и т. д. Можно, конечно, использовать и «родные» утилиты производителя «материнки», но, как правило, тонкую настройку БИОС произвести они не позволяют. Впрочем, речь сейчас не об этом, поскольку именно о настройках основных и дополнительных параметров можно говорить достаточно долго.
д. Можно, конечно, использовать и «родные» утилиты производителя «материнки», но, как правило, тонкую настройку БИОС произвести они не позволяют. Впрочем, речь сейчас не об этом, поскольку именно о настройках основных и дополнительных параметров можно говорить достаточно долго.
Как зайти в БИОС без клавиатуры
Для входа в BIOS используются клавиши клавиатуры, а сам вход осуществляется до загрузки операционной системы Windows. В некоторых ситуациях, необходим доступ в БИОС без клавиатуры.
В BIOS входят для настройки или изменения некоторых параметров компьютера, для выбора приоритета загрузки с определенного диска, загрузочной флешки или дисковода CD/DVD, например, это нужно для установки Windows с загрузочного носителя.
Содержание:
- Как зайти в БИОС без клавиатуры в Windows 10
- Как запустить БИОС без клавиатуры в Windows 8.1 (Windows 8)
- Выводы статьи
BIOS (basic input/output system) — базовая система ввода/вывода, состоящая из набора микросхем на материнской плате с системным программным обеспечением.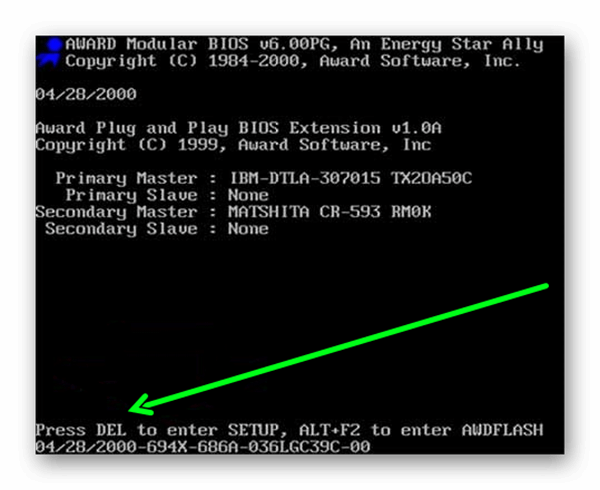 БИОС необходим для проверки и настройки оборудования компьютера перед запуском системы, с помощью BIOS проходит загрузка операционной системы Windows.
БИОС необходим для проверки и настройки оборудования компьютера перед запуском системы, с помощью BIOS проходит загрузка операционной системы Windows.
Обычно, сразу после запуска компьютера, при появлении на экране заставки производителя материнской платы или производителя ноутбука, необходимо нажать на определенную клавишу, или на несколько клавиш клавиатуры для входа в BIOS. Какие именно клавиши используются для запуска отображения БИОС на экране, зависит от разработчика BIOS и производителя материнской платы, а на устройствах: стационарных ПК или ноутбуках, применяются разнообразные клавиши клавиатуры.
В некоторых случаях, у пользователя нет возможности воспользоваться клавиатурой для того, чтобы войти в БИОС на ПК. На это влияют некоторые обстоятельства:
- неисправность клавиатуры;
- повреждения в разъемах или проводах у клавиатуры или на системном блоке;
- в настройках БИОС USB клавиатура отключена или не поддерживается.
В случае неисправности самой клавиатуры, ее необходимо проверить на другом компьютере, а затем заменить исправной клавиатурой. Это же касается неисправностей кабеля питания или мест соединения с компьютером.
Это же касается неисправностей кабеля питания или мест соединения с компьютером.
Если на компьютере нет поддержки USB клавиатуры, или поддержка подобной клавиатуры отключена в настройках БИОС, воспользуйтесь клавиатурой с разъемом PS/2, или установите переходник с USB клавиатуры на порт PS/2, находящийся на компьютере.
В этой статье мы рассмотрим, как зайти в БИОС на Виндовс, в работающей операционной системе, а не при загрузке Windows, как обычно, происходит вход в BIOS для выполнения тех или иных действий. Этот способ работает в UEFI BIOS, в операционных системах Windows 10, Windows 8.1, Windows 8, Windows Server 2012.
Если, по каким-либо причинам не работает клавиатура, а пользователя мучает вопрос, как зайти в БИОС, ему поможет манипулятор: компьютерная мышь. В современных ПК в БИОС UEFI поддерживается использование мыши, в отличие от обычного BIOS (Legasy BIOS), в котором можно работать только при помощи клавиш клавиатуры.
Для этого необходимо соблюдение следующих условий:
- на компьютере используется режим UEFI BIOS;
- операционная система Windows должна быть запущена на ПК;
- к компьютеру подключена исправная компьютерная мышь.

В статье вы найдете инструкции для операционных систем Widows 10 и Windows 8.1 (Windows 8).
Как зайти в БИОС без клавиатуры в Windows 10
Сначала посмотрим, как войти в БИОС без клавиатуры из работающей в штатном режиме операционной системы Windows 10.
В операционной системе Windows 10 выполните следующие шаги:
- Войдите в меню «Пуск», откройте приложение «Параметры».
- Нажмите на «Обновление и безопасность», а затем откройте раздел «Восстановление».
- В опции «Особые варианты загрузки» нажмите на кнопку «Перезагрузить сейчас».
- После выполнения перезагрузки, в окне «Выбор действия» нажмите на «Поиск и устранение неисправностей».
- В окне «Диагностика» нажмите на кнопку «Дополнительные параметры».
- В следующем окне «Дополнительные параметры» нажмите на «Параметры встроенного ПО UEFI».
- В окне «Параметры встроенного ПО UEFI» нажмите на кнопку «Перезагрузить».

После перезагрузки ПК, откроется окно UEFI BIOS, в котором необходимо выполнить необходимые настройки. В частности, включите поддержку USB клавиатуры, если она отключена в БИОС, или выберите предпочтительную очередь для загрузки с дисков компьютера.
На этом изображении UIFI BIOS компании Gigabyte, установленного на моем компьютере, в котором имеется поддержка русского языка.
Как запустить БИОС без клавиатуры в Windows 8.1 (Windows 8)
Подобным образом можно зайти в БИОС из работающей операционной системы Windows 8.1 или Windows 8.
В операционной системе Windows 8.1 или Windows 8 для входа в BIOS UEFI без помощи клавиатуры необходимо выполнить следующие действия:
- На Рабочем столе переместите курсор мыши к верхнему или нижнему правому краю экрана.
- На боковой панели нажмите на «Параметры», а потом выберите «Изменение параметров компьютера».
- Войдите в раздел «Обновление и восстановление», а затем нажмите на «Восстановление».

- В параметре «Особые варианты загрузки» нажмите «Перезагрузить сейчас».
- Произойдет перезагрузка компьютера, затем в окне «Выбор действия» нажмите на кнопку «Диагностика».
- В следующем окне нажмите на «Дополнительные параметры».
- В новом окне выберите «Параметры встроенного ПО UEFI».
- В окне «Параметры встроенного ПО UEFI» нажмите на кнопку «Перезагрузка» для применения изменения параметров.
После выполнения перезагрузки ПК, на компьютере откроется UEFI БИОС, в котором пользователь может выполнить необходимые настройки.
Выводы статьи
В статье рассмотрен вопрос, как включить БИОС без клавиатуры на работающей операционной системы Windows. Необходимыми условиями для возможности входа в БИОС являются: наличие работоспособной компьютерной мышки, режим UEFI BIOS на компьютере, операционная система Windows 10, Windows 8.1 или Windows 8.
Нажимая на кнопку, я даю согласие на обработку персональных данных и принимаю политику конфиденциальности
Как открыть Windows 7 BIOS
Содержимое страницы
Вход в BIOS
Некоторые материнские платы запрограммированы на предоставление доступа к BIOS нажатием клавиши Delete, F1 или F2. Небольшое количество материнских плат будет использовать разные клавиши, но на самом раннем этапе загрузки системы на экране появится сообщение, указывающее правильный ключ для входа в настройки.
Небольшое количество материнских плат будет использовать разные клавиши, но на самом раннем этапе загрузки системы на экране появится сообщение, указывающее правильный ключ для входа в настройки.
- Запустите или перезагрузите компьютер.
- Нажмите Delete (или соответствующую клавишу), как только система распознает жесткие диски. Безопасный способ сделать это, не пропуская окно возможности правильного времени для нажатия клавиши (что позволит вам войти в настройку), — нажать такую клавишу, как только вы увидите сообщение: «Нажмите Del для настройки» (пример ) … или нажимая соответствующую клавишу с момента запуска до фактического входа в программу установки (BIOS).
Не следует:
- Удерживайте соответствующую клавишу, чтобы в нужный момент войти в BIOS. Это не сработает, и ваша клавиатура может заблокироваться.
- Вход в BIOS без цели. BIOS имеет дело с оборудованием больше, чем с программным обеспечением. Неправильная конфигурация может стоить вам не только времени… это может стоить вам денег.
 Целью входа в BIOS должно быть больше, чем просто любопытство.
Целью входа в BIOS должно быть больше, чем просто любопытство. - Изменение настроек, которые вы не полностью понимаете. Изменение частоты ваших карт памяти или напряжения вашего процессора может привести к катастрофическому аппаратному сбою. Разгон — это искусство, а также своего рода экстремальный спорт для аппаратно грамотных, но потенциально он может привести к очень плохим результатам.
Интерфейс BIOS
Большинство материнских плат предоставляют следующие пункты меню интерфейса BIOS:
- Стандартные функции CMOS: Позволит установить дату и время, а также настроить жесткие диски, оптические приводы и гибкий диск.
- Advanced BIOS Features: Это становится немного сложнее. Неправильная конфигурация здесь, и ваша система выйдет из строя, не запустится, зависнет или будет повреждена. Важно, чтобы вы держались подальше от изменений в этом разделе, если только вы не знаете, что делаете. Некоторые из параметров, включенных в этот раздел: тактовая частота ЦП, порядок загрузочного диска и параметры безопасности и целостности.

- Advanced Chipset Features: Этот раздел позволит вам разогнать или настроить специальные конфигурации для аппаратного обеспечения вашей системы в соответствии с вашей материнской платой. Опасность здесь в том, что не всегда материнская плата знает, что лучше для вашего процессора или карт памяти… и не всегда хорошо работают «специальные» функции, предлагаемые в этом разделе BIOS. Итак, прежде чем «Включить» что-то, что было «Отключено», убедитесь, что вы знаете, что могут быть последствия.
- Встроенные периферийные устройства: Включает соединения IDE, конфигурации RAID, конфигурации USB и настройки времени загрузки для клавиатуры и мыши.
- Настройка управления питанием: Менее привлекательная версия управления питанием панели управления Windows 7. Этот раздел позволит вам настроить специальные кнопки питания и перезагрузки на передней панели корпуса компьютера, если ваша материнская плата поддерживает такие функции питания.

- Конфигурации PnP/PCI: Этот раздел предназначен для конфигурации слотов расширения на материнской плате, их функций и настроек. От графических карт PCI-E до технологий AGP и ISA (более старые) вы сможете включать и выключать каждый отсек, а также устанавливать первичный на вторичный.
Live Update 6 Инструкция | Глобальный сертификат MSI
- Загрузить оперативное обновление 6
- Live Update 6 поддерживает следующие линейки и элементы продуктов MSI:
- Материнские платы: Драйвера/БИОС/Утилиты;
- Видеокарты: Драйверы / BIOSГрафические карты: Драйверы / BIOSГрафические карты: Драйверы / BIOSГрафические карты: Драйверы / BIOSГрафические карты: Драйверы / BIOSГрафические карты: Драйверы / BIOS
- НЕ используйте Live Update для ПК и ноутбуков AIO.
1.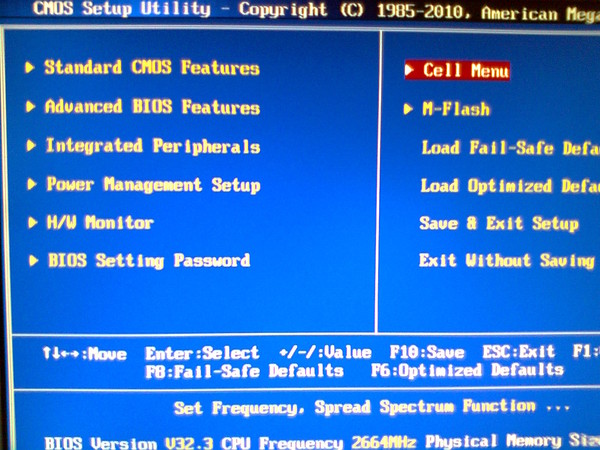 После установки и запуска Live Update6 вы увидите главную страницу Live Update 6 — [Live Update]. Системная информация будет отображаться внизу этой страницы, включая дату последнего сканирования.
После установки и запуска Live Update6 вы увидите главную страницу Live Update 6 — [Live Update]. Системная информация будет отображаться внизу этой страницы, включая дату последнего сканирования.
2. На странице [Live Update] есть два способа сканирования элементов обновления, включая [Вручную] и [Автоматическое сканирование]. Выберите [Автоматическое сканирование], система автоматически просканирует все элементы и найдет файлы последних обновлений. Или вы можете выбрать [Вручную] и выбрать элементы, которые вы хотите сканировать.
3. На странице [Live Update] есть два способа сканирования элементов обновления, включая [Вручную] и [Автоматическое сканирование]. Выберите [Автоматическое сканирование], система автоматически просканирует все элементы и найдет файлы последних обновлений. Или вы можете выбрать [Вручную] и выбрать элементы, которые вы хотите сканировать.
4.На странице [История] вы увидите запись истории загрузок. Щелкните значок, чтобы просмотреть подробную информацию.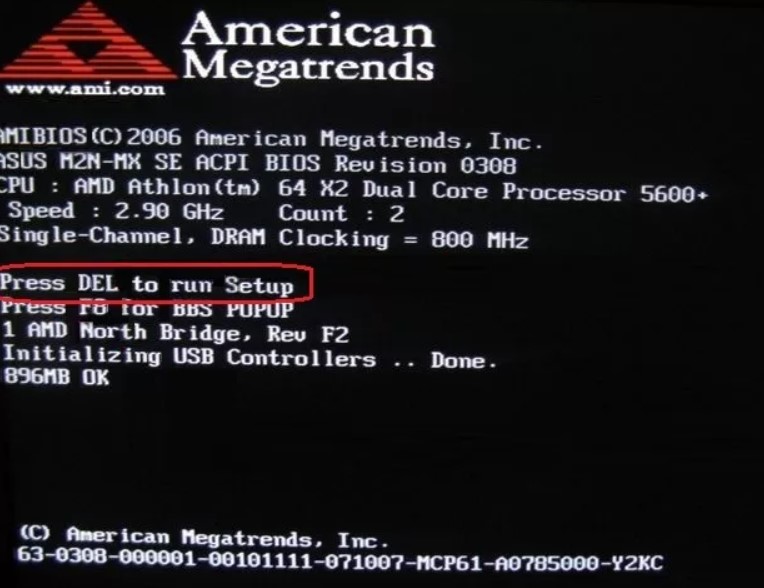
5. На странице [Настройки] вы можете установить подходящее время для напоминания об обновлении в реальном времени, чтобы ваша система оставалась в обновленной среде. Частота по умолчанию — каждый месяц. Напоминание об обновлении в реальном времени напомнит вам о необходимости сканирования системы и обновления в соответствии с вашими настройками частоты. Нажмите кнопку [Применить], чтобы сохранить настройки.
6.Live Update 6 Напоминание автоматически появится во время напоминания. Выберите [Да] или [Нет], чтобы выполнить обновление. Выберите [Напомнить позже] или [Никогда не напоминать] для настройки напоминания.
7.На странице [Информация о системе] вы можете увидеть все установленные драйверы и приложения, нажав кнопку [Сканировать].
8.На кнопке [ i ] вы можете увидеть [веб-сайт msi], а также версию Live Update 6.
Инструкция по флэш-памяти BIOS:
1. Выберите значок [загрузить и установить], чтобы загрузить MB BIOS. MSISetup автоматически запустится после загрузки. Нажмите кнопку [Далее] на следующей странице.
Нажмите кнопку [Далее] на следующей странице.
2. Существует два способа прошивки BIOS. Значение по умолчанию — [В режиме Windows]. Нажмите [Далее], чтобы завершить обновление BIOS.
3.Выберите [В режиме Dos (USB)] и нажмите [Далее]. Затем BIOS будет загружен на USB-накопитель.
4. Вставьте USB-диск, чтобы создать загрузочный USB-диск, затем выберите целевой диск из раскрывающегося списка.
5. После нажатия кнопки [Далее] система выдаст всплывающее окно с вопросом «Все данные на диске будут потеряны, вы уверены?» Выберите [OK], чтобы продолжить, или [Отмена], чтобы отменить процесс.
6. После нажатия кнопки [OK] система начнет делать загрузочный USB-диск. Время обработки будет зависеть от размера USB-диска. Для USB-диска с 4 ГБ это займет около 1 минуты. Всплывающее сообщение «Загрузочный USB-диск успешно создан!!» появится, когда закончите.
7.Нажмите [Пуск], чтобы перезагрузить компьютер. Нажмите [Отмена], чтобы отменить перезагрузку. Нажмите [Назад], чтобы вернуться к предыдущему шагу
8.



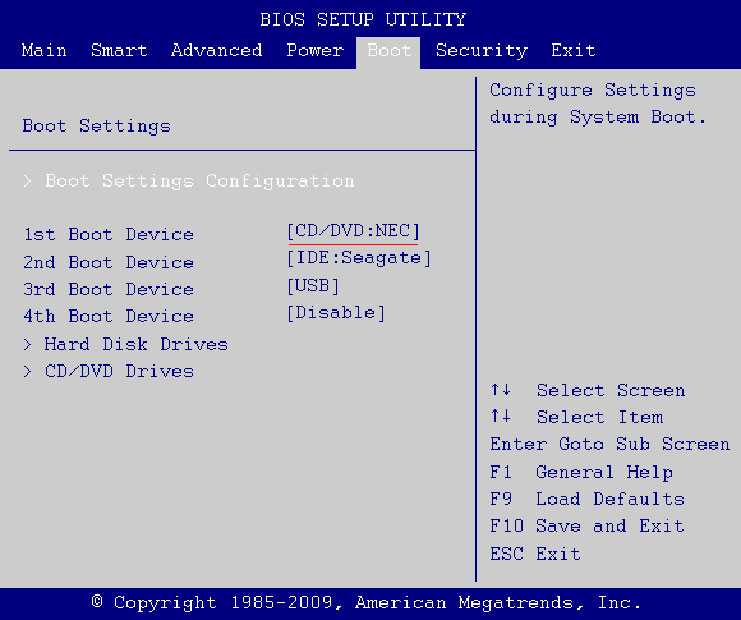
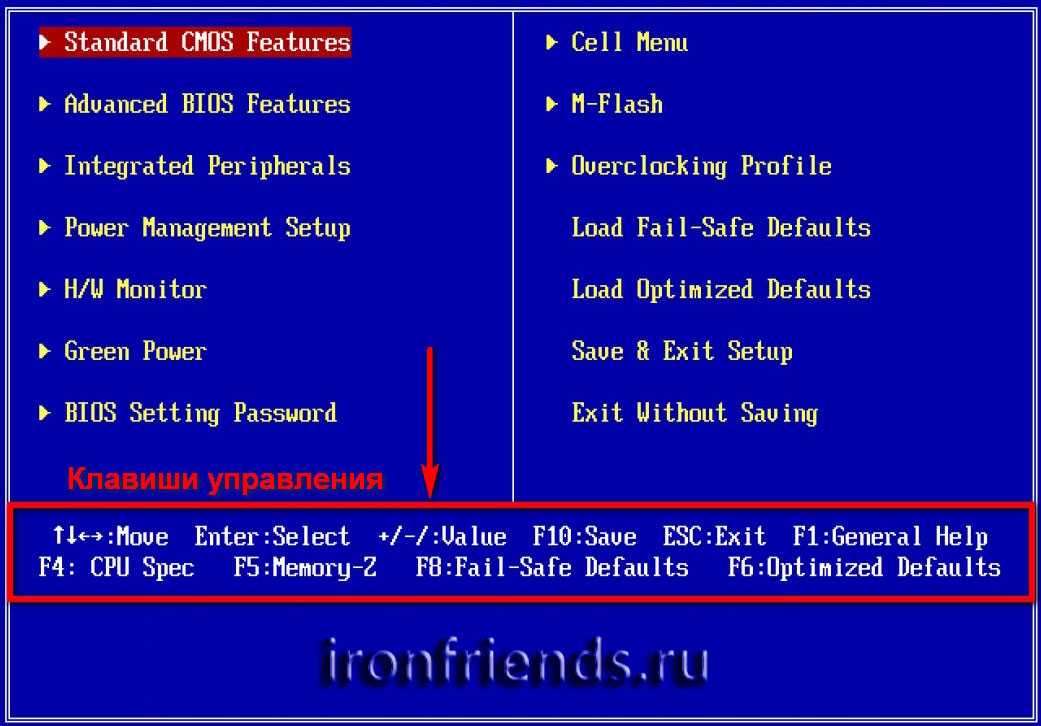 Целью входа в BIOS должно быть больше, чем просто любопытство.
Целью входа в BIOS должно быть больше, чем просто любопытство.

