Центр обновления windows 7 не включается: Устранение неполадок при обновлении Windows
Содержание
Почему после обновления Windows 7 не запускается система
Если после обновления Windows 7 не запускается система, необходимо выполнить вход на заглавный стол в безопасном режиме и деинсталлировать проблемные апдейты. В качестве альтернативы можно воспользоваться инструментами установочной флешки для нормализации работы компьютера или специализированным программным обеспечением, запущенным в режиме LiveCD.
Содержание
- Восстановление работоспособности Windows 7 после установки обновления
- Вход в безопасном режиме
- Запуск последней удачной конфигурации
- Восстановление системных файлов
- Сканирование диска на наличие ошибок
- Восстановление системы
- Очистка от вирусов с помощью загрузочной флешки Kaspersky Rescue Disk
- Применение средства ERD Commander
- Переустановка операционной системы
- Заключение
Восстановление работоспособности Windows 7 после установки обновления
Чтобы вернуть работу операционной системы (ОС) в исправное состояние, нужно воспользоваться одним из следующих способов:
- Выполнить вход в безопасном режиме.

- Запустить последнюю удачную конфигурацию.
- Восстановить системные файлы.
- Просканировать жесткий диск на наличие ошибок.
- Совершить откат ОС до работоспособного состояния.
- Удалить вредоносное программное обеспечение посредством приложения Kaspersky Rescue Disk.
- Воспользоваться средством ERD Commander.
- Деинсталлировать проблемные обновления через среду восстановления.
- Выполнить полную переустановку системы.
Обратите внимание! Эффективность метода напрямую зависит от причины возникновения неисправности. Рекомендуется поочередно воспользоваться каждым.
Вход в безопасном режиме
Если стационарный компьютер или ноутбук не включается, следует попытаться выполнить вход в безопасном режиме, после чего удалить обновления, которые привели к неисправности.
Пошаговое руководство:
- При старте системы нажать клавишу F8, чтобы зайти в дополнительные параметры загрузки.
 Выбрать пункт «Безопасный режим», нажать Enter.
Выбрать пункт «Безопасный режим», нажать Enter.
- После запуска рабочего стола развернуть меню «Пуск», перейти в «Панель управления».
- Зайти в раздел «Центр обновления Windows», предварительно выставив отображение элементов «Крупные значки».
- На боковой панели кликнуть по гиперссылке «Просмотр журнала обновлений».
- В списке выбрать последние установленные и нажать кнопку Удалить. Подтвердить действие.
- Перезапустить компьютер.
Важно! Если вход в безопасном режиме выполнить не удалось — способ неэффективен.
Запуск последней удачной конфигурации
Если сбой произошел по причине некритических системных неполадок, выполнить восстановление можно, выбрав последнюю удачную конфигурацию в дополнительных параметрах загрузки. Необходимо:
- Во время запуска компьютера нажать клавишу F8.

- В появившемся меню выбрать пункт «Последняя удачная конфигурация».
- Дождаться завершения операции восстановления настроек.
Восстановление системных файлов
Windows 7 может не грузиться после установки обновления из-за повреждения файлов на системном разделе. Устраняется эта неполадка с помощью консольной утилиты. Пошаговое руководство:
- Во время загрузки системы нажать F8, выбрать пункт «Устранение неполадок компьютера».
- При необходимости ввести логин и пароль пользователя, который обладает правами администратора.
- В появившемся меню выбрать опцию «Командная строка».
- В окне консоли вписать sfc /scannow, нажать Enter.
- Дождаться завершения анализа системного раздела с последующим восстановлением поврежденных данных.
Обратите внимание! Если проблем не было обнаружено или нормализовать работу файлов не удалось, на экране появится соответствующая надпись.
Сканирование диска на наличие ошибок
В процессе эксплуатации на дисковом пространстве винчестеров могут появляться битые сектора. В случае возникновения критической неисправности система перестанет загружаться. Необходимо воспользоваться консольной утилитой для восстановления данных.
Пошаговое руководство:
- Воспользовавшись дополнительными параметрами загрузки перейти в средство устранения неполадок и запустить «Командную строку».
- Ввести при необходимости данные от аккаунта суперпользователя.
- Вписать в консоли dism /online /cleanup-image /restorehealth и нажать Enter.
Начнется процесс анализа дискового пространства с последующим восстановлением битых секторов.
Восстановление системы
Если в процессе работы за компьютером были созданы точки восстановления, когда ОС работала исправно, можно выполнить откат к прежнему состоянию. Для этого необходимо:
- В меню устранения неполадок кликнуть по пункту «Восстановление системы».

- На заглавном экране перейти на следующий этап, нажав Далее.
- Выбрать из списка слепок, который был сделан до появления проблемы. Щелкнуть Далее.
- Запустить процесс восстановления, кликнув кнопку Готово.
Обратите внимание! В ходе выполнения операции компьютер может перезапуститься несколько раз.
Очистка от вирусов с помощью загрузочной флешки Kaspersky Rescue Disk
Kaspersky Rescue Disk — утилита для проверки системы на наличие вирусов. Если создать загрузочную флешку с этой программой, можно очистить дисковое пространство от вредоносного кода.
Пошаговое руководство:
- После запуска компьютера определить в меню русский язык.

- Выбрать режим с поддержкой графического интерфейса.
- Принять лицензионное соглашение.
- В заглавном меню антивирусной утилиты кликнуть по пункту «Изменить параметры».
- Отметить флажками все представленные объекты, щелкнуть ОК.
- Нажать кнопку Начать проверку.
- При нахождении вредоносного кода кликнуть по пункту «Нейтрализовать все», нажать Продолжить.
- Щелкнуть по кнопке Вылечить и запустить расширенное сканирование.
После окончания повторного сканирования потребуется снова выполнить очистку от вирусов и перезапустить компьютер.
Применение средства ERD Commander
ERD Commander — комплекс программного обеспечения, направленного на восстановление работоспособности системы. Запускается из меню устранения неполадок.
Пошаговое руководство:
- Находясь в окне «Параметры восстановления системы», выбрать пункт Microsoft Diagnostics & Recovery Toolset.

- Запустить утилиту «Удаление исправлений».
- В заглавном экране Мастера перейти на следующий этап, нажав Далее.
- В списке выбрать обновления, которые были установлены последними, щелкнуть Next.
После завершения процесса деинсталляции необходимо перезапустить компьютер и проверить работоспособность системы.
Переустановка операционной системы
Если ни один из способов не помог в решении проблемы, остается только выполнить переустановку системы. Для этого предварительно нужно создать установочный накопитель, после чего запустить компьютер с флешки. Далее следует этап инсталляции:
- Выбрать язык, часовой пояс и раскладку клавиатуры, кликнуть Далее.
- Нажать Установить.
- Принять условия лицензионного соглашения.
- Указать полную установку с дополнительными параметрами.

- Удалить все разделы жесткого диска, создать новый, выделив от 40000 до 120000 МБ пространства.
- Нажать Далее, ожидать переноса данных ОС на винчестер.
После нескольких перезапусков компьютера появится окно, в котором нужно ввести логин и имя компьютера, а следом задать пароль пользователя.
Заключение
Неопытным пользователям рекомендуется для восстановления работы компьютера применять возможности дополнительных параметров загрузки и использовать инструменты среды восстановления. Загрузочные носители с программным обеспечением от сторонних разработчиков требует определенных навыков работы за компьютером. Выполнять переустановку ОС следует в крайнем случае, когда другие способы неэффективны.
Как включить центр обновления windows 10
Всем доброго вечера, дня или ночи, мои уважаемые читатели и гости сайта.
Верно я заметил на оном из своих компьютеров, что винда не качает обновления, хотя я точно знаю, что они выходили и уже есть в пабликах.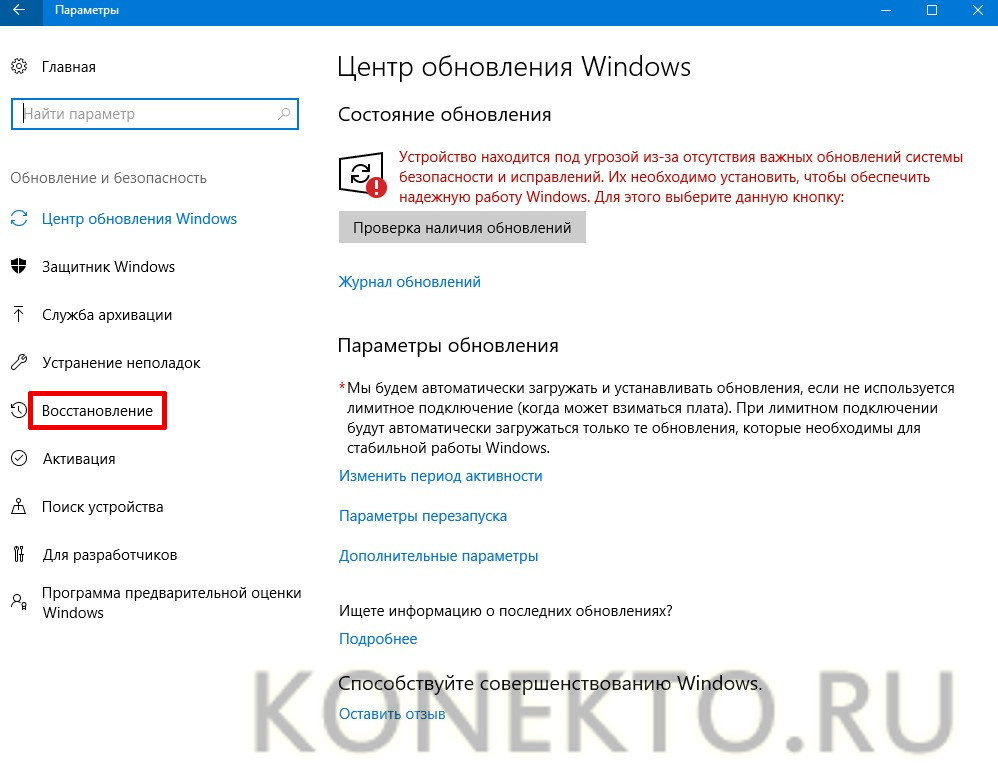 Я порылся в сети и наткнулся на статью, которая мне подсказала причину проблемы. Оказывается, у меня была выключена функция автоматизированного апдейта. Поэтому я решил в сегодняшней статье рассказать, как включить центр обновления windows 10 и почему он в принципе может быть выключен. Будет интересно, поехали!
Я порылся в сети и наткнулся на статью, которая мне подсказала причину проблемы. Оказывается, у меня была выключена функция автоматизированного апдейта. Поэтому я решил в сегодняшней статье рассказать, как включить центр обновления windows 10 и почему он в принципе может быть выключен. Будет интересно, поехали!
Содержание статьи
- Почему так получается?
- Как проверить активность?
- Через локальную групповую политику.
- Через стандартные параметры.
- Включение через редактор групповых политик.
- Работаем с командной строкой.
- Включаем через реестр.
- Дополнительные программы для включения центра обновления.
- Решаем проблему с ошибкой 0×80070422.
- Заключение.
Почему так получается?
Десятая винда вышла не так давно, и говорить о конкретно законченном релизе от компании еще нельзя. Как только она появилась в паблике, программисты сразу же стали клепать под нее активаторы. Следом пошли самопальные сборки. При создании таковых мастера часто ставят одной из целей – сократить размер дистрибутива. Например, Pro версия до установки весила 8 гигабайт, а после ремейка получается всего 6 Гб.
Следом пошли самопальные сборки. При создании таковых мастера часто ставят одной из целей – сократить размер дистрибутива. Например, Pro версия до установки весила 8 гигабайт, а после ремейка получается всего 6 Гб.
Помимо этого, как только операционная система устанавливается, она сразу же лезет в глобальную сеть за апдейтами и проверкой активации. Для того, чтобы взломанное ПО таковым и оставалось, отключают автоматическое обновление.
Центр обновления, если он отключен, не только качает сервис паки и драйвера. Он также проверяет целостность локализированной системы. Вырезать его как кусок кода просто нельзя. Но можно деактивировать. Поэтому, после инсталляции новой операционной системы всегда проверяйте, включен ли этот инструмент или нет. Иначе, в конечном итоге, вы лишитесь важных компонентов системы, и она окажется под угрозой, как и все ваши данные.
Как проверить активность?
Для того, чтобы понять, включено ли авто обновление, достаточно сделать следующее.
Нажимаем сразу три клавиши – контрл, шифт и С.
Теперь переходим во вкладку службы и в столбике с названиями ищем имя операции – wuauserv.
Если таковая есть – значит центр работает. Если нет, то надо его включить следующими методами.
Через локальную групповую политику
Чтобы ничего не лагало, рекомендую использовать этот метод. Открываем строку выполнения задач и вписываем команду services.msc.
В появившемся интерфейсе с различными службами ищем центр обновлений и щелкаем по нему правой кнопкой мыши, а потом переходим в свойства.
Теперь в самой первой вкладке в строке типа запуска нужно выставить параметр «автоматически».
Дальше просто перезагружаем компьютер и все.
Через стандартные параметры
Этот метод безопасен для новых гаджетов системы, для магазина, виджета погоды и новостной ленты в разделе кнопки пуск. Как раз-таки по кнопке пуск и щелкаем правой кнопкой и тыкаем там строку параметры.
Как раз-таки по кнопке пуск и щелкаем правой кнопкой и тыкаем там строку параметры.
Дальше переходим в самый последний раздел, под названием обновление и безопасность
Теперь идем в сам центр обновления.
Жмем на серую надпись проверки апдейтов.
В дополнительных настройках вам нужно прищёлкнуть вот этот тумблер.
Все, центр включен.
Включение через редактор групповых политик
Даже если у вас домашняя винда, этот способ также подойдет. В строке выполнения пишем команду — gpedit.msc.
В открывшемся табло, в списке слева ищем строку с центром обновлений. Открыв каталог переходим в административные шаблоны и компоненты операционной системы.
На строчке настройки удаленного обновления щелкаем правой кнопкой и выбираем блок изменить.
Переводим точку в позицию включено.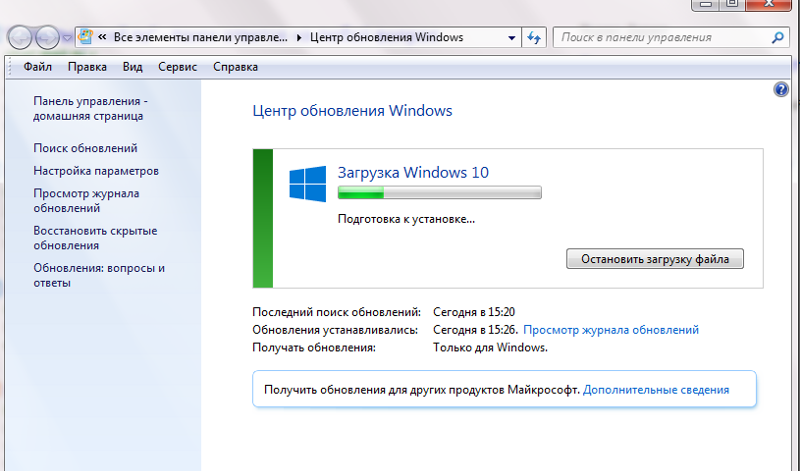 А вот в блоке параметров выставляем все так, как показано на картинке ниже.
А вот в блоке параметров выставляем все так, как показано на картинке ниже.
Все готово.
Работаем с командной строкой
Все манипуляции можно сделать и через командную строку. Манипуляции следующие.
Открываем строку и пишем — net start wuauserv.
После нажатия кнопки энтер вы увидите два вот таких уведомления.
Все, центр включен. Просто и быстро.
Включаем через реестр
Активация центра обновления проводится и в самом реестре. Открываем строку выполнения задач и пишем команду regedit.
В строке названия корневых каталогов прописываем вот это — HKLM\System\CurrentControlSet\Services\wuauserv.
Теперь внимательнее смотрим и читаем. В правой стороне интерфейса будут различные строчки. Нам нужна та, которая называется Start. Причем самая верхняя. Тыкаем на нее правой кнопкой и выбираем блок изменить.
В строке значения пишем цифру один и жмем ОК.
Все, работа завершена.
Дополнительные программы для включения центра обновления
Если любой их этих методов выдает у вас ошибку, например, 0×80070422, делаем следующее. Качаем программное обеспечение WSUS Offline Update вот отсюда. Открываем вот этот файл.
Так как у нас десятая винда, то и строчка нам нужна с этим видом ОС, также выбираем правильную разрядность и ставим перед ней галку. Жмем старт.
Софт начнет искать и качать пакеты с обновлениями. Сам устанавливать он их не будет, для этого придется немного покопаться в каталоге с софтом. Идем в папку под названием client, и уже там открываем вот этот файлик.
В появившемся окне просто жмем старт, а потом перезагружаем комп.
Кстати, софт распространяется бесплатно.
Решаем проблему с ошибкой 0×80070422
Как я уже писал выше, вы можете столкнуться вот с таким багом. Не стоит пренебрегать им, давайте его устраним. Идем в строку выполнения задач и там прописываем следующую команду — services.msc.
Не стоит пренебрегать им, давайте его устраним. Идем в строку выполнения задач и там прописываем следующую команду — services.msc.
Справа ищем наш центр обновлений и переходим в его свойства правой кнопкой мыши.
В открывшемся блоке смотрим на строку типа запуска, там должно быть выставлено «автоматически». Меняем все как надо и жмем на кнопку применить.
Перезагружаем нашу машину.
Бывает, что такой метод не решает проблему с ошибкой 0×80070422. В этом случае идем в панель управления, там изменяем вид на крупные значки.
Переходим в брандмауэр винды.
Дальше во включение и отключение самого брандмауэра. Эта строка находится слева в столбике.
И здесь выставляем все так, как на картинке снизу.
Все, ошибка исправлена.
Заключение
Ну и на этом я буду заканчивать данную тему.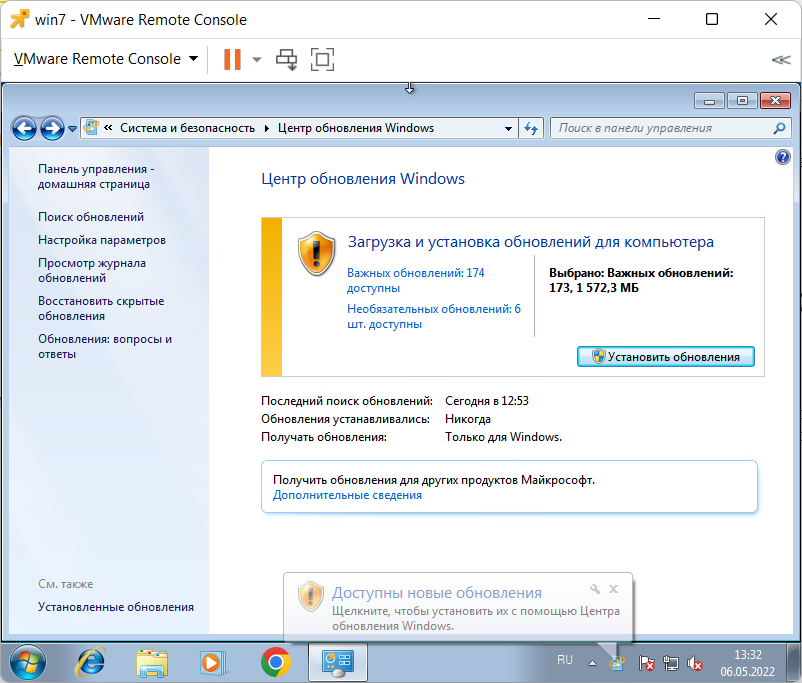 Уже по сложившейся традиции я предоставляю видео, которое поможет вам разобраться, как и то делать.
Уже по сложившейся традиции я предоставляю видео, которое поможет вам разобраться, как и то делать.
От себя еще хочу добавить следующее. Не отключайте без необходимости центр автоматического обновления. Апдейты очень важны, прежде всего для безопасности. К тому же, после них система заметно быстрее и стабильнее начинает работать. Сама по себе десятая ОС еще не доработана, поэтому следите за выходом сервис паков, если хотите иметь полноценную оболочку.
Кстати, если после установки обновлений у вас возникают трудности с загрузкой системы, рекомендую ознакомиться вот с этой моей статьей — Почему не загружается windows 10 после обновления? Основные причины и варианты их устранения.
Ну и на этом все! Делитесь статьей с вашими знакомыми в контакте, фейсбуке, одноклассниках и прочих социальных порталах. А подписавшись на мой блог вы будете узнавать о публикации самых полезных статей первыми! До новых встреч на сайте!
Материалы по теме
15 лучших исправлений для Windows 7 не будет обновлять ошибку (2023)
от Abdul Rahim
Обновления Windows часто выполняются быстро и без происшествий, поскольку система может установить обновление самостоятельно, а операционная система поддерживается в актуальном состоянии без необходимости вмешательства или раздражения человека.
Однако пользовательские настройки или другие проблемы с системой могут иногда мешать этой операции работать должным образом. По словам пользователей, это довольно распространенное заболевание, поражающее людей.
Обновление ваших устройств имеет решающее значение, и если вы не можете обновить Windows 7 до более поздней версии или обновить какое-либо из ваших приложений, это может сильно усугубить ситуацию. Отключите антивирус Когда дело доходит до обновления вашей системы, одним из наиболее полезных решений для устранения проблем и ошибок является отключение антивирусного программного обеспечения.
Если вы столкнулись с ошибкой Windows 7 не будет обновляться на вашем ПК, это может стать очень раздражающим. Я был там, и это то, что мы будем обсуждать в этой статье.
Я был там, и это то, что мы будем обсуждать в этой статье.
Решения для исправления Windows 7 не будут обновляться
- Запустите средство устранения неполадок Центра обновления Windows
- Перезапустите службу обновления Windows
- Twe ak реестр Windows
- Свободное место на диске
- Оптимизировать вашу систему и сделать ее работу более эффективной
- Используйте VPN-клиент
- Попробуйте средство восстановления данных
- Установите обновления для вашей системы вручную
- Проверьте, есть ли у вас Internet Explorer 11 и .NET 4.7
- Попробуйте выполнить обновление после чистой загрузки
- Отключить брандмауэр Windows
- 9 0015 Изменить разрешения безопасности для папки SoftwareDistribution
- Загрузка и установка новые обновления вручную
- Запустить средство устранения неполадок
- Перезапустить службу BITS
Запустить Средство устранения неполадок Центра обновления Windows
Средство устранения неполадок Центра обновления Windows обнаруживает и пытается решить проблемы с Центром обновления Windows. Чтобы запустить средство устранения неполадок, нажмите кнопку «Пуск» в левом нижнем углу экрана и введите «устранение неполадок».
Чтобы запустить средство устранения неполадок, нажмите кнопку «Пуск» в левом нижнем углу экрана и введите «устранение неполадок».
- В результатах поиска выберите Устранение неполадок.
- Щелкните Устранение неполадок Центра обновления Windows.
- Далее нажмите кнопку.
- Дождитесь завершения процедуры обнаружения.
- Если вы заметили какие-либо проблемы или трудности, используйте экранные инструкции по устранению неполадок, чтобы решить их.
Перезапустить Служба обновления Windows
Из-за поврежденных компонентов Центра обновления Windows на вашем компьютере Центр обновления Windows может работать неправильно. Чтобы устранить эту проблему, вам необходимо сбросить следующие компоненты:
Затем в левом нижнем углу экрана нажмите кнопку «Пуск» и введите «cmd».
Выберите «Запуск от имени администратора» в контекстном меню при щелчке правой кнопкой мыши cmd. exe.
exe.
Введите следующие команды в командную строку и нажимайте Enter на клавиатуре после каждой:
net stop bitsnet stop wuauserv
net stop appidsvc
net stop cryptsvc
Введите следующие команды в командной строке и нажмите Enter после ввода каждой из них:
ren %systemroot%\SoftwareDis tribution SoftwareDistribution.oldren %systemroot%\system32\catroot2 catroot2.old
Введите следующие команды в командную строку и нажимайте Enter после каждой:
net start bitsnet start wuauserv
net start appidsvc
net start cryptsvc
Настройка реестра Windows
- Запись в редакторе реестра.
- Придерживайтесь пути: HKEY USERS\\.DEFAULT\\Software\\Microsoft\\Windows\\CurrentVersion\\Explorer\\ Папки оболочки для пользователей
- Убедитесь, что значение AppData установлено в процентах USERPROFILE процентов AppDataRoaming.

- Если нет, измените его на это значение.
- Закройте приложение и повторите попытку обновления ОС.
Свободное место на диске
- Найдите приложение очистки диска и запустите его.
- Затем выберите диск для очистки и нажмите OK.
- Выполните сканирование и удалите все файлы, которые можно удалить, чтобы освободить место.
Оптимизируйте свою систему и сделайте ее более эффективной
Оптимизируйте свою систему прямо сейчас! Если вы не хотите физически анализировать свой компьютер и бороться с проблемами, которые замедляют его работу, вы можете использовать инструменты оптимизации, представленные ниже. Средство устранения неполадок Центра обновления Windows обнаруживает и пытается устранить проблемы с Центром обновления Windows.
Используйте VPN-клиент
VPN могут пригодиться, когда вам нужен инструмент для управления вашей конфиденциальностью в Интернете и проникновения. Файлы cookie и другие онлайн-трекеры могут использоваться не только платформами социальных сетей и другими веб-сайтами, но также вашим интернет-провайдером и правительством. Даже если вы используете самые безопасные настройки веб-браузера, за вами все равно могут следить приложения, подключенные к Интернету.
Файлы cookie и другие онлайн-трекеры могут использоваться не только платформами социальных сетей и другими веб-сайтами, но также вашим интернет-провайдером и правительством. Даже если вы используете самые безопасные настройки веб-браузера, за вами все равно могут следить приложения, подключенные к Интернету.
Кроме того, из-за более низкой скорости соединения браузеры, ориентированные на конфиденциальность, такие как Tor, не являются идеальным решением. Частный доступ в Интернет — это лучшее решение для максимальной конфиденциальности — оставайтесь анонимными и в безопасности в Интернете.
Попробуйте средство восстановления данных
Одним из способов восстановления файлов является использование программного обеспечения для восстановления данных. Когда вы удаляете файл, он не просто исчезает; он остается в вашей системе до тех пор, пока поверх него не будут сохранены новые данные.
Data Recovery Pro — это программа для восстановления, которая ищет на жестком диске рабочие копии утерянных элементов. Вы можете избежать потери важных документов, школьных заданий, личных фотографий и других вещей, используя программу.
Вы можете избежать потери важных документов, школьных заданий, личных фотографий и других вещей, используя программу.
Установите обновления для вашей системы вручную
Если Центр обновления Windows не загрузил и не установил обновление для вас, вы можете сделать это вручную. Вот как это сделать:
- Нажмите кнопку «Пуск», расположенную в нижней левой части экрана. Здесь вам нужно будет ввести «информацию».
- Перейдите на страницу информации о системе в окне.
- Запишите значение «Тип системы» в окне «Информация о системе».
- Щелкните Просмотреть историю обновлений в Центре обновления Windows.
- Запишите код неустановившихся обновлений.
- Перейдите в каталог Центра обновления Майкрософт. Затем найдите обновление, которое не установилось.
- Найдите в результатах поиска обновление, соответствующее типу вашей системы (на базе x86, x64 или ARM64). Затем рядом с этим обновлением нажмите «Загрузить».

- Чтобы загрузить обновление, щелкните ссылку в новом окне.
- Откройте только что загруженный файл.
- Чтобы установить обновление, откройте только что загруженный файл и следуйте инструкциям на экране.
Проверьте, есть ли у вас Internet Explorer 11 и .NET 4.7
- Перейдите на страницу Загрузить Microsoft.NET Framework 4.7 и нажмите красную кнопку Загрузить, чтобы начать загрузку самой последней версии .NET Framework.
- После загрузки найдите загруженный файл и установите его, следуя инструкциям на экране. Кроме того, при установке платформы .NET убедитесь, что у вас стабильное подключение к Интернету.
- Пришло время включить/проверить только что установленные платформы .NET 4.7.
- Чтобы запустить панель управления, введите «Управление» или «Панель управления» в поле «Выполнить» или в строке поиска Windows и нажмите «Ввод».
- В списке «Все элементы панели управления» выберите «Программы и компоненты».
 Чтобы упростить поиск элемента, вы можете изменить размер значков, щелкнув параметр «Просмотр по».
Чтобы упростить поиск элемента, вы можете изменить размер значков, щелкнув параметр «Просмотр по». - Нажмите кнопку включения или выключения функции Windows в следующем окне (присутствует слева).
- Проверьте элемент .NET 4.7, чтобы убедиться, что функция включена. Если это не так, активируйте его, установив флажок рядом с ним. Чтобы сохранить изменения и выйти, нажмите OK.
Однако, если .NET 4.7 уже включен, нам нужно будет восстановить/исправить его, что является простой операцией. Чтобы восстановить инструмент, сначала деактивируйте платформу .NET, сняв флажок рядом с ней, а затем перезагрузите компьютер.
Попробуйте выполнить обновление после чистой загрузки
Помимо проблем с самой службой Центра обновления Windows, также возможно, что одно из многочисленных сторонних приложений, установленных на вашем компьютере, мешает процессу обновления.
В этом случае вы можете попробовать установить обновление после выполнения чистой загрузки, которая загружает только необходимые службы и драйверы.
- Запустите средство настройки системы, введя msconfig в поле «Выполнить команду» или в строке поиска и нажав «Ввод».
- Перейдите на вкладку «Службы» окна msconfig и установите флажок «Скрыть все службы Microsoft».
- Наконец, выберите параметр «Отключить все», чтобы отключить все оставшиеся сторонние службы.
- Вернитесь на вкладку «Автозагрузка» и повторите.
- Выберите «Применить», а затем «ОК». Перезагрузите компьютер и попробуйте загрузить последнее обновление. Если обновление было успешно установлено, снова откройте инструмент настройки системы и повторно включите все службы. Аналогичным образом активируйте все службы запуска и перезагрузите компьютер, чтобы возобновить обычную загрузку.
Отключить брандмауэр Windows
Иногда брандмауэр Windows останавливает загрузку новых файлов обновлений, и некоторые клиенты сообщают, что временное удаление брандмауэра Windows решило проблему.
- Перейдите к панели управления и выберите Брандмауэр Защитника Windows.

- Выберите «Включить или отключить брандмауэр Защитника Windows» на левой панели следующего окна.
- Наконец, в разделе «Настройки частной и общедоступной сети» установите переключатель рядом с «Отключить брандмауэр Защитника Windows» (не рекомендуется). Чтобы сохранить и уйти, нажмите OK.
- Перед попыткой получения обновлений отключите все сторонние антивирусы и брандмауэры, которые вы можете использовать.
Изменить разрешения безопасности для папки распространения программного обеспечения .
Вы также не сможете получать обновления Windows 7, если службе Центра обновления Windows не удастся записать информацию из файла .log, расположенного в папке C:WINDOWSWindowsUpdate.log, в папку SoftwareDistribution. Эту невозможность сообщать данные можно исправить, предоставив пользователю полный доступ к папке SoftwareDistribution.
- Запустите Проводник Windows (или Мой компьютер в предыдущих версиях Windows), дважды щелкнув его ярлык на рабочем столе или используя комбинацию клавиш Windows + E.

- Перейдите по следующему пути: C: Windows и найдите папку SoftwareDistribution.
- Щелкните правой кнопкой мыши папку SoftwareDistribution и выберите «Свойства» в появившемся контекстном меню или выберите папку и нажмите Alt + Enter.
- Перейдите на вкладку «Безопасность» в окне «Свойства дистрибутива ПО» и нажмите кнопку «Дополнительно».
- Введите свое имя пользователя в текстовое поле с надписью «Введите имя объекта для выбора» или нажмите «Дополнительно», а затем введите свой логин.
- Нажмите «Проверить имена» (ваше имя пользователя будет подтверждено через несколько секунд, и вам будет предложено ввести пароль, если он у вас есть), а затем «ОК».
- Еще раз щелкните правой кнопкой мыши папку SoftwareDistribution и выберите «Свойства».
- На вкладке «Безопасность» выберите «Изменить».
- Сначала выберите имя пользователя или группу пользователей, щелкнув по ним, а затем установите флажок в столбце «Разрешить» в разделе «Полный доступ».

Загрузите и установите новые обновления вручную
Наконец, если ни один из вышеупомянутых вариантов не сработал, пришло время взять дело в свои руки и вручную установить последние обновления ОС. Если службу Windows Update необходимо обновить, она может не загрузить самые последние обновления.
- В зависимости от архитектуры вашей системы загрузите обновление Windows 7 для систем на базе x64 (KB3020369)
- Откройте панель управления (введите control в поле «Выполнить команду» и нажмите «ОК») и выберите «Система и безопасность».
- Выберите «Центр обновления Windows», затем «Изменить настройки».
- Выберите «Никогда не проверять наличие обновлений (не рекомендуется)» в раскрывающемся меню «Важные обновления».
- Чтобы сохранить изменения и перезагрузить компьютер, нажмите кнопку OK.
- Когда компьютер перезагрузится, перейдите в папку «Загрузки» и дважды щелкните файл KB3020369, загруженный на предыдущем шаге.
 Чтобы установить сервисный стек, следуйте всем инструкциям на экране.
Чтобы установить сервисный стек, следуйте всем инструкциям на экране. - Обновление для Windows 7 за июль 2016 г. теперь готово к установке. Загрузите и установите соответствующий файл в зависимости от архитектуры вашей системы.
- Теперь нажмите Проверить наличие обновлений, и у вас не должно возникнуть проблем с загрузкой или установкой обновлений с помощью приложения Windows Update.
Запустите средство устранения неполадок
- Перейдите к панели управления.
- Затем перейдите к разделу «Устранение неполадок и обновление средства устранения неполадок».
- Проверьте, не были ли обнаружены какие-либо трудности или решения проблемы.
Перезапустите службу BITS
- Чтобы открыть меню «Пуск», нажмите «Пуск», а затем выберите «Панель управления» в папке «Администрирование».
- Затем найдите Инструменты администрирования.
- Службы теперь доступны.

- Щелкните правой кнопкой мыши фоновую интеллектуальную службу передачи и выберите «Свойства».
- Выберите Свойства.
- Выберите вкладку «Общие», затем «Тип запуска».
- Убедитесь, что выбран параметр «Автоматически».
- Установите флажок «Пуск» в разделе «Статус службы».
- Нажмите кнопку OK.
- Чтобы все сохранить, перезагрузите компьютер.
Заключение
В большинстве случаев обновление Windows проходило легко и без происшествий. Однако, если он не будет загружен должным образом и процедура зависнет на этапе Проверка обновлений или полностью перестанет работать, вы не сможете достичь своей цели.
Единственный гарантированный ответ на вопрос, что вызывает такую проблему, заключается в том, что вредоносное ПО не виновато, когда система не может обновить ОС Windows 7. Возможно, вам потребуется устранить неполадки, чтобы определить и решить конкретную проблему, или вам может потребоваться удалить часть кеша, проверить службу Центра обновления Windows или добавить место на диске.
Как исправить черный экран, из-за которого Windows 7 не загружается
Экран вашего компьютера стал черным или синим, когда вы попытались загрузиться? Это может быть пугающим сценарием из-за потенциального повреждения оборудования или потери данных. Если вы не разбираетесь в технологиях, попытка решить проблему может быть сложным процессом, но выполнимым.
Что вызывает черный экран при запуске компьютера:
- Ваш видеодрайвер может быть несовместим с новыми обновлениями
- В компьютере есть вирус
- Видеокарта компьютера повреждена
Обычного пользователя Windows 7 очень раздражает проблема с загрузкой Windows. Когда это происходит, выход из системы не помогает. Если вы не уверены в решении проблемы с черным экраном, свяжитесь со специалистами по восстановлению данных, такими как Wondershare Recoverit, которые имеют большой опыт устранения таких проблем.
Для энтузиастов «сделай сам» мы разработали простые способы решения проблемы, которые вы можете использовать.
- Способ 1. Создайте загрузочный CD/USB для загрузки Windows
- Способ 2: используйте восстановление системы для удаления обновлений Windows
Windows 7 не загружается: черный экран, синий экран или сообщение «нет ошибки»
Первый способ — перевести компьютер в безопасный режим и попытаться выяснить проблему. Тогда исправьте это. Именно так мы использовали все больше и больше. Иногда это работает, а иногда выходит из строя. Если вы хотите полностью решить проблему, лучше всего приобрести профессиональный загрузочный диск Windows 7, который полностью устранит ваши проблемы с загрузкой.
Способ 1. Создайте загрузочный CD/USB для загрузки Windows
Что касается профессионального и надежного загрузочного диска Windows 7, вы можете использовать Microsoft Media Creation Tool, мощный компьютерный загрузочный CD/USB-накопитель, который может загрузить вашу Windows 7 при любой ситуации. Теперь выполните следующие действия, чтобы сделать то, что вам нужно.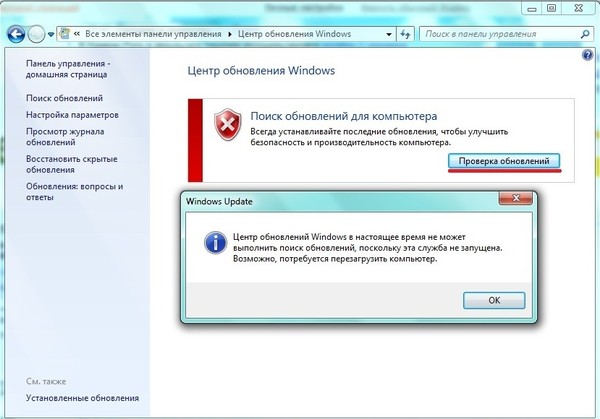
Шаг 1. Создайте загрузочный CD/USB
- Официальным инструментом Microsoft для создания установочных носителей и образов ISO с Windows 10 является Media Creation Tool. Вы можете скачать последнюю версию здесь
- Выберите Загрузить средство сейчас и выберите Выполнить. Вы должны быть администратором, чтобы запустить этот инструмент.
- Если вы согласны с условиями лицензии, выберите Принять.
- Что вы хотите сделать? на странице выберите Создать установочный носитель для другого ПК, а затем нажмите кнопку Далее.
- Выберите язык, выпуск и архитектуру (64-разрядная или 32-разрядная) для Windows 10.
- Выберите, какой носитель вы хотите использовать:
- USB-накопитель. Подключите пустой USB-накопитель объемом не менее 8 ГБ. Любое содержимое на флешке будет удалено.
- ISO-файл. Сохраните файл ISO на свой компьютер, который вы можете использовать для создания DVD. После загрузки файла вы можете перейти в место, где он сохранен, или выбрать «Открыть устройство записи DVD» и следовать инструкциям, чтобы записать файл на DVD.
 Дополнительные сведения об использовании файла ISO см. в разделе «Дополнительные способы использования файла ISO для установки Windows» ниже.
Дополнительные сведения об использовании файла ISO см. в разделе «Дополнительные способы использования файла ISO для установки Windows» ниже.
- После создания установочного носителя выполните следующие действия, чтобы использовать его.
- После выполнения действий по установке Windows 10 убедитесь, что у вас установлены все необходимые драйверы устройств. Чтобы проверить наличие обновлений сейчас, нажмите кнопку «Пуск», затем выберите «Параметры» > «Обновление и безопасность» > «Центр обновления Windows» и выберите «Проверить наличие обновлений». Вы также можете посетить сайт поддержки производителя вашего устройства для любых дополнительных драйверов, которые могут понадобиться.
Шаг 2. Безопасно устраните проблему «Windows 7 не запускается»
- Вставьте диск с Windows Vista или Windows 7 в проигрыватель DVD и перезагрузите компьютер.
- На следующем экране вы увидите поля Язык, Время и Валюта и Клавиатура.
- В левом нижнем углу есть две опции.
 Один из них — «Восстановите компьютер», а другой — «Что нужно знать перед установкой Windows».
Один из них — «Восстановите компьютер», а другой — «Что нужно знать перед установкой Windows». - Нажмите на первый: «Восстановить компьютер».
- Затем Windows попытается найти каталог установки Vista или Windows 7, в зависимости от того, что у вас есть.
- Далее следует экран с полем «Параметры восстановления». Выберите первый вариант «Восстановление запуска». Вы увидите окно «Восстановление при загрузке» с сообщением «Восстановление при загрузке проверяет вашу систему на наличие проблем…».
- Когда это будет сделано, вам будет предложено перезагрузиться. Если есть более одной проблемы, он может снова перезагрузиться, чтобы продолжить восстановление.
- В это время вы можете отключить DVD, перезагрузить компьютер, и все должно работать нормально.
Способ 2. Используйте восстановление системы для удаления обновлений Windows
Microsoft регулярно выпускает обновления с программным обеспечением и функциями безопасности, которые полезны для вашего компьютера, но могут быть несовместимы с ним, что приводит к таким проблемам, как черный или синий экран.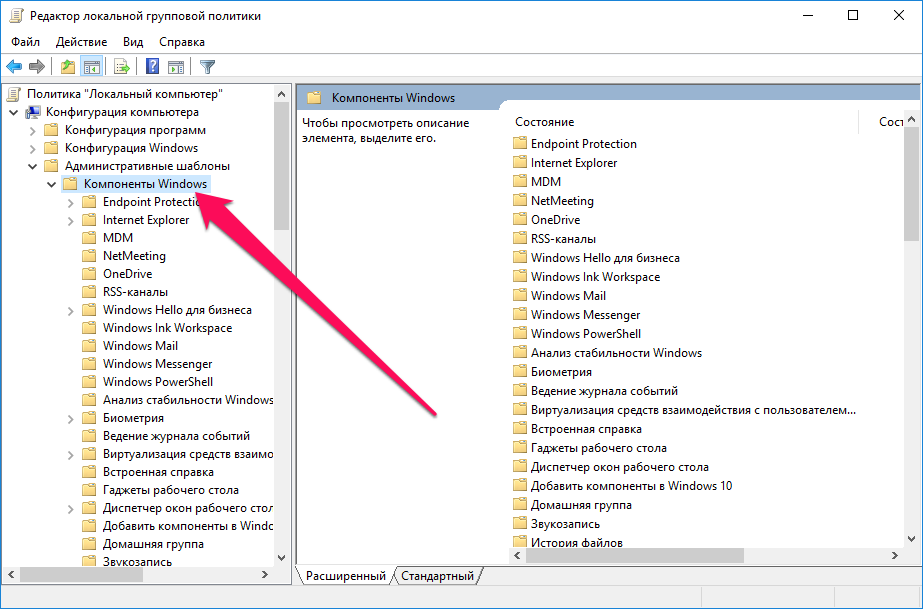 Чтобы решить эту проблему, вы можете удалить эти обновления с помощью функции «Восстановление системы». Эта функция позволяет удалять последние обновления, даже если ваш компьютер не загружается. Использование восстановления системы не удалит ваши приложения, файлы и папки
Чтобы решить эту проблему, вы можете удалить эти обновления с помощью функции «Восстановление системы». Эта функция позволяет удалять последние обновления, даже если ваш компьютер не загружается. Использование восстановления системы не удалит ваши приложения, файлы и папки
- Начните с выключения компьютера, пока он не выключится. Нажмите кнопку питания и клавишу F8 одновременно, чтобы открыть «Дополнительные параметры», выберите «Безопасный режим» и нажмите «Ввод».
- В следующем окне у вас есть две опции; либо выберите рекомендуемое восстановление, чтобы отменить последнее обновление, либо выберите другую точку восстановления, если вы хотите отменить обновления, сделанные в другое время. Это должно заставить ваш компьютер снова работать.
Шаг 4. Используйте компакт-диск восстановления/флэш-накопитель USB
Если у вас по-прежнему возникают проблемы с загрузкой компьютера напрямую через восстановление системы или восстановление при загрузке, а черный экран не исчезает, вы можете использовать компакт-диск для восстановления или флэш-накопитель USB.


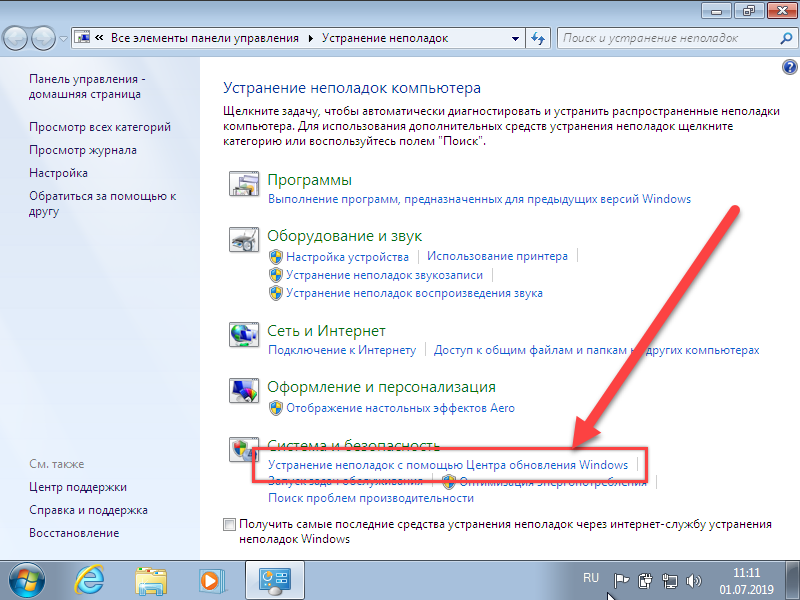 Выбрать пункт «Безопасный режим», нажать Enter.
Выбрать пункт «Безопасный режим», нажать Enter.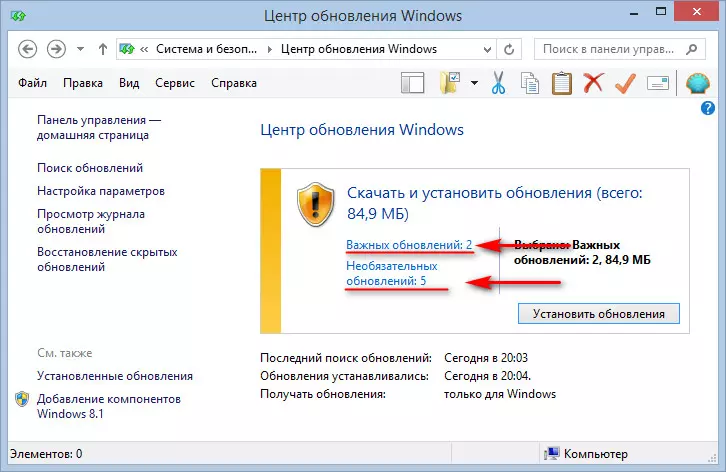







 Чтобы упростить поиск элемента, вы можете изменить размер значков, щелкнув параметр «Просмотр по».
Чтобы упростить поиск элемента, вы можете изменить размер значков, щелкнув параметр «Просмотр по».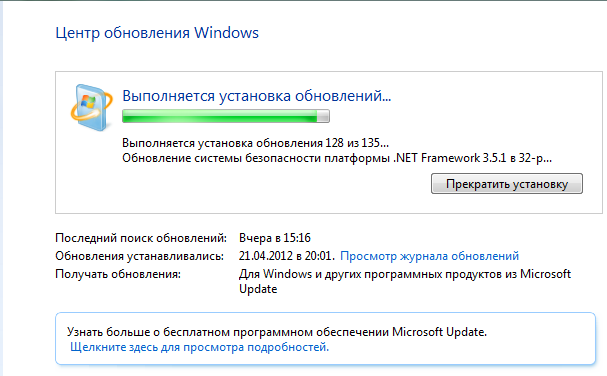
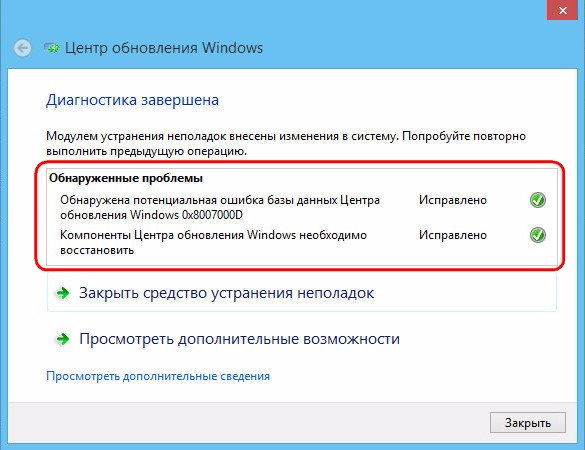
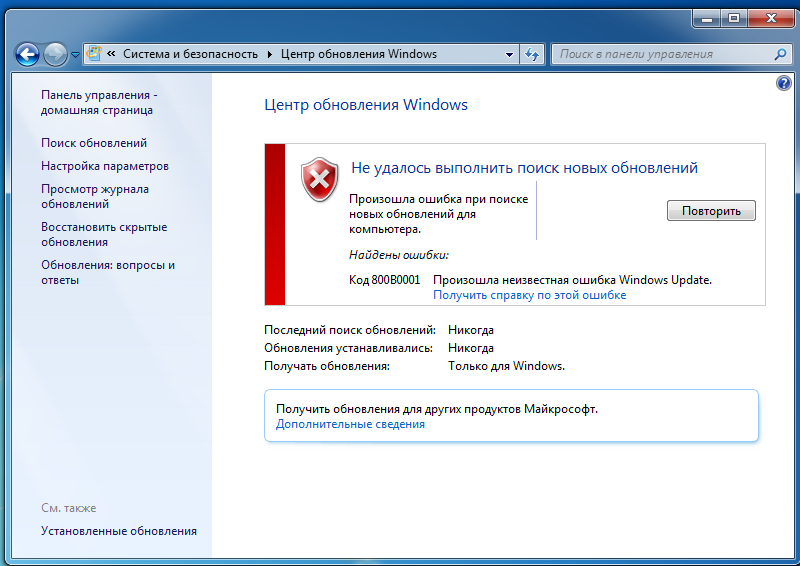
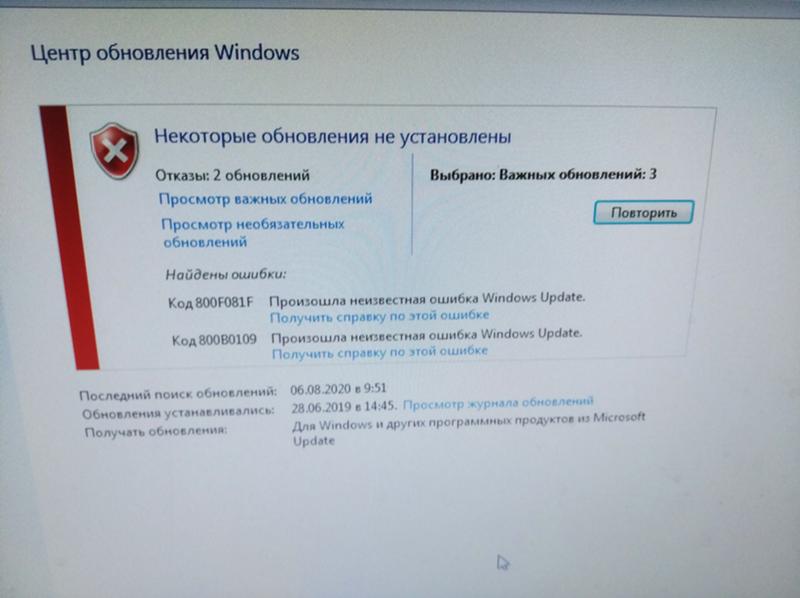 Чтобы установить сервисный стек, следуйте всем инструкциям на экране.
Чтобы установить сервисный стек, следуйте всем инструкциям на экране.
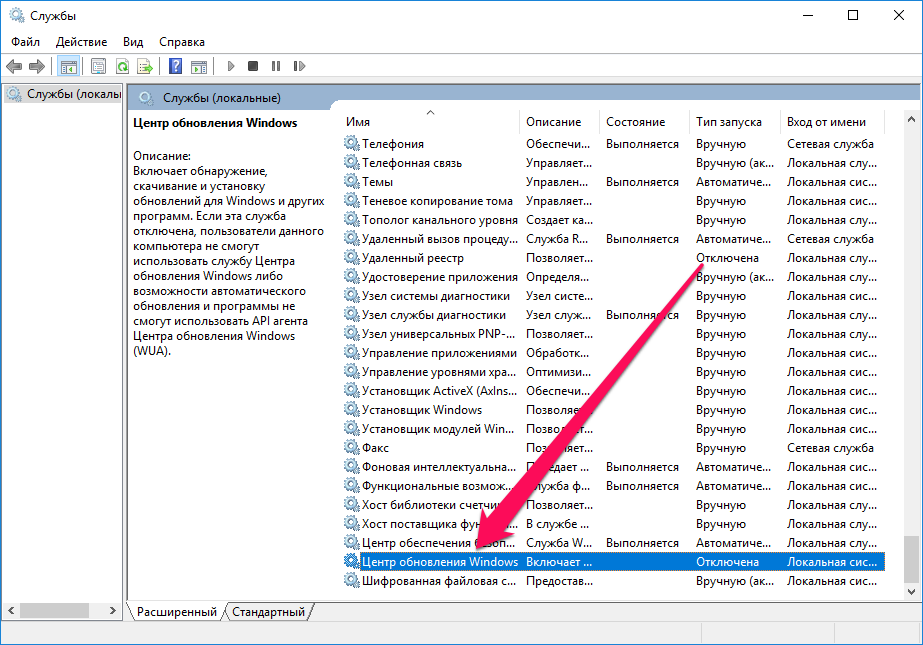 Дополнительные сведения об использовании файла ISO см. в разделе «Дополнительные способы использования файла ISO для установки Windows» ниже.
Дополнительные сведения об использовании файла ISO см. в разделе «Дополнительные способы использования файла ISO для установки Windows» ниже.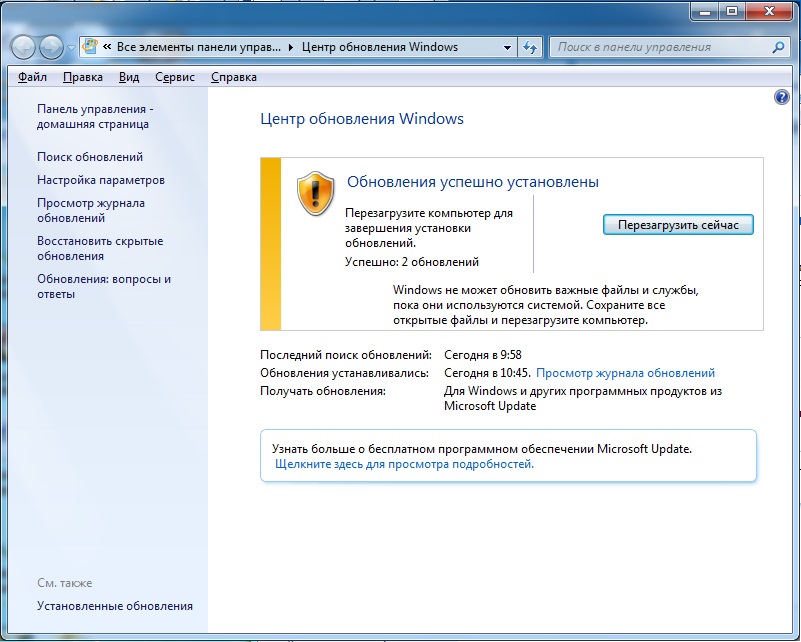 Один из них — «Восстановите компьютер», а другой — «Что нужно знать перед установкой Windows».
Один из них — «Восстановите компьютер», а другой — «Что нужно знать перед установкой Windows».