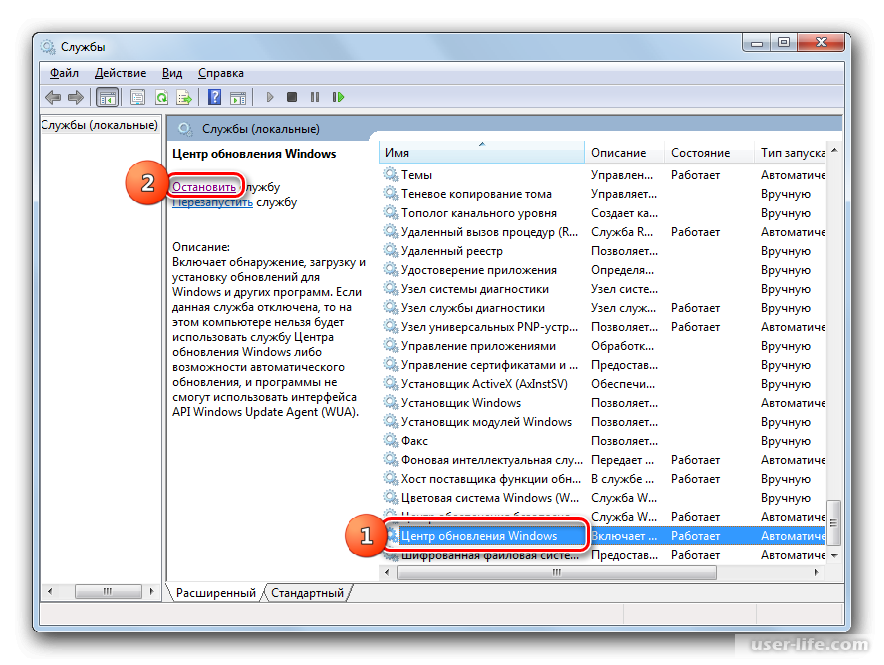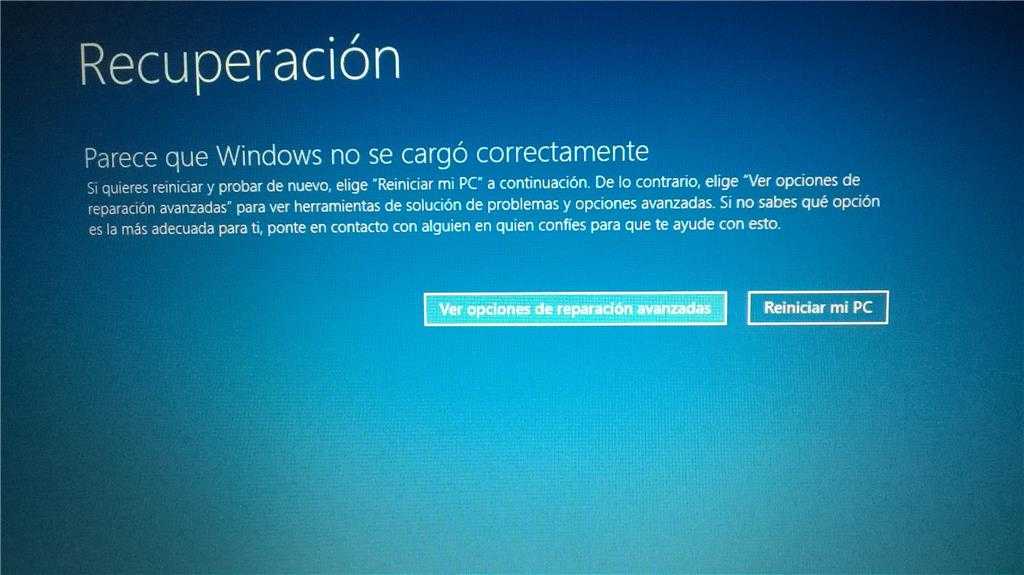Windows как запустить обновление: Как запустить обновление Windows 10 до последней версии вручную из командной строки и можно ли обновить утилитами
Содержание
Как перейти на Windows 11
Автор – Джон Кейбл, Windows Servicing and Delivery
Сегодня открывается доступ к Windows 11 – как на новых устройствах с предустановленной Windows 11, так и на соответствующих требованиям устройствах с Windows 10. Windows продолжает оставаться неотъемлемым элементом общения, обучения, игр и работы для более чем миллиарда людей. Windows 11 помогает вам стать ближе к тому, что вы любите, расширяя для вас границы возможного в творчестве и продуктивности и при этом усиливая критически важные составляющие, такие как безопасность и надежность. В этой публикации я расскажу, как будет проходить взвешенный поэтапный процесс обновления до Windows 11 и как обновить систему, когда ваше устройство готово.
Обновление до Windows 11
В нашем подходе к запуску Windows 11 мы применяем хорошо зарекомендовавшие себя системы и процессы, используемые для 1,3 миллиарда устройств с Windows 10, которые мы поставляли и обслуживали на протяжении более 5 лет. Мы будем использовать взвешенный поэтапный процесс для перехода на Windows 11 – так же, как ранее для функциональных обновлений Windows 10. Наша цель – обеспечить вам плавный переход к новой системе. Прежде всего, мы предложим обновление для соответствующих требованиям устройств1,2. Затем, как и в случае с предыдущими запусками, мы будем изучать данные о работоспособности устройств и другую информацию, чтобы определить, с какой скоростью можно предлагать Windows 11 в Центре обновления Windows.
Мы будем использовать взвешенный поэтапный процесс для перехода на Windows 11 – так же, как ранее для функциональных обновлений Windows 10. Наша цель – обеспечить вам плавный переход к новой системе. Прежде всего, мы предложим обновление для соответствующих требованиям устройств1,2. Затем, как и в случае с предыдущими запусками, мы будем изучать данные о работоспособности устройств и другую информацию, чтобы определить, с какой скоростью можно предлагать Windows 11 в Центре обновления Windows.
Со временем мы сделаем Windows 11 доступной для всех существующих (на рынке) устройств, которые соответствуют требованиям к аппаратному обеспечению, параметрам надежности и другим характеристикам, влияющим на процесс обновления. Если у вас есть ПК на Windows 10, отвечающий требованиям для обновления, на странице настроек в Центре обновления Windows со временем появится информация о доступности обновления. Мы ожидаем, что все соответствующие требованиям устройства на Windows 10 получат обновление до Windows 11 к середине 2022 года.
4 октября 2021 года – это также старт нового 24-месячного жизненного цикла версий Windows 11 Pro и Windows 11 Домашняя.
Как получить Windows 11
Устройства с Windows 11
Начиная с сегодняшнего дня, целый ряд новых интересных устройств доступен с предустановленной Windows 11, а новые устройства, которые еще поставляются с Windows 10, первыми получат обновление.
Устройства с Windows 10
Если сегодня вы используете Windows 10, вы можете проверить, соответствует ли ваше устройство требованиям (минимальным требованиям для установки Windows 11) для обновления, с помощью приложения PC Health Check. Затем посмотрите, готово ли обновление Windows 11 для вашего устройства. Для этого откройте Центр обновления Windows (Параметры > Обновление и безопасность > Центр обновления Windows) и нажмите Проверить наличие обновлений3. Если ваше устройство соответствует требованиям и обновление готово, появится предложение загрузить и установить его: если вы готовы установить Windows 11, просто выберите Загрузить и установить сейчас.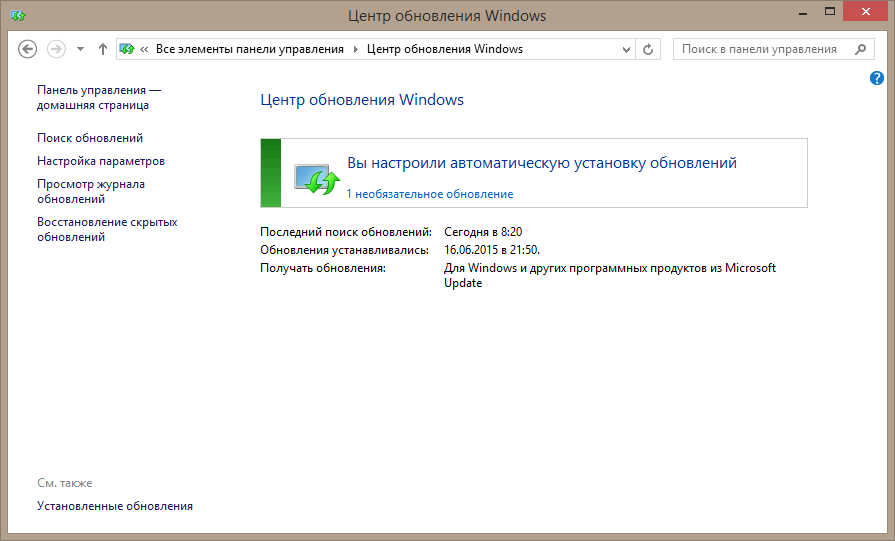 4 Для получения дополнительной информации об обновлении до Windows 11 посмотрите это видео.
4 Для получения дополнительной информации об обновлении до Windows 11 посмотрите это видео.
Взвешенный поэтапный подход к переходу на Windows 11 означает, что мы будем предлагать обновление в Центре обновления Windows, когда, согласно данным, ваше устройство будет готово, поскольку наша цель – обеспечить вам качественный опыт. Если мы обнаружим, что на вашем устройстве есть проблемы, например несовместимость приложений, мы можем отложить обновление до момента, когда проблема решится. Узнать подробнее о статусе обновления до Windows 11, отложенном обновлении и о том, по каким причинам обновление вашего устройства может быть отложено, можно на странице Состояние выпуска Windows. Чтобы узнать больше о способах установки Windows 11, посетите эту страницу.
Информация для пользователей версий Enterprise и Education
Windows 11 разработана специально для эффективной гибридной работы и обучения. Мы модернизировали пользовательский опыт, при этом сохранив привычные ощущения. По сути, Windows 11 построена на постоянном, совместимом и знакомом вам фундаменте Windows 10. Вы можете планировать обновление до Windows 11, готовиться к нему и проводить его, продолжая использовать те же процессы, политики и приложения для управления, что и в Windows 10. Свежая информация о новых функциях для коммерческих организаций представлена в публикации Windows 11 доступна уже сегодня, чтобы вашим сотрудникам было еще удобнее работать в гибридной среде.
По сути, Windows 11 построена на постоянном, совместимом и знакомом вам фундаменте Windows 10. Вы можете планировать обновление до Windows 11, готовиться к нему и проводить его, продолжая использовать те же процессы, политики и приложения для управления, что и в Windows 10. Свежая информация о новых функциях для коммерческих организаций представлена в публикации Windows 11 доступна уже сегодня, чтобы вашим сотрудникам было еще удобнее работать в гибридной среде.
Если вы ИТ-администратор, мы рекомендуем вам начать целевое развертывание уже сейчас в рамках регулярного обновления Windows Update. Список новейших ресурсов и инструментов доступен в материале Инструменты для эффективного развертывания Windows 11. Кроме того, чтобы вам было проще развертывать Windows 11, мы создали новые возможности в Endpoint analytics – они помогут вам оценить готовность вашей организации к Windows 11 и к масштабируемой гибридной работе. Вы можете узнать подробности в блоге Microsoft Endpoint Manager. Microsoft также создала отчет Windows 11 Readiness в разделе Соответствие обновлений, чтобы помочь ИТ-администраторам определить, какие устройства соответствуют минимальным требованиям для установки Windows 11 и могут быть обновлены, а какие нет и почему.
Обновление до Windows 11 доступно через привычные каналы и процессы, включая Windows Server Update Services (WSUS), Обновление Windows для бизнеса и Центр поддержки корпоративных лицензий,5 – для поэтапного развертывания с использованием Microsoft Endpoint Manager или других сервисов управления оконечными устройствами. 4 октября 2021 года – это также дата старта 36-месячного жизненного цикла сервисной поддержки для версий Windows 11 Enterprise и Education. Поскольку она выходит во второй половине 2021 года, номер версии для этого оригинального релиза Windows 11 – 21h3.
Защита и продуктивность
Как мы уже писали в прошлых публикациях, каждая новая версия Windows предлагает наилучшие возможности для творчества, защиты и продуктивности. Еще никогда это не было так верно, как в случае с Windows 11! Минимальные системные требования для установки Windows 11 создают новую эру пользовательского опыта, надежности и безопасности. Как написал Панос Панай в июне, это первая версия новой эры Windows.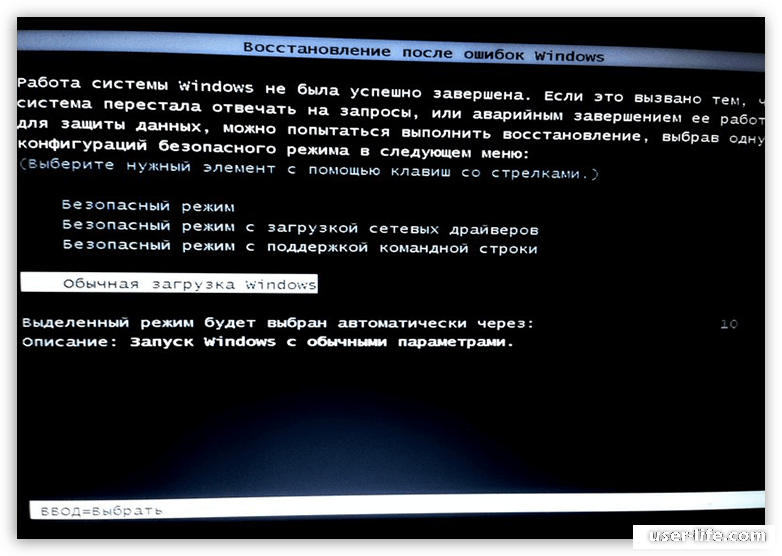 А для пользователей устройств, не соответствующих требованиям для установки Windows 11, Windows 10 по-прежнему остается прекрасным решением. Сервисная поддержка Windows 10 продлится до 14 октября 2025 года, а ранее мы уже объявили, что новое функциональное обновление Windows 10 появится очень скоро, — с Windows у вас по-прежнему сохраняется наша поддержка и возможность выбора.
А для пользователей устройств, не соответствующих требованиям для установки Windows 11, Windows 10 по-прежнему остается прекрасным решением. Сервисная поддержка Windows 10 продлится до 14 октября 2025 года, а ранее мы уже объявили, что новое функциональное обновление Windows 10 появится очень скоро, — с Windows у вас по-прежнему сохраняется наша поддержка и возможность выбора.
Мы будем тщательно следить за взвешенным поэтапным обновлением до Windows 11 и продолжим регулярно делиться с вами информацией о статусе обновления и известных нам проблемах (открытых и решенных) для всех функциональных и ежемесячных обновлений Windows на странице состояния выпуска Windows и через @WindowsUpdate. Как обычно, пожалуйста, продолжайте сообщать нам о вашем опыте через комментарии и предложения в Feedback Hub.
1Обновление до Windows 11 начнет появляться в доступе для загрузки на соответствующих требованиям устройствах 5 октября 2021 года. Точная дата зависит от устройства.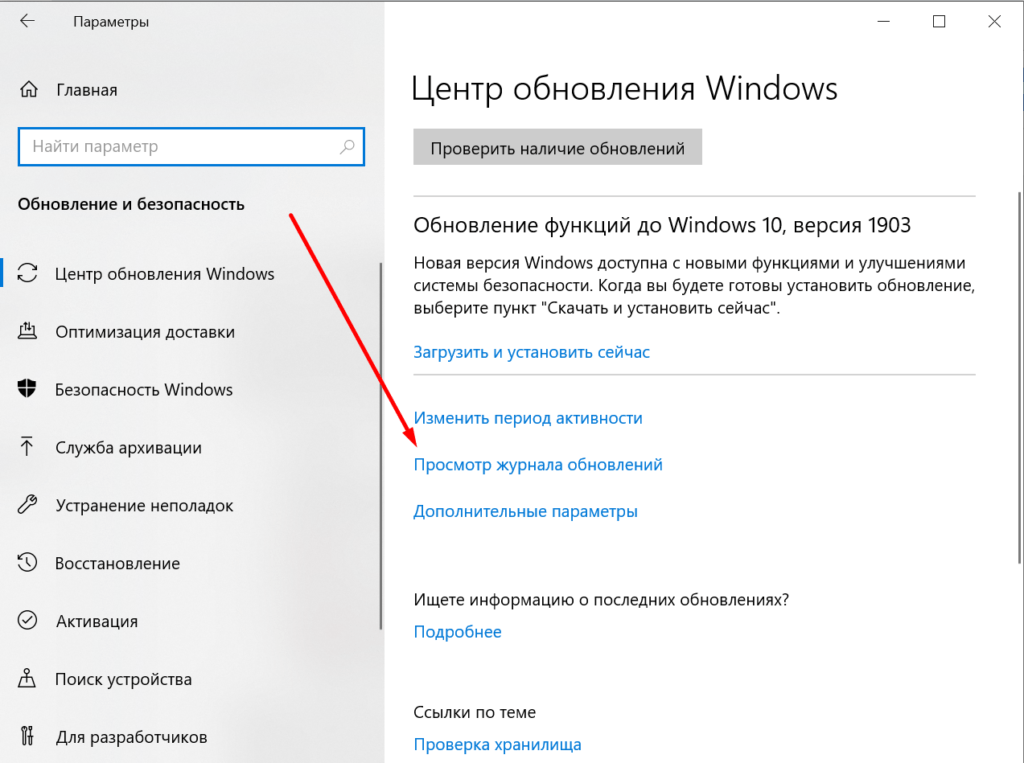
2 На соответствующих требованиям устройствах с Windows 10 должна быть установлена версия 2004 или новее, а также сервисное обновление от 14 сентября 2021 года или новее, чтобы обновление было возможно напрямую до Windows 11.
3 Для использования некоторых функций требуется определенное аппаратное обеспечение; подробная информация доступна в разделе Спецификации Windows 11.
4 Новым пользователям Windows 11 необходимо принять условия лицензионного соглашения Microsoft после выбора «Загрузить и установить сейчас» и до начала загрузки.
5 Может пройти несколько дней, прежде чем обновления станут доступны для загрузки в Центре поддержки корпоративных лицензий и подобных каналах для всех продуктов, рынков и языков.
Как запускать обновления Windows из командной строки в Windows 10
Центр обновления Windows – одна из наиболее заметных функций Windows 10.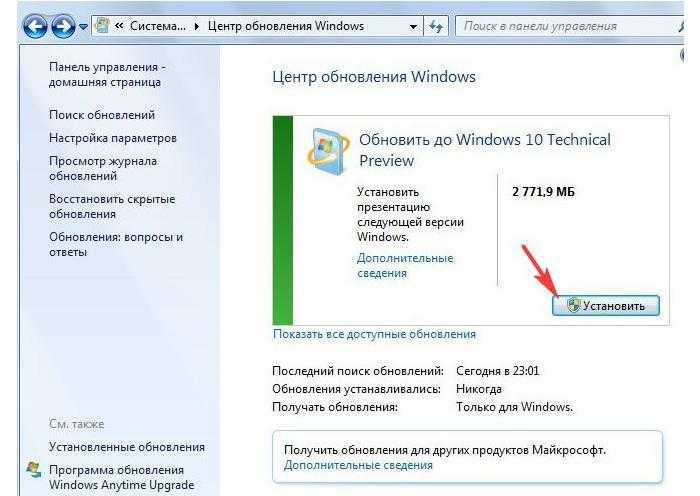 Поскольку с выпуском Windows 10 Windows была предложена покупателям как услуга, а не как продукт. В сценарии «Программное обеспечение как услуга» это привело к тому, что обновления Windows для Windows 10 были включены по умолчанию и никто не мог их отключить. Теперь, когда некоторые критикуют этот шаг со стороны Microsoft, в конечном итоге это шаг навстречу клиенту. Потому что Центр обновления Windows помогает пользователям оставаться защищенными от всевозможных угроз и предоставлять им новейшие и самые лучшие решения от Microsoft. Итак, тем, кто ценит этот сервис, сегодня мы поговорим о другом способе запуска этих обновлений.
Поскольку с выпуском Windows 10 Windows была предложена покупателям как услуга, а не как продукт. В сценарии «Программное обеспечение как услуга» это привело к тому, что обновления Windows для Windows 10 были включены по умолчанию и никто не мог их отключить. Теперь, когда некоторые критикуют этот шаг со стороны Microsoft, в конечном итоге это шаг навстречу клиенту. Потому что Центр обновления Windows помогает пользователям оставаться защищенными от всевозможных угроз и предоставлять им новейшие и самые лучшие решения от Microsoft. Итак, тем, кто ценит этот сервис, сегодня мы поговорим о другом способе запуска этих обновлений.
Содержание
- Запускать обновления Windows из командной строки
- 1] Запустите Центр обновления Windows, используя Windows Powershell
- 2] Запустите Центр обновления Windows с помощью командной строки
Для запуска Центра обновления Windows из командной строки в Windows 10 будут использованы следующие методы:
- Использование Windows Powershell.

- Использование командной строки.
- Использование Windows Powershell.
1] Запустите Центр обновления Windows, используя Windows Powershell
Для запуска обновлений Windows в Windows Powershell потребуется вручную установить модуль Центра обновления Windows, загрузить загруженные обновления Windows и установить обновления Windows. И для этого откройте Windows Powershell, выполнив поиск Powershell в окне поиска Cortana и запустите его с привилегиями уровня администратора.
Затем введите,
Install-Module PSWindowsUpdate
установить модуль обновления Windows для Windows Powershell.
После этого,
Get-WindowsUpdate
подключиться к серверам Центра обновления Windows и загрузить обновления, если они найдены.
Наконец, введите
Install-WindowsUpdate
установить обновления Windows, загруженные на ваш компьютер.
2] Запустите Центр обновления Windows с помощью командной строки
Командная строка в операционных системах Windows существует очень давно, тогда как Windows Powershell является сравнительно новым.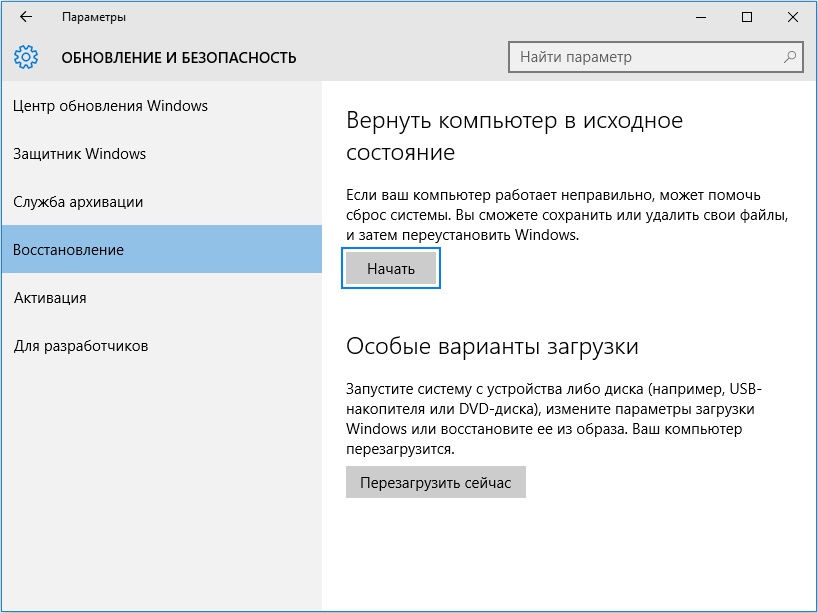 Следовательно, он имеет аналогичные возможности для запуска обновлений Windows, но здесь следует подчеркнуть, что вам не нужно загружать какой-либо модуль для обновлений Windows.
Следовательно, он имеет аналогичные возможности для запуска обновлений Windows, но здесь следует подчеркнуть, что вам не нужно загружать какой-либо модуль для обновлений Windows.
Сначала откройте командную строку, выполнив поиск cmd в поле поиска Cortana, и запустите ее с привилегиями уровня администратора.
Нажмите Да , чтобы получить приглашение UAC.
Наконец, введите следующие команды и нажмите клавишу Enter , чтобы выполнить соответствующие операции.
Начните проверять наличие обновлений:
UsoClient StartScan
Начать загрузку обновлений:
UsoClient StartDownload
Начните установку загруженных обновлений:
UsoClient StartInstall
Перезагрузите устройство после установки обновлений:
UsoClient RestartDevice
Проверьте, загрузите и установите обновления:
UsoClient ScanInstallWait
Стоит отметить, что упомянутые выше команды командной строки предназначены только для Windows 10.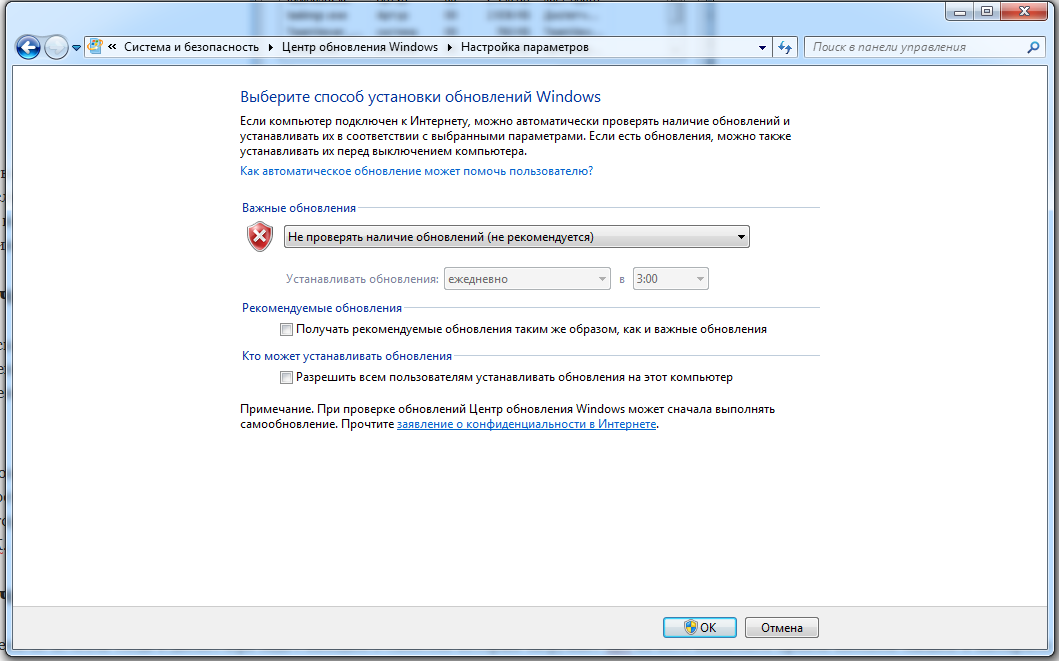 Для более старых версий Windows вам необходимо использовать следующие команды:
Для более старых версий Windows вам необходимо использовать следующие команды:
Начните проверять наличие обновлений:
wuauclt/detenow
Начать установку обнаруженных обновлений:
wuauclt/updatenow
Проверьте, загрузите и установите обновления:
wuauclt/detectnow/updatenow
Надеюсь, вы найдете этот пост полезным.
Как запустить Центр обновления Windows из командной строки
В Microsoft Windows 10 Центр обновления Windows можно найти в разделе «Параметры» —> «Обновление и безопасность» —> «Центр обновления Windows». Обычно Центр обновления Windows продолжает работать в фоновом режиме и автоматически устанавливает новые обновления.
Реклама
Центр обновления Windows проверяет наличие новых обновлений случайным образом каждые 22 часа. Причина случайной проверки заключается в том, что если все системы в мире начнут проверять наличие обновлений в одно и то же время, это создаст чрезмерную нагрузку на серверы Microsoft.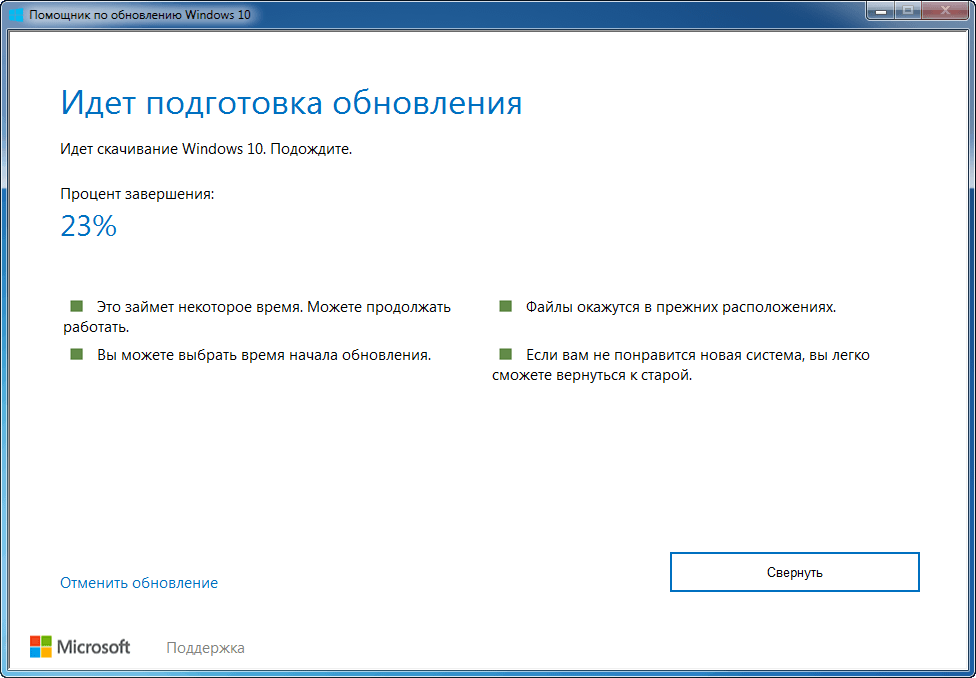 Вот почему Microsoft придумала случайную проверку обновлений каждый день.
Вот почему Microsoft придумала случайную проверку обновлений каждый день.
Вы также можете запустить Центр обновления Windows вручную, чтобы проверить наличие новых обновлений в любое время. Вот три способа проверить наличие новых обновлений Windows.
Принудительная проверка обновлений Windows с помощью диалогового окна «Выполнить»
Я обнаружил, что самый простой способ принудительно проверить обновления Windows — использовать команду в диалоговом окне «Выполнить». Есть и другие команды из CMD и PowerShell, но давайте начнем с самого простого способа.
Откройте диалоговое окно «Выполнить» (клавиша Windows + R) или откройте поиск Windows и выполните следующую команду:
control update
Это запустит графический пользовательский интерфейс Центра обновления Windows, который начнет проверку наличия новых обновлений. Этот метод работает во всех версиях Windows, включая Windows 10 и Windows 11.
Существует еще одна команда, которая вызовет тот же эффект, но работает только в Windows 10 и Windows 11:
ms-settings:windowsupdate
Запустите Центр обновления Windows из PowerShell (командная строка)
Официального модуля Windows PowerShell для Центра обновления Windows не существует.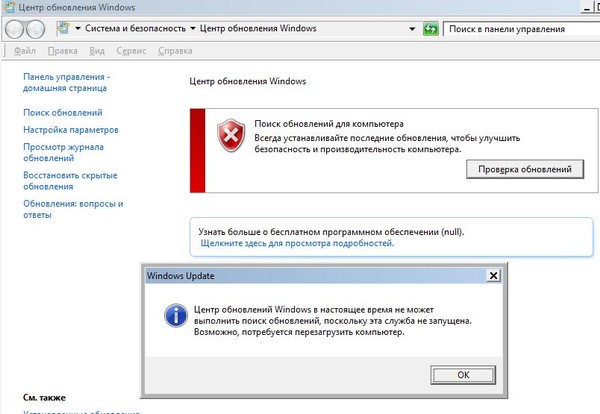 PSWindowsUpdate — это сторонний модуль, который можно использовать для настройки обновлений Windows в Windows. Этот модуль не установлен в Windows по умолчанию, но вы можете скачать его из галереи PowerShell, установить и запустить модуль для проверки наличия новых обновлений.
PSWindowsUpdate — это сторонний модуль, который можно использовать для настройки обновлений Windows в Windows. Этот модуль не установлен в Windows по умолчанию, но вы можете скачать его из галереи PowerShell, установить и запустить модуль для проверки наличия новых обновлений.
Чтобы запустить Центр обновления Windows через PowerShell, нужно выполнить три шага. Шаг за шагом выполните следующие команды:
Install-Module PSWindowsUpdate
Install Module PSWindowsUpdate
Это установит модуль Windows Update в PowerShell.
Get-WindowsUpdate
Get-WindowsUpdate
Эта команда проверит наличие обновлений.
Install-WindowsUpdate
Install WindowsUpdate
Эта команда установит доступные обновления (которые были перечислены на шаге 2)
Вышеупомянутая команда установит только обновления Windows. Если вы хотите обновить и другие продукты Microsoft, вам также необходимо включить службу Microsoft Update. Это довольно легко включить с помощью PowerShell:
Add-WUServiceManager -MicrosoftUpdate
Если вы хотите автоматически перезагрузить компьютер после установки всех обновлений, вы можете запустить следующую команду:
Install-WindowsUpdate -MicrosoftUpdate -AcceptAll -AutoReboot
Развертывание обновлений на удаленных компьютерах
Модуль PowerShell также можно использовать для развертывания обновлений Windows на удаленных компьютерах.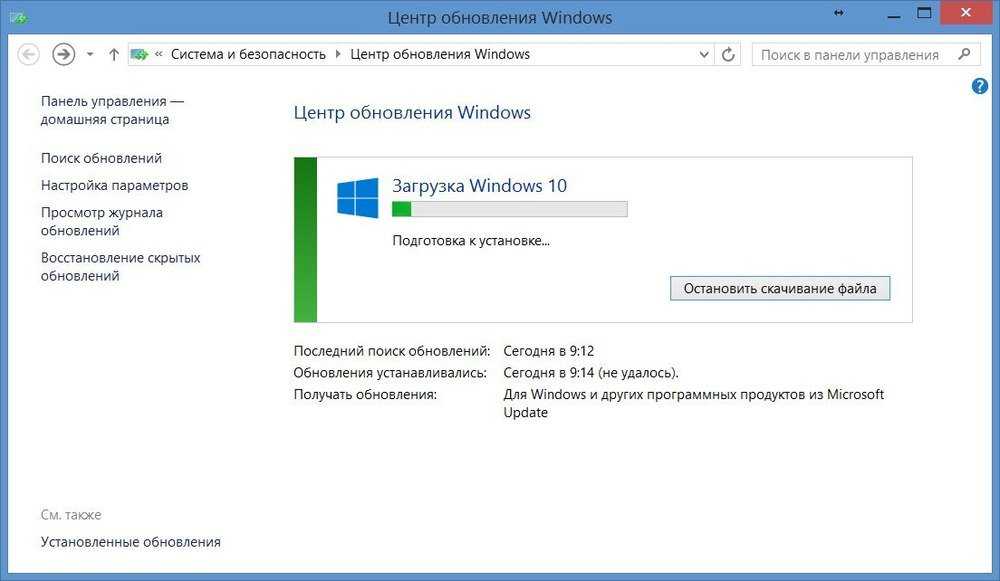 В этом процессе участвуют две команды:
В этом процессе участвуют две команды:
1- Создайте список компьютеров и передайте список в виде переменной строки:
$computer = "comp1, comp2, comp3"
2- Теперь выполните следующую команду для запуска проверка обновлений Windows на удаленных компьютерах:
Invoke-WUJob -ComputerName $computer -Script {ipmo PSWindowsUpdate; Install-WindowsUpdate -MicrosoftUpdate -AcceptAll -AutoReboot} -RunNow -Confirm:$false | Out-File "\server\share\logs\$computer-$(Get-Date -f yyyy-MM-dd)-MSUpdates.log" -Force Устанавливать только определенные обновления
Если вы уже знакомы со статьей kb №. конкретного обновления, которое вы хотите установить, вы можете запустить следующую команду:
Get-WindowsUpdate - KBArticleID "KB5002324", "KB5002325" -Install
Замените номер базы знаний на тот, который вы хотите установить.
Запретить установку определенных обновлений
Вы можете запретить установку определенных обновлений на свой компьютер с помощью следующей команды PowerShell:
Install-WindowsUpdate -NotKBArticle "KB5002324, KB5002325" -AcceptAll
Запуск Центра обновления Windows из командной строки (командной строки)
Центр обновления Windows также можно запустить с помощью устаревшей CMD для получения последних обновлений.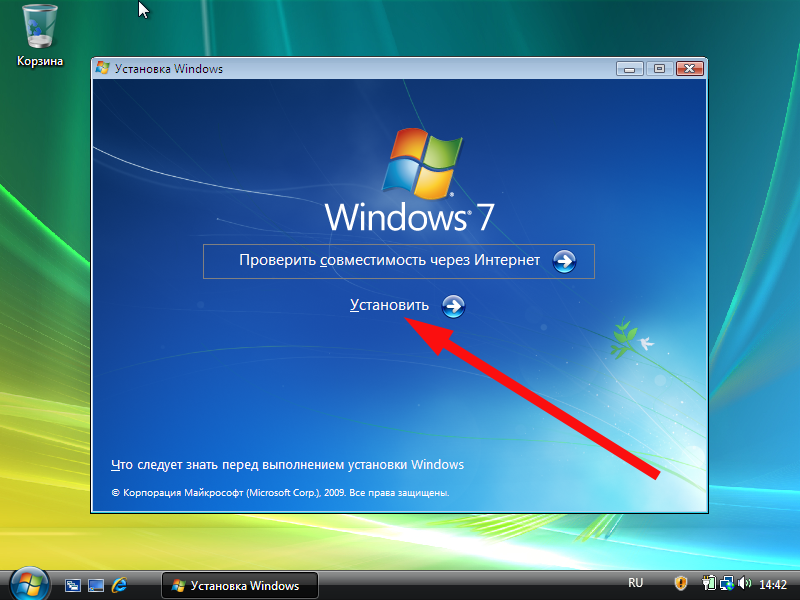 Единственное ограничение при запуске Центра обновления Windows через командную строку заключается в том, что он не показывает никакого прогресса. Результаты отображаются только после завершения процесса. Давайте посмотрим, как его запустить:
Единственное ограничение при запуске Центра обновления Windows через командную строку заключается в том, что он не показывает никакого прогресса. Результаты отображаются только после завершения процесса. Давайте посмотрим, как его запустить:
RestartDevice — Перезагрузить Windows после установки обновлений
ScanInstallWait — Проверить наличие обновлений, загрузить доступные обновления и установить их.
wuauclt /detectnow
wuauclt /updatenow
Поскольку командная строка не показывает никакого прогресса, лучшим подходом будет проверка и установка обновлений одновременно.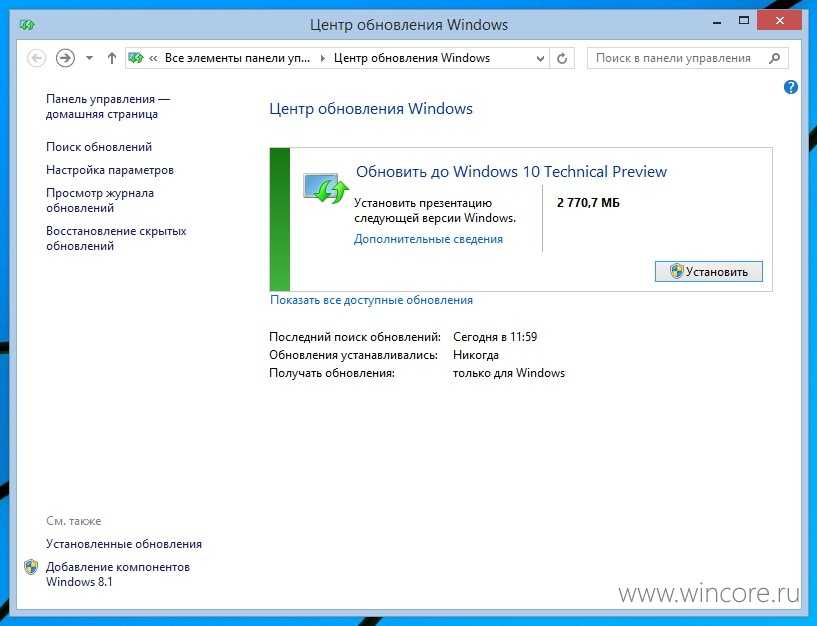 Вот команда для этого:
Вот команда для этого:
wuauclt /detectnow /updatenow
Вышеупомянутая команда будет работать во всех версиях Windows, включая Windows 7 и Windows Server 2008 R2. Но если вы используете Windows 10 или Windows Server 2016, вы можете использовать команду UsoClient , которая имеет больше параметров, чем wuauclt. Вы можете запустить UsoClient со следующими переключателями:
StartScan — Начать проверку обновлений
StartDownload — Начать загрузку обновлений
StartInstall — Начать установку загруженных обновлений настройки, выполните следующие действия:
- Откройте Настройки Windows (клавиша Windows + i).
- Выберите Обновление и безопасность .
- Выберите Центр обновления Windows в меню слева.
- Нажмите кнопку Проверить наличие обновлений на правой панели.
Проверить наличие обновлений
Как заставить Центр обновления Windows загрузить уже загруженные обновления
Если вы хотите заставить Центр обновления Windows повторно загрузить все обновления, вы можете сделать это, выполнив следующие действия.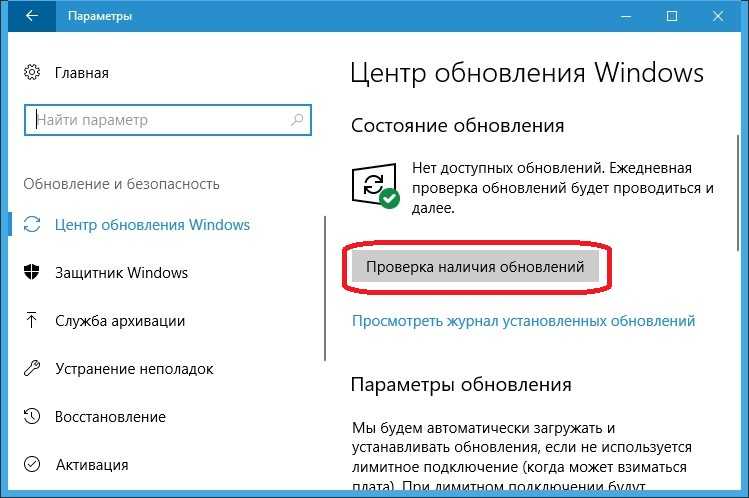 Будут случаи, когда обновления будут повреждены или по другим причинам вы просто не захотите устанавливать загруженные обновления. В этой ситуации вы можете легко удалить уже загруженные обновления, после чего Центр обновления Windows снова запустится, а также снова проверит и загрузит обновления.
Будут случаи, когда обновления будут повреждены или по другим причинам вы просто не захотите устанавливать загруженные обновления. В этой ситуации вы можете легко удалить уже загруженные обновления, после чего Центр обновления Windows снова запустится, а также снова проверит и загрузит обновления.
Единственным предостережением в этой ситуации является то, что обновление не должно быть установлено на вашем компьютере. Если обновление уже установлено, Windows обнаружит его как установленное и больше не будет загружать. В этом случае вам нужно будет сначала удалить обновление, а затем снова запустить Центр обновления Windows.
Шаг 1 : Откройте проводник и перейдите к Этот компьютер .
Шаг 2 : Открыть C:\Windows\SoftwareDistribution\Download
Эта папка содержит все файлы обновлений, которые операционная система Windows в настоящее время загружает или недавно загружала и устанавливала.
Шаг 3 : Удалите все файлы из указанной выше папки.
Шаг 4 : Снова запустите Центр обновления Windows, используя вышеупомянутые методы. Это заставит Центр обновления Windows проверять наличие тех же обновлений и загружать их снова. Процесс загрузки и установки новых обновлений полностью автоматизирован. Вам не нужно ничего делать в процессе загрузки и установки.
Управление обновлениями Windows с помощью инструмента командной строки Wuinstall
Используя WuInstall, ИТ-администраторы могут автоматизировать обновления Windows. Wuinstall можно использовать для принудительного выполнения запросов, загрузок и установок обновлений Windows в то время, когда они сочтут это целесообразным, что позволяет им сделать весь процесс обновления более контролируемым и удобным для пользователя.
WuInstall — это мощное и гибкое средство управления системой, которое можно использовать в среде на основе WSUS или в автономной среде.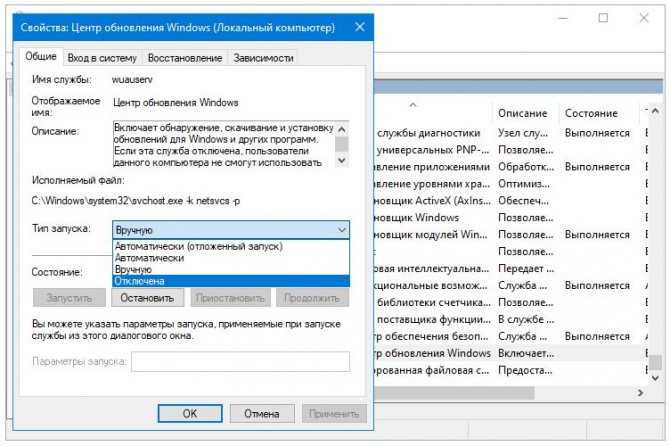 Чтобы загрузить последние обновления с помощью Wuinstall, вам необходимо сначала загрузить и установить Wuinstall. Выполните следующие шаги:
Чтобы загрузить последние обновления с помощью Wuinstall, вам необходимо сначала загрузить и установить Wuinstall. Выполните следующие шаги:
Перейдите на сайт http://www.wuinstall.com/ и установите последнюю бесплатную версию Wuinstall на свой компьютер. Откройте командную строку в административном режиме
Для поиска последних обновлений выполните следующую команду:
wuinstall /search
Это не только выполнит поиск новых обновлений, но и отобразит их в командном окне.
Чтобы загрузить обновления, выполните следующую команду:
wuinstall /download
Это загрузит все доступные обновления с серверов Microsoft.
Чтобы установить обновления, выполните следующую команду:
wuinstall /install
Есть еще несколько переключателей, которые вы можете использовать с командой установки
/quiet — обновления будут установлены, ничего не показывая.
/disableprompt — Отключить любой ввод из Windows
/autoaccepteula — Автоматическое принятие любого соглашения во время установки обновления
/rebootcycle — Установка обновлений при следующей перезагрузке компьютера.
Как исправить поврежденные файлы Центра обновления Windows
Иногда файлы Центра обновления Windows повреждаются, и пользователь не может повторно загрузить файлы или установить поврежденные файлы обновлений. В этом случае нам нужно запустить команду dism, чтобы исправить поврежденный Центр обновления Windows. Вот шаги:
Откройте командную строку (Выполнить -> cmd) и выполните следующую команду:
dism.exe /Online /Cleanup-image /Restorehealth
После успешного выполнения этой команды попробуйте принудительно загрузить обновления еще раз. и Центр обновления Windows должен снова начать работать.
Другие действия, которые можно выполнять с помощью Центра обновления Windows:
Отключение или обход ожидающих обновлений в Windows 10 (и Windows 11)
Как предотвратить установку определенного обновления, разрешив при этом все остальные
Как просмотреть и сохранить список установленных обновлений в Windows 10 (и Windows 11)
Просмотр размеров обновлений в Windows 10 (и Windows 11)
Скачать любое накопительное обновление Windows 10
Как отключить автоматическую перезагрузку после установки обновлений
Как добавить пакеты обновлений в ISO-образ Windows 10
Как отключить автоматические обновления
Как ограничить использование пропускной способности Центра обновления Windows
Как установить обновления в автономном режиме с помощью файлов CAB и MSU
Надеюсь, это будет полезно в ситуациях, когда вы хотите автоматизировать определенные функции Windows.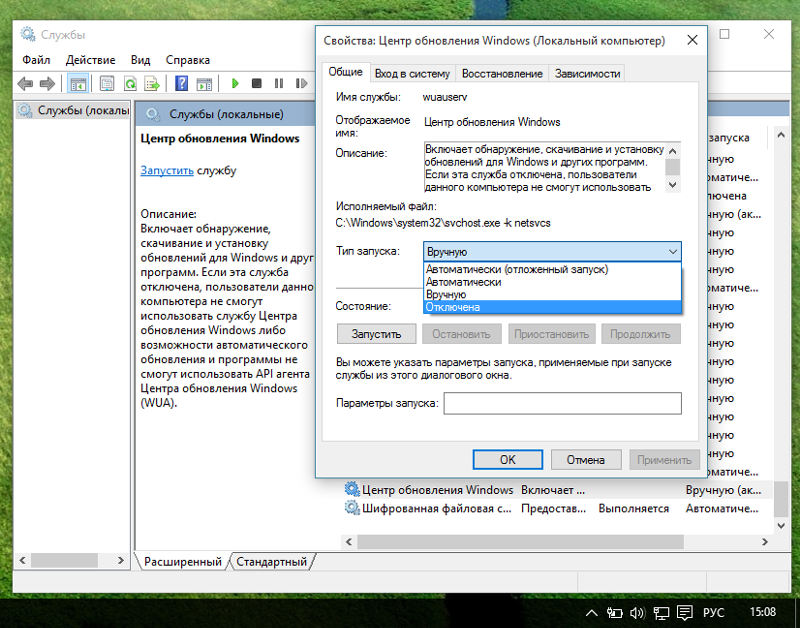 В каких других целях вы хотите использовать параметры командной строки для запуска Центра обновления Windows?
В каких других целях вы хотите использовать параметры командной строки для запуска Центра обновления Windows?
См. также:
Усман Хуршид — опытный ИТ-специалист с более чем 15-летним опытом работы в ИТ-индустрии. У него есть опыт во всем: от ИТ-поддержки, службы поддержки, системного администратора, сетевого администратора и облачных вычислений. Он также имеет сертификат Microsoft Technologies (MCTS и MCSA), а также сертифицированный специалист Cisco по маршрутизации и коммутации.
Просмотреть архив
Как обновить Windows 10
Обновление программного обеспечения на вашем ноутбуке — это простой и эффективный способ обеспечить бесперебойную работу вашей системы. Когда вы обновите Windows 10, на вашем компьютере появятся новейшие функции, исправления ошибок и (самые важные) исправления безопасности.
К счастью, Windows будет периодически проверять наличие последних системных обновлений и устанавливать их автоматически. Все, что вам нужно сделать, это перезагрузить компьютер, чтобы завершить установку обновлений (чтобы приостановить обновления на срок до 35 дней, ознакомьтесь с этим руководством). Какими бы удобными ни были автоматические обновления, бывают случаи, когда вы захотите проверить наличие обновлений вручную, например, когда выпускается важное исправление безопасности или если вы столкнулись с серьезной ошибкой.
Какими бы удобными ни были автоматические обновления, бывают случаи, когда вы захотите проверить наличие обновлений вручную, например, когда выпускается важное исправление безопасности или если вы столкнулись с серьезной ошибкой.
- Как заблокировать подключение программы к Интернету в Windows 10
- Что делать, если панель задач Windows не скрывается автоматически
- Показать полный путь к папке в проводнике в Windows 10
Если в настоящее время вы используете Windows 7, а затем прочитайте наше руководство, чтобы подготовиться к моменту окончания срока службы операционной системы. После обновления вашего ноутбука ознакомьтесь с нашим руководством по Windows 10 как для начинающих, так и для опытных пользователей.
Вот несколько простых шагов, чтобы вручную проверить наличие обновлений Windows 10.
Как вручную обновить Windows 10
1. Нажмите кнопку «Пуск» (Windows) в левом нижнем углу.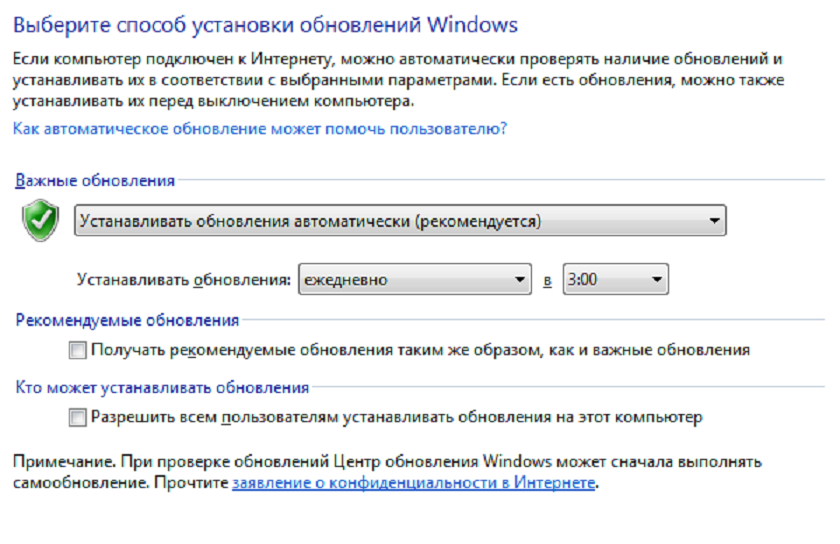
2. Перейдите к настройкам (значок шестеренки).
3. Выберите значок Обновление и безопасность
4. Выберите вкладку Центр обновления Windows на левой боковой панели (круглые стрелки)
0. Нажмите кнопку Проверить обновления
2 0. Если есть доступное обновление, оно начнет загружаться автоматически.
Если вы не видите обновления, не волнуйтесь; эта страница сообщит вам, если ваше оборудование в настоящее время несовместимо.
Чтобы завершить обновление, вам потребуется перезагрузить Windows, но вы сделаете это позже, если нет срочности. Сделать это довольно просто — просто следуйте этим простым инструкциям. (Обратите внимание, что ваша система не будет оснащена последними обновлениями, пока она не будет перезапущена.)
Как запланировать обновление Windows 10
1. На странице настроек Центра обновления Windows (шаг 4 выше) выберите «Запланировать перезагрузку» рядом с «Перезагрузить сейчас».
2. Затем вы попадете на страницу расписания. Оттуда переместите ползунок Schedule a Time вправо (положение «включено»).
3. После этого для выбора будут доступны выделенные серым цветом опции «Выбрать время» и «Выбрать день». Использовать бегущую строку и раскрывающийся список даты, чтобы выбрать, когда перезагрузить ноутбук.
Кредит: Microsoft
Филипп Трейси — помощник главного редактора журнала Laptop Mag, где он делает обзоры ноутбуков, телефонов и других гаджетов, а также освещает последние новости отрасли. После получения степени журналиста в Техасском университете в Остине Филипп стал техническим репортером в Daily Dot. Там он писал обзоры для ряда гаджетов и освещал все, от тенденций в социальных сетях до кибербезопасности. До этого он писал для RCR Wireless News о 5G и IoT. Когда он не возится с устройствами, вы можете увидеть, как Филипп играет в видеоигры, читает, путешествует или смотрит футбол.