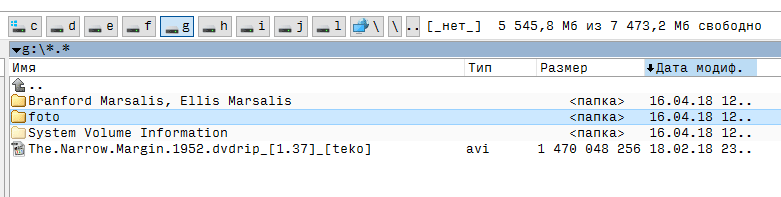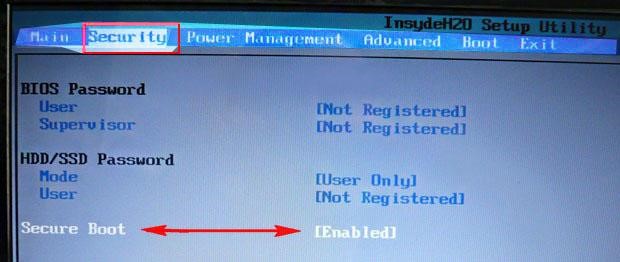Срок доставки товара в течении 1-3 дней !!!
|
|
Как отключить автоматическую загрузку программ. Как убрать из автозапуска программы в windows 7
Как убрать автозапуск программ Windows 7 — подробная инструкция
Вы замечали, что со временем, даже самый мощный ПК начинает медленнее работать. Почему так происходит? Причина — софт, установленный в системе, который запускается автоматически после старта ОС. Для решения этой проблемы, рассмотрим, как убрать автозапуск программ Windows 7.
А нужно ли это
Что происходит после включения ПК? Загружаются системные утилиты и программы для которых настроена автоматическая загрузка в фоновом режиме. Это могут быть: Skype, ICQ, антивирус. Они отображаются в системном трее (возле часов). Чем их больше, тем дольше происходит загрузка. Установленный софт работает в фоновом режиме, и может быть требовательный к системным ресурсам (ОЗУ).
Чем их больше, тем дольше происходит загрузка. Установленный софт работает в фоновом режиме, и может быть требовательный к системным ресурсам (ОЗУ).
Зачем они автоматически запускаются
Некоторое приложения это делают автоматически. Придумано разработчиками с таких соображений:
- Быть на связи. Относится к приложениям Skype, ICQ;
- Торрент-клиенты для скачивания файлов;
- Сервисы DropBox, Google Drive. Автоматический запуск нужен, для синхронизации облака и данных на ПК;
- Утилиты, контролирующие оборудование. Например, софт для переключения режимов работы монитора, программы для работы с видеокартой.
Рассмотрим подробнее, где отключить автозапуск программ в Windows 7
Не отключайте приложения, назначение которых не знаете. Это приведет к нестабильной работа системы.
Как выключить автозапуск программ в Windows 7
При использовании популярного софта, запуск отключается в настройках приложения. Например, в Skype, для этого отключите чекбокс «Запускать при запуске». Но не каждая программа имеет такую возможность. Что предпринять? Рассмотрим популярные способы
Но не каждая программа имеет такую возможность. Что предпринять? Рассмотрим популярные способы
Отключение при помощи системной утилиты Msconfig
Используйте этот способ если вам нужен установленный софт, и вы не хотите его удалять. Ничего дополнительно устанавливать или скачивать из интернета не нужно. Чтобы убрать приложение, нажмите клавиши «Win+R». Откроется окно, где пропишите команду «msconfig.exe». 
 Отобразится список приложении которые стартуют автоматически после загрузки. Уберите ненужные. Отключите чекбокс напротив программы.
Отобразится список приложении которые стартуют автоматически после загрузки. Уберите ненужные. Отключите чекбокс напротив программы. Нажмите «ОК». Откроется окно где ОС предложит перезагрузить ПК или выйти без перезагрузки. Выберите второй вариант, тогда при выключении ПК система обновится и активируются внесенные изменения.
Нажмите «ОК». Откроется окно где ОС предложит перезагрузить ПК или выйти без перезагрузки. Выберите второй вариант, тогда при выключении ПК система обновится и активируются внесенные изменения. Самый простой способ как открыть автозапуск программ на Windows 7
Переходим «Пуск»-«Программы». Нажимаем на «Автозагрузка». Все что в ней отображается запускается после загрузки ОС. Как ограничить запуск? Удалите все приложения, находящиеся в этой директории.
Отключение автозапуска программ в Windows 7 в реестре
Открываем «Редактор реестра». Нажимаем «Win+R», далее прописываем команду «regedit». Находим ветку реестра, как на скриншоте. Справа отобразится список программ и служб, которые запускаются при старте системы.
Не удалите службы, назначение которых для вас непонятно. Это приведет к нестабильной работе системы. Если установлен софт, который не используете в работе, удалите его с HDD, а не только из автозагрузки. Рекомендую использовать CCleaner.
Как отключить автозапуск флешки Windows 7
При подключении флешки открывается окно автозапуска. Это удобно, но если на сменном носителе расположено много файлов, системы зависнет. Особенно это актуально на слабых ПК. Также это способ распространения вредоносного софта и вирусов. Для обеспечения безопасности отключите его.Нажмите «Пуск»-«Панель управления»-«Автозапуск». Откроется окно где отключите чекбокс с пункта: «Использовать для всех носителей».
Это удобно, но если на сменном носителе расположено много файлов, системы зависнет. Особенно это актуально на слабых ПК. Также это способ распространения вредоносного софта и вирусов. Для обеспечения безопасности отключите его.Нажмите «Пуск»-«Панель управления»-«Автозапуск». Откроется окно где отключите чекбокс с пункта: «Использовать для всех носителей».
Как выключить при помощи стороннего софта
Существуют специальные утилиты, которые отключают автозагрузку. Рекомендую использовать AutoRuns. Она бесплатна, отключает приложение за 2 клика. Подробнее как ее установить, скачать и пользоваться смотрите в статье: «Автозагрузка в Windows 10».
Создайте точку восстановления системы, перед началом работы с приложением. Если что-то сделаете неправильно, и система будет работать нестабильно, вы все вернете в первоначальное состояние
Как узнать, что отключать
Уберите из автозагрузки приложения, которым не пользуетесь. Например, торрент-клиент. Зачем он нужен в автозапуске постоянно включенным? Когда появится необходимость скачать файлы, он запустится по умолчанию. Это относится и к программе Skype.В 95% случаев не понадобятся автоматически запускаемые утилиты для работы со сканерами, принтерами, камерами.Если не знаете предназначение — поищите информацию в интернет. Это делается при помощи «Диспетчера задач», при клике правой кнопки.
Вывод
Мы рассмотрели, как отключить автозапуск приложений в Windows 7. Рекомендую, если на ПК есть программы, которыми не пользуетесь — удалите их. Используйте для этого специализированный софт.
public-pc.com
Как убрать из автозапуска программы в windows 7?
Как многие могли заметить, при включении компьютера некоторые программы запускаются автоматически. Данный факт имеет двоякое значение. С одной стороны это хорошо, ведь вам не приходится запускать программы вручную, особенно те, которые должны быть включены постоянно, например антивирус или Skype.
Но с другой стороны при включении компьютера могут запускаться программы, для которых нет такой необходимости, к тому же это еще и замедляет загрузку компьютера. Ведь чем больше программ запускаются при включении, тем медленнее идет его загрузка.
В данной статье вы узнаете как отключать автозагрузку программ на примере Windows 7, хотя способ работает на любой версии ОС Windows.
Конфигурация системы — лучший способ отключения автозагрузки программ в Windows
Итак, для отключения автоматической загрузки программ через конфигуратор операционной системы нужно в поиске меню «Пуск» или через окно «Выполнить» набрать служебное слово msconfig.

Запуск msconfig в Windows 7
В результатах поиска нажать на значок msconfig (Конфигурация системы) правой кнопкой мыши и в меню выбрать «Запуск от имени администратора». К слову, так же запускается командная строка.
Откроется окно системного конфигуратора. Нас интересует вкладка «Автозагрузка«.
Здесь вы увидите все программы вашего компьютера или ноутбука, которые загружаются автоматически при загрузке операционной системы.
В Windows 10 для управления автозагрузкой программ есть специальный раздел в диспетчере задач, о чем и будет написано во вкладке автозагрузки в конфигураторе. Также будет приведена ссылка на него.
Для того, чтобы отключить автоматический запуск той или иной программы вам достаточно найти ее в списке вкладки «Автозагрузка» и убрать напротив стоящую галочку.
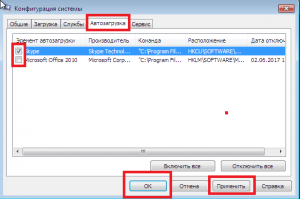
Отключение автозапуска программ в windows 7
После всех редакций списка автозагрузки программ нажимаете кнопку «Применить» и «Ок» внизу окна.
После этого отмеченные вами программы не будут автоматически загружаться вместе с Windows.
helpadmins.ru
Как убрать программы из автозапуска в Windows 7
В операционных системах Windows используется такое понятие как «Автозагрузка». Программы, помещенные в этот раздел, запускаются автоматически при загрузке системы вместе с основными процессами Windows. Это полезно для программ, отвечающих, например, за безопасность пользовательских данных, работу подключенных устройств и синхронизацию файлов с облачными сервисами, однако большое количество программ в автозагрузке отрицательно влияет на скорость запуска системы в целом.

Чтобы убрать программы из автозапуска в Windows 7, пользователю нужно изменить параметры конфигурации системы. Также существует вид программ, которые для запуска не используют системный реестр, а создают свой ярлык в особой папке в меню «Пуск», и для полного отключения всех автоматически запускаемых программ следует проверить и эту папку тоже.
Быстрая навигация по статье
Параметры системы
Чтобы удалить ненужные программы из раздела «Автозагрузка», нужно:
- Открыть меню «Пуск».
- Нажать на кнопку «Выполнить».
- Ввести в появившееся текстовое поле слово «msconfig» и нажать кнопку «ОК».
- В появившемся окне перейти на вкладку «Автозагрузка».
- Убрать галочки с ненужных программ.
- Нажать последовательно кнопки «Применить» и «ОК».
Для того чтобы убедиться в том, что программы больше не загружаются при запуске системы следует перезагрузить компьютер и проверить запущенные процессы в диспетчере задач.
Меню «Пуск»
Чтобы убрать программы, которые используют для автозапуска создание ярлыка в системной папке, нужно:
- Открыть меню «Пуск».
- Открыть раздел «Все программы».
- Открыть папку «Автозагрузка».
- Удалить ярлыки находящихся в папке программ.
Пользователь может использовать папку «Автозагрузка» для самостоятельного добавления нужных приложений к списку автоматически загружаемых.
Сторонние программы
Для удаления программ из автозагрузки можно воспользоваться сторонними приложениями. Для этого нужно:
- Посетить официальную страницу программы CCleaner (piriform.com/ccleaner), скачать и установить программу на компьютер.
- Запустить программу.
- Открыть вкладку «Сервис».
- Перейти в раздел «Автозагрузка».
- Ознакомиться со списком программ, щелкнуть по названию и нажать кнопку «Выключить».
podskajem.com
Как убрать автозагрузку программ Windows 7

Содержание
- 1. Зачем нужно отключать автозагрузку программ
- 2. Как убрать программу из автозагрузки
- 3. Убираем программы из автозагрузки Windows 10
- 4. Какие программы можно убрать?
Большинство находящихся в автозагрузке программ добавлены в автозапуск не просто так. Но речь идет лишь о стандартном софте операционной системы, тогда как в процессе эксплуатации компьютера и засорения ОС разнообразным софтом, лишние приложения на автостарте способы заметно замедлить запуск Windows и работу компьютера в целом. Прочитав эту статью вы узнаете, как убрать автозагрузку программ Windows 7 и решить данную проблему.
Зачем нужно отключать автозагрузку программ
Когда происходит старт операционной системы, вместе с рабочим столом и базовыми процессами подгружаются определенные программы, внесенные пользователем в список автозапуска. Это могут быть любые приложения: для общения вроде Skype, торрент-трекеры или другие утилиты для загрузки файлов, и так далее. На любом ПК можно обнаружить определенное количество таких программ, значки которых обычно отображаются в области уведомлений Windows (около часов в правом нижнем углу экрана). Также они могут быть спрятаны, в таком случае чтобы увидеть значки нужно нажать расположенный там символ стрелочки.
Каждое находящееся в автоматическом запуске приложение увеличивает продолжительность загрузки Windows, которая может становиться до неприличия долгой если автостарт настроен для тяжелых, ресурсоемких приложений. Для понимания, даже на новых ноутбуках предустановленные производителем и часто не нужные приложения могут тормозить старт системы на минуту и более. Также это напрямую влияет на производительность компьютера, поскольку они потребляют оперативную память, что особенно критично при небольшом объеме последней.
Как убрать программу из автозагрузки
В большинстве популярного софта, вроде Skype, uTorrent, Steam и многих других программ, отключить автозапуск можно в настройках самого приложения. Это не самый удобный вариант, занимающий не мало времени, да и в множестве программ он не доступен. Но решить проблему можно другими способами.
Быстро отключить автозапуск программ Windows 7 можно воспользовавшись утилитой msconfig. Чтобы открыть ее вызовите консоль с помощью комбинации клавиш Win+R и введите/скопируйте в строку «Открыть» команду msconfig.exe, после чего нажмите «ОК».
В появившемся окошке выберите вкладку «Автозагрузка», в которой будут показаны все подгружающиеся при старте компьютера программы, вам остается лишь убрать ненужные. Этот способ актуален только на Windows 7. 
Убираем программы из автозагрузки Windows 10
В последних версиях Windows (8 и 10), меню автозагрузки вынесено в отдельную вкладку в диспетчере задач. Чтобы попасть в диспетчер зажмите комбинацию клавиш Ctrl|+Alt+Delete либо Win+X и выберите соответствующие пункты в каждом из меню.
Открыв в диспетчере вкладку автозапуска вы увидите состояние программ (автозапуск включен или отключен) и влияние на загрузку системы. Чтобы убрать конкретную программу кликните на нее в списке и нажмите клавишу «Отключить», находящуюся в правом нижнем углу окошка диспетчера/ либо нажмите правой кнопкой мыши и выбрав аналогичный пункт в контекстном меню.
Какие программы можно убрать?
Теперь вы знаете, как убрать программу из автозагрузки Windows 7/10, но к какому софту это применимо и можно ли такими действиями нанести вред компьютеру? Не стоит волноваться, все критически важные для работы операционной системы скрыты от пытливых рук неопытных пользователей и не выводятся в меню автозапуска, так что даже если вы удалите все имеющиеся там программы это никак не повлияет на работу Windows. В меню автозапуска попадают скачанные пользователем программы, большинством из которых никто не пользуется постоянно. К примеру, мало кому нужен висящий в фоне торрент-клиент – он сам запустится, если вы захотите что-то скачать. Это же касается и Скайпа, если вы не используете его по работе и не принимаете входящие звонки каждые 5 минут, а лишь общаетесь с родственниками и друзьями пару раз в неделю, запускать программу рационально по мере потребности в ней.
Также дела обстоят и со всем остальным софтом. Наиболее бесполезными являются программы обслуживания принтеров, сканеров, фотоаппаратов и прочей периферии. Техника продолжит работать и подключаться к компьютеру даже если их уберут из автозапуска, а ресурсов системы они потребляют существенное количество. Если название какой-то программы незнакомо для вас, кликните по ней правой кнопкой мыши и выберите в контекстном меню «Поиск в Интернете» — это поможет узнать предназначение софта и принять решение о необходимости его автостарта.
На этом все, вы получили информацию о том, как убрать автозапуск ненужных приложений. Держите систему в чистоте, и она отблагодарит вас быстрой и стабильной работой.
geeksus.ru
Как убрать программу из автозагрузки (Windows 7)?

Замечали, что только что установленная на компьютер операционная система позволяет работать ему намного быстрее? Это связано в том числе и с тем, что на него пока еще не были установлены различные программы, которые запускаются при старте. Причем зачастую вообще непонятно, зачем они запускаются, так как пользоваться ими приходится раз в несколько месяцев. Что бы этого не происходило, необходимо убирать программы из автозагрузки.
Существует сразу несколько способов, как это сделать. Каким из них пользоваться, решать только вам, а я начну, пожалуй, с самого легкого метода.
Первый способ
Нажмите на кнопку «Пуск», в строке «Найти программы и файлы» (Windows 7) или «Выполнить» (Windows XP) напишите простое слово msconfig и нажмите кнопку ОК или Enter.

Откроется окно конфигурации системы, состоящее из нескольких вкладок. Нас интересует только одна из них, а именно — «Автозагрузка».
Попав в этот подраздел меню, вы увидите программы, которые запускаются вместе со стартом операционной системы. Слева от названия элемента автозагрузки находится галочка. Снимите ее с нужной вам программ и нажмите ОК. Для того, что бы изменения вступили в силу, необходимо перезагрузить компьютер, однако на данный момент вы можете отказаться от этого действия. В любом случае, при следующем запуске компьютера автозапуск программы будет отключен и она станет запускаться только по вашему запросу.

Будьте аккуратны при редактировании данного подраздела, поскольку случайным образом можете отключить не те программы и это может обернуться проблемами.
Второй способ
Возможно использование сторонних утилит, коих на данный момент просто огромное количество. Лично я использую CCleaner — великолепную программу, главной задачей которой является очистка компьютера от устаревших и просто ненужных файлов. Однако она обладает рядом дополнительных функций, среди которых есть возможность редактирования автозагрузки. Более того, через CCleaner вы можете контролировать даже запуск плагинов, встроенных в ваши интернет-обозреватели. Пользоваться утилитой очень просто, в чем вы можете убедиться самостоятельно. Просто выберите программу, выделите ее и нажмите «Выключить».

Третий способ
Редактирование автозагрузки возможно с помощью реестра. Правда, этот способ больше подходит для «хардкорщиков», поскольку он намного более сложен и занимает больше времени, хотя у профессионалов своего дела редактирование реестра наверняка занимает не более пары-тройки минут.
Итак. Сведения об автозагрузке находятся в двух ветках: HKEY_LOCAL_MACHINE\SOFTWARE\Microsoft\Windows\CurrentVersion\Run и HKEY_CURRENT_USER\Software\Microsoft\Windows \CurrentVersion\Run. В первом случае речь идет об автозагрузке программ для всех пользователей, а во втором — исключительно для текущего. Для удаления программы необходимо найти соответствующий ключ и удалить его, нажав на него правой мышкой и выбрав пункт «Удалить».
При работе с реестром нужно быть крайне внимательным, так как удаление некоторых ключей может негативно сказаться на работе всей системы. Поэтому предварительно рекомендуется создать точку восстановления на всякий случай.
К слову, для редактирования реестра необходимо нажать на кнопку «Пуск» и в диалоговое окно вписать слово regedit.
 *****
***** Ну а напоследок я хотел бы еще раз напомнить о том, что бы вы были как можно внимательнее при редактировании автозагрузки, поскольку можете удалить из нее важные программы. Например, нередко люди выключают антивирус, тем самым оставаясь без защиты. К счастью, большинство современных антивирусов выключить таким образом просто невозможно — это своеобразная защита от подобных ошибок.
Появились вопросы? Задавайте!
fulltienich.com
Как отключить автозагрузку программ? 5 способов
Лишние программы мешают пользователю при каждом запуске компьютера. Приходится ждать и тратить время в пустую, а иногда они вообще просто на просто не нужны. Я предоставлю инструкцию по их отключению. Это позволит значительно сократить время загрузки компьютера.
Внимание! Некоторые программы могут снова попасть в автозагрузку при их включении (например, utorrent).
Чтобы этого избежать, нужно проверить их настройки и убрать автозагрузку.
Все способы вы можете посмотреть не только в статье, но и в видео. Там всё наглядно демонстрируется. Однако в статье есть некоторые нюансы.
Отключить через меню Пуск
Существует специальная папка, в которой лежат файлы запускающиеся каждый раз при включении компьютера. Обычно программы добавляются туда сами при установке если в них это настроено. Тут может и не быть их, но проверить всё же стоит.
Зайдите в Пуск >> Все программы >> Автозагрузка. И удалите лишние, нажатием правой кнопки мыши и удалить.

В данном примере из этой папки у меня запускается только skype. Здесь отображены только основные программы находящиеся в этой папке. Для отключения остальных (обычно они находятся в реестре) лучше воспользоваться другими способами.
Отключение автозагрузки в конфигурациях системы
Во всех популярных версия Windows существует встроенная утилита для управления системой. С помощью неё можно достаточно просто отключить автозагрузку убрав галочки. Обычно этого оказывается достаточно, чтобы решить данную проблему.
Нужно открыть командную строку. Зайдите в Пуск >> Выполнить (Win+R) и введите msconfig как на изображении ниже.

Выберите вкладку «Автозагрузка» и уберите галочки с лишних программ. У меня автоматически загружается программа обновления драйверов видеокарты и антивирус.

После этого будет предложение перезагрузить компьютер. Это можно сделать позже. Абсолютно всё способом убрать не получится. Только самые основные. Если вам этого недостаточно, то смотрите следующие способы.
Отключение в Ccleaner
В отличии от способов выше, здесь вы сможете отключить автозагрузку у приложений браузеров. Сначала скачайте бесплатную программу Ccleaner, установите и запустите. Выберите категорию «Сервис» и вкладку автозагрузки. Выключите или удалите лишние программы как показано на изображении ниже. Я оставил лишь антивирус.

Отключение делает неактивной задание для автозагрузки, а удаление убирает его до конца. Однако программы всё равно могу сами добавлять задание даже после использования удаления.
Отключение в реестре
Здесь всё делается вручную. Если не хотите делать руками, то перейдите к следующему способу. Там это же делается намного проще.
В строке выполнения напишите regedit и перейдите по каталогу:
- HKEY_LOCAL_MACHINE\SOFTWARE\Microsoft\Windows\CurrentVersion\Run
Затем появиться список задач для автозагрузки. Каждая строка будет относиться к отдельной программе. Удалите лишние как на изображении ниже.

Посмотрите внимательнее на путь:
- HKEY_LOCAL_MACHINE — ветка для всех пользователей.
- HKEY_CURRENT_USER — ветка для пользователя, на котором вы находитесь.
Если этого недостаточно, то следующий способ должен помочь.
Отключение с помощью утилиты autorun
Утилита позволяет удобно работать с реестром и отключать автозагрузку всего в 1 клик. В её возможности входит отключение не только программ, но и различных dll библиотек, системных служб, драйверов устройств и вообще всего, что загружается автоматически. Скачайте её и распакуйте архив. Установка не требуется.
Запустите файл autoruns или autoruns64 в зависимости от вашей версии системы и примите лицензионное соглашение. Другие файлы запускают её в строке выполнения.

Теперь перед вами появиться её интерфейс. Здесь выберите вкладку «Everything» и просто уберите галочки с ненужных программ. Здесь будут показаны все возможные объекты автозагрузки.

Убирайте только то, что знаете! Отключение важных системных библиотек или служб может привести к нестабильной работе компьютера.
После этого просто закройте утилиту. Ничего сохранять ненужно. Она сама исправит значения в реестре сразу после добавления или удаления галочки. Вручную делать ничего не придётся.
Так же она выделяет строки различными цветами:
- Желтые — есть в задачах автозагрузки, но файлы не найдены. Автоматически запуститься они не смогут.
- Красные — файлы без описания и без автора. Это могут быть вирусы (но не всегда так).
Снизу отображается информация о файле. Вес, местоположение и другое. Отдельные вкладки указывают на расположение объектов. Можно повозиться и отключить много лишнего и ненужного (у всех индивидуально). Главное читайте про то, что отключаете.
Сколько у вас программ в автозагрузке?Poll Options are limited because JavaScript is disabled in your browser.>5 45%, 13 голосов
13 голосов 45%
13 голосов - 45% из всех голосов
1 - 2 21%, 6 голосов
6 голосов 21%
6 голосов - 21% из всех голосов
3 - 4 17%, 5 голосов
5 голосов 17%
5 голосов - 17% из всех голосов
Вообще нет. 17%, 5 голосов
5 голосов 17%
5 голосов - 17% из всех голосов
Всего голосов: 29
Август 9, 2016
×
Вы или с вашего IP уже голосовали. Голосоватьsitemozg.ru
Настройка автозапуска программ Windows 7: инструкция
Настройка автозапуска (загрузки программ после входа пользователя в учетную запись) приложений на Windows 7 – актуальная для новичков тема. Многие начинающие юзеры задаются вопросами, откуда на компьютере так много программ, если они их не инсталлировали, и как удалить лишние приложения с автозагрузки. Об этом и расскажет сегодняшний краткий обзор.
Что такое автозагрузка
Прежде чем коснуться редактирования списка автозапуска, дадим определение данному термину. Автозагрузка – это функция операционной системы, позволяющая выполнять запуск каких-либо приложений сразу после загрузки собственных файлов без ведома пользователя, но добавленных им или другими программами в список подвергаемых автоматическому запуску. Эта функция Windows 7 позволяет не беспокоиться о запуске утилит, которыми юзер пользуется постоянно (браузер, менеджер загрузок, аудиоплеер, файловый менеджер).
Под термином «настройка автозагрузки» будем понимать удаление (чаще всего), добавление, временное отключение запуска программ или отсрочка на указанный промежуток времени (десяток секунд, пока запустится Виндовс).
Как открыть список автозагрузки
Увидеть перечень автоматически загружаемых с Windows 7 программ можно несколькими методами, которые сводятся к визуализации содержимого нескольких веток реестра (об этом речь пойдет ниже). Это:
- редактор реестра;
- папка «Автозагрузка» в меню «Пуск»;
- утилита «Конфигурация системы»;
- функционал посторонних программ.
Редактор реестра
Пути к приложениям, которые загружаются вместе с Windows 7 прописаны в специально отведенных для этого ветках реестра. Получить доступ к ним можно посредством редактора реестра. Запускаем приложение (команда regedit) и открываем указанные ниже ветки системной базы данных.
Первая содержит перечень программ, которые запускаются для активной учетной записи, а вторая относится ко всем пользователям компьютера.
Путем удаления или добавления ключей типа REG_SZ с путями к программам можно легко добавить или удалить нужный объект.
Каталог «Автозагрузка»
Более простым путем редактирования автозапуска в активной учетной записи является папка «Автозагрузка», расположенная в меню «Пуск».
Конфигурация системы
- Выполняем команду «msconfig» в поисковой строке или командном интерпретаторе (Win+R) Windows 7.
- Переходим на вкладку «Автозагрузка».
- Убираем флажки возле названия приложений, которые необходимо исключить из автозапуска.
- Жмем «Применить» и перезагружаем компьютер для принятия изменений.
Перезагружать Windows 7 сразу — не обязательно.
Сторонние программы
Средства «семерки», при помощи которых осуществляется настройка списка автозапуска, мы рассмотрели. Перейдем к утилитам от сторонних производителей, позволяющим выполнять аналогичные действия.
CCleaner
Лучшая утилита для обслуживания компьютера CCleaner предлагает не только очистку реестра от ненужных ключей и диска от мусорных файлов, но и открывает возможность редактирования списка автозагрузки.
- Запускаем программу.
- Переходим в пункт «Сервис», где в свою очередь идем во вкладку «Автозагрузка».
При помощи расположенных правее от главного фрейма кнопок доступно отключение и удаление элементов из автозапуска. Создавать новые записи в CCleaner, увы, не получится.
Обращаем внимание на расположенную вверху панель вкладок. В первой, называемой «Windows», содержатся приложения, которые загружаются после входа пользователя в учетную запись. Далее расположены записи с информацией о плагинах, которые активируются при вызове браузера.
(Visited 19 330 times, 1 visits today)
windowsprofi.ru