Windows xp как откатить: Откат системы в Windows XP.
Содержание
Откат системы в Windows XP.
Восстановление системы
В случае сбоев и ошибок, для возврата операционной системы в прежнее состояние в Windows XP есть встроенная система архивирования реестра и системных данных. И хотя она во многом несовершенна, часто помогает решать проблемы. Название на английском System Restore Application, что в переводе означает программа восстановления системы. Часто процесс восстановления системы в прежнее состояние называют «Откат системы«. Доступ к программе можно получить разными путями.
Первое что нужно сделать, это проверить включена ли у Вас система восстановления системы. Для этого щелкаем правой кнопкой на значке «Мой компьютер» (смотри примечание в конце) и в выпадающем меню выбираем, внизу «Свойства». В открывшемся окне под названием «Свойства» выбираем вверху закладку «Восстановление системы».
В окне имеется список дисков и если система восстановления включена, то около каждой записи, должна быть надпись «Наблюдение». Внизу есть надпись «Отключить восстановление системы на всех дисках», при включенной системе галочки напротив надписи не должно быть. При выборе диска и нажатии кнопки «Параметры» откроется одноименное окно, в котором можно отключить восстановление системы на этом диске. Здесь также можно с помощью ползунка изменить выделяемое под архивирование дисковое пространство. Программа восстановления системы создает, так называемые, точки восстановления системы. По умолчанию точки восстановления создаются периодически и при важных системных событиях, например: установка программ, драйверов, пакетных обновлений. Можно создавать свои точки восстановления. Особенно полезно это делать, если предполагается производить сомнительные действия в системе, в положительном исходе которых не уверены.
Внизу есть надпись «Отключить восстановление системы на всех дисках», при включенной системе галочки напротив надписи не должно быть. При выборе диска и нажатии кнопки «Параметры» откроется одноименное окно, в котором можно отключить восстановление системы на этом диске. Здесь также можно с помощью ползунка изменить выделяемое под архивирование дисковое пространство. Программа восстановления системы создает, так называемые, точки восстановления системы. По умолчанию точки восстановления создаются периодически и при важных системных событиях, например: установка программ, драйверов, пакетных обновлений. Можно создавать свои точки восстановления. Особенно полезно это делать, если предполагается производить сомнительные действия в системе, в положительном исходе которых не уверены.
Воспользоваться системой восстановления можно несколькими способами. Первый способ, через справку и поддержку Windows. Для этого нажимаем кнопку пуск и в меню справа щелкаем «Справка и поддержка» и справа находим «Отмена изменений с помощью Восстановления системы» и щелкаем на этой надписи.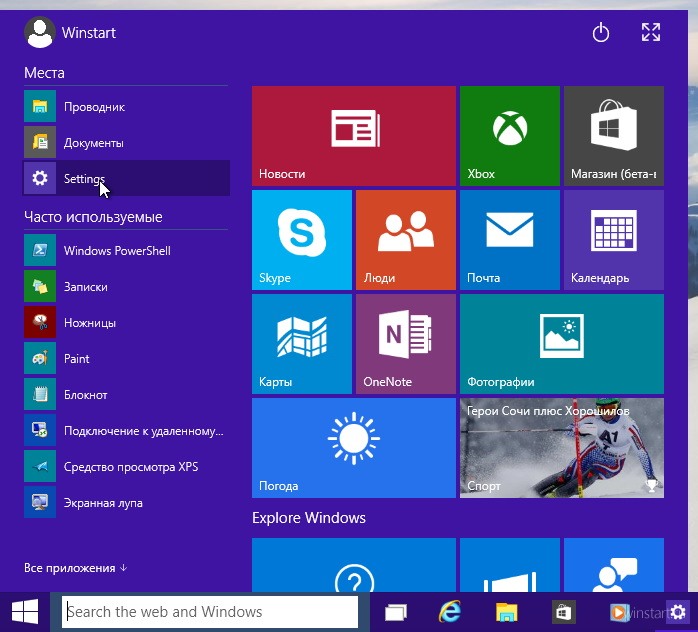 Открывается окно «Восстановление системы» где можно выбрать
Открывается окно «Восстановление системы» где можно выбрать
«Восстановление
более раннего состояния компьютера» или «Создать точку восстановления», выбираем, что нужно и нажимаем «Далее». Если выбрали «Восстановление более
раннего состояния компьютера» откроется соответствующее окно с календариком, где можно выбрать точку восстановления по дате или по времени и кнопкой «Далее» продолжить восстановление. При выборе
создания точки восстановления в открывшемся окне нужно ввести имя вашей точки и по кнопке «Далее» она будет создана.
Иногда в меню «Пуск» отсутствует «Справка и поддержка», тогда можно попробовать вызвать её клавишей F1. Если и это не помогает, то у Вас, скорее всего, отключена служба «Справка и поддержка». Как бороться со службами, можно прочитать тут.
Открыть окно «Восстановление системы» можно пройдя по пути, Пуск > Все программы > Стандартные > Служебные > Восстановление системы.
Примечание: Иногда пользователи не зная как вывести полноценную иконку «Мой компьютер» на рабочий стол, вытаскивают ярлык (это который со стрелкой). Тогда при выборе «Свойства» открывается окно свойств ярлыка, а это не то, что нам нужно. Чтобы решить эту проблему надо зайти в меню «Пуск» и выбрать правой кнопкой «Мой компьютер», а далее как указано выше. Либо вывести на рабочий стол полноценную иконку. Об этом можно прочитать здесь.
Тогда при выборе «Свойства» открывается окно свойств ярлыка, а это не то, что нам нужно. Чтобы решить эту проблему надо зайти в меню «Пуск» и выбрать правой кнопкой «Мой компьютер», а далее как указано выше. Либо вывести на рабочий стол полноценную иконку. Об этом можно прочитать здесь.
Поделитесь этим постом с друзьями:
↑Как установить такие кнопки?↑
Добавь меня в друзья:
- BIOS
- Без рубрики
- Видеотехника
- Восстановление системы
- Диагностика компьютера
- Компьютерные игры
- Настройка Windows
- Настройка сетей и соединений
- Обслуживание компьютера.
- Принтеры и МФУ
- Ремонт ПК и ноутбуков
- Сервисы и ресурсы интернета
- Электроника
Узнаем как откатить систему Windows XP назад на несколько дней
Запуская каждый день свой персональный компьютер, вы неизбежно привносите в него что-либо новое.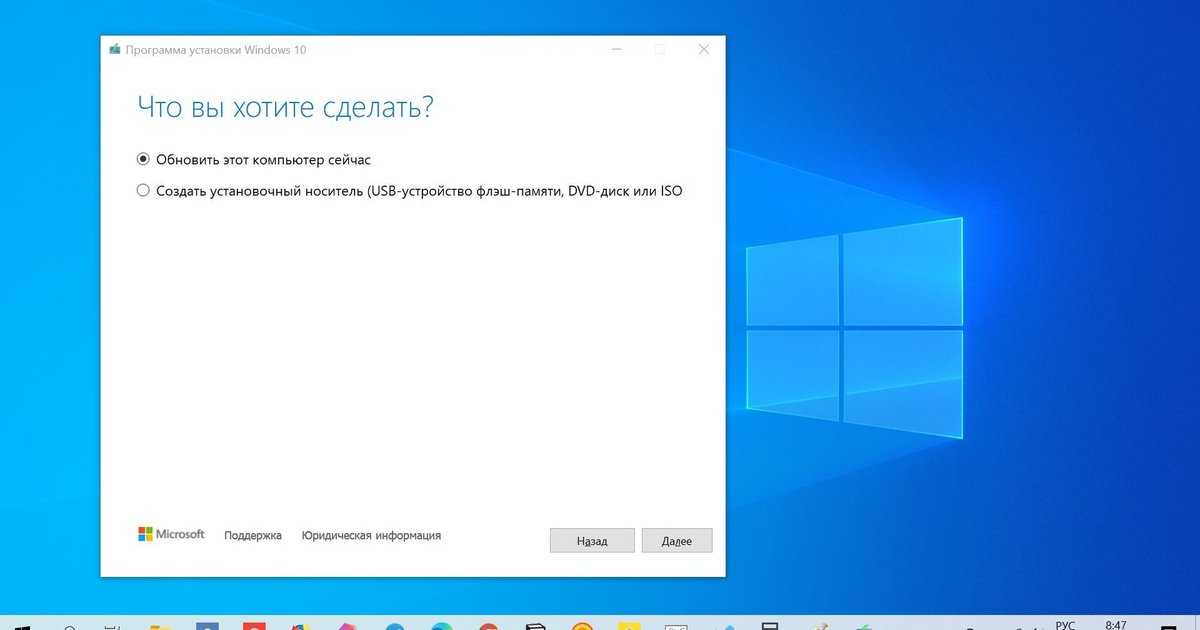 Причем не важно, просто ли вы серфите по Интернету или устанавливаете новые программы. Ведь зайдя на какую-нибудь веб-страницу, вы вполне можете подхватить там вирус или установить, сами того не зная, вредоносную программу. Сегодня мы с вами поговорим о том, как откатить систему Windows XP назад.
Причем не важно, просто ли вы серфите по Интернету или устанавливаете новые программы. Ведь зайдя на какую-нибудь веб-страницу, вы вполне можете подхватить там вирус или установить, сами того не зная, вредоносную программу. Сегодня мы с вами поговорим о том, как откатить систему Windows XP назад.
Предупрежден — вооружен
Достаточно известная поговорка принимает в рассматриваемом нами контексте вполне ясный и конкретный смысл. Запомните, существует всего один способ восстановить свою систему, и он требует обязательной предварительной подготовки. Этим средством является встроенная в ОС утилита «Восстановление системы». Но, для того чтобы с её помощью вернуть компьютер в предыдущее состояние, вам необходимо заранее озаботиться, чтобы такая точка существовала. Многие пользователи считают, что резервное копирование системы занимает много места на жестком диске. Отчасти это так, но все недовольства проходят разом, когда возникает ситуация, при которой в скором порядке может потребоваться восстановление. Поэтому перед тем как откатить систему Windows XP назад, давайте уточним, как создать точку восстановления.
Поэтому перед тем как откатить систему Windows XP назад, давайте уточним, как создать точку восстановления.
Исходная позиция
Как уже было сказано, нам понадобится создать определённую стартовую точку, к которой мы бы хотели вернуть свой компьютер при поломке или заражении вирусом. Конечно, вы можете выбрать момент установки ОС на компьютер, но какой в этом смысл, если проще будет переустановить систему целиком?
Итак, для создания точки восстановления проделайте следующее. Перейдите в меню «Пуск»-«Программы»-«Стандартные»-«Служебные». Там выберите пункт «Восстановление системы». В открывшемся интерфейсе, выберите создание точки восстановления и дождитесь, пока компьютер выполнит всю операцию до конца. Теперь у вас будет куда вернуться в случае неполадок с компьютером.
Если вы являетесь пользователем ОС более нового поколения, например, Windows 7, то вас не должен заботить данный пункт в вопросе, как откатить систему назад. Windows XP, в отличие от семёрки, не создаёт копий автоматически и при установке не включает автоматическое создание подобных резервных состояний.
Восстановление
Наконец-то мы добрались непосредственно до вопроса, как откатить систему Windows XP назад. Для этого вам понадобится повторить все действия, указанные в предыдущем пункте за тем исключением, что вам нужно будет в самой программе выбрать подпункт «Восстановление более раннего состояния компьютера». В таком случае вам будет предложен список всех доступных состояний за прошедшее время. Как откатить систему Windows XP назад? Вам нужно выбрать подходящее состояние. По умолчанию, жирным шрифтом будет выделена самая последняя доступная позиция. Выбрав необходимый пункт жмем «Далее» — «Готово».
На самом деле никто не знает, чем руководствуется персональный компьютер при восстановлении системы. Он может удалить установленные программы, а может оставить. У вас пропадут недавние фотографии… Или не пропадут. Во всяком случае, не забывайте создавать резервные копии ваших файлов. Это, кстати, еще один способ, как откатить систему назад. Windows XP Professional позволяет использовать сторонние утилиты для сохранения состояния системы.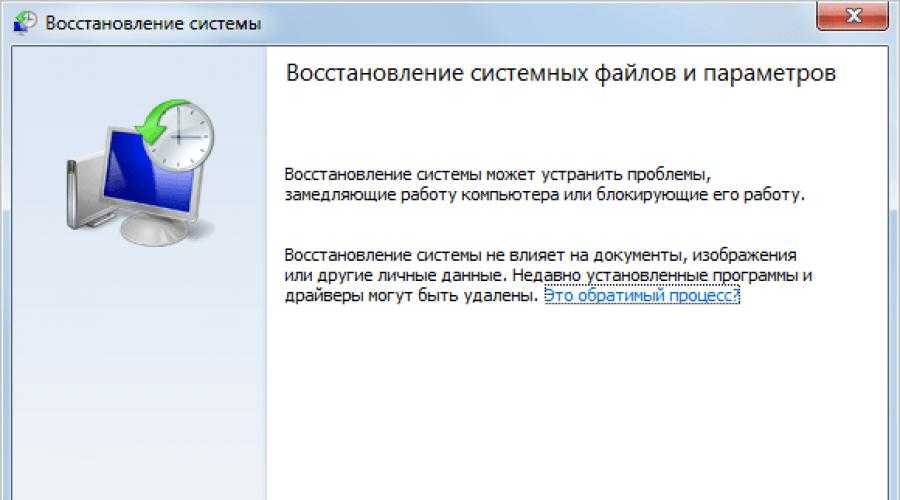
Независимые программы
Существует еще несколько способов сохранить и восстановить систему. Для того чтобы ими воспользоваться, вам не потребуются специальные знания, однако тем, кто сомневается в своих способностях, лучше воспользоваться помощью специалистов.
- Резервное копирование данных. Существует множество программ, предназначенных как для сохранения части файлов компьютера, так и для создания образов жестких дисков в целом. Например, «Acronis». Сохраняя с её помощью данные, вы в любой момент времени сможете переустановить систему целиком и полностью, а потом восстановить содержимое ваших жестких дисков.
- Специальные программы для восстановления удаленных файлов. Конечно, с их помощью нельзя восстановить систему в истинном значении, однако вернуть некоторые файлы очень даже возможно. Рекомендуется использовать File Rescue Pro.
Системный диск
Если у вас сохранился установочный диск вашей операционной системы, вы можете провести восстановление системы с его помощью. Для этого вставьте его в дисковод и перезапустите компьютер с диска. Перед вами должен будет появиться экран установщика операционной системы. Как откатить систему назад? Windows XP сам подсказывает решение. Внизу экрана видим надпись «R — восстановить». Нажимаем соответствующую кнопку.
Для этого вставьте его в дисковод и перезапустите компьютер с диска. Перед вами должен будет появиться экран установщика операционной системы. Как откатить систему назад? Windows XP сам подсказывает решение. Внизу экрана видим надпись «R — восстановить». Нажимаем соответствующую кнопку.
Компьютер произведёт поиск установленных ОС. После этого появится меню, в котором вы должны выбрать восстанавливаемую систему. Указываем нужную нам ОС для восстановления, набираем её номер и жмем Enter.
После этого вводим пароль, если нужно, и приступаем к восстановлению. Для этого нам необходимо вписать команду для восстановления разделов Fixmbr. Подтверждаем действие. Затем нам понадобится восстановить загрузочную область командой Fixboot. После этого вводим exit и перезагружаемся.
В заключение стоит отметить, что если вы ищете инструкцию, как откатить систему назад Windows XP через БИОС, то знайте, что сделать это никак не возможно. Все изменения, которые вы могли бы внести с помощью БИОСа, не затронут ОС напрямую. Максимум, что можно посоветовать — это вытащить на материнской плате батарейку — «таблетку». В этом случае сбросятся все настройки БИОСа, пропадет пароль на компьютер и исчезнут некоторые последние изменения.
Максимум, что можно посоветовать — это вытащить на материнской плате батарейку — «таблетку». В этом случае сбросятся все настройки БИОСа, пропадет пароль на компьютер и исчезнут некоторые последние изменения.
Откатите ваши драйверы с помощью Windows XP
Откатите ваши драйверы с Windows XP
Если новое обновление драйвера вызывает у вас приступы, вы можете проверить функцию отката драйвера устройства XP. Стивен Питтсли объясняет, как это может избавить вас от головной боли, когда обновление драйвера больше ломает, чем исправляет.
Windows XP содержит множество обновлений и новых интересных функций, призванных сделать вашу работу за компьютером более приятной. Интегрированные элементы включают в себя персональный брандмауэр, возможность удаленного управления и программное обеспечение для записи компакт-дисков. Эти инструменты хороши, но одним из них, который я считаю настоящим хранителем, является утилита отката драйвера устройства. Это позволяет вам вернуться к предыдущей версии драйвера устройства, если последняя и лучшая версия больше портит, чем исправляет. Хотя обновление до нового драйвера устройства кажется простым, это иногда может вызвать головную боль, намного более сильную, чем можно вылечить двумя таблетками аспирина. Функция отката драйвера устройства не устранит полностью проблемы с драйвером устройства, но может помочь вам решить их, если обновление окажется неудачным. Всего несколькими щелчками мыши вы можете легко вернуть компьютер в рабочее состояние.
Это позволяет вам вернуться к предыдущей версии драйвера устройства, если последняя и лучшая версия больше портит, чем исправляет. Хотя обновление до нового драйвера устройства кажется простым, это иногда может вызвать головную боль, намного более сильную, чем можно вылечить двумя таблетками аспирина. Функция отката драйвера устройства не устранит полностью проблемы с драйвером устройства, но может помочь вам решить их, если обновление окажется неудачным. Всего несколькими щелчками мыши вы можете легко вернуть компьютер в рабочее состояние.
Использование безопасного режима в Windows XP
Если ваши драйверы не работают, вы должны запустить компьютер в безопасном режиме. Войдите в меню дополнительных параметров Windows XP, нажав [F8] во время загрузки Windows XP (как и в предыдущих версиях Windows). В меню «Дополнительные параметры» вы можете выбрать один из вариантов, показанных ниже. С помощью клавиш со стрелками выделите нужный вариант и нажмите [Enter].
- Безопасный режим
- Безопасный режим с поддержкой сети
- Безопасный режим с командной строкой
- Включить ведение журнала загрузки
- Включить режим VGA
- Последняя известная удачная конфигурация
- Режим восстановления служб каталогов (только для контроллеров домена Windows)
- Режим отладки
- Нормальная загрузка
- Перезагрузка
- Вернуться в меню выбора ОС
Использование функции отката драйвера устройства
После того, как вы решите, что вам необходимо использовать функцию отката драйвера устройства, перейдите на страницу свойств драйвера устройства для некорректно работающего драйвера. Для целей этой ежедневной статьи я покажу вам, как откатить драйвер видеокарты Matrox.
Для целей этой ежедневной статьи я покажу вам, как откатить драйвер видеокарты Matrox.
Самый простой способ получить доступ к странице свойств драйвера устройства — щелкнуть правой кнопкой мыши значок «Мой компьютер» и выбрать «Свойства», чтобы открыть диалоговое окно «Свойства системы». Затем выберите вкладку «Оборудование» и выберите «Диспетчер устройств». В диалоговом окне «Диспетчер устройств» дважды щелкните соответствующее устройство, после чего отобразится страница свойств компонента. На вкладке Драйвер можно получить сведения о драйвере, обновить драйвер, откатить драйвер или удалить программное обеспечение. Пример этого экрана показан на Рисунок А .
| Рисунок А |
| Обратите внимание, что версия драйвера для этой видеокарты Matrox недоступна, а дата драйвера — 20.03.2001. |
После того, как вы нажмете кнопку «Откатить драйвер», вас спросят (из соображений безопасности), действительно ли вы хотите откатить драйвер. Если это действие, которое вы хотите предпринять, нажмите Да.
Если это действие, которое вы хотите предпринять, нажмите Да.
Когда инициируется запрос на откат, Windows XP удалит текущий драйвер и переустановит предыдущую версию. Этот процесс требует некоторого терпения. После внесения изменений в драйвер вам будет предложено перезагрузить компьютер, чтобы система могла инициализироваться с использованием нового драйвера устройства.
После перезагрузки компьютера убедитесь, что устройство работает и версия драйвера изменилась. Как показано на рис. B , дата драйвера для этого видеоадаптера Matrox теперь 15 февраля 2001 г., а версия драйвера — 5.1.2439.0.
| Рисунок В |
Заключение
Легче не бывает, правда? Больше не нужно искать оригинальный драйвер с последующей длительной переустановкой. Несколько щелчков мышью и перезагрузка — все, что потребовалось, чтобы удалить неправильную версию драйвера и вернуться к правильному работающему драйверу устройства.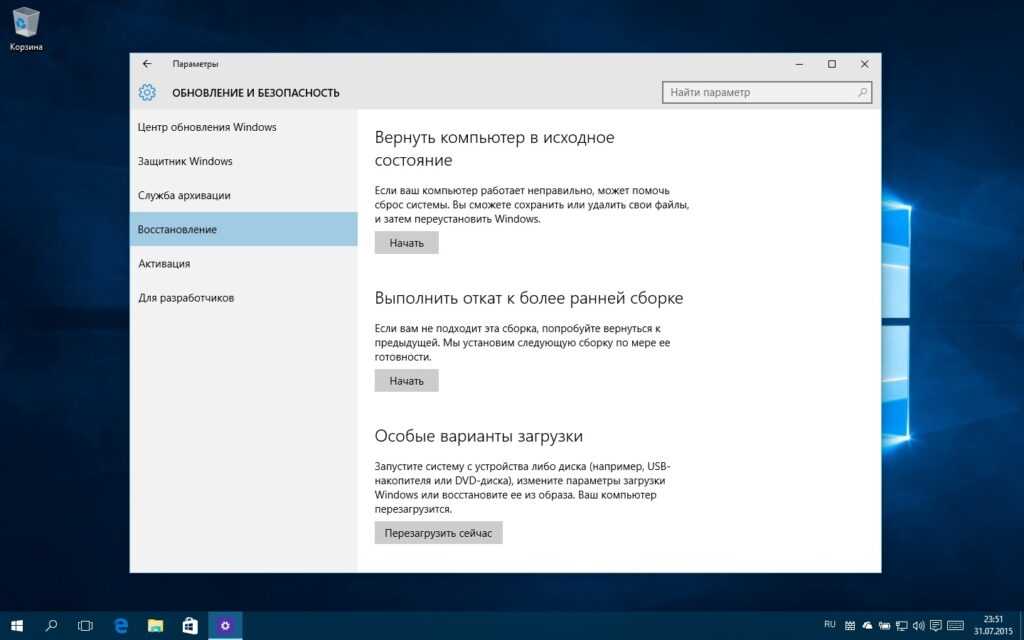 Благодаря функции отката XP вы можете легко поменять драйверы для всех своих компонентов, чтобы протестировать различные изменения, внесенные обновленными драйверами. Если вам что-то не нравится в обновлении, просто вернитесь к исходному драйверу и продолжайте.
Благодаря функции отката XP вы можете легко поменять драйверы для всех своих компонентов, чтобы протестировать различные изменения, внесенные обновленными драйверами. Если вам что-то не нравится в обновлении, просто вернитесь к исходному драйверу и продолжайте.
Стивенпиттслейкне
Опубликовано:
.
Изменено:
Увидеть больше Майкрософт
Поделиться: Откатите драйверы в Windows XP
Майкрософт
Выбор редактора
- Изображение: Rawpixel/Adobe Stock
ТехРеспублика Премиум
Редакционный календарь TechRepublic Premium: ИТ-политики, контрольные списки, наборы инструментов и исследования для загрузки
Контент TechRepublic Premium поможет вам решить самые сложные проблемы с ИТ и дать толчок вашей карьере или новому проекту.

Персонал TechRepublic
Опубликовано:
Изменено:
Читать далееУзнать больше
- Изображение: diy13/Adobe Stock
Программного обеспечения
Виндовс 11 22х3 уже здесь
Windows 11 получает ежегодное обновление 20 сентября, а также ежемесячные дополнительные функции. На предприятиях ИТ-отдел может выбирать, когда их развертывать.
Мэри Бранскомб
Опубликовано:
Изменено:
Читать далееУвидеть больше Программное обеспечение
- Изображение: Кто такой Дэнни/Adobe Stock
Край
ИИ на переднем крае: 5 трендов, за которыми стоит следить
Edge AI предлагает возможности для нескольких приложений. Посмотрите, что организации делают для его внедрения сегодня и в будущем.
Меган Краус
Опубликовано:
Изменено:
Читать далееУвидеть больше
- Изображение: яблоко
Программного обеспечения
Шпаргалка по iPadOS: все, что вы должны знать
Это полное руководство по iPadOS от Apple.
 Узнайте больше об iPadOS 16, поддерживаемых устройствах, датах выпуска и основных функциях с помощью нашей памятки.
Узнайте больше об iPadOS 16, поддерживаемых устройствах, датах выпуска и основных функциях с помощью нашей памятки.Персонал TechRepublic
Опубликовано:
Изменено:
Читать далееУвидеть больше Программное обеспечение
- Изображение: Worawut/Adobe Stock
- Изображение: Bumblee_Dee, iStock/Getty Images
Программного обеспечения
108 советов по Excel, которые должен усвоить каждый пользователь
Независимо от того, являетесь ли вы новичком в Microsoft Excel или опытным пользователем, эти пошаговые руководства принесут вам пользу.

Персонал TechRepublic
Опубликовано:
Изменено:
Читать далееУвидеть больше Программное обеспечение
Как перейти с Windows 7 на XP (шаг за шагом)
РЕКОМЕНДУЕТСЯ:
Загрузите инструмент восстановления ПК, чтобы быстро находить и автоматически исправлять ошибки Windows.
После обновления с Windows XP до Windows 7 многие пользователи Windows 7 спрашивают, есть ли способ перейти на Windows XP/Vista. В этом руководстве мы покажем вам, как перейти с Windows 7 на XP.
И если вы хотите перейти на Vista с Windows 7, пожалуйста, обратитесь к нашей статье, как перейти с Windows 7 на Vista.
1 . Откройте диск Windows 7 (обычно диск C) и убедитесь, что вы не удалили папку Windows.old, созданную Windows при установке Windows 7 на диск XP. Обратите внимание, что без помощи папки Windows.old вы не сможете перейти с Windows 7.
2 . Теперь проверьте размер папки Windows.old, щелкнув правой кнопкой мыши и выбрав свойства. Убедитесь, что размер папки Windows.old меньше чем в два раза превышает объем свободного места на диске Windows 7 (диск C). Если размер папки Windows.old в два раза больше свободного места на диске Windows 7, отключите функцию восстановления системы, а также очистку диска, чтобы освободить место.
Прежде чем перейти к следующему шагу, запишите букву вашего диска Windows 7, а также букву диска DVD.
3 . Вставьте установочный диск Windows 7 в дисковод и перезагрузите компьютер.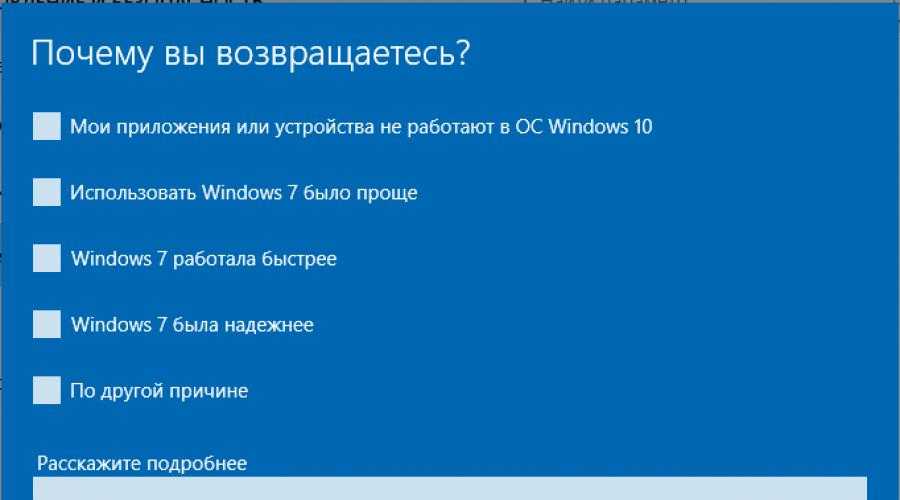 Нажмите любую клавишу, когда будет предложено сделать это.
Нажмите любую клавишу, когда будет предложено сделать это.
4 . Выберите свой язык, время, тип клавиатуры, а затем нажмите кнопку «Далее », чтобы продолжить.
5 . На экране установки Windows нажмите Repair your computer , чтобы открыть параметры восстановления системы.
6 . Здесь выберите свою ОС Windows 7 и запишите букву диска Windows 7, прежде чем нажимать Next .
7 . В следующем окне нажмите Командная строка , чтобы начать переход с Windows 7 на XP.
8 . Во-первых, вам нужно переместить все содержимое вашего диска Windows 7 в папку. Поэтому введите следующие команды одну за другой, а затем нажмите Enter после каждой команды (здесь «D» — буква вашего диска в Windows 7).
D:
MD WIN7
Перемещение Windows Win7 \ Windows
MOVE «Файлы программы» «Win7 \ Program Files»
MOVE ARSE ARSE ARSERIB WIN7 \ ASTRIP 9
MOVE ARSE ARSERIB WIN7 \ ASTRIP 9
9 MOVE USERS7. h –s –r ProgramData
Переместить ProgramData Win7\ProgramData
Rd «Документы и настройки»
9 . Далее необходимо скопировать все содержимое папки Windows.old на диск. Снова введите все команды, упомянутые ниже, одну за другой, а затем нажмите Enter после каждой команды.
перемещение /y d:\Windows.old\Windows d:\
перемещение /y «d:\Windows.old\Program Files» d:\
перемещение /y «d:\Windows. старый\Документы и настройки» d:\
10 .


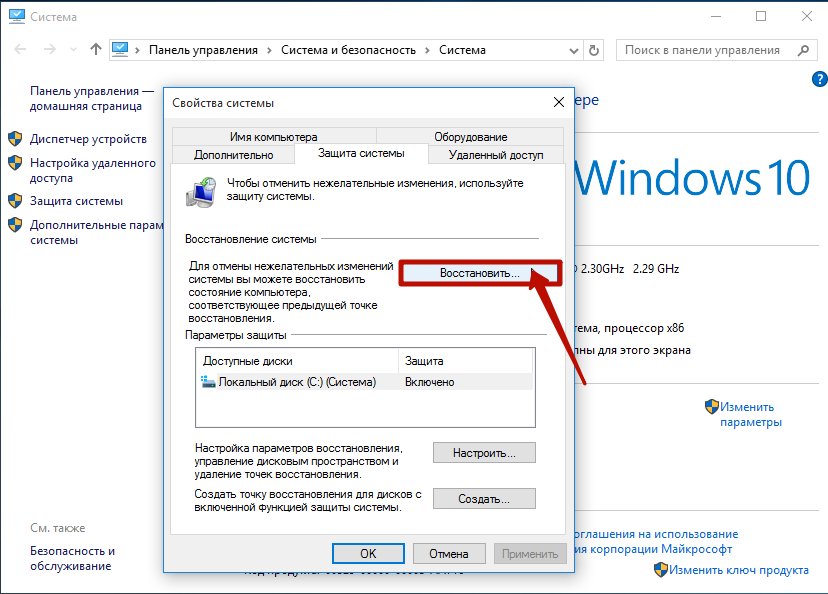 Узнайте больше об iPadOS 16, поддерживаемых устройствах, датах выпуска и основных функциях с помощью нашей памятки.
Узнайте больше об iPadOS 16, поддерживаемых устройствах, датах выпуска и основных функциях с помощью нашей памятки.
