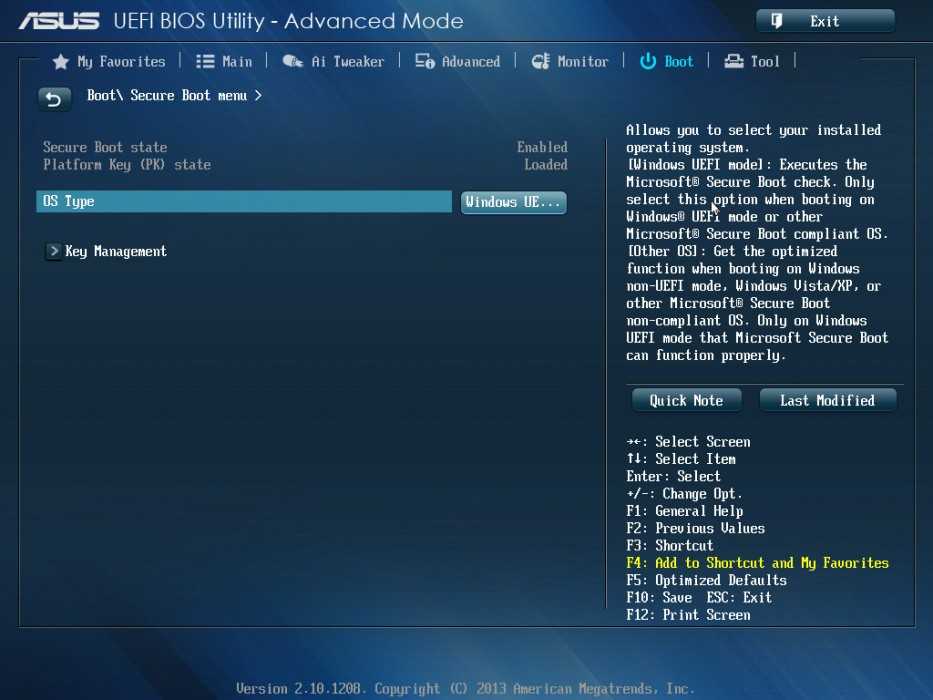Отключение secure boot: [Ноутбук] Устранение неполадок — сообщение с ошибкой ‘Secure Boot Violation’ в BIOS | Официальная служба поддержки
Содержание
Как отключить Secure Boot | remontka.com
Secure boot представляет собой функцию UEFI, предотвращающую запуск не авторизованных операционных систем и программного обеспечения во время запуска компьютера. То есть Secure Boot не является функцией Windows 8 или Windows 10, а лишь используется операционной системой. А главная причина, по которой может быть нужным отключить эту функции — не работает загрузка компьютера или ноутбука с флешки (хотя загрузочная флешка сделана правильно).
Как уже было сказано, в некоторых случаях возникает необходимость отключить Secure Boot в UEFI (ПО настройки оборудования, использующийся в настоящее время вместо БИОС на материнских платах): например, данная функция может мешать загрузке с флешки или диска, при установке Windows 7, XP или Ubuntu и в других случаях. Один из самых распространенных случаев — сообщение «Безопасная загрузка Secure Boot настроена неправильно» на рабочем столе Windows 8 и 8.1. О том, как это отключить эту функцию в разных вариантах интерфейса UEFI и пойдет речь в этой статье.
Примечание: если вы попали на эту инструкцию с целью исправить ошибку Secure Boot настроена неправильно, то рекомендую сначала ознакомиться с этой информацией .
Шаг 1 — зайдите в настройки UEFI
Для того, чтобы отключить Secure Boot прежде всего потребуется зайти в настройки UEFI (зайти в БИОС) вашего компьютера. Для этого предусмотрено два основных способа.
Способ 1. Если на вашем компьютере установлена ОС Windows 8 или 8.1, то вы можете зайти в правой панели в Параметры — Изменение параметров компьютера — Обновление и восстановление — Восстановление и нажать кнопку «Перезагрузить» в особых вариантах загрузки. После этого, выбрать дополнительные параметры — Настройки ПО UEFI, компьютер перезагрузится сразу в необходимые настройки. Подробнее: Как зайти в БИОС в Windows 8 и 8.1 , Способы зайти в БИОС в Windows 10 .
Способ 2. При включении компьютера нажать Delete (для настольных компьютеров) или F2 (для ноутбуков, бывает — Fn+F2). Я указал обычно используемые варианты клавиш, однако для некоторых материнских плат они могут отличаться, как правило эти клавиши указаны на начальном экране при включении.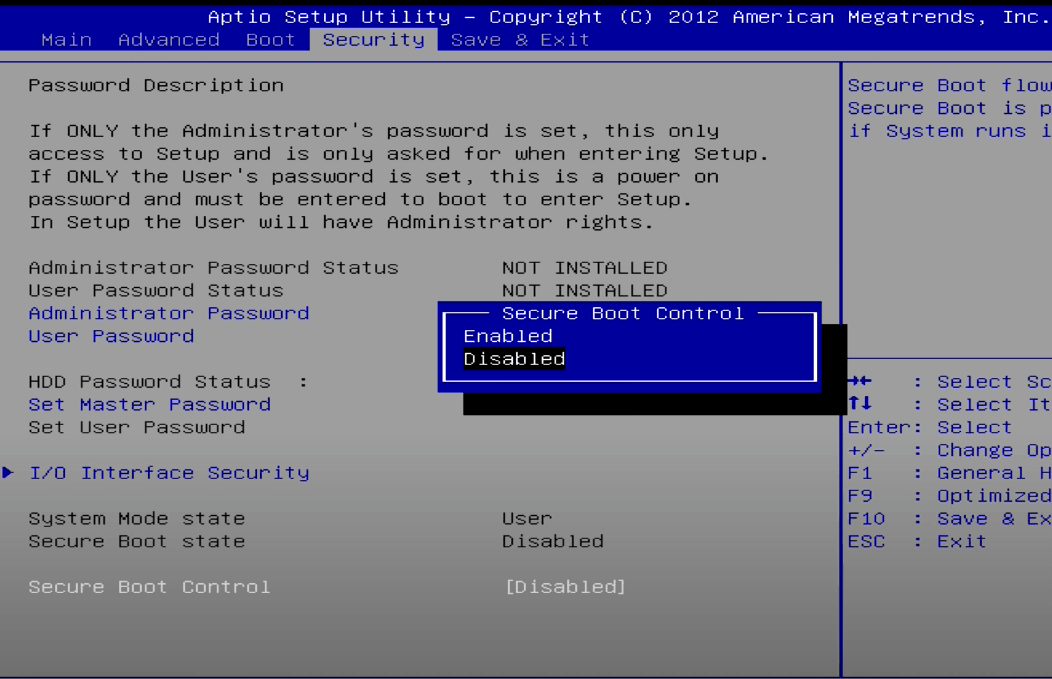
Примеры отключения Secure Boot на разных ноутбуках и материнских платах
Ниже — несколько примеров отключения в разных интерфейсах UEFI. Указанные варианты используются и на большинстве другим материнских плат с поддержкой данной функции. Если вашего варианта нет в списке, то просмотрите имеющиеся и, вероятнее всего, в вашем БИОСе найдется аналогичный пункт для отключения Secure Boot.
Материнские платы и ноутбуки Asus
Для того, чтобы отключить Secure Boot на оборудовании Asus (современных его вариантах), в настройках UEFI зайдите на вкладку Boot (Загрузка) — Secure Boot (Безопасная загрузка) и в пункте OS Type (Тип операционной системы) установите «Other OS» (Другая ОС), после чего сохраните настройки (клавиша F10).
На некоторых вариантах материнских плат Asus для этой же цели следует зайти на вкладку Security или Boot и установить параметр Secure Boot в значение Disabled.
Отключение Secure Boot на ноутбуках HP Pavilion и других моделях HP
Для отключения безопасной загрузки на ноутбуках HP проделайте следующее: сразу при включении ноутбука, нажимайте клавишу «Esc», должно появиться меню с возможностью входа в настройки БИОС по клавише F10.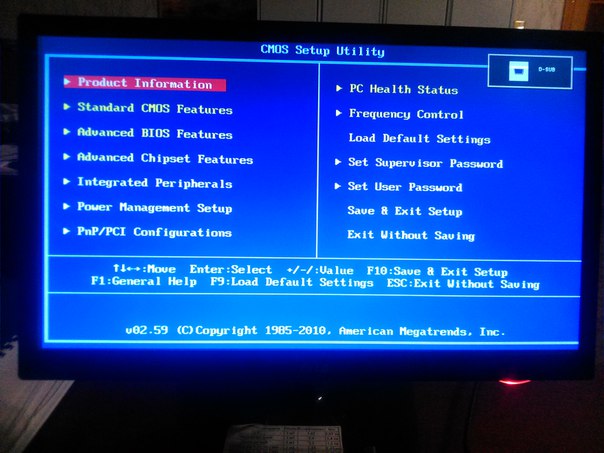
В БИОС перейдите на вкладку System Configuration и выберите пункт Boot Options. В этом пункте найдите пункт «Secure Boot» и установите его в состояние «Disabled». Сохраните сделанные настройки.
Ноутбуки Lenovo и Toshiba
Для отключения функции Secure Boot в UEFI на ноутбуках Lenovo, и Toshiba, зайдите в ПО UEFI (как правило, для этого при включении нужно нажать клавишу F2 или Fn+F2).
После этого зайдите на вкладку настроек «Security» и в поле «Secure Boot» установите «Disabled». После этого сохраните настройки (Fn + F10 или просто F10).
На ноутбуках Dell
На ноутбуках Dell c Insydeh3O настройка Secure Boot находится в разделе «Boot» — «UEFI Boot» (см. Скриншот).
Для отключения безопасной загрузки, установите значение в «Disabled» и сохраните настройки, нажав клавишу F10.
Отключение Secure Boot на Acer
Пункт Secure Boot на ноутбуках Acer находится на вкладке Boot настроек БИОС (UEFI), однако по умолчанию вы не можете его отключить (поставить из значения Enabled в Disabled).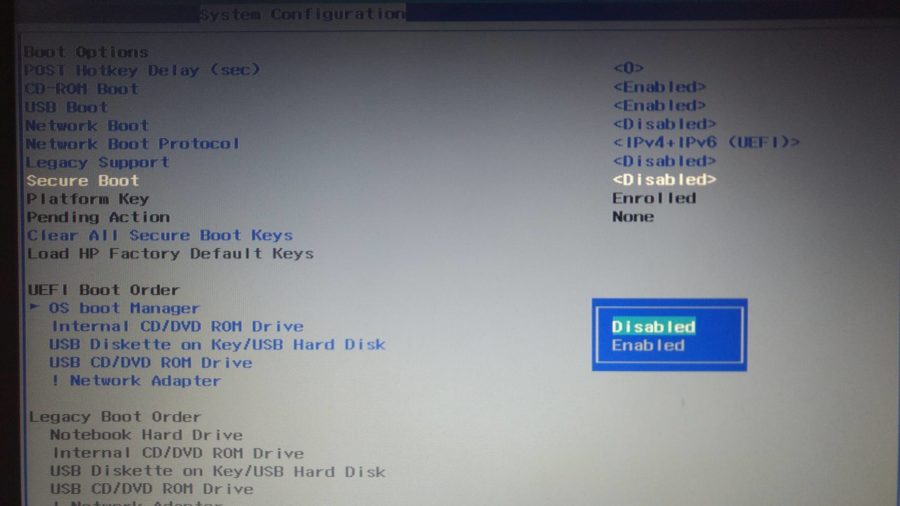 На настольных компьютерах Acer эта же функция отключается в разделе Authentication. (Также возможен вариант нахождения в Advanced — System Configuration).
На настольных компьютерах Acer эта же функция отключается в разделе Authentication. (Также возможен вариант нахождения в Advanced — System Configuration).
Для того, чтобы изменение этой опции стало доступным (только для ноутбуков Acer), на вкладке Security вам необходимо установить пароль с помощью Set Supervisor Password и только после этого станет доступным отключение безопасной загрузки. Дополнительно может потребоваться включение режима загрузки CSM или Legacy Mode вместо UEFI.
Gigabyte
На некоторых материнских платах Gigabyte отключение Secure Boot доступно на вкладке BIOS Features (настройки БИОС).
Для запуска компьютера с загрузочной флешки (не UEFI) также потребуется включить загрузку CSM и прежнюю версию загрузки (см. скриншот).
Еще варианты отключения
На большинстве ноутбуков и компьютеров вы увидите те же варианты нахождения нужной опции, что и в уже перечисленных пунктах. В некоторых случаях некоторые детали могут отличаться, например, на некоторых ноутбуках отключение Secure Boot может выглядеть как выбор операционной системы в БИОС — Windows 8 (или 10) и Windows 7. В таком случае выбираем Windows 7, это равнозначно отключению безопасной загрузки.
В таком случае выбираем Windows 7, это равнозначно отключению безопасной загрузки.
Если у вас возникнет вопрос по какой-то конкретной материнской плате или ноутбуку, можете задать его в комментариях, надеюсь, я смогу помочь.
Дополнительно: как узнать включена или отключена безопасная загрузка Secure Boot в Windows
Для проверки, включена ли функция Secure Boot в Windows 8 (8.1) и Windows 10, вы можете нажать клавиши Windows + R, ввести msinfo32 и нажать Enter.
В окне сведений о системе, выбрав корневой раздел в списке слева, найдите пункт «Состояние безопасной загрузки» для получения сведений о том, задействована ли данная технология.
Как отключить Secure Boot
Распространение UEFI на материнских платах компьютеров позволило производителям оснастить свои компьютеры специальным протоколом, известным как Secure Boot. Он отвечает за проверку подписи загрузчика операционной системы и таким образом предотвращает запуск потенциально опасных или вредоносных приложений при старте системы. Windows-компьютеры начали поддерживать Secure Boot с приходом Windows 8 и с тех пор протокол стал очень важной частью защитных механизмов современных компьютеров. О других преимуществах UEFI по сравнению с Legacy BIOS читайте в статье «В чем разница между BIOS и UEFI».
Windows-компьютеры начали поддерживать Secure Boot с приходом Windows 8 и с тех пор протокол стал очень важной частью защитных механизмов современных компьютеров. О других преимуществах UEFI по сравнению с Legacy BIOS читайте в статье «В чем разница между BIOS и UEFI».
Хотя в подавляющем большинстве случаев пользователю не надо отключать Secure Boot (это та часть компьютера, в которую без необходимости лучше не лезть), иногда все-таки приходится выключить этот протокол. Чаще всего из-за необходимости установить старую операционную систему (Windows 7, к примеру, или различные дистрибутивы Linux), запустить приложение из загрузочного диска или установить Windows из дистрибутива, созданного для Legacy BIOS (несоответствие образа режиму работы материнской платы может причиной, из-за которой BIOS не видит флешку).
Отметим, что Secure Boot не является частью операционной системы. Это протокол, входящий в состав UEFI (UEFI саму по себе можно назвать операционной системой, которая живет в небольших чипах памяти на материнской плате и отвечает за работу вашего ПК), и использующийся для проверки подлинности системы.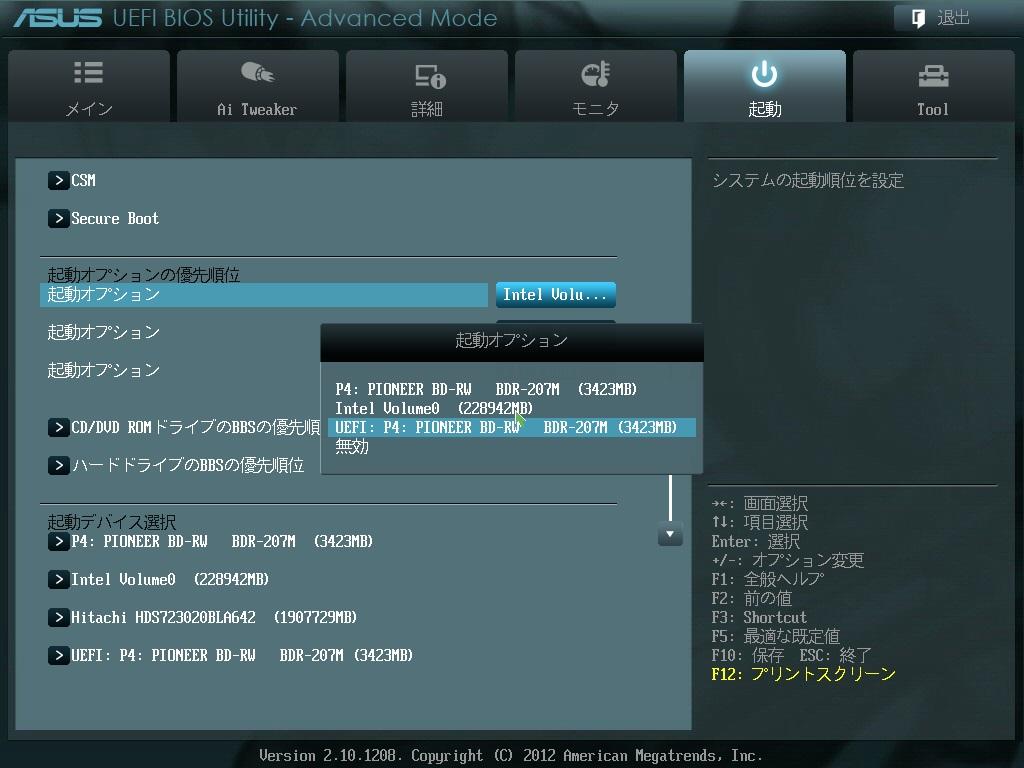
Прежде чем отключать Secure Boot на своем компьютере, проверьте, активирован ли этот протокол на вашем компьютере и поддерживается ли он вообще. И да, не делайте этого просто так. Отключайте эту функцию только в том случае, если вы знаете, зачем вам ее выключать, а также полностью доверяете программному обеспечению, на которое ругается активированная Secure Boot.
Предупреждение: на некоторых компьютерах отключение Secure Boot может привести к тому, что Windows перестанет запускаться. Восстановить работу Secure Boot можно таким же способом, как и отключить. Если после попытки включить обратно Secure Boot вы не добились желаемого результата, попробуйте сбросить BIOS до заводских настроек. По умолчанию Secure Boot всегда активирована, поэтому сброс может помочь, но при этом вам придется заново настраивать BIOS, включая разгон процессора, памяти или моста.
Нажмите Win + R и введите msinfo32.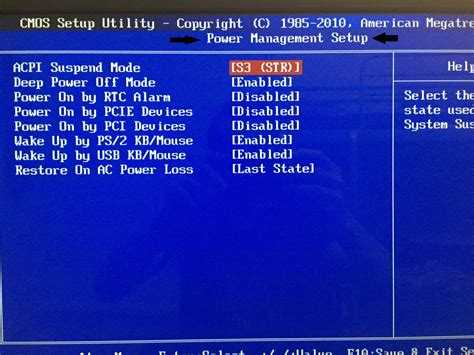 На основной вкладке Сведения о системе найдите пункт Состояние безопасной загрузки. Оно должно быть в состоянии Вкл. Если ваша материнская плата не поддерживает Secure Boot, там будет указано «Недоступно» или «Не поддерживается». Также проверить состояние Secure Boot можно в Центре безопасности Защитника Windows. Нажмите на иконку встроенного в Windows антивируса в правой нижней части экрана, а затем перейдите на вкладку Безопасность устройства. Secure Boot будет указан в списке механизмов защиты (если поддерживается).
На основной вкладке Сведения о системе найдите пункт Состояние безопасной загрузки. Оно должно быть в состоянии Вкл. Если ваша материнская плата не поддерживает Secure Boot, там будет указано «Недоступно» или «Не поддерживается». Также проверить состояние Secure Boot можно в Центре безопасности Защитника Windows. Нажмите на иконку встроенного в Windows антивируса в правой нижней части экрана, а затем перейдите на вкладку Безопасность устройства. Secure Boot будет указан в списке механизмов защиты (если поддерживается).
Для справки: если ваш компьютер не поддерживает Secure Boot, но вы хотите воспользоваться этой технологией, придется покупать себе материнскую плату поновее.
Если Secure Boot поддерживается и включена, можно пробовать ее отключать. Для этого перезагрузите компьютер и зайдите в BIOS (правильно будет говорить «зайдите в UEFI», но “BIOS” стало универсальным понятием, подразумевающим как Legacy BIOS, так и UEFI).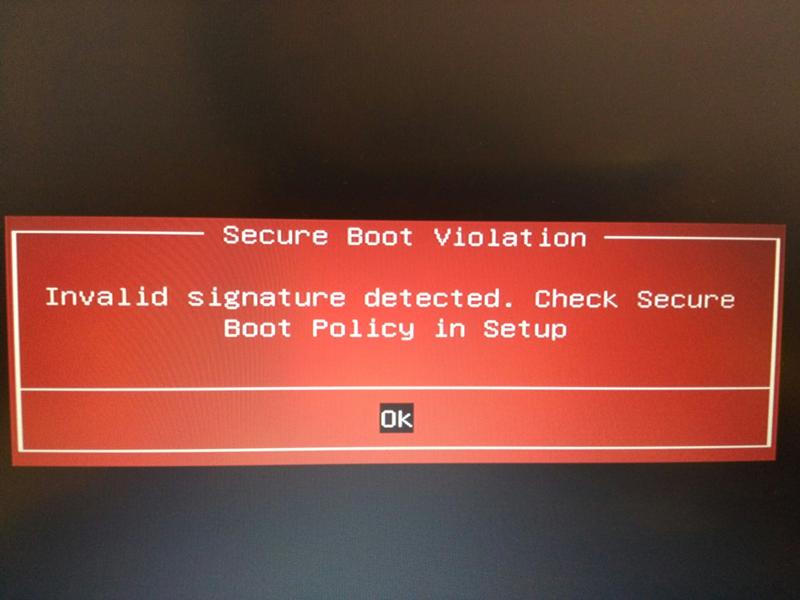
У разных производителей параметры Secure Boot расположены в разных разделах. Вам надо искать страницу с настройками загрузки компьютера (Boot) или его безопасности. К примеру, на материнских платах Asus надо зайти в раздел Boot – Secure Boot – OS Type и установить Other OS вместо Windows UEFI. У других моделей параметр Secure Boot будет реализован проще и предложит только два понятных параметра – включено или выключено. На материнских платах Gigabyte ищите раздел Bios Features и пункт Secure Boot. Встречаются также компьютеры (Acer, к примеру), на которых изменение Secure Boot будет доступно только после установки пароля Администратора внутри BIOS. Эта опция доступна на вкладке Authentication. На некоторых материнских платах настройка Secure Boot подписана как OS Type. В таком случае Secure Boot будет включен при выборе Windows 8 (10) и отключен при выборе Windows 7 или Other OS.
Параметры, отвечающие за Secure Boot на компьютере HP.
Для загрузки с накопителей, созданных под Legacy BIOS и MBR-диски, придется также активировать поддержку CSM (Compatibility Support Mode).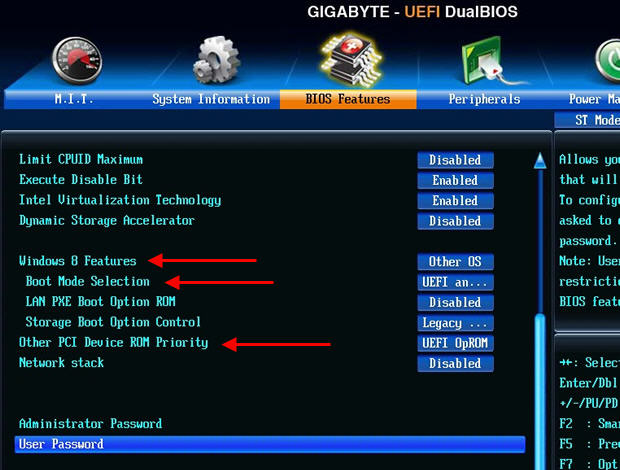
Поскольку с каждым годом, каждым обновлением UEFI и каждой новой материнской платой разработчики что-то меняют в интерфейсах UEFI и улучшают их, сложно указать в статье все пути к параметру отключения Secure Boot на всех существующих материнских платах. Со своей стороны мы можем лишь подсказать, в какие вкладки BIOS надо заглянуть при поиске. Ищите в разделах System Configuration, Security, Authentication, BIOS Features, Boot и так далее.
Об Утилите безопасности запуска на Mac с чипом безопасности Apple T2
Используйте Утилита безопасности запуска, чтобы убедиться, что ваш Mac всегда загружается с назначенного загрузочного диска и всегда с законной, надежной операционной системы.
Открыть утилиту безопасности запуска
- Включите Mac, затем нажмите и удерживайте Command (⌘)-R сразу после появления логотипа Apple. Ваш Mac запускается из режима восстановления macOS.
- Когда вас попросят выбрать пользователя, для которого вы знаете пароль, выберите пользователя, нажмите «Далее», затем введите его пароль администратора.

- Когда вы увидите окно утилит macOS, выберите «Утилиты» > «Утилита безопасности запуска» в строке меню.
- Когда вас попросят пройти аутентификацию, нажмите «Ввести пароль macOS», затем выберите учетную запись администратора и введите ее пароль.
Установка пароля прошивки
Вы можете использовать пароль прошивки, чтобы предотвратить запуск любого, у кого нет пароля, с диска, отличного от указанного вами загрузочного диска. Чтобы установить пароль встроенного ПО в программе Startup Security Utility, нажмите «Включить пароль встроенного ПО» и следуйте инструкциям на экране. Подробнее о паролях прошивки.
Вы также можете запретить загрузку с внешних или съемных носителей, чтобы предотвратить запуск с таких носителей даже тем, кто знает пароль прошивки.
Изменить параметры безопасной загрузки
Используйте эти параметры, чтобы убедиться, что ваш Mac всегда загружается из законной, надежной операционной системы.
Полная безопасность
Полная безопасность — это параметр по умолчанию, обеспечивающий высочайший уровень безопасности. Это уровень безопасности, ранее доступный только на устройствах iOS.
Это уровень безопасности, ранее доступный только на устройствах iOS.
Во время запуска ваш Mac проверяет целостность операционной системы (ОС) на загрузочном диске, чтобы убедиться в ее подлинности. Если ОС неизвестна или не может быть подтверждена как легитимная, ваш Mac подключается к Apple, чтобы загрузить обновленную информацию о целостности, необходимую для проверки ОС. Эта информация уникальна для вашего Mac и гарантирует, что ваш Mac запускается из ОС, которой Apple доверяет.
Если FileVault включен, когда ваш Mac пытается загрузить обновленную информацию о целостности, вам будет предложено ввести пароль для разблокировки диска. Введите пароль администратора, затем нажмите «Разблокировать», чтобы завершить загрузку.
Если ОС не проходит проверку:
- macOS: Предупреждение информирует вас о том, что для использования этого загрузочного диска требуется обновление программного обеспечения. Нажмите «Обновить», чтобы открыть программу установки macOS, которую можно использовать для переустановки macOS на загрузочном диске.
 Или нажмите «Загрузочный диск» и выберите другой загрузочный диск, который ваш Mac также попытается проверить.
Или нажмите «Загрузочный диск» и выберите другой загрузочный диск, который ваш Mac также попытается проверить. - Windows: Предупреждение информирует вас о том, что вам необходимо установить Windows с помощью Ассистента Boot Camp.
Если вашему Mac не удается подключиться к Интернету, отображается предупреждение о том, что требуется подключение к Интернету.
- Проверьте подключение к Интернету, например, выбрав активную сеть в меню состояния Wi-Fi в строке меню. Затем нажмите «Попробовать еще раз».
- Или нажмите «Загрузочный диск» и выберите другой загрузочный диск.
- Или используйте Startup Security Utility, чтобы понизить уровень безопасности
Средний уровень безопасности
Во время запуска, когда средний уровень безопасности включен, ваш Mac проверяет ОС на загрузочном диске, только убедившись, что он правильно подписан Apple (macOS) или Microsoft (Windows). Для этого не требуется подключение к Интернету или обновленная информация о целостности от Apple, поэтому это не мешает вашему Mac использовать ОС, которой Apple больше не доверяет.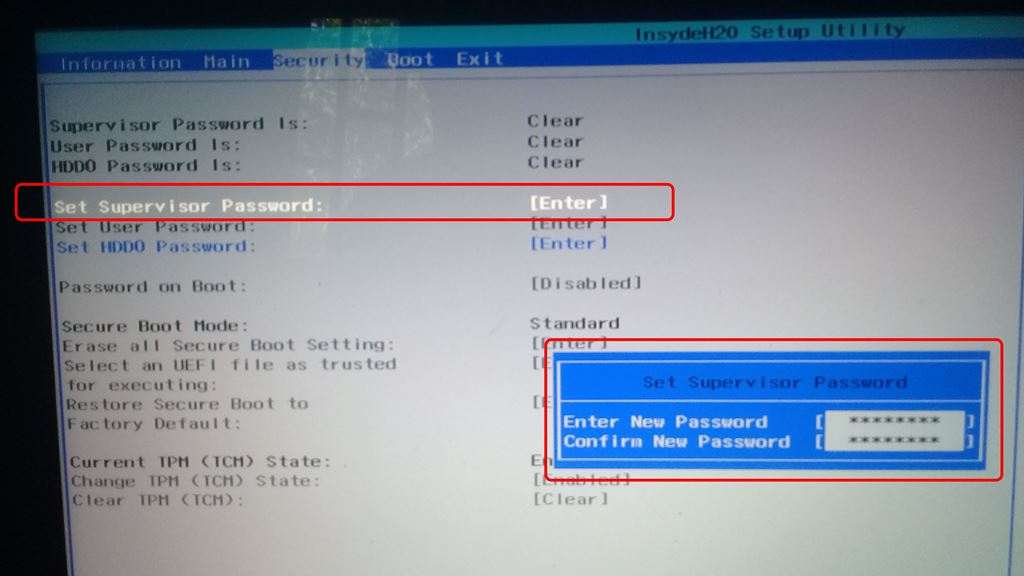
Если ОС не проходит проверку:
- macOS: Предупреждение информирует вас о том, что для использования этого загрузочного диска требуется обновление программного обеспечения. Нажмите «Обновить», чтобы открыть программу установки macOS, которую можно использовать для переустановки macOS на загрузочном диске. Для этого требуется подключение к Интернету. Или нажмите «Загрузочный диск» и выберите другой загрузочный диск, который ваш Mac также попытается проверить.
- Windows: Предупреждение информирует вас о необходимости установить Windows с помощью Ассистента Boot Camp.
Нет безопасности
Нет безопасности не применяет ни одно из вышеперечисленных требований безопасности для вашего загрузочного диска.
Установить разрешенный загрузочный носитель
Используйте эту функцию, чтобы указать, может ли ваш Mac загружаться с внешнего или съемного носителя. По умолчанию наиболее безопасным параметром является запрет на это. Если вы попытаетесь загрузиться с такого носителя и получите предупреждение о том, что ваши настройки безопасности не позволяют это сделать, вы можете изменить этот параметр в программе Startup Security Utility.
Если вы попытаетесь загрузиться с такого носителя и получите предупреждение о том, что ваши настройки безопасности не позволяют это сделать, вы можете изменить этот параметр в программе Startup Security Utility.
Ваш Mac не поддерживает загрузку с сетевых томов независимо от того, разрешена ли загрузка с внешнего или съемного носителя.
Дата публикации:
Как отключить безопасную загрузку в Windows 11/10
Если вам интересно, что такое UEFI, то он расширяется до Unified Extensible Firmware Interface и представляет собой следующее поколение популярного BIOS.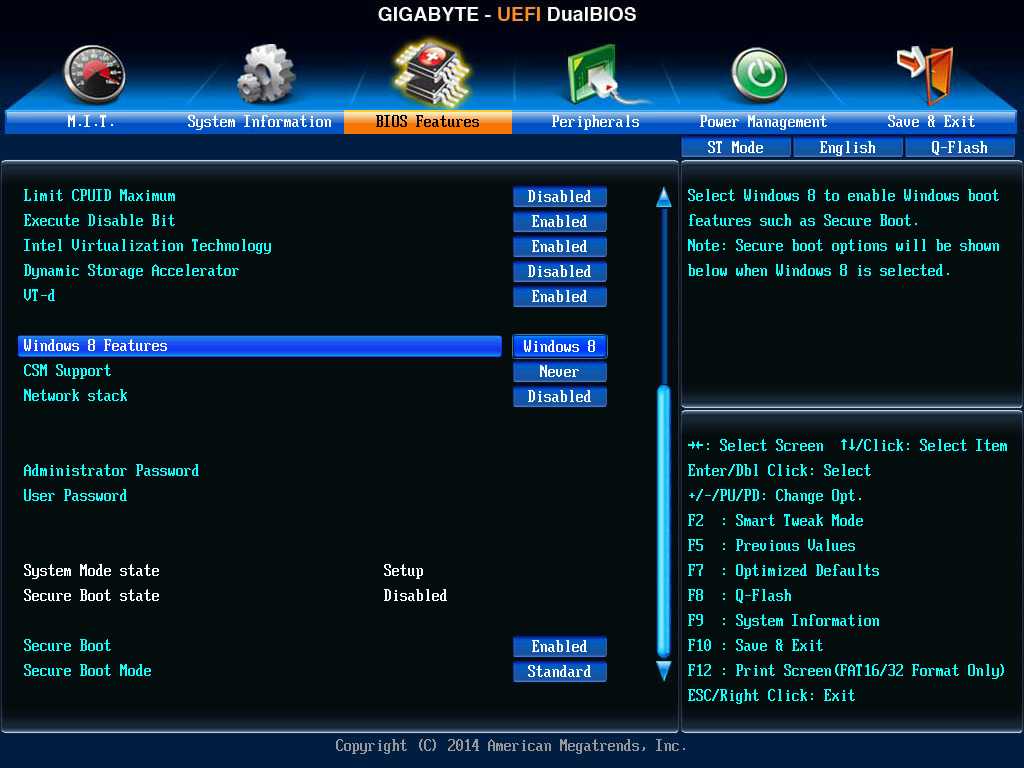 Он безопасен, может хранить больше данных, работает намного быстрее, чем BIOS, и почти похож на крошечную операционную систему, работающую поверх прошивки ПК, и может делать гораздо больше, чем BIOS. Самое приятное то, что OEM-производитель может обновить его через Центр обновления Windows.
Он безопасен, может хранить больше данных, работает намного быстрее, чем BIOS, и почти похож на крошечную операционную систему, работающую поверх прошивки ПК, и может делать гораздо больше, чем BIOS. Самое приятное то, что OEM-производитель может обновить его через Центр обновления Windows.
Благодаря UEFI Windows 11/10 предлагает такие функции безопасности, как безопасная загрузка, Device Guard в Защитнике Windows, Credential Guard в Защитнике Windows и Exploit Guard в Защитнике Windows. Ниже приведен список функций, которые вы получаете:
- Более быстрая загрузка и возобновление работы.
- Он легко поддерживает большие жесткие диски (более 2 терабайт) и диски с более чем четырьмя разделами.
- Поддержка многоадресного развертывания, что позволяет производителям ПК транслировать образ ПК, который может быть получен несколькими ПК без перегрузки сети или сервера образов.
- Поддержка драйверов встроенного ПО UEFI, приложений и дополнительных ПЗУ.

Непосредственно перед тем, как отключить безопасную загрузку, потому что вы можете, давайте выясним, есть ли на вашем ПК безопасная загрузка.
Откройте Центр безопасности Защитника Windows и щелкните Безопасность устройства.
Если на следующем экране вы видите упоминание о безопасной загрузке, значит, она есть на вашем ПК, в противном случае — нет. Если он доступен, вы узнаете, действительно ли он включен для вашего ПК. Мы рекомендуем вам включить его.
Если вы хотите иметь безопасную загрузку на своем ПК, вам нужно будет купить новый ПК у OEM-производителя, который ее поддерживает.
Предположим, у вас есть Secure Boot и он включен, давайте разберемся, как его отключить.
Обязательно полностью прочитайте наше руководство, особенно это предупреждающее сообщение.
Предупреждение при отключении безопасной загрузки
После отключения безопасной загрузки и установки другого программного и аппаратного обеспечения повторно активировать безопасную загрузку без восстановления заводского состояния компьютера может быть сложно. Также будьте осторожны при изменении настроек BIOS. Меню BIOS предназначено для опытных пользователей, и в нем можно изменить параметр, который может помешать правильному запуску вашего ПК. Обязательно точно следуйте инструкциям производителя.
Также будьте осторожны при изменении настроек BIOS. Меню BIOS предназначено для опытных пользователей, и в нем можно изменить параметр, который может помешать правильному запуску вашего ПК. Обязательно точно следуйте инструкциям производителя.
- Перейдите в «Настройки» > «Центр обновления Windows» и проверьте, есть ли у вас что-нибудь для загрузки и установки. OEM-производители отправляют и обновляют список доверенного оборудования, драйверов и операционных систем для вашего ПК.
- После этого вам нужно войти в BIOS вашего ПК.
- Выберите «Настройки» > «Обновление и безопасность» > «Восстановление» > «Дополнительные параметры запуска».
- Затем вы нажимаете Перезагрузить сейчас , он перезагрузит ваш компьютер и предложит вам все эти дополнительные параметры.
- Выберите «Устранение неполадок» > «Дополнительные параметры».
- На этом экране предлагаются дополнительные параметры, в том числе восстановление системы, восстановление при загрузке, возврат к предыдущей версии, командная строка, восстановление образа системы и настройки встроенного ПО UEFI.

- Выберите Настройки прошивки UEFI, и вы попадете в BIOS.
- У каждого OEM-производителя есть собственный способ реализации опций. Безопасная загрузка обычно доступна на вкладке Security / Boot / Authentication.
- Установите значение «Отключено».
- Сохранить изменения и выйти. ПК перезагрузится.
После этого вы можете заменить видеокарту или любое другое оборудование, которое, по вашему мнению, создает проблемы. Обязательно выполните те же действия еще раз, и на этот раз включите безопасную загрузку.
Невозможно повторно включить безопасную загрузку
Как упоминалось выше, если после отключения безопасной загрузки и установки другого программного и аппаратного обеспечения вы не сможете повторно включить безопасную загрузку без восстановления заводских настроек ПК. Однако вы можете попробовать вышеупомянутый метод и посмотреть, работает ли он для вас.
Безопасная загрузка неактивна в BIOS
- Установить пароль администратора
- Отключить быструю загрузку
- Вернуться в BIOS и загрузить заводские настройки BIOS
- В настройках безопасности BIOS установите уровень безопасности по умолчанию.



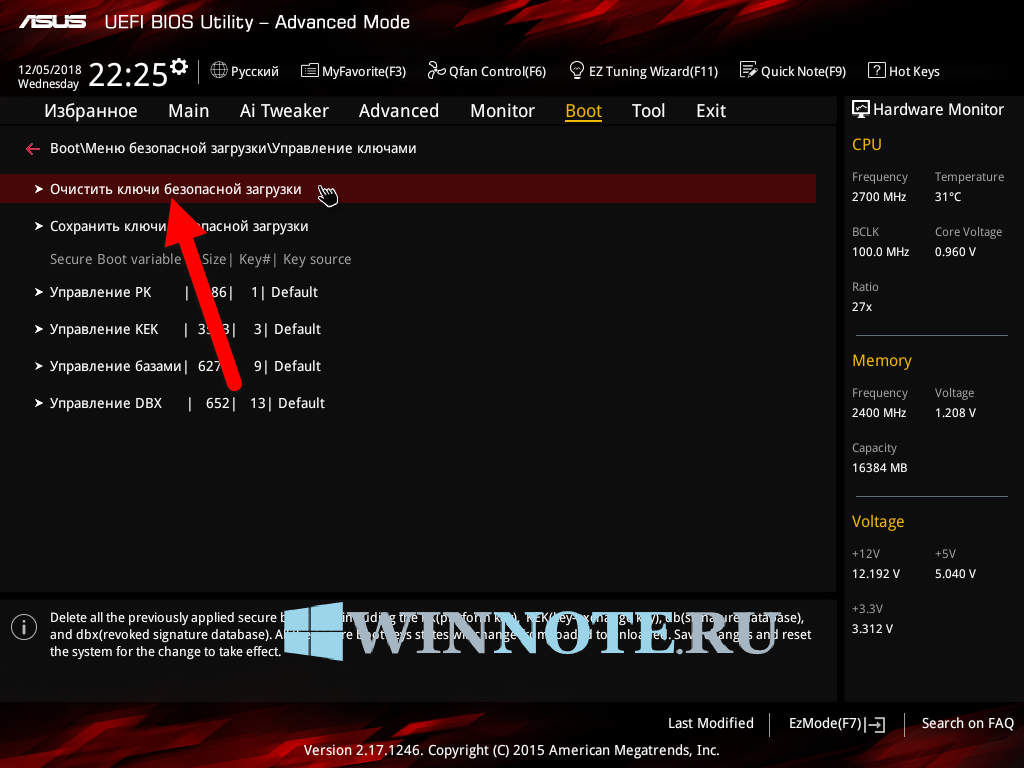 Или нажмите «Загрузочный диск» и выберите другой загрузочный диск, который ваш Mac также попытается проверить.
Или нажмите «Загрузочный диск» и выберите другой загрузочный диск, который ваш Mac также попытается проверить.