Как делать расчеты в excel: Расчёты в Excel — Табличный процессор MS Excel
Содержание
Как в Экселе посчитать сумму ячеек
Sign in
Password recovery
Восстановите свой пароль
Ваш адрес электронной почты
MicroExcel.ru Уроки Excel Считаем сумму ячеек в Microsoft Excel
Microsoft Excel – мощный программный инструмент для работы с электронными таблицами. В программе можно составлять таблицы и отчеты, производить расчеты любой сложности, строить диаграммы, графики и многое другое. Довольно часто Эксель используют для того, чтобы вычислить итоговую сумму в столбцах и строках таблицы, или, например, чтобы узнать сумму нескольких ячеек. В этом уроке мы с вами научимся считать сумму ячеек в программе Microsoft Excel благодаря пошаговой инструкции.
Содержание
- Автосумма
- Функция “Сумм”
- Работа с формулами
- Просмотр суммы в программе Excel
Автосумма
Смотрите также: “Сортировка и фильтрация данных в Excel”
Данная функция является одной из самых популярных и комфортных для расчета суммы значений в ячейках таблицы. Для этого нужно сделать следующее:
Для этого нужно сделать следующее:
- Переходим в вкладку “Главная”, левой кнопкой мыши (далее – ЛКМ) нажимаем на последнюю пустую ячейку столбца или строки, по которой нужно посчитать итоговую сумму и нажимаем кнопку “Автосумма”.
- Затем в ячейке автоматически заполнится формула расчета суммы.
- Чтобы получить итоговый результат, нажимаем клавишу “Enter”.
Чтоб посчитать сумму конкретного диапазона ячеек, ЛКМ выбираем первую и последнюю ячейку требуемого диапазона строки или столбца.
Далее нажимаем на кнопку “Автосумма” и результат сразу же появится в крайней ячейке столбца или ячейки (в зависимости от того, какой диапазон мы выбрали).
Данный способ достаточно хорош и универсален, но у него есть один существенный недостаток – он может помочь только при работе с данными, последовательно расположенными в одной строке или столбце, а вот большой объем данных подсчитать таким образом невозможно, равно как и не получится пользоваться “Автосуммой” для отдаленных друг от друга ячеек.
Допустим, мы выделяем некую область ячеек и нажимаем на “Автосумма”.
В итоге мы получим не итоговое значение по всем выделенным ячейкам, а сумму каждого столбца или строки по отдельности (в зависимости от того, каким образом мы выделили диапазон ячеек).
Функция “Сумм”
Смотрите также: “Как сделать автоподбор высоты строки в Excel”
Данная функция в Microsoft Excel позволяет суммировать значения большого массива данных. Для этого необходимо сделать следующее:
- ЛКМ выделяем ячейку, в которую планируем вывести итоговый результат, далее нажимаем кнопку «Вставить функцию», которая находится с левой стороны строки формул.
- В открывшемся списке “Построителя формул” находим функцию “СУММ” и нажимаем “Вставить функцию” (или “OK”, в зависимости от версии программы). Чтобы быстро найти нудную функцию можно воспользоваться полем поиском.
- В появившемся окне по настройке функции указываем имена ячеек, которые необходимо сложить.
 Разумеется, самостоятельно набирать адрес ячеек можно, но вовсе не обязательно. Вместо этого можно выбрать нужный нам диапазон ячеек, выделив его ЛКМ.
Разумеется, самостоятельно набирать адрес ячеек можно, но вовсе не обязательно. Вместо этого можно выбрать нужный нам диапазон ячеек, выделив его ЛКМ. - Если нужно выбрать еще один диапазон данных, щелкаем ЛКМ на поле “Число 2” и выбираем его аналогично процедуре, описанной выше. Добавлять новые диапазоны можно практически бесконечно, каждый раз нажимая кнопку “+” под последним.
- После того, как все нужные ячейки выделены, нажимаем кнопку “Готово”.
- После этого мы видим результат в ранее выбранной ячейке.
Работа с формулами
В программе Эксель можно посчитать сумму с помощью простой формулы сложения. Делается это следующим образом:
- ЛКМ выделяем ячейку, в которой хотим посчитать сумму. Затем, либо в самой ячейке, либо перейдя в строку формул, пишем знак “=”, ЛКМ нажимаем на первую ячейку, которая будет участвовать в расчетах, после нее пишем знак “+”, далее выбираем вторую, третью и все требуемые ячейки, не забывая между ними проставлять знак “+”.

- После того, как формула готова, нажимаем “Enter” и получаем результат в выбранной нами ячейке.
Основным минусом данного способа является то, что сразу отобрать несколько ячеек невозможно, и необходимо указывать каждую по отдельности.
Просмотр суммы в программе Excel.
Помимо расчета суммы в отдельной ячейке, в программе Microsoft Excel можно просто просматривать сумму значений выбранных ячеек. Но это работает только при условии, что все ячейки располагаются рядом.
- Выделяем диапазон ячеек, сумму по которым мы хотим посмотреть.
- Смотрим вниз на результат, который отображается в строке состояния программы.
Помимо общей суммы, мы также видим количество выделенных ячеек и среднее значение по ним.
Как Вы могли заметить, программа Эксель позволяет решать задачу суммирования разными способами. Каждый из них имеет свои достоинства и недостатки, свою сложность и продуктивность в зависимости от поставленной задачи и ее специфики.
Смотрите также: “Как добавить ячейки в таблицу Эксель”
ЧАЩЕ ВСЕГО ЗАПРАШИВАЮТ
Таблица знаков зодиака
Нахождение площади трапеции: формула и примеры
Нахождение длины окружности: формула и задачи
Римские цифры: таблицы
Таблица синусов
Тригонометрическая функция: Тангенс угла (tg)
Нахождение площади ромба: формула и примеры
Нахождение объема цилиндра: формула и задачи
Тригонометрическая функция: Синус угла (sin)
Геометрическая фигура: треугольник
Нахождение объема шара: формула и задачи
Тригонометрическая функция: Косинус угла (cos)
Нахождение объема конуса: формула и задачи
Таблица сложения чисел
Нахождение площади квадрата: формула и примеры
Что такое тетраэдр: определение, виды, формулы площади и объема
Нахождение объема пирамиды: формула и задачи
Признаки подобия треугольников
Нахождение периметра прямоугольника: формула и задачи
Формула Герона для треугольника
Что такое средняя линия треугольника
Нахождение площади треугольника: формула и примеры
Нахождение площади поверхности конуса: формула и задачи
Что такое прямоугольник: определение, свойства, признаки, формулы
Разность кубов: формула и примеры
Степени натуральных чисел
Нахождение площади правильного шестиугольника: формула и примеры
Тригонометрические значения углов: sin, cos, tg, ctg
Нахождение периметра квадрата: формула и задачи
Теорема Фалеса: формулировка и пример решения задачи
Сумма кубов: формула и примеры
Нахождение объема куба: формула и задачи
Куб разности: формула и примеры
Нахождение площади шарового сегмента
Что такое окружность: определение, свойства, формулы
20- ПР Выполнение расчетов в Excel
Практическая
работа № 20
Выполнение
расчетов в Excel
Цель:
научиться
выполнять расчеты в Excel
Сведения
из теории
Все
вычисления в программе MS Excel выполняются
с помощью формул. 2*
2*
(D6-D7)
В
формулах используют относительные,
абсолютные и смешанные ссылки
на адреса ячеек. Относительные ссылки
при копировании формулы изменяются.
При копировании формулы знак $ замораживает:
номер строки (А$2 — смешанная ссылка),
номер столбца ($F25- смешанная ссылка) или
то и другое ($A$2- абсолютная ссылка).
Формулы
динамичны и результаты автоматически
изменяются, когда меняются числа в
выделенных ячейках.
Если
в формуле несколько операций, то
необходимо учитывать порядок выполнения
математических действий.
Автозаполнение
ячеек формулами:
ввести
формулу в первую ячейку и нажать Enter;выделить
ячейку с формулой;установить
указатель мыши в правый нижний угол
ячейки и протянуть в нужном направлении
(автозаполнение ячеек формулами можно
делать вниз, вверх, вправо, влево).
Использование
функций:
установить
курсор в ячейку, где будет осуществляться
вычисление;раскрыть
список команд кнопки Сумма (рис. 20.1) и
выбрать нужную функцию. При выборе
Другие
функции
вызывается Мастер
функций.
Рисунок
20.1 – Выбор функции
Задания
для выполнения
Задание
1 Подсчет котировок курса доллара
В
папке с названием своей группы создайте
документ MS Excel, имя задайте по номеру
практической работы.Лист
1 назовите по номеру задания;Создайте
таблицу подсчета котировок курса
доллара (рис. 20.2), столбец Дата
заполните с помощью автозаполнения,
столбцы Курс
покупки
и Курс
продажи
отформатируйте как числа с двумя знаками
после запятой.
Рисунок
20.2 – Образец таблицы (Лист 1)
Выполните
расчет дохода в ячейке D4.
Формула для расчета:
Доход
= Курс продажи – Курс покупкиСделайте
автозаполнение ячеек D5:D23
формулами.В
столбце «Доход» задайте Денежный
(р)
формат чисел;Отформатируйте
таблицу.Сохраните
книгу.
Задание
2 Расчет суммарной выручки
В
этом же документе перейдите на Лист
2. Назовите
его по номеру задания.Создайте
таблицу расчета суммарной выручки по
образцу, выполните расчеты (рис. 20.3).В
диапазоне B3:E9 задайте денежный формат
с двумя знаками после запятой.
Формулы
для расчета:
Всего
за день = Отделение 1 + Отделение 2 +
Отделение 3;
Итого
за неделю = Сумма значений по каждому
столбцу
Отформатируйте
таблицу. Сохраните книгу.
Сохраните книгу.
Рисунок
20.3 – Образец таблицы (Лист 2)
Задание
3 Расчет надбавки
В
этом же документе перейдите на Лист
3. Назовите
его по номеру задания.Создайте
таблицу расчета надбавки по образцу
(рис. 20.4). Колонке Процент
надбавки задайте
формат Процентный,
самостоятельно задайте верные форматы
данных для колонок
Сумма зарплаты и
Сумма надбавки.
Рисунок
20.4 — Образец таблицы (Лист 3)
Выполните
расчеты.Формула
для расчетаСумма
надбавки = Процент надбавки * Сумма
зарплатыПосле
колонки Сумма
надбавки добавьте еще одну колонку
Итого.
Выведите в ней итоговую сумму зарплаты
с надбавкой.
Введите:
в ячейку Е10 Максимальная
сумма надбавки,
в ячейку Е11 − Минимальная
сумма надбавки.
В ячейку Е12
− Средняя
сумма надбавки.В
ячейки F10:F12
введите соответствующие формулы для
вычисления.Сохраните
книгу.
Задание
4 Использование в формулах абсолютных
и относительных адресов
В
этом же документе перейдите на Лист
4.
Назовите его по номеру задания.Введите
таблицу по образцу (рис. 20.5), задайте
шрифт Bodoni
MT, размер
12, остальные настройки форматирования
− согласно образцу. Ячейкам С4:С9 задайте
формат Денежный, обозначение «р.»,
ячейкам D4:D9
задайте формат Денежный, обозначение
«$».
Рисунок
20.5 — Образец таблицы (Лист 4)
Вычислите
Значения ячеек, помеченных знаком “?”Сохраните
книгу.
Контрольные
вопросы
Как
осуществляется ввод формул в Excel?Какие
операции можно использовать в формулах,
как они обозначаются?Как
сделать автозаполнение ячеек формулой?Как
вызвать Мастер функций?Какие
функции вы использовали в этой
практической работе?Расскажите,
как вы вычисляли значения Максимальной,
Минимальной и
Средней
сумм надбавки.Как
формируется адрес ячейки?Какие
ссылки на адреса называют относительными,
какие – абсолютными, какие – смешанными.
Приведите примеры.Где
в работе вы использовали абсолютные
адреса, а где – относительные?Какие
форматы данных вы использовали в
таблицах этой работы?
2), а в случае расчета для конкретных единиц измерения, такого как P=Tn/5252, уравнение требует значений в определенных единицах (например, л. с., фунт-сила-фут, об/мин).
с., фунт-сила-фут, об/мин).
Такой инструмент, как Mathcad, поддерживает единицы измерения, поскольку позволяет вводить единицы измерения вместе со значением и учитывать эти единицы в последующих вычислениях.
Но вам может быть интересно, есть ли способ сделать Excel «осведомленным о единицах измерения»?
Что такое расчеты с учетом единиц измерения?
Единица измерения означает, что если вы укажете Excel единицы измерения для входных значений, он выполнит вычисления и предоставит правильный результат, выполнив соответствующие преобразования единиц измерения.
Оказывается, в Excel есть относительно простой способ сделать это, используя комбинацию двух встроенных возможностей:
- Функция «ПРЕОБРАЗОВАТЬ»
- Проверка данных
Вы изо всех сил пытаетесь найти правильные решения ваших технических проблем в Excel?
В Инжиниринг с Excel вы изучите Excel для сложных инженерных расчетов с помощью пошаговой системы, которая поможет инженерам быстро и точно решать сложные проблемы.
Функция Excel ПРЕОБРАЗОВАТЬ
На мой взгляд, функция ПРЕОБРАЗОВАТЬ является одним из наиболее охраняемых секретов Excel для инженеров.
Синтаксис этой удобной функции:
ПРЕОБРАЗОВАТЬ(число,из_единицы,в_единицу)
где
число это значение, которое нужно преобразовать единица, которая будет преобразовано ИЗ (или единица числа )
в_единицу — это текстовая строка, содержащая единицу измерения, которую нужно преобразовать В
Как работает функция ПРЕОБРАЗОВАТЬ
Функция преобразования просто умножает число на коэффициент преобразования, который она ищет во внутренней таблице. Таким образом, одно предостережение при использовании функции ПРЕОБРАЗОВАТЬ заключается в том, что и from_unit, и to_unit должны быть распознаны Excel. В противном случае Excel возвращает ошибку #Н/Д.
CONVERT распознает многие единицы веса и массы, расстояния, времени, давления, силы, энергии, мощности, магнетизма, температуры, объема, площади, информации и скорости. Для метрических единиц (СИ) он также распознает все префиксы от йотта до йокто (я даже не знал, что это такие вещи :)) и все, что между ними.
Для метрических единиц (СИ) он также распознает все префиксы от йотта до йокто (я даже не знал, что это такие вещи :)) и все, что между ними.
Кажется, что Microsoft добавляет больше единиц в CONVERT с каждым выпуском Excel, и они хранят отличный список всех поддерживаемых единиц на своем сайте.
Примеры функций CONVERT
Существует два распространенных способа использования функции CONVERT. Первый способ — ввести from_unit и to_unit непосредственно в функцию. Имейте в виду, что это текстовые строки, поэтому они должны быть заключены в двойные кавычки («), иначе вы получите ошибку #ЗНАЧ! ошибка.
=ПРЕОБРАЗОВАТЬ(10,"м","дюйм") >> возвращает 393.7
=ПРЕОБРАЗОВАТЬ(2 "гал","л") >> возвращает 7.57
Второй способ использования функции ПРЕОБРАЗОВАТЬ – это ввести исходную и конечную единицы в ячейки рабочего листа. (Для этого метода двойные кавычки не требуются, поскольку Excel автоматически распознает текст в ячейках как строку.)
Это действительно все, что вам нужно сделать, чтобы расчеты Excel были «с учетом единиц»
Однако мы можем принять это. еще один шаг вперед, объединив возможность определения from_unit и to_unit из ячеек и использования проверки данных для управления выбранными единицами.
еще один шаг вперед, объединив возможность определения from_unit и to_unit из ячеек и использования проверки данных для управления выбранными единицами.
Проверка данных
Проверка данных — это инструмент, который позволяет автору электронной таблицы контролировать значения, вводимые в ячейку. Вы, вероятно, сталкивались с этим раньше, если когда-либо видели выпадающее меню в ячейке.
Выбрав ячейку, содержащую from_unit, перейдите в «Данные» > «Проверка данных» (в разделе «Инструменты данных») список.
Поле «Источник» содержит допустимые значения. Их можно выбрать из диапазона в рабочей книге или просто ввести в виде списка значений, разделенных запятыми, как показано ниже:
Если включены только распознанные единицы измерения, преобразование обязательно пройдет без ошибок.
Вернувшись к электронной таблице, мы можем выбрать новый from_unit в ячейке C2, и результат в B3 будет отражать изменение единиц измерения.
Расчеты с учетом единиц измерения в Excel: примеры
Конечно, вы можете конвертировать и многие другие единицы измерения, например площадь.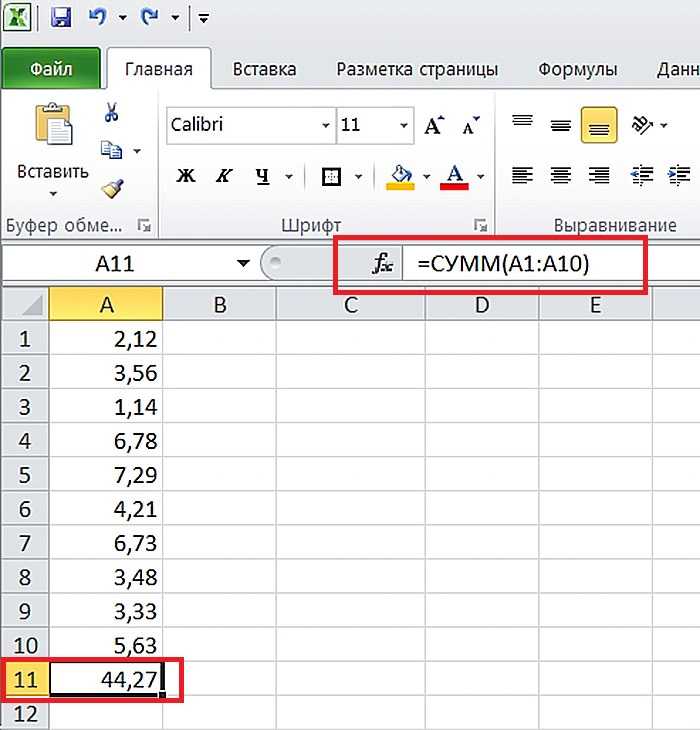 В следующем примере электронная таблица настроена на прием площади во многих различных единицах и преобразование в квадратные метры для последующих расчетов:
В следующем примере электронная таблица настроена на прием площади во многих различных единицах и преобразование в квадратные метры для последующих расчетов:
Также возможно преобразование сложных единиц путем умножения или деления простых единиц преобразования:
Вы изо всех сил пытаетесь найти правильные решения ваших инженерных проблем в Excel?
В Engineering with Excel , вы изучите Excel для сложных инженерных расчетов с помощью пошаговой системы, которая поможет инженерам быстро и точно решать сложные проблемы.
рассчитать проценты в Excel
Как рассчитать проценты в Excel? Вы можете вычислять проценты в Excel, используя простую формулу, которая умножает значение ячейки на десятичные дроби. Например, чтобы вычислить 20 % числа в ячейке A2, вы должны использовать формулу = A2 * 20 %.
Чтобы упростить задачу, есть ярлык для вычисления процентов. Чтобы рассчитать 10%, просто введите знак процента, а затем цифру 0 (10%).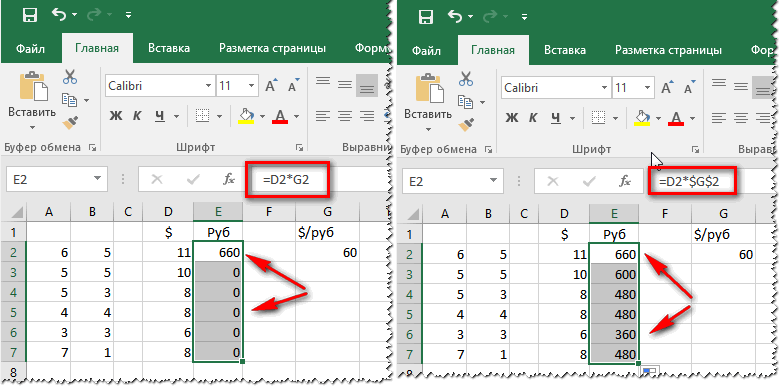 Для 20% введите 20%. Вам не нужно умножать на 100, так как Excel делает это автоматически.
Для 20% введите 20%. Вам не нужно умножать на 100, так как Excel делает это автоматически.
Просто введите знак процента, а затем число для расчета других процентов. Например, 25% будет записано как 25%. Вы также можете использовать кнопку процента на ленте, чтобы вставить знак процента.
Вычисление процентов может быть полезно знать, как это сделать, если вы работаете с цифрами продаж, процентными ставками или любыми другими данными, выраженными в процентах. Немного потренировавшись, вы будете вычислять проценты в Excel, как профессионал!
По какой формуле рассчитать процент?
Формула для вычисления процента: Процент = Значение/Итого * 100.
Например, если у вас есть значение в ячейке A2 и вы хотите вычислить, какой процент это значение составляет от общего числа в ячейке B2, вы должны использовать по следующей формуле: Проценты = A2/B2 * 100.
Это даст вам ответ в виде процентов. Просто удалите знак процента из формулы, чтобы получить ответ в виде десятичной дроби.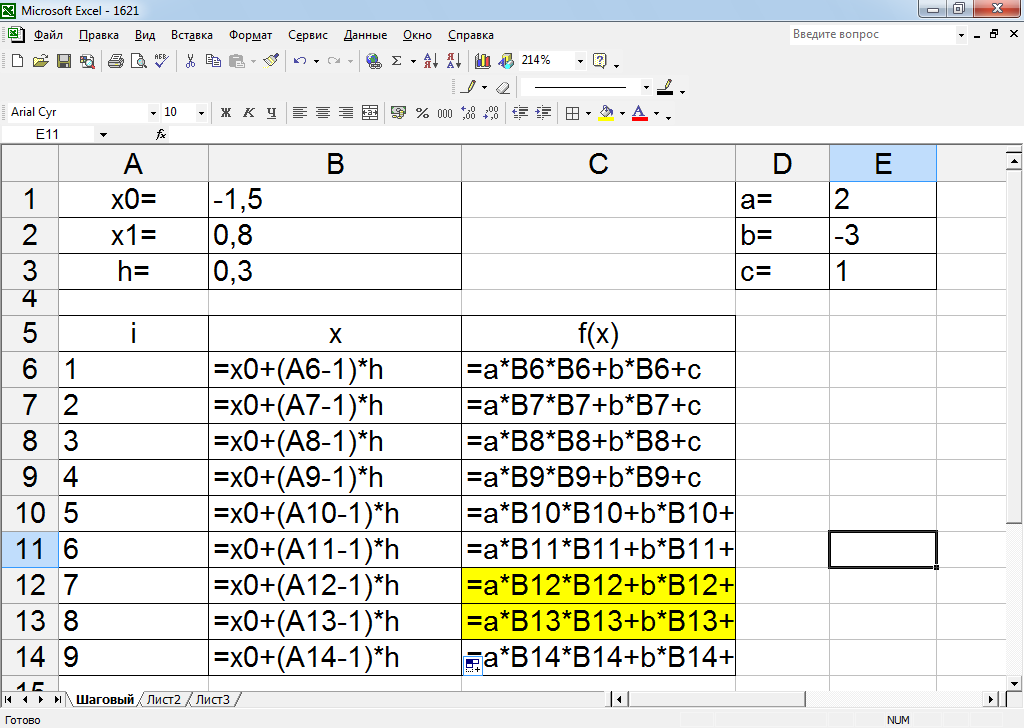
Как рассчитать 20% числа в Excel?
Чтобы вычислить 20% числа в Excel, просто введите знак процента и число 0 (20%). Например, если у вас есть значение в ячейке A2 и вы хотите вычислить 20% от этого значения, вы должны использовать формулу =A2*20%.
Вы также можете использовать кнопку процента на ленте, чтобы вставить знак процента.
Вычисление процентов может быть полезно, если вы работаете с цифрами продаж, процентными ставками или любыми другими данными, представленными в процентах. Немного потренировавшись, вы скоро научитесь сопоставлять проценты в Excel, как профессионал!
Что такое ярлык для вычисления процентов в Excel?
Ярлык для вычисления процентов в Excel использует функцию «Проценты». Эта функция возьмет число и умножит его на 100, дав вам процентное значение. Например, если у вас есть значение 50, функция вернет 5000%.
Как рассчитать с помощью Excel?
Существует несколько способов вычисления процентов в Excel, и какой метод вы используете, зависит от конкретной ситуации. Если вы просто пытаетесь вычислить простой процент, например, сколько процентов от 50 составляет 10, вы можете использовать базовую формулу «процентов»:
Если вы просто пытаетесь вычислить простой процент, например, сколько процентов от 50 составляет 10, вы можете использовать базовую формулу «процентов»:
Процент = Число ÷ Итого x 100
Итак, в нашем примере расчет будет выглядеть так: Процент = 10 ÷ 50 x 100 = 20%.
Однако иногда вам нужно быть более точным в своих расчетах. Например, допустим, вы хотите узнать, какой процент от общего объема продаж в прошлом месяце пришелся на новых клиентов. Для этого вам потребуется использовать другую формулу:
Процент = (Количество новых клиентов ÷ Общее количество клиентов) x 100
В этом случае вы рассчитываете процент новых клиентов от общего числа клиентская база. Это может быть полезной метрикой для отслеживания, если вы пытаетесь развивать свой бизнес.
Вы также можете использовать Excel для расчета процентов в других ситуациях, например, чтобы узнать, какой процент группы набрал ниже среднего на тесте, или какой процент сотрудников вашей компании составляют женщины.


 Разумеется, самостоятельно набирать адрес ячеек можно, но вовсе не обязательно. Вместо этого можно выбрать нужный нам диапазон ячеек, выделив его ЛКМ.
Разумеется, самостоятельно набирать адрес ячеек можно, но вовсе не обязательно. Вместо этого можно выбрать нужный нам диапазон ячеек, выделив его ЛКМ.
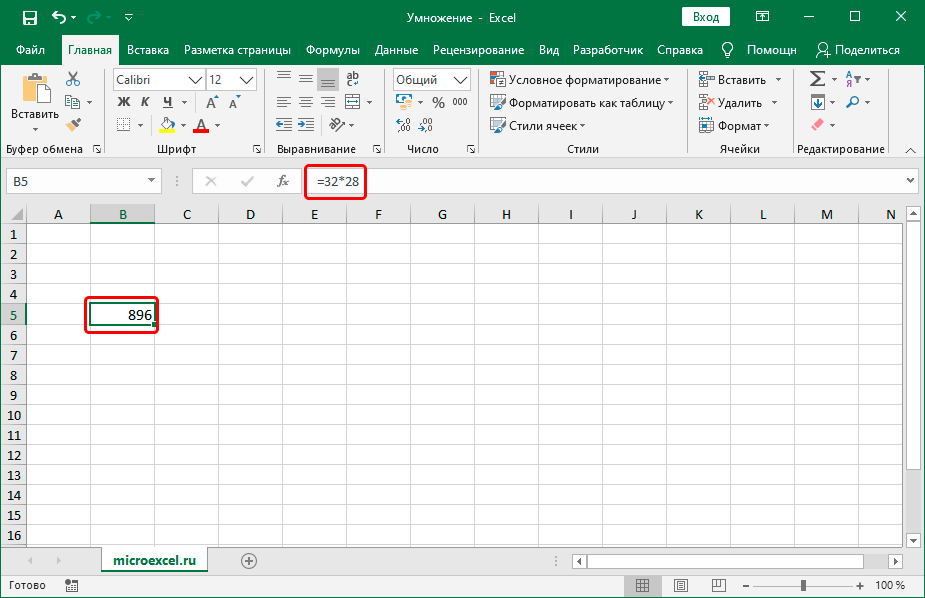
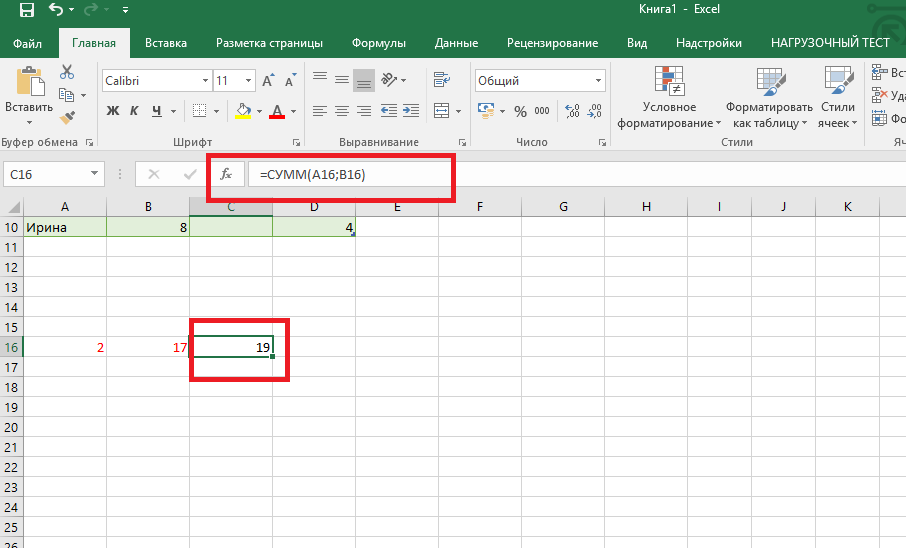
 Сохраните книгу.
Сохраните книгу.

