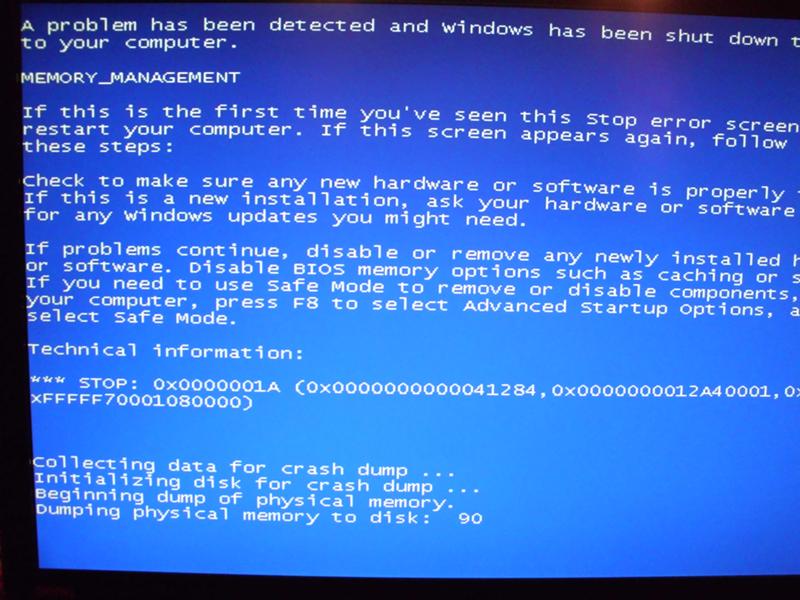Как узнать причину синего экрана windows 7: Причины синего экрана Windows, узнаем за минуту
Содержание
как узнать причину синего экрана смерти Windows (BSoD) – WindowsTips.Ru. Новости и советы
Причин, вызывающих синий экран смерти (BSoD), много: это аппаратные неполадки компьютера, конфликт комплектующих, сбой в работе драйверов, установка несоответствующих конфигурации компьютера ПО или игр, повреждение важных системных файлов вирусами, неудачное обновление и пр. Как узнать причину появления синего экрана смерти в конкретном случае? Если таковой не имеет следствием полную неработоспособность Windows с необходимостью ее переустановки, если сбой системы происходит периодически, для устранения проблемы нужно установить ее причину.
1. Как узнать причину синего экрана смерти?
Информация о причине появления синего экрана смерти указывается в нем самом. При его появлении необходимо запомнить и записать текстовое название ошибки и так называемые стоп-коды в виде подборки буквенных и цифровых символов, как указано на скриншоте ниже.
1
По этим данным затем можно будет отыскать информацию в Интернете. Однако этот совет идеален лишь в теории. На деле запомнить эти данные, не говоря о том, чтобы записать тих, за те несколько секунд, пока отображается синий экран смерти до перезагрузки, нереально. Разве что под рукой будет фотоаппарат или мобильное устройство с камерой на борту. Реальным и более удобным способом узнать причину синего экрана смерти будет ее извлечение из минидампов памяти — файлов «.dmp», сохраненных на жесткий диск аварийных снимков содержимого оперативной памяти с кодами ошибок и прочей информацией по сбою системы. В перезагрузившейся после сбоя системе это можно сделать с помощью специальных программных средств. Как узнать причину синего экрана смерти с помощью штатных средств Windows, уже описывалось на страницах сайта. В этой статье рассмотрим сторонний инструмент, помогающий определить причину BSoD – утилиту BlueScreenView.
Однако этот совет идеален лишь в теории. На деле запомнить эти данные, не говоря о том, чтобы записать тих, за те несколько секунд, пока отображается синий экран смерти до перезагрузки, нереально. Разве что под рукой будет фотоаппарат или мобильное устройство с камерой на борту. Реальным и более удобным способом узнать причину синего экрана смерти будет ее извлечение из минидампов памяти — файлов «.dmp», сохраненных на жесткий диск аварийных снимков содержимого оперативной памяти с кодами ошибок и прочей информацией по сбою системы. В перезагрузившейся после сбоя системе это можно сделать с помощью специальных программных средств. Как узнать причину синего экрана смерти с помощью штатных средств Windows, уже описывалось на страницах сайта. В этой статье рассмотрим сторонний инструмент, помогающий определить причину BSoD – утилиту BlueScreenView.
2. О BlueScreenView
BlueScreenView – это небольшая портативная утилита, являющая собой удобный интерфейс для чтения информации, сохраненной в аварийных минидампах памяти, и предлагающая некоторый функционал для удобства выявления причин синего экрана смерти.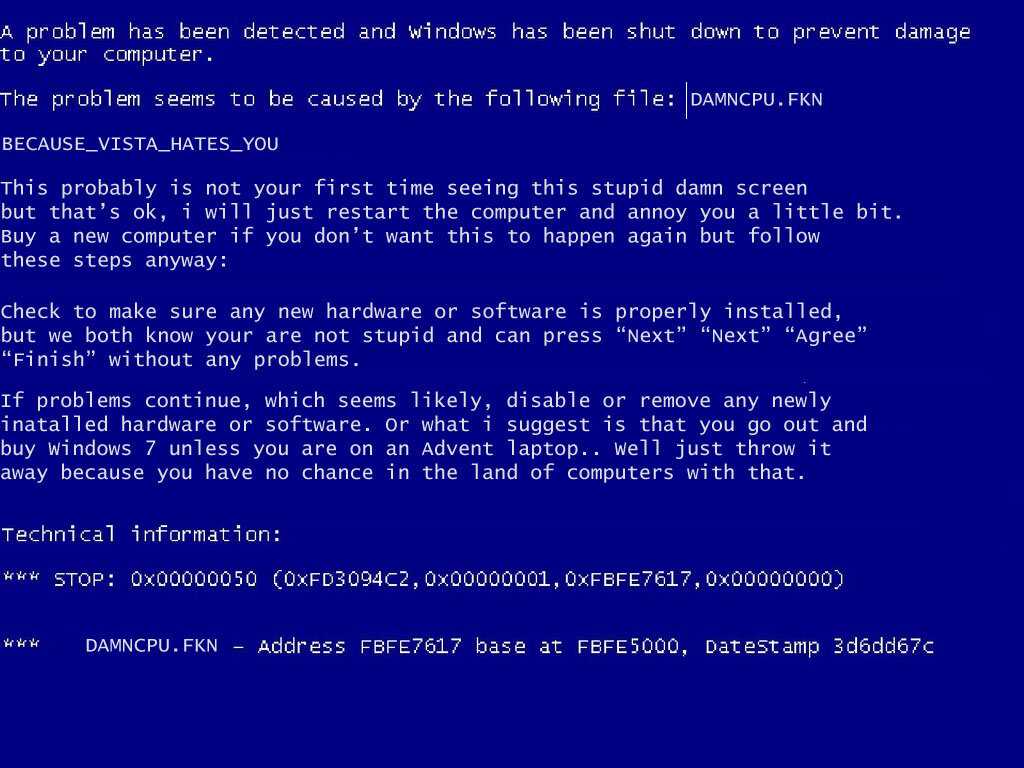
3. Скачивание и русификация BlueScreenView
Скачать BlueScreenView можно бесплатно на официальном сайте ее разработчиков. Для поддержки утилитой русского языка ниже ссылок скачивания инсталляторов нужно дополнительно выбрать в таблице файл русификации, скачать его, разархивировать и поместить в папку с утилитой.
2
4. Информация о синем экране смерти
При запуске BlueScreenView просканирует содержимое минидампов памяти, созданных при появлении синего экрана смерти, и по итогу отобразит информацию в своем окне. В верхней части окна утилиты содержатся все обнаруженные файлы минидампов памяти с указанием даты, времени сбоя системы и прочих данных по существу уже самого сбоя. В нижней части окна представлен перечень системных компонентов и драйверов устройств компьютера, задействованных в момент сбоя. Проблемные – те, что вызвали синий экран смерти – отображаются с пометкой розовым маркером.
3
Детальная информация по синему экрану представлена в верхней части окна утилиты, в таблице, но, сделав двойной клик на интересующем минидампе, получим эту же информацию, только в удобочитаемом компактном окошке свойств.
На какие данные необходимо обратить внимание? В первую очередь это графы «Драйвер причины», «Описание файла» и «Название продукта». Содержимое этих граф укажет на конкретный системный компонент, драйвер или устройство, что стали причиной сбоя работы Windows. Извлечение детальной информации по синему экрану с помощью BlueScreenView далеко не в каждом случае будет окончательным этапом в процессе поиска причины системного сбоя. Тестируемый случай, данные по которому отображены на скриншотах выше – один немногих, когда не потребовались ни анализ минидампа, ни справки в сети, поскольку причина сбоя изначально была очевидной: синий экран появился тотчас же после запуска сторонней программы, реализующей в среде Windows эмулятор другой операционной системы, а такого рода софт часто вызывает сбой. Это был конфликт ПО, и об этом свидетельствует указание в графе «Драйвер причины» системный компонент ntoskrnl.exe. Но этот компонент, и он не единственный, без очевидной предыстории появления синего экрана смерти может указывать на довольно широкий спектр предполагаемых причин проблемы.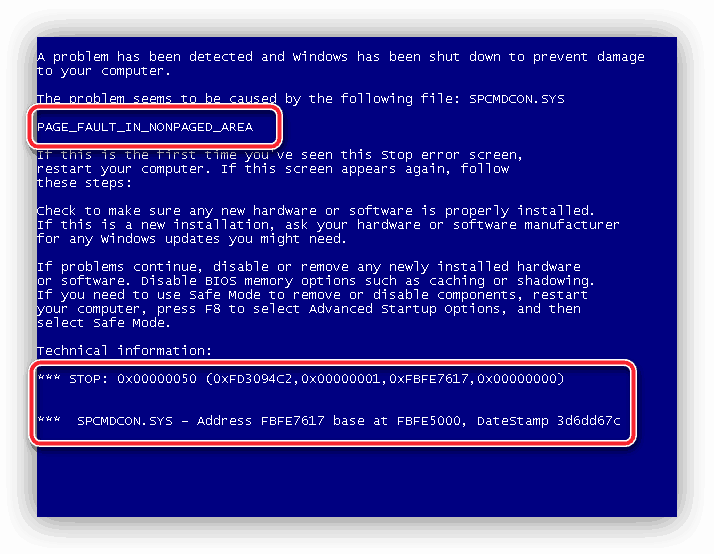 Что конкретно вызвало сбой, возможно, придется дополнительно узнавать в Интернете путем мониторинга информации с указанием драйвера причины, текстового описания BSoD или стоп-кодов, значащихся в графах окна свойств минидампа «Текст ошибки», «Код ошибки», «Параметр №№».
Что конкретно вызвало сбой, возможно, придется дополнительно узнавать в Интернете путем мониторинга информации с указанием драйвера причины, текстового описания BSoD или стоп-кодов, значащихся в графах окна свойств минидампа «Текст ошибки», «Код ошибки», «Параметр №№».
5. Готовые решения для получения справки или помощи
Данные любых граф окна свойств минидампа можно скопировать для вставки в поисковик или сообщение при обращении за помощью к специалисту, в сообщество Microsoft, на компьютерный форум, сайт и т.п. Но можно прибегнуть и к функциям утилиты, реализованным в контекстном меню на минидампе. Создатель BlueScreenView позаботился о возможности извлечения информации в универсальные форматы и даже продумал момент с генерированием поисковых запросов. Опция «Сохранить выбранные элементы» сохраняет всю информацию по выбранному синему экрану в файл TXT. Опция «HTML-отчет…» сохраняет все или выбранные элементы (минидампы, строки системных компонентов и драйверов) таблицей в файл HTML.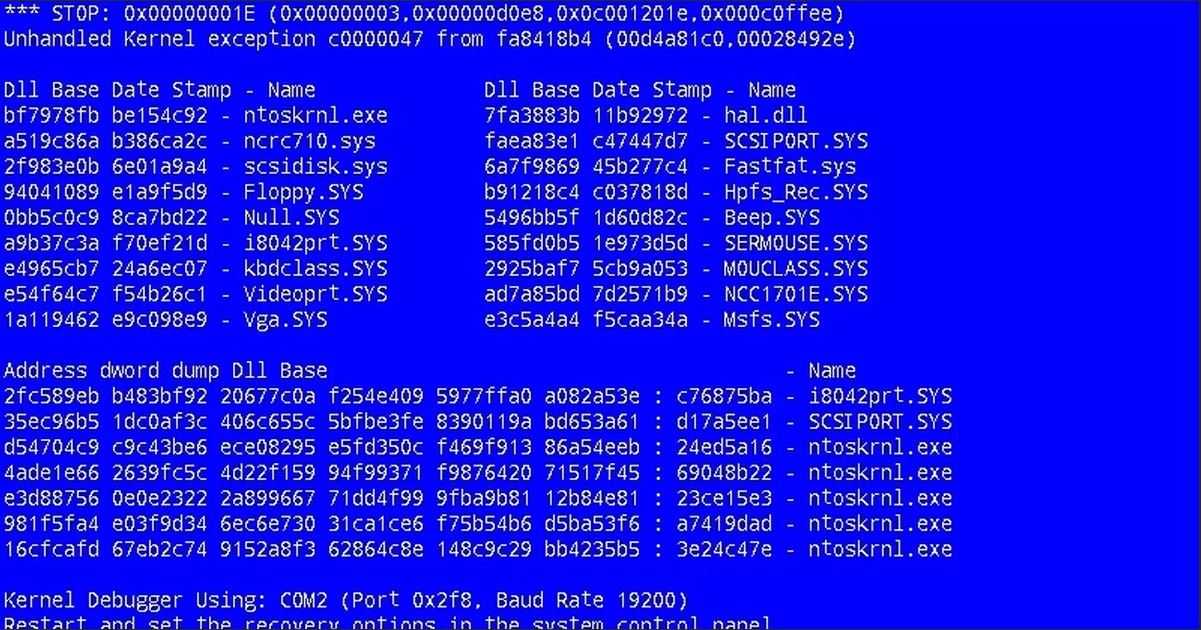 А три опции «Найти в Google…» открывают поисковик в окне браузера с уже сгенерированным поисковым запросом, в который включены соответствующие данные:
А три опции «Найти в Google…» открывают поисковик в окне браузера с уже сгенерированным поисковым запросом, в который включены соответствующие данные:
- просто текстовое описание (код ошибки),
- текстовое описание и имя системного компонента или драйвера (код ошибки + драйвер),
- текстовое описание и стоп-код (код ошибки + параметр 1).
6
Плюс к этому, сообщить суть проблемы людям, которые могут помочь в ее решении, можно скриншотом, представив информацию по синему экрану смерти в его оригинальном виде, правда, только в формате Windows XP.
7
Такой формат отобразится в нижней части окна утилиты при нажатии клавиши F8. Для возврата в исходный формат отображения данных по минидампам нужно жать F6.
Синий экран Windows 7 ( Виндовс 7)
Чаще всего главный признак каких-либо серьезных неисправностей в Windows 7 – синий экран. Причем его наличие может говорить как о неполадках с аппаратной частью персонального компьютера, так и с программной.
Исправить неполадки подобного типа в большинстве случаев достаточно просто, почти всегда можно обойтись своими силами. Лишь изредка может потребоваться консультация специалиста.
Лишь изредка может потребоваться консультация специалиста.
фото: Blue ScreenView
Настройка системы для диагностики проблемы
Когда часто появляется Blue Screenof Death, в первую очередь необходимо выполнить две операции в строгой последовательности:
- отключить перезагрузку;
- запустить специальную системную утилиту.
Отключение перезагрузки позволит избавиться от автоматического перезапуска при появлении BlueScreenofDeath. Это необходимо для того, чтобы узнать код ошибки, которая вызвала аварийную ситуацию на персональном компьютере.
Данная операция выполняется следующим образом:
Фото: отключение перезапуска
После выполнения всех обозначенных выше операций система перестанет перезагружаться самостоятельно. И пользователь сможет ознакомиться со всей информацией по поводу неполадки, приведшей к появлению соответствующего сообщения на дисплее.
Чаще всего беда кроется в оперативной памяти ПК.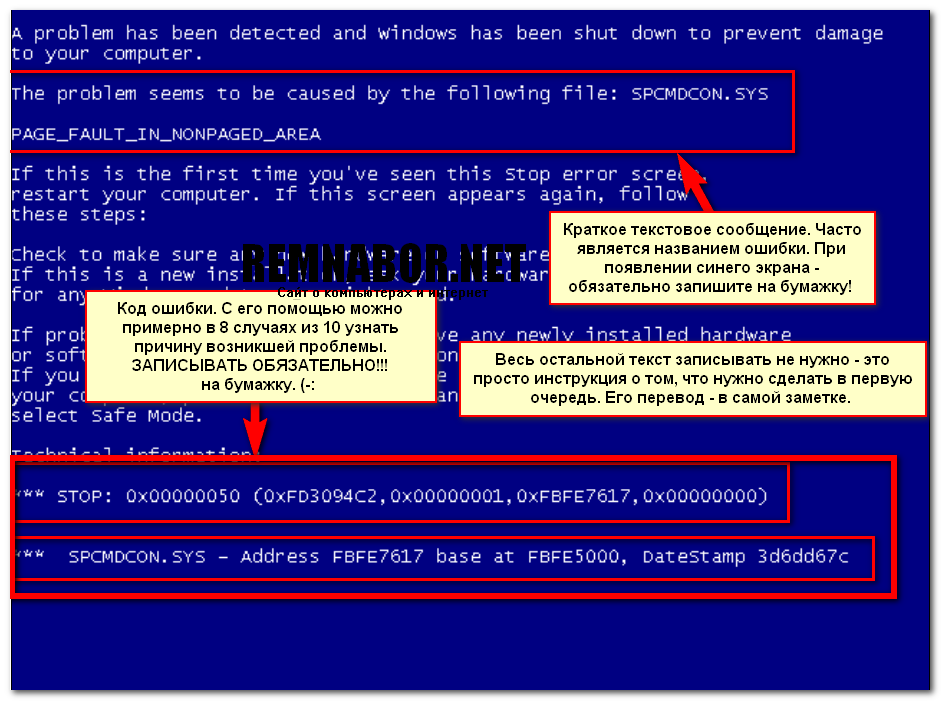 Следует обязательно проанализировать её при помощи специальной утилиты. В ОС уже встроено необходимое программное обеспечение для реализации этой цели.
Следует обязательно проанализировать её при помощи специальной утилиты. В ОС уже встроено необходимое программное обеспечение для реализации этой цели.
Запуск его выполняется следующим образом:
Фото: средства проверки
Необходимо выбрать первый вариант, так как он является оптимальным. Важно помнить, что проверка рассматриваемого типа выполняется достаточно долго.
Ни в коем случае не стоит прерывать процесс.
После его завершения машина перезагрузится в автоматическом режиме. На дисплее ПК отобразится вся информация с результатами проверки. Это позволит определить способ устранения неисправности.
Причины появления
Неполадка рассматриваемого типа может возникнуть из-за самых разных неполадок.
Но все их можно условно разделить на основные категории:
- неисправность оборудования;
- неподходящие или неправильно работающие драйвера;
- программное обеспечение.

Самый верный способом определения неисправности является анализ присутствующей на мониторе информации в момент появления Blue Screenof Death. В большинстве случаев компьютер посредством специальных символьных наборов указывает пользователю на проблемный узел. Лучше всего заранее найти в интернете расшифровку кодов ошибок.
Неисправность установленного оборудования
Очень часто проблема рассматриваемого типа появляется из-за неполадок в аппаратной части ПК. Возникнуть они могут из-за неправильной сборки, либо поломки микросхем. Достаточно часто присутствует как первое, так и второе.
Фото: материнская плата
Наиболее распространенная неисправность – вздутие конденсаторов на материнской плате. Обнаружить это очень просто: необходимо открыть корпус ПК и внимательно осмотреть небольшие батончики на круглых ножках на Motherboard. Если торцевая часть какого-либо конденсатора вздулась, то необходимо заменить его. Данный процесс достаточно прост, следует лишь подобрать компонент с аналогичной емкостью.
Нередко подобная неполадка возникает с блоками питания. Наличие в них вздувшихся конденсаторов также может приводить к возникновению синего экрана. Желательно внимательно осмотреть все компоненты ПК – наличие повреждений (нагар или же иные дефекты) говорит об аппаратных неисправностях. Нередко проблемы заключаются в шинах подключения.
Драйвера
Очень часто Blue Screen of Death возникает из-за неверно подобранных драйверов. Чаще всего это связано с катализаторами для видеокарты. Особенно это касается приложений, скачанных с неофициальных ресурсов.
Разрешить подобную проблему просто, необходимо лишь заменить установленные программы на стандартные. Но иногда случается, что разобраться с проблемой рассматриваемого типа не так просто.
Фото: установка драйвера Nvidia ION
Если пользователь не обладает достаточными знаниями и опытом для того, чтобы обнаружить проблемный драйвер, из-за которого возникает BSOD, то следует использовать специальную встроенную для этого утилиту.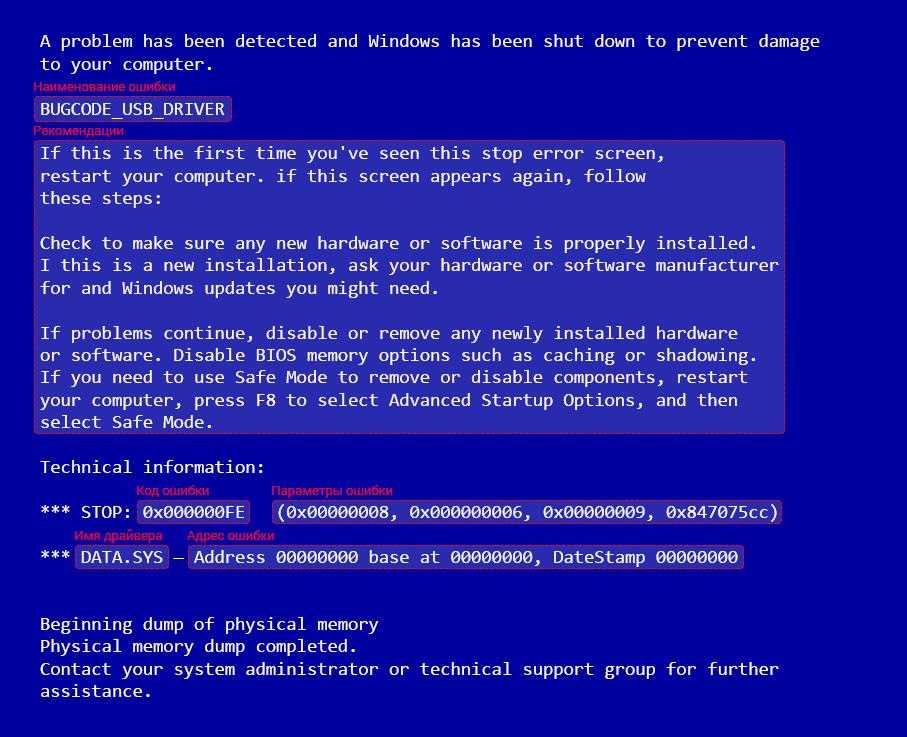 Она называется Verifier.exe, найти и запустить её очень просто.
Она называется Verifier.exe, найти и запустить её очень просто.
Программное обеспечение
Нередко BSOD возникает из-за присутствия какого-либо вредоносного приложения. Разрешить подобную ситуацию поможет антивирус.
На данный момент лучше всего использовать для проверки ПК следующие:
- Антивирус Касперского;
- Nod 32;
- DR. WEB;
- Avast.
Иногда BSOD появляется из-за самых разных приложений, которые по какой-то причине конфликтуют с драйверами или иными программами, утилитами. Потому избавиться от синего экрана смерти порой позволяет простая деинсталляция недавно установленных программ.
Анализ дампа памяти утилитой BlueScreenView
Если возник синий экран Windows 7 – что делать? Разрешить ситуацию можно при помощи универсального приложения BlueScreenView. Данная утилита не требует установки и сразу после запуска в автоматическом режиме обнаруживает все файлы дампа.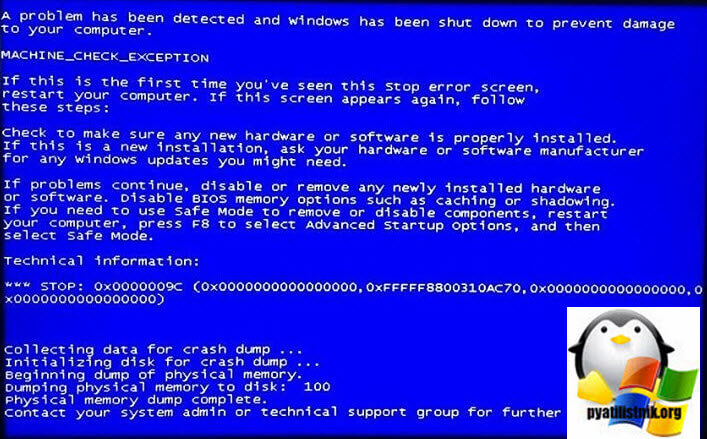
Фото: Blue Screen View
С помощью BlueScreenViewможно без затруднений проанализировать сообщение компьютера.
Процесс просмотра дампа выполняется достаточно просто:
- в верхней части окна отображаются файлы дампа – необходимо кликнуть на требуемом, и в нижней области отобразятся вызвавшие BSODдрайвера;
- необходимо два раза кликнуть по нужному пункту – это позволит увидеть параметры в табличном формате;
- нажимаем на «настройки» — «режим выделенного окна» — «драйвера, найденные в крэш-треке»;
- кликаем правой кнопкой мыши и выбираем HTMLReport.
Фото: анализ дампа и просмотр ошибок
Полученная информация может быть отправлена в службу поддержки, либо проанализирована самостоятельно – если пользователь имеет соответствующие знания, умения для этого. При необходимости можно просмотреть оригинальный экран BSOD с помощью рассматриваемой утилиты. Она имеет очень широкий функционал и множество настроек, потому достаточно популярна.
Она имеет очень широкий функционал и множество настроек, потому достаточно популярна.
Видео: решение проблемы
Часто встречающиеся ошибки
Разобраться с тем, как узнать причину появления BSOD, достаточно просто. Гораздо сложнее устранить её. Обычно ошибка отображается на экране монитора в виде шестнадцатеричного кода, который достаточно просто перевести на обычный английский язык.
Чаще всего возникают обозначенные ниже ошибки:
Необходимо заранее разыскать перевод кодов ошибок на английский или же сразу на русский язык. Это позволит максимально упростить задачу по устранению неисправности рассматриваемого типа. Если по каким-то причинам разобраться с проблемой не удалось, то стоит обратиться к компетентным специалистам.
Рекомендации по устранению ошибки синего экрана Windows 7
Избежать возникновения BSOD или же устранить его уже после появления можно при помощи некоторых действий:
Также нередко причиной появления синего экрана смерти является установленная нелицензионная операционная система.
Возможно, установка оригинального дистрибутива позволит избавиться от неприятностей.
Лучшим способом решения проблемы наличия BSOD на ПК является простое недопущение его появления. Необходимо своевременно обновлять ПО, а также не использовать пиратские программы, операционные системы. Обязательно нужно следить за аппаратной частью (температурным режимом, запыленностью). Все это позволит избежать необходимости тратить время на исправление неполадок.
Предыдущая статья: Завис Айпад Следующая статья: Греется аккумулятор при зарядке
bsod — синий экран смерти Windows 7 x64
спросил
Изменено
9 лет, 8 месяцев назад
Просмотрено
5к раз
Я использую 64-разрядную версию Windows 7 Ultimate на своем HP EliteBook 8530w уже несколько месяцев, и за это время он трижды показывал синий экран смерти.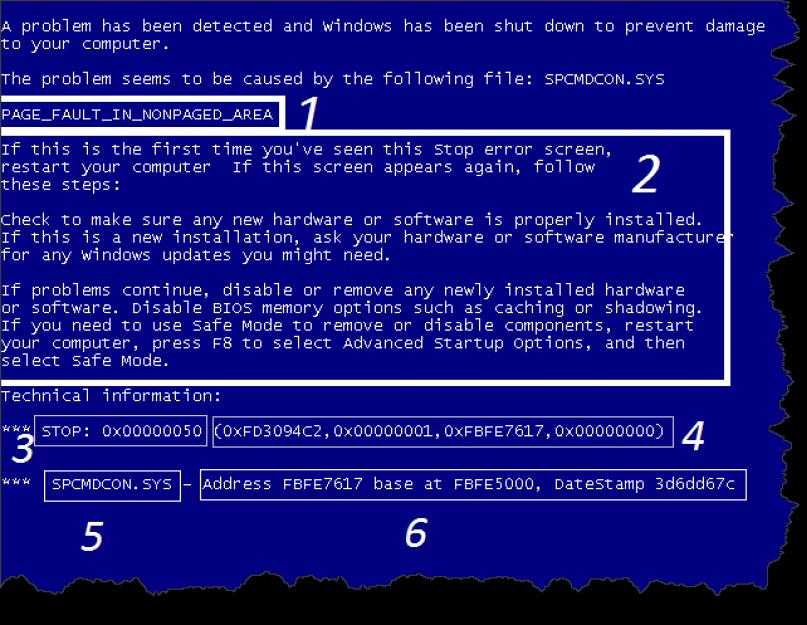
На этот раз я смог сделать снимок на свой мобильный телефон, прежде чем он автоматически перезагрузился:
Есть идеи, что может быть причиной этого?
EDIT:
Я запустил BlueScreenView, который показал 6 сбоев:
Строка проверки ошибок, вызванная драйвером ---------------- ---------------- IRQL_NOT_LESS_OR_EQUAL hal.dll DRIVER_POWER_STATE_FAILURE ntsokrnl.exe DRIVER_POWER_STATE_FAILURE ntsokrnl.exe BAD_POOL_CALLER NETw5s64.sys SYSTEM_SERVICE_EXCEPTION ntsokrnl.exe DRIVER_POWER_STATE_FAILURE ntsokrnl.exe
- windows-7
- bsod
- hp-elitebook
Если проблема связана с драйвером, вы можете использовать BlueScreenView для анализа дампов:
BlueScreenView сканирует все ваши минидампы
файлы, созданные во время «синего экрана»
death’ вылетает и отображает
информация обо всех авариях в одном
стол. Для каждого сбоя BlueScreenView
отображает имя файла минидампа,
дата/время аварии, основные
информация о сбое отображается в
синий экран (код проверки ошибок и 4
параметры), и сведения о драйвере или модуле, который, возможно, вызвал сбой (имя файла, название продукта,
описание файла и файл
версия).
Для каждого сбоя, отображаемого в верхней панели, вы можете просмотреть сведения о драйверах устройств.
грузится во время крушения в нижнем
панель . BlueScreenView также отметить
водители, которые нашли их адреса в
аварийный стек, поэтому вы можете легко
найти подозреваемых водителей, которые
возможно, вызвал сбой .
2
Иногда это может быть вызвано перегревом (довольно часто встречается в ноутбуках).
Если BIOS сообщает об этом, используйте это, чтобы узнать, какая температура системы сразу после одного из этих экранов. Хотя было бы справедливо обнаружить перегретый ноутбук только на ощупь.
Как раз вовремя!
Исходя из этого, устанавливали ли вы какое-либо новое оборудование непосредственно перед тем, как впервые столкнулись с этой проблемой?
Выполняли ли вы какие-либо действия, подобные тому, когда вы получили это сообщение в последний раз?
Если да, расскажите подробнее. Если нет, я бы скачал программу проверки памяти и запустил ее, так как такого рода проблемы обычно связаны с неисправной/поврежденной памятью.
Если нет, я бы скачал программу проверки памяти и запустил ее, так как такого рода проблемы обычно связаны с неисправной/поврежденной памятью.
Я рекомендую вам использовать Memtest86+
перед началом тестирования, лучше всего проверить, что находится в минидампе. Вот список всех кодов синего экрана и пояснений.
Загрузите windbg и выполните анализ -v на минидампе. Вот несколько инструкций. Я видел, как многие люди делают поспешные выводы и часами проводят случайные тесты, чтобы ничего не получить. Я рекомендую вам сначала проверить минидамп.
Синий экран можно удерживать.
Зайдите в панель управления, Система,
нажмите «Дополнительные параметры системы» на панели слева.
На вкладке «Дополнительно» нажмите нижнюю кнопку настроек в области «Запуск и восстановление».
В области сбоя системы снимите флажок «Автоматически перезапускать».
Нажмите OK, чтобы закрыть все диалоговые окна.
Зарегистрируйтесь или войдите в систему
Зарегистрируйтесь с помощью Google
Зарегистрироваться через Facebook
Зарегистрируйтесь, используя электронную почту и пароль
Опубликовать как гость
Электронная почта
Требуется, но не отображается
Опубликовать как гость
Электронная почта
Требуется, но не отображается
Нажимая «Опубликовать свой ответ», вы соглашаетесь с нашими условиями обслуживания, политикой конфиденциальности и политикой использования файлов cookie
.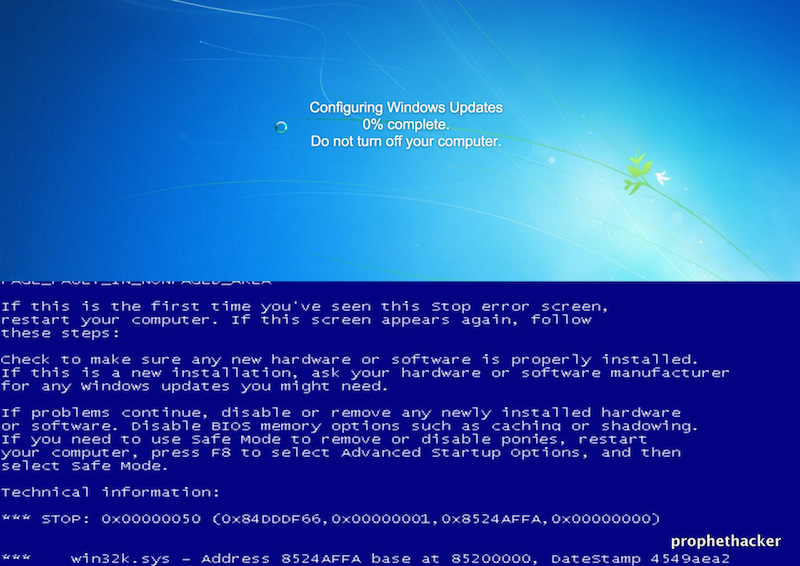
windows 7 — Как узнать, в чем причина этой ошибки синего экрана?
Задавать вопрос
спросил
Изменено
11 лет, 7 месяцев назад
Просмотрено
11 тысяч раз
Я получил сообщение об ошибке синего экрана, и через 10 секунд мой ПК с 64-разрядной версией Windows 7 Home Premium перезагрузился.
После перезагрузки я получил эту причину для перезагрузки. Я беспокоюсь, если что-то не так с моим компьютером. У меня McAfee Antivirus с включенным автообновлением.
Сигнатура проблемы: Имя события проблемы: ОС BlueScreen
Версия: 6.1.7601.2.1.0.768.3 Идентификатор локали: 16393Дополнительная информация о проблеме: BCCode: 3b
BCP1: 00000000C0000005 BCP2: FFFFF880210EDAEF
BCP3: FFFFF880204DF500 BCP4: 0000000000000000 Версия ОС: 6_1_7601
Пакет обновления: 1_0 Продукт: 768_1Файлы, помогающие описать проблему:
C:\Windows\Minidump\082311-26457-01.dmp
C:\Users\jitendra\AppData\Local\Temp\WER-58718-0.sysdata.xmlОзнакомьтесь с нашим заявлением о конфиденциальности в Интернете:
http://go.microsoft.com/fwlink/?linkid=104288&clcid=0x0409Если заявление о конфиденциальности в Интернете недоступно, ознакомьтесь с нашим
заявление о конфиденциальности в автономном режиме: C:\Windows\system32\en-US\erofflps.txt
Это сообщение об ошибке Bluescreen
Обнаружена проблема, и Windows была закрыта, чтобы предотвратить
повреждение вашего компьютера.Проблема, по-видимому, вызвана следующим файлом: mfehidk01.sys
SYSTEM_SERVICE_EXCEPTION
Если вы впервые видите этот экран с ошибкой остановки, перезапустите
твой компьютер. Если этот экран появится снова, выполните следующие действия:Убедитесь, что все новое аппаратное или программное обеспечение установлено правильно.
Если это новая установка, обратитесь к своему аппаратному или программному обеспечению.
производителя для любых обновлений Windows, которые могут вам понадобиться.Если проблемы не исчезнут, отключите или удалите все вновь установленное оборудование.
или программное обеспечение. Отключите параметры памяти BIOS, такие как кэширование или теневое копирование.
Если вам нужно использовать безопасный режим для удаления или отключения компонентов, перезапустите
ваш компьютер, нажмите F8, чтобы выбрать Дополнительные параметры запуска, а затем
выберите Безопасный режим.Техническая информация:
*** СТОП: 0x0000003b (0x00000000c0000005, 0xfffff880210edaef,
0xfffff880204df500, 0x0000000000000000)*** mfehidk01.sys — адрес базы 0xffffff880210edaef по адресу
0xfffff880210de000 метка даты 0x4e1ba40c
- windows-7
- 64-разрядная версия
- bsod
5
Проблема, с которой вы столкнулись, заключается в том, что, вероятно, произошла какая-то ошибка установки или ваша система не соответствует какой-то скрытой внутренней спецификации, необходимой McAfee (например, ноутбуки Toshiba, Acer и более старые ноутбуки Dell). У меня была такая же проблема, и каждый раз, когда я выполнял откат системы до того, как установил McAfee, все возвращалось в норму.
У меня была такая же проблема, и каждый раз, когда я выполнял откат системы до того, как установил McAfee, все возвращалось в норму.
Это еще одна из причин того, что McAfee — ужасное вредоносное ПО. Лучшим возможным решением было бы удалить McAfee и установить какую-либо другую антивирусную программу.
- Антивирус AVG
- Основы безопасности Майкрософт
- Антивирус Аваст
Все они имеют много преимуществ и во многом эквивалентны McAfee с точки зрения надежности, они также бесплатны и, как правило, занимают значительно меньшую площадь, чем McAfee или Norton.
1
Microsoft предоставляет информацию об этой ошибке Bug check 0x3B. И здесь они дают решение для этого. И если бы вы могли войти в Windows, Nirsoft — лучший инструмент, чтобы узнать причину синего экрана. Надеюсь, что это поможет вам. Удачи.
Как упоминалось в других ответах, похоже, что это связано с McAfee Antivirus.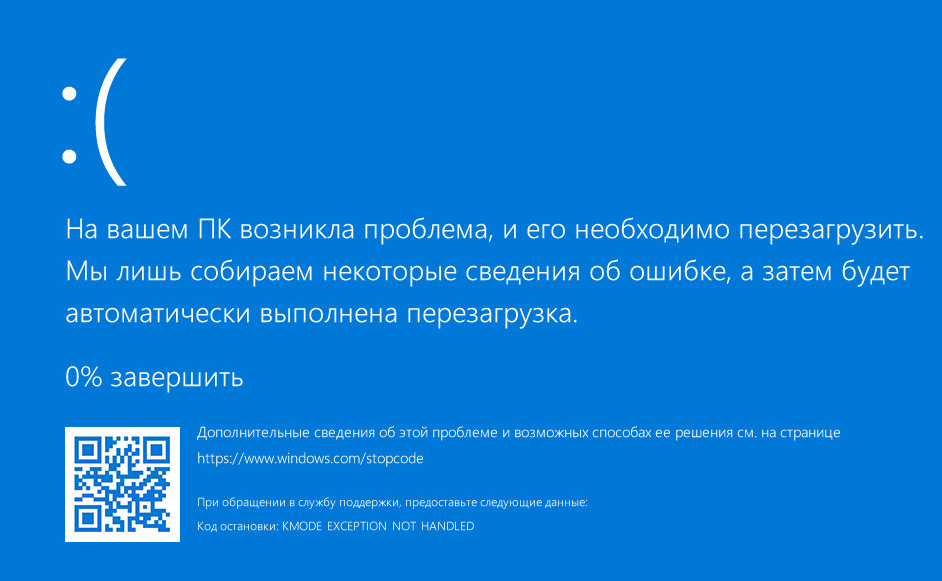 Поиск в Google «mfehidk01.sys» выдает довольно тревожно большое количество результатов, каждый из которых указывает на какую-то неизвестную проблему с отказом основной части McAfee, без реального окончательного ответа на почему или что на самом деле не работает.
Поиск в Google «mfehidk01.sys» выдает довольно тревожно большое количество результатов, каждый из которых указывает на какую-то неизвестную проблему с отказом основной части McAfee, без реального окончательного ответа на почему или что на самом деле не работает.
http://www.google.com/search?q=mfehidk01.sys
На самом деле я несколько обеспокоен тем, что основные «исправления» для этого конкретного драйвера/службы с ошибкой заключаются либо в восстановлении системы, либо в вернуться к состоянию, предшествующему обновлению McAfee, или полностью удалить McAfee.
Мои предположения относительно того, что произошло:
McAfee выполнила автоматическое обновление и либо не смогла должным образом перезапуститься после обновления (поэтому некоторые части запустились, а другие нет), и поставила рабочую систему в крайне несогласованное состояние. и Windows, пытаясь защитить себя, показала синий экран и принудительно перезагрузилась. Все заработало после перезагрузки как все завелось с системой вместо того, чтобы пытаться безопасно перезапустить уже работающую систему .


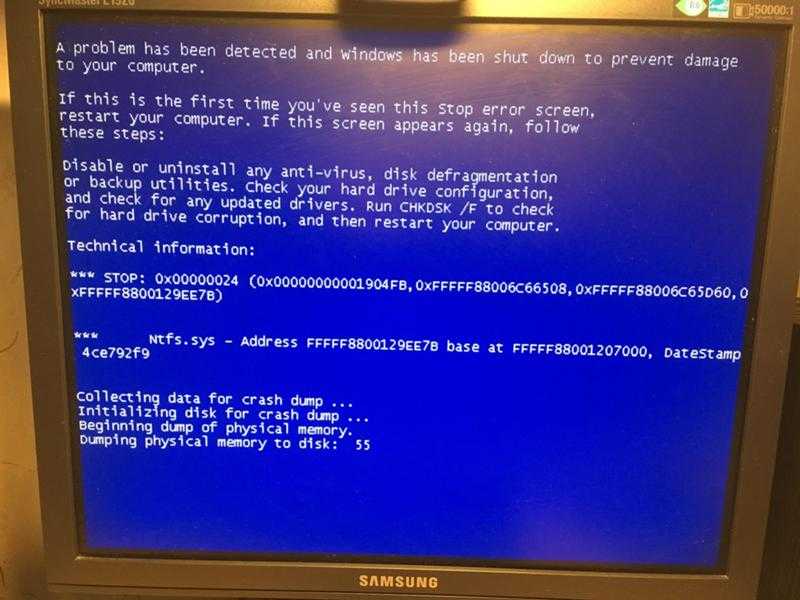
 Возможно, установка оригинального дистрибутива позволит избавиться от неприятностей.
Возможно, установка оригинального дистрибутива позволит избавиться от неприятностей.
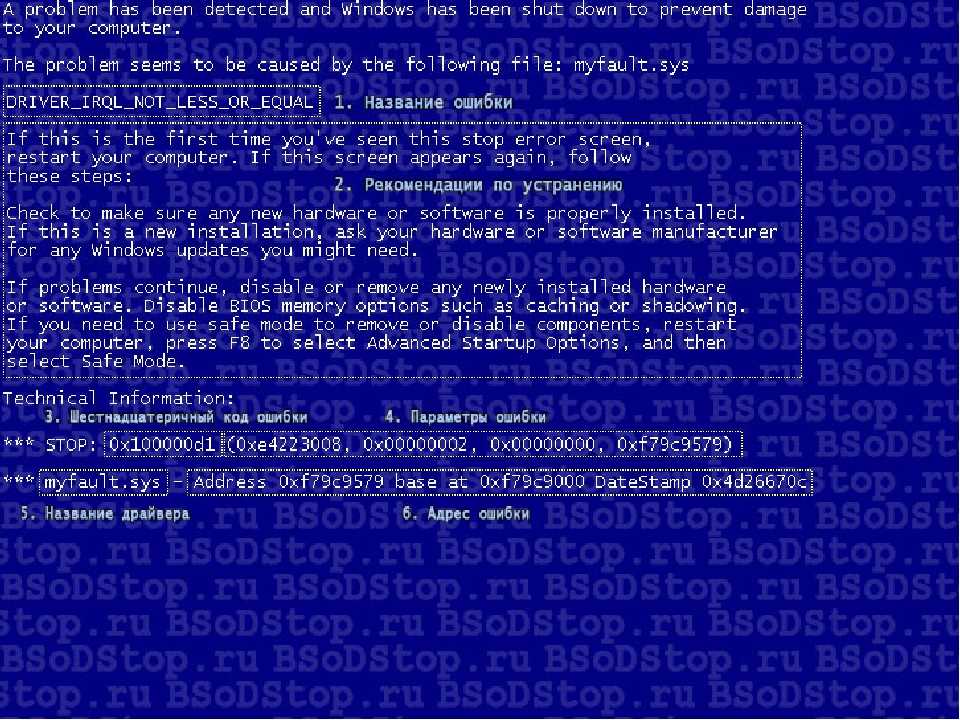 dmp
dmp