Программа оптимизации для ssd: Tweak SSD — скачать программу для оптимизации SSD
Содержание
Программа оптимизации Samsung SSD для Surface Pro 3
Surface Pro 3 Еще…Меньше
Симптомы
При запуске тестов производительности диска на Surface Pro 3, который имеет встроенный жесткий диск Samsung твердотельного накопителя (SSD), можно заметить, Постепенное снижение производительности чтения.
Причина
Необходимо обновить микропрограммное обеспечение диска Samsung SSD исправить известная проблема, влияющая на конкретного Samsung SSD диск, используемый в некоторых устройств Surface Pro 3.
Примечание. Не все устройства 3 Surface Pro имеют Samsung SSD жесткого диска. Можно определить, является ли Surface Pro 3 SSD жесткий диск Samsung путем проверки категории дисков в диспетчере устройств.
Решение
Есть Samsung SSD программу для решения этой проблемы. Он обновляет микропрограммное обеспечение SSD и оптимизирует данные, хранящиеся на жестком диске.
Чтобы получить это средство, выполните следующие действия.
-
Загрузите исправление, описанное в данной статье.
-
Распакуйте исправление в папку.
-
Перейдите в эту папку и запустите файл SSD_Optimization_Utility_Setup.exe . Будет помещено SSD оптимизации программы значок на рабочем столе.
-
Дважды щелкните значок Программы оптимизации SSD и нажмите кнопку Да, Чтобы запустить его.

-
Вам будет предложено завершить работу на 3 Surface Pro после обновления микропрограммы жесткого диска Samsung SSD.
-
Включите ваш Surface Pro 3 и войдите в Windows.
Программа оптимизации SSD теперь работает в фоновом режиме для оптимизации данных на SSD-диск.
Примечание. Во время оптимизации диска может снизиться производительность системы.
Примечание. В области уведомлений появится при выполнении программы и сообщит «Шаг 1 идет,» «Шаг 2 идет,» и так далее в ходе выполнения программы. В зависимости от того, насколько данные на жестком диске и активно используется устройство 3 Surface Pro процесс может занять до двух часов. После завершения, программа автоматически закрывается.
Статус
Корпорация Майкрософт подтвердила, что это является проблемой в продуктах Майкрософт, которые перечислены в разделе «Данная статья применима к».
Дополнительные сведения
Необходимо запустить только один раз эту программу на диске Samsung SSD. После его запуска и завершения оптимизации, можно удалить SSD оптимизации программы из списка программ .
Ссылки
Дополнительные сведения о терминологии , которую корпорация Майкрософт использует для описания обновлений программного обеспечения.
Продукты независимых производителей, обсуждаемые в этой статье, производятся компаниями, независимыми от корпорации Майкрософт. Корпорация Майкрософт не дает никаких явных или подразумеваемых гарантий относительно производительности или надежности этих продуктов.
8 лучших программ для оптимизации жестких дисков и твердотельных накопителей
Как многие из вас уже знают из первых рук, жесткие диски и SSD-накопители что мы устанавливаем на ПК, несем ответственность за хранение всей информации, подлежащей обработке. Это включает в себя операционная система сами приложения, которые мы в нем устанавливаем, или файлы, которые мы храним. Как нетрудно представить, скорость чтения и записи в этом смысле будет напрямую влиять на общую производительность ПК.
Ко всему этому мы должны добавить, что Windows имеет заслуженную репутацию за долгие годы замедления работы компьютера. Это то, что влияет на повседневную работу с ПК, поэтому оптимизация работы дисковых накопителей никогда не помешает. Поэтому хорошо знать, что у нас есть возможность улучшить и ускорить работу жесткого диска или SSD используя для этого специальные приложения. Таким образом, в этих же строках мы поговорим о некоторых из этих утилит, которые могут улучшить скорость и эффективность единиц хранения. С другой стороны, мы также покажем вам, как добиться аналогичных результатов непосредственно из самой Windows.
С другой стороны, мы также покажем вам, как добиться аналогичных результатов непосредственно из самой Windows.
Улучшает производительность дисководов с помощью сторонних приложений
Конечно, повышение производительности ПК Дисковый привод упомянутое нами, хотя и небольшое, поможет улучшить опыт работы с оборудованием. И мы должны учитывать, что эти конкретные компоненты почти постоянно работают. Это особенно заметно при загрузке программ или сохранении ваших собственных проектов.
BleachBit
Давайте начнем этот обзор программы, чтобы улучшить жесткие диски с BleachBit , В данном случае мы имеем в виду стороннюю программу, которую можно использовать для увеличения производительности жесткого диска ПК. Это то, чего сама программа достигает, удаляя ненужные файлы освободить диск пространство , Таким образом, программа удаляет ненужные файлы, а также кеш и куки. Следовательно, можно сказать, что он действует как очиститель диска, который мы указываем.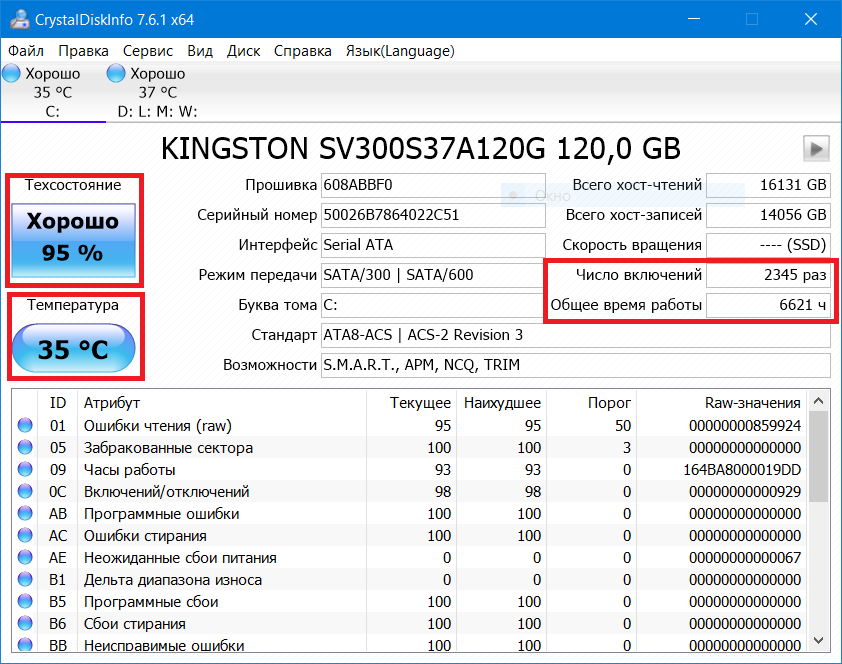
Как стать адвокато…
Please enable JavaScript
Как стать адвокатом по разводам
Поэтому в дополнение к созданию жесткий диск немного больше жидкости в его работе, нам удалось освободить потраченное впустую пространство. Надо сказать, что само приложение — это то, которое мы скачали с его Официальном сайте .
Увеличение скорости диска
Изменяя решения, мы также будем говорить о предложении такого же типа, которое было между нами в течение многих лет. Эта программа называется Увеличение скорости диска это дает нам некоторые интересные функции для оптимизации дисководов. Таким образом, здесь мы собираемся найти функции, связанные с анализом, оптимизацией и дефрагментацией этих компонентов.
В то же время речь идет о очень интуитивно понятной и простой в использовании программе. интерфейс пользователя , Предположим, что хотя процесс как таковой займет некоторое время, мы можем оставить его на ночь, так как Disk SpeedUp автоматически завершает работу ПК после завершения процесса.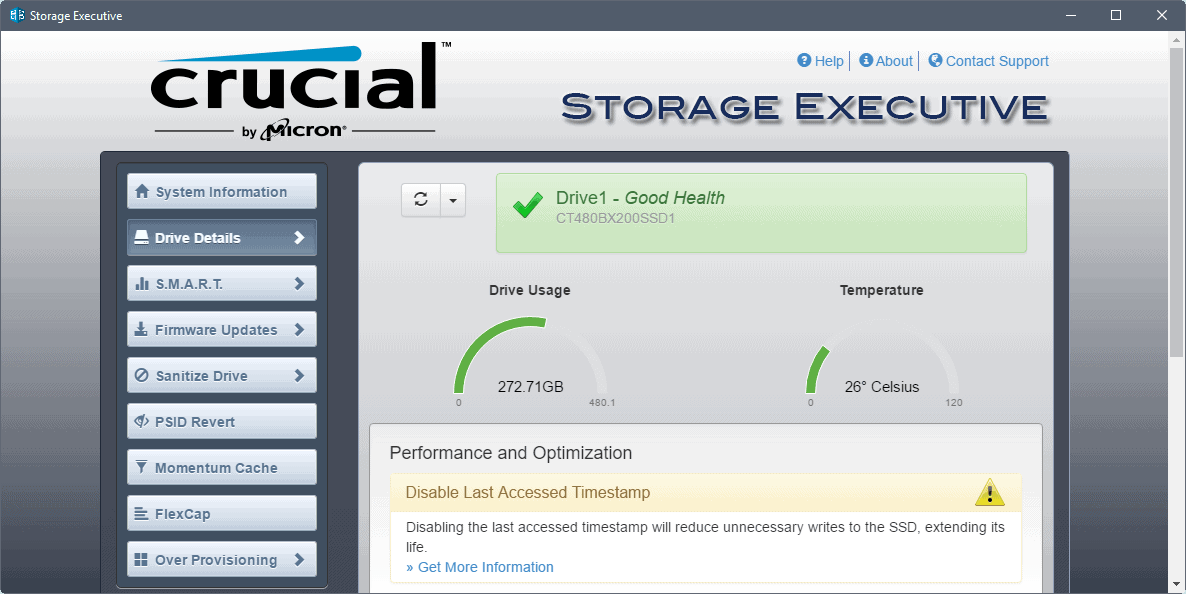 Кроме того, мы получим графики, которые показывают реальные данные о производительности жесткий диск, программа, которую мы загружаем с этого Интернет-адрес .
Кроме того, мы получим графики, которые показывают реальные данные о производительности жесткий диск, программа, которую мы загружаем с этого Интернет-адрес .
IOBit Advanced SystemCare
Мы должны помнить, что для того, чтобы значительно повысить производительность жесткого диска, важно, чтобы он был чистым. Это означает, что настоятельно рекомендуется как можно скорее удалить временные и дубликаты файлов с этих дисков. С этим, в дополнение к экономия места , мы гарантируем, что использование ОЗУ и ЦП оптимизирован, помимо очистки системного реестра.
Следовательно IOBit Инструмент способен выполнять все эти задачи оптимизации жесткого диска. Стоит отметить, что у нас есть бесплатная версия программы, в дополнение к платной. Скажем, что вторая из них имеет более глубокую очистку и оптимизацию, в дополнение к мониторингу в реальном времени, программу, которую мы загружаем отсюда .
Razer Cortex
Мы собираемся продолжить этот выбор программ для оптимизировать жесткие диски с Razer Cortex, предложение, которое вы можете скачать с веб-сайта , На данный момент следует отметить, что это приложение, разработанное специально для геймеров ПК.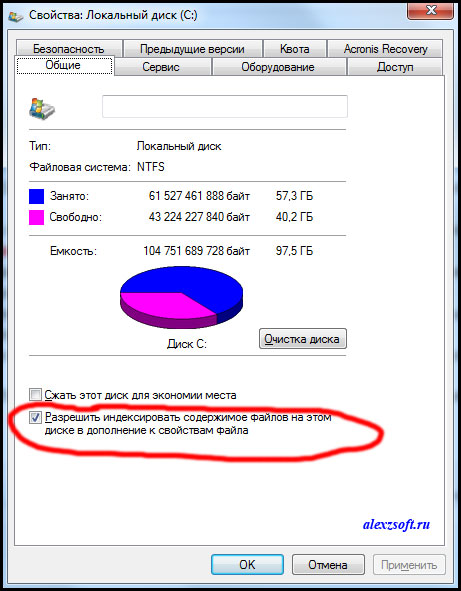 Как правило, для этого необходимо максимально увеличить производительность оборудования, включая дисководы. Это помогает им получать больше кадров в секунду и сокращает время загрузки игры.
Как правило, для этого необходимо максимально увеличить производительность оборудования, включая дисководы. Это помогает им получать больше кадров в секунду и сокращает время загрузки игры.
Поэтому эта программа разделена на две части, с одной стороны, у нас есть усилитель системы, а с другой стороны, игра. И то, и другое объединяет, чтобы повысить уровень жесткого диска. Также отвечает за уборку мусорные файлы , браузер история и системный кеш. Он также дефрагментирует файлы игры и оптимизирует настройки игры.
Ashampoo WinOptimizer
Ashampoo — это еще одна фирма, которая присутствует во множестве секторов, связанных с программным обеспечением, и это не может быть меньше. По этой причине, чтобы повысить производительность наших дисководов, в этом случае мы делаем доступным нам приложение Ashampoo WinOptimizer. Это можно скачать с эту ссылку и, как указывает его название, улучшает работу различных разделов системы, в дополнение к дисководам как таковым.
Таким образом, чтобы получить более оптимальную работу этих компонентов, у нас есть возможность планирования обслуживание и оптимизация задачи, устранение ненужных файлов, все это быстро и легко.
Abelssoft SSD Свежий
от эту ссылку у нас будет возможность скачать это предложение, специально ориентированное на SSD-накопители. Кроме того, для всего этого в нем представлен пользовательский интерфейс, который очень прост в использовании даже для тех, кто не имеет большого опыта в этих областях. Как мы говорим, он специально разработан для работы с SSD диски и не делает дополнительные конфигурации доступными для нас. Процесс оптимизации как таковой выполняется одним нажатием кнопки в программа .
В принципе это бесплатное предложение, хотя есть более сложная платная версия с настраиваемыми функциями.
Tweak-SSD
С другой стороны, и в равной степени сосредоточены на обработке дисков SSD, мы находим Tweak-SSD. Это программа что ты можешь сделать отсюда Это позволяет нам улучшить работу этих конкретных подразделений. Он имеет интуитивно понятный пользовательский интерфейс, который позволяет нам контролировать состояние системы SSD. Следовательно, таким же образом он позволяет нам улучшить свое здоровье с помощью различных внутренних функций, которые выполняются автоматически.
Это программа что ты можешь сделать отсюда Это позволяет нам улучшить работу этих конкретных подразделений. Он имеет интуитивно понятный пользовательский интерфейс, который позволяет нам контролировать состояние системы SSD. Следовательно, таким же образом он позволяет нам улучшить свое здоровье с помощью различных внутренних функций, которые выполняются автоматически.
Это также позволяет нам настраивать файлы, хранящиеся в памяти, сокращая чтение и запись на SSD.
Wise Disk Cleaner
И мы собираемся закончить этот раздел с этим бесплатным предложением, которое вы можете скачать с официальный сайт его разработчика , Скажите, что это программа, которая имеет много функций для ускорения и улучшения функционирования Windows в общем. Но если мы сосредоточимся на дисковых накопителях, которые здесь нас интересуют, сказать, что заявление позволяет дефрагментировать эти жесткие диски. Так что мы можем ускорить производительность их, а значит и ПК.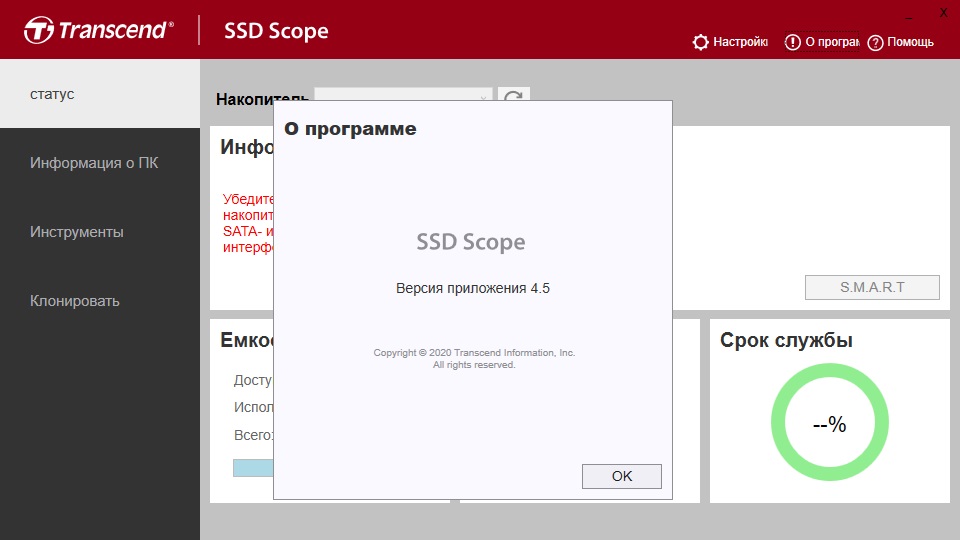
Улучшает производительность жестких дисков из Windows
Но эти задачи, о которых мы говорили, также могут быть выполнены из Операционная система Windows сам. Таким образом, например, у нас будет возможность проанализировать систему, чтобы обнаружить проблемы дефрагментации и позже решить проблемы, которые мы находим в этом отношении. Поэтому, чтобы добиться того, что мы обсуждали, мы сделали это из раздела административных инструментов.
Мы получаем доступ к ним, набрав в окне поиска меню «Пуск» «Дефрагментировать и оптимизировать диски». Это откроет новое окно, которое позволит нам дефрагментировать жесткие диски компьютера.
Аналогичным образом, еще одна возможность, которую сама Windows предоставляет нам, — это управление дисками. Это встроенный Windows 10 инструмент, который позволяет улучшить производительность вашего жесткого диска. Чтобы сделать это отсюда, мы сначала используем комбинацию клавиш Win + X для доступа Диспетчер устройств , Как только это появится на экране, мы ищем запись, соответствующую дискам.
В этом мы нажимаем с правой мышь Нажмите кнопку, чтобы выбрать Свойства / Политики в появившемся меню. Затем мы можем проверить опцию Включить кэш записи на устройстве.
Сказать, что это то, что позволит нам улучшить производительность системы и дисководы якобы, все непосредственно из Windows .
Эффективная оптимизация SSD-диска на ПК с Windows
Следует ли оптимизировать SSD-диски?
Благодаря выдающейся емкости, скорости, долговечности, мощности и простоте использования твердотельные накопители в настоящее время более широко используются пользователями компьютеров, чем жесткие диски. Некоторые пользователи даже предпочитают клонировать операционную систему с жесткого диска на твердотельный накопитель для более короткого времени загрузки, лучшей защиты от ударов, а также меньшего потребления.
Хотя твердотельные накопители предназначены для обеспечения высокой скорости чтения и записи, в некоторых случаях вам могут не понравиться заявленные скорость и производительность.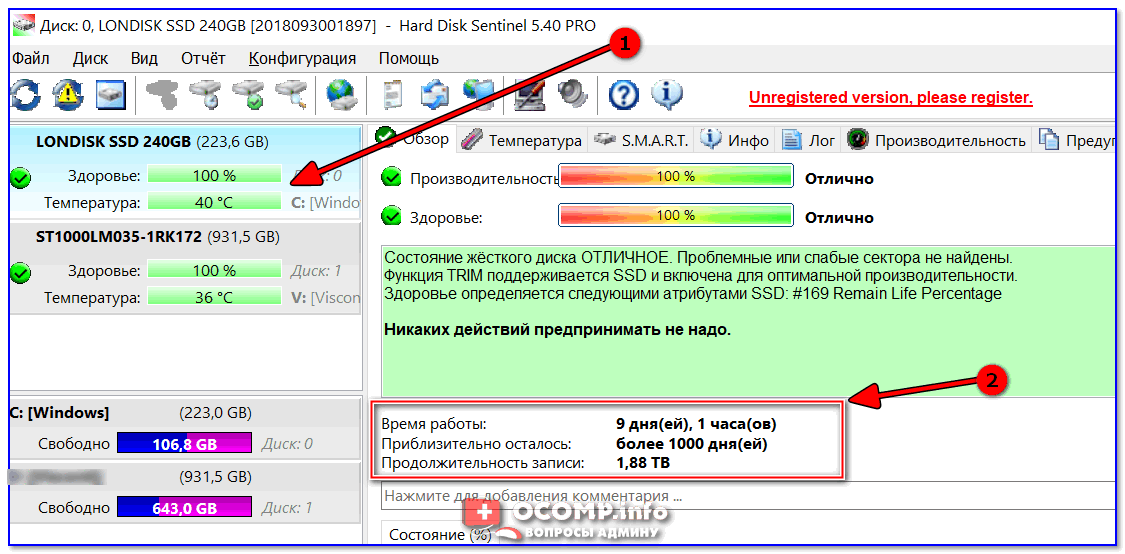 У каждого SSD есть определенный срок службы, и он может занимать только фиксированное количество циклов чтения и записи. Таким образом, вам может понадобиться профессиональный инструмент оптимизации SSD для дальнейшей оптимизации вашего SSD, чтобы вы могли извлечь из него максимальную пользу.
У каждого SSD есть определенный срок службы, и он может занимать только фиксированное количество циклов чтения и записи. Таким образом, вам может понадобиться профессиональный инструмент оптимизации SSD для дальнейшей оптимизации вашего SSD, чтобы вы могли извлечь из него максимальную пользу.
Лучшее программное обеспечение для оптимизации SSD для Windows 10/8/7
Когда вы погуглите «Инструмент оптимизации SSD», вы обнаружите множество различных типов программного обеспечения, и все они рекламируются для эффективного повышения производительности SSD. Более того, почти каждый производитель твердотельных накопителей предлагает бесплатный инструмент для управления и оптимизации своих собственных твердотельных накопителей, но эти официальные инструменты поддерживают только их собственные продукты. Что делать, если вы купили несколько твердотельных накопителей разных производителей? Скачать все официальные программы для управления SSD? Это может стоить вам больше времени и занимать много места на диске.
Итак, лучше выбрать универсальную утилиту для оптимизации SSD под названием AOMEI Partition Assistant Professional. Он может оптимизировать SSD-накопители различных марок, таких как SanDisk, Samsung, Kingston, Crucial и другие, в Windows 10/8/7/XP/Vista. Кроме того, он предоставляет два метода повышения производительности SSD.
① Выравнивание разделов SSD: вообще говоря, жесткий диск обычно начинает свой первый раздел после 63 пустых блоков, но SSD требуется еще один блок (т.е. 64) данных для повышения производительности. Если вы перенесете некоторые данные на SSD, но не выровняете его разделы, это снизит производительность SSD. Таким образом, выравнивание раздела SSD по 4K может сохранить ваш диск в наилучшем состоянии.
② Безопасное стирание SSD: Мастер безопасного стирания SSD может безопасно и полностью стереть ваш SSD. Этот процесс может сбросить SSD до заводского состояния для достижения максимальной производительности.
Как оптимизировать SSD-накопитель в Windows 10/8/7?
Ниже приведены два примера, из которых вы можете узнать, как оптимизировать производительность вашего SSD-накопителя с помощью двух методов, предоставляемых AOMEI Partition Assistant. Бесплатная демо-версия доступна для скачивания.
Бесплатная демо-версия доступна для скачивания.
Скачать бесплатную демо-версию Win 10/8.1/8/7/XP
Безопасная загрузка
Метод 1. Выравнивание раздела SSD (выравнивание 4K)
Шаг 1. Установите и запустите AOMEI Partition Assistant Pro, найдите целевой SSD и щелкните правой кнопкой мыши один из его разделов, выберите «Дополнительно» -> «Выравнивание разделов».
Шаг 2. В мини-окне можно настроить выравнивание раздела по 4K (4096 секторов). И нажмите «ОК», чтобы продолжить.
Шаг 3. Вернитесь к интерфейсу, нажмите «Применить» и «Продолжить», чтобы сохранить изменения.
Способ 2. Надежное стирание SSD
Полное стирание SSD — еще один способ оптимизировать производительность SSD. Поскольку эта функция работает только в Windows 7, сначала подключите SSD к компьютеру с Windows 7. Затем запустите AOMEI Partition Assistant, выполните следующие шаги, чтобы завершить эту операцию.
Затем запустите AOMEI Partition Assistant, выполните следующие шаги, чтобы завершить эту операцию.
Предупреждение . Убедитесь, что вы сделали резервную копию всех необходимых файлов с SSD-накопителя с помощью бесплатного программного обеспечения для резервного копирования, так как приведенные ниже шаги сотрут все данные, хранящиеся на всем диске, с небольшой возможностью восстановления данных.
Шаг 1. В главном интерфейсе этой утилиты оптимизации SSD щелкните правой кнопкой мыши диск SSD, который вы хотите оптимизировать, и выберите «SSD Secure Erase».
Шаг 2. Выберите SSD диск из списка и нажмите «Далее», чтобы продолжить.
Шаг 3. Затем вы получите подробную информацию о выбранном SSD-накопителе. Есть вероятность, что SSD находится в зависшем состоянии, чтобы продолжить текущую операцию, вам необходимо сначала выполнить горячую замену для этого SSD, чтобы снять зависшее состояние.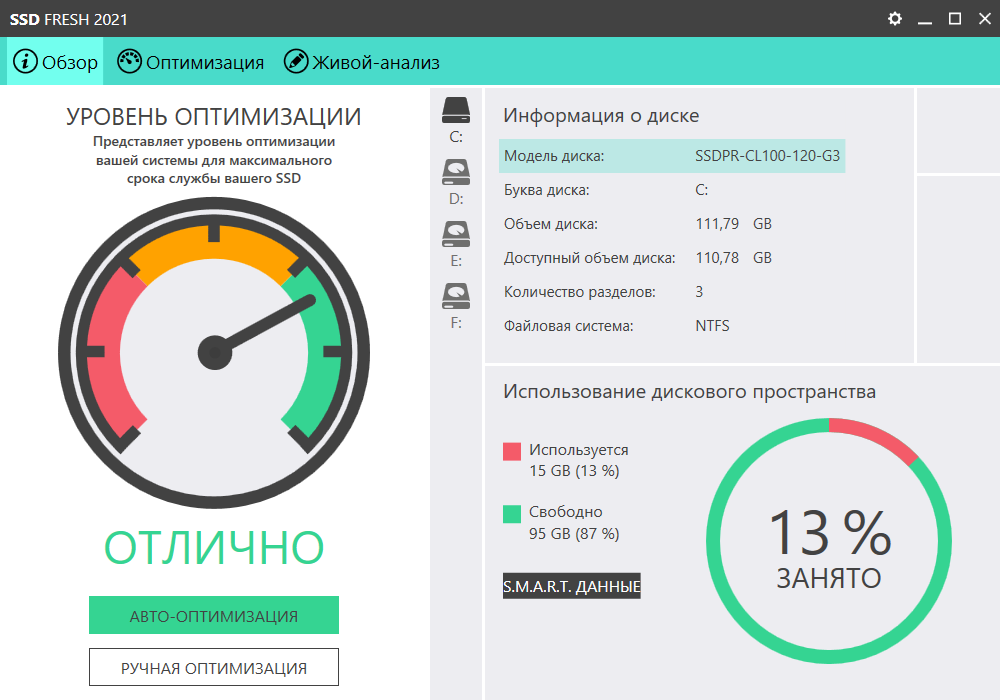 После этого вы можете снова нажать «Далее», чтобы продолжить.
После этого вы можете снова нажать «Далее», чтобы продолжить.
Как выполнить горячую замену:
1. Откройте корпус компьютера. Если это ноутбук, откройте заднюю крышку компьютера или кожух дисковода.
2. Найдите SSD, который необходимо надежно стереть, отсоедините кабель питания и кабель данных SATA от накопителя.
3. Затем снова подключите кабель SATA к порту SATA на SSD.
4. Наконец, снова подключите кабель питания к разъему питания твердотельного накопителя. Теперь все готово.
Шаг 4. Операция обычно занимает около 2 минут, так что запаситесь терпением.
Шаг 5. Когда вы увидите слово «SSD успешно стерт», вы можете нажать «Готово», чтобы закрыть окно.
Заключение
Одним словом, когда вы обнаружите, что ваш Samsung, Kingston, SanDisk, Crucial или другие марки твердотельных накопителей работают все медленнее и медленнее после многих лет использования, вы можете попробовать этот мощный инструмент оптимизации. Помимо работы в качестве надежной утилиты оптимизации SSD, AOMEI Partition Assistant Pro также может быть хорошей программой оптимизации жесткого диска, поскольку она способна автоматически дефрагментировать жесткий диск в ежедневном, еженедельном, ежемесячном или другом срабатывании. Более того, он также может помочь вам клонировать SSD, преобразовать SSD в MBR или GPT без удаления разделов, работать с режимом только для чтения SSD и SSD, показывающим проблему с неправильным размером.
Помимо работы в качестве надежной утилиты оптимизации SSD, AOMEI Partition Assistant Pro также может быть хорошей программой оптимизации жесткого диска, поскольку она способна автоматически дефрагментировать жесткий диск в ежедневном, еженедельном, ежемесячном или другом срабатывании. Более того, он также может помочь вам клонировать SSD, преобразовать SSD в MBR или GPT без удаления разделов, работать с режимом только для чтения SSD и SSD, показывающим проблему с неправильным размером.
Оптимизация SSD | Crucial.com
С некоторыми незначительными изменениями, как до, так и после установки нового твердотельного накопителя SATA (SSD), вы можете получить прирост производительности вашей системы больше, чем от самого обновления SSD. Имейте в виду, что эти настройки являются необязательными, и, за исключением нескольких исключений, выигрыш настолько незначителен, что большинство пользователей могут никогда не увидеть разницы и не удосужиться сделать их приоритетными. Если вы не знакомы с тем, что обсуждается вокруг данной переменной, не стесняйтесь игнорировать ее содержимое, чтобы не рисковать неправильной настройкой параметра и внесением нестабильности в вашу систему. Там, где это возможно, включены ссылки на документацию, подтверждающую эти изменения.
Там, где это возможно, включены ссылки на документацию, подтверждающую эти изменения.
Некоторые разделы этой статьи будут посвящены настройкам Windows® и рекомендациям. Эквиваленты обычно присутствуют в операционных системах, отличных от Windows, но небольшие различия в том, как другая операционная система (ОС) или даже разные версии Windows управляют ими, означают, что вам следует проверить поддержку или документацию от вашего поставщика ОС, чтобы обеспечить идеальные настройки и стабильность.
В этой статье также рассматриваются переменные, связанные с физической установкой вашего SSD и вашим BIOS/UEFI. Скриншоты с примерами, скорее всего, будут отличаться от конкретной конфигурации вашей системы. Всегда обращайтесь к документации производителя за наиболее подходящей информацией для вашего оборудования.
Высокоскоростные порты и контроллеры SATA
Ознакомьтесь со скоростями отдельных портов SATA для материнской платы или системы с помощью документации производителя системы или платы. В некоторых случаях порты работают на одном и том же контроллере SATA, что означает отсутствие разницы в производительности. Однако в других случаях вы можете найти сочетание SATA 3 (6,0 Гбит/с) и SATA 2 (3,0 Гбит/с) или медленнее. Убедитесь, что ваш SSD подключен через самые быстрые порты в вашей системе, что поможет вам максимально приблизиться к максимально возможной скорости вашего SSD. Этот шаг необходим, только если у вас 2,5-дюймовый SSD.
В некоторых случаях порты работают на одном и том же контроллере SATA, что означает отсутствие разницы в производительности. Однако в других случаях вы можете найти сочетание SATA 3 (6,0 Гбит/с) и SATA 2 (3,0 Гбит/с) или медленнее. Убедитесь, что ваш SSD подключен через самые быстрые порты в вашей системе, что поможет вам максимально приблизиться к максимально возможной скорости вашего SSD. Этот шаг необходим, только если у вас 2,5-дюймовый SSD.
Режим BIOS SATA
Этот режим задается до установки SSD, и его может быть трудно изменить после установки ОС, поскольку драйверы в вашей ОС будут настроены на этот параметр во время установки. Мы рекомендуем использовать режим AHCI для наших дисков. Этот режим обеспечивает высокую производительность и простоту настройки, а также максимально использует возможности твердотельных накопителей. Обычно это конфигурация по умолчанию для предустановленной OEM-системы или новой заводской материнской платы.
Режим IDE может потребоваться в устаревшем оборудовании или может быть единственным доступным вариантом в старых системах, но часто снижает производительность и может повлиять на поддержку Trim на SSD.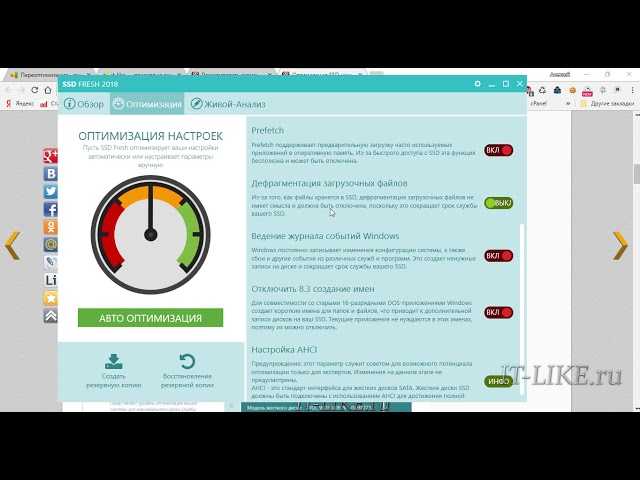 Это может привести к потере производительности сверх того, что уже потеряно из-за использования старого стандарта.
Это может привести к потере производительности сверх того, что уже потеряно из-за использования старого стандарта.
Режимы RAID с использованием нескольких твердотельных накопителей могут обеспечить лучшую в своем классе производительность и дополнительную защиту от потери данных, но во многих случаях режимы RAID полностью блокируют Trim в зависимости от RAID-контроллера или набора микросхем материнской платы, на котором работают диски. RAID также является более сложной конфигурацией, чем конфигурация с одним диском, и может не давать заметных преимуществ при некоторых типах использования. Некоторые системы также позволяют устанавливать это для предопределенных диапазонов портов, например, один режим для портов 1-4 и другой для 5 и 6. Имейте это в виду при физической установке диска на материнскую плату вашей системы, если применимо.
SATA-драйверы
После того, как ваша ОС запустится на новом твердотельном накопителе, вам нужно будет установить самые последние драйверы контроллера Serial ATA либо с веб-сайта производителя вашей системы, либо с веб-сайта производителя контроллера. На более старых контроллерах SATA, работающих в режиме AHCI в системах под управлением Windows 7 или более поздней версии, мы иногда наблюдаем более высокую производительность, лучшую стабильность и улучшенную функциональность Trim за счет удаления драйверов производителя и разрешения вашей ОС вместо этого устанавливать общие драйверы. Нет жесткого правила, когда это так, поэтому ваши собственные тесты и предпочтения могут вместо этого стать более сильным аргументом в пользу драйверов производителя.
На более старых контроллерах SATA, работающих в режиме AHCI в системах под управлением Windows 7 или более поздней версии, мы иногда наблюдаем более высокую производительность, лучшую стабильность и улучшенную функциональность Trim за счет удаления драйверов производителя и разрешения вашей ОС вместо этого устанавливать общие драйверы. Нет жесткого правила, когда это так, поэтому ваши собственные тесты и предпочтения могут вместо этого стать более сильным аргументом в пользу драйверов производителя.
прошивка SSD
Твердотельные накопители Crucial® оснащены обновляемой пользователем прошивкой, которая может повысить стабильность и производительность накопителя. Быстрое обновление, если оно еще не установлено на диске на момент его получения, может улучшить состояние вашего твердотельного накопителя или предотвратить возможные сбои в работе в будущем. С большинством твердотельных накопителей Crucial это также можно сделать после установки, так как большая часть нашего ассортимента твердотельных накопителей допускает неразрушающие обновления прошивки, которые оставят ваши данные нетронутыми.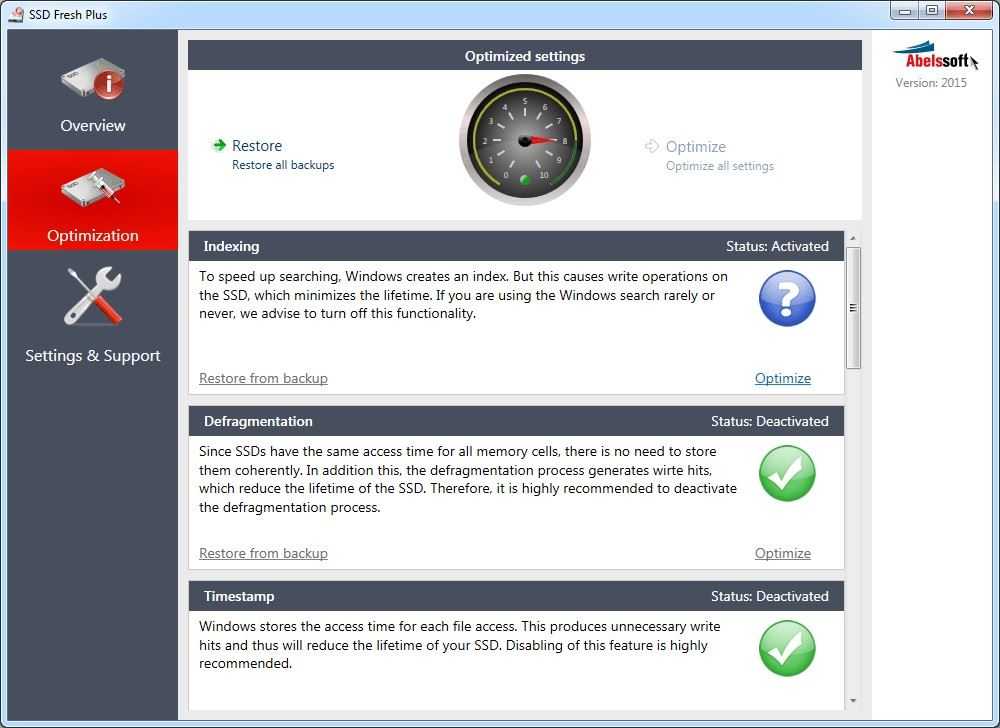
Программное обеспечение для клонирования и восстановления
Если вы используете программное обеспечение для клонирования или восстановления от производителя, вам может потребоваться связаться с производителем вашей системы для получения подробной информации о том, как загрузиться с альтернативного носителя для запуска такого программного обеспечения для достижения наилучших результатов в процессе клонирования. Обычно это делается путем настройки меню порядка загрузки в BIOS или входа в диспетчер загрузки для выбора носителя для клонирования/восстановления.
Дефрагментация
Дефрагментация перемещает части файлов ближе друг к другу на физической поверхности диска, позволяя жесткому диску более эффективно загружать все части данного файла, когда это необходимо. Мы рекомендуем отключить дефрагментацию на всех твердотельных накопителях, имеющихся в вашей системе, при условии, что ваша ОС не делает этого по умолчанию во время установки диска. Из-за отсутствия движущихся частей в SSD, что значительно сокращает время поиска в физическом пространстве диска, потери производительности из-за фрагментации на SSD незначительны. Между тем, процесс дефрагментации сильно изнашивает SSD, выполняя огромное количество небольших операций записи на диск, что является наиболее важным фактором продолжительности жизни SSD. Хотя один цикл дефрагментации не является поводом для беспокойства, частое выполнение этого может сократить срок службы вашего SSD на месяцы или даже годы в крайних случаях.
Из-за отсутствия движущихся частей в SSD, что значительно сокращает время поиска в физическом пространстве диска, потери производительности из-за фрагментации на SSD незначительны. Между тем, процесс дефрагментации сильно изнашивает SSD, выполняя огромное количество небольших операций записи на диск, что является наиболее важным фактором продолжительности жизни SSD. Хотя один цикл дефрагментации не является поводом для беспокойства, частое выполнение этого может сократить срок службы вашего SSD на месяцы или даже годы в крайних случаях.
Более поздние версии Windows подтвердят, что вы используете SSD на этом экране, и изменят параметры дефрагментации на Optimize , которая запустит команду Trim на SSD, что совершенно нормально.
Индексация
Индексирование — это процесс, с помощью которого ваша ОС ведет учет ваших файлов и их содержимого, чтобы ускорить поиск дисков и аналогичные операции. Первые пользователи SSD увидели лучшую производительность чтения и записи и срок службы диска, отключив службы индексирования в своей ОС, чтобы уменьшить активность SSD и уменьшить износ диска при записи.
Современные твердотельные накопители оснащены более производительными контроллерами, поэтому видимый прирост производительности от отключения индексации был уменьшен. Кроме того, благодаря увеличению срока службы NAND и SSD в целом снижение износа при записи при индексировании значительно снижает общий срок службы вашего накопителя. Службы индексирования также необходимы для того, чтобы многие функции поиска файлов и содержимого ОС работали должным образом. У нас нет официальной рекомендации для этого, но большинство пользователей SSD сегодня не вносят никаких изменений в это (что включено по умолчанию в Windows) и никогда не испытывают никаких проблем с его работой, а не с отключением.
Выравнивание 4K
Выравнивание 4k — это процесс, при котором данные на диске выравниваются с физическим пространством на диске, чтобы обеспечить наиболее эффективную обработку данных. Если данные не выровнены должным образом, SSD должен обращаться к вдвое большему количеству физических разделов SSD для любых операций с файлами. Хотя это звучит похоже на фрагментацию файлов, как обсуждалось выше, она находится на более низком уровне и влияет на производительность SSD, снижая скорость чтения и записи на 20-50%, если они не выровнены должным образом.
Хотя это звучит похоже на фрагментацию файлов, как обсуждалось выше, она находится на более низком уровне и влияет на производительность SSD, снижая скорость чтения и записи на 20-50%, если они не выровнены должным образом.
При чистой установке современной ОС (с Windows Vista с пакетом обновления 1 или более поздней версии или Snow Leopard в системе Mac®) это будет сделано во время установки. Текущие версии большинства программ для клонирования также делают это автоматически, но более старые версии могут не поддерживать это или могут потребовать ручной настройки. Если это не сделано во время установки, вы можете вручную выровнять диск с помощью стороннего программного обеспечения, но для наиболее беспроблемной работы установите современную ОС на свой SSD.
Параметры питания
Твердотельные накопители могут плохо реагировать на внезапную потерю питания, что может привести к повреждению данных или блокировке контроллера вашего твердотельного накопителя Crucial, что сделает твердотельный накопитель недоступным до сброса с помощью выключения и отключения питания твердотельного накопителя. Спящие режимы, хотя и полезны для некоторых пользователей, могут вызывать аналогичные проблемы, если они полностью отключают SSD. Хотя усовершенствования встроенного ПО и защита от потери питания, встроенные в новые модели накопителей, снижают риски, связанные с этим, можно предпринять дополнительные шаги для предотвращения потенциальных проблем. Помимо отключения спящего режима в вашей системе (что нежелательно для некоторых пользователей), изменение параметров питания вашей операционной системы, чтобы твердотельный накопитель оставался включенным, но в противном случае находился в состоянии простоя во время сна, сведет к минимуму этот риск. Менее серьезной неисправностью, наблюдаемой из этого, является сбой вашей системы при выходе из спящего режима, но та же самая настройка управления питанием устранит SSD как потенциальный источник такого поведения сбоя.
Спящие режимы, хотя и полезны для некоторых пользователей, могут вызывать аналогичные проблемы, если они полностью отключают SSD. Хотя усовершенствования встроенного ПО и защита от потери питания, встроенные в новые модели накопителей, снижают риски, связанные с этим, можно предпринять дополнительные шаги для предотвращения потенциальных проблем. Помимо отключения спящего режима в вашей системе (что нежелательно для некоторых пользователей), изменение параметров питания вашей операционной системы, чтобы твердотельный накопитель оставался включенным, но в противном случае находился в состоянии простоя во время сна, сведет к минимуму этот риск. Менее серьезной неисправностью, наблюдаемой из этого, является сбой вашей системы при выходе из спящего режима, но та же самая настройка управления питанием устранит SSD как потенциальный источник такого поведения сбоя.
Файл подкачки/ виртуальная память
Понимание вашего файла подкачки, того, как он работает и как лучше всего управлять им, может повысить вашу производительность и максимизировать доступное пространство на вашем SSD.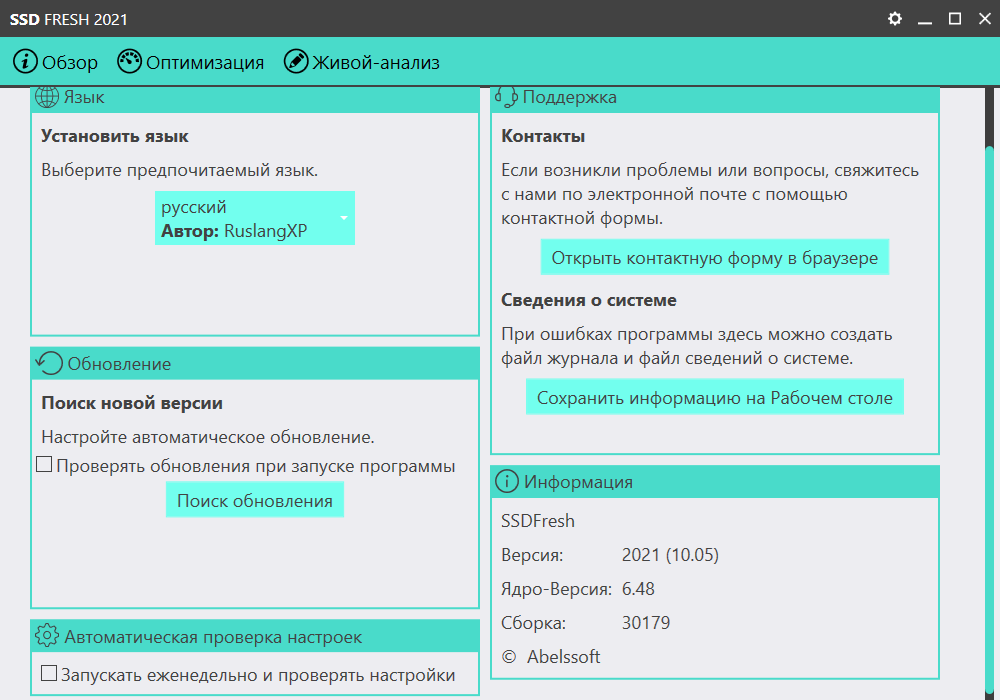 Подробная информация об этой функции, о том, как ею управлять, и рекомендации приведены здесь.
Подробная информация об этой функции, о том, как ею управлять, и рекомендации приведены здесь.
Восстановление системы
Функция восстановления системы Windows создает точки восстановления, позволяющие вернуться к более раннему состоянию в случае катастрофического системного события или непреднамеренного сбоя, вызванного системными изменениями. Хотя это удобнее и, как правило, быстрее, чем ручное устранение проблем с ОС или запуск с нуля с полной переустановкой, в некоторых случаях точки восстановления просто возвращаются к более раннему состоянию проблемы (например, время, когда вирус, приводящий к потере данных, был просто менее заметен). ), оставляя пользователя уязвимым для будущих сбоев. Кроме того, функция восстановления системы использует некоторое пространство на вашем диске, обычно 3–5 % от его общего объема, которое некоторые пользователи предпочитают оставлять доступным для собственного использования, что приводит к отключению этой функции.
Связанные ресурсы:
- Поддержка твердотельных накопителей Crucial, включая встроенное ПО и документацию
- Как установить и клонировать твердотельный накопитель Crucial на компьютер
- Клонирование macOS® с помощью Дисковой утилиты
- Руководство по установке SSD для Mac
- Руководство Microsoft® по изменению режимов SATA после установки ОС (только для Windows Vista/7)
© Micron Technology, Inc.


