Как дать права администратора: Все о настройке компьютеров, серверов и программ – SysAdminTips.ru
Содержание
Как получить права администратора windows 10 (6 способов)
Перейти к содержанию
Search for:
Автор admin На чтение 5 мин Просмотров 31.9к.
В операционной системе Windows для упрощения работы и разделения пользователей по статусу используется система учётных записей. Ключевой учётной записью можно считать аккаунт администратора, ведь именно он дает максимально широкие возможности для работы с ПК. Давайте узнаем, как активировать эту учётную запись и получить права администратора в Windows 10.
1 Дать права администратора через «Параметры»
2 Как получить права администратора при помощи “Панели управления” Видеоинструкция
3 Как получить права администратора, используя утилиту “Локальных пользователей”
4 Как получить права администратора в Windows 10 посредством CMD
5 Видеоинструкция
6 Доступ к учётным записям с соответствующими правами отсутствует
7 Как включить права администратора в “Групповой политике”
8 Как сделать себя администратором в windows 10, используя “Редактор реестра”
Дать права администратора через «Параметры»
Для использования данного метода придётся перейти в раздел параметров, для этого:
- На клавиатуре зажмите Win + I
- В появившемся окне нужно запустить раздел учётных записей.

- Оттуда переходим во вкладку семья и другие люди.
- Далее, нужно выбрать клавишу с надписью изменения типа вашего аккаунта и выбрать из выпадающего списка строчку администратора.
- Перезапустите компьютер, и уже следующая сессия начнётся с аккаунтом администратора. Теперь вы знаете, как стать администратором Windows 10. Но это не единственный способ.
Как получить права администратора при помощи “Панели управления” Видеоинструкция
Есть и альтернативный способ получения учётной записи администратора. Для этого нам придётся использовать панель управления Windows.
- Откройте поиск и введите “Панель управления”
- Откройте учётные записи
- Выберите ту учётную запись, которую используете по умолчанию
- Здесь нажмите на строчку изменения учётной записи.

- Включите права администратора
- Перезагрузите ПК, и при следующей загрузке ваша учётная запись получит расширенные права администратора.
Как получить права администратора, используя утилиту “Локальных пользователей”
Получить права администратора в Windows 10 можно и посредством отдельной утилиты
- Зажмите две кнопки Win + X и выберите “Управление компьютером”
- Выберите учётную запись администратора, нажимаем ПКМ и нажмите на свойства
- Здесь уберите галочку отключения учётной записи.
Как получить права администратора в Windows 10 посредством CMD
- Зажмите кнопку Win + R и введите “cmd”
- Введите команду: net user administrator/active: yes
Пользователь может столкнуться с проблемой. Если на экране появляется уведомление о том, что учётная запись с указанным именем не обнаружена, значит при установке системы кто-то задал другое имя.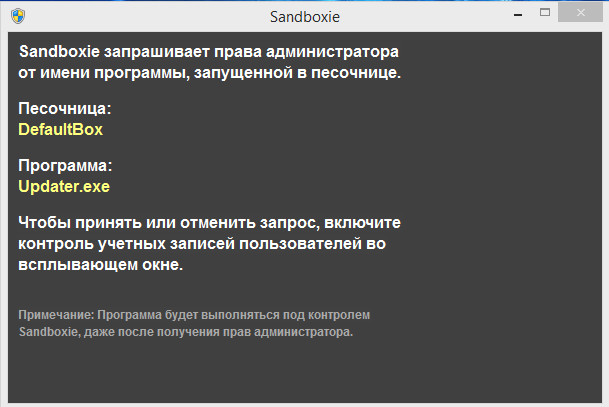 Используйте команду net user, чтобы получить доступ ко всему перечню учётных записей.
Используйте команду net user, чтобы получить доступ ко всему перечню учётных записей.
Предположим, что учётная запись с правами администратора называется abc. В этом случае применяем уже использованную ранее команду, но теперь меняем имя. Выглядит это следующим образом:
net user abc/active:yes
Готово. По умолчанию аккаунт будет без пароля. Дальше вы узнаете, как сделать пользователя администратором в Windows 10 другими методами.
Видеоинструкция
Доступ к учётным записям с соответствующими правами отсутствует
Если доступа к учётной записи администратора нет, то проблем будет больше. Но и с ними можно справиться. Вам потребуется загрузочный носитель с любой родственной версией операционной системы Windows 10.
- Вставьте загрузочную флешку
- Перезагрузите ПК.
- Нажмите на командную строку. Или использовать другой способ, сразу со стартового экрана.
- Зажмите две клавиши Shift + F10.
- Дальше используйте ту же команду с приставкой net user название вашей учетной записи /active:yesПо умолчанию, консоль в этом режиме будет открыта с уже готовыми правами администратора, осталось только активировать учётную запись способом, описанным выше.
Как включить права администратора в “Групповой политике”
Если вы продвинутый пользователь Windows 10, но не знаете, как получить права администратора, можно воспользоваться и этим методом.
- Нажмите клавиши Win + R и введите secpol.msc
- Откройте «Параметры безопасности»
- Здесь два раза нажмите на «Состояние учётной записи»
- Выберите «Включить»
Изменения будут сохранены, закрываем все предыдущие настройки.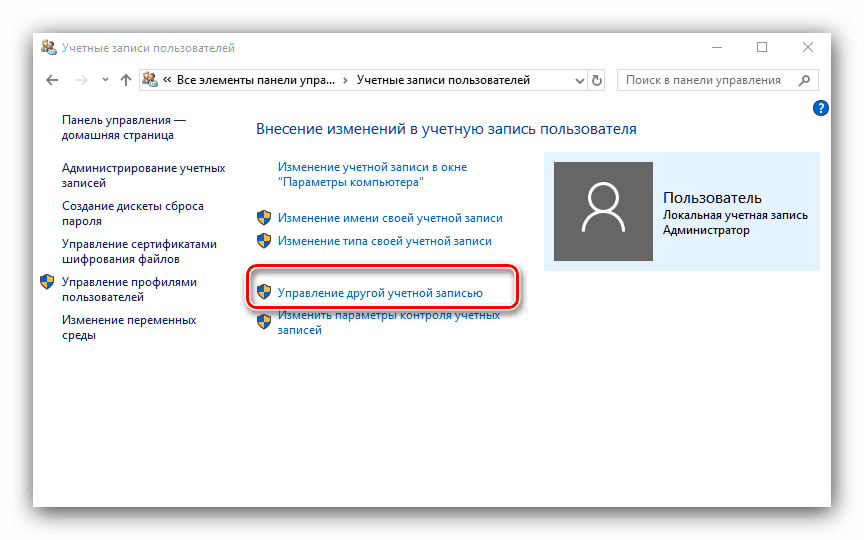
Как сделать себя администратором в windows 10, используя “Редактор реестра”
- Нажмите две клавиши Win + R и введите regedit
- Здесь нужно перейти на вкладку Local Machine.
- Отсюда переходим по следующему маршруту: Компьютер\HKEY_LOCAL_MACHINE\SOFTWARE\Microsoft\Windows\CurrentVersion\Policies\System (можете скопировать отсюда и вставить у себя)
- Открывается соответствующее окно. Здесь нужно поменять несколько параметров, сделав всё так, как на картинке.
- Кликните два раза ЛКМ по нужному имени и в “Значении” укажите нужную цифру, которая стоит на конце красных цифр предыдущего скрина
Готово, подтверждаем свой выбор и перезапускаем ПК. Теперь у вас появился аккаунт администратор Windows 10.
Если у вас еще остались вопросы, то вы можете задать их в комментариях, и я постараюсь помочь вам их решить.
Скворцов Михаил
Специалист программирования компьютерных систем и устройств на базе ОС «Android»
Задать вопрос эксперту
( 1 оценка, среднее 5 из 5 )
Поделиться с друзьями
Как получить права администратора в Windows 10: 6 способов
На чтение 5 мин Просмотров 1. 6к. Опубликовано
6к. Опубликовано
Учетные записи пользователей в Windows можно разделить на три большие группы: гостевые – с минимальным количеством прав, обычные и администраторские. Исключительно администраторы имеют полный доступ к компьютеру и могут вносить изменения в системные файлы и папки. Еще без этих прав не будут работать некоторые программы и функции. В данной статье мы расскажем, как выйдет получить права администратора в Windows 10. Для удобства подготовлено 6 простых методов. Начинайте с первого, а если он не сработает, то переходите к следующим.
Содержание
- Способ 1: Дать права администратора через «Параметры»
- Способ 2: Через панель управления
- Способ 3: Через утилиту Локальные пользователи и группы
- Способ 4: Через изменение локальных групповых политик
- Способ 5: Через командную строку
- Способ 6: Через редактор реестра
- Видео инструкция – как сделать пользователя администратором в Windows 10
Способ 1: Дать права администратора через «Параметры»
В ПК существует специальное меню «Параметры», куда вынесено большое количество настроек. Добраться до него получится двумя путями:
Добраться до него получится двумя путями:
- Одновременно нажать комбинацию Win + I на клавиатуре.
- В меню «Пуск» нажать на значок в виде шестеренки.
Чтобы присвоить права администратора, выполните следующие шаги:
- Перейдите в раздел «Учетные записи».
- Откройте вкладку «Семья и другие пользователи».
- Кликните по тому аккаунту, который в итоге должен получить права администратора в Windows 10.
- Нажмите на кнопку «Изменить тип…».
- Активируйте соответствующий вариант для пункта «Тип…» в новом окне.
- Нажмите «ОК» для подтверждения.
При следующем входе в этот профиль он заработает с правами администратора. Все настраивается достаточно просто. А мы переходим к следующему способу.
Способ 2: Через панель управления
В операционной системе Windows 10 добраться до панели управления проще всего через поиск в меню «Пуск»:
- Нажмите комбинацию клавиш Win + Q, чтобы вызвать функцию поиска.
- Введите запрос «Панель управления».

- Кликните по соответствующему пункту.
Теперь посмотрим, как стать администратором Windows 10:
- В графе «Просмотр» выберите вариант «Категория», если по умолчанию стоит не он.
- Кликните по пункту «Изменение типа учетной записи» в списке доступных элементов.
- Кликните по тому профилю, который вы хотите отредактировать.
- Снова нажмите на «Изменение типа…» в левом боковом меню.
- Установите для профиля вариант «Администратор» и подтвердите свое решение, чтобы дать нужные права.
- Закройте окно параметров.
- Проверьте, все ли работает правильно.
В результате при следующем входе в настроенный профиль включатся права администратора. А мы переходим к следующему варианту.
Способ 3: Через утилиту Локальные пользователи и группы
Это еще один способ для получения прав администратора:
- Нажмите на клавиатуре комбинацию Win + R.
- Запустите команду lusrmgr.msc.
- Через левое меню посетите страницу «Пользователи».

- Найдите нужный профиль и кликните по нему правой клавишей мыши.
- Выберите пункт «Свойства».
- Посетите раздел «Членство в группах» и кликните по кнопке «Добавить…».
- В графу «Введите имена выбираемых объектов» впечатайте следующее: Администраторы.
- Кликните по кнопке «ОК».
- А теперь поочередно нажмите «Применить» и «ОК».
В результате данная учетная запись приобретет права администратора.
Способ 4: Через изменение локальных групповых политик
Редактор локальных групповых политик позволяет предоставлять полные администраторские права для пользователей:
- Нажмите Win + R и выполните команду secpol.msc.
- В боковом меню откройте раздел «Локальные политики» и выберите «Параметры безопасности».
- Пролистайте правый список до самого конца и два раза кликните по отмеченной графе с припиской «Администратор».
- Поставьте режим «Включен», затем нажмите на «Применить» и «ОК».
Это еще один вариант для получения прав на администрирование в Windows 10.
Способ 5: Через командную строку
Включить учетную запись администратора достаточно просто конкретно этим путем. Сначала запускаем нужный инструмент:
- Нажмите комбинацию клавиш Win + Q.
- Введите запрос «Командная строка».
- А потом нажмите на выделенный стрелочкой элемент в блоке «Лучшее соответствие».
Теперь скопируйте с сайта данную команду:
net user администратор /active:yes
Кликните правой клавишей мыши по окну командной строки, чтобы вставить ее. А затем нажмите Enter для выполнения.
Если в результате выполнения команды возникла ошибка, то скрытый пользователь с правами администратора имеет другое имя.
Сначала попробуйте такую команду:
net user administrator /active:yes
Если и она не сработала, то нужно посмотреть всех пользователей на компьютере. Для этого выполните данную команду:
net user
Теперь вы узнаете нужное имя. Введите его вместо «администратор» в ранее описанную команду и выполните ее.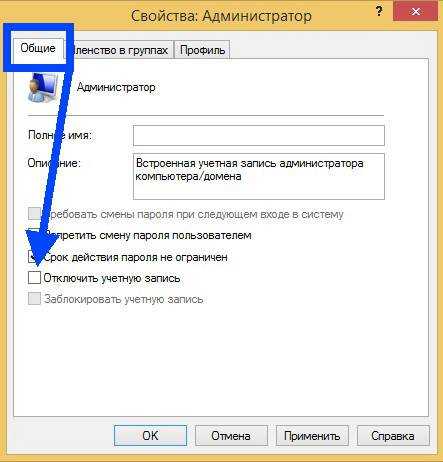
Способ 6: Через редактор реестра
Остается только последний способ, как стать администратором. Делается все путем редактирования записей в реестре Windows:
- Нажмите Win + R и выполните команду regedit.
- Скопируйте следующую ссылку:
Компьютер\HKEY_LOCAL_MACHINE\SOFTWARE\Microsoft\Windows\CurrentVersion\Policies\System - Вставьте ее в адресную строку сверху окна «Редактор реестра».
- Нажмите Enter для перехода по ней.
- Дважды кликните по параметру ConsentPromptBehaviorAdmin.
- Установите для него значение 0 и нажмите «ОК».
- Аналогичным образом для параметров EnableLUA и FilterAdministratorToken задайте значение 1.
- Перезагрузите компьютер, чтобы применить новые права администратора.
Видео инструкция – как сделать пользователя администратором в Windows 10
Если какие-то моменты статьи вам все равно непонятны, то ознакомьтесь с видеоинструкцией, где разобраны удобные способы для получения прав администратора в Windows 10. В ней все показано еще более наглядно, так что вы точно не запутаетесь.
В ней все показано еще более наглядно, так что вы точно не запутаетесь.
Теперь вы знаете, как зайти под администратором в Виндовс 10.
Оцените автора
Назначить доступ на уровне администратора | PaperCut
РУКОВОДСТВА ПО ПРОДУКЦИИ
Руководство по PaperCut NG и PaperCut MF
ПРЕДЛАГАЕМЫЕ ПРОДУКТЫ
PaperCut NG/MF устанавливает одну учетную запись администратора с именем admin. Это учетная запись главного администратора с доступом ко всем функциям, пароль которой назначается во время работы мастера настройки. В крупных организациях доступ на уровне администратора, скорее всего, предоставляется более чем одному человеку. Одним из решений является предоставление мастер-пароля всем пользователям; однако рекомендуемый подход заключается в назначении прав администратора учетным записям сетевых пользователей этих лиц. Преимущества такого подхода:
Преимущества такого подхода:
Они могут получить доступ к административным страницам, используя свое имя пользователя и пароль (им не нужно запоминать другой пароль!).
Вы можете назначить пользователю различные уровни прав администратора. PaperCut NG/MF включает в себя расширенный список контроля доступа (ACL), позволяющий разным администраторам получать доступ к различным функциям и областям приложения.
Большая часть активности проверяется, поэтому изменения могут быть переданы отдельным лицам.
Вы можете назначить доступ администратора на уровне группы или пользователя. Назначение прав администратора группе удобно для предоставления одинаковых разрешений нескольким пользователям. Назначение прав администратора пользователю полезно, когда требуются определенные разрешения. Дополнительные сведения см. в следующих разделах.
СОВЕТ
Пользователи с правами администратора должны входить через http://имя_сервера:9191/admin , а не http://имя_сервера:9191/ , http://имя_сервера:9191/app или http://servername:9191/user , чтобы они были направлены на правильный интерфейс.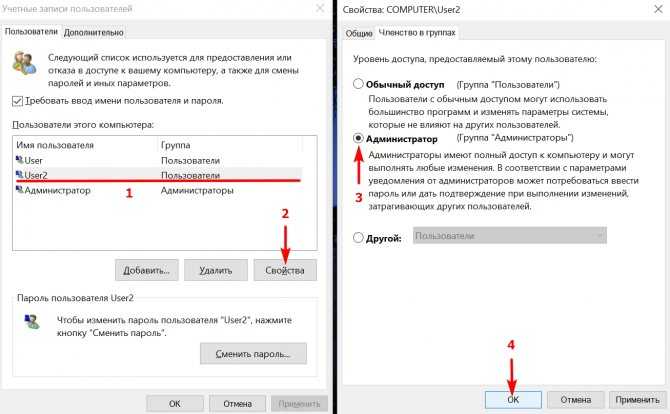
ВАЖНО
PaperCut NG/MF позволяет определять различные уровни доступа администратора с помощью списка управления доступом. Список доступа представлен в виде набора флажков, разрешающих или запрещающих доступ к выбранным функциям или областям приложений. Из соображений безопасности рекомендуется:
- Предоставить права администратора собственным учетным записям пользователя, а не использовать общие встроенные
админучетная запись. - Предоставьте администратору права минимального уровня, необходимые для выполнения его работы.
- Конфигурация ACL может быть сложной. Всегда проверяйте правильность работы назначенных прав ACL, попросив администратора войти в систему и убедиться, что он может получить доступ к необходимым функциям программы и только к этим функциям.
ПРЕДУПРЕЖДЕНИЕ
Предоставление разрешения Доступ к разделу пользователей > Выполнение массовых изменений позволяет выбранному администратору изменять несколько атрибутов пользователя, включая:
- Редактировать баланс кредита — настроить или установить баланс аккаунтов пользователей.

- Изменить настройки — изменение ограничений, изменение лимитов овердрафта, изменение настроек выбора учетной записи, переопределение настроек принтера/устройства, включение делегированного разрешения на печать, изменение статуса пользователя, не прошедшего проверку подлинности, а также включение/выключение пользовательской печати.
- Генерировать новые номера карт/идентификаторов — генерировать первичные и дополнительные номера карт/идентификаторов.
- Сбросить статистику — обнулить статистику подсчета пользователей.
- Удалить пользователей — безвозвратно удалить пользователей.
Назначение доступа администратора к группе
Назначение прав администратора группе полезно, когда многим пользователям требуется доступ к одним и тем же функциям. Например, группе «Администраторы » может быть назначен доступ только к функциям создания отчетов.
Группы в PaperCut NG/MF зеркалируются с домена/сервера каталогов. Прежде чем вы сможете использовать группу, вы должны добавить ее в PaperCut NG/MF (дополнительную информацию см. в разделе Группы в PaperCut NG/MF). По умолчанию PaperCut NG/MF синхронизирует членство пользователей в группах с сервером домена/каталога в одночасье. Если пользователь был добавлен в группу в домене/каталоге и ему требуется доступ администратора на уровне группы в тот же день, запустите ручную синхронизацию. Дополнительную информацию см. в разделе Синхронизация сведений о пользователе и группе.
Пример: назначение группе администраторов доступа к функциям отчетности:
Войдите в систему как встроенный пользователь
admin.Убедитесь, что группа
Administratorsбыла импортирована в PaperCut NG/MF (дополнительную информацию см. в разделе Группы в PaperCut NG/MF).Выберите Параметры > Права администратора .

Отображается страница Права администратора .
В Назначить доступ администратора к этой группе выберите из списка группу
Администраторы; затем нажмите Добавить группу .По умолчанию группа
Администраторыимеет доступ ко всем функциям. Чтобы изменить это, щелкните ссылку редактирования справа от записиАдминистраторыили имени самой группы.Щелкните Очистить все .
Установите флажок Доступ к разделу отчетов .
Нажмите Применить .
Проверьте, войдя в веб-интерфейс администратора в качестве пользователя в группе Администраторы и убедившись, что доступ разрешен только к области Отчеты .
СОВЕТ
Функция запланированных отчетов может автоматически доставлять выбранные отчеты по электронной почте заинтересованным сторонам.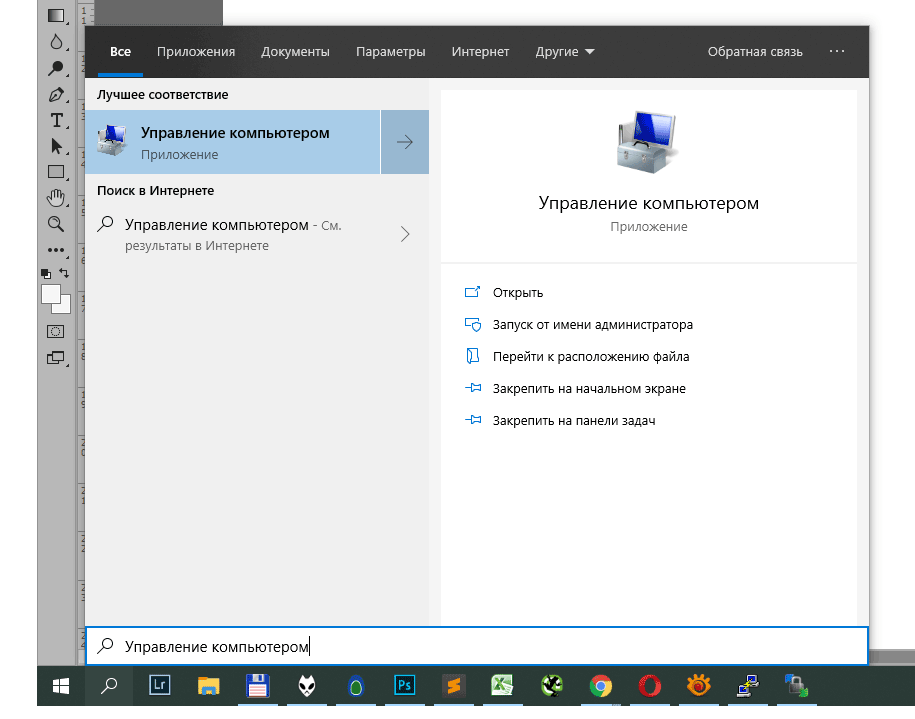 Дополнительную информацию см. в разделе Расписание и отчеты по электронной почте.
Дополнительную информацию см. в разделе Расписание и отчеты по электронной почте.
Назначение прав администратора пользователю
Назначение доступа отдельному пользователю подходит, если права доступа относятся к этому пользователю. Например, младшему системному администратору mary может быть назначен доступ ко всем функциям, кроме возможности предоставлять права администратора другим пользователям.
Назначение пользователя с именем для входа mary все права администратора, кроме возможности предоставлять права администратора другим пользователям:
Выберите Параметры > Права администратора .
Отображается страница Права администратора .
В Назначьте права администратора этому пользователю , введите
mary; затем нажмите Добавить пользователя .По умолчанию
maryимеет доступ ко всем функциям. Чтобы изменить это, щелкните ссылку edit справа от записи
Чтобы изменить это, щелкните ссылку edit справа от записи maryили имени пользователя.Очистить Доступ к настройкам прав администратора флажок.
Нажмите Применить .
Убедитесь, что Мэри теперь может войти в веб-интерфейс администратора, но не может получить доступ к странице прав администратора .
Как удалить права администратора без снижения производительности
Это руководство по рискам, связанным с правами администратора и сверхпривилегированными пользователями, и тому, как удалить права администратора, чтобы уменьшить эти риски. Есть много вариантов удаления прав администратора, однако вы всегда должны учитывать бизнес-операцию — удаление прав администратора никогда не должно ставить под угрозу производительность.
Почему организации вообще используют права администратора и зачем их удалять?
Причина, по которой права администратора предоставляются так свободно, заключается в том, что это самый простой способ гарантировать, что конечные пользователи смогут выполнять свою работу без привлечения ИТ-отдела. Однако риски безопасности, связанные с наличием чрезмерно привилегированных пользователей, высоки. Вы должны либо удалить права администратора, чтобы обеспечить максимальную безопасность и обеспечить соответствие требованиям, либо лучше управлять учетными записями администраторов в своих системах, чтобы снизить риск злоупотребления ими.
Однако риски безопасности, связанные с наличием чрезмерно привилегированных пользователей, высоки. Вы должны либо удалить права администратора, чтобы обеспечить максимальную безопасность и обеспечить соответствие требованиям, либо лучше управлять учетными записями администраторов в своих системах, чтобы снизить риск злоупотребления ими.
Решение заключается в удалении прав администратора и соблюдении принципа наименьших привилегий (PoLP).
Первый шаг к удалению прав администратора — узнать, где они находятся.
В Microsoft Windows вы можете просто ввести в командной строке: «Net Users»
Это впервые было представлено в Windows Vista и позволяет администратору добавлять или изменять учетные записи пользователей или отображать информацию об учетных записях пользователей. Вот как вы можете узнать, какие пользователи и группы администраторов находятся в одной системе.
Пользователи сети без каких-либо параметров будут показывать учетные записи пользователя, доступные в системе.
Локальная группа сети добавляет, отображает или изменяет локальные группы. При использовании без параметров net localgroup отображает имя сервера и имена локальных групп на компьютере.
net localgroup отображает имя сервера и имена локальных групп на компьютере.
Затем с помощью «Net localgroup Administrators» отобразятся члены локальной группы администраторов.
Использование «Net localgroup Administrators» отобразит членов локальной группы администраторов.
Не всем нравится использовать командную строку, поэтому Windows предоставляет простой способ визуализировать вывод сетевого пользователя и сетевой локальной группы в графический интерфейс.
Это известно как «Управление компьютером». Его можно запустить, введя «Управление компьютером» или «compmgmt.msc», после чего откроется окно, показанное ниже. В папке «Локальные пользователи и группы» вы можете управлять всеми локальными пользователями и локальными группами.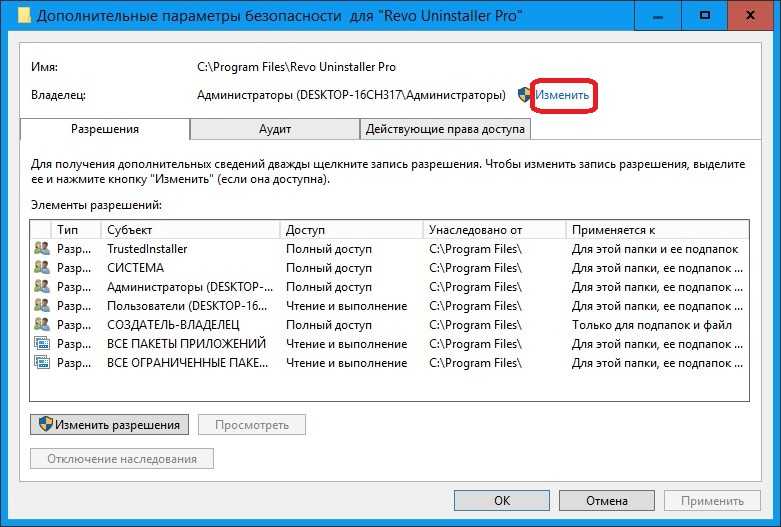
Управление компьютером
Это прекрасно работает, когда вы хотите обнаружить и удалить права администратора из одной компьютерной системы. Однако существует множество инструментов и опций, позволяющих делать это в гораздо большем масштабе. Вам нужно будет иметь возможность обнаружить все права администратора во всех ваших системах.
Раньше я бы написал это в сценарии или использовал WMI (инструментарий управления Windows), чтобы получить список из большего числа систем.
Вы также можете использовать Active Directory или групповую политику для принудительного ограничения групп или членства в группах, чтобы локальные группы администраторов были строго определены, а любые неправильные конфигурации или модификации, которые не утверждены, удалялись после обновления политики.
Как узнать права администратора в нескольких системах
Delinea предлагает простой в использовании бесплатный инструмент, который поможет вам узнать, где у пользователей есть права локального администратора.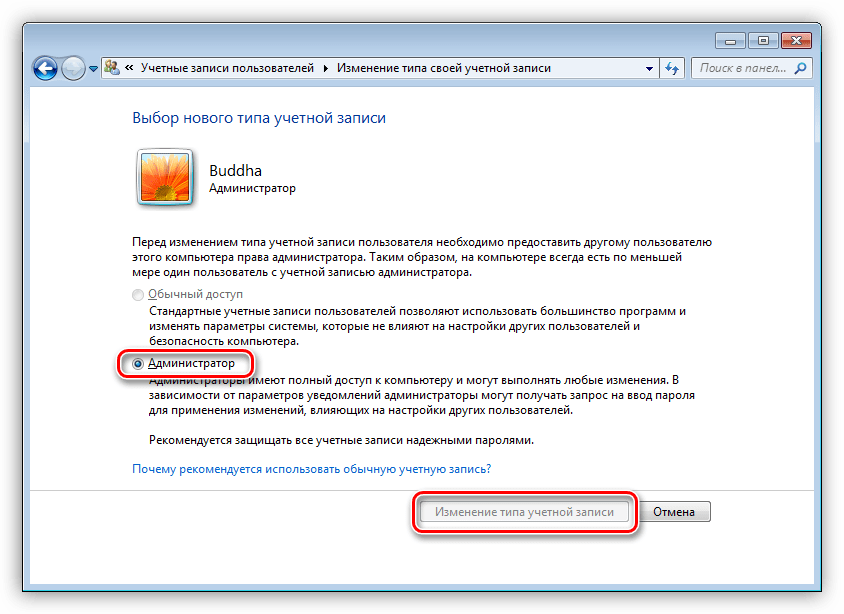 Он содержит подробный отчет, который поможет вам приступить к работе: Бесплатное средство обнаружения с наименьшими правами для Windows
Он содержит подробный отчет, который поможет вам приступить к работе: Бесплатное средство обнаружения с наименьшими правами для Windows
С помощью средства обнаружения с наименьшими правами вы можете обнаружить учетные записи локальных администраторов, учетные записи служб и приложения, используемые на ваших конечных точках.
- Узнайте, какие конечные точки и локальные пользователи имеют права администратора.
- Узнайте, какие приложения используются и требуют ли они прав администратора для запуска.
- Получите исчерпывающий сводный отчет с указанием рисков для локальных и сервисных учетных записей и приложений
Теперь, прежде чем удалить эти права администратора
Как я уже упоминал ранее, вы не хотите влиять на производительность сотрудников, удаляя права администратора у всех тех, кого вы обнаружили. Вы хотите знать:
- Кто активно использует права администратора
- Какие приложения требуют прав администратора
- Какие сотрудники или разработчики часто устанавливают программное обеспечение
- Кто использует устаревшие приложения
Обеспечьте максимально эффективное сочетание безопасности и производительности.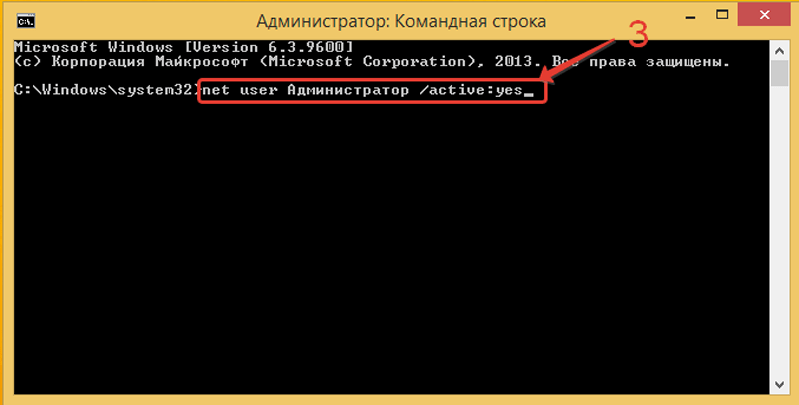 В этом вам может помочь Application Control, создав политики, которые позволяют сотрудникам выполнять перечисленные выше действия одновременно, не требуя прав администратора.
В этом вам может помочь Application Control, создав политики, которые позволяют сотрудникам выполнять перечисленные выше действия одновременно, не требуя прав администратора.
ВАЖНОЕ ПРИМЕЧАНИЕ.
Удаление прав администратора из любого исполняемого файла, который запускается с правами администратора, будет запрашивать графический интерфейс контроля учетных записей (UAC). Это была защита, введенная в операционные системы Windows, чтобы предотвратить несанкционированное внесение пользователями изменений или случайное нажатие на вредоносные приложения, заражающие системы.
Контроль учетных записей (UAC) GUI
Контроль приложений позволяет вам удалять права администратора, сохраняя при этом производительность
Контроль приложений позволяет вам контролировать привилегии путем повышения прав отдельных учетных записей пользователей или приложений.
Контроль привилегий путем повышения прав отдельных учетных записей пользователей
Этот подход кратковременно повышает пользователя до уровня локального администратора или использует скрытого пользователя-администратора, хранящегося на конечной точке, когда требуются права для приложений или процессов.





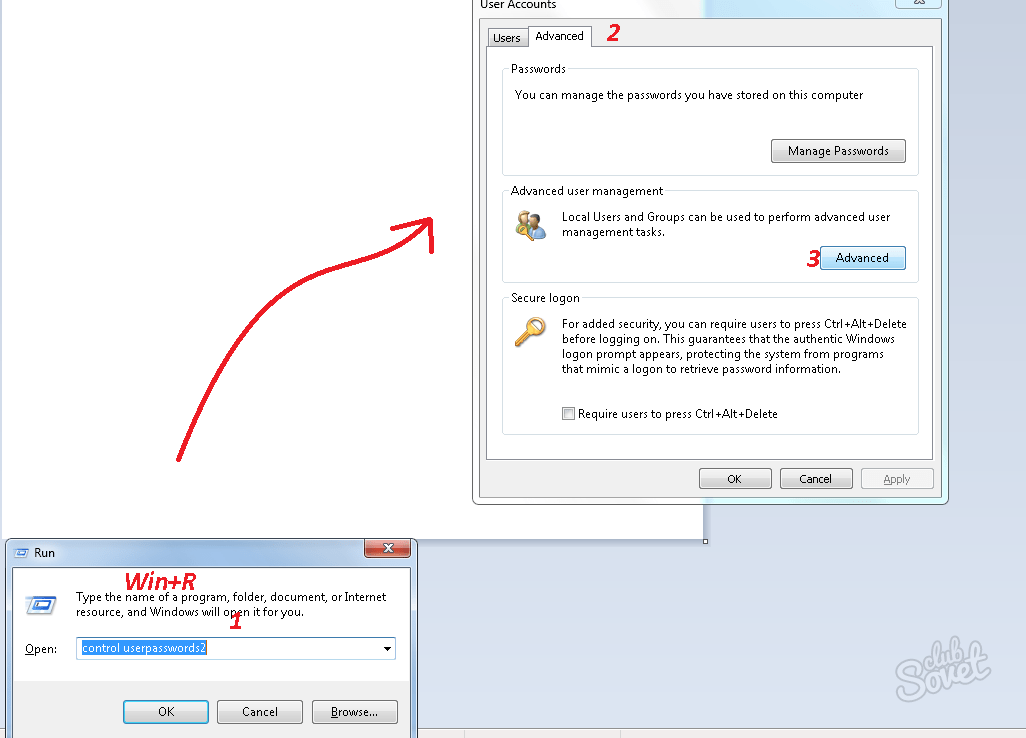

 Чтобы изменить это, щелкните ссылку edit справа от записи
Чтобы изменить это, щелкните ссылку edit справа от записи 