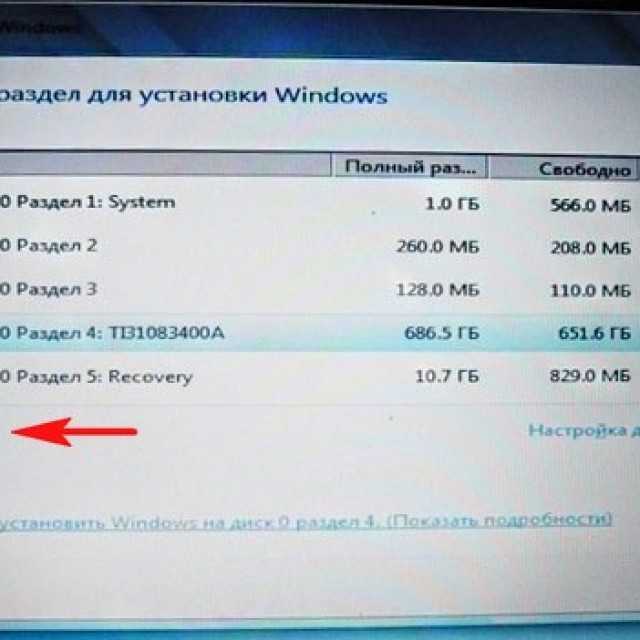Как восстановить винду на ноутбуке hp: ПК HP – Восстановление исходного состояния компьютера
Содержание
HP Recovery — Как использовать раздел восстановления HP
Что такое раздел восстановления HP?
Все сохраненные данные будут утеряны после повреждения вашего раздела. По разным причинам, таким как сбой системы, вирусная атака, повреждение реестра и т. Д., Разделы основного жесткого диска на вашем ноутбуке HP могут быть повреждены. Вы столкнулись с ситуацией, когда хотите восстановить некоторые удаленные файлы из Раздел восстановления HP?
Раздел восстановления HP
Этот пост даст вам подробное руководство по Восстановление HP. Вы можете узнать, что такое раздел восстановления HP, как удалить раздел восстановления HP, выполнить восстановление системы и как восстановить потерянные файлы из раздела восстановления HP.
- Часть 1. Что такое раздел восстановления HP
- Часть 2. Как удалить раздел восстановления HP
- Часть 3. Как выполнить восстановление системы на ноутбуке HP
- Часть 4.
 Как восстановить файлы с раздела восстановления HP
Как восстановить файлы с раздела восстановления HP - Часть 5. Часто задаваемые вопросы по HP Recovery
Часть 1. Что такое раздел восстановления HP
Раздел восстановления HP — это небольшой раздел, содержащий все программное обеспечение, установленное в заводских условиях, включая файлы операционной системы Windows и соответствующие продукты Microsoft. На ноутбуке HP раздел восстановления регулярно отображается как диск D в проводнике Windows.
Раздел восстановления HP в основном используется для выполнения операции восстановления и восстановления вашего компьютера до нормального состояния. Когда есть проблема с операционной системой Windows или жесткими драйверами, вы можете положиться на раздел восстановления HP, чтобы ваш компьютер работал нормально.
Есть одно основное различие между разделом восстановления Windows и разделом восстановления HP. Каждый раз, когда Windows обновляется до более новой версии, она создает новую среду восстановления. Таким образом, у вас может быть более одной копии раздела восстановления Windows. После того, как вы случайно удалили данные из Windows, вы можете попробовать восстановление системы для восстановления данных из предыдущей резервной копии. Но на вашем компьютере есть только один раздел восстановления HP. Он имеет заводские настройки и программное обеспечение по умолчанию.
Таким образом, у вас может быть более одной копии раздела восстановления Windows. После того, как вы случайно удалили данные из Windows, вы можете попробовать восстановление системы для восстановления данных из предыдущей резервной копии. Но на вашем компьютере есть только один раздел восстановления HP. Он имеет заводские настройки и программное обеспечение по умолчанию.
Часть 2. Как удалить раздел восстановления HP
Вы получите предупреждение о разделе восстановления HP, когда захотите его удалить. На самом деле, вы не должны удалять раздел восстановления HP. Но если вы настаиваете на его удалении, можете воспользоваться следующим руководством.
Шаг 1Перейдите в Начать и затем введите восстановление в поле поиска. Нажмите Enter искать и открывать Recovery Manager.
Шаг 2Щелкните Дополнительные параметры под Добро пожаловать в Recovery Manager. Когда вы доберетесь туда, выберите последний вариант, Удалить раздел восстановления.
Шаг 3Нажмите Далее кнопка. После этого нужно нажать Да , а затем Далее чтобы подтвердить операцию удаления раздела восстановления HP.
После этого нужно нажать Да , а затем Далее чтобы подтвердить операцию удаления раздела восстановления HP.
Часть 3. Как выполнить восстановление системы на ноутбуке HP
HP Recovery Manager устанавливается на жесткий диск вашего ноутбука HP для восстановления компьютера до исходного рабочего состояния. Если вы хотите выполнить восстановление системы на ноутбуке HP, вы можете пойти туда и выполнить следующие шаги, чтобы сделать это.
Шаг 1Откройте Начать меню, нажмите кнопку Все программы а затем найдите и откройте Recovery Manager заявление. Здесь вы также можете использовать описанный выше метод, чтобы открыть эту программу восстановления.
Шаг 2Выберите Восстановление системы вариант под Мне нужна помощь немедленно.
Шаг 3Нажмите Да когда Recovery Manager спрашивает, хотите ли вы восстановить заводское состояние вашего компьютера. Затем нажмите Далее чтобы перейти к следующему шагу.
Шаг 4Ваш ноутбук HP перезагрузится. После этого вы вернетесь в окно Recovery Manager. Выбрать Восстановление системы снова.
Выбрать Восстановление системы снова.
Шаг 5На этом шаге вам будет предложено создать резервную копию ваших файлов. Вы можете выбрать вариант резервного копирования в соответствии с вашими потребностями. Затем нажмите OK чтобы подтвердить операцию при появлении предупреждения.
Шаг 6Когда восстановление системы HP будет завершено, вы можете нажать Завершить перезагрузить компьютер.
Часть 4. Как восстановить файлы с раздела восстановления HP
Если вы хотите восстановить некоторые потерянные или удаленные файлы из раздела восстановления HP, вы можете положиться на мощное программное обеспечение для восстановления данных, Восстановление данных. Он специально разработан для восстановления всех типов данных, включая файлы в разделе восстановления.
Восстановление данных
4,000,000+ Загрузки
Легко находите и восстанавливайте удаленные файлы в разделе восстановления HP.
Восстанавливайте различные данные, включая документы, изображения, видео, электронные письма и многое другое.
Восстановите все потерянные файлы с ПК, Mac, корзины, жесткого диска, карты памяти и т. Д.
Поддержите любую ситуацию потери данных, например, ошибочное удаление, повреждение жесткого диска или вирусную атаку.
Free DownloadFree Download
Шаг 1Во-первых, вы можете дважды щелкнуть кнопку загрузки выше и следовать инструкциям, чтобы бесплатно установить и запустить этот инструмент для восстановления данных на своем ноутбуке HP.
Шаг 2Когда вы входите в основной интерфейс, выберите определенные типы данных и жесткие диски для восстановления.
Шаг 3Он предоставляет вам 2 способа сканирования данных, Быстрое сканирование и Глубокий анализ. Когда вы нажимаете кнопку «Сканировать», сначала запускается быстрое сканирование.
Шаг 4Все данные, включая потерянные файлы в разделе восстановления, будут перечислены в разных типах слева. Вы можете использовать Фильтр функция, чтобы быстро найти нужные файлы.
Шаг 5Выберите файлы, которые хотите восстановить, а затем просто нажмите на Recover кнопку, чтобы легко вернуть их.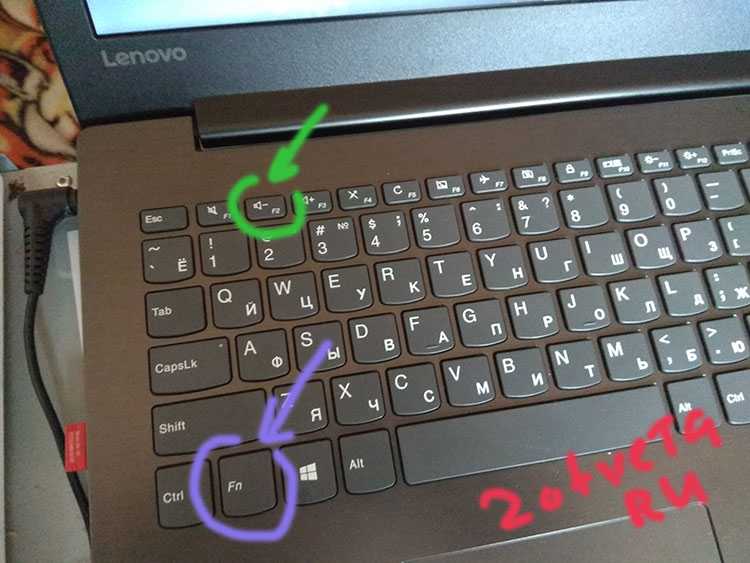 Если вы потеряете важные файлы на ПК с Windows или Mac, вы можете бесплатно загрузить это Восстановление данных, чтобы спасти свои данные.
Если вы потеряете важные файлы на ПК с Windows или Mac, вы можете бесплатно загрузить это Восстановление данных, чтобы спасти свои данные.
Для получения Восстановление RAW-разделаВы можете посетить это здесь.
Часть 5. Часто задаваемые вопросы по HP Recovery
Вопрос 1. Что будет, если я удалю раздел восстановления?
После удаления раздела восстановления вы можете получить больше свободного места на жестком диске. Но это повлияет на восстановление системы или приведет к ее сбою.
Вопрос 2. Как восстановить раздел восстановления HP?
Если вам нужно восстановить раздел восстановления HP, вы можете выполнить восстановление системы, чтобы сделать это.
Вопрос 3. Для чего используется раздел EFI?
EFI относится к расширяемому интерфейсу микропрограмм. Это раздел на устройстве хранения данных, например, на жестком диске. EFI в основном используется для соблюдения единого расширяемого интерфейса микропрограмм.
Заключение
Мы в основном говорили о Восстановление HP в этом посте.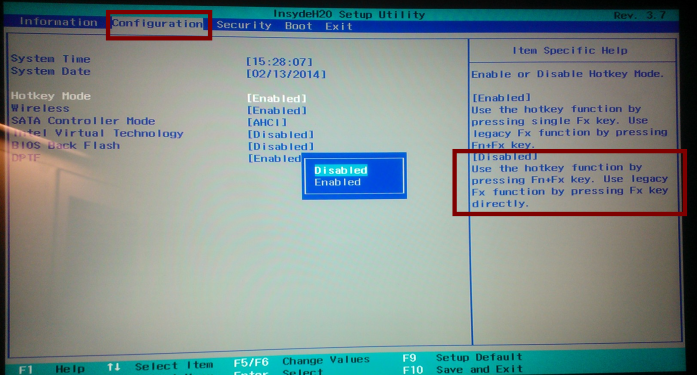 Вы можете узнать много основной информации о разделе восстановления и восстановления HP. Если у вас все еще есть сомнения по поводу раздела восстановления HP, вы можете оставить нам сообщение в разделе комментариев.
Вы можете узнать много основной информации о разделе восстановления и восстановления HP. Если у вас все еще есть сомнения по поводу раздела восстановления HP, вы можете оставить нам сообщение в разделе комментариев.
Восстановление данных ноутбука HP после удаления или сброса до заводских настроек в 2021
Skip to content
Ремонт и восстановление данных с ноутбуков любых производителей
Восстановление ноутбука HP может потребоваться из за сбоев в работе операционной
системы или аппаратных ошибок. Причинами сбоев могут быть засоренность ноутбука ненужным или вредоносным программным
обеспечением, наличие битых секторов жесткого диска, перегрев материнской платы или видео карты.
Способы восстановления работоспособности ноутбука во многом схожи с настольным компьютером,
но также присутствуют некоторые свойственные только ноутбукам особенности.
Восстановите файлы ноутбука
Ищите как восстановить файлы с ноутбука HP?
Воспользуйтесь программой для восстановления удаленных файлов
В случаях, когда файлы удалены из Корзины и стандартными средствами операционной системы их вернуть не
предоставляется возможным, наиболее действенным способом будет использование программы Hetman Partition Recovery.
Программа для восстановления данных
.test12 ul a{ text-decoration: underline;}
Для этого:
- Загрузите программу, установите и запустите её. Ознакомьтесь с возможностями программы и пошаговой инструкцией.
- По умолчанию, пользователю будет предложено воспользоваться Мастером восстановления файлов. Нажмите кнопку «Далее» и укажите диск, с которого необходимо восстановить файлы.
- Дважды кликните на диске и выберите тип анализа. Укажите «Полный анализ» и ждите завершения процесса сканирования диска.
- После окончания процесса сканирования вам будут предоставлены найденные файлы. Выделите нужные файлы и нажмите кнопку «Восстановить».
- Выберите один из предложенных способов сохранения файлов. Не сохраняйте восстановленные файлы на диск, с которого эти файлы были удалены – их можно затереть.
Восстановите файлы из Корзины
Проверьте Корзину Windows, возможно файлы храняться в ней. Для этого:
Для этого:
- Перейдите в Корзину.
- Найдите файл или папку которые необходимо восстановить.
- Щёлкните по нужному элементу правой кнопкой мыши и в контекстном меню выберите Восстановить.
Или выберите файлы или папки, которые необходимо восстановить и кликните по соответствующей функцие в
меню окна Корзины: закладка Управление / Восстановить выделенные объекты.
Восстановите систему ноутбука HP
Методы восстановления Windows зависят от причины утери системных файлов, наличия резервной копии данных и т.д.
Запустите средство проверки системных файлов sfc /scannow
С помощью данной команды можно восстановить системные файлы в случае если Windows работоспособна и запускается.
Для этого:
- В окне Командной строки введите команду sfc /scannow и нажмите Enter.
- Запустите Командную строку от имени Администратора.
- После восстановления системых файлов, необходимо перезагрузить Windows.

Восстановите Windows из точки восстановления
Внимание: возвращение Windows из точки восстановления касается только системных и программных настроек операционной системы. Откат системы удалит все программы, которые были установлены после её создания и не вернет удалённые раннее файлы.
Для возвращения Windows к точке восстановления сделайте следующее:
.test13 {display: flex ; }
@media only screen and ( max-width: 640px ) { .test13 {display: block !important; } }
1. Откройте Панель управления / Восстановление / Запуск восстановления системы и нажмите Далее.
2. Выберите нужную точку из списка и нажмите Далее.
3. Подтвердите необходимость возврата и процесс запустится.
Запустите Среду восстановления
Если в результате повреждения системных файлов операционная система теряет работоспособность и не загружается,
то вернуть файлы поможет среда восстановления.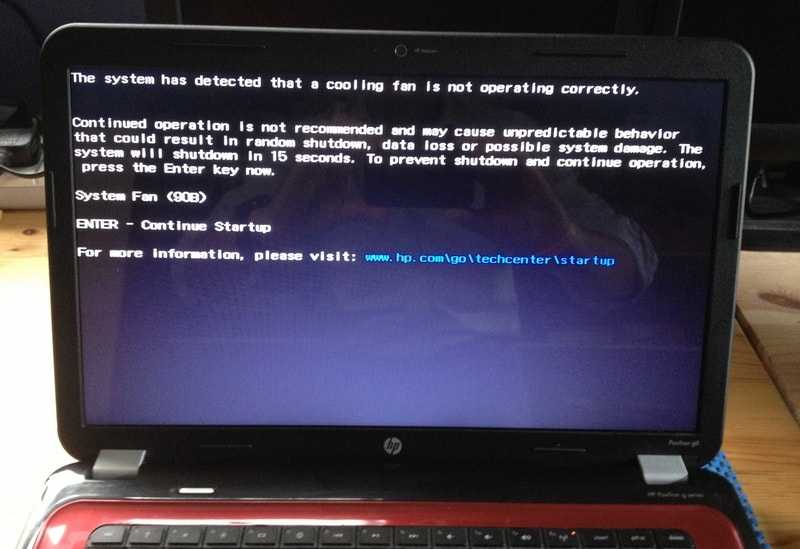
Запустить её можно: нажав во время запуска компьютера клавишу F8 или с помощью загрузочного диска (или флешки).
Примечание. Первый вариант возможен только в случае, если во время установки
операционной системы был создан загрузочный раздел. Данный раздел создаётся системой для её восстановления
и в зависимости от системы может иметь размер 100 МБ, 350 МБ или 450 МБ.
Запустив Среду восстановления, выберите пункт Восстановление системы или Устранение неполадок компьютера.
Название пунктов меню может варьироваться в зависимости от версии операционной системы и способа запуска Среды восстановления.
Восстановление ноутбука HP с помощью диска восстановления
Для возвращения работоспособности ноутбука HP c помощью диска восстановления
следуйте инструкции:
Создайте диск
- Перейдите в Панель управления / Восстановление.
- Выберите Создание диска восстановления.

- Вставьте диск или USB флешку в привод.
- Выберите его как место сохранения диска и создайте его следуя указаниям системы.
Для создания диска восстановления понадобится чистый CD / DVD диск или USB-флешка.
Восстановление системы с образа если Windows загружается
- Подключите диск с образом Windows к компьютеру.
Откройте Панель управления / Восстановление
Выберите пункт меню «В случае возникновения неисправностей с компьютером перейдите к его параметрам и попытайтесь изменить их».
- В разделе «Особые варианты загрузки» нажмите кнопку «Перезагрузить сейчас».
После перезагрузки компьютера в предложенном меню выберите Диагностика / Дополнительные параметры / Восстановление образа системы или Восстановление системы (в зависимости от желаемого способа восстановления).
- Продолжите процесс восстановления следуя указаниям мастера и нажимая кнопку Далее.
 Дальнейшую работу программа осуществит автоматически.
Дальнейшую работу программа осуществит автоматически. - Дождитесь окончания процесса и перезагрузите компьютер.
Восстановление системы c образа если Windows не загружается
- Установите в BIOS или UEFI загрузку операционной системы с CD, DVD или USB диска (в зависимости от носителя установочного диска).
- Вставьте в привод диск с образом системы (или подключите к USB-порту флешку). Перезагрузите компьютер.
- В предложенном меню выберите Диагностика / Дополнительные параметры / Восстановление образа системы или Восстановление системы (в зависимости от желаемого способа восстановления).
- Продолжите процесс восстановления следуя указаниям мастера и нажимая кнопку Далее. Дальнейшую работу программа осуществит автоматически.
- Дождитесь окончания процесса и перезагрузите компьютер.
Восстановите заводское состояние ноутбука HP
Для восстановления системы на ноутбуке применимы те же способы, что и для настольного компьютера.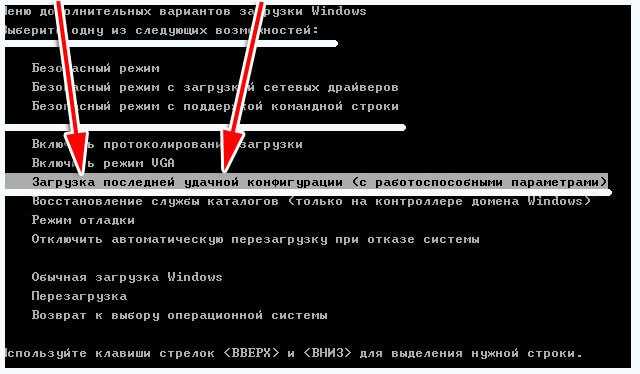 Дополнительным вариантом восстановления ноутбука HP
Дополнительным вариантом восстановления ноутбука HP
является возможность возвращения к заводскому состоянию с помощью скрытого Раздела восстановления, который предустановлен производителем.
Примечание. При восстановлении заводских настроек ноутбука: будут удалены все пользовательские данные с системного раздела ноутбука;
отформатируется системный раздел ноутбука; установятся все предустановленные производителем программы и приложения.
Для восстановления заводских настроек ноутбука:
- Запустите программу возврата заводских настроек (сброса системы) ноутбука.
- Выберите из предлагаемого меню функцию восстановления системы (или заводских настроек) и следуйте всем указаниям системы.
- Дождитесь окончания процесса и перезагрузите компьютер.
Примечание. В разных ноутбуках это происходит по-разному. В некоторых производителях данная утилита запускается путём нажатия одной
или комбинации клавиш во время включения ноутбука, другие осуществляют процесс с помощью собственного ПО (как правило предустановленного).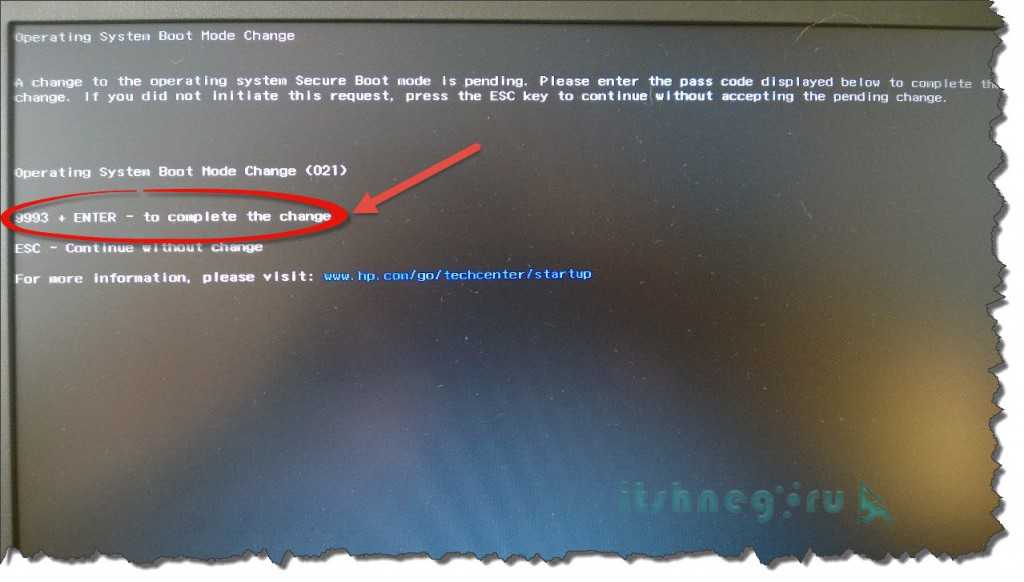
Восстановите ноутбук с помощью скрытого раздела восстановления
Начиная с Windows 7 при установке операционной системы на компьютере кроме основных (рабочих) разделов создаются также
скрытые (системный). Данные разделы не видны в проводнике, они доступны только в Диспетчере дисков. Название разделов: System Reserved (Зарезервировано системой) и Без названия (Раздел восстановления).
В разделе System Reserved хранятся файлы конфигурации хранилища загрузки (BCD) и загрузчик системы (bootmgr). Таким образом система защищает
загрузочные файлы от перезаписи, а также с помощью данного раздела осуществляется вход в среду восстановления системы.
Также на ноутбуках присутствует предустановленный производителем скрытый раздел восстановления ноутбука.
С помощью такого раздела осуществляется возврат ноутбука к заводским настройкам.
Как сбросить Windows 10 к исходному состоянию
Как сбросить Windows 10, 8, 7 если компьютер не загружается
Восстановите пароль ноутбука
Ищите как восстановить пароль ноутбука? Существуют несколько способов.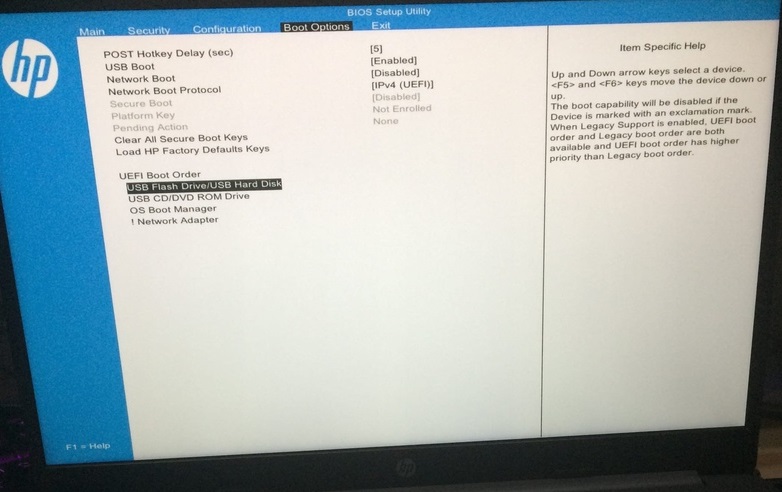
Восстановите забытый пароль пользователя средствами Windows
Примечание. Прежде чем начать восстановление доступа к учётной записи пользователя,
проверьте подсказку, которая располагается на экране приветствия рядом с полем ввода пароля.
Если подсказка не помогла:
- Войдите в компьютер с помощью учётной записи Администратора.
Перейдите в Панель управления / Учётные записи пользователей.
Выберите Управление другой учётной записью.
Укажите нужную учётную запись.
- Выберите Изменить пароль.
Введите новый пароль и нажмите кнопку Сменить пароль.
- Выйдите c учётной записи Администратора и войдите в свою учётную запись с помощью нового пароля.
Восстановите пароль встроенной учётной записи Администратора
Если доступ к учетной записи локального Администратора утерян, его необходимо получить в первую очередь.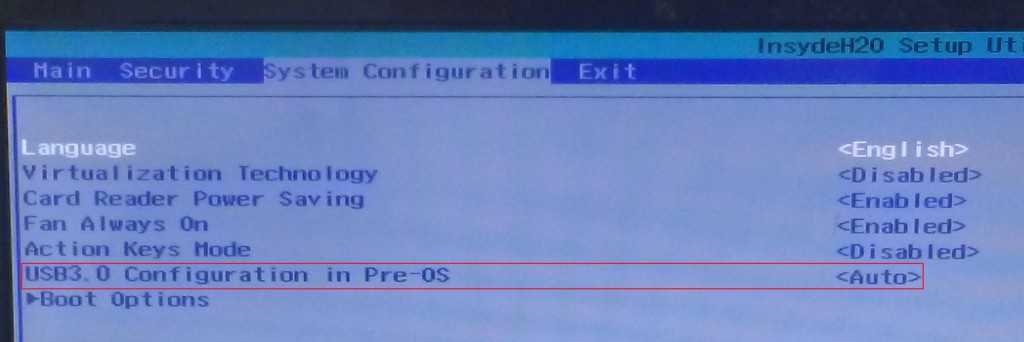 Для этого:
Для этого:
- Запустите Windows c помощью установочного диска.
- Выберите «Восстановление системы» в первом окне с кнопкой «Установить».
Выберите Диагностика / Дополнительные параметры / Командная строка в следующем окне.
Кликните на пункте меню Командная строка.
Наберите в открывшемся окне Командной строки:
- move с:windowssystem32utilman.exe с:windowssystem32utilman.bak;
- copy с:windowssystem32cmd.exe с:windowssystem32utilman.exe.
Где «с:» — это диск на котором расположена папка Windows.
Примечание. Данные команды позволят открывать окно Командной строки на экране входа в систему, с помощью кнопки Специальных возможностей или с помощью сочетания клавиш Win + U.
- Отключите установочный диск от компьютера.
- Остановите установку операционной системы и перезагрузите компьютер.

- В окне ввода пароля запустите Командную строку выбрав меню Специальные возможности или нажав сочетание клавиш Win + U.
- Если в окне ввода пароля не отображается учётная запись администратора, то её необходимо активировать. Для этого используйте следующую команду: net user Администратор /active:yes, после чего перезагрузите компьютер.
Введите команду net user для отображения всех пользователей компьютера.
- Введите команду net user name password. Где name – имя пользователя, в password – новый пароль. Т.е. для сброса пароля администратора и установки нового пароля (например – qwerty), в нашем случае необходимо ввести команду: net user Administrator qwerty.
- Перезагрузите компьютер и зайдите в учётную запись администратора используя новый пароль. После того как вход в учётную запись администратора Windows выполнен, пароль для входа можно изменить в любое время с помощью средств Windows.

Перепрошивка и восстановление BIOS
Для осуществления восстановления работоспособности BIOS ноутбука, скачайте прошивку BIOS для вашей модели ноутбука.
Прошивки можно найти не сайте производителей ноутбуков или материнских плат. Перепрошить BIOS можно из DOS или Windows.
Примечание. Иногда требуется изменить имя файла прошивки на установленное производителем значение для успешного осуществления прошивки.
Перепрошивки BIOS в DOS:
- Скачайте прошивку BIOS для вашей модели ноутбука, распакуйте её любым архиватором и сохраните на флешку.
- Вставьте данную флешку в ноутбук.
Включите ноутбук с помощью одного из сочетаний клавиш (для каждой модели ноутбука предусмотрено своё сочетание клавиш,
ознакомьтесь с инструкцией для вашей модели ноутбука). Вот некоторые варианты:
Win + Esc; Fn + Esc; Win + B; Fn + B; Win + M; Fn + M; Win + F; Fn + F.
Затем не отпуская клавишь нажмите кнопку включения ноутбука.
- Дождитесь окончания процесса восстановления BIOS.
Перепрошивка BIOS в Windows:
- Отключите все работающие программы на ноутбуке.
- Отключите все сетевые подключения и интернет.
- Зарядите батарею или подключите сетевое питание.
- Отключите все подключенные к ноутбуку устройства (кроме мыши).
- Запустите файл прошивки с расширением .bat (иногда .exe).
- Дождитесь окончания процесса прошивки BIOS и перезагрузите компьютер.
Как восстановить заводские настройки ноутбука HP с Windows 10 и восстановить данные
Резюме : Хотите восстановить заводские настройки ноутбука HP с Windows 10/8/7, чтобы исправить некоторые проблемы, но не знаете, как это сделать? Беспокоитесь о потере всех личных данных после перезагрузки ноутбука HP? Этот пост покажет вам, как перезагрузить ноутбук HP в деталях. Более того, вы узнаете, как восстановить потерянные данные из-за сброса настроек.
«Как мне перезагрузить мой ноутбук HP и заставить его работать как новый компьютер без потери важных данных?»
«Я использую ноутбук HP с Windows 10 и хочу сбросить его до заводских настроек, чтобы устранить некоторые проблемы. Я гуглил, как перезагрузить ноутбук HP, и многие результаты указывают на то, чтобы извлечь аккумулятор, нажать кнопку питания и что-то в этом роде. Это действительно так? работать, чтобы перезагрузить ноутбук HP?»
Хотите исправить некоторые проблемы с производительностью или удалить вредоносное ПО? Вы можете начать думать о перезагрузке своего ноутбука HP и попытаться вернуть его в совершенно новое состояние.
В этом посте в основном речь пойдет о как перезагрузить ноутбук HP . Эта перезагрузка ноутбука HP означает не просто перезагрузку компьютера, а возврат к заводским настройкам.
Процесс перезагрузки ноутбука HP отличается в Windows 10, Windows 8 и Windows 7. Мы сообщим вам конкретное решение для перезагрузки компьютера HP.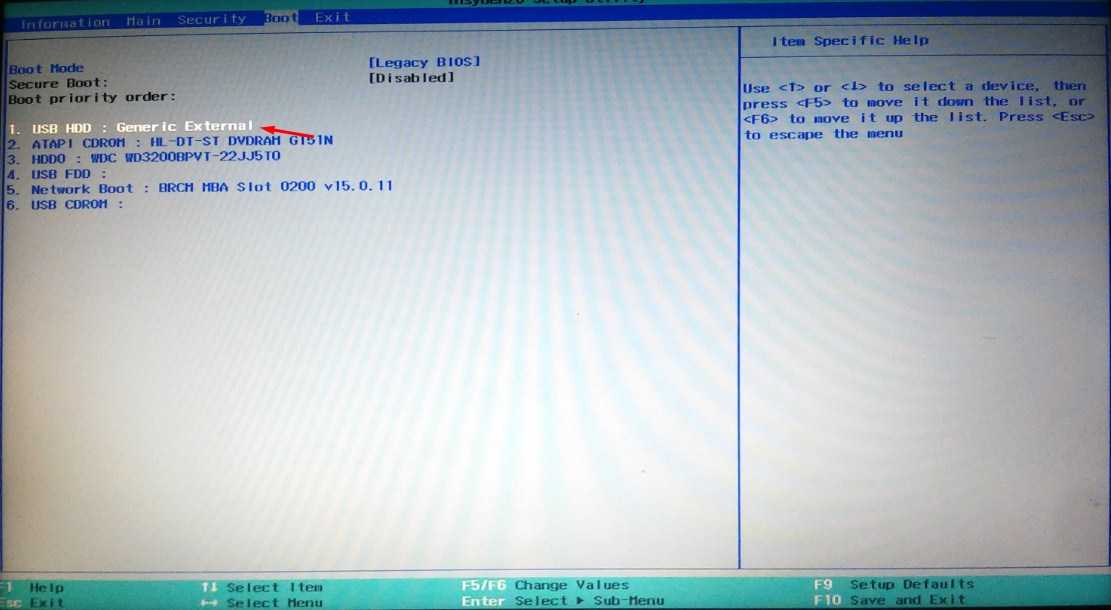 Возможно, вы знаете, что сброс настроек ноутбука HP к заводским настройкам удалит все существующие данные. Вы также можете получить простой и эффективный способ восстановления ноутбука HP из этого поста.
Возможно, вы знаете, что сброс настроек ноутбука HP к заводским настройкам удалит все существующие данные. Вы также можете получить простой и эффективный способ восстановления ноутбука HP из этого поста.
- Часть 1. Как перезагрузить ноутбук HP в Windows 10
- Часть 2. Как перезагрузить компьютер HP в Windows 7/8
- Часть 3. Как перезагрузить ноутбук HP с помощью HP Recovery Manager
- Часть 4. Как восстановить ноутбук HP
Часть 1. Как перезагрузить ноутбук HP в Windows 10
Иногда перезагрузка ноутбука HP является хорошим способом починить компьютер. Одна вещь, которую вы должны знать в первую очередь, это то, что сброс к заводским настройкам удалит все личные данные. Поэтому вам предлагается сделать резервную копию всех файлов, которые вы хотите сохранить, перед сбросом. Затем вы можете воспользоваться следующим руководством для перезагрузки ноутбука HP.
Шаг 1 Нажмите клавишу Windows на клавиатуре, а затем выберите параметр Настройки .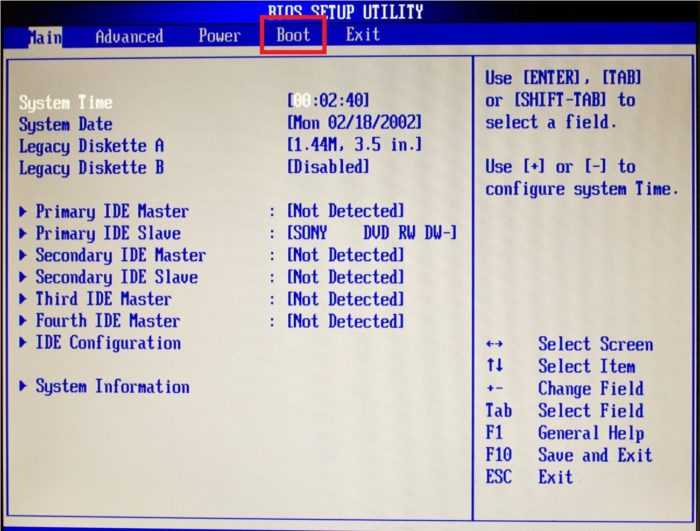
Шаг 2 Когда вы войдете в окно настроек, найдите и щелкните Обновление и безопасность .
Шаг 3 На левой панели выберите параметр Recovery . Здесь вы можете получить три варианта: Сбросить этот компьютер , Вернуться к более ранней сборке и Расширенный запуск . Если вы хотите перезагрузить ноутбук HP и привести его в совершенно новое состояние, Перезагрузите этот компьютер. — ваш лучший выбор.
Шаг 4 Нажмите кнопку Начать в разделе «Сбросить этот компьютер», чтобы начать процесс перезагрузки. Появится новое окно и предложит вам два варианта: Сохранить мои файлы и Удалить все .
В основном вы предпочитаете первый вариант. Вы можете сделать свой собственный выбор в зависимости от ваших потребностей. Оба варианта вернут все настройки Windows к значениям по умолчанию и удалит все программное обеспечение.
Шаг 5 Нажмите Удалите все и вы увидите Просто удалите мои файлы и Удалите файлы и очистите диск вариантов. Принимайте решение, исходя из ваших потребностей.
Шаг 6 На этом шаге вы получите предупреждение о том, что ваш компьютер был обновлен до Windows 10, сброс ПК вернется к предыдущей версии. Щелкните Далее , чтобы подтвердить операцию.
Шаг 7 Нажмите Сброс , а затем Продолжить , чтобы перезагрузить ноутбук HP и вернуть его в состояние по умолчанию.
Часть 2. Как перезагрузить компьютер HP в Windows 7/8
В общем, вы не будете думать о перезагрузке компьютера, чтобы стереть данные или решить проблемы. В большинстве случаев у вас нет другого выбора, кроме как перезагрузить ноутбук HP, чтобы привести его в нормальное состояние. Например, ваш ноутбук не запускается или зависает в процессе запуска. Если вы столкнулись с той же ситуацией, вы можете выполнить следующие шаги, чтобы сбросить настройки ноутбука HP.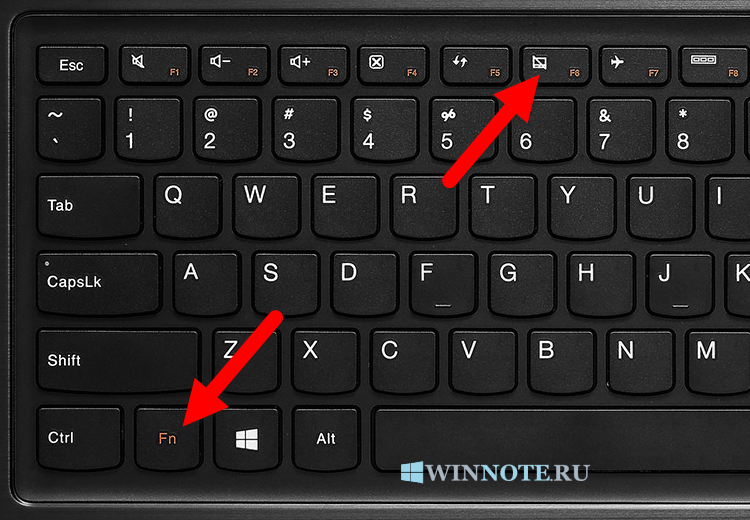
Шаг 1 Выключите ноутбук HP и отсоедините все внешние устройства, такие как клавиатура, мышь, флэш-накопитель, карта памяти и т. д. Отключите питание и переверните ноутбук. На этом этапе вам необходимо отключить аккумулятор компьютера.
Шаг 2 Продолжайте нажимать кнопку питания более 15 секунд, а затем отпустите ее.
Шаг 3 Подключите ноутбук к адаптеру питания и нажмите кнопку питания, чтобы включить компьютер. Вы увидите рабочий стол Windows, это означает, что ваш ноутбук HP перезагружается.
Шаг 4 При входе в окна нажмите Start и выберите Завершите работу , чтобы снова выключить ноутбук.
Шаг 5 Перезарядите аккумулятор компьютера, а затем нажмите кнопку Power , чтобы включить компьютер. После этого завершится процесс перезагрузки ноутбука HP.
Часть 3. Как сбросить настройки ноутбука HP с помощью HP Recovery Manager
В настоящее время множество инструментов сброса и восстановления в Интернете могут помочь вам восстановить заводские настройки ноутбука HP.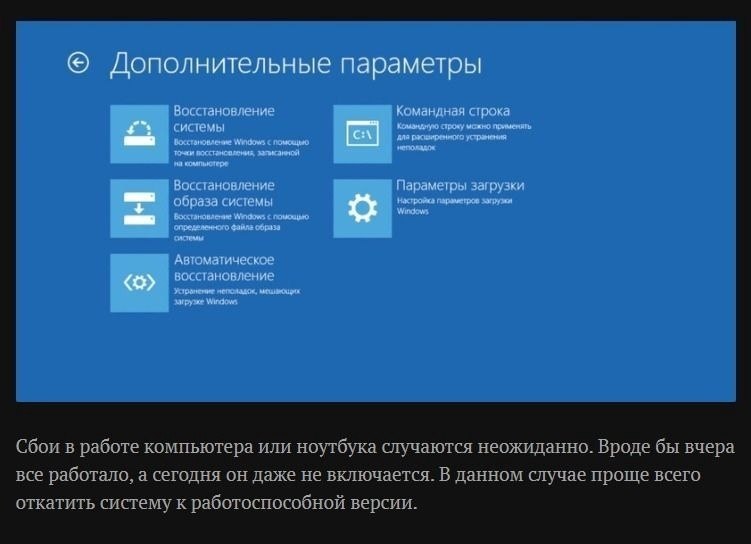 На самом деле, большинство компьютеров HP поставляются с HP Recovery Manager , который может легко выполнить эту работу. В этой части показано, как перезагрузить ноутбук HP с помощью HP Recovery Manager.
На самом деле, большинство компьютеров HP поставляются с HP Recovery Manager , который может легко выполнить эту работу. В этой части показано, как перезагрузить ноутбук HP с помощью HP Recovery Manager.
Шаг 1 Сначала убедитесь, что вы установили HP Recovery Manager на свой компьютер. Затем перезагрузите ноутбук HP.
Шаг 2 Во время перезагрузки продолжайте нажимать F11 на клавиатуре, а затем выберите HP Recovery Manager , когда появится соответствующий параметр.
Шаг 3 Запустите HP Recovery Manager на своем ноутбуке и выберите System Recovery при входе в основной интерфейс.
Шаг 4 Вам будет предложено два варианта восстановления компьютера до исходного заводского состояния, Сначала сделайте резервную копию файлов и Восстановите без резервного копирования файлов . Эта операция удалит все данные на вашем ноутбуке и переустановит исходный заводской образ на системный раздел.
Шаг 5 Отметьте Восстановить без резервного копирования файлов , а затем нажмите Далее , чтобы перейти к следующему шагу. Теперь вы находитесь в окне Добро пожаловать в окно HP Recovery Manager .
Шаг 6 Отсоедините все внешние производные устройства перед сбросом ноутбука HP до исходного заводского состояния. Нажмите Далее для подтверждения операции перезагрузки ноутбука HP.
Часть 4. Как восстановить ноутбук HP
Если вы потеряете некоторые важные файлы после перезагрузки ноутбука HP, здесь мы искренне рекомендуем профессиональное восстановление данных, которое поможет вам восстановить ноутбук HP.
Data Recovery — профессиональная и простая в использовании программа для восстановления данных Windows. Это позволяет вам восстанавливать любой часто используемый тип данных, такой как изображение, документ, электронная почта, видео, аудио и многое другое. Кроме того, он поддерживает восстановление компьютеров от Lenovo, Dell и т.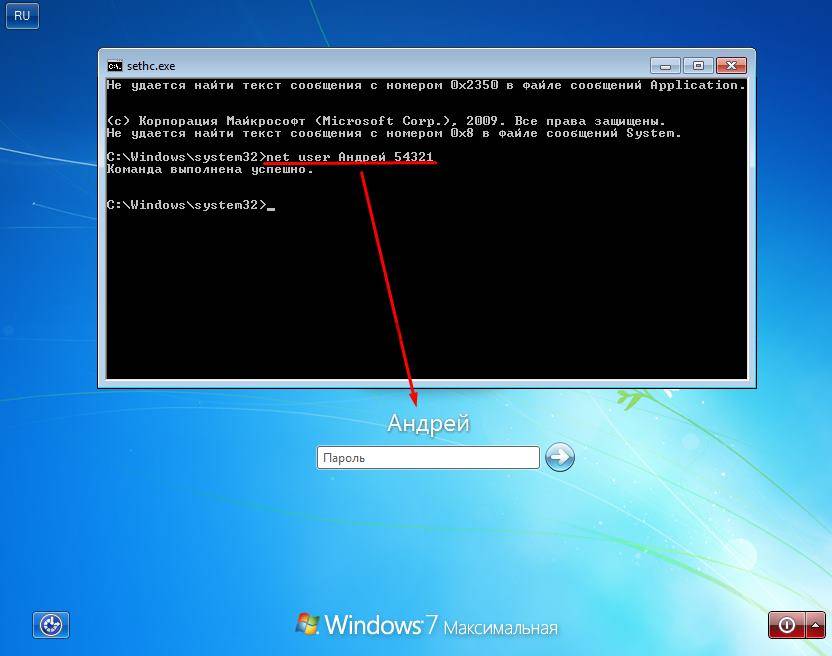 Д. Если нет файла резервной копии, и вам действительно нужно восстановить удаленные / потерянные данные, это может быть вашим лучшим выбором.
Д. Если нет файла резервной копии, и вам действительно нужно восстановить удаленные / потерянные данные, это может быть вашим лучшим выбором.
Действия по восстановлению ноутбука HP
Шаг 1 Бесплатно загрузите, установите и запустите это мощное программное обеспечение для восстановления данных ноутбука HP, дважды нажав кнопку загрузки выше.
Шаг 2 Выберите конкретный тип данных, который вы хотите восстановить в интерфейсе. Затем выберите конкретный жесткий диск, на который вы хотите восстановить данные.
Шаг 3 Здесь предлагаются два способа сканирования всех отсутствующих файлов на вашем ноутбуке: «Быстрое сканирование» и «Глубокое сканирование». Нажмите кнопку Scan , чтобы начать быстрое сканирование.
Шаг 4 После сканирования вы можете положиться на функцию «Фильтр», чтобы быстро найти потерянные файлы. Выберите все потерянные данные, которые вы хотите восстановить, а затем нажмите кнопку Восстановить , чтобы восстановить свой ноутбук HP. С помощью этого мощного средства восстановления данных вы можете легко восстановить удаленные/потерянные файлы из корзины, жесткого диска, флэш-накопителя, карты памяти, цифровой камеры и т. д.
С помощью этого мощного средства восстановления данных вы можете легко восстановить удаленные/потерянные файлы из корзины, жесткого диска, флэш-накопителя, карты памяти, цифровой камеры и т. д.
Вы можете легко перезагрузить свой ноутбук HP после прочтения этого поста. Независимо от того, используете ли вы ноутбук HP с Windows 10 или Windows 8/7, на самом деле, даже если вы являетесь ноутбуком ASUS, Toshiba, Lenovo, Samsung, вы можете использовать первые два метода для его сброса. Более того, вы можете найти эффективный способ восстановления ноутбука HP. Оставьте нам сообщение, если у вас все еще есть головоломки.
Что вы думаете об этом посте?
- 1
- 2
- 3
- 4
- 5
Отлично
Оценка: 4,5 / 5 (на основе 23 голосов)
Содержание:
Как восстановить заводские настройки ноутбуков HP в настройках Windows 10?
Как восстановить заводские настройки ноутбука HP из автозагрузки?
Сброс к заводским настройкам и аппаратный сброс
Дополнительный совет
Согласно сообщениям пользователей, иногда, если на ноутбуках HP возникает слишком много системных проблем, таких как различные ошибки BSOD или коды ошибок диспетчера устройств , вы не можете не учитывать сброс настроек ноутбука HP до заводских настроек в Windows 10. Или, в некоторых случаях, вам необходимо сбросить настройки ноутбука HP при запуске без пароля в Windows 7, 8 или 10.
Или, в некоторых случаях, вам необходимо сбросить настройки ноутбука HP при запуске без пароля в Windows 7, 8 или 10.
В зависимости от конкретного случая вы должны выбрать подходящий для вас способ.
Как восстановить заводские настройки ноутбуков HP в настройках Windows 10?
Для некоторых людей, если вы можете войти в системы Windows, но появляются другие проблемы, рекомендуется попробовать выполнить настройки обновлений и безопасности для сброса настроек ноутбуков HP.
Но если вы хотите исправить ошибки на своем ноутбуке HP, выполнив сброс настроек ПК до заводских, вам лучше попытаться удалить все файлы. Это в значительной степени эффективно избавит вас от системных проблем HP. Если да, то вам нужно сделайте резервную копию данных на вашем компьютере , таких как документы, аудио или видео ресурсы.
1. Перейдите к Пуск > Настройки > Обновление и безопасность .
2. В разделе Восстановление на правой панели найдите Сброс этот компьютер и затем Начало работы .
В разделе Восстановление на правой панели найдите Сброс этот компьютер и затем Начало работы .
3. В Сбросить этот ПК , выбрать Удалить все .
Здесь, если вы хотите сбросить все настройки до заводских, просто попробуйте Удалите все с вашего ПК, включая личные файлы, приложения и настройки. В противном случае попробуйте Сохранить мои файлы , чтобы удалить приложения и настройки, но сохранить ваши личные файлы.
4. Затем выберите либо Только диск, на котором установлена Windows , либо Все диски .
Если вы боитесь большей потери данных, также можно удалить все файлы с диска, на котором установлена только Windows.
5. Подтвердите для очистки дисков.
6. Нажмите Сброс до заводских настроек ноутбука HP.
В этот момент вы перезагрузите ноутбук HP на Windows 10, 8, 7. И чаще всего вы также можете заметить, что системные проблемы HP также были решены.
И чаще всего вы также можете заметить, что системные проблемы HP также были решены.
Как восстановить заводские настройки ноутбука HP при запуске?
Но некоторых пользователей HP расстраивает то, что вам даже не удалось войти в Windows 10. Вот подробные инструкции по сбросу настроек ноутбуков HP без пароля из среды восстановления Windows.
Советы: действия перед восстановлением заводских настроек ноутбуков HP в среде восстановления Windows.
# Полностью выключите ноутбук HP.
# Отключите все подключаемые устройства, включая внешние и внутренние устройства.
После этого перейдите к сбросу настроек ноутбука HP до заводских.
1. Включите ноутбук HP.
2. Нажмите F11 сразу в течение постоянных секунд, чтобы поднять Выберите вариант .
3. Выберите Устранение неполадок в окне выбора параметров.
4. Затем Сбросить этот ПК под Устранение неполадок .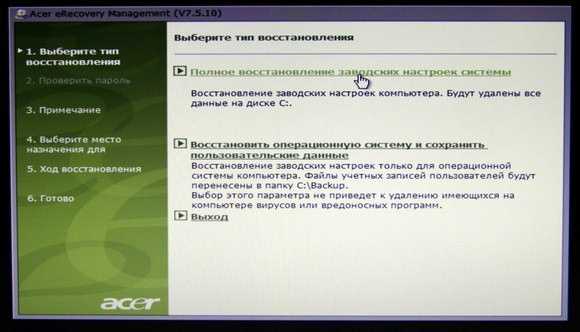
4. Затем перейти к Удалить все > Все диски > Полностью очистить диск .
6. Или вы можете выбрать Сохранить мои файлы > удалить Только диск, на котором установлена Windows > Просто удалить мои файлы . Это сбросит ваш компьютер к заводским настройкам, а затем снова переустановит Windows.
Сброс к заводским настройкам и аппаратный сброс
Поскольку многие из вас не понимают, нужно ли выполнять сброс настроек к заводским или аппаратным, здесь просто и кратко представлены основные различия между сбросом к заводским настройкам и аппаратным сбросом ПК для Windows 7, 8, 10.
Обычно сброс ноутбука к заводским настройкам означает перезагрузку всей системы и избавление от предыдущих данных на ПК . После сброса к заводским настройкам ваше устройство необходимо начать заново, включая переустановку всего необходимого вам программного обеспечения и настройку некоторых параметров системы.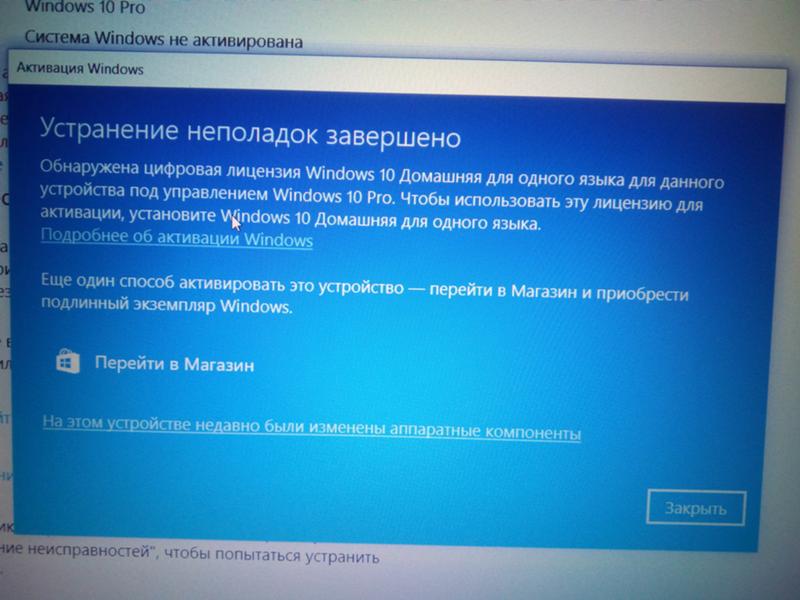
Однако аппаратный сброс приведет только к перезагрузке устройства без удаления каких-либо данных на ПК . Таким образом, когда возникает какая-либо ошибка, вы можете выбрать полную перезагрузку ноутбука HP, и, если проблема не устранена, восстановить заводские настройки ПК в Windows 10.
Советы: как выполнить полную перезагрузку ноутбуков HP?
Аппаратный сброс ноутбука отличается от сброса настроек. Если вы решили выполнить полную перезагрузку Windows 10, 8, 7, сделайте следующее:
1. Выключите компьютер.
2. Отключите адаптер переменного тока и батареи на 30 секунд.
3. Через 30 или более секунд снова подключите адаптер переменного тока и батареи и удерживайте кнопку питания, чтобы включить его.
Дополнительные советы: автоматическое обновление драйверов устройств HP
После сброса настроек ноутбуков HP система Windows также будет переустановлена. В этом смысле вам лучше попробовать Driver Booster , который поможет вам найти, загрузить и установить все драйверы в Windows 10.

 Как восстановить файлы с раздела восстановления HP
Как восстановить файлы с раздела восстановления HP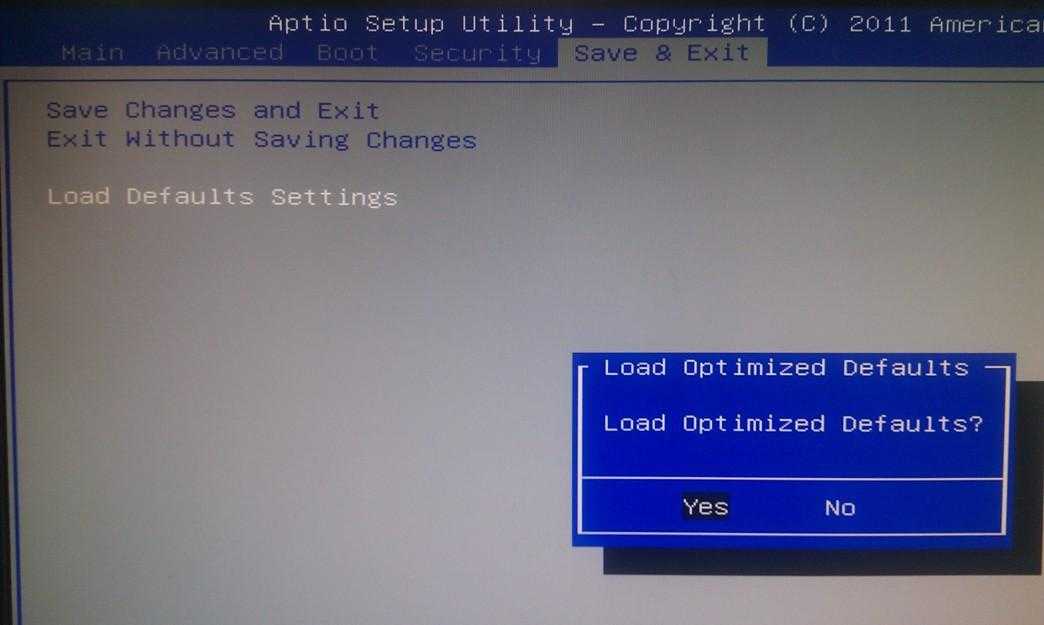
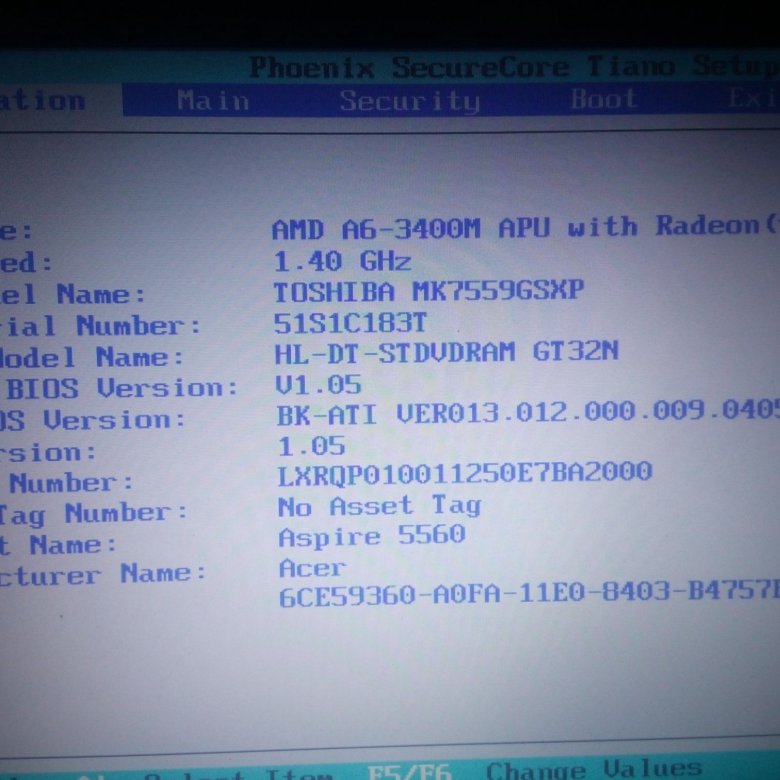
 Дальнейшую работу программа осуществит автоматически.
Дальнейшую работу программа осуществит автоматически.