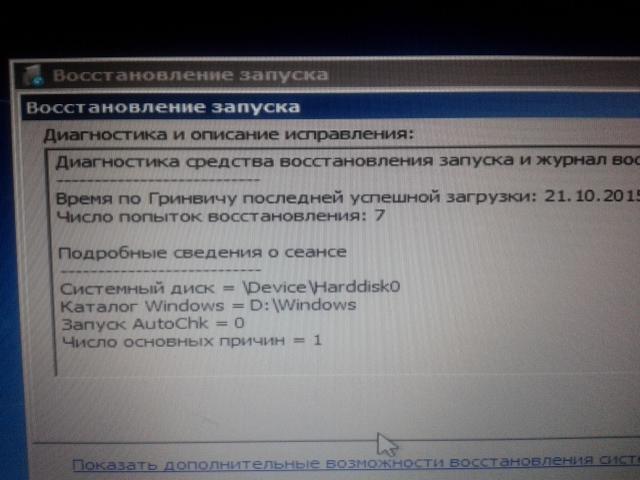Как запустить восстановление системы на ноутбуке asus: как запустить, инструкция по работе
Содержание
как запустить, инструкция по работе
Очень многие производители ноутбуков сегодня включают в состав предустановленного программного обеспечения специальные утилиты для восстановления заводских настроек, которые предназначены исключительно для тех случаев, когда инсталлированная операционная система повреждена до такой степени, что не только не загружается, но и не может произвести самостоятельный откат до одного из последних работоспособных состояний или выполнить полный сброс всех параметров встроенными средствами. Далее рассмотрим, как запустить ASUS Recovery (X553M и модель X540S возьмем исключительно в качестве примеров). Предлагаемые ниже решения с равным успехом можно применять для всех моделей ноутбуков ASUS, в которых наличие такой среды восстановления предусмотрено изначально.
Что такое ASUS Recovery?
Как уже, наверное, понятно, данная утилита, встроенная программным методом в большинство современных ноутбуков ASUS, является специализированным инструментом, который позволяет восстановить работоспособность устройства даже при полном повреждении Windows. Файлы начальной конфигурации системы располагаются в специальном скрытом от глаз пользователя разделе, поэтому увидеть его в самой ОС невозможно. Раздел отображается как раз только при запуске инструментария отката. Кроме того, данный раздел является защищенным, поэтому избавиться от него стандартными методами практически невозможно (что, в общем-то, и не нужно), хотя, если знать, какие действия необходимо выполнить, то можно. Но речь не об этом.
Файлы начальной конфигурации системы располагаются в специальном скрытом от глаз пользователя разделе, поэтому увидеть его в самой ОС невозможно. Раздел отображается как раз только при запуске инструментария отката. Кроме того, данный раздел является защищенным, поэтому избавиться от него стандартными методами практически невозможно (что, в общем-то, и не нужно), хотя, если знать, какие действия необходимо выполнить, то можно. Но речь не об этом.
Как запустить ASUS Recovery на ноутбуке: стандартная схема
Итак, предположим, что операционная система не загружается ни под каким предлогом, а стандартные средства отката с выбором нужной точки или конфигурации не работают. Для запуска в лэптопах ASUS, в отличие от некоторых других производителей, специальные кнопки, вызывающие меню восстановления, вынесенные на клавиатурную панель или на боковые грани устройств, не предусмотрены. Как запустить ASUS Recovery в такой ситуации?
Для этого можно воспользоваться клавишей F9 прямо на клавиатурном блоке по типу того, как в седьмой модификации Windows и ниже вызывается стартовое меню устранения неполадок, в котором располагаются соответствующие инструменты вроде загрузки в безопасном режиме или старта из сохраненной работоспособной копии.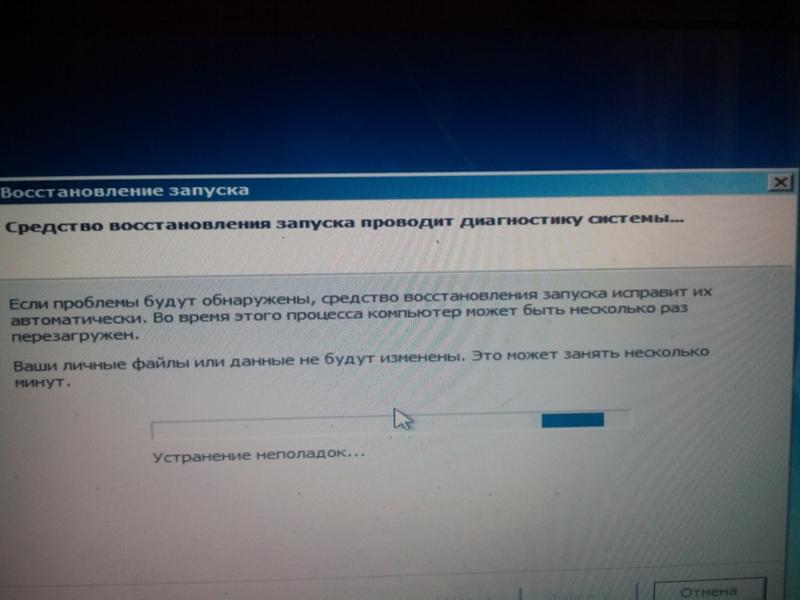
Процесс восстановления системы: пошаговое описание
После входа в меню сброса действия пользователя по восстановлению системы достаточно просты.
Сначала необходимо выбрать активированную по умолчанию строку инсталляции Windows с пометкой EMS Enabled и нажать клавишу ввода. Для настройки дополнительных опций можно воспользоваться клавишей F8, но обычно это не требуется.
Далее выбираете язык, соглашаетесь с предупреждением об уничтожении файлов, а затем в обязательно порядке выставляете восстановление в первый раздел, который соответствует именно тому, в котором Windows была инсталлирована изначально. Если выберете пункт восстановления на весь HDD, все логические разделы будут удалены, а разбиение уничтожено, что, соответственно, приведет и к потере информации, которая при сбросе могла бы не затрагиваться. Далее останется только активировать старт процесса восстановления, который будет выполнен полностью в автоматическом режиме. Устройство несколько раз перезагрузится, но это нормальное явление. В конечном итоге получите чистую систему, соответствующую моменту, когда ноутбук был отправлен с конвейера на продажу.
В конечном итоге получите чистую систему, соответствующую моменту, когда ноутбук был отправлен с конвейера на продажу.
Примечание: если система будет выдавать требования ввода каких-то данных, ничего вводить не нужно. Исключение составляет только выбор зарегистрированной пользовательской учетной записи.
Создание точки отката
Если же говорить о ноутбуках ASUS, например, серии X540S, как запустить ASUS Recovery на таких устройствах и им подобных, какие параметры выбрать и т.д., для верности следует предпринять дополнительные меры, связанные с самостоятельным созданием точки восстановления на случай непредвиденного сбоя. Это нужно только по той причине, что использование встроенной утилиты восстановления равносильно полному сбросу до исходного состояния, как это можно сделать прямо в Windows восьмой и десятой версий, или так называемой чистой установке операционной системы, при которой пользовательские файлы уничтожаются целиком и полностью.
Как запустить ASUS Recovery для создания контрольной точки? Тоже просто.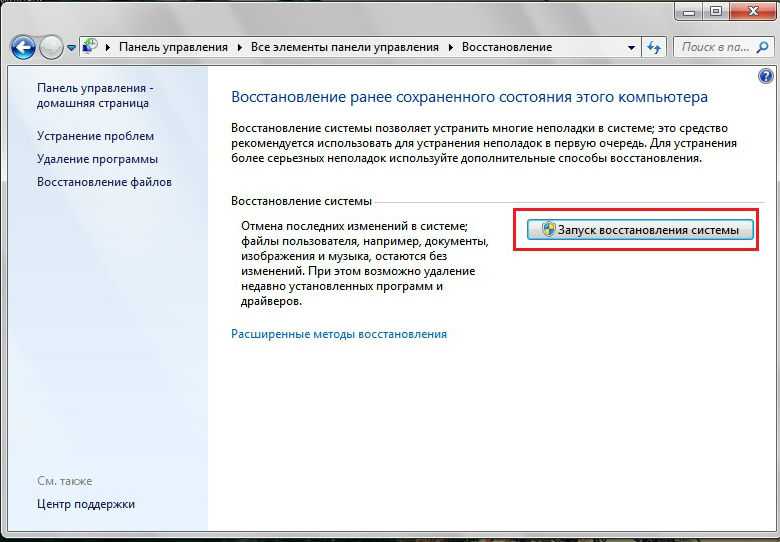 Только для этого необходимо использовать встроенную в систему восстановления функцию System Protection (старт утилиты можно осуществить непосредственно в среде Windows).
Только для этого необходимо использовать встроенную в систему восстановления функцию System Protection (старт утилиты можно осуществить непосредственно в среде Windows).
После входа в графический интерфейс следует выбрать создание резервной копии (кнопка Create), при необходимости выставить дополнительные опции (кнопка Advanced), а затем просто дать старт процессу. По завершении на экране появится окно с сообщением об успешном создании контрольной точки. Из нее можно будет произвести откат без удаления пользовательской информации и средств полного сброса.
Как запустить ASUS Recovery, если клавиша F9 не работает?
Однако бывает (и очень часто), что меню сброса стандартным методом не вызывается. Вполне может быть, что связано это исключительно с повреждением жесткого диска, причем именно той его части, в которой сохранена оригинальная конфигурация. Как запустить ASUS Recovery в этом случае? Тут выход тоже есть.
Большинство специалистов рекомендуют воспользоваться небольшой утилитой под названием ASUS Backtracker, которая умеет и контрольные точки создавать, и производить доступ к меню восстановления, если использование клавиши F9 невозможно.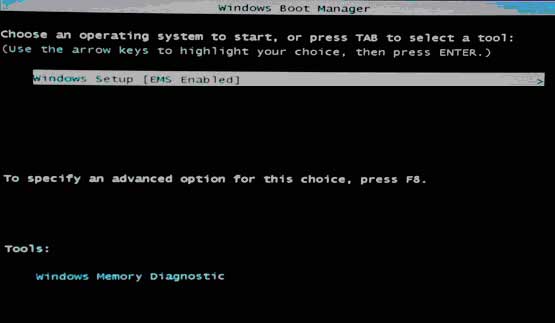
Другие методы восстановления
Как запустить ASUS Recovery на Windows 10 или в любой другой системе этого семейства, думается, понятно. Но выполнять откат при помощи такого средства целесообразно не всегда. Если система грузится и хотя бы частично работает, аналогично можно выполнить процедуру сброса прямо в Windows. Но это относится только к восьмой и десятой модификациям. В седьмой версии, как бы вы ни старались, сделать этого не получится. Однако можно загрузить последнюю удачную конфигурацию из стартового меню, вызываемого клавишей F8, или попробовать выполнить обычный откат из соответствующего раздела «Панели управления». В последних версиях системы также имеется возможность применения особых вариантов загрузки.
Наконец, если использовать не получается вообще ничего, стоит загрузиться со съемного носителя с дистрибутивом и выполнить восстановление с него, предварительно проверив системные файлы при помощи инструментария командной строки (SFC) или восстановив (или перезаписав) загрузчик (инструментарий Bootrec.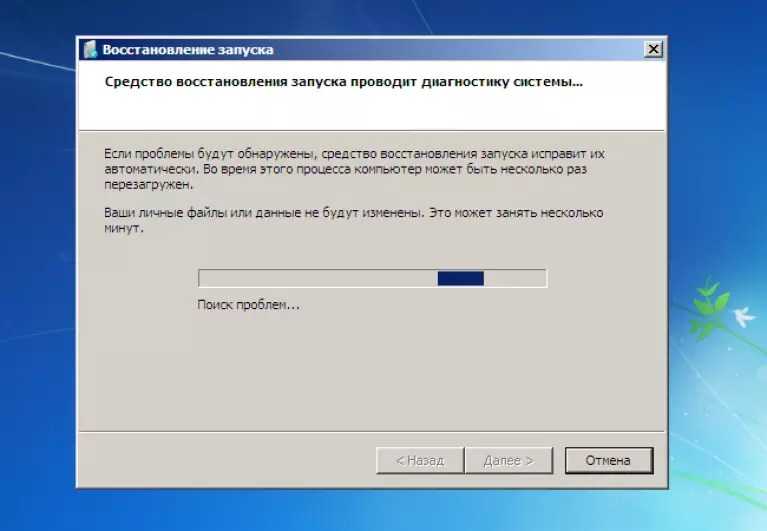 exe). Также неплохо в этом отношении выглядит средство восстановления DISM, работающее аналогично предыдущим из командной строки. Впрочем, использование встроенной программной среды восстановления, если сравнивать ее с вышеупомянутыми средствами Windows, выглядит гораздо более простым. И весьма сомнительно, что рядовой пользователь сможет повредить раздел с контрольной конфигурацией (разве что, сам жесткий диск «посыплется», а вот тогда уже ничего не поможет, хотя можно попытаться восстановить даже винчестер, применяя для этого программу Victoria HDD или апплет HDD Regenerator, которые способны работать в DOS-подобном режиме при загрузке с созданного с их помощью внешнего носителя).
exe). Также неплохо в этом отношении выглядит средство восстановления DISM, работающее аналогично предыдущим из командной строки. Впрочем, использование встроенной программной среды восстановления, если сравнивать ее с вышеупомянутыми средствами Windows, выглядит гораздо более простым. И весьма сомнительно, что рядовой пользователь сможет повредить раздел с контрольной конфигурацией (разве что, сам жесткий диск «посыплется», а вот тогда уже ничего не поможет, хотя можно попытаться восстановить даже винчестер, применяя для этого программу Victoria HDD или апплет HDD Regenerator, которые способны работать в DOS-подобном режиме при загрузке с созданного с их помощью внешнего носителя).
Восстановление данных ноутбука Asus после удаления или сброса до заводских настроек в 2021
Skip to content
Ремонт и восстановление данных с ноутбуков любых производителей
Восстановление ноутбука Asus может потребоваться из за сбоев в работе операционной
системы или аппаратных ошибок. Причинами сбоев могут быть засоренность ноутбука ненужным или вредоносным программным
Причинами сбоев могут быть засоренность ноутбука ненужным или вредоносным программным
обеспечением, наличие битых секторов жесткого диска, перегрев материнской платы или видео карты.
Способы восстановления работоспособности ноутбука во многом схожи с настольным компьютером,
но также присутствуют некоторые свойственные только ноутбукам особенности.
Восстановите файлы ноутбука
Ищите как восстановить файлы с ноутбука Asus?
Воспользуйтесь программой для восстановления удаленных файлов
В случаях, когда файлы удалены из Корзины и стандартными средствами операционной системы их вернуть не
предоставляется возможным, наиболее действенным способом будет использование программы Hetman Partition Recovery.
Программа для восстановления данных
.test12 ul a{ text-decoration: underline;}
Для этого:
- Загрузите программу, установите и запустите её. Ознакомьтесь с возможностями программы и пошаговой инструкцией.

- По умолчанию, пользователю будет предложено воспользоваться Мастером восстановления файлов. Нажмите кнопку «Далее» и укажите диск, с которого необходимо восстановить файлы.
- Дважды кликните на диске и выберите тип анализа. Укажите «Полный анализ» и ждите завершения процесса сканирования диска.
- После окончания процесса сканирования вам будут предоставлены найденные файлы. Выделите нужные файлы и нажмите кнопку «Восстановить».
- Выберите один из предложенных способов сохранения файлов. Не сохраняйте восстановленные файлы на диск, с которого эти файлы были удалены – их можно затереть.
Восстановите файлы из Корзины
Проверьте Корзину Windows, возможно файлы храняться в ней. Для этого:
- Перейдите в Корзину.
- Найдите файл или папку которые необходимо восстановить.
- Щёлкните по нужному элементу правой кнопкой мыши и в контекстном меню выберите Восстановить.
Или выберите файлы или папки, которые необходимо восстановить и кликните по соответствующей функцие в
меню окна Корзины: закладка Управление / Восстановить выделенные объекты.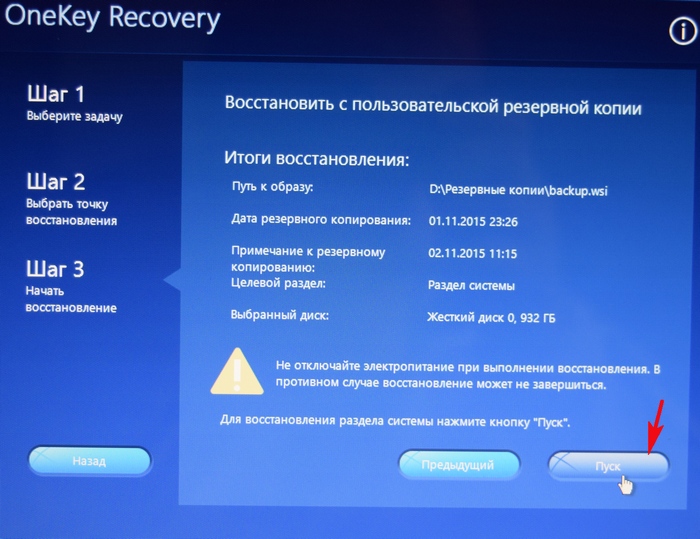
Восстановите систему ноутбука Asus
Методы восстановления Windows зависят от причины утери системных файлов, наличия резервной копии данных и т.д.
Запустите средство проверки системных файлов sfc /scannow
С помощью данной команды можно восстановить системные файлы в случае если Windows работоспособна и запускается.
Для этого:
- В окне Командной строки введите команду sfc /scannow и нажмите Enter.
- Запустите Командную строку от имени Администратора.
- После восстановления системых файлов, необходимо перезагрузить Windows.
Восстановите Windows из точки восстановления
Внимание: возвращение Windows из точки восстановления касается только системных и программных настроек операционной системы. Откат системы удалит все программы, которые были установлены после её создания и не вернет удалённые раннее файлы.
Для возвращения Windows к точке восстановления сделайте следующее:
. test13 {display: flex ; }
test13 {display: flex ; }
@media only screen and ( max-width: 640px ) { .test13 {display: block !important; } }
1. Откройте Панель управления / Восстановление / Запуск восстановления системы и нажмите Далее.
2. Выберите нужную точку из списка и нажмите Далее.
3. Подтвердите необходимость возврата и процесс запустится.
Запустите Среду восстановления
Если в результате повреждения системных файлов операционная система теряет работоспособность и не загружается,
то вернуть файлы поможет среда восстановления.
Запустить её можно: нажав во время запуска компьютера клавишу F8 или с помощью загрузочного диска (или флешки).
Примечание. Первый вариант возможен только в случае, если во время установки
операционной системы был создан загрузочный раздел. Данный раздел создаётся системой для её восстановления
и в зависимости от системы может иметь размер 100 МБ, 350 МБ или 450 МБ.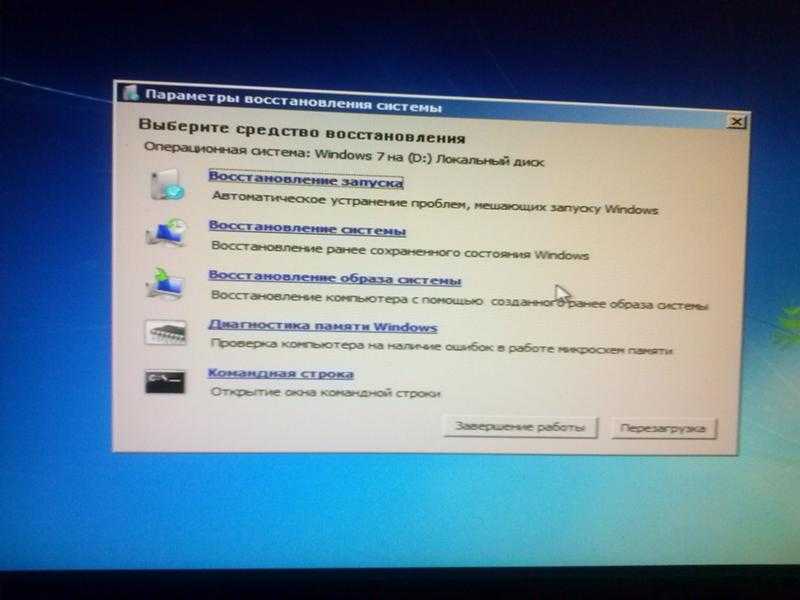
Запустив Среду восстановления, выберите пункт Восстановление системы или Устранение неполадок компьютера.
Название пунктов меню может варьироваться в зависимости от версии операционной системы и способа запуска Среды восстановления.
Восстановление ноутбука Asus с помощью диска восстановления
Для возвращения работоспособности ноутбука Asus c помощью диска восстановления
следуйте инструкции:
Создайте диск
- Перейдите в Панель управления / Восстановление.
- Выберите Создание диска восстановления.
- Вставьте диск или USB флешку в привод.
- Выберите его как место сохранения диска и создайте его следуя указаниям системы.
Для создания диска восстановления понадобится чистый CD / DVD диск или USB-флешка.
Восстановление системы с образа если Windows загружается
- Подключите диск с образом Windows к компьютеру.
Откройте Панель управления / Восстановление
Выберите пункт меню «В случае возникновения неисправностей с компьютером перейдите к его параметрам и попытайтесь изменить их».

- В разделе «Особые варианты загрузки» нажмите кнопку «Перезагрузить сейчас».
После перезагрузки компьютера в предложенном меню выберите Диагностика / Дополнительные параметры / Восстановление образа системы или Восстановление системы (в зависимости от желаемого способа восстановления).
- Продолжите процесс восстановления следуя указаниям мастера и нажимая кнопку Далее. Дальнейшую работу программа осуществит автоматически.
- Дождитесь окончания процесса и перезагрузите компьютер.
Восстановление системы c образа если Windows не загружается
- Установите в BIOS или UEFI загрузку операционной системы с CD, DVD или USB диска (в зависимости от носителя установочного диска).
- Вставьте в привод диск с образом системы (или подключите к USB-порту флешку). Перезагрузите компьютер.
- В предложенном меню выберите Диагностика / Дополнительные параметры / Восстановление образа системы или Восстановление системы (в зависимости от желаемого способа восстановления).

- Продолжите процесс восстановления следуя указаниям мастера и нажимая кнопку Далее. Дальнейшую работу программа осуществит автоматически.
- Дождитесь окончания процесса и перезагрузите компьютер.
Восстановите заводское состояние ноутбука Asus
Для восстановления системы на ноутбуке применимы те же способы, что и для настольного компьютера. Дополнительным вариантом восстановления ноутбука Asus
является возможность возвращения к заводскому состоянию с помощью скрытого Раздела восстановления, который предустановлен производителем.
Примечание. При восстановлении заводских настроек ноутбука: будут удалены все пользовательские данные с системного раздела ноутбука;
отформатируется системный раздел ноутбука; установятся все предустановленные производителем программы и приложения.
Для восстановления заводских настроек ноутбука:
- Запустите программу возврата заводских настроек (сброса системы) ноутбука.

- Выберите из предлагаемого меню функцию восстановления системы (или заводских настроек) и следуйте всем указаниям системы.
- Дождитесь окончания процесса и перезагрузите компьютер.
Примечание. В разных ноутбуках это происходит по-разному. В некоторых производителях данная утилита запускается путём нажатия одной
или комбинации клавиш во время включения ноутбука, другие осуществляют процесс с помощью собственного ПО (как правило предустановленного).
Восстановите ноутбук с помощью скрытого раздела восстановления
Начиная с Windows 7 при установке операционной системы на компьютере кроме основных (рабочих) разделов создаются также
скрытые (системный). Данные разделы не видны в проводнике, они доступны только в Диспетчере дисков. Название разделов: System Reserved (Зарезервировано системой) и Без названия (Раздел восстановления).
В разделе System Reserved хранятся файлы конфигурации хранилища загрузки (BCD) и загрузчик системы (bootmgr). Таким образом система защищает
Таким образом система защищает
загрузочные файлы от перезаписи, а также с помощью данного раздела осуществляется вход в среду восстановления системы.
Также на ноутбуках присутствует предустановленный производителем скрытый раздел восстановления ноутбука.
С помощью такого раздела осуществляется возврат ноутбука к заводским настройкам.
Как сбросить Windows 10 к исходному состоянию
Как сбросить Windows 10, 8, 7 если компьютер не загружается
Восстановите пароль ноутбука
Ищите как восстановить пароль ноутбука? Существуют несколько способов.
Восстановите забытый пароль пользователя средствами Windows
Примечание. Прежде чем начать восстановление доступа к учётной записи пользователя,
проверьте подсказку, которая располагается на экране приветствия рядом с полем ввода пароля.
Если подсказка не помогла:
- Войдите в компьютер с помощью учётной записи Администратора.
Перейдите в Панель управления / Учётные записи пользователей.

Выберите Управление другой учётной записью.
Укажите нужную учётную запись.
- Выберите Изменить пароль.
Введите новый пароль и нажмите кнопку Сменить пароль.
- Выйдите c учётной записи Администратора и войдите в свою учётную запись с помощью нового пароля.
Восстановите пароль встроенной учётной записи Администратора
Если доступ к учетной записи локального Администратора утерян, его необходимо получить в первую очередь. Для этого:
- Запустите Windows c помощью установочного диска.
- Выберите «Восстановление системы» в первом окне с кнопкой «Установить».
Выберите Диагностика / Дополнительные параметры / Командная строка в следующем окне.
Кликните на пункте меню Командная строка.
Наберите в открывшемся окне Командной строки:
- move с:windowssystem32utilman.
 exe с:windowssystem32utilman.bak;
exe с:windowssystem32utilman.bak; - copy с:windowssystem32cmd.exe с:windowssystem32utilman.exe.
Где «с:» — это диск на котором расположена папка Windows.
Примечание. Данные команды позволят открывать окно Командной строки на экране входа в систему, с помощью кнопки Специальных возможностей или с помощью сочетания клавиш Win + U.
- move с:windowssystem32utilman.
- Отключите установочный диск от компьютера.
- Остановите установку операционной системы и перезагрузите компьютер.
- В окне ввода пароля запустите Командную строку выбрав меню Специальные возможности или нажав сочетание клавиш Win + U.
- Если в окне ввода пароля не отображается учётная запись администратора, то её необходимо активировать. Для этого используйте следующую команду: net user Администратор /active:yes, после чего перезагрузите компьютер.
Введите команду net user для отображения всех пользователей компьютера.

- Введите команду net user name password. Где name – имя пользователя, в password – новый пароль. Т.е. для сброса пароля администратора и установки нового пароля (например – qwerty), в нашем случае необходимо ввести команду: net user Administrator qwerty.
- Перезагрузите компьютер и зайдите в учётную запись администратора используя новый пароль. После того как вход в учётную запись администратора Windows выполнен, пароль для входа можно изменить в любое время с помощью средств Windows.
Перепрошивка и восстановление BIOS
Для осуществления восстановления работоспособности BIOS ноутбука, скачайте прошивку BIOS для вашей модели ноутбука.
Прошивки можно найти не сайте производителей ноутбуков или материнских плат. Перепрошить BIOS можно из DOS или Windows.
Примечание. Иногда требуется изменить имя файла прошивки на установленное производителем значение для успешного осуществления прошивки.
Перепрошивки BIOS в DOS:
- Скачайте прошивку BIOS для вашей модели ноутбука, распакуйте её любым архиватором и сохраните на флешку.
- Вставьте данную флешку в ноутбук.
Включите ноутбук с помощью одного из сочетаний клавиш (для каждой модели ноутбука предусмотрено своё сочетание клавиш,
ознакомьтесь с инструкцией для вашей модели ноутбука). Вот некоторые варианты:
Win + Esc; Fn + Esc; Win + B; Fn + B; Win + M; Fn + M; Win + F; Fn + F.Затем не отпуская клавишь нажмите кнопку включения ноутбука.
- Дождитесь окончания процесса восстановления BIOS.
Перепрошивка BIOS в Windows:
- Отключите все работающие программы на ноутбуке.
- Отключите все сетевые подключения и интернет.
- Зарядите батарею или подключите сетевое питание.
- Отключите все подключенные к ноутбуку устройства (кроме мыши).
- Запустите файл прошивки с расширением .
 bat (иногда .exe).
bat (иногда .exe). - Дождитесь окончания процесса прошивки BIOS и перезагрузите компьютер.
Как выполнить восстановление ASUS и что делать в случае сбоя
На вашем ноутбуке AUSA есть скрытый раздел под названием Recovery Partition. В этом посте рассказывается, что это такое и как с его помощью выполнить восстановление ASUS. Даже если восстановление ASUS не удается, вы также можете найти решения от MiniTool.
Если система не загружается на компьютере Asus, вы можете выполнить восстановление ASUS, чтобы восстановить заводские настройки системы по умолчанию из раздела восстановления ASUS. Если ваш компьютер ASUS работает медленно, вы также можете выполнить восстановление ASUS.
Что такое раздел восстановления ASUS
Что такое раздел восстановления ASUS? Это скрытый раздел в системе ASUS, также известный как ASUS Recovery Disk или ASUS Recovery Drive. Он содержит образ восстановления, который обычно имеет заводские настройки по умолчанию и может использоваться для восстановления компьютера до исходного состояния.
Как выполнить восстановление ASUS с помощью раздела восстановления ASUS
Как выполнить восстановление ASUS с помощью ASUS Recovery Disk? Следуйте инструкциям ниже.
Шаг 1: Перезагрузите компьютер/ноутбук, когда появится логотип Asus, немедленно нажмите и удерживайте клавишу F9 , пока не появится окно с предложением выбрать загрузочное устройство.
Примечание: Использование этого ключа для восстановления операционной системы приведет к форматированию системного раздела и удалению всех данных на нем. Таким образом, вам лучше сделать резервную копию важных данных заранее.
Шаг 2: Затем, выбрав Установка Windows [EMS Enabled] и выбрав свой язык, нажмите Далее .
Шаг 3: Когда появится экран ASUS Preload Wizard , нажмите Next .
Шаг 4: Тогда у вас есть три варианта: Восстановить Windows только на первый раздел , Восстановить Windows на весь жесткий диск и Восстановить Windows на весь жесткий диск с двумя разделами . Вы должны выбрать один из них и нажать Далее .
Вы должны выбрать один из них и нажать Далее .
Совет:
Восстановление Windows только до первого раздела — этот параметр удалит только первый раздел (системный раздел C), а другой раздел останется без изменений.
Восстановить Windows на весь жесткий диск — эта операция одновременно удалит системный раздел и другие разделы данных всего жесткого диска.
Восстановление Windows на весь жесткий диск с 2 разделами — Эта операция также удалит все данные. Он создаст два раздела и установит файлы операционной системы на первый раздел/том C.
Шаг 5: Затем нажмите Далее и следуйте инструкциям, чтобы восстановить заводские настройки ноутбука ASUS.
Вот как использовать ASUS Recovery Disk.
Однако иногда раздел восстановления ASUS не работает, и вы можете не восстановить систему ASUS. Давайте посмотрим случай, с которым столкнулись пользователи.
Всем привет. В последнее время мой ноутбук ASUS (Windows 10) стал немного тормозить, поэтому я решил переустановить систему. До этого я знаю, что на моем ПК есть раздел восстановления системы, который может восстановить заводские настройки моего ноутбука ASUS с Windows 10. Итак, я пытаюсь получить раздел восстановления через F9., но ключ восстановления ASUS F9 не работает. Как мне получить доступ к разделу восстановления и восстановить мой ноутбук? Спасибо. Вопрос от EightForums
Если вы столкнулись с проблемой, в следующей части приведены некоторые альтернативы для восстановления ASUS.
Что делать в случае сбоя восстановления ASUS
Способ 1: Сбросить настройки этого компьютера
Первый вариант — использовать функцию «Сбросить настройки этого компьютера» в Windows 10. в то же время, чтобы открыть Настройки приложение. Затем щелкните часть Update & Security .
Шаг 2. Затем перейдите на вкладку Recovery и выберите параметр Get Started .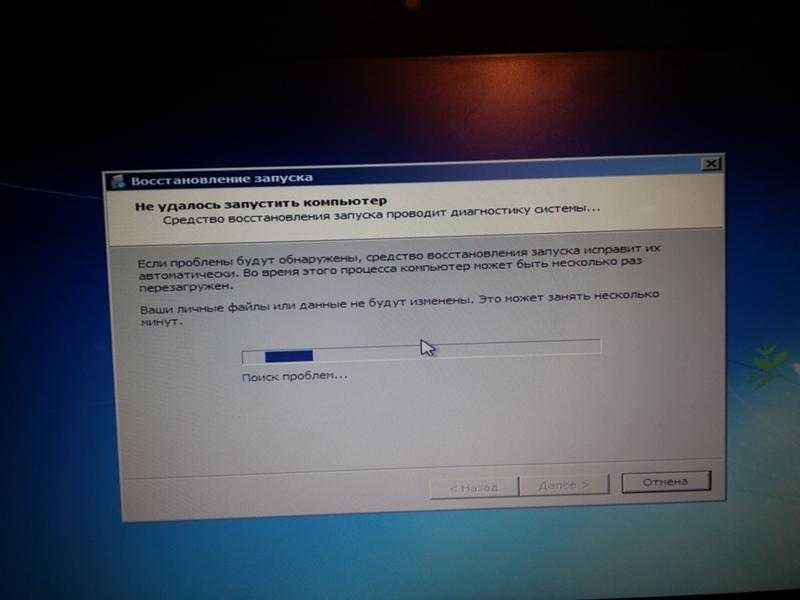
Шаг 3: Далее будет 2 варианта — Сохранить мои файлы и Удалить все . Вы должны выбрать один исходя из ваших потребностей.
Шаг 4: Некоторые приложения, установленные после получения ноутбука, будут удалены. Вам нужно нажать Далее .
Шаг 5: Щелкните Сброс , чтобы начать операцию сейчас.
Если ваш компьютер не загружается нормально, вам нужно войти в WinRE, чтобы выполнить восстановление ASUS. Для входа в WinRE можно использовать загрузочный носитель для восстановления Windows 10, например загрузочный диск DVD/USB. Выполните следующие действия:
Шаг 1. Вставьте установочный компакт-диск/DVD-диск Windows или загрузочный USB-накопитель в компьютер и запустите его.
Шаг 2. Войдите в BIOS. Подробные инструкции представлены в этом посте — Как войти в BIOS Windows 10/8/7 (HP/Asus/Dell/Lenovo, любой ПК).
Шаг 3. Выберите DVD-диск или USB-накопитель в качестве первого загрузочного устройства и загрузите компьютер с устройства.
Шаг 4. Нажмите Repair your computer , чтобы успешно войти в WinRE.
Шаг 5. Затем перейдите к Устранение неполадок > Сброс этого компьютера > Сохранить мои файлы > Выберите учетную запись > Введите пароль > Сброс . Затем вы выполняете сброс настроек ASUS при запуске.
Способ 2: выполнить восстановление системы
Вы также можете попробовать использовать точку восстановления системы для восстановления ASUS. Обратите внимание, что этот метод можно попробовать только в том случае, если вы создали точку восстановления системы или резервную копию образа системы с помощью инструментов оснастки Windows. Вот шаги для восстановления системы:
Шаг 1: В меню поиск введите панель управления и выполните поиск, затем откройте его.
Шаг 2: Нажмите Восстановить , чтобы продолжить. Во всплывающем интерфейсе выберите Откройте Восстановление системы , чтобы продолжить.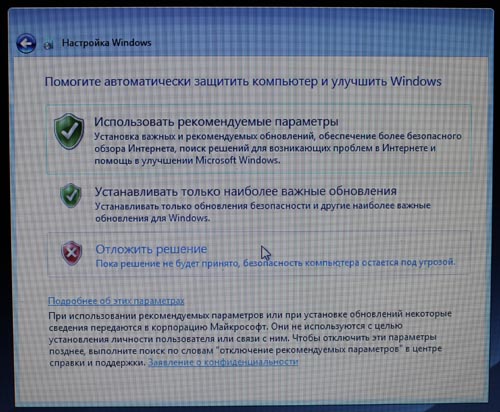
Шаг 3. В интерфейсе Восстановить системные файлы и настройки нажмите Далее , чтобы продолжить.
Шаг 4. Укажите время восстановления компьютера до состояния, в котором он находился в выбранном событии, и нажмите Далее , чтобы продолжить.
Шаг 5. Вам необходимо подтвердить точку восстановления и нажать Готово . После завершения восстановления системы попробуйте снова перезагрузить компьютер.
Когда процесс восстановления системы будет завершен, вы можете вернуть компьютер в предыдущее состояние.
Если ваш ноутбук не загружается, вы должны выполнить восстановление системы через WinRE. Вот как это сделать:
Совет: Только если вы заранее создали точку восстановления, вы можете попробовать этот метод.
Шаг 1: Войдите в WinRE.
Шаг 2. Вы должны нажать Устранение неполадок в .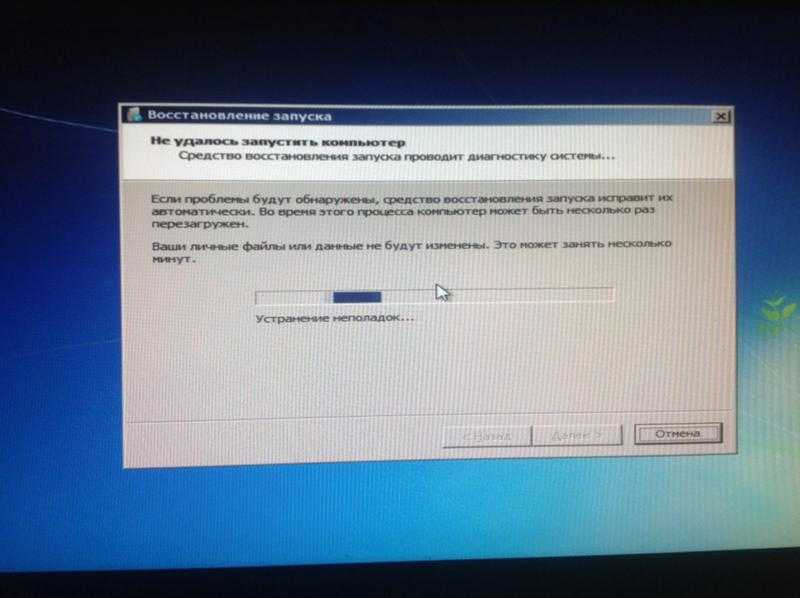 Выберите вариант , а затем выберите Дополнительные параметры .
Выберите вариант , а затем выберите Дополнительные параметры .
Шаг 3. Выберите Восстановление системы в Дополнительные параметры .
Шаг 4. Следуйте инструкциям на экране, чтобы завершить восстановление. Затем вы успешно завершили восстановление ASUS.
Способ 3: Попробуйте MiniTool ShadowMaker
Также рекомендуется использовать стороннюю программу — MiniTool ShdoaMaker. С помощью этого инструмента ваше время будет сэкономлено, так как вам не нужно переустанавливать удаленное программное обеспечение после восстановления. MiniTool ShadowMaker — это профессиональное программное обеспечение для резервного копирования, доступное для всех систем, включая Windows 7/8/10, Windows XP, Windows Server, а также для рабочих станций.
MiniTool ShadowMaker предоставляет решение для резервного копирования системы одним щелчком мыши. Он поддерживает полное резервное копирование системного диска, включая системный раздел, системный зарезервированный раздел и системный раздел EFI. Он также поставляется с функцией синхронизации, которая гарантирует, что файлы находятся в двух местах и синхронизируются.
Он также поставляется с функцией синхронизации, которая гарантирует, что файлы находятся в двух местах и синхронизируются.
Что касается восстановления компьютера, это профессиональное программное обеспечение позволяет вам войти в WinPE (среду предустановки Windows), чтобы восстановить Windows 10 в правильное состояние с помощью загрузочного носителя, созданного MiniTool ShadowMaker.
Теперь вы можете загрузить и попробовать MiniTool ShadowMaker для восстановления ASUS.
Бесплатная загрузка
Здесь мы покажем вам, как создать резервную копию системы и восстановить ее в прежнее состояние.
Создайте резервную копию ноутбука ASUS
Шаг 1. Запустите MiniTool ShadowMaker и нажмите Keep Trial , чтобы продолжить.
Шаг 2: После входа в основной интерфейс перейдите на страницу Backup .
Шаг 3: MiniTool ShadowMaker по умолчанию выбирает системные элементы. Таким образом, вам просто нужно выбрать место для резервного копирования. Вот четыре доступных пути, включая Администратор , Библиотеки , Компьютер и Общий .
Таким образом, вам просто нужно выбрать место для резервного копирования. Вот четыре доступных пути, включая Администратор , Библиотеки , Компьютер и Общий .
Примечание: 1. Не сохраняйте файл образа тома на резервируемом томе. 2. Место назначения, используемое для хранения системы, должно иметь достаточно места для хранения.
Шаг 4. После выбора источника и места назначения резервного копирования вы можете немедленно выполнить задачу резервного копирования, нажав кнопку Создать резервную копию сейчас . Или нажмите Создать резервную копию позже , чтобы отложить выполнение задачи.
Когда процесс резервного копирования завершится, образ системы будет успешно создан.
Выполните восстановление ASUS с помощью образа системы
Если ваш компьютер ASUS не может успешно загрузиться, вам следует выбрать восстановление образа резервной копии системы, хранящегося на внешнем жестком диске, в исходное расположение системы.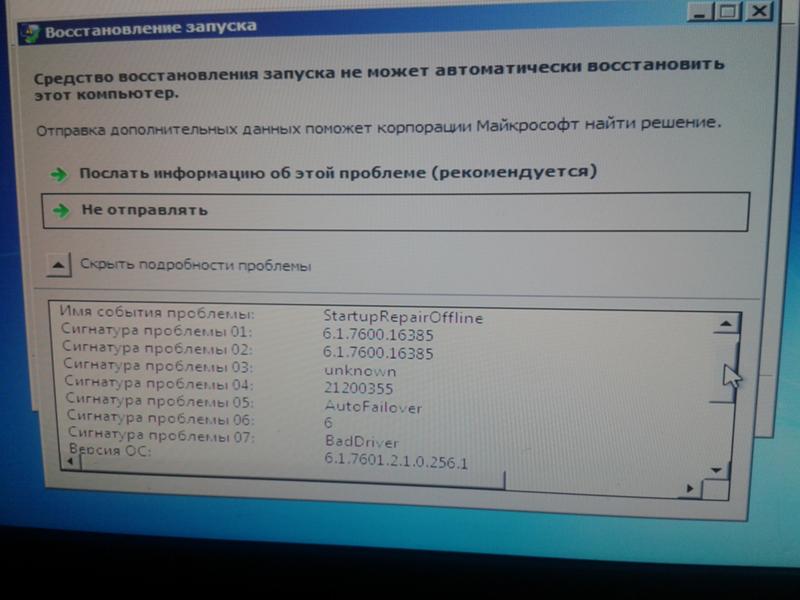 Вот как сделать восстановление.
Вот как сделать восстановление.
Шаг 1. Перейдите на вкладку Инструменты , создайте загрузочный диск, включая CD/DVD или флэш-накопитель USB с Мастер создания носителей . Дополнительные сведения см. в разделе Как создавать загрузочные CD/DVD-диски и загрузочные флэш-накопители с помощью Мастера создания загрузочных носителей.
Шаг 2: Затем настройте свой компьютер в BIOS и убедитесь, что он загружается с загрузочного носителя. Подробные инструкции см. в статье Как выполнить загрузку с записанных загрузочных компакт-дисков/DVD-дисков MiniTool или USB-накопителя.
Шаг 3: Затем вы можете выполнить восстановление системы. После того, как ваш компьютер войдет в WinPE, запустите MiniTool ShadowMaker. Затем перейдите к Восстановить вы увидите список всех задач резервного копирования. Просто выберите правильный, который вам нужно восстановить.
Шаг 4: Затем вы можете выбрать версию резервной копии, которую хотите восстановить, и нажать Далее .
Шаг 5: Здесь будут показаны все разделы, включенные в выбранную версию резервной копии, и вы обнаружите, что все эти разделы отмечены по умолчанию. Для резервного копирования системы следует проверить все системные диски. Что касается резервного копирования диска, вы можете снять флажок с раздела данных, который вам не нужен.
Примечание: Чтобы убедиться, что восстановление системы прошло успешно, необходимо выбрать MBR и Track 0. В противном случае вы не сможете восстановить свой ноутбук ASUS.
Шаг 6: Затем во всплывающем окне выберите целевой диск для восстановления. Обратите внимание, что вы не можете восстановить образ резервной копии на жесткий диск, содержащий файлы резервных копий. Обычно выбирается системный диск.
Затем нажмите Start , чтобы продолжить операцию восстановления. Затем появится предупреждение, показывающее, какой раздел будет перезаписан изображением.
Шаг 7: Затем вы перейдете к интерфейсу, показывающему ход операции, и вам нужно терпеливо дождаться завершения процесса восстановления.
Это также инструмент клонирования, который может помочь вам клонировать ОС с жесткого диска на твердотельный накопитель без потери данных. Таким образом, помимо создания образа системы, вы также можете клонировать диск ОС на другой жесткий диск, чтобы защитить свой компьютер.
Нажмите, чтобы твитнуть
В этом посте мы расскажем вам о разделе восстановления ASUS и о том, как с его помощью выполнить восстановление ASUS. Кроме того, вы можете узнать еще 3 способа восстановить заводские настройки компьютера ASUS, когда вы не можете получить доступ к разделу восстановления. Когда вы столкнетесь с этим, просто выберите один из способов восстановления вашей системы ASUS.
Если у вас возникнут вопросы по использованию нашего программного обеспечения, сообщите нам об этом. Вы можете написать электронное письмо и отправить его на наш официальный почтовый ящик [email protected] или оставить свой комментарий в расположенном ниже месте для комментариев.
Часто задаваемые вопросы по ASUS Recovery
Как использовать компакт-диск для восстановления ASUS?
- Вставьте Recovery DVD в компьютер и перезагрузите его.

- Нажмите клавишу Esc во время процесса загрузки и выберите опцию CD/DVD для загрузки с DVD.
- После выбора опции CD/DVD нажмите Введите .
- Нажмите OK , чтобы начать процесс восстановления.
Как удалить раздел восстановления ASUS?
Вы можете использовать ASUS Backtracker для удаления раздела восстановления ASUS.
- Выберите параметр Удалить раздел восстановления .
- Затем нажмите Start . По завершении нажмите Готово для выхода.
- Фейсбук
- Твиттер
- Линкедин
- Реддит
Как восстановить заводские настройки ноутбука ASUS без F9?
Сброс из среды восстановления Windows (WinRE)
Среда восстановления Windows (WinRE) — это специальная программа для решения системных проблем, таких как сброс к заводским настройкам. Вы можете получить к нему доступ из меню «Настройки» вместо нажатия f9. Это будет еще один альтернативный вариант сброса настроек.
Вы можете получить к нему доступ из меню «Настройки» вместо нажатия f9. Это будет еще один альтернативный вариант сброса настроек.
Как получить доступ к разделу восстановления ASUS?
ASUS Recovery можно активировать двумя путями: Из настроек ОС Windows 10 или нажатием клавиши F9 или F12 на клавиатуре во время загрузки . Пользователь может активировать ASUS Recovery, войдя в Windows RE (среда восстановления Windows).
Как перевести ноутбук ASUS в режим восстановления?
Чтобы перевести ноутбуки ASUS в режим восстановления с Windows 10, перед включением компьютера нажмите и удерживайте клавишу F9, а затем нажмите кнопку питания . Продолжайте удерживать кнопку F9, пока не увидите начальный экран восстановления Windows, с которого вы можете загрузить компьютер, выключить его или устранить неполадки.
Как восстановить раздел восстановления ASUS?
Способ 1: доступ к разделу восстановления с помощью F9
- Включите компьютер, сразу же нажмите клавишу F9, когда появится логотип Asus.

- Выберите язык «Установка Windows [EMS Enabled]» и нажмите «Далее».
- Нажмите Далее, когда появится экран ASUS Preload Wizard.
- Затем выберите «Восстановить Windows только на первый раздел» и нажмите «Далее».
Связанный вопрос Ответы:
Где находится клавиша F9 на ноутбуке ASUS?
Getting to know the Keyboard
| Hotkey | Description |
|---|---|
| F7 | Adjusts brightness for the backlit keyboard |
| F8 | Toggles the display mode Ensure that the second display is подключен к вашему ноутбуку. |
| F9 | Активирует экран блокировки |
| F10 | Включает и выключает камеру |
Как восстановить заводские настройки ноутбука без диска ASUS?
Перезагрузите ноутбук ASUS и продолжайте нажимать F9, как только он включится или во время загрузки.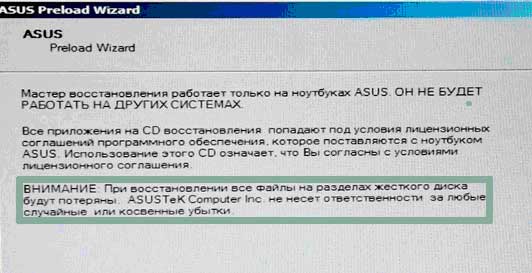 Это должно привести вас к загрузочному экрану ASUS. На экране загрузки выберите вариант «Восстановить Windows на весь жесткий диск» и нажмите клавишу «Ввод» или «Возврат».
Это должно привести вас к загрузочному экрану ASUS. На экране загрузки выберите вариант «Восстановить Windows на весь жесткий диск» и нажмите клавишу «Ввод» или «Возврат».
Как загрузиться с раздела восстановления?
Быстро и несколько раз нажмите клавишу F11 на клавиатуре, прежде чем Windows загрузит . Если появляется логотип Windows, вы прошли тот момент, когда вы можете загрузиться с раздела восстановления. Перезагрузите компьютер и повторите попытку.
Как запустить ноутбук в режиме восстановления?
Как получить доступ к Windows RE
- Выберите «Пуск», «Питание», а затем нажмите и удерживайте клавишу Shift, щелкнув «Перезагрузить».
- Выберите «Пуск», «Параметры», «Обновление и безопасность», «Восстановление». В разделе «Расширенный запуск» нажмите «Перезагрузить сейчас».
- В командной строке введите команду Shutdown /r /o.
- Для загрузки системы выполните следующие действия.
Как использовать диск восстановления ASUS?
Инструкции по использованию DVD-диска для восстановления:
- Вставьте DVD-диск для восстановления в оптический дисковод вашего компьютера.

- Перезагрузите компьютер.
- Нажмите Esc во время загрузки и выберите опцию CD/DVD для загрузки с DVD.
- После выбора опции CD/DVD нажмите Enter.
- Нажмите OK, чтобы начать процесс восстановления.
Почему F8 не работает?
Меню загрузки F8 было удалено, чтобы ускорить загрузку системы . Это связано с тем, что Windows 10 загружается намного быстрее, чем предыдущие версии, поэтому у вас не будет достаточно времени, чтобы нажать клавишу F8 и войти в безопасный режим во время запуска.
Как восстановить заводские настройки компьютера ASUS?
Нажмите «Обновление и безопасность». Нажмите «Восстановление», затем выберите «Сбросить этот компьютер». Нажмите «Начать». Нажмите «Восстановить заводские настройки» .
Что такое загрузочный ключ для ноутбука ASUS?
Hot keys for BootMenu / BIOS Settings
| Manufacturer | Type | Boot Menu |
|---|---|---|
| ASUS | desktop | F8 |
| ASUS | laptop | Esc |
| ASUS | laptop | F8 |
| ASUS | netbook | Esc |
Can not create recovery drive Windows 10?
Как исправить Мы не можем создать диск восстановления в Windows 10
- #Решение 1.
 Подготовьте другой флэш-накопитель USB.
Подготовьте другой флэш-накопитель USB. - #Решение 2. Отключите антивирусное программное обеспечение.
- #Решение 3. Проверьте и устраните повреждение системных файлов.
- #Решение 4. Проверьте и отформатируйте USB-накопитель.
- #Решение 5. Запустите средство DISM.
- #Решение 6. Создайте USB-накопитель восстановления другим способом.
Как восстановить заводские настройки компьютера ASUS Windows 10?
Как восстановить заводские настройки компьютера ASUS Windows 10?
- Введите и найдите [Reset this PC] в строке поиска Windows ①, затем нажмите [Open]②.
- Нажмите [Начать]③ в разделе «Сбросить этот компьютер».
- Выберите [Удалить все]④.
- Нажмите [Изменить настройки]⑤.
- В зависимости от вашего запроса выберите соответствующие настройки⑥, затем нажмите [Подтвердить]⑦.
- Подтвердите настройки, затем нажмите [Далее]⑧.
Как использовать раздел восстановления в Windows 10?
Просто выполните следующие действия:
- Перейдите в меню «Пуск» Windows 10 и выберите «Настройки».
 Затем во всплывающем новом окне введите «сброс», чтобы выбрать «Сбросить этот компьютер».
Затем во всплывающем новом окне введите «сброс», чтобы выбрать «Сбросить этот компьютер». - В разделе ОБНОВЛЕНИЕ И БЕЗОПАСНОСТЬ -> Восстановление нажмите «Начать».
- Здесь вы можете выбрать способ восстановления: сохранить файлы или удалить все.
Почему мои функциональные клавиши не работают на ноутбуке Asus?
Если горячие клавиши вашего ноутбука ASUS перестают работать, вы можете автоматически обновить драйвер и утилиту через ASUS Live Update (или MyAsus), чтобы решить проблему . Вы также можете вручную загрузить последнюю версию драйвера и утилиты с официального сайта ASUS.
Как использовать функциональные клавиши, не нажимая Fn ASUS?
Метод 1. Переключить клавишу Fn Lock
Все, что вам нужно сделать, это посмотреть на клавиатуру и найти любую клавишу с символом замка. Найдя эту клавишу, одновременно нажмите клавишу Fn и клавишу Fn Lock. Теперь вы сможете использовать клавиши Fn без необходимости нажимать клавишу Fn для выполнения функций.
Как отключить клавишу Fn на моем Asus?
Ноутбук должен иметь расширенные параметры BIOS, чтобы клавиша «Fn» была отключена.
- Включите компьютер.
- Используйте стрелку вправо, чтобы перейти в меню «Конфигурация системы».
- Нажмите стрелку вниз, чтобы перейти к параметру «Режим клавиш действия».
- Нажмите «Ввод», чтобы отключить настройки.
Как принудительно восстановить заводские настройки ноутбука?
Для перезагрузки ПК
- Проведите пальцем от правого края экрана, нажмите «Настройки», а затем нажмите «Изменить настройки ПК».
- Коснитесь или щелкните Обновление и восстановление, а затем коснитесь или щелкните Восстановление.
- В разделе «Удалить все и переустановить Windows» коснитесь или щелкните «Начать».
- Следуйте инструкциям на экране.
Как получить доступ к скрытому разделу восстановления?
Показать раздел восстановления
- Запустите Управление дисками (diskmgmt.

- Запустите DiskPart и выберите свой диск: DISKPART> выберите диск 0.
- Список всех разделов: DISKPART> список разделов.
- Теперь выберите скрытый раздел (см. шаг 1) DISKPART> выберите раздел 1.
- Введите DISKPART> подробный раздел и убедитесь, что он скрыт.
Как получить доступ к разделу восстановления из командной строки?
Введите cmd в поле поиска Windows, чтобы открыть командную строку. Затем введите diskpart. Введите команду list disk, чтобы вывести список всех ваших жестких дисков на компьютере. Ввод выберите диск n, где n — это номер жесткого диска, на котором находится раздел восстановления.
Как включить F11 для восстановления системы?
Выберите «Устранение неполадок» > «Дополнительные параметры» > «Настройки встроенного ПО UEFI» и нажмите «Перезагрузить», чтобы получить к нему доступ. 3. Затем вы получите доступ к окну меню запуска с опцией восстановления системы. Нажмите F11 и Enter, чтобы позже начать процесс восстановления, следуя инструкциям на экране.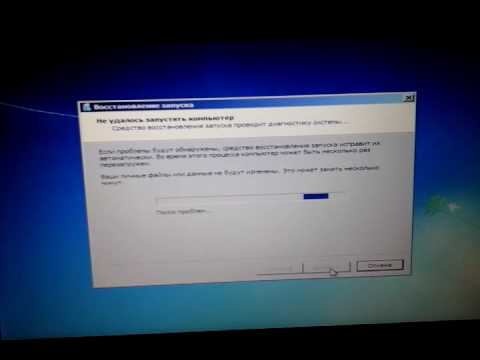
Как починить компьютер, когда на нем написано восстановление?
Ошибки восстановления после ошибок Windows можно исправить следующими способами:
- Удалите недавно добавленное оборудование.
- Запустите Windows Start Repair.
- Загрузите LKGC (последняя удачная конфигурация)
- Восстановите свой ноутбук HP с помощью функции восстановления системы.
- Восстановить ноутбук.
- Выполните восстановление при загрузке с помощью установочного диска Windows.
- Переустановите Windows.
Как перейти к восстановлению системы?
Выполните следующие действия:
- Перезагрузите компьютер.
- Нажмите F8 до появления логотипа Windows 7.
- В меню «Дополнительные параметры загрузки» выберите параметр «Восстановить компьютер».
- Нажмите Enter.
- Параметры восстановления системы теперь должны быть доступны.
Как загрузиться в среду восстановления Windows?
На экране входа нажмите «Завершение работы», затем, удерживая нажатой клавишу Shift, выберите «Перезагрузить». Нажмите «Пуск» > «Параметры» > «Обновление и безопасность» > «Восстановление» > в разделе «Расширенный запуск» нажмите «Перезагрузить сейчас».
Нажмите «Пуск» > «Параметры» > «Обновление и безопасность» > «Восстановление» > в разделе «Расширенный запуск» нажмите «Перезагрузить сейчас».
Как использовать диск восстановления?
Включите компьютер. Вставьте диск восстановления №1 в DVD-привод. Выключите компьютер. Включите компьютер…. В разделе «Выберите средство восстановления» нажмите, чтобы выбрать нужный вариант:
- Восстановление при запуске.
- Восстановление системы.
- Полное восстановление Windows на ПК.
- Средство диагностики памяти Windows.
- Командная строка.
- Центр восстановления VAIO.
Как перевести маршрутизатор ASUS в режим восстановления?
Настройка режима восстановления маршрутизатора
3-1 Отсоедините шнур питания маршрутизатора. 3-2 Нажмите кнопку сброса. Удерживая нажатой кнопку сброса, одновременно подключите шнур к разъему постоянного тока. Примечание. НЕ отпускайте кнопку сброса, пока не будет включен режим спасения.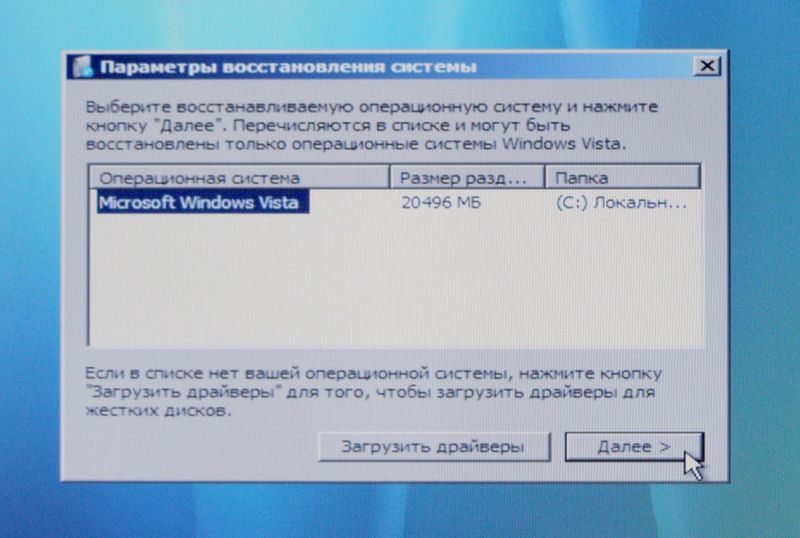
Как сделать диск восстановления?
Чтобы создать диск восстановления в Windows 11:
- В поле поиска на панели задач найдите «Создать диск восстановления» и выберите его.
- Когда инструмент откроется, убедитесь, что выбрано Резервное копирование системных файлов на диск восстановления, а затем нажмите кнопку Далее.
- Подключите USB-накопитель к компьютеру, выберите его и нажмите кнопку Далее.
- Выберите Создать.
Как перейти к дополнительным параметрам загрузки без F8?
Все, что вам нужно сделать, это зажать клавишу Shift на клавиатуре и перезагрузить компьютер . Откройте меню «Пуск» и нажмите кнопку «Питание», чтобы открыть параметры питания. Теперь нажмите и удерживайте клавишу Shift и нажмите «Перезагрузить». Windows автоматически запустится в расширенных параметрах загрузки после небольшой задержки.
Как запустить в безопасном режиме без F8?
Нажмите Win + R, введите «msconfig» в поле «Выполнить», а затем нажмите Enter, чтобы снова открыть средство настройки системы. Перейдите на вкладку «Загрузка» и снимите флажок «Безопасная загрузка». Нажмите «ОК», а затем перезагрузите компьютер, когда закончите.
Перейдите на вкладку «Загрузка» и снимите флажок «Безопасная загрузка». Нажмите «ОК», а затем перезагрузите компьютер, когда закончите.
Почему F8 не работает в Autocad?
На клавиатуре может быть не включена клавиша блокировки функций (F-Lock) . Включите клавишу F-Lock на клавиатуре. Некоторые клавиатуры имеют дополнительную функцию блокировки клавиши Esc. Нажмите Fn-Esc, чтобы включить Fn-Lock.
Как войти в BIOS, если не работает клавиша F2?
Как войти в BIOS, если не работает клавиша F2?
- Убедитесь, что система выключена и не находится в спящем или спящем режиме.
- Нажмите кнопку питания и удерживайте ее в течение трех секунд, а затем отпустите. Должно появиться меню кнопки питания. …
- Нажмите F2, чтобы войти в программу настройки BIOS.
Какой загрузочный UEFI?
Что такое режим загрузки UEFI? Режим загрузки UEFI относится к процессу загрузки, используемому прошивкой UEFI . Во время процедуры POST микропрограмма UEFI сканирует все загрузочные устройства хранения, подключенные к системе, на наличие действительной таблицы разделов GUID (GPT).
Во время процедуры POST микропрограмма UEFI сканирует все загрузочные устройства хранения, подключенные к системе, на наличие действительной таблицы разделов GUID (GPT).
Как установить UEFI на моем ASUS?
Как использовать утилиту ASUS UEFI BIOS?
- Доступ к утилите настройки BIOS.
- На экране главного меню BIOS выберите Boot.
- На экране загрузки выберите режим загрузки UEFI/BIOS и нажмите Enter. …
- Используйте стрелки вверх и вниз, чтобы выбрать Legacy BIOS Boot Mode или UEFI Boot Mode, а затем нажмите Enter.
Как вручную создать раздел восстановления?
Как создать раздел восстановления в Windows 10/11?
- Нажмите кнопку «Пуск» Windows и введите Recovery Drive. В разделе «Настройки» нажмите «Создать диск восстановления».
- Убедитесь, что установлен флажок «Резервное копирование системных файлов на диск восстановления», а затем нажмите «Далее».
- Подключите USB-накопитель к компьютеру и выберите «Далее» > «Создать».

Как исправить, мы не можем создать диск восстановления на этом ПК, отсутствуют некоторые необходимые файлы?
Мы не можем создать диск восстановления на этом ПК, отсутствуют некоторые необходимые файлы
- Повторно создайте среду восстановления с помощью командной строки.
- Восстановите файл winre.wim.
- Восстановите потерянную информацию о разделе восстановления.
- Клонируйте свой компьютер и сохраните его на жесткий диск USB.
- Выполните новый запуск, обновление на месте или облачный сброс.
Сколько времени займет создание диска восстановления Windows 10?
Создание диска восстановления Windows 10 из Windows
Это самый простой способ создать диск восстановления, который занимает около 15-20 минут в зависимости от того, насколько быстр ваш компьютер и сколько данных вам нужно для резервного копирования.
Как сбросить ASUS UEFI BIOS?
После повторного подключения питания и загрузки нажмите и удерживайте клавишу удаления или клавишу F2, чтобы войти в BIOS для сброса .




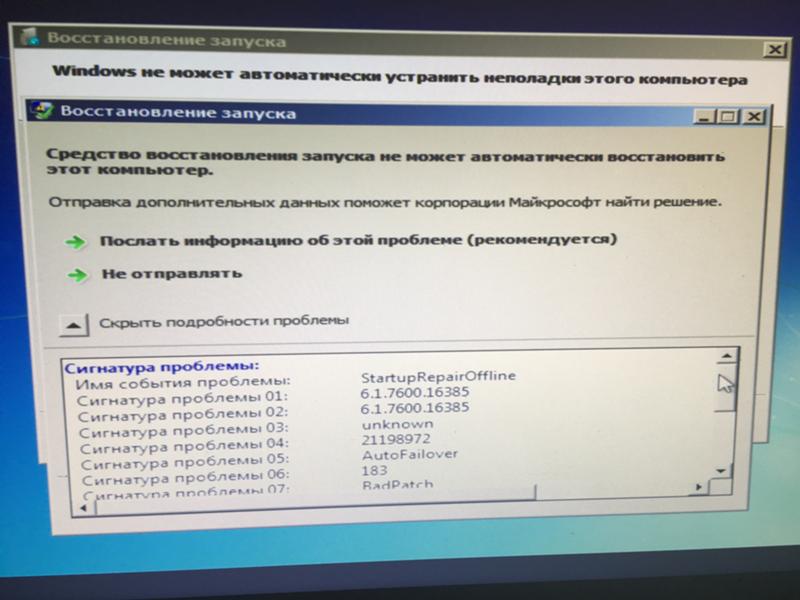
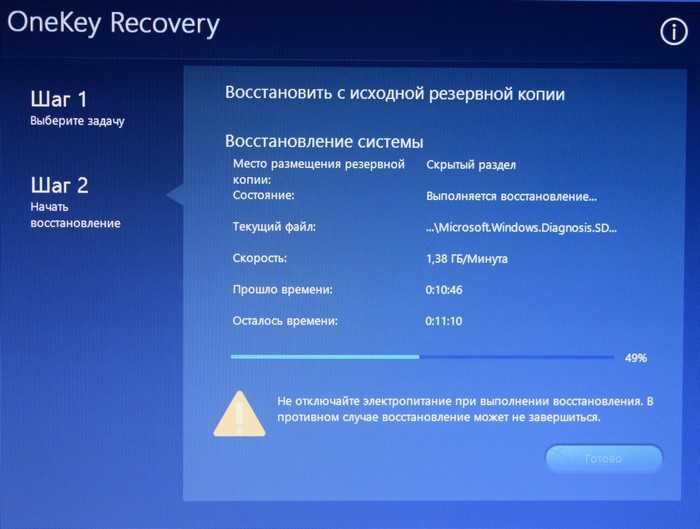
 exe с:windowssystem32utilman.bak;
exe с:windowssystem32utilman.bak;
 bat (иногда .exe).
bat (иногда .exe).


 Подготовьте другой флэш-накопитель USB.
Подготовьте другой флэш-накопитель USB. Затем во всплывающем новом окне введите «сброс», чтобы выбрать «Сбросить этот компьютер».
Затем во всплывающем новом окне введите «сброс», чтобы выбрать «Сбросить этот компьютер».