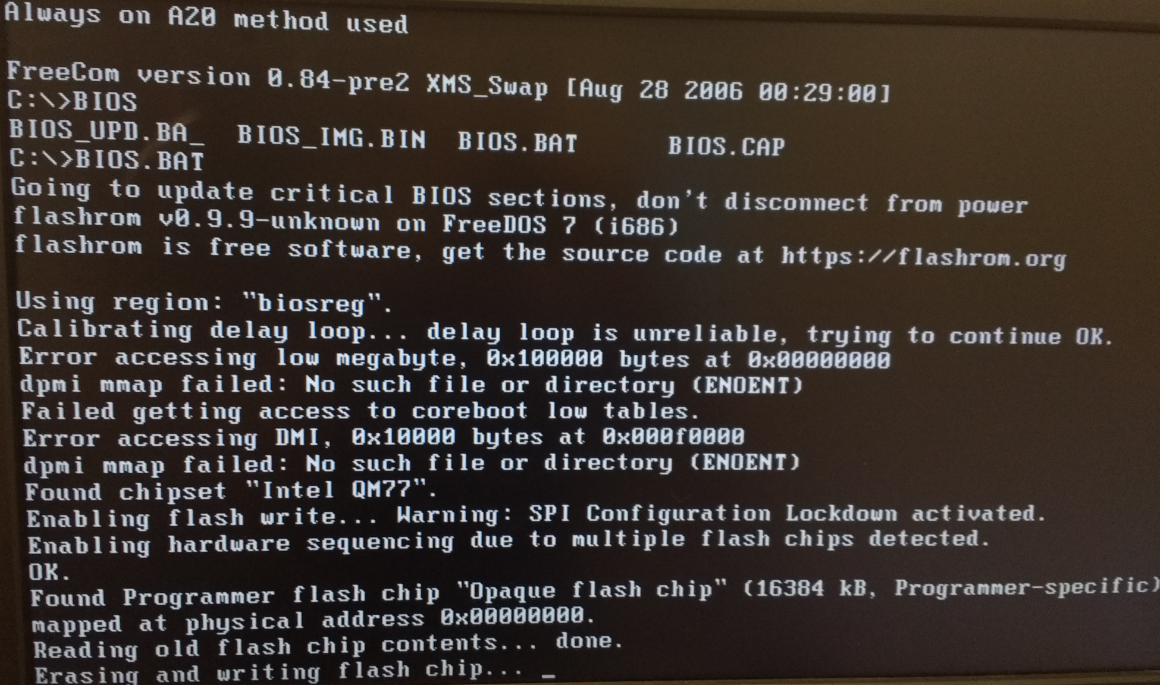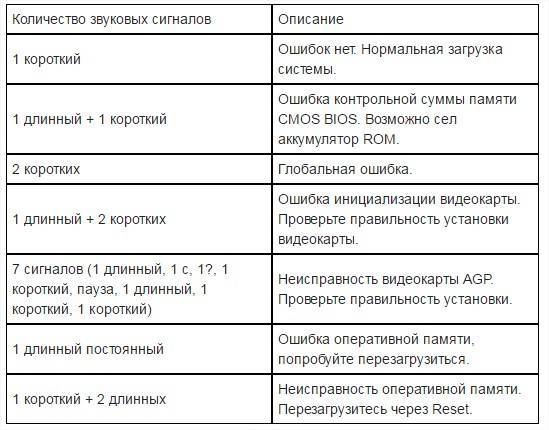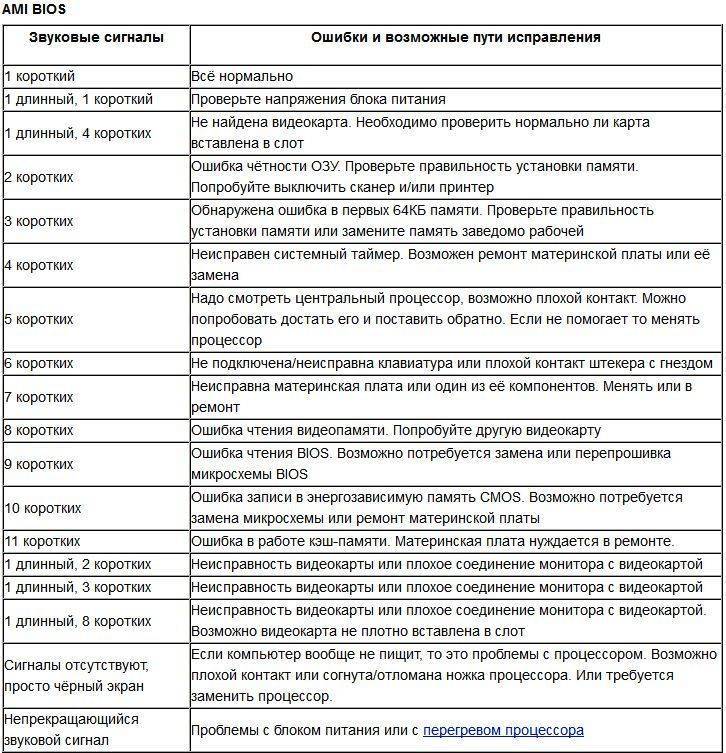Биос 4 раза пищит: ПОЧЕМУ ПИЩИТ СИСТЕМНЫЙ БЛОК — расшифровка сигналов ПК
Содержание
asrock h81pro btc 4 коротких сигнала
thelacosta
Пляшущий с бубном
#1
Привет всем. Может кто сталкивался с такой проблемой. Мать стала выдавать 4 коротких сигнала.
Вчера делал апргейд, ставил другую оперативку и второй БП через синхрон.
До этого все норм было.
be.open
Бывалый
#2
thelacosta сказал(а):
Привет всем.
Может кто сталкивался с такой проблемой. Мать стала выдавать 4 коротких сигнала.
Вчера делал апргейд, ставил другую оперативку и второй БП через синхрон.
До этого все норм было.Нажмите, чтобы раскрыть…
Есть подозрение, переходящее в уверенность, что апгрейд прошёл неудачно. Нужно вернуть всё взад, убедиться что опять всё норм и попробовать ещё раз.
В выражении «есть одно но» — два но.
Андрей_ua
#3
thelacosta сказал(а):
Привет всем.
Может кто сталкивался с такой проблемой. Мать стала выдавать 4 коротких сигнала.
Вчера делал апргейд, ставил другую оперативку и второй БП через синхрон.
До этого все норм было.Нажмите, чтобы раскрыть…
thelacosta
Пляшущий с бубном
#4
be.open сказал(а):
Есть подозрение, переходящее в уверенность, что апгрейд прошёл неудачно. Нужно вернуть всё взад, убедиться что опять всё норм и попробовать ещё раз.
Нажмите, чтобы раскрыть…
Всё взад не помогло)
Yakov69
Друг форума
#5
Обнуляй биос. Батарейку вытащи на секунд 30. Затем в биосе смотри версию, и пробуй зашить такрй же по новой..
Возможно именно биос дал сбой, но это не точно.
be.open
Бывалый
#6
thelacosta сказал(а):
Всё взад не помогло)
Нажмите, чтобы раскрыть.
..
И вы решили попросить помощь зала? Чтож, их есть у меня.
Во-первых, сделайте три раза глубокий вдох и выдох — раз мать пищит, значит не совсем умерла. Во-вторых, сбросьте биос методом выковыривания батарейки, отцепите по максимуму всю периферию, протрите контакты у оперативы, попробуйте вставить её в другую дырку. В-третьих, извлеките из своего факапа некоторые уроки на будущее — например, что лучшее враг хорошего, но не самый злой. Дальше действуйте по обстоятельствам.
В выражении «есть одно но» — два но.
thelacosta
Пляшущий с бубном
#7
open» data-source=»post: 2200356″>
be.open сказал(а):
И вы решили попросить помощь зала? Чтож, их есть у меня.
Во-первых, сделайте три раза глубокий вдох и выдох — раз мать пищит, значит не совсем умерла. Во-вторых, сбросьте биос методом выковыривания батарейки, отцепите по максимуму всю периферию, протрите контакты у оперативы, попробуйте вставить её в другую дырку. В-третьих, извлеките из своего факапа некоторые уроки на будущее — например, что лучшее враг хорошего, но не самый злой. Дальше действуйте по обстоятельствам.
Нажмите, чтобы раскрыть…
А в чем факап?)
железо совместимое, а не рандом
be.open
Бывалый
#8
thelacosta сказал(а):
А в чем факап?)
Нажмите, чтобы раскрыть.
..
Например в том, что до апгрейда было всё норм, а потом что-то не заладилось. Хотели как лучше, а получилось как получилось, такое бывает.
В выражении «есть одно но» — два но.
thelacosta
Пляшущий с бубном
#9
Всё что выше, пробовал, не помогло)
И другой бп пробовал и другую оперативку
Skif1
Местный житель
#10
thelacosta сказал(а):
Всё что выше, пробовал, не помогло)
И другой бп пробовал и другую оперативкуНажмите, чтобы раскрыть.
..
В сервис неси на тест
MiningFamily(ЕЧПиКо)
Goreminer
Свой человек
#11
На мониторе изображения нет?
thelacosta
Пляшущий с бубном
#12
Goreminer сказал(а):
На мониторе изображения нет?
Нажмите, чтобы раскрыть.
..
Неа.
В общем, свозил плату к мастеру. 1. Плата сама по себе словно деформированная. 2. Предыдущая оперативка вышла из строя. Возможно из-за неё слетела прошивка.
Через программатор оживили.
Звуковые сигналы БИОС при включении ПК
Очень часто у меня спрашивают, что означают звуковые сигналы БИОС при включении ПК. В этой статье мы подробно рассмотрим звуки БИОСа в зависимости от производителя, наиболее вероятные ошибки и способы их устранения. Отдельным пунктом я расскажу 4 простых способа, как узнать производителя БИОС, а также напомню базовые принципы работы с «железом».
Приступим!
1. Для чего нужны звуковые сигналы BIOS
Каждый раз при включении вы слышите, как пищит компьютер. Зачастую этоодин короткий звуковой сигнал, который раздается из динамика системного блока. Он означает, что программа диагностики самотестирования POST успешно завершила проверку и не обнаружила каких-либо неисправностей.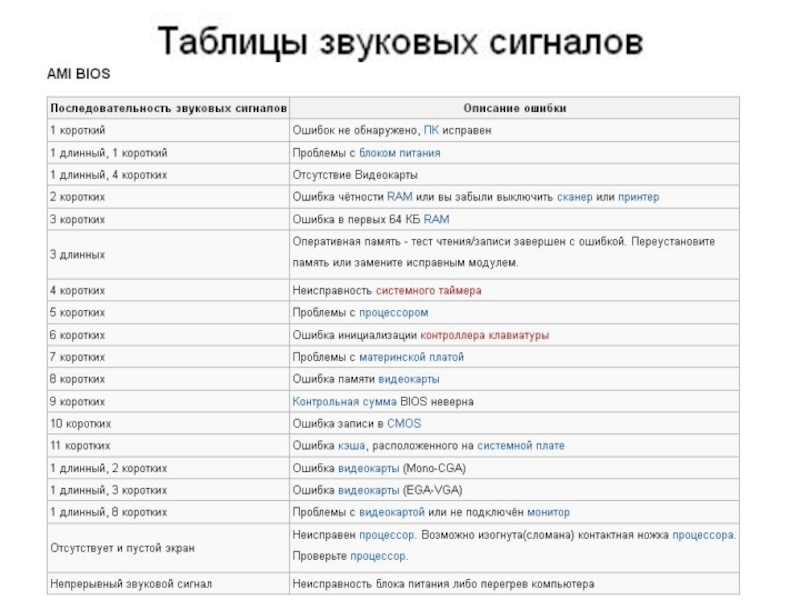 После чего начинается загрузка установленной операционной системы.
После чего начинается загрузка установленной операционной системы.
Если у вашего компьютера отсутствует системный динамик, то никаких звуков вы не услышите. Это не является показателем ошибки, просто производитель вашего устройства решил сэкономить.
Чаще всего я наблюдал такую ситуацию у ноутбуков и стационарок DNS (теперь они выпускают свою продукцию под маркой DEXP). «Чем же грозит отсутствие динамика?» — спросите вы. Вроде это такая мелочь, да и компьютер нормально работает и без него. Но в случае невозможности инициализации видеокарты, не получится определить и устранить проблему.
В случае обнаружения неполадок, компьютер издаст соответствующий звуковой сигнал – определенную последовательность длинных или коротких писков. С помощью инструкции к материнской плате можно его расшифровать, но кто из нас хранит такие инструкции? Поэтому в этой статье я подготовил для вас таблицы с расшифровкой звуковых сигналов BIOS, которые помогут выявить проблему и устранить ее.
В современных материнках системный динамик встроенный
Внимание! Все манипуляции с аппаратной конфигурацией компьютера следует осуществлять, если он полностью отключен от электросети. Перед тем как вскрыть корпус, необходимо обязательно вынуть вилку питания из розетки.
2. Как узнать производителя BIOS
Перед тем как искать расшифровку звуков компьютера, необходимо выяснить производителя BIOS, поскольку звуковые сигналы у них существенно отличаются.
2.1. Способ 1
Произвести «идентификацию» можно различными способами, самый простой –посмотреть на экран в момент загрузки. Вверху обычно указан производитель и версия БИОСа. Чтобы успеть зафиксировать этот момент,нажмите на клавиатуре клавишу Pause. Если вместо необходимой информации вы видите лишь заставку производителя материнской платы, нажмите Tab.
Два самых популярных производителя БИОС — AWARD и AMI
2.2. Способ 2
Зайдите в BIOS.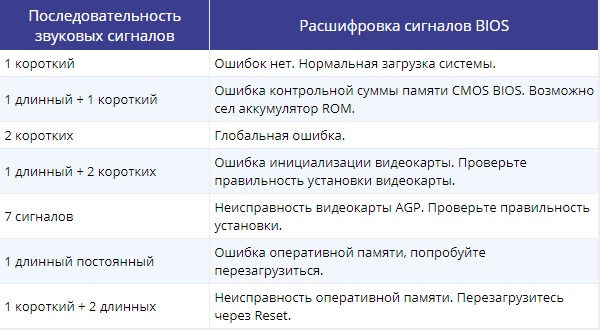 Просмотрите разделы и найдите пункт – System Information. Там должна быть указана текущая версия БИОС. А в нижней (или верхней) части экрана будет указан производитель – American Megatrends Inc. (AMI), AWARD, DELL и т.д.
Просмотрите разделы и найдите пункт – System Information. Там должна быть указана текущая версия БИОС. А в нижней (или верхней) части экрана будет указан производитель – American Megatrends Inc. (AMI), AWARD, DELL и т.д.
2.3. Способ 3
Один из самых быстрых способов выяснить производителя БИОС – использовать горячие клавиши Windows+R и в открывшейся строке «Выполнить» ввести команду MSINFO32. Таким образом будет запущена утилита «Сведения о системе», с помощью которой можно получить всю информацию об аппаратной конфигурации компьютера.
Запуск утилиты «Сведения о системе»
Также ее можно запустить из меню: Пуск -> Все программы -> Стандартные -> Служебные -> Сведения о системе
Узнать производителя БИОС можно через «Сведения о системе»
2.4. Способ 4
Использовать сторонние программы. Чаще всего используют CPU-Z, она абсолютно бесплатна и очень проста (скачать можно на официальном сайте).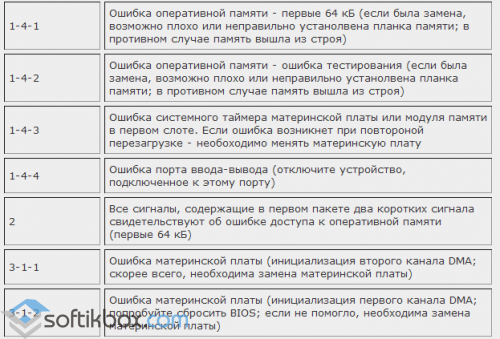 После запуска программы, перейдите во вкладку «Плата» и в разделе BIOS вы увидите всю информацию о производителе:
После запуска программы, перейдите во вкладку «Плата» и в разделе BIOS вы увидите всю информацию о производителе:
Как узнать производителя БИОС с помощью CPU-Z
3. Расшифровка сигналов БИОС
После того, как мы с вами выяснили тип BIOS, можно приступить к расшифровке звуковых сигналов в зависимости от производителя. Рассмотрим основные из них в таблицах.
3.1. AMI BIOS – звуковые сигналы
AMI BIOS (American Megatrends Inc.) с 2002 года является самым популярным производителем в мире. Во всех версиях успешным окончанием самотестирования является один короткий звуковой сигнал, после которого происходит загрузка установленной операционной системы. Другие звуковые сигналы AMI BIOS указаны в таблице:
| Тип сигнала | Расшифровка |
| 2 коротких | Ошибка четности оперативной памяти. |
| 3 коротких | Ошибка первых 64 Кб оперативной памяти.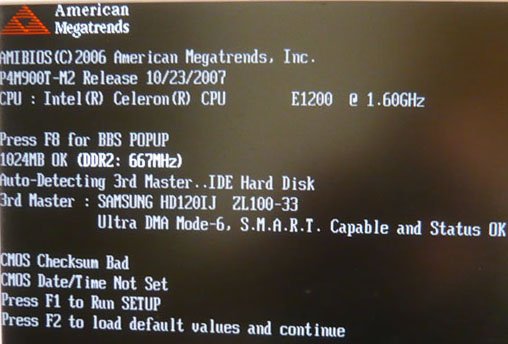 |
| 4 коротких | Неисправность системного таймера. |
| 5 коротких | Неисправность ЦП. |
| 6 коротких | Ошибка контроллера клавиатуры. |
| 7 коротких | Неисправность материнской платы. |
| 8 коротких | Неисправность памяти видеокарты. |
| 9 коротких | Ошибка контрольной суммы BIOS. |
| 10 коротких | Невозможно выполнить запись в CMOS. |
| 11 коротких | Ошибка ОЗУ. |
| 1 дл + 1 кор | Неисправность блока питания компьютера. |
| 1 дл + 2 кор | Ошибка работы видеокарты, неисправность ОЗУ. |
| 1 дл + 3 кор | Ошибка работы видеокарты, неисправность ОЗУ. |
| 1 дл + 4 кор | Отсутствует видеокарта. |
| 1 дл + 8 кор | Не подключен монитор, либо проблемы с видеокартой. |
| 3 длинных | Неполадки с ОЗУ, тест завершен с ошибкой. |
| 5 кор + 1 дл | Отсутствует оперативная память. |
| Непрерывный | Проблемы с блоком питания или перегрев ПК. |
Как бы банально это ни звучало, но своим друзьям и клиентам я советую в большинстве случаев выключить и включить компьютер. Да, это типичная фраза ребят из техподдержки вашего провайдера, но ведь помогает! Однако если после очередной перезагрузки из динамика раздаются писки, отличные от привычного одного короткого звукового сигнала, то нужно устранять неисправность. Об этом я расскажу в конце статьи.
3.2. AWARD BIOS – сигналы
Наряду с AMI, AWARD также является одним из самых популярных производителей БИОСа. Сейчас на многих материнских платах установлена версия 6.0PG Phoenix Award BIOS. Интерфейс привычен, можно даже назвать его классическим, ведь он не менялся уже более десяти лет.
Как и у AMI, один короткий звуковой сигнал AWARD BIOS сигнализирует об успешном самотестировании и начале запуска операционной системы. Что же означают другие звуки? Смотрим таблицу:
| Тип сигнала | Расшифровка |
| 1 повторяющийся короткий | Проблемы с блоком питания.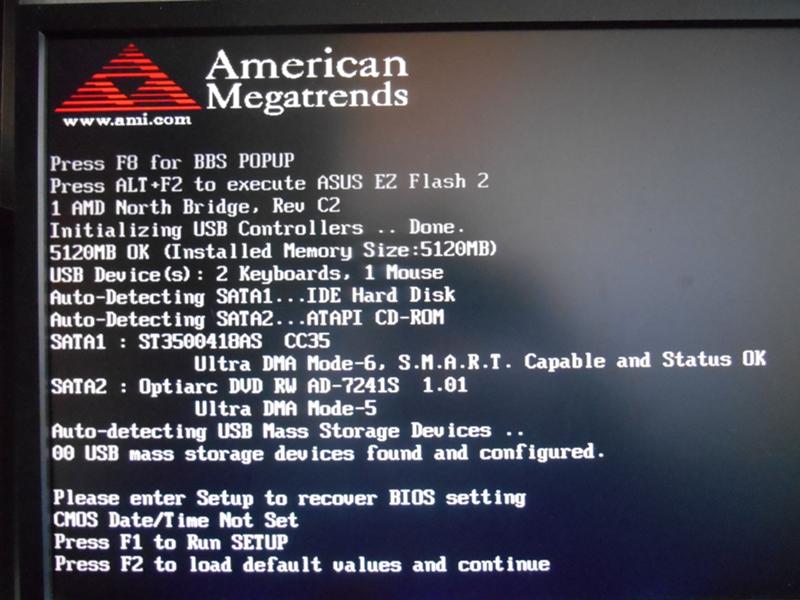 |
| 1 повторяющийся длинный | Неполадки с ОЗУ. |
| 1 длинный + 1 короткий | Неисправность ОЗУ. |
| 1 длинный + 2 коротких | Ошибка работы видеокарты. |
| 1 длинный + 3 коротких | Проблемы с клавиатурой. |
| 1 длинный + 9 коротких | Ошибка чтения данных с ПЗУ. |
| 2 коротких | Незначительные неисправности |
| 3 длинных | Ошибка контроллера клавиатуры |
| Непрерывный звук | Неисправен блок питания. |
3.3. Phoenix BIOS
У PHOENIX очень характерные «бипы», в таблице они записаны не так, как у AMI или AWARD. В таблице они указаны как сочетания звуков и пауз. Например, 1-1-2 будет звучать как один «бип», пауза, еще один «бип», опять пауза и два «бипа».
| Тип сигнала | Расшифровка |
| 1-1-2 | Ошибка ЦП. |
| 1-1-3 | Невозможно выполнить запись в CMOS.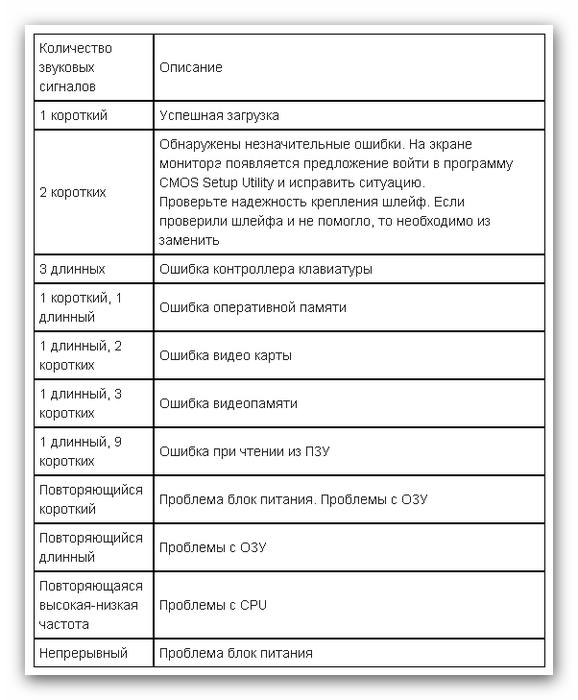 Вероятно, села батарейка на материнской плате. Неисправность материнской платы. Вероятно, села батарейка на материнской плате. Неисправность материнской платы. |
| 1-1-4 | Неверная контрольная сумма BIOS ROM. |
| 1-2-1 | Неисправен программируемый таймер прерываний. |
| 1-2-2 | Ошибка контроллера DMA. |
| 1-2-3 | Ошибка чтения или записи контроллера DMA. |
| 1-3-1 | Ошибка регенерации памяти. |
| 1-3-2 | Не запускается тест ОЗУ. |
| 1-3-3 | Неисправен контроллер ОЗУ. |
| 1-3-4 | Неисправен контроллер ОЗУ. |
| 1-4-1 | Ошибка адресной строки ОЗУ. |
| 1-4-2 | Ошибка четности ОЗУ. |
| 3-2-4 | Ошибка инициализации клавиатуры. |
| 3-3-1 | Села батарейка на материнской плате.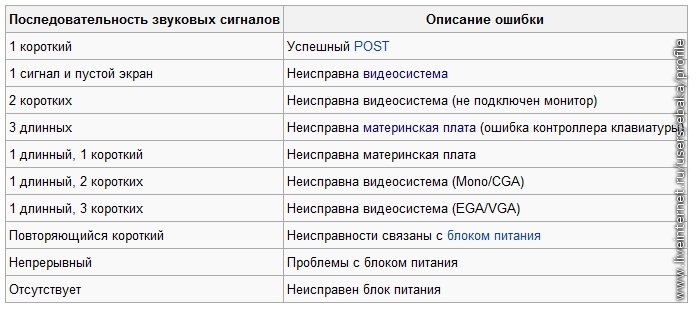 |
| 3-3-4 | Неисправность видеокарты. |
| 3-4-1 | Неисправность видеоадаптера. |
| 4-2-1 | Неисправность системного таймера. |
| 4-2-2 | Ошибка завершения CMOS. |
| 4-2-3 | Неисправность контроллера клавиатуры. |
| 4-2-4 | Ошибка работы ЦП. |
| 4-3-1 | Ошибка в тесте ОЗУ. |
| 4-3-3 | Ошибка таймера |
| 4-3-4 | Ошибка в работе RTC. |
| 4-4-1 | Неисправность последовательного порта. |
| 4-4-2 | Неисправность параллельного порта. |
| 4-4-3 | Неполадки в работе сопроцессора. |
4. Самые популярные звуки БИОС и их значение
Я мог бы сделать для вас еще десяток различных таблиц с расшифровкой бипов, но решил, что куда полезнее будет обратить внимание на самые популярные звуковые сигналы БИОС.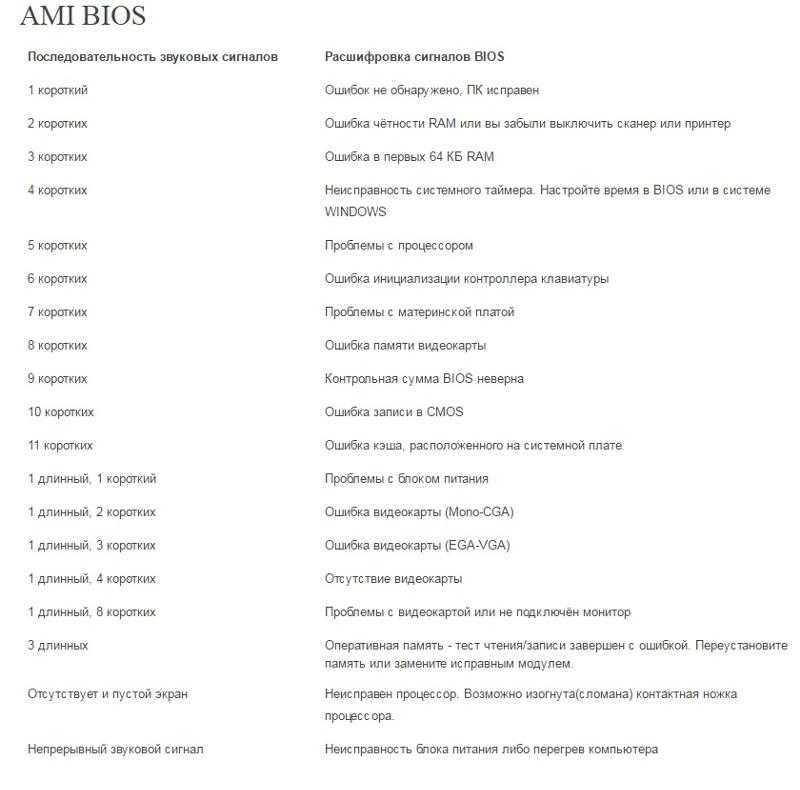 Итак, что чаще всего ищут пользователи:
Итак, что чаще всего ищут пользователи:
- один длинный два коротких сигнала BIOS – практически наверняка этот звук не предвещает ничего хорошего, а именно проблемы с видеокартой. Первым делом нужно проверить вставлена ли видеокарта до конца в материнскую плату. О, кстати, давно ли вы чистили ваш компьютер? Ведь одной из причин проблем с загрузкой может быть банальная пыль, которая забилась в кулер. Но вернемся к проблемам с видеокартой. Попробуйте вытащить ее и почистить контакты стирательной резинкой. Не будет лишним убедиться, что в разъемах нет мусора или посторонних предметов. Все равно возникает ошибка? Тогда ситуация сложнее, придется пытаться загрузить компьютер с интегрированной «видюхой» (при условии, что она есть на материнской плате). Если загрузится – значит, проблема в снятой видеокарте и без ее замены не обойтись.
- один длинный сигнал BIOS при включении – возможно, проблемы с оперативной памятью.
- 3 коротких сигнала БИОС – ошибка ОЗУ. Что можно сделать? Вынуть модули оперативки и почистить контакты стирательной резинкой, протереть ваткой, смоченной спиртом, попробовать поменять модули местами.
 Также можно сбросить БИОС. Если модули ОЗУ рабочие, компьютер загрузится.
Также можно сбросить БИОС. Если модули ОЗУ рабочие, компьютер загрузится. - 5 коротких сигналов БИОС – неисправен процессор. Очень неприятный звук, не правда ли? Если процессор был впервые установлен, проверьте его совместимость с материнской платой. Если раньше все работало, а сейчас компьютер пищит как резаный, то нужно проверить чистые ли контакты и ровные ли они.
- 4 длинных сигнала BIOS – низкие обороты либо остановка вентилятора ЦП. Необходимо либо почистить его, либо заменить.
- 1 длинный 2 коротких сигнала БИОСа – неполадки с видеокартой либо неисправность разъемов оперативки.
- 1 длинный 3 коротких сигнала БИОС – либо проблемы с видеокартой, либо неполадки оперативной памяти, либо ошибки клавиатуры.
- два коротких сигнала БИОС– см. производителя, чтобы уточнить ошибку.
- три длинных сигнала БИОС – проблемы с оперативной памятью (решение проблемы описано выше), либо неполадки с клавиатурой.
- сигналы БИОСа много коротких – нужно считать, сколько именно коротких сигналов.

- не загружается компьютер и нет сигнала БИОСа – неисправен блок питания, проблема работоспособности процессора или отсутствует системный динамик (см. выше).
5. Основные рекомендации по устранению проблем
На своем опыте могу сказать, что достаточно часто все проблемы с загрузкой компьютера заключаются в плохом контакте различных модулей, например оперативной памяти или видеокарты. И, как я уже писал выше, в некоторых случаях помогает обычная перезагрузка. Иногда можно решить проблемусбросив настройки БИОСа к заводским, перепрошить его или обнулив настройки системной платы.
Внимание! Если вы сомневаетесь в своих силах – лучше доверить диагностику и ремонт профессионалам. Не стоит рисковать, а потом обвинять автора статьи в том, в чем он не виноват:)
- Для решения проблемы необходимо вытащить модуль из разъема, удалить пыль и вставить обратно. Контакты можно аккуратно зачистить и протереть спиртом. Для очистки разъема от загрязнений удобно использовать сухую зубную щетку.

- Не забудьте провести визуальный осмотр. Если какие-то элементы деформированы, имеют черный налет или потёки, причина проблем с загрузкой компьютера будет как на ладони.
- Напомню также, что любые манипуляции с системным блоком следует выполнять только при выключенном питании. Не забудьте снять статическое электричество. Для этого достаточно будет взяться за системный блок компьютера обеими руками.
- Не прикасайтесь к выводам микросхем.
- Не используйте металлические и абразивные материалы, чтобы очистить контакты модулей оперативной памяти или видеокарты. Для этой цели можно воспользоваться мягким ластиком.
- Трезво оценивайте свои возможности. Если ваш компьютер находится на гарантии, лучше воспользоваться услугами специалистов сервисного центра, чем самостоятельно копаться в «мозгах» машины.
Если остались вопросы — задавайте их в комментариях к этой статье, будем разбираться!
Источник
РЕШЕНО: Почему мой lenovo 6072-w7h не показывал загрузочный экран и не издавал звуковой сигнал 4 раза — Lenovo Desktop
Руководства по ремонту и поддержка настольных ПК производства Lenovo.
75 вопросов
Посмотреть все
Все тренды
@alltrend
Рем: 13
1
1
Опубликовано:
Опции
- Постоянная ссылка
- История
- Подписаться
Когда я нажимаю кнопку питания, он не показывает экран загрузки, вентилятор запускается на некоторое время, затем останавливается, и ПК издает звуковой сигнал 4 раза, и я проверил, удалив оперативную память и проверил ее проводку, все подключено. Любая помощь?
Любая помощь?
Ответил!
Посмотреть ответ
У меня тоже есть эта проблема
Хороший вопрос?
Да
№
Оценка
1
Отмена
Выбранное решение
Джаефф
@jayeff
Респ: 407.1k
9
335
1,4к
Опубликовано:
Опции
- Постоянная ссылка
- История
Hi All Trend,
Являются ли 4 сигнала действительно одним длинным сигналом, за которым следуют 3 коротких сигнала?
В руководстве по обслуживанию указана следующая причина.
1 длинный и 3 коротких сигнала
Ошибка клавиатуры
Выполните следующие действия по порядку.
1. Убедитесь, что клавиатура правильно подключена к разъему клавиатуры.
2. Замените клавиатуру.
3. Замените системную плату.
Был ли этот ответ полезен?
Да
№
Оценка
2
Отменить
старая турция03
@oldturkey03
Респ: 738. 9k
9k
956
852
2,3к
Опубликовано:
Опции
- Постоянная ссылка
- История
All Trend это может быть связано с тем, что ваш компьютер не находит ОС. Загрузите руководство по обслуживанию отсюда Следуйте главе о диагностике, чтобы узнать, как создать диагностический диск, и посмотрите, сможете ли вы получить доступ к своему компьютеру. Дайте нам знать, что вы найдете.
Дайте нам знать, что вы найдете.
Был ли этот ответ полезен?
Да
№
Оценка
1
Отмена
Компьютер издает 4 звуковых сигнала при запуске (почему это происходит)
Вероятно, вы пытались включить компьютер обычным образом, но вместо логотипа Windows вы услышали четыре звуковых сигнала.
К сожалению, эти звуковые сигналы могут указывать на несколько проблем с оборудованием, но как только вы обнаружите, в чем проблема, надеюсь, вы быстро ее устраните. 9Коды звуковых сигналов выпуск.
В других случаях они общаются с нами с помощью звуковых кодов.
Звуковые сигналы имеют значение, и они пытаются сказать нам, что не так с нашими компьютерами.
Прежде чем понять цель, нужно убедиться, что вы правильно расслышали гудки.
Вы должны знать, что четыре коротких сигнала отличаются от трех коротких и одного длинного сигнала.
Включите компьютер и внимательно слушайте.
Если вы все еще не уверены, не бойтесь перезагрузить компьютер и прослушать еще раз, потому что вы не создадите проблем.
Прежде чем переходить к следующему разделу, убедитесь, что вы все сделали правильно, иначе вы потратите время, пытаясь решить проблему, которой даже нет на вашем ПК.
2. Узнайте марку микросхемы BIOS
Несколько компаний производят микросхемы BIOS, устанавливаемые на материнскую плату.
Каждая из компаний имеет уникальный способ общения с помощью гудков.
Чтобы определить значение кодов звуковых сигналов, вам нужно выяснить марку вашего BIOS.
Бренды BIOS включают:
- AMI (American Megatrends)
- Награда
- Феникс
- АСТ
- Компак
- Рабочий стол IBM
- IBM ThinkPad
- Майлекс
- Квадтел
Некоторые утилиты предоставляют информацию о системе ПК, включая производителя BIOS.
Speccy, PC Wizard и Portable ASTRA32 — это некоторые бесплатные инструменты, которые вы можете попробовать.
Если ваш компьютер не загружается, вам остается только открыть его и найти микросхему BIOS на материнской плате.
На ней должно быть напечатано название производителя.
3. Узнайте, что означает звуковой сигнал
Из многих производителей BIOS, упомянутых в предыдущем разделе, только некоторые из них имеют четыре звуковых сигнала в своем списке обмена кодами ошибок.
A. AMI (American Megatrends)
American Megatrends производит AMI BIOS, и многие производители материнских плат используют микросхемы BIOS этой марки.
- Четыре коротких звуковых сигнала: Этот код звукового сигнала указывает на проблему с таймером материнской платы или микросхемой часов.
Также это может означать проблему с модулем оперативной памяти, расположенным в первом банке памяти или платами расширения.
- Один длинный и три коротких звуковых сигнала: Этот код указывает на сбой обычной или расширенной памяти, что означает неисправность вашей ОЗУ.
B. Award
Микросхемы Award BIOS, произведенные Phoenix Technologies, взаимодействуют через ошибки экрана.
Для устройств, не произведенных Phoenix, используются звуковые коды:
- Один длинный и три коротких сигнала: Видеокарта не обнаружена или повреждена.
C. AST
- Четыре коротких сигнала: Неисправность контроллера клавиатуры или клавиатуры
- Один длинный и три коротких сигнала: Память видеоадаптера вышла из строя.
D. IBM
- Один длинный и три коротких сигнала: Проблема в схеме видеодисплея (EGA).
E. Mylex
Mylex
- Четыре звуковых сигнала: Неисправна клавиатура или микросхема ее контроллера на материнской плате.
F. Quadtel
- Один длинный и три коротких сигнала: Один или несколько системных периферийных контроллеров неисправны.
G. Dell
- Компьютеры Dell также имеют специальные звуковые коды:
- Четыре гудка: Неисправность ОЗУ.
4. Устраните проблему
Некоторые из упомянутых проблем часто встречаются с простыми решениями.
Например, если код указывает на проблемы с клавиатурой, вам необходимо убедиться, что она правильно подключена, и, в конечном итоге, вам потребуется проверить микросхему на материнской плате у специалиста.
При проблемах с видеокартой убедитесь, что она правильно установлена в слот.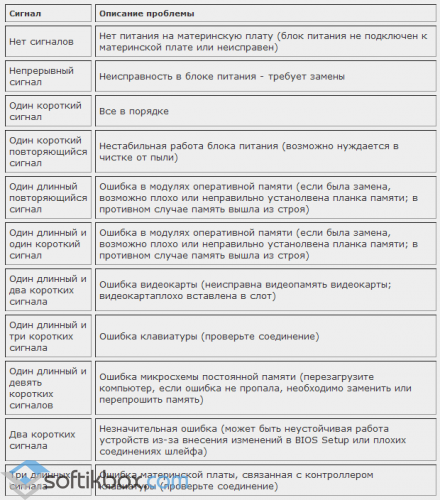
Если он не работает, проверьте его.
Если системные периферийные контроллеры вышли из строя, замените их.
Проблема становится более серьезной, если есть проблемы с оперативной памятью или материнской платой.
Читайте дальше, чтобы найти и устранить проблему.
5. Переустановите модули RAM
Ошибка может быть связана с скоплением грязи и мусора на модулях RAM или, возможно, один из них каким-то образом отсоединился.
Сообщается, что переустановка стиков решила проблему.
- Выключите компьютер или ноутбук и отсоедините кабели питания.
- подключаются к материнской плате, поэтому они находятся либо внутри корпуса компьютера, либо внутри корпуса ноутбука.
Планки оперативной памяти
Вы должны открутить винты на боковой панели корпуса или нижней части ноутбука.
Обратите внимание, что в некоторых футлярах вместо винтов имеется кнопка или рычаг для освобождения панели.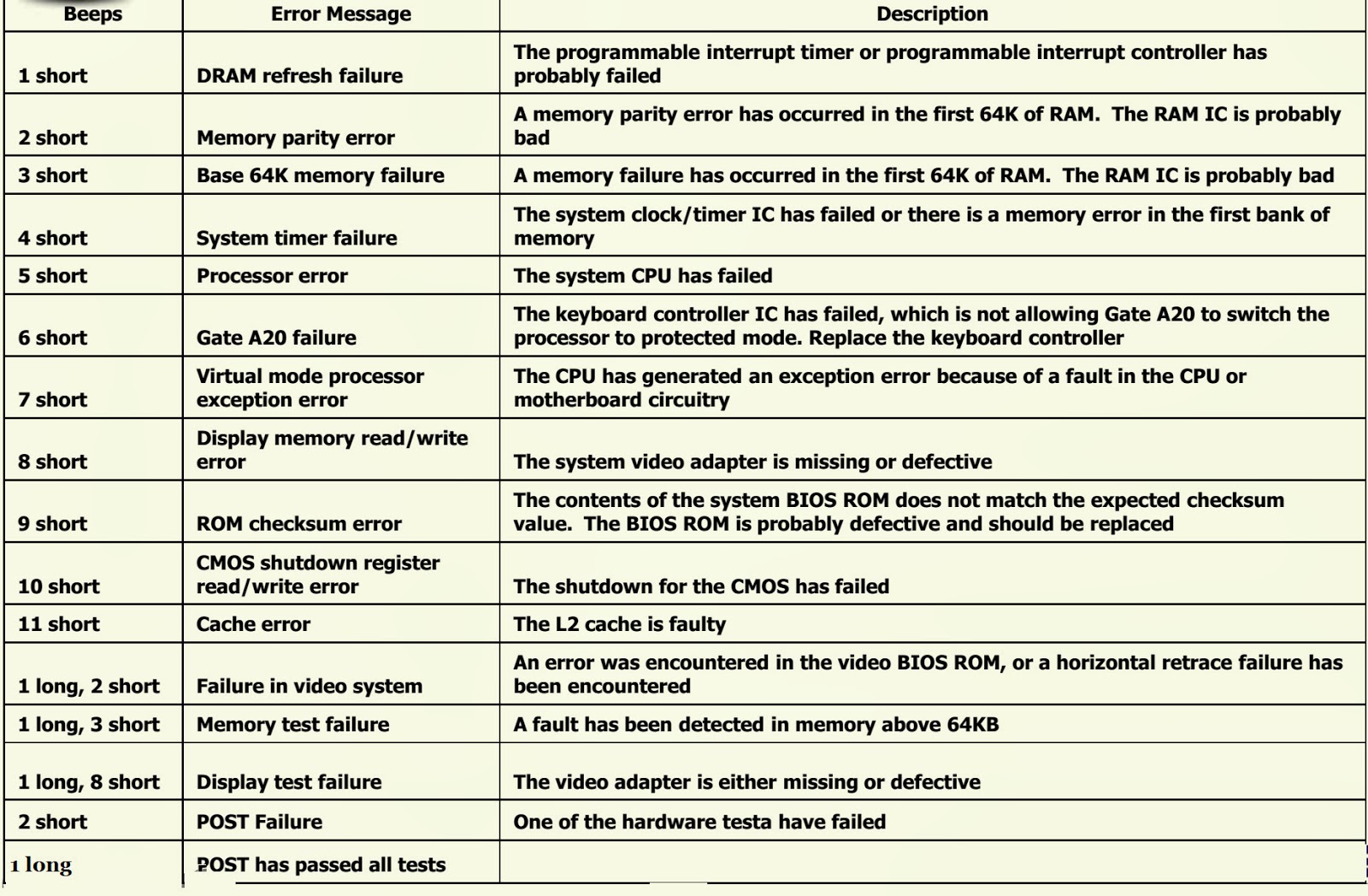
- Найдите модули оперативной памяти на материнской плате.
Должны быть одна или две белые фиксирующие защелки, удерживающие каждый модуль ОЗУ на месте.
- Одновременно нажмите на фиксирующие защелки, чтобы они освободили карту памяти.
- Он должен выскочить из слота.
- Аккуратно извлеките модуль оперативной памяти из гнезда, не касаясь металлических контактов, расположенных в его нижней части.
- Продуйте слот или продуйте его сжатым воздухом.
- Также продуйте прорезь сжатым воздухом.
- Вставьте модуль обратно в слот.
- Нажмите на оба конца планки RAM, и защелки должны автоматически встать на место со щелчком.
- Теперь, не касаясь ничего внутри корпуса, снова подключите кабели и запустите компьютер.
- Если вы не слышите звуковой сигнал и система начинает нормально загружаться, проблема решена.
- Соберите корпус обратно.
- Если вы снова услышите звуковой сигнал, повторите шаги со второго по седьмой для следующего модуля RAM.

6. Замена модулей RAM
Если переустановка модулей RAM не помогла вам, необходимо выяснить, какие из них вызывают проблему.
Следовательно, вам необходимо правильно разместить все планки RAM в своих слотах, кроме одной.
Включите компьютер.
Если вы не слышите звуковых сигналов и ваш компьютер начинает загружаться, поздравляем! Вы нашли проблемную планку оперативной памяти.
Дайте компьютеру полностью загрузиться и убедитесь, что все на месте.
Однако, если вы снова услышите звуковой сигнал, вставьте карту памяти обратно и извлеките вторую.
Повторяйте этот процесс, пока не найдете поврежденный.
Чтобы убедиться, что у вас неисправная планка оперативной памяти, вы можете вставить ее на место и вынуть остальные.
Вы должны услышать звуковые сигналы при запуске компьютера.
Модель испорченного RAM-накопителя, вероятно, написана на его обратной стороне.
Найдите его и попытайтесь найти идентичный.
После того, как вы купите новую флешку, поместите ее в пустой слот, закройте компьютер и включите его.
7. Переустановите карты расширения
Как и карты памяти, карты расширения со временем могут выйти из строя из-за пыли или ослабления крепления.
Переустановка может помочь решить проблему.
- Выключите компьютер, отсоедините кабели и откройте корпус.
- Найдите карты расширения.
- Обычно они крепятся к корпусу стопорным винтом.
- Осторожно выверните винт и положите его в безопасное место.
- Не уроните и не потеряйте его в футляре.
- Если винт остается в корпусе компьютера, это может привести к самым разным проблемам.
- Если производитель не использовал винт и закрепил плату расширения каким-либо другим способом, обратитесь к руководству по корпусу, чтобы узнать, как ее снять.
- Уберите провода в сторону.

- Крепко держите каждую сторону платы расширения обеими руками и не касайтесь электронных частей платы.
- Слегка потяните карту вверх, с одной стороны за раз.
- Аккуратно извлеките карту из слота.
- Осмотрите карту на наличие грязи или повреждений.
- Карта, металлические контакты в нижней части и слот должны быть чистыми.
- Если вы обнаружите какие-либо загрязнения, тщательно очистите их.
- Продуйте сжатым воздухом карту и слот.
- Отодвиньте кабели и провода и совместите плату расширения с ее гнездом.
- Монтажные кронштейны должны быть направлены наружу корпуса.
- Плотно прижмите карту и закрепите ее винтом.
8. Замените платы расширения
После повторной установки плат расширения проверьте, загружается ли компьютер без звуковых сигналов.
Если это не так, возможно, у вас неисправна плата расширения.
Удалите все карты и попробуйте запустить компьютер.
Если он загружается нормально, проблема связана с одной из плат.
Чтобы проверить теорию, поставьте одну карту на место и попробуйте загрузить компьютер.
Проделайте это со всеми картами, пока снова не услышите звуковой сигнал.
Как только вы найдете поврежденную карту, замените ее на новую исправную.
9. Сброс CMOS/BIOS
CMOS или Complementary Metal-Oxide-Semiconductor представляет собой небольшой объем памяти, в котором хранится BIOS или базовый ввод/вывод поставить систему на материнскую плату.
Помогает ПК выполнять основные функции, такие как загрузка.
Если вы получаете коды ошибок при попытке загрузить систему, сброс и очистка CMOS может помочь устранить проблему.
Существует четыре метода сброса CMOS:
A. Кнопка корпуса
На некоторых корпусах компьютеров есть кнопка с надписью « Reset » или « Clear », которая сбрасывает CMOS.
Если вы найдете такую кнопку на корпусе, обычно рядом с кнопкой питания, выполните следующие действия:
- Выключите компьютер и отсоедините кабели.
- Удерживайте кнопку около десяти секунд и отпустите.
- Подсоедините кабели и включите компьютер.
B. Кнопка материнской платы
На некоторых материнских платах более высокого класса есть кнопки для сброса CMOS.
На кнопках обычно написано « Очистить », « Сброс » или « CLR », и вы можете получить к ним доступ, открыв корпус.
- Выключите компьютер и отсоедините кабели.
- Нажмите пару раз кнопку питания на корпусе, чтобы разрядить конденсаторы материнской платы.
- Откройте корпус и найдите кнопку на материнской плате.
- Если вы не уверены, где он находится, вы можете прочитать руководство.
- Заземлите себя, а затем нажмите и удерживайте кнопку около 10 секунд.

- Подсоедините кабели и перезагрузите компьютер.
C. Перемычка материнской платы
Большинство материнских плат имеют уникальную перемычку, предназначенную для сброса сохраненных настроек CMOS и BIOS.
- Выключите компьютер, отключите его от сети и несколько раз нажмите кнопку питания на корпусе.
- Откройте корпус и найдите на материнской плате перемычку в виде двух- или трехконтактной конфигурации.
Должно быть написано « Очистить », « Сбросить », « CLR » или что-то в этом роде.
- Если три контакта имеют общий средний контакт, переместите пластиковую перемычку на другую сторону.
- Если контактов два, полностью снимите пластиковую перемычку.
- Подождите пару минут и верните перемычку на прежнее место.
- Повторно подключите и перезагрузите компьютер.
D.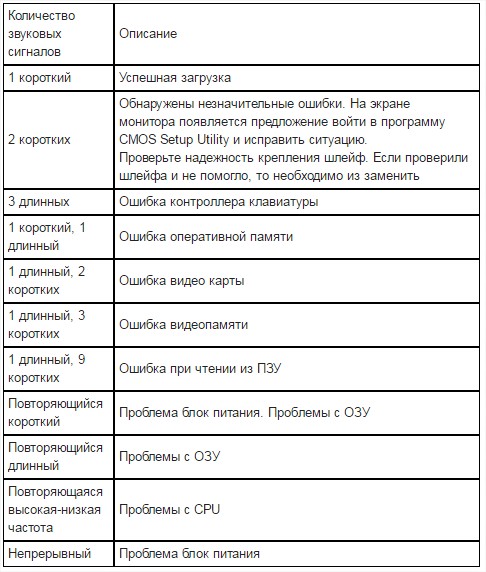 Батарея CMOS
Батарея CMOS
В крайнем случае извлеките батарею CMOS, чтобы стереть сохраненные настройки и принудительно выполнить сброс.
- Выключите компьютер и выньте вилку из розетки.
- Найдите батарею CMOS, которая обычно представляет собой батарею размером с монету, рядом со слотами PCI Express.
- Может быть закреплен металлической скобой.
- Аккуратно извлеките аккумулятор и подождите несколько минут, прежде чем вставить его на место.
- Подсоедините кабели и перезагрузите компьютер.
10. Устранение неполадок материнской платы
Проблема с материнской платой является одной из самых сложных проблем для диагностики и решения, поскольку различные компоненты на ней могут вызывать коды ошибок.
Мы уже проверили оперативную память, которая обычно является первым подозреваемым в проблемах с материнской платой.
Мы также рассмотрели устранение неполадок платы расширения и сброс CMOS.
Если после этого проблема не исчезнет, выполните следующие действия:
- Если вы недавно добавили новое оборудование на свой компьютер, удалите его и посмотрите, исчезнет ли проблема.
- Если да, то оборудование несовместимо или неисправно.
- Извлеките все компакт-диски, DVD-диски и диски и отключите все USB-устройства.
- Посмотрим, изменится ли что-нибудь.
- Убедитесь, что шнур питания и другие кабели материнской платы правильно подключены.
- На кабелях не должно быть признаков повреждения и ослабленных соединений.
- Попробуйте подключить кабель питания непосредственно к настенной розетке, а не к удлинителю или ИБП.
- Если компьютер перегревается или обнаруживает неисправность вентилятора, он отказывается загружаться.
- Проверьте все вентиляторы, особенно вентилятор процессора, и убедитесь, что они работают правильно.
- Возможно, вам придется отремонтировать или заменить неисправные вентиляторы.

- Чтобы выяснить, неисправен ли какой-либо из дисков, выключите компьютер и отсоедините все кабели передачи данных, включая IDE, SATA, SCSI.
- Если вы не слышите звуковых сигналов при перезагрузке компьютера, снова подключите провода один за другим, чтобы определить, какой из них поврежден.
- Микросхема BIOS на материнской плате могла отсоединиться из-за теплового расширения.
- После заземления слегка толкните чип, чтобы убедиться, что он надежно закреплен.
- Снимите ЦП с места и переустановите его в гнездо, если вам это удобно.
- Вы также должны добавить слой свежей термопасты между радиатором и процессором.
- Помните, вы всегда можете обратиться за помощью к профессионалу.
- Если вы не смогли решить проблему к настоящему времени, либо материнская плата, блок питания, ОЗУ или ЦП повреждены.
- Отдайте компьютер на ремонт или замените детали самостоятельно в следующем порядке:
- Материнская плата
- ОЗУ
- ЦП
- Источник питания
- В крайнем случае включите, выключите и снова включите компьютер и как можно быстрее.


 Может кто сталкивался с такой проблемой. Мать стала выдавать 4 коротких сигнала.
Может кто сталкивался с такой проблемой. Мать стала выдавать 4 коротких сигнала.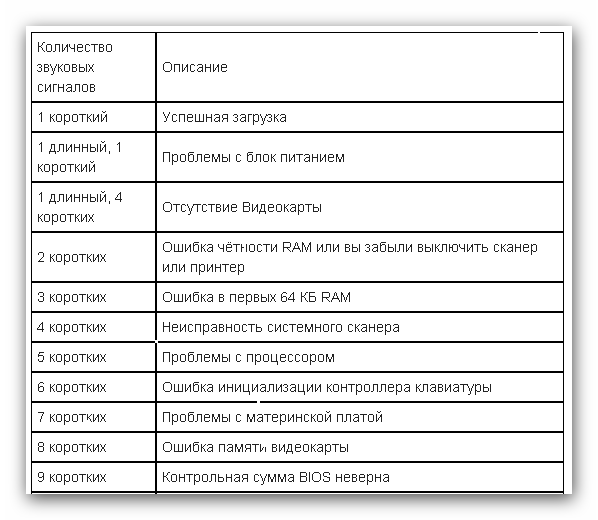 Может кто сталкивался с такой проблемой. Мать стала выдавать 4 коротких сигнала.
Может кто сталкивался с такой проблемой. Мать стала выдавать 4 коротких сигнала.
 ..
.. ..
.. ..
..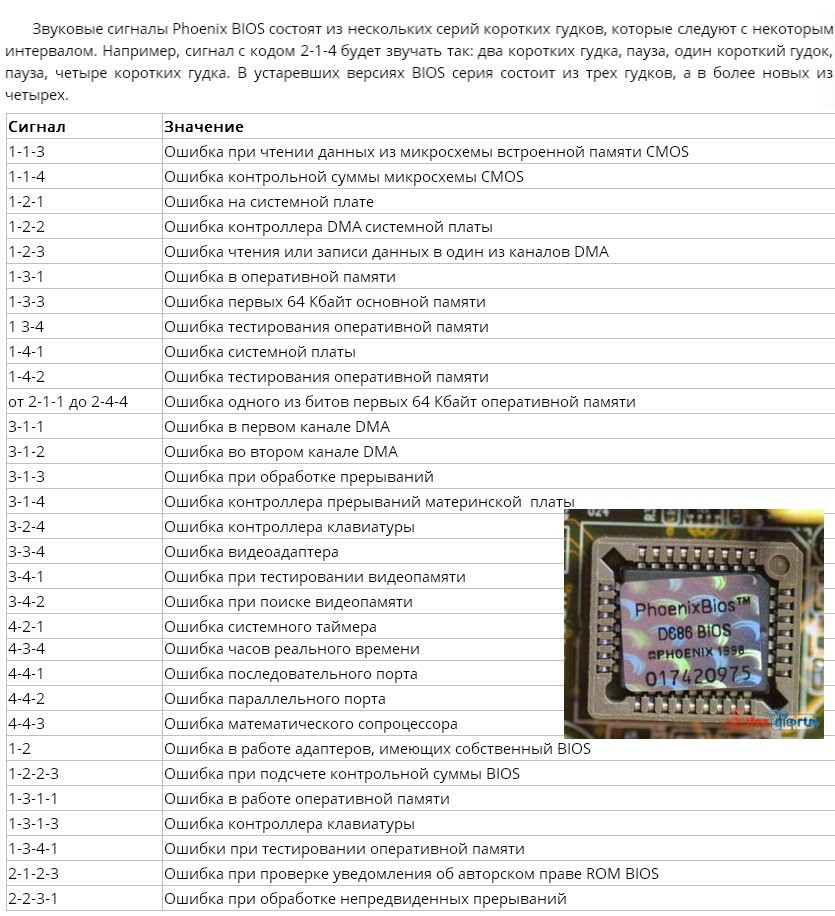 ..
.. Также можно сбросить БИОС. Если модули ОЗУ рабочие, компьютер загрузится.
Также можно сбросить БИОС. Если модули ОЗУ рабочие, компьютер загрузится.