Как через ноутбук настроить роутер: Как к ноутбуку подключить Wi-Fi роутер
Содержание
Как настроить интернет-подключение на компьютере для нового роутера HUAWEI?
Поддерживаемые продукты:
HUAWEI WiFi WS318n,HUAWEI WiFi WS5200 NEW,HUAWEI Router A1,HUAWEI WiFi AX3,HONOR Router 3
Поддерживаемые продукты:
Ваш роутер поддерживает широкополосный доступ. Вы можете использовать роутер для подключения нескольких домашних устройств, таких как компьютер, телефон, планшет, ноутбук или телеприставка, к Интернету с помощью беспроводного или проводного подключения. Вы можете использовать компьютер для первоначальной настройки роутера на веб-странице конфигурации роутера.
- Подготовка к настройке:
Подключите кабель Ethernet к порту WAN роутера и порту LAN источника сети Интернет (модема широкополосного доступа или оптоволоконного модема). Затем подключите компьютер к сети Wi-Fi роутера, настроенной по умолчанию, или подключите второй кабель Ethernet компьютера к порту LAN роутера и подключите роутер к источнику питания.
 (Имя сети Wi-Fi по умолчанию указано на наклейке, расположенной на нижней панели роутера. Эта сеть не требует ввода пароля).
(Имя сети Wi-Fi по умолчанию указано на наклейке, расположенной на нижней панели роутера. Эта сеть не требует ввода пароля).Роутеры с поддержкой функции автоопределения WAN/LAN поддерживают подключение к порту LAN или порту WAN.
- Настройка роутера:
- Откройте браузер и введите IP-адрес по умолчанию в адресной строке браузера для входа на веб-странице конфигурации роутера, а затем выберите опцию Начать (IP-адрес по умолчанию указан на наклейке, расположенной на нижней панели роутера).
- Выберите опцию Создать сеть Wi-Fi, а затем выберите опцию Далее (пропустите этот шаг, если вы не можете найти эту опцию).
- Роутер автоматически определит режим доступа в Интернет. Следуйте инструкциям мастера настройки, чтобы завершить настройку Интернета.
- Если режим доступа в Интернет — PPPoE, обратитесь к своему оператору широкополосной связи или провайдеру услуг, чтобы получить Аккаунт ШПД и Пароль аккаунта ШПД.
 Введите Широкополосное и Пароль, а затем нажмите Далее.
Введите Широкополосное и Пароль, а затем нажмите Далее.
- Когда роутер определит, что для доступа в Интернет используется режим DHCP, вы будете автоматически перенаправлены на экран настройки пароля Wi-Fi. Если роутеру не удается определить режим доступа, вручную выберите DHCP и нажмите Далее.
- Если режим доступа в Интернет — Статический IP-адрес, введите значения для следующих параметров: IP-адрес, Маска подсети, Шлюз по умолчанию, Первичный DNS-сервер и Вторичный DNS-сервер, а затем нажмите Далее.
- Чтобы настроить VLAN (виртуальная локальная сеть), включите функцию Далее на экране аккаунта подключения к Интернету и введите конфигурационные данные. Для получения подробной информации о конфигурационных данных VLAN обратитесь к оператору.
- Если режим доступа в Интернет — PPPoE, обратитесь к своему оператору широкополосной связи или провайдеру услуг, чтобы получить Аккаунт ШПД и Пароль аккаунта ШПД.
- Используйте мастер настройки сети Интернет для настройки нового имени и пароля Wi-Fi для роутера, а также логина и пароля для доступа на веб-страницу конфигурации роутера.

- Подключение к сети других устройств:
Чтобы подключить компьютеры, телеприставки и другие проводные устройства к Интернету, подключите их к порту LAN роутера с помощью кабеля Ethernet. Чтобы подключить телефоны, планшеты, ноутбуки и другие беспроводные устройства к Интернету, подключите устройства к сети Wi-Fi вашего роутера.
Информация была полезна?
Да
Нет
Отправить
Спасибо за Ваш комментарий.
Как подключить роутер TP-Link к компьютеру? Подробная пошаговая инструкция
Время на чтение: 11 мин
TP-Link – самый популярный производитель Wi-Fi-роутеров, у которого в ассортименте есть модели с быстрым подключением и необходимостью ручной настройки связи. Простейшая современная модель TP-Link n300 или продвинутый маршрутизатор TP-Link TL WR941ND поддерживают автоматический сбор параметров сети. Более старые версии, вроде TP-Link TL WR741ND или TP-Link TL WR340GD часто требуют дополнительного вмешательства. Аналогично и продвинутые модели, наподобие TP-Link TL WR1043ND, нередко требуют корректировки настроек. Дальше мы покажем несколько вариантов, как подключить роутер TP-Link к компьютеру.
Аналогично и продвинутые модели, наподобие TP-Link TL WR1043ND, нередко требуют корректировки настроек. Дальше мы покажем несколько вариантов, как подключить роутер TP-Link к компьютеру.
Как подключить роутер TP-Link?
Схема подключения по PPPoE для начала работы интернета предлагает несколько вариантов подсоединения маршрутизатора. Условно разделим их на 2 категории: привычное или кабельное соединение и дополнительные способы.
Через сетевой кабель
Если нужна быстрая настройка роутера TP-Link, лучше выбрать кабельное подключение. Оно приводит к минимальным временным затратам и практически исключает риск указания некорректных данных при создании связи.
Как настроить WAN на роутере TP-Link (на примере TP-Link TL WR845N):
- Подключаем кабель Ethernet в порт WAN, обычно он выделен другим цветом на тыльной стороне корпуса.
- Тянем провод Ethernet к компьютеру.
- Налаживаем доступ к роутеру TP-Link через веб-интерфейс.
 В современных моделях часто IP роутера TP-Link не используется для подключения, нередко вместо него адрес — tplinkwifi.net. Рекомендуем перевернуть маршрутизатор и найти на этикетке адрес к административной консоли, а затем ввести его в основную строку любого браузера.
В современных моделях часто IP роутера TP-Link не используется для подключения, нередко вместо него адрес — tplinkwifi.net. Рекомендуем перевернуть маршрутизатор и найти на этикетке адрес к административной консоли, а затем ввести его в основную строку любого браузера. - Вводим логин и пароль (находится на той же этикетке).
- Переходим на страницу «WAN» и выбираем «Тип подключения» — «PPPoE».
- Указываем имя пользователя и пароль к интернету. Его должен был оставить провайдер. Возможно, эта настройка Wi-Fi TP-Link не пригодится, если интернет настроен по адресу с бесключевым доступом.
- Переходим на главную страницу или в раздел «Состояние» и проверяем, получает ли роутер IP-адрес автоматически.
Так как подключить ноутбук к роутеру через кабель не всегда настолько просто, порой приходится задавать маски подсети, адреса шлюзов и IP вручную. Подобную информацию должен предоставить провайдер. Если нет специальной инструкции, стоит обратиться в службу технической поддержки.
Подобную информацию должен предоставить провайдер. Если нет специальной инструкции, стоит обратиться в службу технической поддержки.
Другие методы
Подключение компьютера к роутеру через кабель не всегда возможно, все из-за отсутствия соответствующего разъема на компьютере. Некоторые производители считают, что беспроводной модуль покрывает полностью все потребности пользователя при подключении и Ethernet-кабель не нужен.
Как подключить роутер к компьютеру без кабеля:
- Нажимаем на клавишу клавиатуры для начала поиска Wi-Fi-сети. На ней нарисован роутер или антенна.
- Ждем до момента обнаружения маршрутизатора.
- Выбираем соответствующее подключение и указываем пароль к сети.
- После получения параметров, связь запустится и доступ к интернету будет восстановлен.
Есть еще один вариант, как подключить TP-Link беспроводным методом.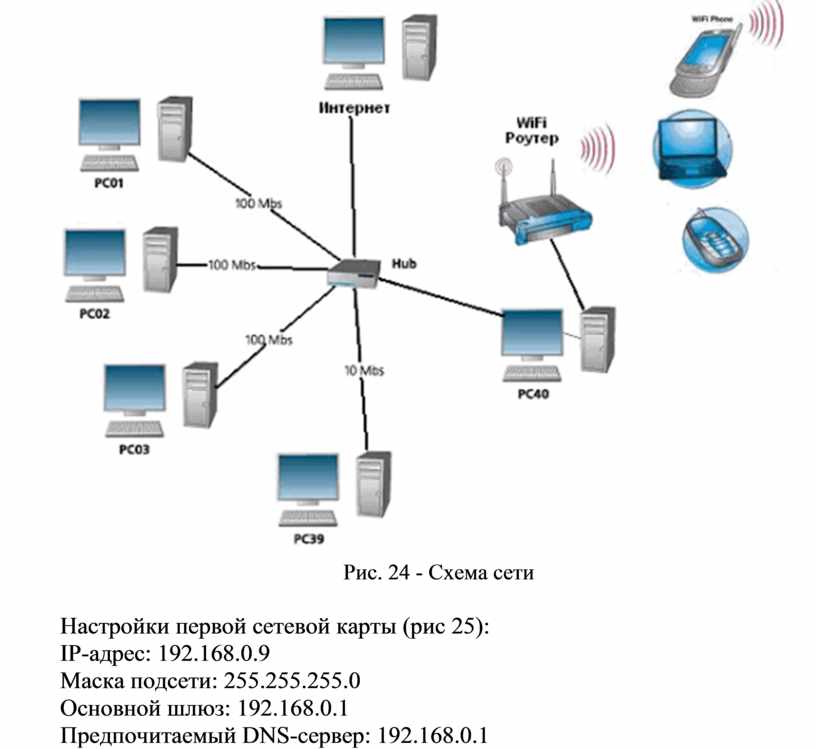 Разница заключается в отсутствии WAN подключения, ведь его роль может выполнять 3G-модем. Разница в том, что модем подключается к USB-порту и может требовать дополнительных настроек. Чаще всего необходимые параметры можем задать в режиме «Быстрое подключение».
Разница заключается в отсутствии WAN подключения, ведь его роль может выполнять 3G-модем. Разница в том, что модем подключается к USB-порту и может требовать дополнительных настроек. Чаще всего необходимые параметры можем задать в режиме «Быстрое подключение».
Читайте также: Как раздать Wi-Fi с ноутбука?
Настройка роутера TP-Link
Принцип персонализации в современных моделях предельно прост, производители сразу встраивают в прошивку пошагового мастера. С его помощью правильная настройка интернета максимально упрощается.
Как настроить роутер без компьютера:
- Открываем страницу TPlinkwifi.net на любом устройстве (может быть как ПК, так и смартфон, планшет).
- Указываем логин и пароль.
- Открываем меню «Быстрая настройка».
- В первом окне нажимаем «Далее», затем выбираем тип устройства, обычно маршрутизатор используется в видео «Беспроводного роутера».

- На следующей странице указываем базовые параметры подключения.
- Вводим имя, пароль, а также IP-подключения.
- Завершаем настройку и заново подключаемся к сети.
Как восстановить пароль для входа в настройки модема?
Иногда вход в админ-панель для создания подключения не требуется, но чаще всего без нее настроить связь не получится. Если же пароль отличается от стандартного, и он утерян, его придется восстанавливать. Сперва стоит попробовать оригинальный ключ, нанесенный на этикетку. Не подходит? Рекомендуем выполнить сброс роутера к заводским настройкам, который приведет к восстановлению изначального пароля. Для этого на тыльной стороне маршрутизатора нажимаем на кнопку WPS/Reset. Ее нужно удерживать около 7-10 секунд. После перезагрузки все настройки восстановятся.
IP роутера TP-Link
Так как подключить роутер TP-Link к интернету без доступа к панели чаще всего не получается, нам нужно воспользоваться специальным IP-адресом для доступа к настройкам. Чаще всего он 192.168.1.1 или 192.168.0.1. В более новых моделях – tplinkwifi.net. Точно узнать рекомендуем с этикетки, там обязательно указан адрес.
Чаще всего он 192.168.1.1 или 192.168.0.1. В более новых моделях – tplinkwifi.net. Точно узнать рекомендуем с этикетки, там обязательно указан адрес.
Важно! При переходе в админ-панель важно выключать proxy и VPN, иначе вместо локальной обработки адреса и подключения к роутеру, нас перебросит на сайт. Именно с этим связана проблема доступа к админ-панели.
Теперь каждый читатель знает, как подсоединить роутер к компьютеру, и может это сделать несколькими способами. Благодаря методике быстрой настройки, даже новичок может создать и установить правильные параметры сети с помощью данных от своего провайдера. Надеемся, что инструкция помогла установить связь с роутером.
Robot
Нужна помощь?
Задать вопрос
Насколько публикация полезна?
Нажмите на звезду, чтобы оценить!
Средняя оценка 1 / 5. Количество оценок: 1
Оценок пока нет. Поставьте оценку первым.
Как настроить беспроводной маршрутизатор
С годами установка и настройка беспроводного маршрутизатора стала намного проще.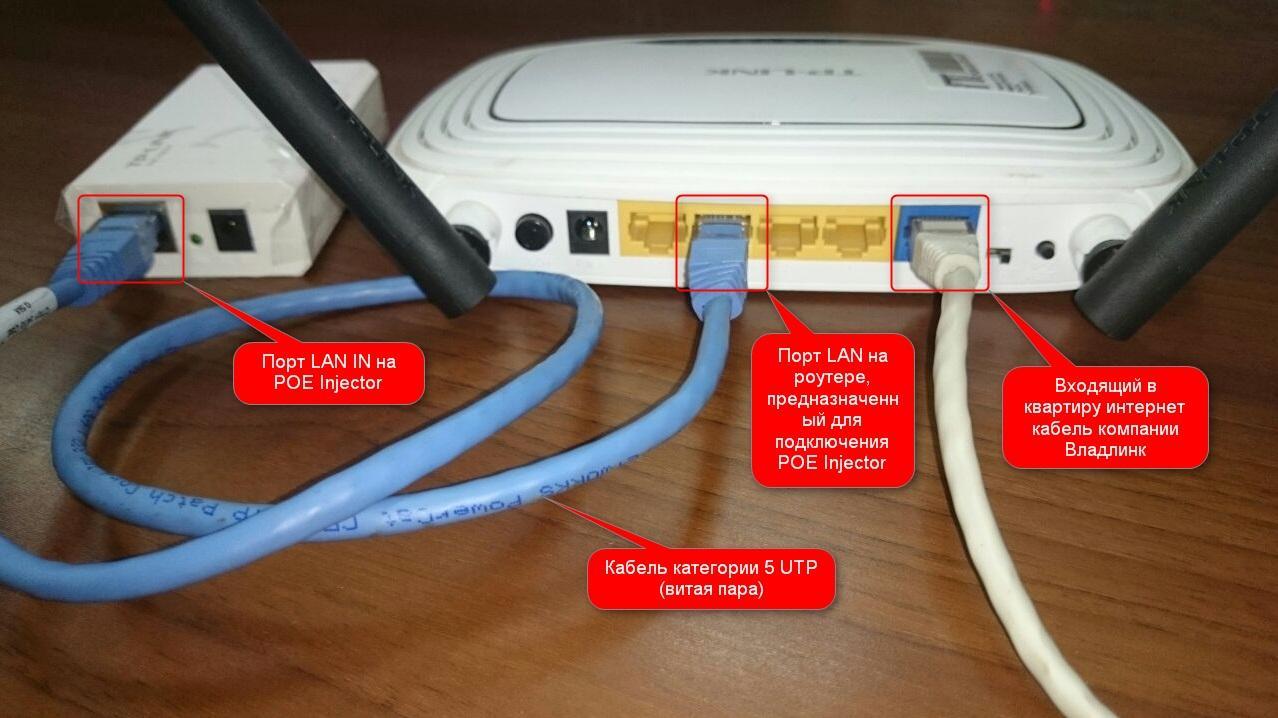 Но советы, которыми я делюсь здесь, сделают этот процесс еще проще. Вы не только будете уверены, что ваша домашняя сеть настолько безопасна, насколько это возможно, вы также получите некоторые сведения о сети, которые часто не упоминаются в руководствах пользователя.
Но советы, которыми я делюсь здесь, сделают этот процесс еще проще. Вы не только будете уверены, что ваша домашняя сеть настолько безопасна, насколько это возможно, вы также получите некоторые сведения о сети, которые часто не упоминаются в руководствах пользователя.
В наши дни ваш маршрутизатор, скорее всего, имеет сопутствующее приложение, позволяющее выполнять первоначальную установку и последующую настройку на вашем смартфоне или планшете. Некоторые компании больше не беспокоятся о пользовательском интерфейсе на основе браузера. Я думаю, что лучше иметь оба варианта, поэтому вы можете решить (лично я предпочитаю использовать браузер, потому что дисплей, подключенный к моему ПК, больше и его легче увидеть).
Шаг 1: Разместите беспроводной маршрутизатор
Как вам скажет любой производитель маршрутизатора, лучшее место для вашего беспроводного маршрутизатора — это открытое пространство в центре вашего дома. Это обеспечит максимально ровное покрытие. Это также невозможно для большинства людей, потому что вам нужно подключить маршрутизатор к широкополосному шлюзу вашего интернет-провайдера (ISP). Это оборудование (будь то кабельный или DSL-модем или, если вам действительно повезет, оптоволоконный шлюз) неизменно устанавливается на стене по периметру.
Это также невозможно для большинства людей, потому что вам нужно подключить маршрутизатор к широкополосному шлюзу вашего интернет-провайдера (ISP). Это оборудование (будь то кабельный или DSL-модем или, если вам действительно повезет, оптоволоконный шлюз) неизменно устанавливается на стене по периметру.
Майкл Браун/PCWorld
Лучшее место для размещения маршрутизатора — центр дома. Просто так получилось, что в центре моего дома есть мокрый бар.
Если вы не можете разместить беспроводной маршрутизатор в центре дома, по крайней мере, постарайтесь не ставить его в шкаф, который ограничивает радиус действия. Вам не нужно перемещать шлюз, но вы можете использовать более длинный (и очень недорогой) кабель CAT5e или CAT6 для подключения маршрутизатора к Ethernet-порту шлюза, чтобы вы могли разместить его на открытом воздухе. Если вы действительно амбициозны, вы можете проложить пару кабелей Ethernet через стены к этому идеальному центральному месту (один кабель для подключения маршрутизатора к вашему шлюзу, а второй — для подключения его к коммутатору Ethernet — возможно, в чулане с шлюз).
Но есть и вариант попроще: роутер в стиле ячеистой сети. В этой системе вы размещаете один узел там, где находится ваш шлюз, а затем размещаете последующие узлы в разных комнатах вашего дома. Ваши данные будут передаваться по беспроводной сети от одного узла к другому, и почти везде в вашем доме будет сильный сигнал Wi-Fi. Mesh-системы не должны быть дорогими — наш любимый бюджетный вариант Deco M5 от TP-Link стоит всего 150 долларов.
Но осторожно: не делайте беспроводной узел в мертвой точкой Wi-Fi — он не сможет подключиться к вашей сети лучше, чем любое клиентское устройство. Вместо этого разместите узел там, где его беспроводная связь 9Сигнал 0005 может достичь этой мертвой точки.
Некоторые маршрутизаторы имеют выделенный порт WAN (глобальная сеть) для подключения к шлюзу, в то время как другие имеют порты с автоматическим определением, которые автоматически настраиваются как WAN или LAN (локальная сеть, т. е. ваша домашняя сеть). Сначала вам нужно будет выполнить некоторые предварительные шаги, поэтому пока ничего не отключайте и не выключайте.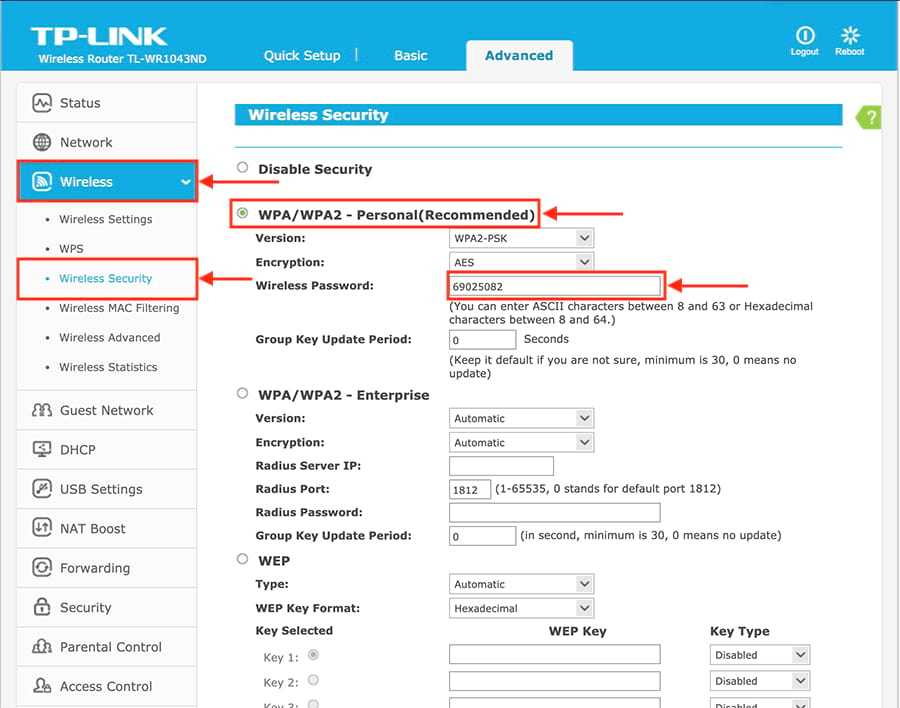
Майкл Браун/PCWorld
Многие новые маршрутизаторы, такие как показанный здесь TP-Link Deco M5, имеют порты Ethernet с автоматическим распознаванием, которые настраиваются для работы в глобальной или локальной сети в зависимости от сигнала, который они получают от кабеля.
Шаг 2. Настройте шлюз беспроводного маршрутизатора
Большинство интернет-провайдеров предоставляют своим клиентам модемы, также называемые шлюзами, со встроенными маршрутизаторами. вряд ли позволит вам построить ячеистую сеть с несколькими точками беспроводного доступа (или AP), которые позволят вам покрыть свой дом Wi-Fi.
Если ваш шлюз имеет встроенный маршрутизатор, вам необходимо настроить шлюз, чтобы отключить маршрутизатор и передать IP-адрес WAN (уникальный адрес интернет-протокола, который провайдер назначает вашей учетной записи) и весь сетевой трафик через ваш новый маршрутизатор. Это необходимо, помимо прочего, чтобы избежать сценариев двойного NAT. (Вот объяснение двойного NAT и почему вы хотите его избежать.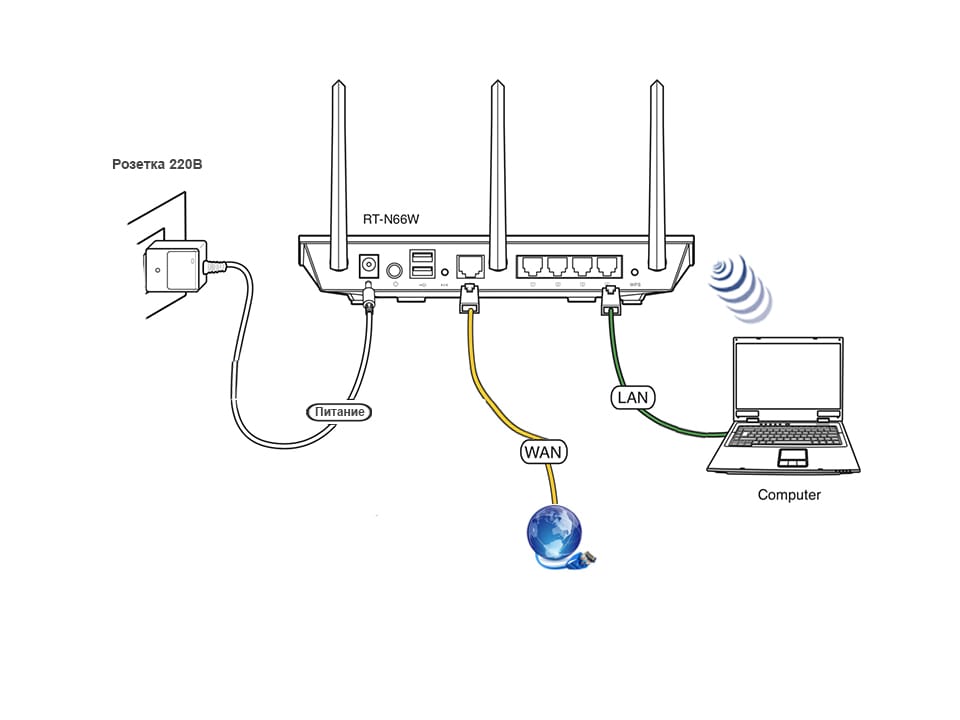 ) Вам нужно знать IP-адрес, который использует шлюз (обычно вы найдете его на этикетке на самом шлюзе). Введите IP-адрес в веб-браузер, чтобы получить доступ к экрану конфигурации шлюза.
) Вам нужно знать IP-адрес, который использует шлюз (обычно вы найдете его на этикетке на самом шлюзе). Введите IP-адрес в веб-браузер, чтобы получить доступ к экрану конфигурации шлюза.
Мир ПК
Если ваш широкополосный шлюз также имеет встроенный маршрутизатор, такой как Motorola NVG510, вам необходимо перевести маршрутизатор шлюза в режим «мост» или «сквозной», чтобы использовать собственный маршрутизатор.
Некоторые шлюзы имеют так называемый «режим моста» для работы с вторичным маршрутизатором; другие относятся к этому иначе. Возможно, вам придется обратиться к своему интернет-провайдеру за помощью на этом шаге, поскольку некоторые из них не позволят вам настроить шлюз самостоятельно.
Мой интернет-провайдер — AT&T U-Verse — предоставил мне шлюз Motorola NVG510 DSL/маршрутизатор. Настройка , что устройство для работы с маршрутизатором включает в себя вход в шлюз, переход в меню брандмауэра и установку его в «режим сквозной передачи».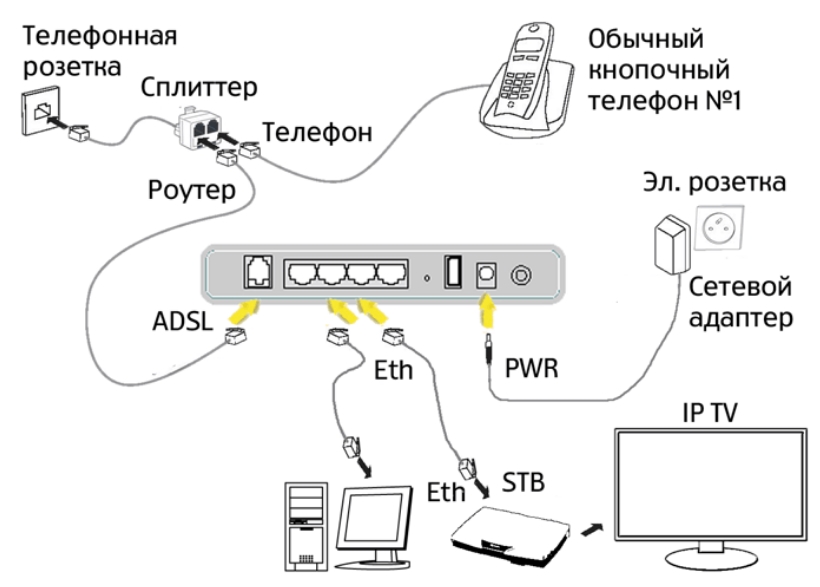 Затем вы дополнительно устанавливаете режим сквозной передачи на «DHCPS-fixed» и указываете MAC-адрес вашего маршрутизатора (управление доступом к среде).
Затем вы дополнительно устанавливаете режим сквозной передачи на «DHCPS-fixed» и указываете MAC-адрес вашего маршрутизатора (управление доступом к среде).
DHCPS — это аббревиатура от Dynamic Host Configuration Protocol Server, который динамически назначает IP-адреса устройствам в вашей сети (подробнее об этом я расскажу чуть позже). MAC-адрес — это уникальный идентификатор маршрутизатора, двух одинаковых не бывает. Еще раз, процесс для ваш шлюз может быть другим, но результат будет тот же. Вам также необходимо найти настройку, которая отключает точку доступа Wi-Fi вашего шлюза, чтобы вы не использовали вторую и бесполезную сеть Wi-Fi. Когда вы закончите вносить эти изменения, перезагрузите шлюз.
Майкл Браун/PCWorld
Motorola NVG510 — это DSL-модем, который AT&T иногда предоставляет своим клиентам широкополосного доступа U-Verse. Он имеет широкополосный разъем, телефонную розетку для интернет-телефонии и четырехпортовый коммутатор Ethernet.
Шаг 3.
 Подключите шлюз к новому маршрутизатору
Подключите шлюз к новому маршрутизатору
Выключите шлюз (отключите блок питания, если нет выключателя). Если кабель Ethernet подключен к порту LAN шлюза, отключите его и подключите к порту WAN вашего маршрутизатора (опять же, некоторые маршрутизаторы имеют выделенные порты WAN и LAN, другие имеют порты с автоматическим определением). Если кабель Ethernet не подключен к порту LAN шлюза, кабель Ethernet должен быть в комплекте с маршрутизатором. Используйте его для подключения шлюза к маршрутизатору. Снова включите шлюз и подождите минуту или две, пока он загрузится. Затем подключите блок питания маршрутизатора и включите его. Подождите еще минуту или две, пока он загрузится.
Майкл Браун/PCWorld
Подключите шлюз к порту WAN маршрутизатора с помощью кабеля CAT5e или CAT6 (серый кабель на этой фотографии). Красный кабель идет от маршрутизатора к ПК, а более тонкий кабель, подключенный к зеленому порту на шлюзе, подключается к телефонной розетке в стене.
Шаг 4.
 Измените пароль администратора беспроводного маршрутизатора
Измените пароль администратора беспроводного маршрутизатора
Многие производители маршрутизаторов предоставляют приложения для смартфонов для настройки своих маршрутизаторов. Используйте его, если он есть на вашем новом маршрутизаторе (в некоторых случаях это может быть только способ настроить роутер). Если приложения нет или вы предпочитаете использовать пользовательский интерфейс маршрутизатора на основе браузера, подключите свой компьютер к маршрутизатору с помощью кабеля Ethernet. Введите IP-адрес маршрутизатора в адресное окно веб-браузера и нажмите клавишу Enter. IP-адрес маршрутизатора может быть напечатан на самом маршрутизаторе; это будет выглядеть как 192.168.1.1 или что-то подобное.
Вам потребуется логин и пароль администратора маршрутизатора, чтобы войти в него. Эта информация может быть напечатана на самом маршрутизаторе, но вы также можете найти ее в руководстве пользователя. Введите необходимые учетные данные и нажмите Enter. Вы должны немедленно изменить пароль администратора по умолчанию, потому что он небезопасен.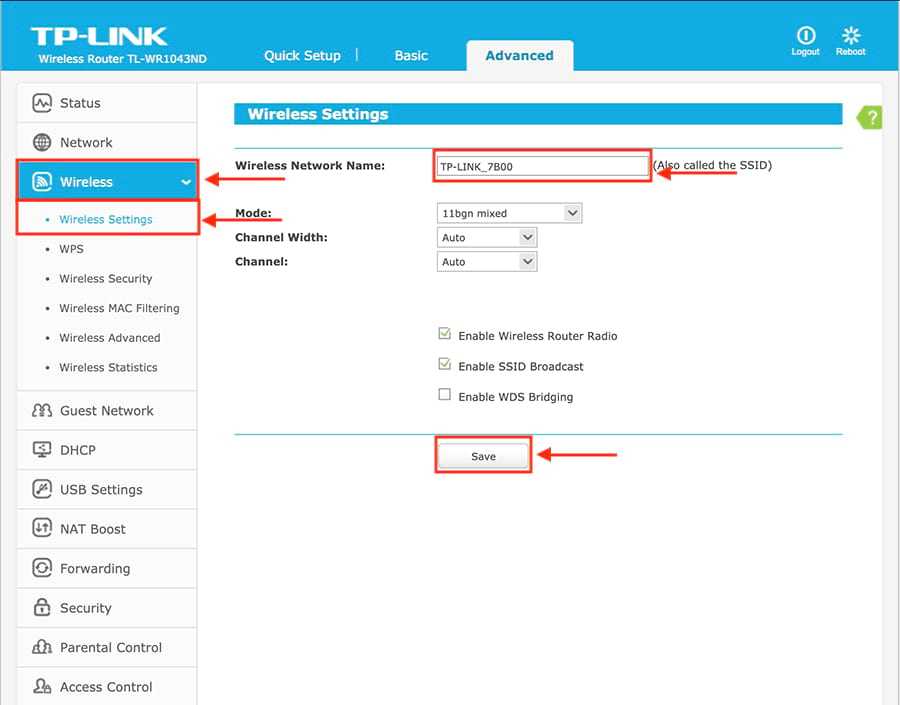 Создайте что-то уникальное и либо запишите это, либо введите в программу менеджера паролей, такую как LastPass. Он понадобится вам позже для внесения изменений и обновлений. Если вы забудете пароль администратора, вам потребуется выполнить аппаратный сброс, который может отменить все сделанные вами настройки.
Создайте что-то уникальное и либо запишите это, либо введите в программу менеджера паролей, такую как LastPass. Он понадобится вам позже для внесения изменений и обновлений. Если вы забудете пароль администратора, вам потребуется выполнить аппаратный сброс, который может отменить все сделанные вами настройки.
Шаг 5. Обновите прошивку маршрутизатора
Производители маршрутизаторов часто выпускают новую прошивку уже после того, как маршрутизатор отгружен. Новая прошивка может содержать исправления критических ошибок, а также улучшения безопасности и производительности, поэтому всегда убедитесь, что у вас установлена последняя версия. Большинство маршрутизаторов проверяют наличие новой прошивки, но немногие из них делают это автоматически — обычно вам нужно как минимум нажать кнопку в приложении конфигурации маршрутизатора. Подробности смотрите в документации вашего роутера. Вам потребуется перезагрузить маршрутизатор после обновления прошивки.
Мир ПК
Первые шаги, которые вы должны предпринять при настройке маршрутизатора, — изменить пароль администратора и обновить прошивку до последней доступной версии.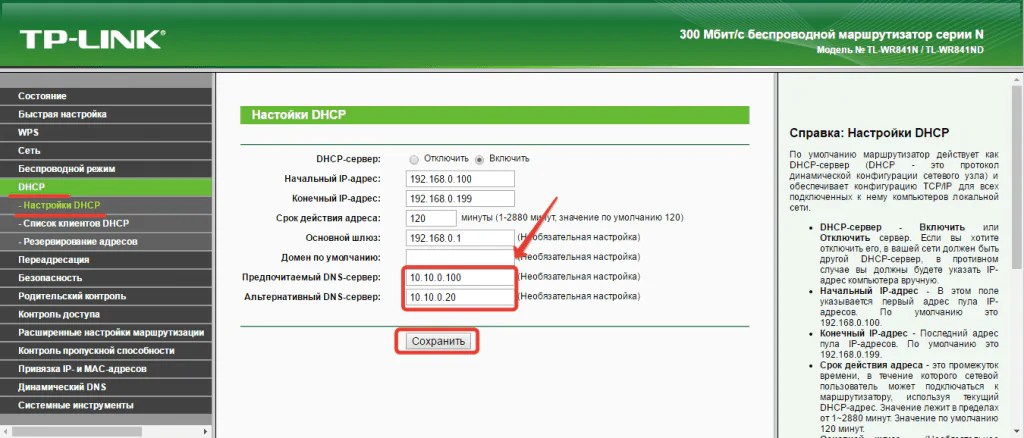
Шаг 6. Установите пароль для вашей сети Wi-Fi
Некоторые маршрутизаторы поставляются с предустановленным паролем Wi-Fi (он может быть даже указан на наклейке на самом маршрутизаторе). Многие другие по крайней мере предложат вам создать его при первой настройке маршрутизатора. Обязательно настройте маршрутизатор на использование шифрования как минимум WPA2 (защищенный доступ Wi-Fi второго поколения). Гораздо более старый WEP (проводной эквивалентный пароль) абсолютно небезопасен и не должен использоваться. Ни один из последних винтажных маршрутизаторов не будет использовать его по умолчанию, но большинство из них по-прежнему поддерживает его, если у вас есть устаревшие устройства, которые могут только используют WEP. Если вы все еще используете беспроводные устройства, подпадающие под эту категорию, вам следует вывести их из эксплуатации, потому что они делают всю вашу сеть уязвимой для самого случайного хакера.
Процесс установки пароля Wi-Fi вашего маршрутизатора зависит от модели.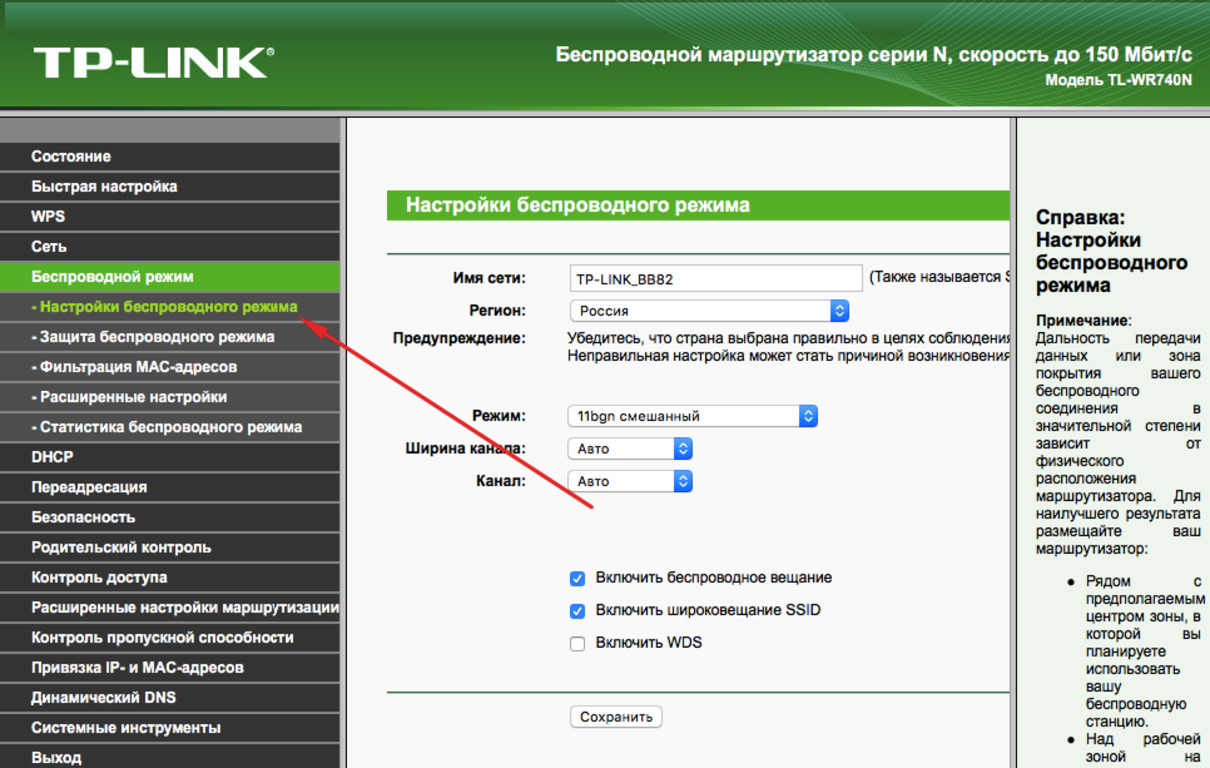 Например, на маршрутизаторе Linksys WRT1900AC, который я использую, настройки находятся на вкладках «Подключение» и «Беспроводная связь» (но не на вкладке «Безопасность», где они должны быть). Если у вас двухдиапазонный маршрутизатор, вам необходимо назначить пароли для сетей 2,4 ГГц и 5 ГГц. Это могут быть разные пароли, но вам будет удобнее, если вы будете использовать один и тот же пароль для каждого (и вы не будете в большей безопасности, если сделаете их разными). Пароль должен быть относительно сложным и включать буквы, цифры и специальные символы. И здесь вы снова обнаружите, что менеджер паролей будет чрезвычайно полезен, если только у вас не очень хорошая память. Если вы управляете одной или несколькими гостевыми сетями, вам также необходимо создать пароль для них.
Например, на маршрутизаторе Linksys WRT1900AC, который я использую, настройки находятся на вкладках «Подключение» и «Беспроводная связь» (но не на вкладке «Безопасность», где они должны быть). Если у вас двухдиапазонный маршрутизатор, вам необходимо назначить пароли для сетей 2,4 ГГц и 5 ГГц. Это могут быть разные пароли, но вам будет удобнее, если вы будете использовать один и тот же пароль для каждого (и вы не будете в большей безопасности, если сделаете их разными). Пароль должен быть относительно сложным и включать буквы, цифры и специальные символы. И здесь вы снова обнаружите, что менеджер паролей будет чрезвычайно полезен, если только у вас не очень хорошая память. Если вы управляете одной или несколькими гостевыми сетями, вам также необходимо создать пароль для них.
Шаг 7: Наслаждайтесь сетью Wi-Fi!
Если все прошло по плану, вы сможете войти в свою новую сеть Wi-Fi, используя только что созданный пароль Wi-Fi. Если у вашего маршрутизатора есть гостевая сеть, воспользуйтесь ею в полной мере: обычно они позволяют вашим гостям получать доступ к Интернету, изолируя их от остальной части вашей сети, а также от компьютеров и устройств хранения, подключенных к ней.
Настройте виртуальный маршрутизатор Windows для создания точки доступа Wi-Fi с поддержкой VPN
Мы финансируемся нашими читателями и можем получать комиссию, когда вы покупаете по ссылкам на нашем сайте.
Большинство владельцев ноутбуков не осознают, что их компьютеры могут транслировать свои собственные точки доступа Wi-Fi. Подобно настройке точки доступа Wi-Fi на вашем смартфоне, виртуальный маршрутизатор позволяет вам делиться своим интернет-соединением с другими устройствами поблизости.
Пол Бишофф
ТЕХНИЧЕСКИЙ ПИСАТЕЛЬ, ЗАЩИТНИК ПО КОНФИДЕНЦИАЛЬНОСТИ И ЭКСПЕРТ ПО VPN
@pabischoff
ОБНОВЛЕНО: 13 декабря 2021 г.
В этом руководстве мы покажем вам, как настроить виртуальный маршрутизатор с VPN. После завершения вы можете использовать виртуальный маршрутизатор для подключения других устройств и направления их трафика через VPN. Это особенно полезно для устройств, которые изначально не поддерживают VPN-подключения, таких как Roku, Apple TV, Chromecast, смарт-телевизоры, игровые приставки и флешки Amazon Fire TV первого поколения (более новые флешки Fire TV поддерживают приложения VPN). Этот процесс намного проще, чем настройка VPN на вашем физическом маршрутизаторе, что часто требует рискованной задачи по установке новой прошивки на устройство.
Этот процесс намного проще, чем настройка VPN на вашем физическом маршрутизаторе, что часто требует рискованной задачи по установке новой прошивки на устройство.
Виртуальный маршрутизатор также можно использовать для расширения зоны действия слабого сигнала Wi-Fi. Мы с друзьями недавно использовали это в отеле, где Wi-Fi не распространялся на всю комнату. Я поместил свой ноутбук в место с лучшим сигналом, а затем подключил наши телефоны к виртуальному маршрутизатору моего ноутбука.
ПОЛУЧИТЕ 30-ДНЕВНУЮ ПРОБНУЮ ПРОБНУЮ ВЕРСИЮ NORDVPN
NordVPN предлагает полнофункциональную безрисковую 30-дневную пробную версию, если вы зарегистрируетесь на этой странице. Вы можете использовать VPN с рейтингом №1 для настройки защищенных VPN точек доступа Wi-Fi без каких-либо ограничений в течение месяца. Это идеально, если вы хотите подключить устройства, которые обычно не поддерживают приложения VPN.
Здесь тоже нет подвоха — просто обратитесь в службу поддержки в течение 30 дней, если вы решите, что NordVPN вам не подходит, и вы получите полный возврат средств.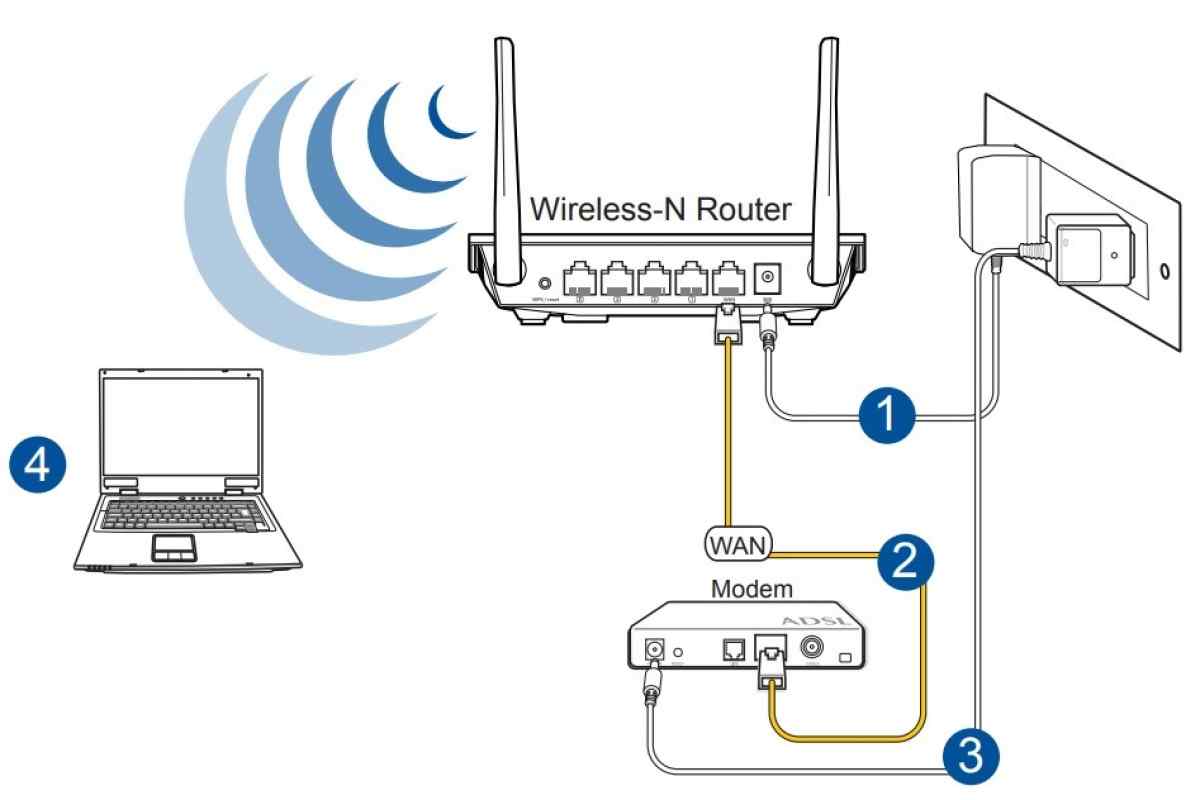 Начните пробную версию NordVPN здесь. К сожалению, они не работают в Google Docs.
Начните пробную версию NordVPN здесь. К сожалению, они не работают в Google Docs.
Как настроить защищенную VPN точку доступа Wi-Fi в Windows 10: самый простой вариант
Если вы используете Windows 10, вы можете следовать инструкциям в видео ниже. Пользователям Windows 10 не нужно использовать командную строку для настройки точки доступа Wi-Fi с защитой VPN, так как эта функция теперь доступна непосредственно из приложения «Настройки».
Для более старых версий Windows продолжайте читать.
Что нужно для создания виртуального маршрутизатора в Windows
Для начала вам потребуется следующее:
- Ноутбук с Wi-Fi-адаптером на базе Broadcom (большинство ноутбуков, выпущенных за последние 10 лет, имеют его)
- VPN-приложение и подписка, поддерживающие протокол OpenVPN.
 Обратите внимание, что многие VPN теперь выбирают Wireguard по умолчанию. Мы не можем гарантировать, что это руководство работает с подключениями Wireguard, поэтому вам может потребоваться переключиться на OpenVPN в настройках вашего приложения VPN.
Обратите внимание, что многие VPN теперь выбирают Wireguard по умолчанию. Мы не можем гарантировать, что это руководство работает с подключениями Wireguard, поэтому вам может потребоваться переключиться на OpenVPN в настройках вашего приложения VPN. - Права администратора на вашем ноутбуке
Прежде всего, убедитесь, что ваш компьютер поддерживает настройку виртуального маршрутизатора:
- Введите cmd в строку поиска Windows. В результатах поиска щелкните правой кнопкой мыши Командная строка > Запуск от имени администратора
- В появившемся окне командной строки введите
netsh wlan show driversи нажмите Enter - Проверьте наличие строки с надписью Размещенная сеть поддерживается . Если он говорит «Да», ваш компьютер может транслировать собственную точку доступа Wi-Fi
.
.
Это руководство предназначено для Windows 10, но пользователи Windows 7 и 8 также смогут его изучить.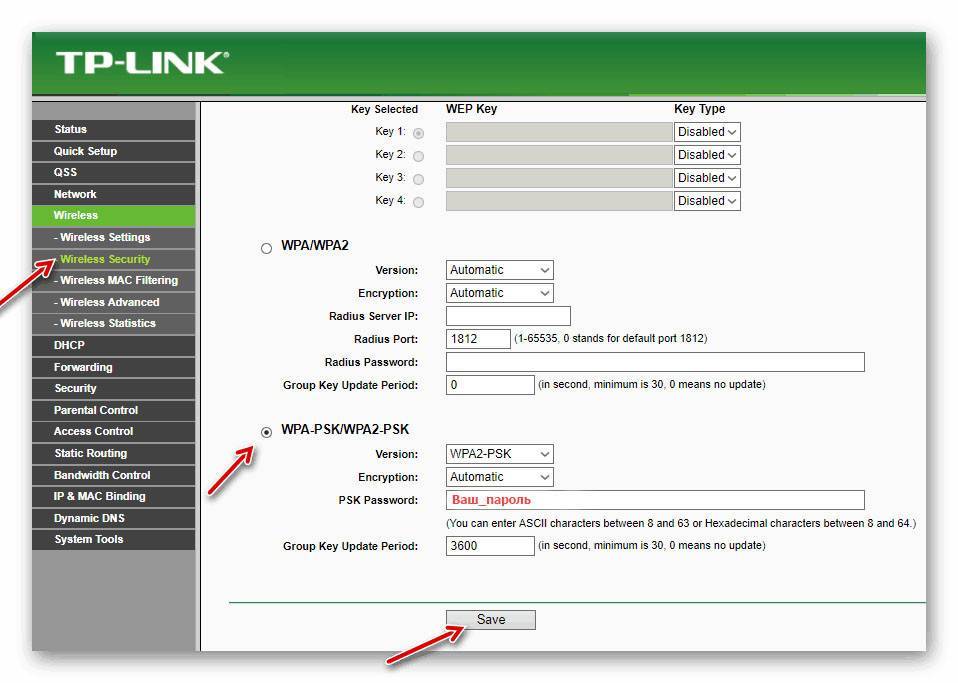
Как настроить точку доступа wi-fi виртуального маршрутизатора Windows с помощью VPN key=
. Теперь осталось только подключить ваши устройства к виртуальному маршрутизатору. Когда вы входите в настройки Wi-Fi, новая сеть, которую вы только что создали, должна появиться в списке доступных подключений Wi-Fi. Если вы отключитесь от VPN, TAP-адаптер деактивируется, а виртуальный маршрутизатор прекратит передачу сигнала Wi-Fi. Если у вас возникли проблемы с запуском сети, скорее всего, что-то не так в настройках вашего сетевого адаптера. Чтобы найти эти настройки и изменить их, выполните следующие действия: netsh wlan start hostednetwork и нажмите Enter
 Подключитесь к нему, введите пароль, который вы создали выше, и все!
Подключитесь к нему, введите пароль, который вы создали выше, и все! Советы по устранению неполадок


 (Имя сети Wi-Fi по умолчанию указано на наклейке, расположенной на нижней панели роутера. Эта сеть не требует ввода пароля).
(Имя сети Wi-Fi по умолчанию указано на наклейке, расположенной на нижней панели роутера. Эта сеть не требует ввода пароля). Введите Широкополосное и Пароль, а затем нажмите Далее.
Введите Широкополосное и Пароль, а затем нажмите Далее.
 В современных моделях часто IP роутера TP-Link не используется для подключения, нередко вместо него адрес — tplinkwifi.net. Рекомендуем перевернуть маршрутизатор и найти на этикетке адрес к административной консоли, а затем ввести его в основную строку любого браузера.
В современных моделях часто IP роутера TP-Link не используется для подключения, нередко вместо него адрес — tplinkwifi.net. Рекомендуем перевернуть маршрутизатор и найти на этикетке адрес к административной консоли, а затем ввести его в основную строку любого браузера. 
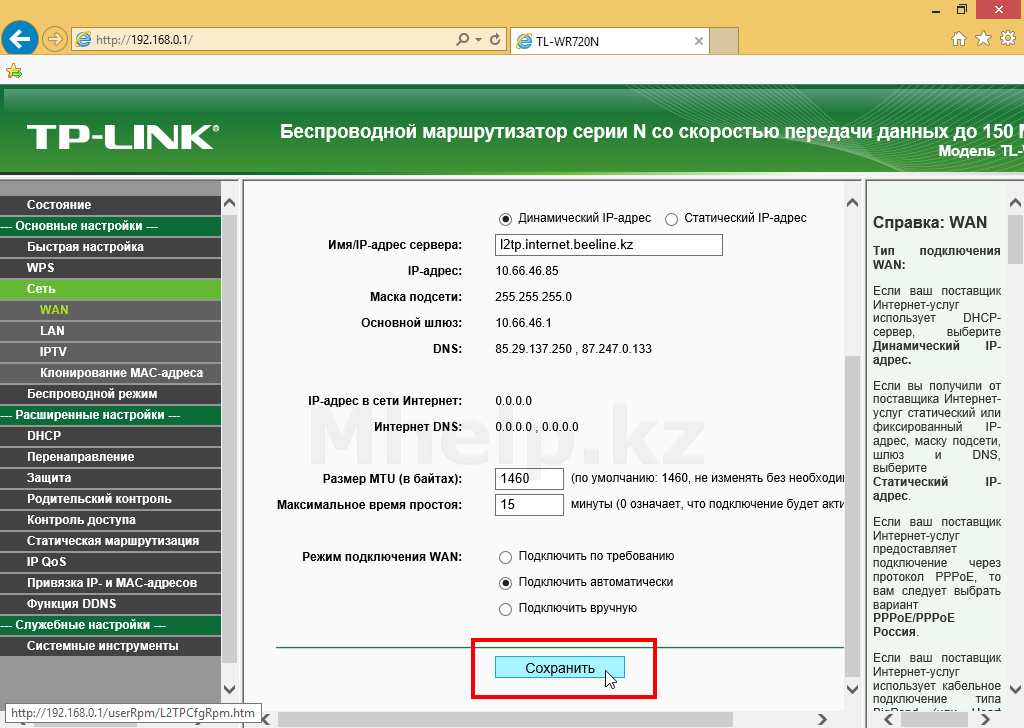 Обратите внимание, что многие VPN теперь выбирают Wireguard по умолчанию. Мы не можем гарантировать, что это руководство работает с подключениями Wireguard, поэтому вам может потребоваться переключиться на OpenVPN в настройках вашего приложения VPN.
Обратите внимание, что многие VPN теперь выбирают Wireguard по умолчанию. Мы не можем гарантировать, что это руководство работает с подключениями Wireguard, поэтому вам может потребоваться переключиться на OpenVPN в настройках вашего приложения VPN.