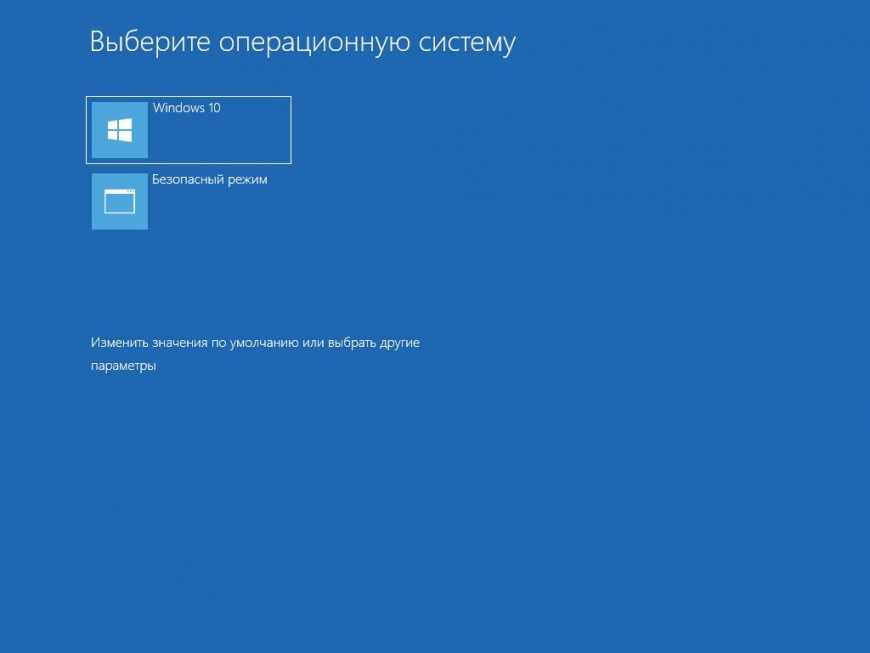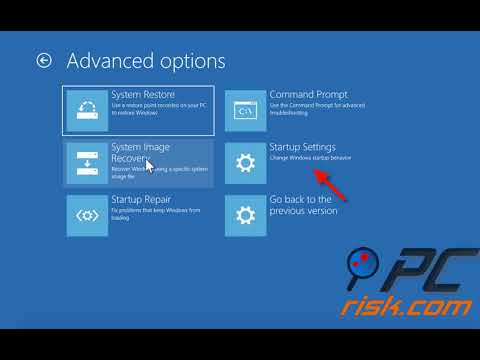Hp безопасный режим windows 10: Ноутбуки HP — Вход в безопасный режим
Содержание
Как включить безопасный режим на ноутбуке Acer ASUS HP Lenovo
Зачастую, когда начинаются проблемы с корректной работой операционной системы Windows связанные с воздействием вирусов или некорректной работы программного обеспечения, многие просто не знают, что делать. Для того, чтобы отключить тот или иной процесс или же протестировать систему без лишних нагрузок, достаточно знать, как зайти в безопасный режим на ноутбуке.
Как зайти в безопасный режим на ноутбуке с операционной системой Windows ХР и 7
Несмотря на внешнее сходство процедур, методика выведения компьютера в safe-режим может очень сильно отличаться в зависимости от специфики определенной модели ноутбука. Давайте рассмотрим основные, самые простые из них.
Через стандартную загрузочную процедуру
После того, как вы перезапустили загрузку операционной системы и она уже началась, частым нажатием клавиши F8 активируйте режим загрузочного меню. Там вы очень легко обнаружите пункт, позволяющий сменить вариант принудительного запуска системы.
Если выйти в меню у вас не получается, то скорее всего проблема заключается в том, что производитель назначил другую комбинацию клавиш по умолчанию. Как включить безопасный режим на ноутбуке в зависимости от этих нюансов:
- безопасный режим на ноутбуке Acer активируется сочетанием Ctrl+F9
- запустить безопасный режим на ноутбуке Asus легко с помощью комбинации Shift+F8
- безопасный режим на ноутбуках HP и семейства Lenovo включается стандартной клавишей F8
Также, можно воспользоваться стандартным конфигурационным меню, через которое можно войти в безопасный режим на ноутбуке.
Для этого в пусковом меню необходимо войти в Панель управления, а там, точнее, в субменю Администрирование-Конфигурация, найти вкладку Загрузка, в которой при помощи флажка нужно отметить приоритетный для вас способ загрузки операционной системы. Соответственно, после того, как работа в этом режиме будет окончена, точно таким же способом вы сможете вернуться к полноценной системе.
Как запустить безопасный режим на ноутбуке на Windows 8
Операционная система Windows с маркировкой 8 всегда отличалась особой капризностью, поэтому здесь процедура загрузки безопасного режима несколько иная.
В меню Параметры выберите вкладку, обозначенную Общее. Здесь вы обнаружите дополнительное меню Диагностики, через Дополнительные параметры которой сможете войти в Параметры загрузки и перезагрузить ноутбук. После автоматического включения, вашему вниманию будет представлено загрузочное меню, одним из пунктов которого и есть безопасный режим.
Как включить безопасный режим на ноутбуке Windows 10 читайте в следующей статье.
91 136
Читайте далее
Лучший антивирус для Андроид
Некоторые достаточно скептически относятся к необходимости установки на операционную систему Андроид, дополнительную антивирусную […]
Как удалить антивирус?
Перед тем как удалить антивирус с компьютера необходимо понимать, что удалять антивирусные программы, [. ..]
..]
Как войти в безопасный режим Windows 8.1 (Windows 8)
Некоторым пользователям может понадобится войти в безопасный режим Windows 8.1 (Windows 8) для решения проблем с работой операционной системы на компьютере. На ПК случаются неполадки решить которые обычными способами не получается.
Безопасный режим или Safe Mode — специальный режим работы операционной системы Windows ограниченными функциональными возможностями. При безопасном режиме загружаются только основные компоненты ОС и необходимые драйвера.
Содержание:
- Как войти в безопасный режим Windows 8.1 (Windows 8) — 1 способ
- Как зайти в безопасный режим Windows 8.1 (Windows 8) — 2 способ
- Как запустить безопасный режим Windows 8.1 (Windows 8) — 3 способ
- Как запустить безопасный режим при загрузке Windows 8.1 (Windows 8) — 4 способ
- Как загрузить Windows 8 (Windows 8.1) в безопасном режиме — 5 способ
- Выводы статьи
- Как войти в безопасный режим Windows 8.
 1 (Windows 8) (видео)
1 (Windows 8) (видео)
Безопасный режим Windows 8 поможет провести диагностику на компьютере, в случае возникновения проблем в работе аппаратного или программного обеспечения. В безопасном режиме можно обнаружить вирусы в программах, потому что многие вирусы не будут воздействовать на систему в ограниченном режиме работы Windows.
У пользователя имеется две возможности для входа в режим Safe Mode:
- Непосредственно из работающей операционной системы Windows.
- Перед обычным запуском Windows.
В первом случае, пользователь изменяет порядок загрузки Windows во время обычной работы в операционной системе. Второй вариант предполагает вход в безопасный режим перед обычной загрузкой Windows.
Можно воспользоваться несколькими способами для перехода в безопасный режим Windows 8.1 (Windows 8):
- После изменения типа загрузки в конфигурации системы.
- Зайти в режим Safe Mode из командной строки.
- Выбрать безопасный режим в дополнительных параметрах загрузки.

- Войти в безопасный режим из среды восстановления Windows RE.
Часть вариантов работает из запущенной операционной системы Windows 8.1 (Windows 8), другие методы подходят для входа в Safe Mode сразу после запуска компьютера.
В этой статье вы найдете инструкции, рассказывающие обо всех способах входа в безопасный режим Виндовс 8.
Как войти в безопасный режим Windows 8.1 (Windows 8) — 1 способ
Сначала рассмотрим самый простой способ для входа в режим Safe Mode из работающей ОС Windows. В этом нам поможет встроенный системный инструмент: утилита «Конфигурация системы».
Необходимо выполнить следующие шаги:
- Нажмите на клавиши «Win» + «R».
- В открывшемся диалоговом окне «Выполнить», в поле «Открыть…» введите команду: «msconfig» (без кавычек).
- Нажмите на клавишу «Enter».
- В открывшемся окне «Конфигурация системы» нужно зайти во вкладку «Загрузка».
- В разделе «Параметры загрузки» необходимо установить флажок в пункте «Безопасный режим».

- Нажмите на кнопку «ОК».
- В окне предупреждения «Настройка системы» нажмите на кнопку «Перезагрузка» для применения изменений.
- Перезагрузите ПК.
После этого, на компьютере будет запущен безопасный режим Виндовс 8.1.
Как зайти в безопасный режим Windows 8.1 (Windows 8) — 2 способ
Второй вариант включить безопасный режим: выполнение команды из командной строки Windows. Сделать это можно из операционной системы, работающей в обычном режиме.
Вам понадобится выполнить следующие действия:
- Нужно запустить командную строку от имени администратора.
- В окне командной строки выполните команду, а затем нажмите на клавишу «Enter»:
bcdedit /set {current} safeboot minimal- Закройте окно интерпретатора командной строки.
- Перезагрузите компьютер.
Операционная система войдет в безопасный режим Виндовс 8.1.
В случае необходимости, вы можете запустить из командной строки еще два режима Safe Mode.
Безопасный режим с поддержкой сетевых драйверов в графическом интерфейсе запускается командой:
bcdedit /set {current} safeboot networkБезопасный режим с поддержкой командной строки запустится после выполнения двух последовательных команд:
bcdedit /set {current} safeboot minimal
bcdedit /set {current} safebootalternateshell yesВыйти из безопасного режима можно с помощью команды, выполненной в интерпретаторе командной строки:
bcdedit /deletevalue {default} safebootКак запустить безопасный режим Windows 8.1 (Windows 8) — 3 способ
Из работающей ОС можно войти в режим дополнительных параметров загрузки.
Пройдите последовательные шаги:
- Переместите указатель мыши в правый нижний угол экрана, нажмите на кнопку «Параметры», а затем на кнопку «Изменение параметров компьютера».
- В правой боковой панели «Параметры компьютера» сначала нажмите «Обновление и восстановление», а затем на «Восстановление».
- В опции «Особые варианты загрузки» нажмите на кнопку «Перезагрузить сейчас».

- После перезагрузки компьютера, в окне «Выберите параметр» щелкните по «Диагностика».
- В окне «Диагностика» нажмите на кнопку «Дополнительные параметры».
- В открывшемся окне нажмите на кнопку «Параметры загрузки».
- В следующем окне нажмите на кнопку «Перезагрузка».
- В окне «Параметры загрузки» с помощью функциональных клавиш «F1»-«F9» выберите нужный режим запуска операционной системы Windows1 (Windows 8).
Режим Safe Mode включается с помощью следующих клавиш:
- «F4» — безопасный режим.
- «F5» — безопасный режим с загрузкой сетевых драйверов.
- «F6» — безопасный режим с поддержкой командной строки.
«Безопасный режим» и «безопасный режим с загрузкой сетевых драйверов» работают в графическом режиме.
«Безопасный режим с поддержкой командной строки» работает из командной строки Windows. Для отображения интерфейса операционной системы, в командной строке нужно выполнить команду «explorer.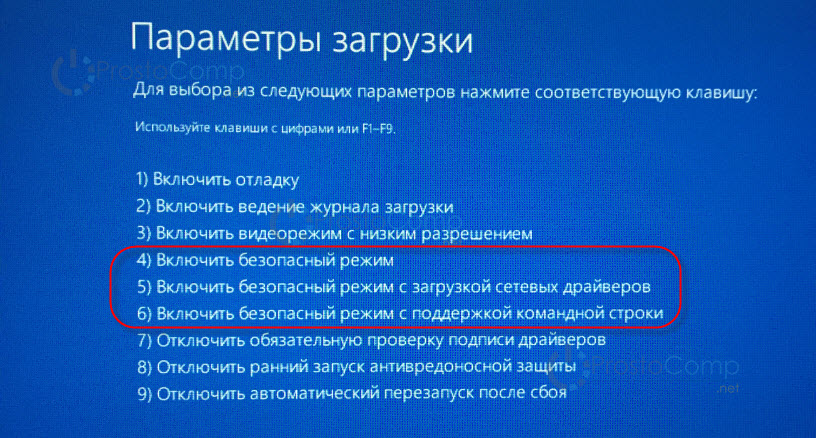 exe».
exe».
Читайте также: Восстановление системы в безопасном режиме Windows
Как запустить безопасный режим при загрузке Windows 8.1 (Windows 8) — 4 способ
Этот способ применяется, когда нужно войти в безопасный режим сразу после запуска компьютера, до начала обычной загрузки операционной системы Windows.
Выполните следующие действия:
- После нажатия на кнопку запуска ПК, нажимайте несколько раз на клавишу «F8», а на ноутбуках, в большинстве случаев, на клавиши «F8» + «Fn».
Если клавиша «F8» вызывает меню BIOS (UEFI), выберите жесткий диск компьютера в качестве загрузочного устройства, а после этого сразу начинайте нажимать на «F8».
- В окне «Дополнительные варианты загрузки» с помощью стрелок «↑» и «↓» на клавишах выберите подходящий вариант запуска операционной системы.
Здесь доступны три варианта режима Safe Mode:
- Безопасный режим.
- Безопасный режим с загрузкой сетевых драйверов.
- Безопасный режим с поддержкой командной строки.

- Выделите нужный режим, нажмите на клавишу «Enter».
Как загрузить Windows 8 (Windows 8.1) в безопасном режиме — 5 способ
Если на компьютере появились неполадки, в некоторых случаях не получится войти в обычный режим Windows. Для устранения возникших проблем требуется вход в режим Safe Mode.
Решить подобную проблему можно из среды восстановления Windows RE. Среда восстановления имеется в образе Windows, записанном на флешку или DVD-диск, или на специально созданном Диске восстановления Windows 8 (Windows 8.1).
Необходимо войти в Boot Menu (загрузочное меню) компьютера, а затем выбрать загрузочное устройство (USB-флешку или CD/DVD-диск) для выполнения загрузки на ПК.
Далее выполните следующие действия:
- В первом окне приложения «Установка Windows 8» нажмите «Далее».
- В следующем окне нажмите на «Восстановление системы».
- В окне «Выбор действия» нажмите на «Диагностика».
- В окне «Диагностика» нажмите на «Дополнительные параметры».

- В окне «Дополнительные параметры» нажмите на «Командная строка».
- Введите команду в окно командной строки, а потом нажмите на клавишу «Enter»:
bcdedit /set {default} safeboot minimalЗапуск безопасного режима с загрузкой сетевых драйверов выполняется командой:
bcdedit /set {default} safeboot networkБезопасный режим с поддержкой командной строки включается двумя последовательными командами.
bcdedit /set {default} safeboot minimal
bcdedit /set {default} safebootalternateshell yesЗакройте командную строку, а потом перезагрузите компьютер.
Выводы статьи
Встречаются ситуации, когда пользователям нужно войти в безопасный режим Windows 8.1 или Windows 8. Safe Mode — безопасный режим с ограниченной функциональностью помогает выявить проблемы в работе компьютера. Вы можете воспользоваться несколькими способами для входа в безопасный режим Windows из работающей операционной системы, или зайти в Safe Mode перед запуском ОС на ПК.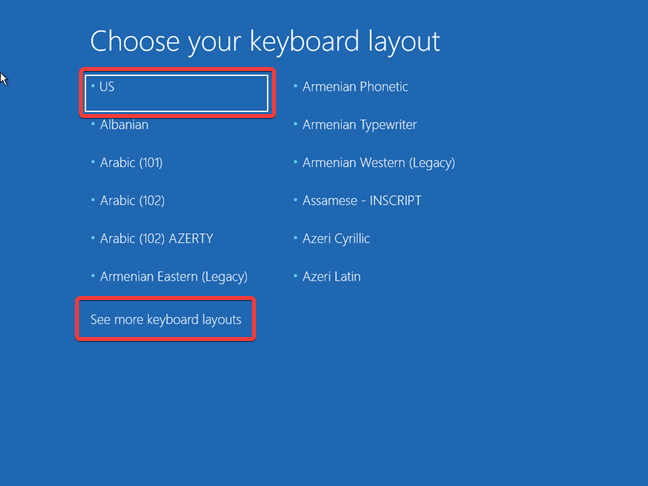
Как войти в безопасный режим Windows 8.1 (Windows 8) (видео)
Нажимая на кнопку, я даю согласие на обработку персональных данных и принимаю политику конфиденциальности
Как загрузиться в безопасном режиме в Windows 11
Главная / Windows / How-To
Практическое руководство
Необходимо устранить неполадки на компьютере? Безопасный режим вам в помощь!
Автор Маршалл Ганнелл
PCWorld 3 февраля 2022 г., 7:30 по тихоокеанскому стандартному времени
Изображение: ничего впереди
При загрузке ПК с Windows 11 в безопасном режиме драйверы и некоторые функции отключаются. Это позволяет вам устранять неполадки, которые могут вызывать проблемы с вашим ПК.
Пожалуй, самый простой способ загрузиться в безопасном режиме — нажать и удерживать Нажмите клавишу Shift , щелкнув параметр Перезагрузить в меню «Пуск» ( Power>Restart ).
Marshall Gunnell/IDG
Ваш компьютер перезагрузится.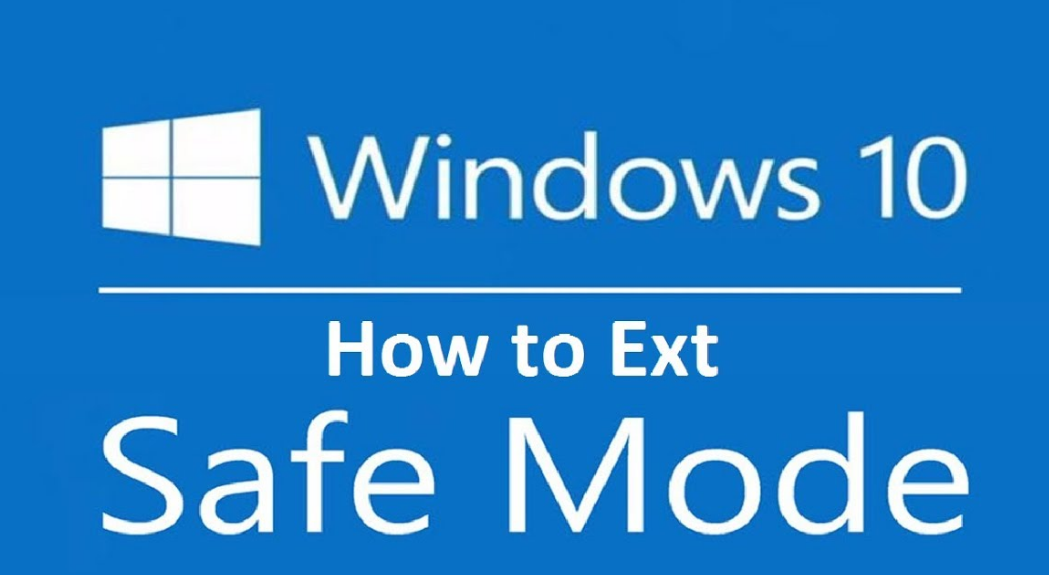 Когда он загрузится, вы увидите список опций на выбор. Выберите Устранение неполадок .
Когда он загрузится, вы увидите список опций на выбор. Выберите Устранение неполадок .
Marshall Gunnell/IDG
Теперь вы находитесь на экране дополнительных параметров. Здесь нажмите Параметры запуска .
Marshall Gunnell/IDG
Теперь нажмите Перезапустить в правом нижнем углу следующего экрана.
Marshall Gunnell/IDG
Далее вам нужно выбрать тип безопасного режима, в который вы хотите загрузиться.
- Безопасный режим — загружается в стандартный безопасный режим. Нажмите 4 или F4, чтобы выбрать эту опцию.
- Безопасный режим с поддержкой сети — загрузка в безопасном режиме со всеми включенными сетевыми службами и драйверами. Нажмите 5 или F5, чтобы выбрать эту опцию.
- Безопасный режим с командной строкой — загрузка в стандартном безопасном режиме, но автоматически открывается командная строка. Нажмите 6 или F6, чтобы выбрать эту опцию.
Marshall Gunnell/IDG
Window 11 теперь загружается в выбранном безопасном режиме.
Используйте приложение «Конфигурация системы»
Вы также можете загрузить компьютер в безопасном режиме из приложения «Конфигурация системы». Сначала откройте приложение, выполнив поиск Конфигурация системы в строке поиска Windows и выбрав приложение из результатов поиска.
Marshall Gunnell/IDG
Откроется окно конфигурации системы. Перейдите на вкладку Boot, выберите Безопасная загрузка в группе Параметры загрузки, а затем нажмите OK .
Marshall Gunnell/IDG
Появится всплывающее диалоговое окно. Нажмите Перезагрузить , чтобы подтвердить, что вы хотите перезагрузить компьютер. Затем вы окажетесь в безопасном режиме после перезагрузки компьютера.
Используйте приложение «Настройки»
Еще один способ загрузиться в безопасном режиме — через приложение «Настройки». Откройте «Настройки» и на вкладке «Система» (на которой вы находитесь по умолчанию) найдите и щелкните параметр « Recovery ».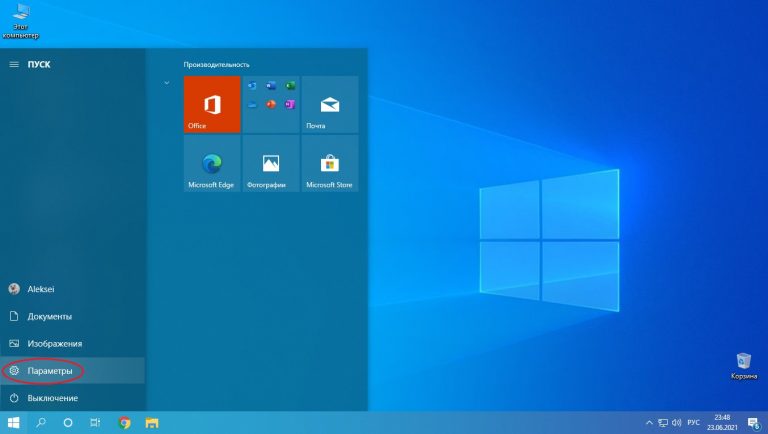
Marshall Gunnell/IDG
На следующем экране нажмите Перезагрузить сейчас рядом с Расширенный запуск .
Marshall Gunnell/IDG
Появится всплывающее диалоговое окно. Нажмите Перезагрузить сейчас . После выбора ваш компьютер перезагрузится. Когда он перезапустится, вам нужно будет выполнить шаги, упомянутые в первом разделе этой статьи. То есть:
Устранение неполадок> Параметры запуска> Перезагрузка> Выберите тип безопасного режима для загрузки.
Используйте Windows Terminal
Неудивительно, что есть также команда, которую вы можете использовать для загрузки вашего ПК в безопасном режиме. Откройте терминал Windows и выполните следующую команду:
Shutdown.exe /r /o
Marshall Gunnell/IDG
Появится сообщение о том, что вы выйдете из системы менее чем через минуту. Подождите, пока ваш компьютер перезагрузится. При перезагрузке нажмите «Устранение неполадок»> «Параметры запуска»> «Перезагрузить»> «Выбрать безопасный режим типа 9». 0020 для загрузки.
0020 для загрузки.
Автор: Маршалл Ганнелл
Как запустить ноутбук HP в безопасном режиме Windows 10
Введение
Безопасный режим — это полезная функция Windows 10, которая позволяет пользователям устранять неполадки на своем компьютере. Он запускает компьютер с минимальным набором драйверов и служб, поэтому пользователи могут определить и устранить проблему, с которой они столкнулись. В этой статье мы рассмотрим, как запустить ноутбук HP в безопасном режиме Windows 10.
Использовать средство настройки системы
Средство настройки системы — это встроенная утилита в Windows 10, которая позволяет пользователям просматривать и управлять запускаемыми программами, службами и драйверами, которые запускаются при запуске компьютера. Этот инструмент можно использовать для запуска компьютера в безопасном режиме.
шагов для доступа к инструменту настройки системы
1. Нажмите клавишу Windows + R, чтобы открыть окно «Выполнить».
2. Введите «msconfig» и нажмите «ОК».
3. Откроется окно конфигурации системы.
Как использовать средство настройки системы
1. Перейдите на вкладку Загрузка.
2. Установите флажок «Безопасная загрузка» и в раскрывающемся меню выберите «Минимальная» или «Альтернативная оболочка».
3. Нажмите «Применить», затем «ОК».
4. Перезагрузите компьютер.
Используйте клавишу F8
Клавишу F8 можно использовать для доступа к меню дополнительных параметров загрузки, в котором есть возможность запуска компьютера в безопасном режиме.
шагов для входа в безопасный режим с помощью клавиши F8
1. Выключите компьютер.
2. Включите компьютер и несколько раз нажмите клавишу F8, пока не появится меню дополнительных параметров загрузки.
3. С помощью клавиш со стрелками выберите «Безопасный режим» и нажмите Enter.
Советы по устранению неполадок при использовании клавиши F8
• Если меню Advanced Boot Options не появляется, возможно, вам нужно изменить порядок загрузки в настройках BIOS.
• Если вы не можете получить доступ к настройкам BIOS, вам может потребоваться сброс батареи CMOS.
Использовать командную строку
Command Prompt — это интерпретатор командной строки, который можно использовать для доступа к меню «Дополнительные параметры загрузки» и запуска компьютера в безопасном режиме.
шагов для доступа к безопасному режиму с помощью командной строки
1. Выключите компьютер.
2. Включите компьютер и несколько раз нажмите клавишу F8, пока не появится меню дополнительных параметров загрузки.
3. Выберите «Командная строка» и нажмите Enter.
4. Введите «bcdedit /set {по умолчанию} минимальная безопасная загрузка» и нажмите Enter.
5. Перезагрузите компьютер.
Советы по устранению неполадок при использовании командной строки
• Если меню Advanced Boot Options не появляется, возможно, вам нужно изменить порядок загрузки в настройках BIOS.
• Если вы не можете получить доступ к настройкам BIOS, вам может потребоваться сброс батареи CMOS.
• Если команда «bcdedit /set {bootmgr} safeboot minimal» не работает, попробуйте вместо нее «bcdedit /set {bootmgr} safeboot Minimum».
Использовать меню дополнительных параметров запуска
Доступ к меню «Дополнительные параметры запуска» можно получить, нажав клавишу F11 во время запуска компьютера. Это меню включает в себя возможность запуска компьютера в безопасном режиме.
Шаги для доступа к меню дополнительных параметров запуска
1. Выключите компьютер.
2. Включите компьютер и несколько раз нажмите клавишу F11, пока не появится меню дополнительных параметров запуска.
3. С помощью клавиш со стрелками выберите «Безопасный режим» и нажмите Enter.
Советы по устранению неполадок при использовании меню дополнительных параметров запуска
• Если меню «Дополнительные параметры запуска» не отображается, возможно, вам необходимо изменить порядок загрузки в настройках BIOS.
• Если вы не можете получить доступ к настройкам BIOS, вам может потребоваться сброс батареи CMOS.
Использовать настройки Windows 10
Windows 10 включает параметр «Перезагрузка в безопасном режиме» в приложении «Параметры», который можно использовать для запуска компьютера в безопасном режиме.
шагов для доступа к безопасному режиму через настройки Windows 10
1. Откройте приложение «Настройки» (клавиша Windows + I).
2. Щелкните Обновление и безопасность.
3. Нажмите Восстановление.
4. В разделе «Расширенный запуск» нажмите «Перезагрузить сейчас».
5. Щелкните Устранение неполадок.
6. Нажмите Дополнительные параметры.
7. Щелкните Параметры запуска.
8. Нажмите «Перезагрузить».
9. Нажмите F4, чтобы выбрать «Включить безопасный режим», и нажмите Enter.
Советы по устранению неполадок при использовании настроек Windows 10
• Если параметр «Расширенный запуск» не отображается, возможно, вам потребуется изменить порядок загрузки в настройках BIOS.
• Если вы не можете получить доступ к настройкам BIOS, вам может потребоваться сброс батареи CMOS.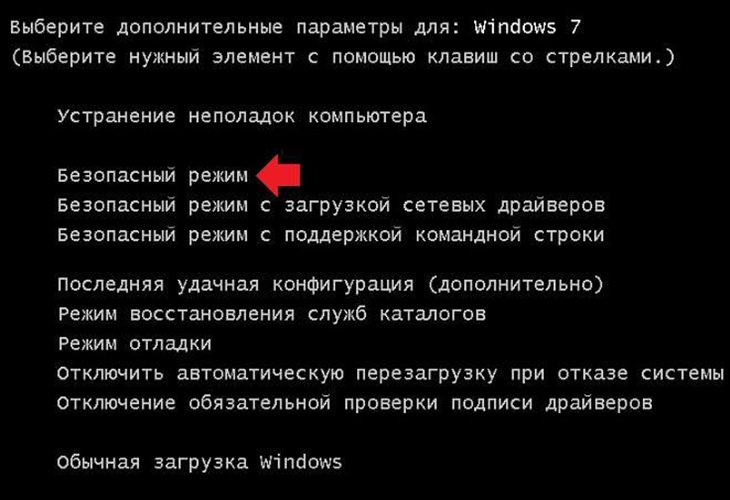
Используйте комбинацию Shift + Restart
Комбинацию Shift + Restart можно использовать для доступа к меню дополнительных параметров загрузки и запуска компьютера в безопасном режиме.
шагов для доступа к безопасному режиму с комбинацией Shift + Restart
1. Откройте меню «Пуск».
2. Удерживая клавишу Shift, нажмите кнопку питания.
3. Выберите Перезагрузить.
4. Появится меню дополнительных параметров загрузки.
5. С помощью клавиш со стрелками выберите «Безопасный режим» и нажмите Enter.
Советы по устранению неполадок при использовании комбинации Shift + Restart
• Если меню Advanced Boot Options не появляется, возможно, вам нужно изменить порядок загрузки в настройках BIOS.
• Если вы не можете получить доступ к настройкам BIOS, вам может потребоваться сброс батареи CMOS.
Заключение
В этой статье мы рассмотрели несколько способов запуска ноутбука HP в безопасном режиме Windows 10.

 1 (Windows 8) (видео)
1 (Windows 8) (видео)