Почему клавиатура: Клавиатура не работает сразу же после отключения или отсоединения и повторное подключения
Содержание
Как разблокировать клавиатуру компьютера, если она не реагирует
Вашей кошке нравится гулять по столу, за которым стоит компьютер, и теперь клавиатура не реагирует на команды? На вашем ноутбуке некоторые клавиши перестали работать? Не отчаивайтесь. Возможно, внимательно проверив состояние клавиатуры или изменив некоторые системные настройки, вы сможете решить проблему самостоятельно.
Я не могу гарантировать вам 100% безопасное решение – если клавиатура сломана и у вас нет навыков, чтобы отремонтировать её самостоятельно, вам придётся обратиться к специалисту или даже заменить её – но если вы попытаетесь использовать мои советы о том, как разблокировать клавиатуру ПК, я могут вас приятно удивить.
Вы готовы заняться этим? Если ваш ответ утвердительный, не теряйте больше времени, уделите несколько минут себе и попробуйте реализовать различные решения, которые вы найдёте ниже: если вам повезёт, вы сможете разблокировать клавиатуру компьютера, не обращаясь ни к кому за помощью (кроме меня).
Приятного чтения и удачи во всём!
Предварительные операции
Перед выполнением любой другой операции, поскольку вы не можете использовать клавиатуру, активируйте виртуальную клавиатуру на своем ПК: эта предварительная операция позволит вам настроить виртуальную клавиатуру для использования с мышью для ввода текста и доступа ко всем настройкам, когда вам нужно будет разблокировать «физическую» клавиатуру компьютера.
Чтобы активировать виртуальную клавиатуру в Windows, с помощью мыши откройте меню «Пуск» → Специальные возможности Windows (Все программы → Стандартные → Специальные возможности, если вы используете версию Windows более раннюю, чем 10) и вызовите экранную клавиатуру.
Проверьте клавиши блокировки
Если ваша клавиатура не полностью заблокирована, но ведёт себя странно, например, она не позволяет вам вводить буквы, а только цифры и символы, ваша проблема может быть связана со случайным нажатием одной из клавиш блокировки.
Фактически, на клавиатурах ПК есть клавиши, называемые замками, которые при нажатии изменяют поведение всех остальных клавиш. Если говорить более детально, то есть клавиша Num Lock, которая активирует набор цифр и символов, есть клавиша Caps Lock, которая активирует набор заглавных букв, и клавиша Scroll Lock, которая позволяет использовать клавиши со стрелками для прокрутки текстового окна вместо перемещения курсора.
Как правило, на клавиатурах настольных ПК клавиши блокировки характеризуются наличием световых индикаторов, сигнализирующих об их активации (так что вы можете легко увидеть их состояние). Чтобы активировать или деактивировать их, просто нажмите на один раз.
На ноутбуках ситуация иная: клавиши блокировки часто связаны с функциональными клавишами (например, F11 или F12), и для их активации или деактивации необходимо нажимать их вместе с клавишей Fn.
Если отключение клавиш блокировки не помогло, вы можете попытаться разблокировать клавиатуру, удерживая нажатой клавишу Shift в течение нескольких секунд или удерживая одновременно левую и правую клавиши Shift в течение нескольких секунд. Попробуйте – это ничего не стоит!
Попробуйте – это ничего не стоит!
Проверьте соединения и электропитание клавиатуры
Очень часто, когда вы сталкиваетесь с проблемой, вы склонны думать о худшем и недооценивать тривиальные решения, которые затем оказываются эффективными. В свете сказанного, хотя это может показаться банальным советом, я предлагаю вам проверить соединения и источник питания клавиатуры.
- Клавиатура подключена кабелем – убедитесь, что клавиатура подключена правильно и не имеет повреждений (что может привести к неисправности периферийного устройства).
- Беспроводная клавиатура – убедитесь, что батареи заряжены и USB-ключ, используемый для связи с ПК (или адаптер Bluetooth), правильно подключены к компьютеру.
Ещё один тест, который вы можете сделать, – это перезагрузить компьютер, войти в BIOS и посмотреть, работает ли клавиатура внутри последнего. Если клавиатура не заблокирована в BIOS, это означает, что у неё нет аппаратных проблем и, следовательно, она не работает из-за проблем с программным обеспечением.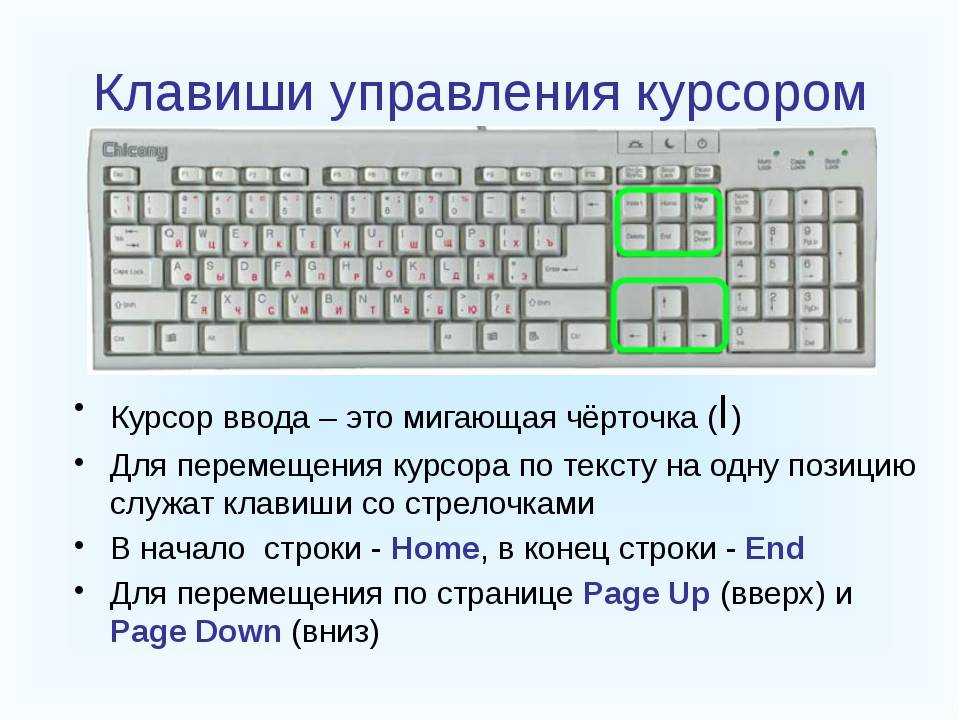
Очистите клавиатуру
Ваша клавиатура работает, но некоторые клавиши не реагируют? Тогда, вероятно, внутри неё скопилась пыль или другие загрязнения. Чтобы устранить проблему, вам необходимо очистить клавиатуру.
Для этого возьмите очень тонкую отвертку или другой инструмент, чтобы поднимать клавиши, баллончик со сжатым воздухом, изопропиловый спирт и ватный тампон, и используйте их для тщательной очистки клавиатуры.
После того, как вы нашли то, что вам нужно, чтобы очистить клавиатуру, отключите её от компьютера (если у вас настольный компьютер) или, если у вас ноутбук, отключите его от источника питания. Затем переверните его вверх дном и несколько раз похлопайте по спине, чтобы «переместить» пыль, крошки и другие загрязнения, накопившиеся с течением времени.
На этом этапе аккуратно подденьте застрявшие клавиши с помощью отвертки (или специального инструмента, который вы решили использовать), выполните общую очистку клавиатуры сжатым воздухом и используйте ватный тампон, смоченный в спирте, для очистки внутренних поверхностей клавиш. По окончании процедуры опустите клавиши, и они снова должны работать нормально.
По окончании процедуры опустите клавиши, и они снова должны работать нормально.
Если, несмотря на очистку, клавиши по-прежнему не работают, извините, но вам просто нужно купить новые клавиши и установить их, следуя руководству производителя.
Настройте специальные возможности
Часто проблемы, связанные с блокировкой клавиатуры, связаны с тривиальными проблемами конфигурации Windows, в частности, со случайной активацией функций, связанных с доступностью (которые, как легко понять, позволяют вам изменить поведение клавиатуры в соответствии с потребности тех, кто по тем или иным причинам не может использовать эту периферию «стандартным» способом).
Чтобы изменить настройки, относящиеся к специальным возможностям в Windows, нажмите кнопку «Пуск» (значок флажка в нижнем левом углу экрана), введите «Панель управления » в открывшемся меню и выберите классическую панель управления Windows из результатов поиска.
В открывшемся окне щелкните значок Специальные возможности, выберите пункт Изменение параметров клавиатуры (под заголовком «Центр специальных возможностей») и снимите флажки с параметров специальных возможностей:
- Включить залипание клавиш – функция, которая позволяет составлять комбинации клавиш, нажимая только одну клавишу за раз, вместо того, чтобы удерживать одну или несколько клавиш и одновременно нажимать другие.

- Включить озвучивание переключений – включение или отключение звуковых сигналов при нажатии клавиш блокировки, таких как Num Lock, Caps Lock и Scroll Lock.
- Включить фильтрацию ввода – функция игнорирования или замедления коротких или повторяющихся нажатий клавиш.
Как только вы отключите эти настройки, клавиатура должна разблокироваться и снова заработать правильно.
При желании можно оставить функции специальных возможностей включенными и предотвратить их автоматическую активацию нажатием определенных клавиш на клавиатуре. Часто проблемы с «блокировкой» клавиатуры возникают из-за случайного нажатия клавиш, таких как Shift, в течение длительного времени или несколько раз подряд.
Чтобы отключить автоматическую активацию функций специальных возможностей без полного отказа от них, нажмите на элемент Настройка залипания клавиш и Настройка фильтрации ввода на панели управления (область «Специальные возможности») и снимите флажок с таких опций, как «Включать залипание клавиш при пятикратном нажатии Shift» и «Включать режим фильтрации ввода при удерживании правой клавиши Shift более 8 секунд».
Переустановите клавиатуру в диспетчере устройств
В некоторых случаях клавиатура не распознается компьютером из-за проблем с драйверами. Удаление устройства из Диспетчера устройств (панель Windows, которая позволяет вам управлять всеми устройствами внутри ПК или подключенными к нему) позволит системе снова обнаружить его, что может решить проблему очень быстрым способом.
Чтобы удалить клавиатуру из диспетчера устройств, нажмите кнопку «Пуск» правой кнопкой мыши и выберите «Диспетчер устройств» в открывшемся меню.
В открывшемся окне выберите пункт Показать скрытые устройства из меню Вид (вверху), затем разверните элемент Клавиатуры, щёлкните правой кнопкой мыши название вашей клавиатуры, выберите в открывшемся меню пункт Удалить устройство и подтвердите удаление.
Когда закончите, перезагрузите компьютер, и Windows снова должна распознать клавиатуру, что позволит вам использовать её.
Проверьте программы, которые блокируют клавиатуру
Если вы используете компьютер совместно с другими пользователями (например, членами вашей семьи), блокировка клавиатуры может быть вызвана программным обеспечением, установленным для этой цели. Существует специальное программное обеспечение, предназначенное для предотвращения использования клавиатуры и мыши в определенных обстоятельствах.
Если вы подозреваете, что кто-то из членов вашей семьи или друзей мог установить подобное решение на ваш компьютер, перейдите в меню «Пуск» → «Параметры Windows» (значок шестерёнки, расположенный в меню «Пуск»), выберите пункт «Приложения» – откроется список программ, установленных на вашем компьютере: если среди них есть «подозрительные», которые, по вашему мнению, могут повлиять на работу клавиатуры, удалите их, нажав на их название, а затем нажмите кнопку Удалить.
Если вы используете версию Windows старше 10, вы можете получить доступ к списку программ, установленных на вашем ПК, выбрав «Пуск» → «Панель управления» и выбрав «Удалить программу» в открывшемся окне.
Запустите проверку на вирусы
Маловероятно, что вирусы заблокируют клавиатуру вашего компьютера (обычно они наносят гораздо больший урон!). В любом случае, если ни одно из упомянутых до сих пор решений не помогло, попробуйте установить хороший антивирус и запустите полное сканирование системы.
В случае дальнейших проблем
Если после применения всех предложений, содержащихся в предыдущих параграфах, вы продолжаете спрашивать себя, как разблокировать клавиатуру компьютера, который не реагирует, очевидно, вы продолжаете сталкиваться с проблемами, связанными с её использованием.
Что ж, скорее всего, это связано с аппаратными проблемами рассматриваемого устройства. Как их решить? Если ваша клавиатура или ноутбук всё ещё находятся на гарантии, вы можете попробовать связаться со службой поддержки производителя и попросить заменить или отремонтировать устройство.
Если же, с другой стороны, идти по этому «пути» невозможно, подумайте о покупке новой клавиатуры.
Почему буквы на клавиатуре расположены именно в таком порядке
Вопрос–ответ
- Фото
- Thom Lang / Alamy via Legion Media
Вероятно, чтобы не заклинивало машинку
Согласно распространенной версии, автор раскладки QWERTY (первые буквы верхнего ряда), которая используется по сей день, американец Кристофер Шоулз перепробовал около 50 схем размещения букв английского алфавита, пока не остановился на этом варианте. На первых прототипах его пишущей машинки использовалась двухрядная клавиатура, но при быстрой печати рычажки часто сцеплялись по пути к бумаге, что приводило к заклиниванию машинки. Вероятность этого была тем выше, чем ближе располагались нажатые одна за другой буквы (и чем, следовательно, ближе проходили траектории их рычажков).
В своих экспериментах Шоулз перешел сперва к трехрядной, а затем к четырехрядной клавиатуре. Первая версия раскладки QWERTY появилась в 1873 году, а окончательный вид она обрела в 1878 году. Предполагается, что при таком варианте расположения букв частота сцеплений рычажков была минимальной.
Первая версия раскладки QWERTY появилась в 1873 году, а окончательный вид она обрела в 1878 году. Предполагается, что при таком варианте расположения букв частота сцеплений рычажков была минимальной.
Прототип машинки Шоулза. Раскладка клавиш почти идентична современной
- Фото
- George Iles, Public domain, via Wikimedia Commons
Позднее при усовершенствовании машинок скорости рычажков увеличились, и проблема сцеплений отпала, а в компьютерных клавиатурах рычажков вовсе нет. В связи с этим предлагались более удобные для набора текста варианты раскладки клавиатуры, но они не получили распространения, поскольку введение других стандартов потребовало бы переучивания всех владеющих машинописью.
Версию о сцепляющихся рычажках пишущей машинки часто ставят под сомнение. Другая версия гласит, что раскладка QWERTY была создана для удобства работы телеграфных операторов, которые переводили в текст сообщения, закодированные азбукой Морзе.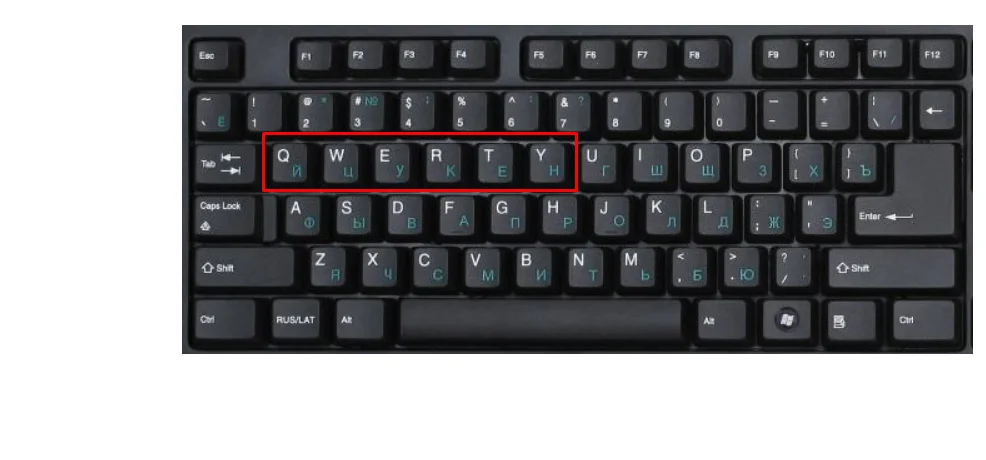
Есть и еще одно объяснение такой раскладки. Возможно, общепринятое расположение клавиш продиктовано маркетинговыми соображениями: оно позволяет набрать название торговой марки первых пишущих машинок (TypeWriter) при помощи клавиш верхнего буквенного ряда.
Что же касается русскоязычной раскладки ЙЦУКЕН, то она появилась в США в XIX веке. В ней расположение букв связано с частотой их использования: самые используемые буквы расположены ближе к центру, чтобы их было удобно набирать указательными пальцами.
Теги
- история
Сегодня читают
Только до 1 из этих вишен не добрался голодный червяк: найдите ее, пока не поздно
Тест на тип личности: сожмите кулак, а мы расскажем о скрытых сторонах вашего характера
Где спрятался леопард? Тест на остроту зрения от фотографа дикой природы
«Священные земли с тысячелетней историей»: в Казахстане предложили переименовать еще 4 региона
Непростая зарядка для глаз: только 1 из 10 человек может найти на картинке все 12 предметов
| СЕМАНТИЧЕСКИЕ ЗАГАДКИ Почему буквы на клавиатуре компьютера расположены не в алфавитном порядке? Ричард Харти, Ньюкасл-апон-Тайн, Великобритания
| ||||||||||||||||||||||||||||
404: Страница не найдена
Страница, которую вы пытались открыть по этому адресу, похоже, не существует. Обычно это результат плохой или устаревшей ссылки. Мы извиняемся за любые неудобства.
Что я могу сделать сейчас?
Если вы впервые посещаете TechTarget, добро пожаловать! Извините за обстоятельства, при которых мы встречаемся. Вот куда вы можете пойти отсюда:
Поиск
- Пожалуйста, свяжитесь с нами, чтобы сообщить, что эта страница отсутствует, или используйте поле выше, чтобы продолжить поиск
- Наша страница «О нас» содержит дополнительную информацию о сайте, на котором вы находитесь, WhatIs.
 com.
com. - Посетите нашу домашнюю страницу и просмотрите наши технические темы
Поиск по категории
Сеть
-
коаксиальный кабельКоаксиальный кабель — это тип медного кабеля, специально изготовленного с металлическим экраном и другими компонентами, предназначенными для блокирования сигнала …
-
мегагерц (МГц)Мегагерц (МГц) — это множитель, равный одному миллиону герц (106 Гц). Герц — стандартная единица измерения частоты в… 90 104
-
Стандарты беспроводной связи IEEE 802IEEE 802 — это набор сетевых стандартов, которые охватывают спецификации физического уровня и уровня канала передачи данных для таких технологий, как…
Безопасность
-
SOAR (организация безопасности, автоматизация и реагирование)Управление безопасностью, автоматизация и реагирование, или SOAR, представляет собой набор совместимых программ, который позволяет организации.
 ..
.. -
цифровая подписьЦифровая подпись — это математический метод, используемый для проверки подлинности и целостности сообщения, программного обеспечения или цифрового…
-
судо (су ‘делать’)Sudo — это утилита командной строки для Unix и операционных систем на базе Unix, таких как Linux и macOS.
ИТ-директор
-
хорошие навыкиТвердые навыки — это определенные способности, возможности и наборы навыков, которыми человек может обладать и демонстрировать взвешенно.
-
управление корпоративными проектами (EPM)Управление корпоративными проектами (EPM) представляет собой профессиональные практики, процессы и инструменты, используемые для управления несколькими …
-
Управление портфелем проектов: руководство для начинающихУправление портфелем проектов — это формальный подход, используемый организациями для выявления, определения приоритетов, координации и мониторинга проектов .
 ..
..
HRSoftware
-
пассивный кандидатПассивный кандидат (пассивный кандидат на работу) — это любой работник, который не ищет работу активно.
-
проверка сотрудниковПроверка сотрудников — это процесс проверки, проводимый работодателями для проверки биографических данных и проверки информации о новом…
-
Эффект хоторнаЭффект Хоторна — это изменение поведения участников исследования в ответ на их знание о том, что они …
Отдел обслуживания клиентов
-
квалифицированный маркетолог лид (MQL)Квалифицированный маркетолог (MQL) — это посетитель веб-сайта, уровень вовлеченности которого указывает на то, что он может стать клиентом.
-
автоматизация маркетингаАвтоматизация маркетинга — это тип программного обеспечения, которое позволяет компаниям эффективно ориентироваться на клиентов с помощью автоматизированного маркетинга .



 Поскольку оригинальные пишущие машинки были механически медленнее, чем достаточно быстрая машинистка, клавиши были расположены таким образом, чтобы замедлить машинистку. Следовательно, обычные буквы a, s и e используются безымянным и безымянным пальцами левой руки.
Поскольку оригинальные пишущие машинки были механически медленнее, чем достаточно быстрая машинистка, клавиши были расположены таким образом, чтобы замедлить машинистку. Следовательно, обычные буквы a, s и e используются безымянным и безымянным пальцами левой руки. Логика раскладки qwerty была основана на использовании букв в английском языке, а не на их расположении в алфавите.
Логика раскладки qwerty была основана на использовании букв в английском языке, а не на их расположении в алфавите. Как только вы научитесь печатать вслепую, вы будете удивляться, как вам это удавалось раньше.
Как только вы научитесь печатать вслепую, вы будете удивляться, как вам это удавалось раньше. Клавиатура пишущей машинки qwerty была разработана таким образом, чтобы буквы, которые обычно используются вместе, не находились рядом друг с другом, чтобы предотвратить заедание. Компьютерные клавиатуры последовали этому примеру, потому что люди привыкли к этому и не хотят заново учиться печатать, будь то клавиатура в алфавитном порядке или одна из тех, где все часто используемые буквы расположены в легкодоступных местах.
Клавиатура пишущей машинки qwerty была разработана таким образом, чтобы буквы, которые обычно используются вместе, не находились рядом друг с другом, чтобы предотвратить заедание. Компьютерные клавиатуры последовали этому примеру, потому что люди привыкли к этому и не хотят заново учиться печатать, будь то клавиатура в алфавитном порядке или одна из тех, где все часто используемые буквы расположены в легкодоступных местах. В ранних пишущих машинках клавиши располагались в алфавитном порядке, но было обнаружено, что при таком расположении клавиши очень легко заклинивают. Чтобы предотвратить это, клавиши были перемещены так, чтобы более слабые пальцы требовались чаще. Это означало, что люди печатали со скоростью, с которой могла справиться машинная обработка; породив клавиатуру querty, которую мы находим сегодня; или, по крайней мере, если вы англичанин — моя клавиатура французская и, следовательно, «азерти».
В ранних пишущих машинках клавиши располагались в алфавитном порядке, но было обнаружено, что при таком расположении клавиши очень легко заклинивают. Чтобы предотвратить это, клавиши были перемещены так, чтобы более слабые пальцы требовались чаще. Это означало, что люди печатали со скоростью, с которой могла справиться машинная обработка; породив клавиатуру querty, которую мы находим сегодня; или, по крайней мере, если вы англичанин — моя клавиатура французская и, следовательно, «азерти». Петти. На каком-то этапе эволюции кто-то придумал клавиатуру QWERTY, с которой мы все знакомы. Это было сделано намеренно, чтобы сделать процесс набора текста медленным, чтобы молоточки не мешали друг другу. В настоящее время нет причин, по которым клавиши не должны быть в алфавитном порядке, за исключением того, что нам всем придется заново учиться этому навыку.
Петти. На каком-то этапе эволюции кто-то придумал клавиатуру QWERTY, с которой мы все знакомы. Это было сделано намеренно, чтобы сделать процесс набора текста медленным, чтобы молоточки не мешали друг другу. В настоящее время нет причин, по которым клавиши не должны быть в алфавитном порядке, за исключением того, что нам всем придется заново учиться этому навыку. Обычно они находятся в порядке пишущей машинки, потому что миллионы людей обучены печатать вслепую в этой системе. Клавиши пишущей машинки были расположены таким образом, чтобы свести к минимуму конфликты при нажатии клавиш при быстром последовательном нажатии двух соседних букв. Было много попыток спроектировать более эргономичную планировку, например Дворак.
Обычно они находятся в порядке пишущей машинки, потому что миллионы людей обучены печатать вслепую в этой системе. Клавиши пишущей машинки были расположены таким образом, чтобы свести к минимуму конфликты при нажатии клавиш при быстром последовательном нажатии двух соседних букв. Было много попыток спроектировать более эргономичную планировку, например Дворак.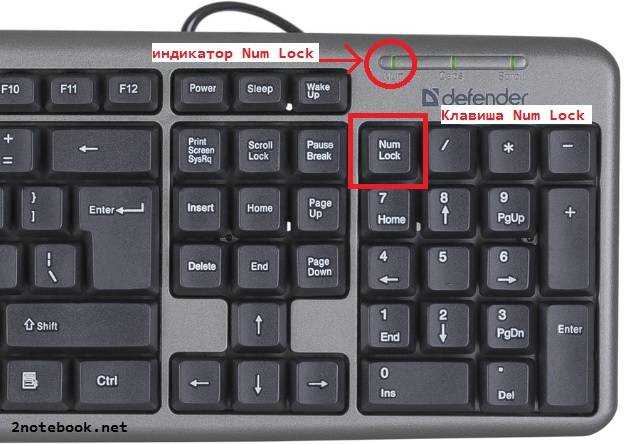 Хотя, конечно, сам алфавит — всего лишь условность…
Хотя, конечно, сам алфавит — всего лишь условность… В то время Милуоки был захолустным городком. Имевшиеся там грубые механические инструменты едва ли могли произвести точно отточенный инструмент, который работал бы с точностью. Да, первая машинка была вялой. Да, он конфликтовал и застревал, когда кто-то пытался печатать с его помощью. Но Шоулз смог найти способ обойти проблему, просто переставив буквы. Заглянув внутрь его ранней машины, мы увидим, как он это делал.
В то время Милуоки был захолустным городком. Имевшиеся там грубые механические инструменты едва ли могли произвести точно отточенный инструмент, который работал бы с точностью. Да, первая машинка была вялой. Да, он конфликтовал и застревал, когда кто-то пытался печатать с его помощью. Но Шоулз смог найти способ обойти проблему, просто переставив буквы. Заглянув внутрь его ранней машины, мы увидим, как он это делал.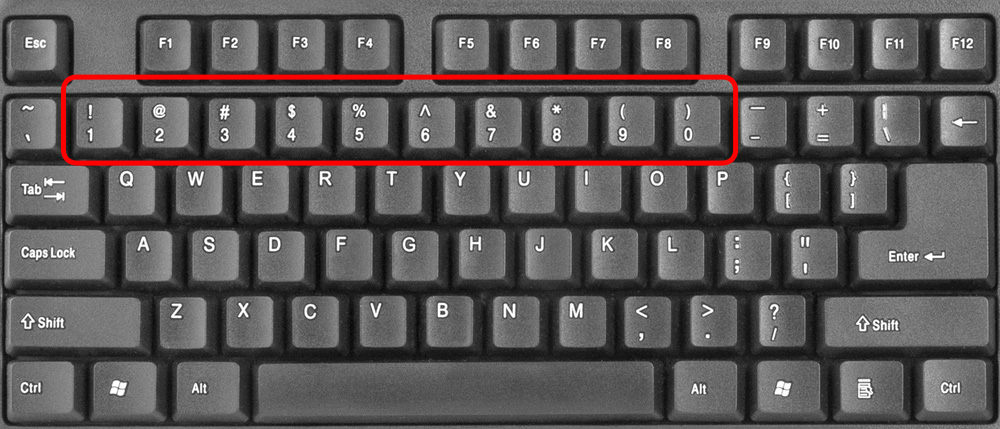 Сама клавиатура QWERTY определялась существующими механическими связями печатных планок внутри машины с клавишами снаружи. Решение Шоулза не устранило проблему полностью, но значительно уменьшило ее.
Сама клавиатура QWERTY определялась существующими механическими связями печатных планок внутри машины с клавишами снаружи. Решение Шоулза не устранило проблему полностью, но значительно уменьшило ее.

 Доступно несколько компьютерных программ и ромашек по специальному заказу для преобразования современных пишущих машинок или текстовых процессоров в клавиатуру Дворжака, но спрос на эти продукты невелик. В конце концов, опытные машинистки могут набирать почти 100 слов в минуту с помощью QWERTY. Текстовые процессоры значительно увеличивают эту скорость. Прибыль, которую, как утверждает Дворжак, предлагает, на самом деле не нужна».
Доступно несколько компьютерных программ и ромашек по специальному заказу для преобразования современных пишущих машинок или текстовых процессоров в клавиатуру Дворжака, но спрос на эти продукты невелик. В конце концов, опытные машинистки могут набирать почти 100 слов в минуту с помощью QWERTY. Текстовые процессоры значительно увеличивают эту скорость. Прибыль, которую, как утверждает Дворжак, предлагает, на самом деле не нужна». Клавиатура компьютера является прямой копией клавиатуры пишущей машинки, так почему же клавиатура пишущей машинки расположена не в алфавитном порядке? Ответ заключается в том, что когда они (пишущие машинки) были впервые представлены, их можно было легко продемонстрировать, чтобы показать, насколько устройство будет экономить время, если торговые представители быстро напечатают слово «пишущая машинка», поскольку все эти буквы находятся в верхнем ряду. .
Клавиатура компьютера является прямой копией клавиатуры пишущей машинки, так почему же клавиатура пишущей машинки расположена не в алфавитном порядке? Ответ заключается в том, что когда они (пишущие машинки) были впервые представлены, их можно было легко продемонстрировать, чтобы показать, насколько устройство будет экономить время, если торговые представители быстро напечатают слово «пишущая машинка», поскольку все эти буквы находятся в верхнем ряду. . Учитывая огромное количество QWERTY-клавиатур, которые должны существовать по всему миру, было бы совершенно непрактично, если не экономически невыгодно, менять их сейчас.
Учитывая огромное количество QWERTY-клавиатур, которые должны существовать по всему миру, было бы совершенно непрактично, если не экономически невыгодно, менять их сейчас. com.
com. ..
.. ..
..
