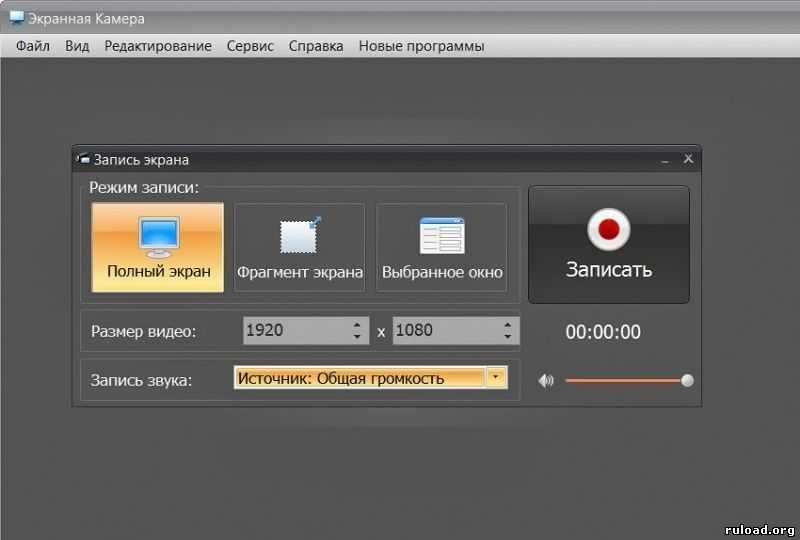Запись видео со звуком с экрана бесплатно: 5 лучших бесплатных программ для записи видео с экрана
Содержание
Бесплатное средство записи экрана — захват окна и области на вашем компьютере
Запись экрана рабочего стола и выбранных областей
AnyMP4 Free Screen Recorder — это бесплатная программа для записи того, что происходит на экране вашего компьютера. Независимо от того, какую область на рабочем столе вы хотите записать, он может легко их захватить. Более того, он может записывать выбранное окно для захвата области окна. Не устанавливая различного программного обеспечения, вы можете использовать этот мастер, чтобы легко заблокировать и исключить запись региона.
Захват компьютерного геймплея в картинке
Это бесплатное программное обеспечение для захвата экрана с высокой поддержкой HD позволяет без проблем записывать настольные игры. Играете ли вы в настольные игры, такие как Cyberpunk, DOOM Eternal, Halo Infinite, Valorant, Minecraft Dungeons и т. Д., Или играете в игры, такие как Fortnite Battle Royale, League of Legends, Hearthstone и т. Д., Он может записывать все. Кроме того, поддержка записи с веб-камеры позволяет записывать игровой процесс «картинка в картинке».
Кроме того, поддержка записи с веб-камеры позволяет записывать игровой процесс «картинка в картинке».
Уловить звук с компьютера и микрофона
Это не только программа для захвата экрана, но и программа для захвата звука и голоса с вашего компьютера.
- Захват повествования с микрофона
Запишите свой собственный голос и звук через микрофон в качестве фоновой музыки или повествования вашего видеоурока.
- Поймите, какой звук вам нужен
Возможные элементы управления позволяют вам записывать звук из компьютерной системы или микрофона, либо из них обоих по своему желанию.
Бесплатная версия VS Pro версия
| Бесплатная запись экрана онлайн | Screen Recorder | |
| Запись видео | ||
| Запись звука с системы и звука | ||
| Редактирование в реальном времени | ||
| Запись камеры | ||
| Расширенные режимы записи | ||
| Запись по расписанию | ||
| Предварительный просмотр и клип | ||
| Аппаратное ускорение | ||
| Варианты качества записи | Самый низкий, низкий, средний, высокий | Самый низкий, низкий, средний, высокий Самый низкий, низкий, средний, высокий, высокий, без потерь |
| Запись параметров частоты кадров | 20 кадров в секунду, 24 кадра в секунду | 20 к / с, 24 к / с, 25 к / с, 30 к / с, 60 к / с |
| Формат экспорта | WMV, MP4 | WMV, MP4, MOV, F4V, AVI, TS, MP3, WMA, AAC, M4A, MOV, M4V, GIF, CAF |
| Записать экран сейчас | Начать запись | Скачать приложение |
Не пропустите соответствующие статьи и получите Pro версию
AnyMP4 Screen Recorder
Записывайте все действия со своего компьютера с помощью редактирования в реальном времени, чтобы сохранить звук и сделать видеопрезентации для игр, лекций, учебных пособий, конференций и т. Д.
Д.
Бесплатная загрузка
Бесплатная загрузка
Купить
Купить
- Запись аудио из веб-браузера — лучшие методы, которые вы должны знать, 3
- Как записать видео в iMovie без проблем
- Обзор и руководство по iSpring Cam Pro
- Как записать демоверсию CSGO и игровой процесс для повтора
- Как записать видео чат Omegle на компьютер
- Лучшие инструменты записи 8 для записи экрана компьютера в высоком качестве
Как сделать экранную запись видео и аудио на Mac без фонового шума
Лаура Гудвин 31 марта 2022 г. Запись видео
Если вы не можете объяснить что-то чистыми словами и изображениями, вы можете записать видео и аудио, чтобы выразить это более эффективно. Вместо того, чтобы читать статью, состоящую из тысяч слов, люди предпочитают смотреть обучающее видео менее 10 минут. В большинстве случаев проблемы можно решить идеально.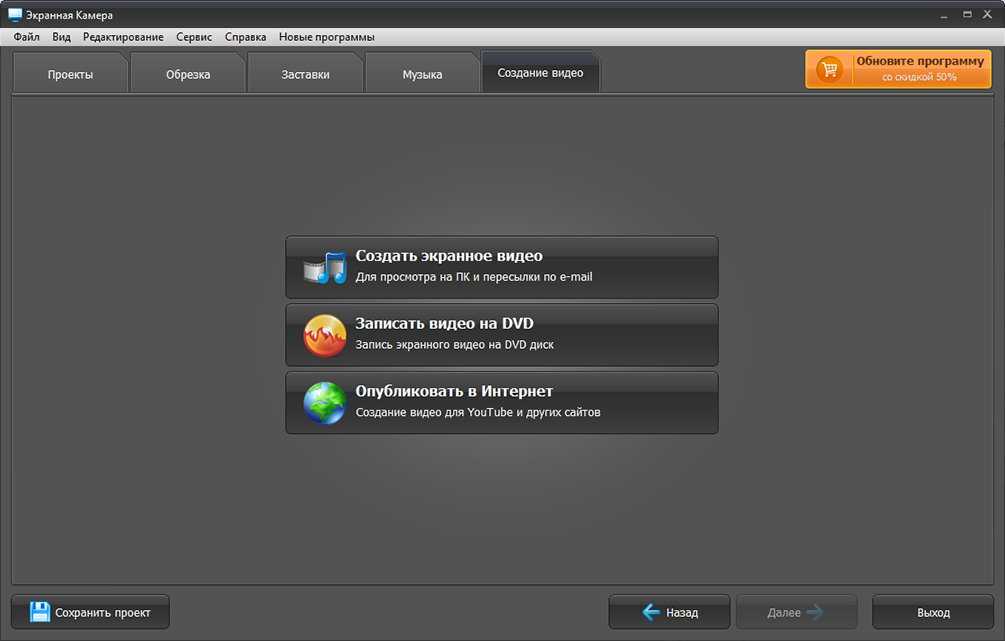 Поэтому рекомендуется записывать экран на Mac для учебных пособий или других случаев. Иногда вы можете записывать видео или аудио, воспроизводимые на вашем Mac, для автономного воспроизведения, резервного копирования или справки.
Поэтому рекомендуется записывать экран на Mac для учебных пособий или других случаев. Иногда вы можете записывать видео или аудио, воспроизводимые на вашем Mac, для автономного воспроизведения, резервного копирования или справки.
Многие люди хотят записывать экран на Mac со звуком. Таким образом, в этой статье в основном рассказывается о том, как записать экран на компьютере Mac с системным звуком и вашим голосом. Вы также можете закрыть функцию записи звука, если хотите записать экран компьютера без звука. Теперь давайте посмотрим на подробные инструкции по запись экрана Mac со звуком здесь.
- Часть 1: Как сделать запись экрана на Mac с помощью Vidmore Screen Recorder
- Часть 2: Как сделать запись экрана на Mac с помощью QuickTime Player
- Часть 3: Как сделать запись экрана на Mac с помощью горячих клавиш macOS Mojave
- Часть 4: Часто задаваемые вопросы о записи экрана на Mac
Часть 1: Как сделать запись экрана на Mac с помощью Vidmore Screen Recorder
Если вы можете рисовать на экране во время записи, это будет большим подспорьем. Нет необходимости редактировать записанный видеофайл, чтобы снова добавить инструменты рисования. Для людей, которые хотят использовать экранную запись на Mac для образования, обучающие видео и другие руководства, Vidmore Screen Recorder может быть хорошим выбором. Вы можете добавлять инструменты рисования в реальном времени и эффекты мыши при записи видео с экрана на Mac.
Нет необходимости редактировать записанный видеофайл, чтобы снова добавить инструменты рисования. Для людей, которые хотят использовать экранную запись на Mac для образования, обучающие видео и другие руководства, Vidmore Screen Recorder может быть хорошим выбором. Вы можете добавлять инструменты рисования в реальном времени и эффекты мыши при записи видео с экрана на Mac.
Кроме того, вы можете добавить наложение веб-камеры на запись экрана. Например, вы можете записать и видео, и свое лицо, и закадровый голос в одном видео. Программа записи экрана Mac не будет зависать или зависать. Если вас не устраивает определенная часть, вы можете обрезать файл записи, чтобы напрямую извлечь понравившийся видеоклип. Одним словом, это ваш первый выбор для записи видео с экрана и звука на Mac за одну остановку.
Vidmore Screen Recorder
- Запишите экран на Mac в полноэкранном режиме или в любой другой области, которая вам нравится.
- Запись экрана на Mac со звуком из браузера, программного обеспечения, компьютера или микрофона.

- Добавьте текст, стрелку, форму, линию и эффект мыши во время записи на Mac.
- Нет ограничения по времени. Но вы можете установить запланированную задачу для записи видео с экрана на Mac в течение нескольких часов.
- Установите горячие клавиши для умного запуска, паузы, возобновления и остановки записи.
Скачать бесплатно Скачать бесплатно
Шаг 1: Бесплатно скачайте Vidmore Screen Recorder на свой компьютер. Чтобы начать запись экрана на Mac, выберите Видеомагнитофон в основном интерфейсе.
Шаг 2: Триггер включен Дисплей. Выберите регион или окно, которое хотите записать. Затем включите Системный звук или Микрофон для установки источника входного аудиосигнала.
Шаг 3: Если вы хотите изменить настройки видеозаписи, вы можете нажать Настройки войти в Предпочтения окно. Здесь вы можете изменить формат выходного видео, качество, горячие клавиши и другие детали.
Шаг 4: Щелкните REC чтобы начать запись. Вы можете нажать на Скриншот или редактировать значок справа.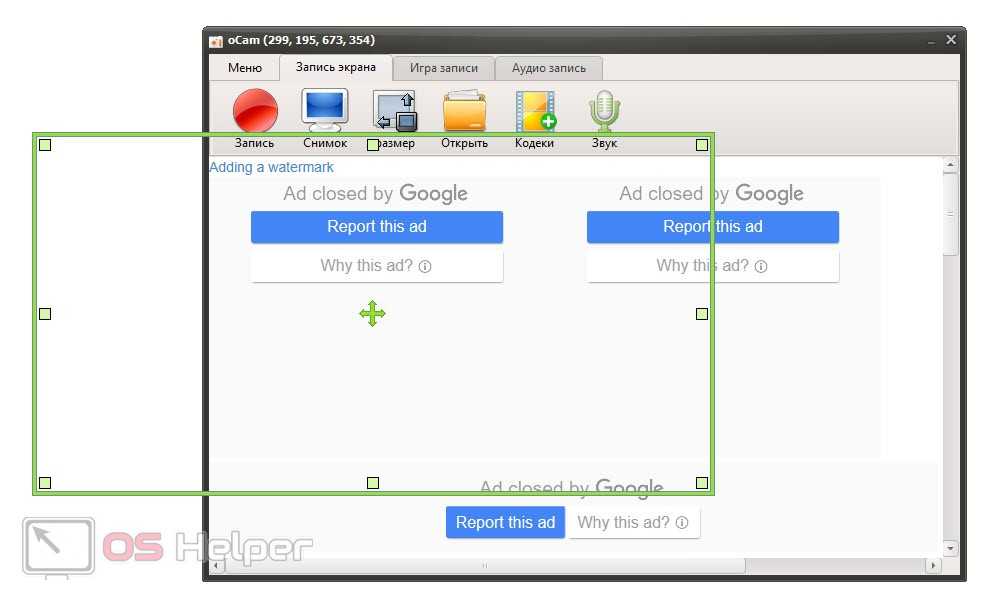 Так что вы можете нарисовать файл записи или сделать снимок экрана.
Так что вы можете нарисовать файл записи или сделать снимок экрана.
Шаг 5: Когда процесс записи экрана закончится, вы окажетесь в Предварительный просмотр окно. Вы можете установить время начала и окончания на обрезать этот файл записи. Позже нажмите Сохранить отправиться в История записи окно. Здесь вы можете поделиться, удалить, воспроизвести, переименовать и упорядочить его.
Часть 2: Как сделать запись экрана на Mac с помощью QuickTime Player
QuickTime Player — это предустановленная программа для всех пользователей Mac. Таким образом, нет необходимости устанавливать на ваш компьютер какие-либо сторонние программы записи экрана. Однако MOV — единственный выходной формат. Перед записью экрана на Mac со звуком с помощью QuickTime вам необходимо установить Soundflower или другие аналогичные плагины для записи звука из системы Mac. Это действительно важно, если вы хотите записывать экран на Mac со звуком с компьютера.
Шаг 1: Откройте QuickTime на Mac. выберите Новая запись экрана от файл раскрывающийся список.
Шаг 2: Появится небольшое окно. Разверните список со стрелкой вниз. Выбрать Внутренний микрофон для одновременной записи экрана и звука на Mac.
Шаг 3: Щелкните Запись кнопку, чтобы начать запись экрана Mac со звуком.
Шаг 4: По окончании записи QuickTime выберите Сохранить от файл список для экспорта.
Часть 3: Как сделать запись экрана на Mac с помощью горячих клавиш macOS Mojave
Если вы используете macOS Mojave, вы можете получить еще один вариант для записи экрана Mac. Нажимая сдвиг, Команда а также 5 клавиши, вы можете записать любую область экрана на вашем компьютере Mac. Это очень просто и удобно. Основным недостатком является то, что вы не можете получить какие-либо настройки редактирования или вывода.
Шаг 1: Нажмите сдвиг, Команда а также 5 одновременно клавиши на клавиатуре.
Шаг 2: В экранных элементах управления вы можете выбрать, следует ли записывать на Mac: весь экран или выбранную часть.
Шаг 3: Щелкните Запись , чтобы начать запись экрана в macOS Mojave.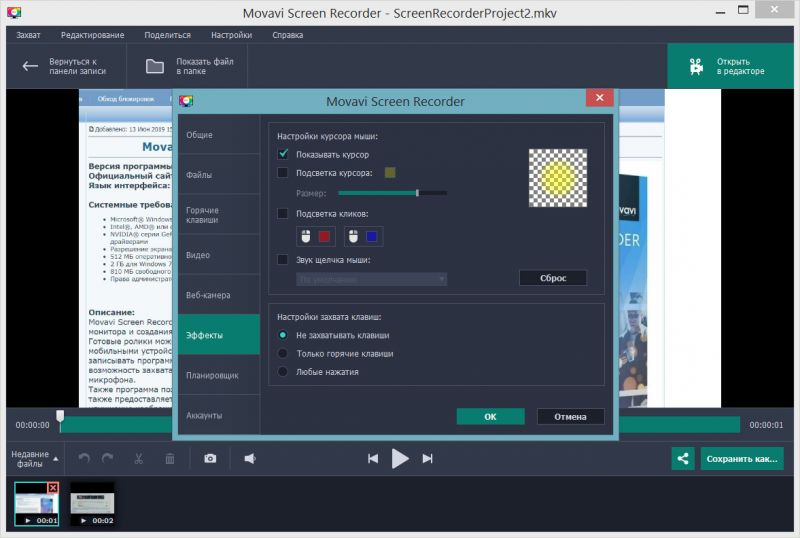
Шаг 4: Вы можете нажать Остановить запись в строке меню, чтобы остановить запись на экране Mac.
Шаг 5: Записываемое видео будет сохранено на рабочем столе в формате MOV по умолчанию. Вы можете воспроизводить, конвертировать и редактировать его с помощью других программ.
Часть 4: Часто задаваемые вопросы о записи экрана на Mac
Есть ли ограничение по времени записи экрана?
Нет. Вы можете отображать запись с помощью горячих клавиш QuickTime, Mojave и Vidmore Screen Recorder как можно дольше. Но вы можете с умом установить таймер для записи экрана на Mac. По достижении установленного вами времени рекордер экрана Mac остановит запись и автоматически экспортирует ее.
Как мне остановить запаздывание записи экрана?
Закройте другие программы, работающие в фоновом режиме. Ваш компьютер будет тормозить из-за одновременного открытия слишком большого количества программ. Если вы просматриваете запись игрового процесса или другие прямые трансляции на Mac, рекомендуется использовать Vidmore Screen Recorder. Потому что вы можете полностью контролировать весь процесс записи без рывков и задержек.
Потому что вы можете полностью контролировать весь процесс записи без рывков и задержек.
Будет ли кто-нибудь уведомлен, если я скрою запись вызова Facetime?
Нет. Просто убедитесь, что в программе записи экрана Mac нет уведомлений. В большинстве случаев вы можете просмотреть запись Facetime без их ведома. Несмотря на то, что звонки Facetime являются частными, любой может тайно записывать экранное видео и аудио Facetime и других онлайн-звонков.
Вывод
В общем, вы можете запись экрана на Mac без фонового шума с помощью вышеуказанных 3 методов. На Mac можно записывать все виды деятельности без ограничения по времени. Таким образом, вы можете записывать видео с экрана Mac с разговорами и звуком компьютера. Конечно, вы можете записывать на Mac музыку с экрана, которая вам нравится. Просто воспроизведите песню и проверьте, включена ли у вас функция записи звука. Также поддерживается запись экрана на Mac с вашим лицом для YouTube и др. Есть еще вопросы? Вы можете связаться с нами.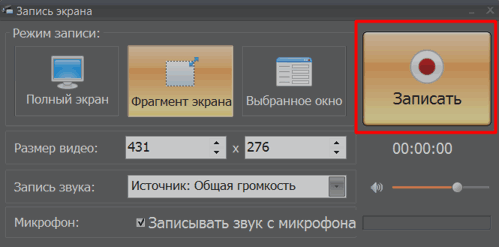
Как бесплатно записать экран и звук в Windows 10 (5 способов)
Если вы хотите записать экран и звук на свой компьютер с Windows 10 для создания обучающего видео, вы можете сделать это с помощью простого в использовании экрана и аудио регистратор. В этом посте представлены 5 лучших инструментов с подробными руководствами. Программное обеспечение MiniTool предлагает пользователям бесплатный видеоредактор, конвертер видео, бесплатный загрузчик видео с YouTube и т. д.
Благодаря бесплатному экранному и аудиорекордеру для ПК вы можете легко записывать действия на экране компьютера и одновременно записывать звук внутренней системы или микрофона. Вы можете создать обучающее видео, записать игровой процесс на ПК или записать что угодно на экране компьютера с Windows.
В этом посте представлены 5 способов одновременной записи экрана и звука в Windows 10. Ознакомьтесь с подробностями ниже.
Вот краткое видеоруководство:
Способ 1.
 Запись экрана со звуком в Windows 10 с помощью MiniTool Video Converter
Запись экрана со звуком в Windows 10 с помощью MiniTool Video Converter
MiniTool Video Converter — это бесплатная программа для записи экрана, видеоконвертера и загрузчика видео, совместимая с Windows.
Вы можете легко использовать его модуль записи экрана для бесплатной записи экрана и звука на компьютере с Windows 10.
Вы также можете использовать его, чтобы легко конвертировать любой видео или аудио файл в предпочтительный формат бесплатно. Этот лучший бесплатный видео конвертер поддерживает более 1000 видео и аудио форматов. Чрезвычайно интуитивно понятный интерфейс, высокая скорость преобразования и высокое качество вывода.
Кроме того, вы также можете использовать MiniTool Video Converter для бесплатной загрузки видео с YouTube, чтобы вы могли смотреть видео с YouTube или слушать музыку с YouTube в автономном режиме. Вы можете скачать видео с YouTube в формате MP4, WebM, MP3 или WAV.
MiniTool Video Converter на 100% бесплатный, чистый и безопасный, без водяных знаков и рекламы.
Вы можете загрузить и установить бесплатную программу MiniTool Video Converter на свой компьютер с ОС Windows и использовать ее для записи экранных действий на ПК или ноутбуке в несколько кликов.
Бесплатная загрузка
Шаг 1. Дважды щелкните MiniTool Video Converter, чтобы открыть его. Нажмите Модуль записи экрана . Нажмите Нажмите, чтобы записать значок экрана , чтобы открыть окно MiniTool Screen Recorder.
Шаг 2. В окне MiniTool Screen Recorder вы можете щелкнуть значок со стрелкой вниз, чтобы выбрать область, которую вы хотите записать. Вы также можете выбрать запись в полноэкранном режиме.
Чтобы также записывать звук, нажмите значок системного звука и значок звука микрофона, чтобы включить запись звука.
Шаг 3. Нажмите кнопку Record или нажмите F6, чтобы начать запись. Нажмите клавишу F6 , чтобы остановить запись.
Дважды щелкните файл записи, чтобы воспроизвести его, или щелкните Откройте значок папки в левом нижнем углу, чтобы проверить запись видео в выходной папке.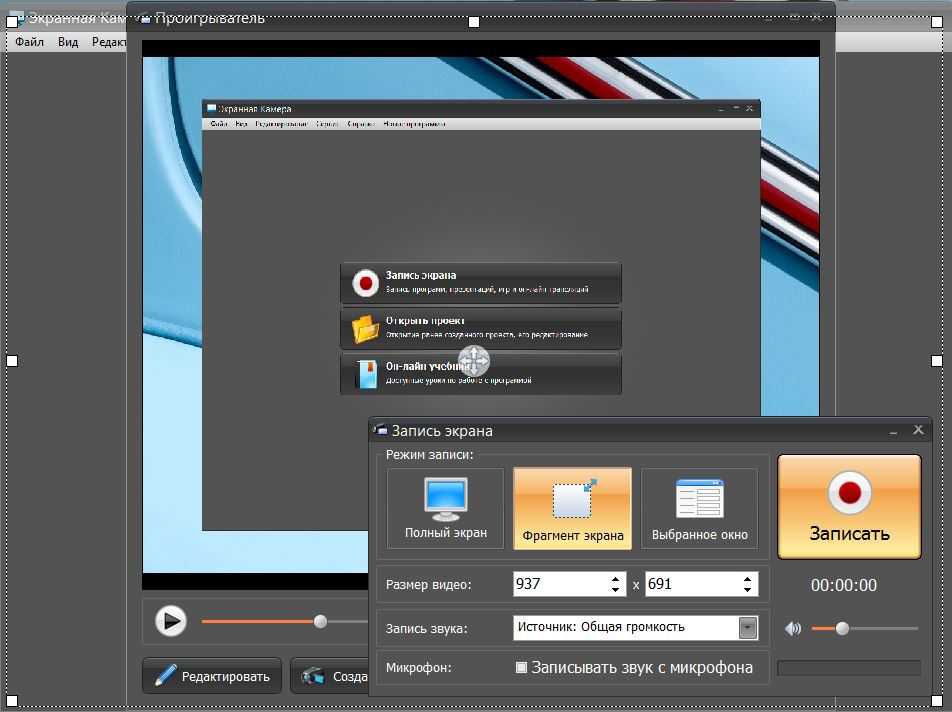
Способ 2. Запись экрана и звука бесплатно с помощью игровой панели
Система Windows 10 поставляется со встроенным устройством записи экрана и звука, о котором многие из вас, возможно, не знают. Он называется Game Bar. Это бесплатное средство записи экрана для Windows 10.
Игровая панель Xbox предназначена для записи клипов видеоигр, но вы также можете использовать ее для записи всего, что происходит на экране вашего компьютера с Windows.
Вы можете быстро получить доступ к программе Game Bar в Windows 10 и использовать ее для записи экрана со звуком. Это легко работать совершенно бесплатно.
Узнайте, как открыть инструмент Game Bar и использовать его для одновременной записи экрана ПК и звука.
Шаг 1. Найдите и включите игровую панель в Windows 10
Во-первых, вы должны проверить, включена ли на вашем компьютере функция игровой панели.
Вы можете нажать Windows + I, чтобы открыть настройки Windows.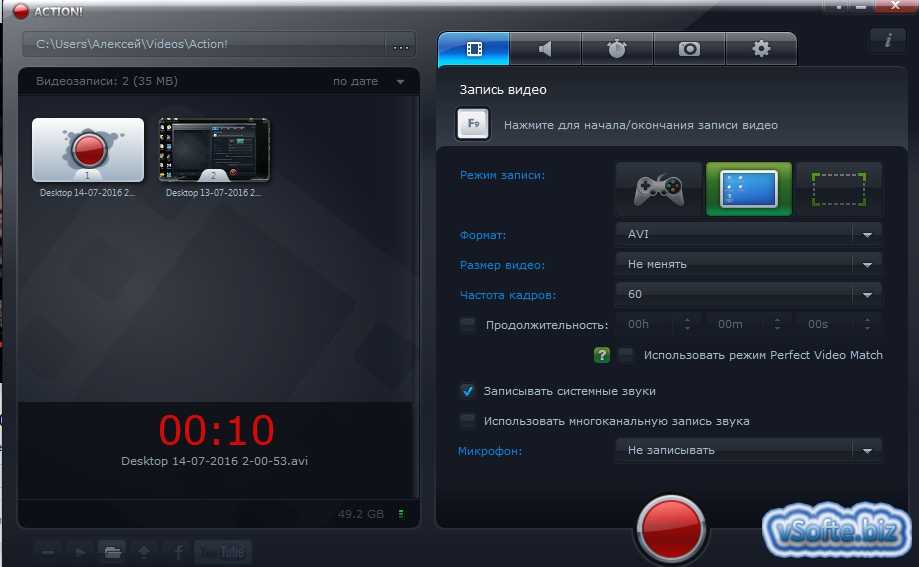 Нажмите Игры -> Игровая панель. В правом окне проверьте, включена ли опция «Записывать игровые ролики, скриншоты и трансляцию с помощью Game bar», если нет, включите ее.
Нажмите Игры -> Игровая панель. В правом окне проверьте, включена ли опция «Записывать игровые ролики, скриншоты и трансляцию с помощью Game bar», если нет, включите ее.
Шаг 2. Запись экрана и звука на ПК
После включения функции игровой панели вы можете использовать это бесплатное средство записи экрана со звуком для записи видео в Windows 10.
Вы можете открыть экран, окно, видео или игру, которую хотите записать.
Нажмите Windows + G, чтобы вызвать инструмент Game Bar. Если появится всплывающее окно с вопросом, является ли это игрой, вы можете установить флажок «Да, это игра».
Для записи экрана нажмите красную кнопку REC. Сочетание клавиш — Windows + Alt + R.
Чтобы одновременно записать экран и голос микрофона, вы можете щелкнуть значок микрофона рядом со значком записи, чтобы включить микрофон во время записи, таким образом, чтобы одновременно записывать звук экрана компьютера и микрофона.
Шаг 3. Проверьте записанные видеоклипы
Проверьте записанные видеоклипы
После завершения записи вы можете снова нажать REC, чтобы остановить запись.
Записи Game Bar автоматически сохраняются в формате MP4, и вы можете перейти в папку пользователя на своем компьютере, перейти в папку «Видео» -> «Захваты», чтобы найти и просмотреть видеозаписи экрана.
Способ 3. Запись экрана с внутренним или микрофонным звуком с помощью Bandicam
Игровая панель Windows может работать, только если ваш компьютер соответствует требованиям к оборудованию. Если на вашем компьютере с Windows 10 не работает игровая панель, вам следует обратиться к другим сторонним бесплатным устройствам записи экрана и звука на рынке, чтобы записывать видео с экрана со звуком в Windows 10.
Bandicam — популярный инструмент, который позволяет записывать экран и аудио вместе в Windows 10. Он может одновременно записывать системный звук и ваш голос во время записи экрана.
Он может записывать все на вашем компьютере с Windows и сохранять видеоролики с экрана в формате MP4 или AVI. Он может записывать различные 2D/3D-игры с разрешением 4K и записывать внешние видеоустройства, такие как веб-камера, PS4/Xbox, мобильный телефон и т. д.
Он может записывать различные 2D/3D-игры с разрешением 4K и записывать внешние видеоустройства, такие как веб-камера, PS4/Xbox, мобильный телефон и т. д.
Узнайте, как использовать Bandicam для записи экрана со звуком на ПК с Windows 10 ниже.
Шаг 1. После установки откройте Bandicam на своем ПК. В главном пользовательском интерфейсе выберите режим записи. Вы можете выбрать режим записи экрана, записи игры или записи устройства.
Шаг 2. Далее вы можете выбрать размер прямоугольника, настроить размер или выбрать полноэкранный режим. Нажмите красную кнопку REC, чтобы начать запись.
Если вы хотите записать видео с экрана со звуком внутри компьютера, вы можете нажать «Видео» на левой панели, а затем «Настройки» в правом окне, чтобы открыть окно настроек записи. На вкладке «Звук» вы можете проверить «Запись звука», выбрать «Звуковое устройство по умолчанию» в качестве основного звукового устройства.
Для записи экрана с микрофонным голосом вы можете выбрать Звуковое устройство по умолчанию в качестве основного звукового устройства и отключить второе звуковое устройство. Затем щелкните правой кнопкой мыши значок «Звук» на панели задач на экране компьютера и выберите «Звук». Перейдите на вкладку «Запись» и выберите микрофон в качестве записывающего устройства по умолчанию.
Затем щелкните правой кнопкой мыши значок «Звук» на панели задач на экране компьютера и выберите «Звук». Перейдите на вкладку «Запись» и выберите микрофон в качестве записывающего устройства по умолчанию.
Чтобы одновременно записывать экран со звуком компьютера и вашим голосом в Windows 10, вы можете выбрать «Звуковое устройство по умолчанию» в качестве основного звукового устройства и выбрать «Микрофон» в качестве дополнительного звукового устройства. Затем отметьте опцию Two Sound Mixing (Primary+Secondary в одну звуковую дорожку). Нажмите «ОК».
Шаг 3. После того, как вы закончите запись, вы можете остановить запись и щелкнуть вкладку «Видео» вверху, чтобы проверить все записанные видеоклипы.
Нажмите, чтобы твитнуть
Способ 4. Запись экрана со звуком через Screencast-O-Matic
Еще один простой бесплатный рекордер экрана со звуком, который может записывать экран и звук, — Screencast-O-Matic. Этот экранный и аудиорекордер позволяет вам захватывать любую область экрана вашего компьютера и позволяет добавлять повествование с видео с веб-камеры или с вашего микрофона.
Одним из больших достоинств этой программы является то, что она также поставляется с полнофункциональным видеоредактором, и вы можете легко редактировать записанное видео и делиться им с сайтами социальных сетей.
Ознакомьтесь с простым руководством ниже, чтобы узнать, как записать экран со звуком в Windows 10 с помощью этого инструмента.
Шаг 1. Вы можете зайти на официальный сайт Screencast-O-Matic и нажать Launch Free Recorder, чтобы установить программу запуска этой программы на свой компьютер.
Шаг 2. После запуска этой программы вы можете выбрать «Экран», «Веб-камера» или «Оба» для записи. Затем вы можете нажать «Размер», чтобы выбрать размер, который вы хотите записать. Чтобы записывать видео с экрана в Windows 10 со звуком компьютера и голосом вашего микрофона, вы можете включить эти два параметра.
Шаг 3. Наконец, вы можете нажать красную кнопку Rec, чтобы начать процесс записи.
Способ 5. Запись экрана и звука с помощью Camstudio
Camstudio — это бесплатная программа для записи экрана и звука с открытым исходным кодом для Windows 10.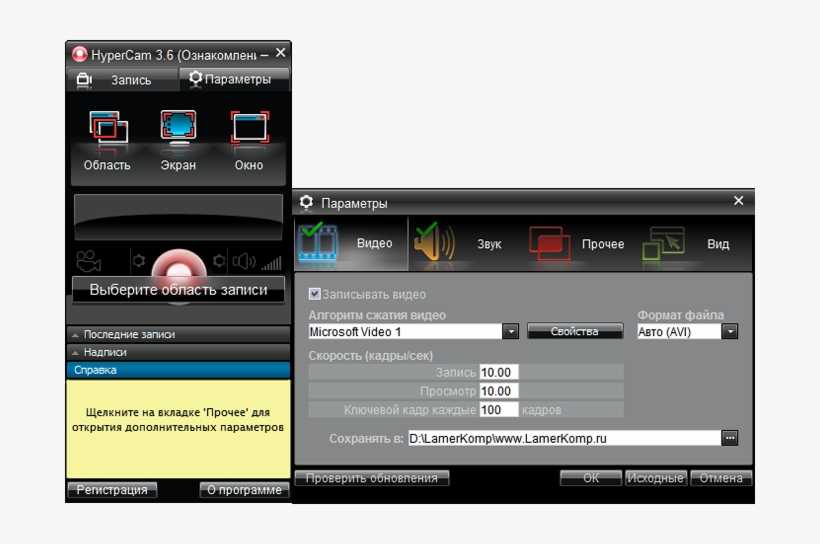 Она позволяет выбрать любую область на экране для записи и одновременно записывать звук с микрофона или динамиков. .
Она позволяет выбрать любую область на экране для записи и одновременно записывать звук с микрофона или динамиков. .
Записанное видео сохраняется в формате AVI. Если вы хотите загрузить записанное видео на сайты потокового видео, вы можете конвертировать AVI в формат SWF с помощью встроенной функции конвертера AVI в SWF. Кроме того, вы также можете использовать лучший бесплатный видео конвертер для Windows 10, чтобы конвертировать AVI в MP4 или любой другой формат.
Шаг 1. После того, как вы загрузите и установите CamStudio на ПК, запустите эту бесплатную программу записи экрана со звуком. Нажмите вкладку «Регион» вверху и выберите регион, который вы хотите записать.
Если вы хотите записать экран со звуком с микрофона или динамиков, вы можете щелкнуть вкладку «Параметры» вверху и установить флажок «Записывать звук с микрофона» или «Записывать звук с динамиков».
Шаг 2. Нажмите красную кнопку «Запись», чтобы начать запись экрана и звука в Windows 10.
Шаг 3.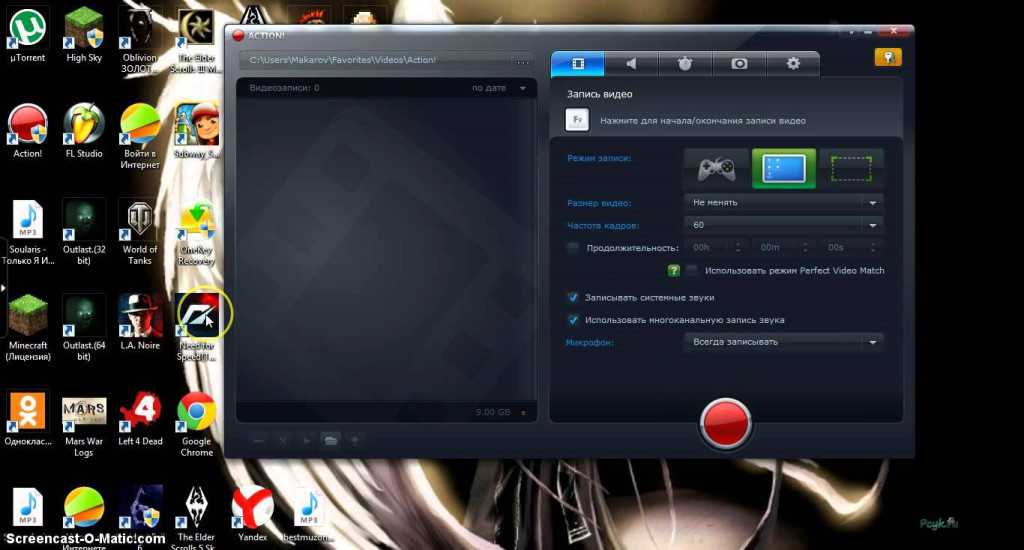 Чтобы остановить запись, вы можете нажать кнопку «Стоп». Затем вы можете выбрать место для сохранения записанных видеоклипов AVI.
Чтобы остановить запись, вы можете нажать кнопку «Стоп». Затем вы можете выбрать место для сохранения записанных видеоклипов AVI.
Часто задаваемые вопросы о записи экрана и звука
Как записать экран со звуком на моем ноутбуке?
Используя профессиональный экран и программное обеспечение для записи звука, вы можете выполнить эту работу. В этом посте представлены 5 инструментов.
Как записать экран в Windows 10 со звуком?
Вы можете использовать один из 5 способов в этом руководстве, чтобы легко записать свой экран в Windows 10 со звуком.
Как записать экран iPhone с внутренним звуком?
- Откройте Центр управления на своем iPhone.
- Нажмите и удерживайте значок записи экрана.
- Выберите приложение, в котором вы хотите сохранять записи экрана.
- Коснитесь «Микрофон», чтобы включить запись с микрофона.
- Коснитесь «Начать запись», чтобы записать свой голос с экрана iPhone.

Как записать экран с внутренним звуком?
Многие программы для записи экрана позволяют записывать системный звук или звук с микрофона, если хотите.
- Твиттер
- Линкедин
- Реддит
Бесплатный онлайн-рекордер экрана — Kapwing
Демонстрации продуктов, совместное использование экрана, исправления ошибок, игровые моменты, совместная работа и многое другое — запись экрана и совместное использование стали неотъемлемой частью нашей повседневной работы в удаленном мире. Однако традиционные инструменты затрудняют запись экрана, а когда запись закончена, ее даже трудно редактировать. К счастью, онлайн-рекордер Kapwing решает все эти и многие другие проблемы.
Онлайн-инструмент для записи экрана от Kapwing — лучший способ записать экран, камеру, микрофон или все три одновременно. Эта бесплатная программа для записи экрана работает прямо в браузере без необходимости загружать специальное программное обеспечение или расширения.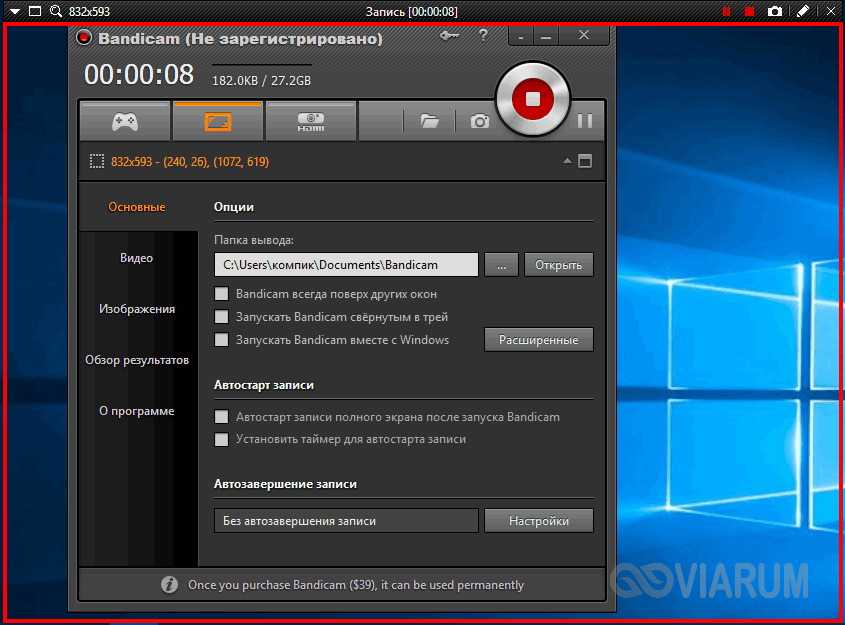 Выберите из записи кадры с вашей камеры, экрана и микрофона. Когда вы закончите запись, используйте современную временную шкалу Kapwing для редактирования, объединения и настройки вашей записи.
Выберите из записи кадры с вашей камеры, экрана и микрофона. Когда вы закончите запись, используйте современную временную шкалу Kapwing для редактирования, объединения и настройки вашей записи.
- Выбор из экрана записи, камеры или микрофона
Нажмите «Запись» и выберите, хотите ли вы записывать с экрана, камеры, микрофона или всех трех.
- Запишите свое видео и/или аудио
Запишите свое содержимое. Когда вы закончите, просто нажмите «Остановить запись» на панели «Запись». Ваши записи будут автоматически загружаться и отображаться на временной шкале.
- Редактируйте и делитесь
Редактируйте свою запись именно так, как вы хотите. Разделите свои клипы и перемещайте запись камеры. Когда вы будете готовы, нажмите «Экспорт», и ваше окончательное видео будет создано.
Откройте для себя еще больше возможностей Kapwing
Создавайте и настраивайте субтитры, которые автоматически синхронизируются с вашим видео. Используйте наш инструмент на базе искусственного интеллекта, чтобы создать расшифровку вашего видео, а затем настройте автоматически синхронизируемые субтитры, чтобы они идеально соответствовали вашим потребностям в создании контента. Изменяйте размер, меняйте шрифты или добавляйте профессиональные анимации и переходы — все ваши изменения будут мгновенно применены ко всему видео.
Изменяйте размер, меняйте шрифты или добавляйте профессиональные анимации и переходы — все ваши изменения будут мгновенно применены ко всему видео.
Видео с субтитрами
Smart Cut автоматизирует процесс редактирования видео, обнаруживая и удаляя паузы из вашего видео за считанные секунды. Вы сэкономите часы на редактировании и быстрее, чем когда-либо, завершите черновой монтаж видео с говорящими головами, записанных презентаций, учебных пособий, видеоблогов и многого другого. Редактирование еще никогда не было таким простым.
Удалить молчание
Ускорьте перепрофилирование видео и сделайте его более профессиональным с помощью нашей функции изменения размера холста! Всего за несколько кликов вы можете взять одно видео и настроить его так, чтобы он соответствовал размеру любой другой платформы, будь то TikTok, YouTube, Instagram, Twitter, Linkedin или где-то еще.
Изменение размера видео
С помощью интеллектуального инструмента для удаления фона от Kapwing вы можете бесплатно изолировать людей от фона видео без зеленого экрана. Все, что нужно, это несколько кликов. Загрузите свой контент, выберите инструмент «Удалить фон» и используйте предварительный просмотр, чтобы выбрать порог, который лучше всего подходит для вас.
Все, что нужно, это несколько кликов. Загрузите свой контент, выберите инструмент «Удалить фон» и используйте предварительный просмотр, чтобы выбрать порог, который лучше всего подходит для вас.
Удалить фон
Улучшите звук вашего проекта за считанные секунды с помощью Kapwing. Одним щелчком мыши Clean Audio автоматически удаляет фоновый шум, корректирует громкость и помогает уменьшить треск в аудио и видео. Чтобы использовать его, просто загрузите видео- или аудиофайл, затем выберите «Очистить аудио» справа.
Удалить звуковой фон
Работайте со своей командой прямо в Kapwing. Создавайте и редактируйте контент, а затем отправляйте его для совместного использования и совместной работы с товарищами по команде. Создавайте командные рабочие пространства, комментируйте в редакторе и работайте над видео вместе в режиме реального времени или асинхронно.
Начать редактирование
Отредактируйте продолжительность видеоклипа, перетаскивая маркеры временной шкалы или используя инструмент «Разделить». Никогда еще не было так просто вырезать паузы, переставлять клипы или настраивать длину звука в соответствии с вашим видео.
Никогда еще не было так просто вырезать паузы, переставлять клипы или настраивать длину звука в соответствии с вашим видео.
Обрезка видео
Настраиваемые формы сигнала Kapwing позволяют оживить аудио или подкаст. Наш инструмент Waveform создает автоматически сгенерированный анимированный график, показывающий частоту и амплитуду вашего звука с течением времени. Выберите между классическим стилем формы волны и стилем сложенных «полос», чтобы привнести свой собственный штрих в свой проект.
Добавить волну
Сделайте свой контент популярным с помощью наложенных изображений, эмодзи, индикаторов выполнения и звуковых сигналов. Затем просто измените размер и расположите их, чтобы настроить свой проект. С неограниченным количеством наложений возможности безграничны.
Добавить наложение
Просматривайте сотни бесплатных изображений, GIF-файлов, видео, звуковых эффектов и музыкальных клипов прямо в нашем редакторе. Подбирайте ресурсы, которые оживят ваш проект, а затем редактируйте их так, как вы хотите, в одном месте.
Попробуйте плагины
Вдохновитесь сотнями модных шаблонов видео, созданных для раскрытия вашего творчества. Выберите шаблон, который лучше всего подходит для вашего проекта, а затем создайте свой собственный с помощью пользовательских видео, изображений или текста. Создание профессионально оформленных видеороликов или мемов еще никогда не было таким быстрым.
Просмотреть все шаблоны
Как записать экран в Windows 10 онлайн?
Для записи экрана на устройстве с Windows вам потребуется приложение для записи экрана. Мы рекомендуем использовать тот, который работает в браузере, чтобы вам не приходилось загружать какое-либо тяжелое программное обеспечение на свой компьютер. Kapwing предлагает инструмент записи экрана в редакторе, который прост в использовании и позволяет записывать ваш экран, камеру, звук или любую комбинацию из трех.
Могут ли веб-сайты обнаруживать запись экрана?
Веб-сайты не могут обнаруживать записи экрана. Как правило, операционные системы не позволяют веб-сайтам определять, делает ли кто-то запись экрана или снимок экрана.
Как записать видео на ПК со звуком?
Для записи видео на ПК со звуком вам потребуется приложение «Камера и аудиозапись». Их можно загрузить, но рекомендуется использовать приложение для записи в браузере, чтобы избежать хлопот и рисков, связанных с загрузкой программного обеспечения.
Kapwing предлагает инструмент записи, который позволяет записывать видео с камеры на вашем устройстве и звук одновременно или по отдельности. На Kapwing вы можете записывать видео- и аудиокомпоненты, не выходя из браузера.
Чем отличается Kapwing?
Немедленно начните творить с помощью тысяч шаблонов и видео, изображений, музыки и GIF без авторских прав. Перепрофилируйте контент из Интернета, вставив ссылку.
Запуск Kapwing совершенно бесплатен. Просто загрузите видео и приступайте к редактированию. Усовершенствуйте свой рабочий процесс редактирования с помощью наших мощных онлайн-инструментов.
Автоматически добавляйте субтитры и переводите видео с помощью нашего инструмента Subtitler на базе искусственного интеллекта. Добавляйте субтитры к своим видео за считанные секунды, чтобы ни один зритель не остался позади.
Добавляйте субтитры к своим видео за считанные секунды, чтобы ни один зритель не остался позади.
Kapwing работает в облаке, а это значит, что ваши видео будут всегда, где бы вы ни находились. Используйте его на любом устройстве и получайте доступ к своему контенту из любой точки мира.
Мы не размещаем рекламу: мы стремимся создать качественный и надежный веб-сайт. И мы никогда не будем спамить вас и никому не продавать вашу информацию.
Компания Kapwing усердно работает над созданием нужного вам контента и тогда, когда вы этого хотите. Начните работу над своим проектом сегодня.
[Subtitler] может автоматически генерировать субтитры для видео практически на любом языке. Я глухой (или почти глухой, если быть точным) и благодаря Kapwing теперь могу понимать и реагировать на видео моих друзей 🙂
Майкл Трейдер
Фрилансер информационных служб
редактирование видео. Даже если вы профессиональный видеоредактор, вам не нужно тратить часы на корректировку формата.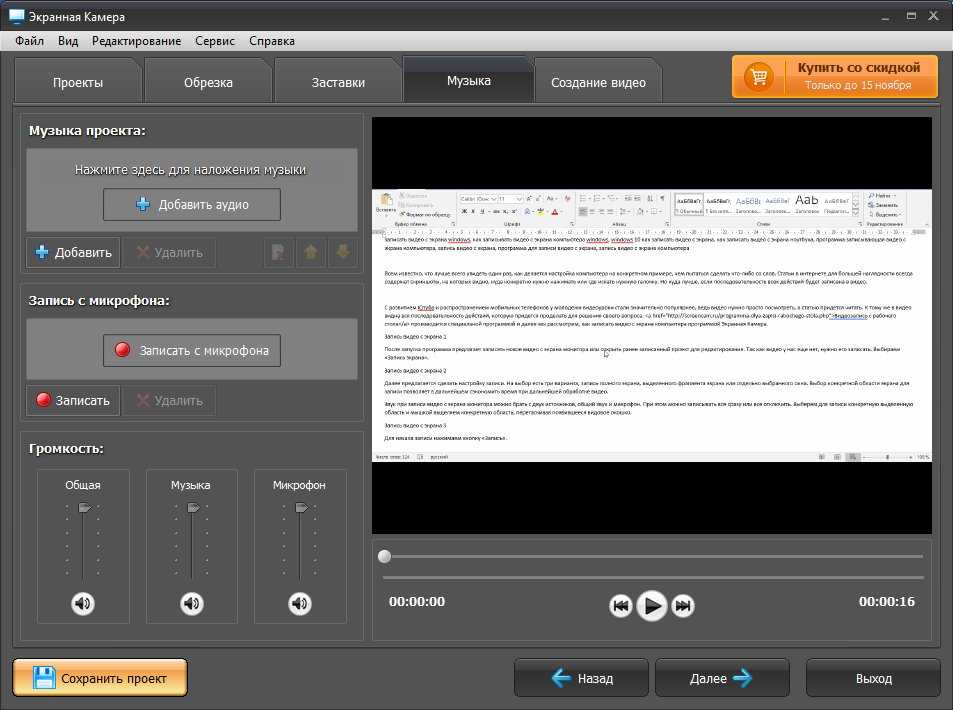 Kapwing делает всю тяжелую работу за вас.
Kapwing делает всю тяжелую работу за вас.
Дина Сеговия
Виртуальный внештатный сотрудник
Будучи домохозяйкой, которая хочет запустить канал на Youtube для развлечения с абсолютно нулевым опытом редактирования, мне было так легко учиться через их канал YouTube. Это избавляет от утомительного редактирования и поощряет творчество. Пока есть Kapwing, я буду использовать их программное обеспечение.
Kerry-lee Farla
Youtuber
Это одна из самых мощных, но недорогих и простых в использовании программ для редактирования видео, которые я нашел. Я поражаю свою команду тем, насколько быстро и эффективно я могу редактировать и обрабатывать видеопроекты.
Gracie Peng
Директор по контенту
Когда я использую это программное обеспечение, я чувствую все виды творческих соков из-за того, насколько оно на самом деле напичкано функциями. Очень хорошо сделанный продукт, который будет удерживать вас в течение нескольких часов.
Мартин Джеймс
Видеоредактор
Как учитель английского иностранного языка, этот сайт помогает мне быстро добавлять субтитры к интересным видео, которые я могу использовать в классе.