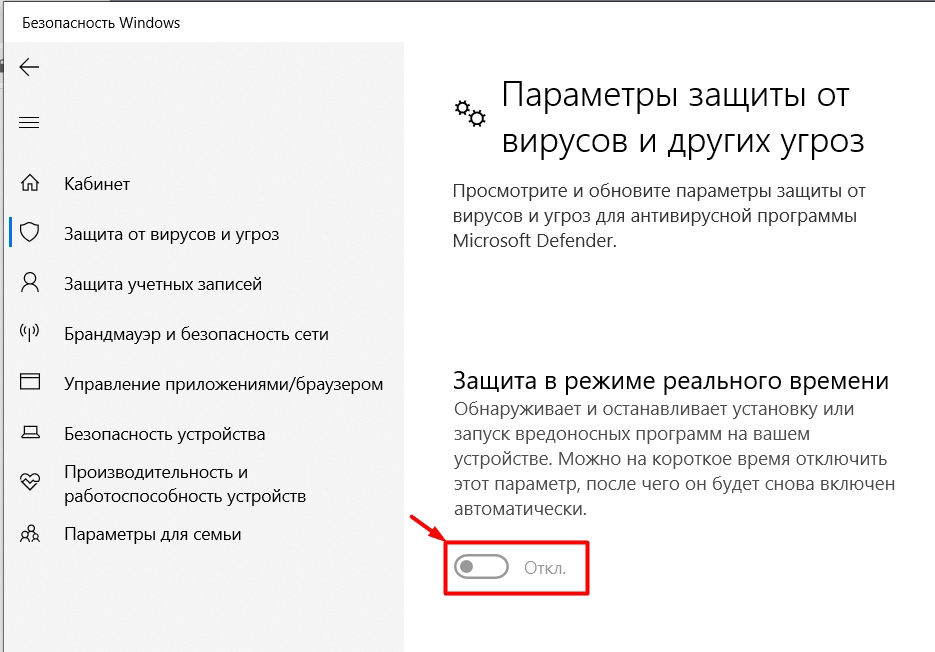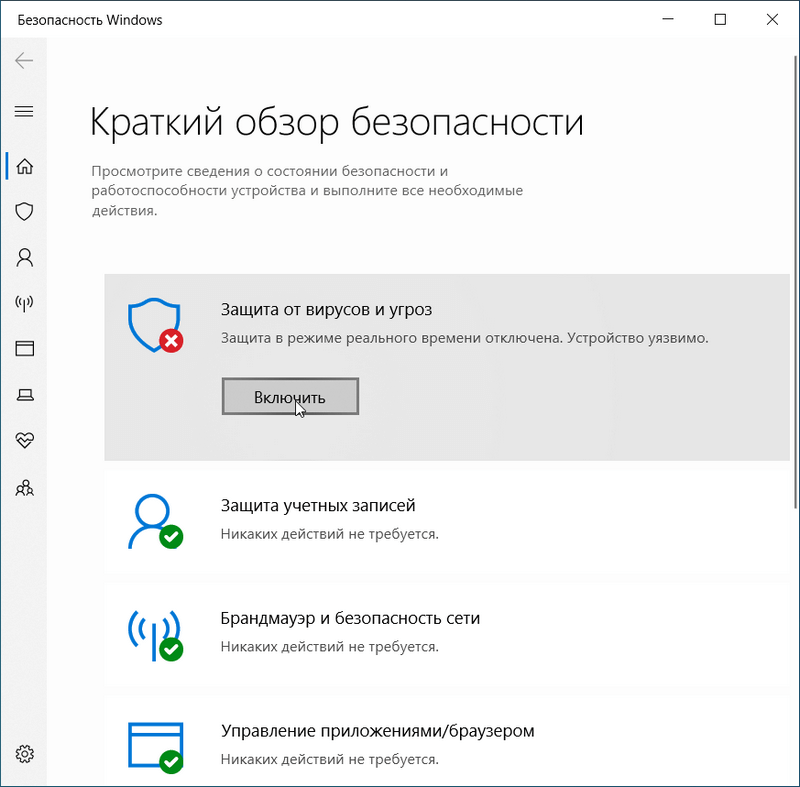Windows 10 отключение антивируса: Отключение антивирусной защиты в Защитнике Windows на панели «Безопасность Windows»
Содержание
Как отключить антивирус Windows 10: 4 способа
Всем привет! Сегодня я расскажу вам сказку про то, как отключить антивирус в Windows 10. Я говорю именно про защитника. Дело в том, что с приходом новых обновлений, «Защитник Windows 10» – уже так не называется, и вы, скорее всего, не можете его найти, так как все инструкции в интернете уже устарели. А параметр деактивации разработчики немного спрятали. То есть если ранее он находился сразу в «Параметрах», то теперь его нужно искать.
Есть еще один небольшой лайфхак – если у вас уже установлена сторонняя антивирусная программа, типа NOD32, Avast, Касперского или любая другая, то он уже выключен. То есть вам достаточно выключить защиту этого антивирусника – находим его в трее, жмем правой кнопкой мыши и выбираем отключить защиту или безопасность.
После этого стандартный Windows Defender все равно останется выключенным. Ну не полностью, а только режим защиты в реальном времени, этого вполне хватит для большинства задач и программ. Если у вас антивирусника нет, то деактивировать встроенную безопасность можно несколькими способами – каждый вариант я подробно описал в этой статье.
Если у вас антивирусника нет, то деактивировать встроенную безопасность можно несколькими способами – каждый вариант я подробно описал в этой статье.
Если у вас возникнут какие-то вопросы, или что-то будет не получаться, то смело пишите в комментариях.
Содержание
- Способ 1: Через параметры
- Способ 2: Командная строка
- Способ 3: Редактор локальной групповой политики
- Способ 4: Реестр
- Можно ли удалить защитник?
- Задать вопрос автору статьи
Способ 1: Через параметры
- Нажмите по главной кнопке «Пуск», расположенной в левом нижнем углу экрана, и перейдите в «Параметры» (значок шестеренки).
- Выбираем раздел «Обновление и безопасность».
- В новых версиях «Окон» теперь раздел бывшего защитника называется по-другому: «Безопасность Windows» – кликаем по этому подразделу и нажимаем по ссылке «Открыть службу Безопасность Windows».

- Если же у вас старая версия (если вы давно не обновляли операционную систему), то просто переходим в «Защитник Windows» и отключаем верхний бегунок, как на картинке ниже. Этого хватит для того, чтобы установить какую-нибудь программу, на которую ругается встроенный антивирус.
- В новой версии винды, все немного сложнее и разработчики спрятали эту функцию от любопытных глаз. Перейдите в раздел «Защита от вирусов и угроз». Теперь пролистайте чуть ниже до «Параметров защиты от вирусов и других угроз» и нажмите по ссылке «Управление настройками».
- Теперь откроется все то же окошко – аналогично выключаем защиту в реальном времени. Можно также дополнительно поотключать все нижние бегунки, чтобы полностью деактивировать всю защиту. Далее проверяем, чтобы установка запретного ПО работало, а защитник не ругался.
- Если он все равно ругается, то перейдите в «Управление приложениями/браузером» и в «Защите на основе репутации» нажимаем по ссылке «Параметры защиты на основе репутации».

- Сначала выключаем «Проверку приложений, файлов» и «SmartScreen для Microsoft Edge».
- После этого пролистываем вниз и дополнительно вырубаем «Блокировку потенциально нежелательного приложения» и «SmartScreen для приложений из Microsoft Store».
После того, как вы воспользуйтесь «запрещенным» в винде приложением, не забудьте обратно включить защиту для безопасности. Хотя в любом случае ОС, чуть позже, сама включит все эти параметры – или после обновления, или через какое-то время.
Способ 2: Командная строка
Быстрее всего деактивировать антивирус можно через «PowerShell» – ищем его через поиск ОС и запускаем с правами администратора.
Теперь внимательно вписываем команду:
Set-MpPreference -DisableRealtimeMonitoring $true
Чтобы включить безопасность обратно, прописываем другую команду:
Set-MpPreference -DisableRealtimeMonitoring $false
Способ 3: Редактор локальной групповой политики
- Нажмите одновременно на две клавиши «Win» и английскую «R», чтобы вылезло окошко «Выполнить».
 После этого вписываем команду:
После этого вписываем команду:
gpedit.msc
- Слева выбираем «Конфигурацию компьютера», после этого жмем по папке «Административные шаблоны» – «Компоненты Windows» и ищем папочку «Антивирусная программа Microsoft Defender». Теперь ищем настройку с надписью «Выключить антивирусную программу Microsoft Defender», жмем по ней двойным щелчком левой кнопки мыши.
- Выбираем «Включено», жмем «Применить» и «ОК». Только не перепутайте, нужно включить этот параметр, чтобы встроенный антивирус выключился.
- Теперь перезагружаем комп и смотрим, чтобы наш метод сработал. Если по каким-то причинам встроенный антивирус вновь включился, то изменяем еще пару параметров.
- Здесь же выставляем параметры:
- «Разрешить постоянную работу службы защиты от вредоносных программ» – отключить.
- «Настройка обнаружения потенциально нежелательных приложений» – отключить.

- «Выключить плановое исправление» – включить.
- «Разрешить запуск службы защиты от вредоносных программ с обычным приоритетом» – отключить.
- Там же в этом разделе зайдите в папку «MAPS» и отключите все конфигурации.
- Перейдите в папку «Защита в режиме реального времени» и включаем параметр «Выключить защиту в реальном времени». И отключаем – «проверить все загруженные файлы и вложения».
- Перезагружаем комп или ноутбук.
Способ 4: Реестр
Отключить защитник Windows 10 можно и через редактор реестра. Только не забудьте после применения параметров перезапустить ваш ПК.
- Для этого нужно зайти в «Реестр» – жмем «Win+R» и прописываем:
regedit
- Проходим по пути:
HKEY_LOCAL_MACHINE\SOFTWARE\Policies\Microsoft\Windows Defender
- Теперь нам нужно создать параметр, кликаем правой кнопкой по чистому полю, выбираем «Создать» – «Параметр DWORD (32 бита)».

- Называем параметр: «DisableAntiSpyware» и устанавливаем ему значение один (1). Единица (1) обозначает, что защитник будет выключен. Ноль (0) – защитник включен. Далее перегружаем комп и проверяем работоспособность метода. Если же защитник, каким-то образом включился обратно, то сделаем еще пару вещей.
- В папке «Windows Defender» – нажимаем по ней ПКМ и выбираем «Создать» – «Раздел».
- Создаем папку «Real-Time Protection»,
- В папке создаем два параметра DWORD со значениями:
- DisableIOAVProtection – (1)
- DisableRealtimeMonitoring – (1)
- Там же создаем еще одну папочку (Spynet).
- В этом папке нужно будет создать еще три параметра. «DisableBlockAtFirstSeen» – ставим значение 1. «LocalSettingOverrideSpynetReporting» – тут уже выставляем нулевой параметр (0).
 И самый последний – это параметр «SubmitSamplesConsent» со значением два (2).
И самый последний – это параметр «SubmitSamplesConsent» со значением два (2).
- Теперь нужно опять пройтись по папкам реестра. Заходим в основной раздел «HKEY_LOCAL_MACHINE». После этого открываем корневую системную папку «SYSTEM» и открываем текущую настройку «CurrentControlSet», в ней находим папку «Services» и далее нажимаем по «WinDefend». Там будет параметр «Start» – установите значение 4.
- В конце не забываем перегрузить систему.
Можно ли удалить защитник?
Нет, это сделать невозможно, так как он вшит в систему. Возможно где-то есть пиратские сборки, которые не имеют внутри стандартного антивирусника, но я про подобные не слышал. Да смысла в его удалении нет, при установке любого стороннего антивирусного ПО, стандартный Defender практически полностью выключается. А сидеть в интернете без какой-либо защиты – очень опасно.
Еще один важный момент, защитник может долгое время не включаться, но обычно все решает обновление системы.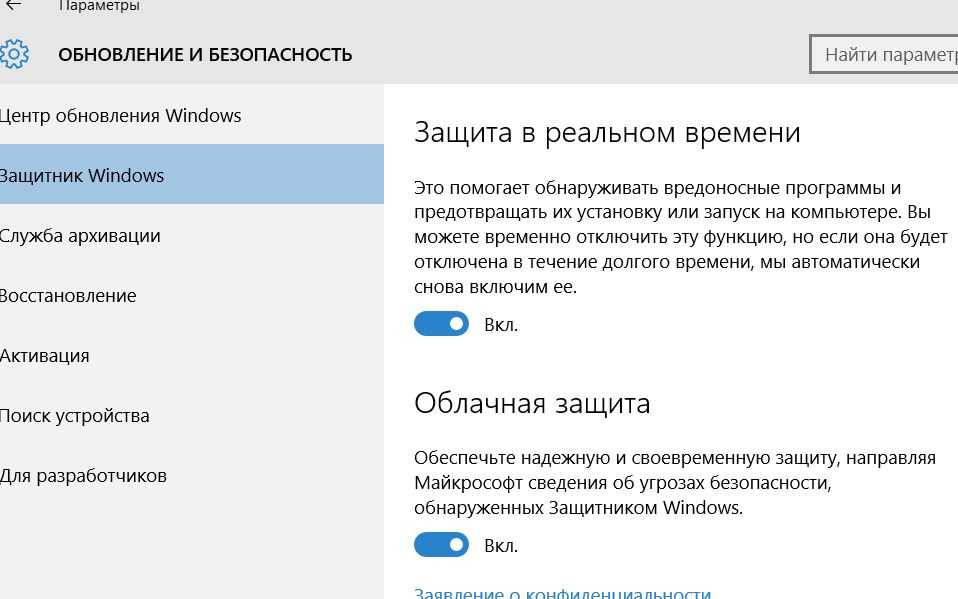 То есть после обновления все параметры, которые мы ранее изменяли, вернутся в изначальное положение, и защитник вновь будет работать. Если же вам это не нужно, то вам стоит отключать автообновление ОС – об этом очень подробно написано в этой статье.
То есть после обновления все параметры, которые мы ранее изменяли, вернутся в изначальное положение, и защитник вновь будет работать. Если же вам это не нужно, то вам стоит отключать автообновление ОС – об этом очень подробно написано в этой статье.
Если у вас еще остались вопросы, то пишите в комментариях – буду рад ответить и помочь.
стоит ли полностью убирать защитник Виндовс 10 навсегда и как это сделать программой
Сегодня работа на компьютере практически невозможна без использования антивирусных программ, защищающих от вредоносного ПО. В пятерку лучших входит встроенный в Win10 Защитник Windows (Microsoft Defender). Хотя софт постоянно совершенствуется, он нередко мешает полноценной работе ПК. Поэтому вопрос, как отключить антивирус Windows10, актуален для пользователей этой ОС.
Содержание
- Что такое защитник Windows 10
- Как отключить защитник Windows 10 навсегда
- С помощью редактора групповой политики
- Через системный реестр
- Программа NoDefender
- С помощью O&O ShutUp10
- PowerShell
- Полностью отключить Центр безопасности
- Как остановить антивирус виндовс 10 временно
- Отключение уведомления «Включение защиты от вирусов»
- Убрать функцию защита от подделки
Что такое защитник Windows 10
Защитник Windows (Microsoft Defender) – антивирус, входящий в комплект поставки операционной системы.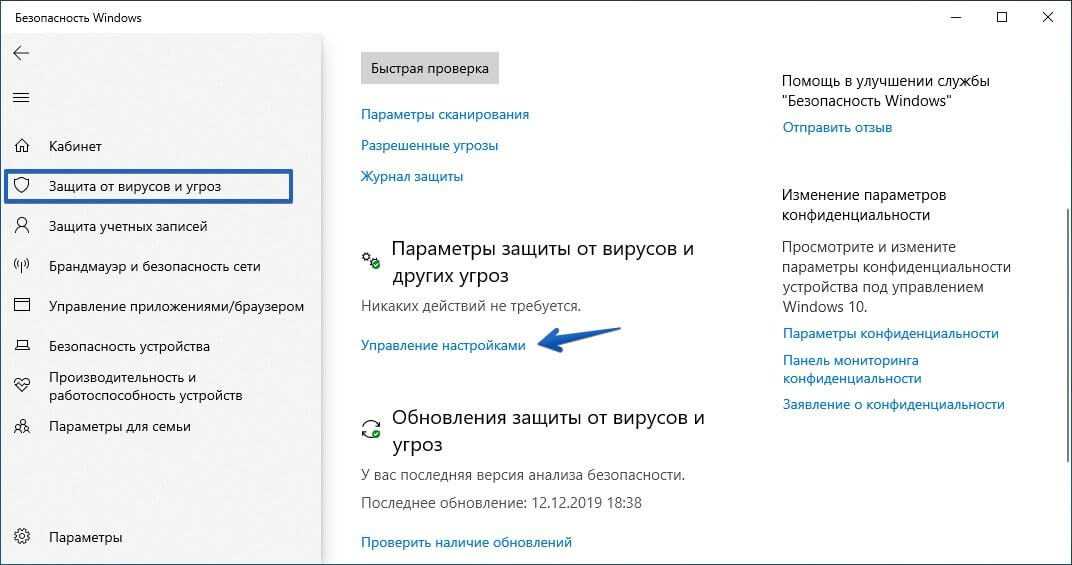 Программа обеспечивает базовую защиту ПК от:
Программа обеспечивает базовую защиту ПК от:
- вирусов;
- шпионского софта;
- руткитов;
- программ-«вымогателей»;
- вредоносных приложений, которые не распознаются антивирусным ПО.
В работе софта используются технологии:
- Непрерывного сканирования и анализа, в том числе, эвристического, поведения приложений и процессов.
- Облачной защиты, которая способствует повышению скорости реакции на существующие и вновь появляющиеся угрозы безопасности.
- Автоматического обновления, обеспечивающая поддержание актуального состояния антивирусного ПО.
В Win10 начиная с версии 2004 вместо названия «Защитник Windows» официально используется «Microsoft Defender».
Как отключить защитник Windows 10 навсегда
Остановить встроенную антивирусную программу может понадобиться при значительной загрузке ПК и интенсивном использовании файловых ресурсов. В этом случае проверка в реальном времени замедляет работу другого софта. Кроме того, нередко Защитник блокирует часто используемое ПО, например, активаторы для MS Office.
Кроме того, нередко Защитник блокирует часто используемое ПО, например, активаторы для MS Office.
Отключение Защитника Windows навсегда можно выполнить с помощью
- встроенных средств ОС, например настройки групповых политик или редактирования ключей реестра;
- программного обеспечения сторонних разработчиков.
WinDefend, по заявлениям Microsoft, автоматически отключает большинство функций защиты при установке антивирусных программ сторонних разработчиков.
С помощью редактора групповой политики
Чтобы отключить Defender с использованием средств управления групповыми политиками, пользователь:
- Запускает редактор групповых политик (Win+R, набрать в появившейся строке gpedit.
 msc).
msc). - В левом окне (дереве политик) последовательно открывает узлы, отвечающие за конфигурацию ПК («Конфигурация компьютера»), администрирование («Административные шаблоны»), управление компонентами ОС («Компоненты Windows») и антивирус («Антивирусная программа Защитника Windows»).
- После выбора последнего в правом окне (политик) выбирает пункт «Выключить антивирусную программу Защитник Windows» (значение по умолчанию – «Не задана»).
- В открывшемся после двойного нажатия кнопкой мыши окне выбирает пункт «Включено».
- Открывает узел «Антивирусная программа Защитника Windows» и переходит к пункту, отвечающему за проверку «на лету» — «Защита в режиме реального времени».
- В правом окне последовательно отключает политики:
- наблюдения за поведением;
- проверки загруженных файлов и вложений;
- отслеживания активность программ и файлов;
- проверки процессов.
В Виндовс 10 Домашняя (Home) mmc-консоль управления групповыми политиками по умолчанию не установлена.
Соответственно, этот способ отключить Defender пользователям не подойдет. Они могут изменить настройки с помощью реестра или сторонних программ. Другой метод — установить mmc-оснастку gpedit вручную.
Через системный реестр
Настройкам, которые отображены в редакторе групповых политик, однозначно соответствуют ключи реестра Windows. Соответственно, напрямую изменяя его содержимое редактором реестра, можно отключить Защитника.
Выполняют это в следующей последовательности:
- Запускают редактор реестра (Win+R, в строке набрать regedit).
- Находят ветку Windows Defender в разделе HKEY_LOCAL_MACHINE (полный путь HKEY_LOCAL_MACHINE\SOFTWARE\Policies\Microsoft\Windows Defender).
- Открывают папку и изменяют ключ DisableAntiSpyware, устанавливая значение 1. Если этого параметра в папке нет – создают его. Для этого в контекстном меню, открывающемся при нажатии правой кнопки мыши на пустом пространстве в правой части окна, выбирают пункт «Создать» и указывают тип параметра DWORD (32 бита), присваивают ему нужное имя DisableAntiSpyware и значение 1.

- Переходят в папке в раздел Real-Time Protection или создают его (меню «Создать» — «Раздел»).
- В разделе устанавливают в 1 значения ключей
- DisableBehaviorMonitoring;
- DisableOnAccessProtection;
- DisableScanOnRealtimeEnable;
- DisableIOAVProtection.
Если их нет – создают по аналогии с предыдущим пунктом и тоже устанавливают в 1.
Важные замечания!
- В Win10 с версии 2004 Microsoft убрала возможность отключить Защитник из реестра. Ключ DisableAntiSpyware и другие рассмотренные отсутствуют.
- При создании ключей реестра корректная работа ОС не гарантирована.
- Обязательно перед использованием этого метода сделать backup (резервную копию) реестра!
Чтобы отключить Defender средствами ОС все программы и оснастки запускаются от имени администратора. Перед изменением настроек обязательно отключить функции защиты от подделки.
После завершения настройки нужно перезагрузить ПК.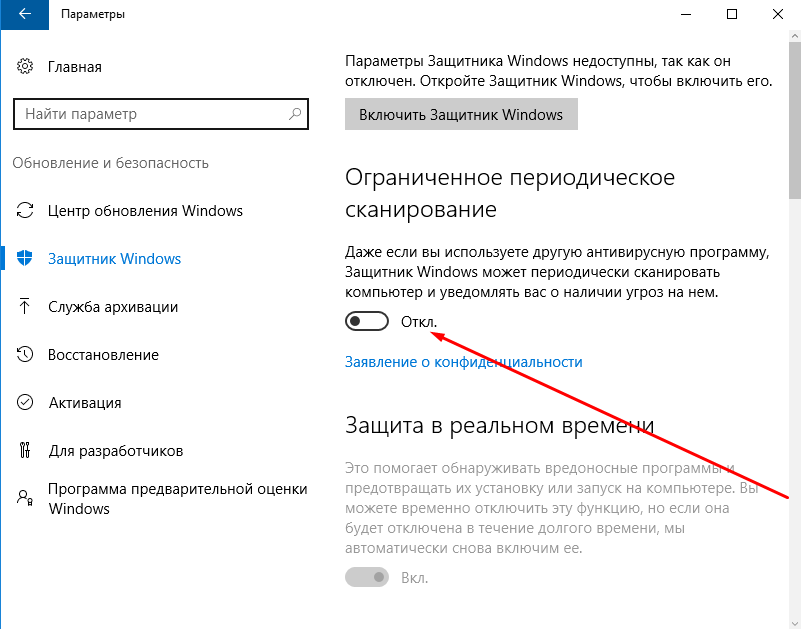
В трее (Области уведомлений на Панели задач) останется иконка Центра безопасности, которую можно удалить, отключив в автозагрузке «Windows Security notification icon».
Программа NoDefender
Пользователи, которым сложно самостоятельно отключить Защитник Windows, могут найти в сети приложение NoDefender. Оно позволяет выполнить все нужные операции буквально в 2 клика. Программа поставляется бесплатно, установка на ПК не требуется.
Чтобы отключить Defender нужно:
- Скачать приложение на жесткий диск.
- Запустить его с правами администратора.
- На первом шаге нажать «Open Windows Defender Settings». Будет открыто окно параметров Защитника, где необходимо вручную отключить все функции. Сделать это можно и обычным методом из меню «Параметры» Win После отключения перейти к следующему шагу, нажав кнопку Next.
- Нажатие кнопки «Disable Windows Defender» остановит Защитник.
С помощью O&O ShutUp10
Утилита O&O ShutUp10 разработана и используется для удобства настроек и обеспечения конфиденциальности при работе под Windows 10.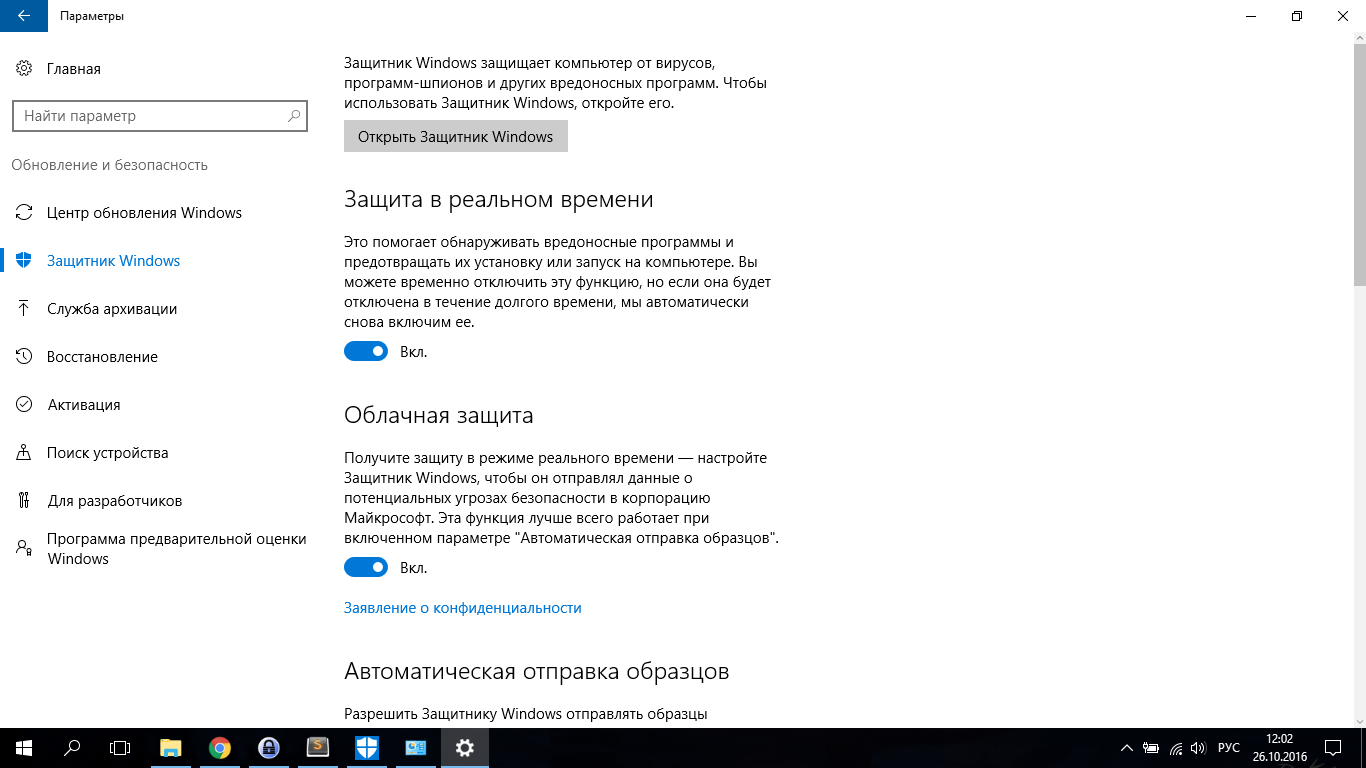 Ее набор функций позволяет запретить 10-ке собирать и отравлять сведения о ПК, операционной системе, установленных программах и активности пользователей. Предусмотрена и возможность остановить Защитник.
Ее набор функций позволяет запретить 10-ке собирать и отравлять сведения о ПК, операционной системе, установленных программах и активности пользователей. Предусмотрена и возможность остановить Защитник.
Программа распространяется и используется на бесплатной основе. Установка не требуется.
Для остановки Дефендер пользователь:
- Скачивает программу на диск.
- Запускает ее от имени Администратора.
- Переходит в раздел настроек, блокирующих работу Microsoft SpyNet и Defender.
- Переводит переключатель «Отключить Windows Defender» в состояние «Выключено» (Off).
- Аналогичным образом изменяет другие настройки Защитника и Центра Безопасности.
- Перезагружает компьютер, чтобы изменения вступили в силу.
Программа позволяет блокировать автоматическое обновление Windows. После применения обновлений вручную, система может восстановить заблокированные ранее параметры и возможности. Пользователю рекомендуется выполнить проверку и, при необходимости, повторную настройку с помощью O&O ShutUp10 после каждой установки обновлений.
PowerShell
Управлять Microsoft Defender, в том числе, остановить его, можно с помощью PowerShell. Сама утилита представляет собой консоль, обеспечивающую полный доступ к настройкам Windows 10.
Запуск консоли выполняется от имени Администратора в разделе «Все программы» меню Виндовс. Все командлеты, доступные для защитника можно получить, выполнив команду
Get-Comand –Module Defender
Список текущих настроек модуля пользователь получает командлетом Get-MpPreference.
Изменить настройки можно командлетом Set-MpPreference. Он позволяет выключить сканирование в реальном времени. Формат команды
Set-MpPreference -DisableRealtimeMonitoring $true.
Это, хоть и не остановит Защитник полностью, но позволит отключить его наиболее ресурсоемкую функцию – сканирование в реальном времени.
Выполнить аналогичные действия можно из командной строки без запуска оболочки PowerShell. При этом формат команд остается тем же, но перед ними добавляется Powershell.
Так, команда остановки проверки на лету будет выглядеть
Powershell Set-MpPreference -DisableRealtimeMonitoring $true
Командную строку, естественно, нужно запускать с правами администратора.
В сети опубликовано множество других программ с аналогичными функциями. Большинство из них используют описанные методы. Поэтому на работу с ними распространяются действующие ограничения Microsoft, например, в отношении ключей реестра для defender.
Полностью отключить Центр безопасности
Центр безопасности Защитника Windows – отдельное приложение, включенное в Win 10 с версии 1703. В его функции входят:
- отображение результатов мониторинга состояния системы защиты;
- простой доступ к некоторым ее настройкам.
Фактически, Центр безопасности имеет к защите ПК лишь опосредованное отношение. Его отключение не приносит существенного выигрыша в ресурсах и производительности, в отличие от случая с остановкой непосредственно Defender. Тем не менее, часть пользователей предпочитает отключать и его.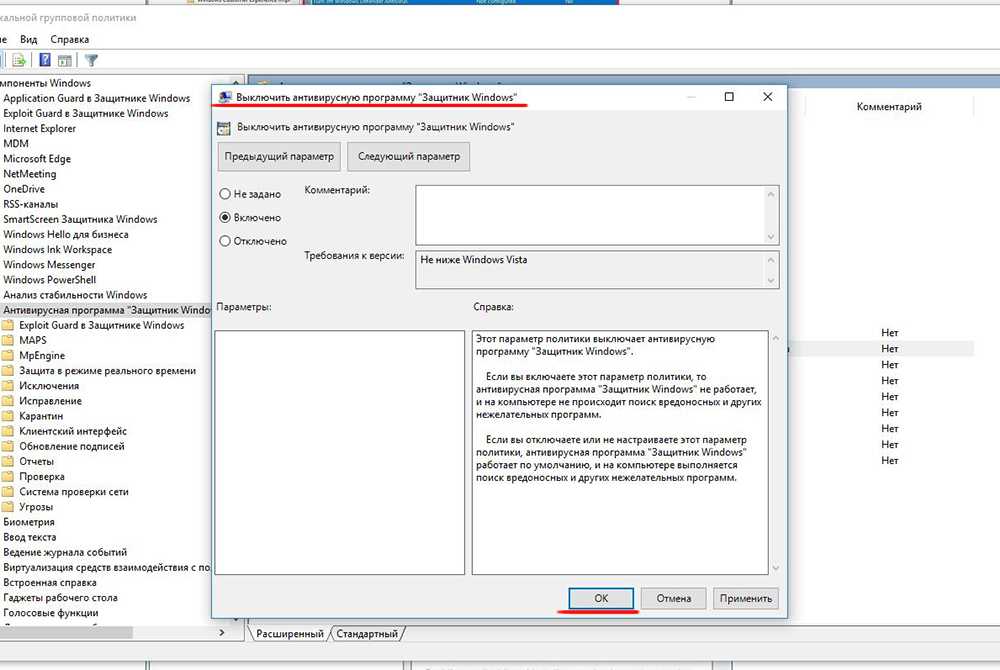
Сделать это можно из редактора реестра, выполнив следующие действия:
- Запуск regedit от имени Администратора.
- Переход к ветке реестра HKEY_LOCAL_MACHINE\SYSTEM\CurrentControlSet\Services\SecurityHealthService.
- Редактирование параметра «Start». (тип DWORD (32 бита), значение по умолчанию 2 или 3). Для остановки службы SecurityHealthService значение изменяют на 4.
- Перезагрузка ПК для вступления изменений в силу.
Как остановить антивирус виндовс 10 временно
Временно отключить Microsoft Defender можно штатными средствами Windows. При этом, временное отключение не подразумевает полную остановку работы Защитника. Этот метод касается только проверки в реальном времени – все ее функции будут недоступны до повторного включения или перезагрузки ПК.
Для остановки пользователь:
- Переходит в меню параметров Win 10 (Пуск-Параметры или Win+I).
- Выбирает раздел «Обновление и безопасность», далее «Безопасность Windows» и «Защита от вирусов и угроз».

- В пункте «Управление параметрами» (в более ранних билдах «Параметры защиты…») находит параметр «Защита в режиме реального времени» и переводит переключатель в положение «Выкл»(Off).
Запланированные задачи по антивирусной проверке продолжат выполняться в полном объеме в соответствии с расписанием планировщика.
Отключение уведомления «Включение защиты от вирусов»
Остановка Защитника вызывает незначительную, но весьма навязчивую проблему – система начинает постоянно выдавать уведомление об отключенной антивирусной защите. Чтобы избавиться от сообщений, можно выключить уведомления Центра безопасности.
Выполнить это можно, как минимум, двумя способами.
Отключение из меню операционной системы
В меню Win10 за управление сообщениями системы отвечает пункт «Уведомления и действия» в меню параметров. Чтобы заблокировать предупреждения об отключенном антивирусе, пользователю нужно:
- Прейти в меню параметров системы (Пуск –Параметры или Win+I).

- Выбрать пункт «Система» и далее «Уведомления и действия».
- Установить в положение «Выкл» (Off) переключатель Центра безопасности и обслуживания. Это отключит все уведомления Центра…
Через системный реестр
Другой путь заблокировать сообщения о неработающем Defender – внести изменения в настройки с использованием редактора реестра. Последовательность действий:
- Запустить от имени Администратора редактор реестра (regedit).
- Найти ключ реестра HKEY_LOCAL_MACHINE\SOFTWARE\Microsoft\Windows Defender Security Center\Notifications
- В поле редактора изменить значение параметра DisableNotifications на 1.
- Проделать аналогичные операции с ключом KEY_LOCAL_MACHINE\SOFTWARE\Policies\Microsoft\Windows Defender Security Center\Notifications и параметром DisableNotifications для него.
- Выполнить перезагрузку ПК.
Иногда уведомления об отключенной внутренней защите начинают появляться и при штатном отключении Защитника после установки стороннего антивируса.
Оба способа их блокировки срабатывают и в этом случае.
Убрать функцию защита от подделки
Компания Microsoft встроила в Win 10 функцию защиты от подделки (включена в комплект, начиная с версии 1903). Она позволяет выявить вредоносную активность приложений, обеспечивает дополнительную защиту, прежде всего, от изменения настроек безопасности операционной системы. Однако именно этим она и мешает при попытке пользователя отключить Защитник Windows.
Чтобы устранить проблему, достаточно убрать проверку параметров безопасности этой функций. Выполняются действия штатными средствами ОС:
- Войти в меню параметров (Пуск – Параметры или Win+I).
- Выбрать последовательно пункты «Обновления и безопасность» — «Безопасность Windows»/
- В блоке «Защита от вирусов и угроз» перейти к настройкам (Параметры защиты от вирусов и угроз — Управление настройками).
- Выключить переключатель «Защита от подделки».
Таким образом, отключить Защитник Windows можно различными способами. Пользователь должен помнить, что:
Пользователь должен помнить, что:
- При таких действиях (если не установлен сторонний антивирусный софт) компьютер остается даже без базовой защиты от вредоносного ПО.
- Компания Microsoft всячески препятствует таким необдуманным действиям, оставляя в распоряжении владельца ПК и копии ОС все меньше средств для отключения Defender.
Соответственно, все риски, связанные с остановкой антивируса пользователь берет на себя.
Antimalware Windows 10 Отключить с примерами кода
Отключение защиты от вредоносных программ для Windows 10 с примерами кода
В этом уроке мы попытаемся использовать программирование, чтобы решить головоломку Отключение защиты от вредоносных программ для Windows 10. Это показано в приведенном ниже коде.
HKEY_LOCAL_MACHINESOFTWAREPoliciesMicrosoftWindows Defender
Многие примеры помогли нам понять, как исправить ошибку отключения защиты от вредоносных программ Windows 10.
Как отключить защиту от вредоносных программ в Windows 10?
4.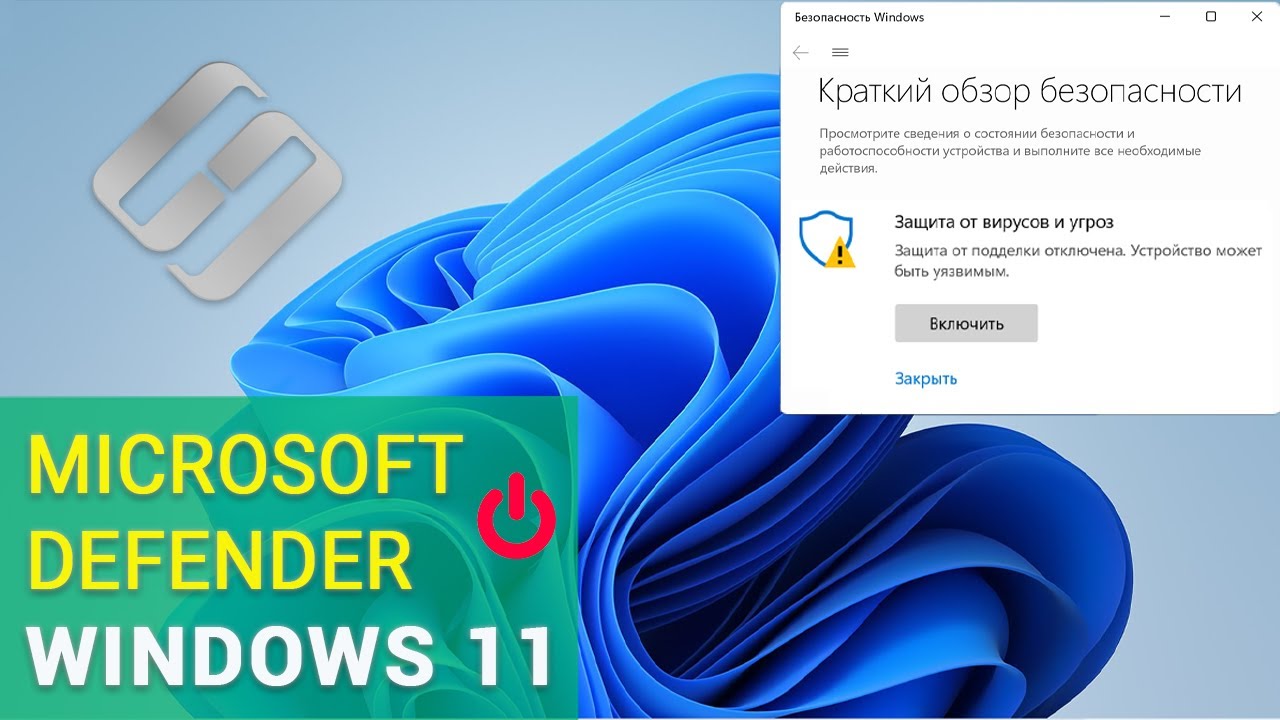 Отключить Microsoft Defender
Отключить Microsoft Defender
- Нажмите клавишу Windows + I, чтобы открыть приложение «Настройки».
- В меню слева выберите Безопасность Windows.
- Теперь на правой панели нажмите «Открыть безопасность Windows».
- Появится новое окно. Выберите Защита от вирусов и угроз.
- Выберите настройки защиты от вирусов и угроз.
- Отключить защиту в режиме реального времени.
Как навсегда отключить защиту от вредоносных программ?
Чтобы навсегда отключить антивирус Microsoft Defender в Windows 10, выполните следующие действия:
- Откройте Пуск.
- Поиск gpedit.
- Перейдите по следующему пути: Конфигурация компьютера > Административные шаблоны > Компоненты Windows > Антивирусная программа Microsoft Defender.
- Дважды щелкните политику «Отключить антивирусную программу Microsoft Defender».
Можно ли отключить службу защиты от вредоносных программ?
Совершенно нормально отключить процесс и даже Microsoft Defender.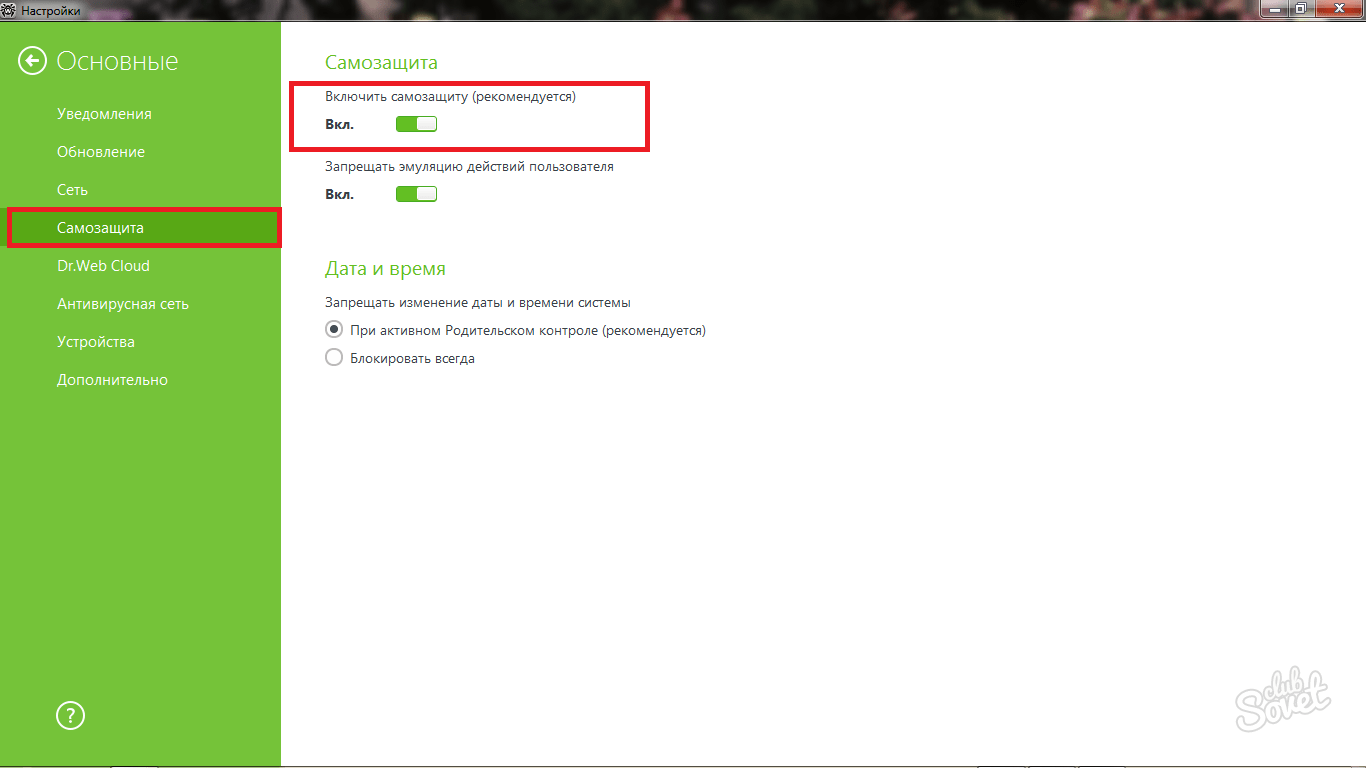 Хотя он встроен, вы не обязаны его использовать. Однако перед этим установите альтернативный антивирус; в противном случае вы оставляете свою систему уязвимой.26 марта 2022 г.
Хотя он встроен, вы не обязаны его использовать. Однако перед этим установите альтернативный антивирус; в противном случае вы оставляете свою систему уязвимой.26 марта 2022 г.
Почему служба защиты от вредоносных программ использует процессор?
Кроме того, исполняемый файл службы защиты от вредоносных программ использует слишком много ресурсов ЦП, поскольку сканирует собственную папку — C:\Program Files\Windows Defender. Таким образом, прекращение сканирования исполняемым файлом службы защиты от вредоносных программ своей собственной папки является одним из способов, позволяющих снизить нагрузку на ЦП.
На экране планировщика заданий выберите Библиотека планировщика заданий > Microsoft > Windows > Защитник Windows. На правой панели отключите все 4 задачи Защитника Windows. После этого вы должны обнаружить значительное снижение использования ЦП и ОЗУ исполняемым файлом службы защиты от вредоносных программ.
Почему Защитник Windows продолжает включаться?
Защита от несанкционированного доступа включена Даже если у вас установлена антивирусная программа, Защитник Windows может автоматически включиться при обнаружении попытки установить вредоносное ПО или получить доступ к данным на вашем компьютере. Защита от несанкционированного доступа включена по умолчанию и доступна для большинства устройств с Windows под управлением Windows 10 или более поздней версии.15 сентября 2022 г.
Защита от несанкционированного доступа включена по умолчанию и доступна для большинства устройств с Windows под управлением Windows 10 или более поздней версии.15 сентября 2022 г.
Как навсегда отключить Защитник Windows 11?
Как отключить Защитник Windows в Windows 11
- Нажмите «Пуск», затем «Настройки».
- Выберите Конфиденциальность и безопасность, Безопасность Windows, затем Защита от вирусов и угроз.
- В разделе «Параметры защиты от вирусов и угроз» нажмите «Управление параметрами».
- Прокрутите вниз до параметра «Защита от несанкционированного доступа» и переведите ползунок в положение «Выкл.».
Не удается отключить Защитник Windows?
Решение
- Откройте меню «Пуск» Windows.
- Введите Безопасность Windows.
- Нажмите Enter на клавиатуре.
- Щелкните Защита от вирусов и угроз на левой панели действий.
- Перейдите к параметрам защиты от вирусов и угроз и нажмите «Управление параметрами».

- Нажмите кнопку-переключатель в разделе «Защита в режиме реального времени», чтобы временно отключить антивирусную программу «Защитник Windows».
Должен ли я отключить защиту от вредоносных программ?
Если у вас не установлен сторонний антивирус, отключение безопасности Windows поставит вашу систему под угрозу вредоносных программ, которые могут повредить ее. Чтобы отключить исполняемый файл службы защиты от вредоносных программ в редакторе реестра, выполните следующие действия. Найдите редактор реестра в меню «Пуск» и запустите его.03 марта 2022 г.
Почему исполняемый файл службы защиты от вредоносных программ всегда запущен?
Если вы видите, что исполняемый процесс Antimalware Service Executable использует большое количество ресурсов ЦП или диска, вероятно, он сканирует ваш компьютер на наличие вредоносных программ. Как и другие антивирусные инструменты, Microsoft Defender регулярно сканирует файлы на вашем компьютере в фоновом режиме.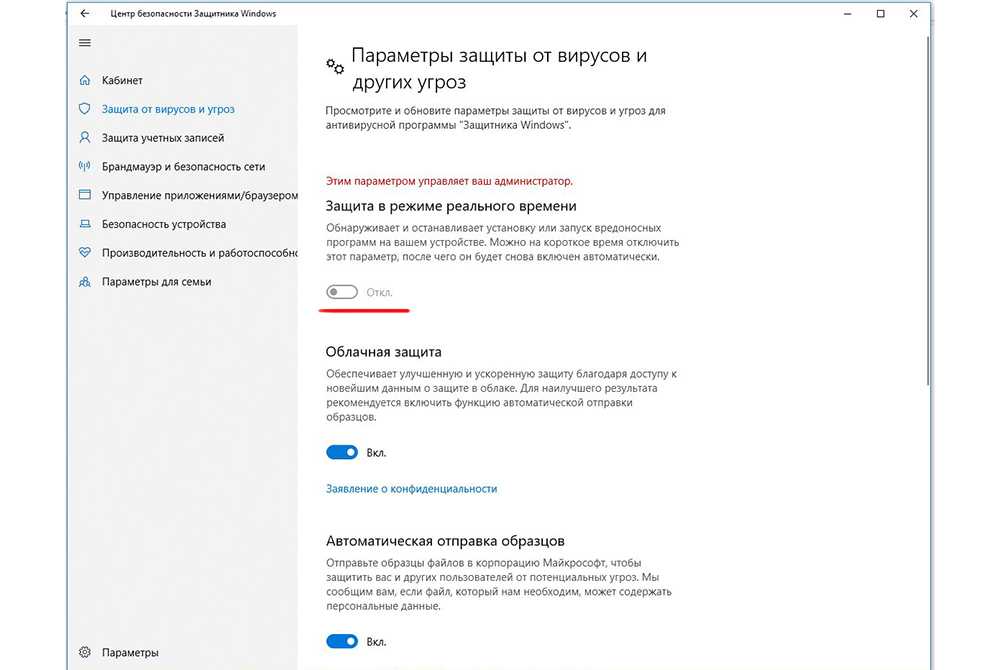 19 августа 2021 г.
19 августа 2021 г.
Категории Без категорий
Copyright © Все права защищены. Тех
Почему Защитник Windows продолжает включаться? (Как это исправить)
У меня такое же разочарование. Вы пытаетесь отключить Защитник Windows, и он снова включается. В этой статье я предоставлю несколько эффективных исправлений, чтобы предотвратить повторное включение Защитника Windows.
Содержание
- Основные причины, по которым Защитник Windows продолжает включаться
- 1. Защитник Windows — это антивирусная программа по умолчанию
- .
2. Отсутствие антивирусной программы, либо просроченная - 3. Последние обновления Microsoft
- 4. Защита от несанкционированного доступа включена
- Решение о том, следует ли отключить Защитника или оставить его включенным
- Как навсегда отключить Защитник Windows: простые лайфхаки
- Как отключить Защитник Windows в Windows 10
- Как отключить Защитник Windows в Windows 11
- Как навсегда отключить Защитник Windows: расширенные хаки
- Отключение Microsoft Defender с помощью групповой политики
- Шаг 1.
 Установите для защиты от несанкционированного доступа Защитника Windows значение «Выкл.»
Установите для защиты от несанкционированного доступа Защитника Windows значение «Выкл.» - Шаг 2. Запустите редактор групповой политики
- Шаг 1.
- Отключение Microsoft Defender с помощью REG-файла
- Шаг 1. Отключите защиту от несанкционированного доступа
- Шаг 2. Установите REG-файл, чтобы отключить антивирусную программу Microsoft Defender
- Заключение
Защитник Windows обеспечивает защиту в режиме реального времени от кибератак, вредоносных программ и несанкционированного доступа к данным.
Однако есть несколько причин, по которым вы можете захотеть отключить его, в том числе когда вам нужно установить приложение, которое конфликтует с ним, или для экономии системных ресурсов.
В таких случаях отключение Защитника Windows может быть затруднено, так как он может часто включаться автоматически по разным причинам.
Вот 4 причины, по которым Защитник Windows продолжает включаться даже после его отключения:
- Защитник Windows является программой защиты от вредоносных программ по умолчанию.

- Отсутствие антивирусной программы или срок ее действия истек.
- Последние обновления Microsoft.
- Защита от несанкционированного доступа включена.
Теперь я более подробно расскажу о причинах, по которым Защитник Windows продолжает включаться.
В нем также будут подробно описаны действия, которые вы можете предпринять для решения этой проблемы, от простых исправлений до более сложных взломов.
Основные причины, по которым Защитник Windows продолжает включаться
Одной из распространенных проблем, с которой сталкиваются пользователи Windows, особенно в Windows 10 и 11, является самопроизвольное включение защиты в реальном времени, даже если вы отключили защиту в реальном времени.
Вот некоторые из причин, по которым это происходит:
1. Защитник Windows — это программа для защиты от вредоносных программ по умолчанию
Защитник Windows — это программа для защиты от вредоносных программ по умолчанию для устройств Windows. Это также приложение по умолчанию для облачной защиты и отправки.
Это также приложение по умолчанию для облачной защиты и отправки.
Поэтому по умолчанию он обычно включен.
Так как его настройка по умолчанию включена, Защитник Windows может автоматически включаться, когда ваш компьютер бездействует или когда существует внешняя угроза вредоносного ПО.
2. Отсутствие антивирусной программы или срок ее действия истек
Одной из распространенных причин, по которой Защитник Windows включается самостоятельно, является обеспечение защиты в режиме реального времени, когда у вас не установлена антивирусная программа или когда срок ее действия истек.
Как пояснили в службе поддержки Microsoft, Защитник Windows предназначен для защиты вашего компьютера от вредоносных программ и других угроз.
Таким образом, если на вашем компьютере не установлена антивирусная программа, Защитник Windows автоматически включится, даже если вы отключили постоянную защиту.
Это также может произойти, если вы удалили антивирусную программу или когда срок ее действия истек, что по существу означает, что ваш компьютер не защищен от угроз.
Однако Microsoft Defender должен автоматически отключаться после установки сторонней программы.
3. Последние обновления Microsoft
Microsoft периодически рассылает обновления, влияющие на различные компоненты реестра, некоторые из которых связаны с защитой в реальном времени.
Если вы установили последние обновления для Windows 10 и более поздних версий или включили автоматические обновления, есть вероятность, что Защитник Windows автоматически включается из-за этих обновлений.
ЦЕРН объясняет, что, поскольку Защитник Windows управляется централизованно на вашем компьютере, большинство обновлений определений вирусов применяются без перезагрузки.
Например, существуют обновления для устройств Windows 10 и более поздних версий, которые предотвращают самопроизвольное отключение Защитника Windows после установки антивирусной программы.
Отличным примером таких обновлений являются обновления, связанные с защитой от несанкционированного доступа.
Такие обновления могут предотвратить автоматическое отключение Защитника Windows после установки другого антивирусного программного обеспечения.
Таким образом, даже если вы включите защиту в реальном времени, она все равно включится автоматически из-за этой функции защиты от несанкционированного доступа.
Мы обсудим это позже.
4. Защита от несанкционированного доступа включена
Одним из ключевых компонентов Microsoft Defender является защита от несанкционированного доступа.
Функция защиты от несанкционированного доступа в системе безопасности Windows по существу защищает ваш компьютер от внешнего вторжения или любых кибератак, направленных на установленную вами антивирусную программу.
Даже если у вас установлена антивирусная программа, Защитник Windows может автоматически включиться при обнаружении попытки установить вредоносное ПО или получить доступ к данным на вашем компьютере.
Защита от несанкционированного доступа включена по умолчанию и доступна для большинства устройств Windows, работающих под управлением Windows 10 или более поздней версии.
Таким образом, любые попытки навсегда отключить или изменить параметры безопасности на устройствах с Windows 10 и более поздних версий могут потребовать от вас сначала отключить защиту от несанкционированного доступа.
Это связано с тем, что даже если вы отключите защиту в реальном времени или отключите брандмауэр Защитника Windows без предварительного отключения защиты от несанкционированного доступа, скорее всего, Защитник Windows включится автоматически.
Принятие решения о том, следует ли отключить Защитник или оставить его включенным
Хотя Защитник Windows имеет множество привлекательных функций для защиты вашего компьютера от вредоносных программ и утечек данных, у него есть свои недостатки, в том числе занимает значительный объем дискового пространства, а также потребляет много системные ресурсы.
Кроме того, если у вас уже установлена антивирусная программа, вам не нужна дополнительная нагрузка на ресурсы из-за включения и работы Microsoft Defender в фоновом режиме.
Аналогичным образом Защитник Windows может препятствовать установке стороннего антивируса или другого программного обеспечения, которое он определяет как вредоносное ПО, к вашему большому неудобству.
Поэтому вам может потребоваться либо временное, либо постоянное отключение Защитника Windows.
Однако перед отключением Защитника Windows необходимо убедиться, что у вас установлена надежная антивирусная программа.
Как пояснила служба поддержки Microsoft, отключение этих средств защиты может сделать ваш компьютер или сеть более уязвимыми для атак.
Как навсегда отключить Защитник Windows: Простые лайфхаки
Если вы выключили Защитник Windows, а позже поняли, что он все еще работает, хорошая новость заключается в том, что его можно отключить навсегда, о чем мы вскоре поговорим.
Прежде чем предпринимать дополнительные действия по отключению Защитника Windows, попробуйте эти основные способы устранения неполадок, чтобы отключить эту антивирусную программу в Windows 10 и 11.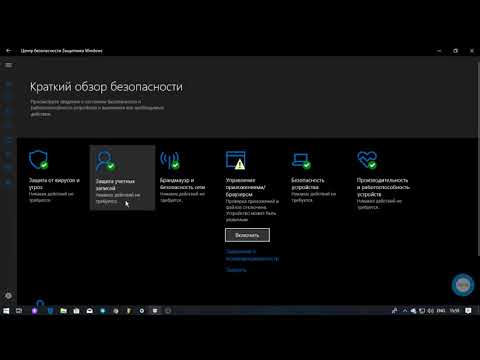
Как отключить Защитник Windows в Windows 10
Выполните следующие действия, чтобы отключить Защитник Windows в Windows 10:
- Нажмите кнопку Windows «Пуск» , которая должна находиться в нижней левой части экрана, чтобы открыть меню «Пуск».
- Перейдите к значку Настройки и нажмите на него.
- В окне настроек нажмите Обновление и безопасность . Это должен быть последний вариант в этом окне.
- После нажатия Обновление и безопасность , перейдите на вкладку Безопасность Windows .
- В рамках областей защиты будет несколько вариантов. Щелкните Брандмауэр и защита сети .
- В новом окне вы увидите три основных параметра: Доменная сеть , Частная сеть и Публичная сеть .
 Отключите настройки, нажав на каждую из них и отключив их .
Отключите настройки, нажав на каждую из них и отключив их .
- Перейдите к Защита от вирусов и угроз и нажмите Управление настройками .
- Выключить Защита от несанкционированного доступа и Защита в реальном времени .
Примечание: Если вы подключены к сети, вы не сможете выполнить эти шаги. В таких случаях я рекомендую вам обращаться к вашему сетевому администратору.
Как отключить Защитник Windows в Windows 11
Чтобы отключить Защитник Windows в Windows 11, выполните следующие простые действия:
- Нажмите кнопку Windows Start , а затем перейдите к значку Settings .
- Выберите Конфиденциальность и безопасность в левом столбце, затем Безопасность Windows .

- Выберите Брандмауэр и защита сети .
- Как и в Windows 10, вы получите те же три сетевых параметра; Доменная сеть , Частная сеть и Общедоступная сеть .
- В зависимости от сети, в которой вы находитесь, переведите кнопку включения в положение выключения под Брандмауэр Microsoft Defender .
- Перейдите к Защита от вирусов и угроз и нажмите Управление настройками .
- Выключить Защита от несанкционированного доступа и Защита в реальном времени .
Как и в случае с Windows 10, вы не сможете внести эти изменения, если вы подключены к сети из-за применимых настроек сетевой политики, и в этом случае вам следует обратиться к сетевому администратору.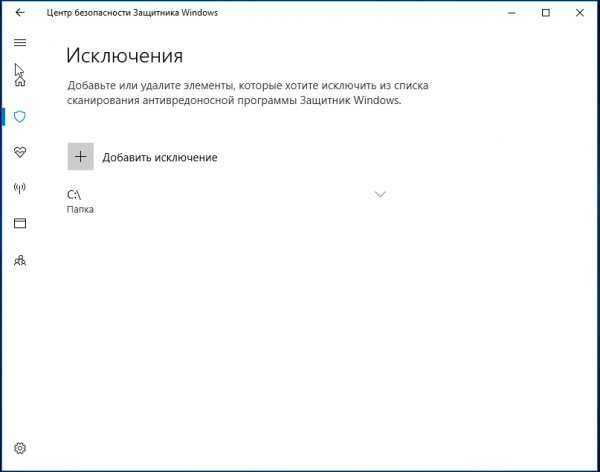
В окне «Безопасность Windows» вы также можете настраивать или управлять другими параметрами, связанными с кибербезопасностью, защитой от несанкционированного доступа и т. д.
Как навсегда отключить Защитник Windows: Дополнительные приемы
Из-за обновлений безопасности простого отключения Защитника Windows на панели компьютера может быть недостаточно.
Если после выполнения описанных выше действий Защитник Windows продолжает включаться, рассмотрите следующие два варианта:
- Отключить Защитник Microsoft с помощью групповой политики
- Отключение Microsoft Defender с помощью REG-файла
Примечание. Вы можете внести изменения в групповую политику Windows и реестр Windows, чтобы отключить Microsoft Defender с помощью этих двух вариантов для Windows 10 и Windows 11.
Давайте подробно обсудим каждый вариант ниже.
Отключение Защитника Майкрософт с помощью групповой политики
Групповая политика — это функция Windows, которая предлагает доступ к широкому спектру дополнительных параметров, предоставляя вам больший контроль над рабочей средой компьютера. В групповой политике вы можете настраивать или управлять приложениями, параметрами пользователя и операционными системами.
В групповой политике вы можете настраивать или управлять приложениями, параметрами пользователя и операционными системами.
Чтобы получить доступ к функции групповой политики Windows, используйте редактор локальной групповой политики.
Хотя этот редактор доступен только в некоторых операционных системах (включая выпуски Windows 10 Корпоративная, Windows 10 Pro и Windows 10 для образовательных учреждений), вы по-прежнему можете получить к нему доступ через поле «Выполнить», введя gpedit.msc .
Если вы не можете получить доступ к редактору групповой политики через поле «Выполнить», когда эти версии Windows не запущены, я бы рекомендовал вместо этого использовать параметр файла REG.
Чтобы отключить Защитник Windows с помощью групповой политики, выполните следующие простые действия:
Шаг 1. Отключите защиту от несанкционированного доступа в Защитнике Windows
Отключение защиты от несанкционированного доступа — это первый важный шаг перед изменением групповой политики или данных реестра .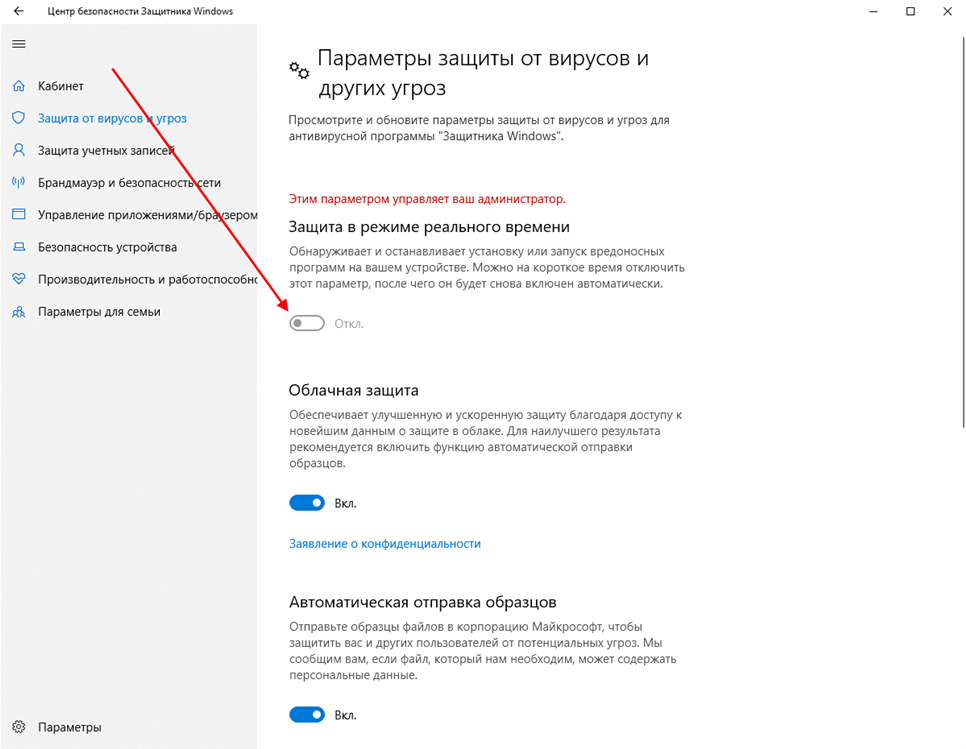 Чтобы отключить его:
Чтобы отключить его:
- Нажмите кнопку Windows Start и перейдите к Безопасность Windows (вы также можете ввести Безопасность Windows в поле поиска Windows), как показано на рисунке ниже.
- В разделе Безопасность Windows щелкните значок Вирус и защита . Это первая иконка, как показано на изображении ниже.
- В разделе Защита от вирусов и угроз нажмите Управление настройками . Защита от несанкционированного доступа должна быть включена по умолчанию. Щелкните Защита от несанкционированного доступа и отключите ее.
Шаг 2. Запустите редактор групповой политики
- Чтобы открыть редактор групповой политики, выполните поиск Редактор групповой политики из меню «Пуск» или панели управления .

- В этом редакторе групповой политики щелкните Конфигурация компьютера .
- В разделе «Конфигурация компьютера» перейдите к «Административные шаблоны» .
- Нажмите Компоненты Windows, и перейдите к Антивирус Microsoft Defender .
- Под Антивирусная программа Microsoft Defender перейдите к разделу Отключить антивирусную программу «Защитник Windows «.
- Отключить Защитник Microsoft.
- Закройте редактор групповой политики после завершения.
Примечание: Если вы хотите повторно активировать Защитник Windows, вы можете просто нажать Отключено после выполнения тех же шагов.
Чтобы сделать навигацию более простой, вы можете пройти по этому пути в редакторе групповой политики:
Конфигурация компьютера\Административные шаблоны\Компоненты Windows\Антивирус Microsoft Defender
Если описанный выше процесс не помог, вы можете отключить Защитник Windows с помощью REG-файла, как описано ниже.
Отключение Microsoft Defender с помощью файла REG
Файлы REG содержат одну или несколько записей реестра. В основном это текстовые файлы, которые вы можете импортировать или экспортировать в реестр Windows, используя заданный синтаксис.
Чтобы отключить Защитник Windows с помощью этих REG-файлов, просто выполните следующие действия:
Шаг 1. Отключение защиты от несанкционированного доступа
Первым шагом является отключение защиты от несанкционированного доступа Windows, что позволяет отключить антивирус Microsoft Defender.
Помните, что вы не можете изменить значения, если включена защита от несанкционированного доступа, потому что эта функция по существу защищает те же параметры безопасности, которые вы хотите изменить.
Чтобы отключить защиту от несанкционированного доступа, повторите шаги, описанные в предыдущем варианте.
Шаг 2. Установите REG-файл, чтобы отключить антивирус Microsoft Defender
Следующим шагом является установка файлов REG, которые отключают файлы антивирусной программы Microsoft Defender. Есть два варианта, в которых вы можете это сделать.
Есть два варианта, в которых вы можете это сделать.
- Вариант 1: Загрузите REG-файл из надежного источника
В этом варианте все, что вам нужно сделать, это загрузить REG-файлы из надежного источника и дважды щелкнуть файл загрузки. Файлы REG являются исполняемыми, поэтому Windows потребуется разрешение на запуск этого файла, как показано на изображении ниже.
Следующим шагом будет нажать RUN, и файл внесет изменения в реестр, отключив Защитник Windows.
Загрузить Отключить Защитник Windows
Загрузить Включить Защитник Windows
После загрузки файла щелкните правой кнопкой мыши Zip-файл и выберите Извлечь все . Затем запустите файл REG в этой папке. Если вы все еще в замешательстве, прочитайте эту статью, в которой показано, как распаковывать файлы.
- Вариант 2. Запустите редактор реестра и внесите изменения в реестр Windows вручную
Кроме того, вы можете открыть редактор реестра и перейти к антивирусу Защитника Windows по следующему пути:
HKEY_LOCAL_MACHINE\SOFTWARE\Policies\Microsoft\Windows Defender
Для этого выполните следующие действия:
7
5 Откройте редактор реестра либо , выполнив поиск в меню «Пуск» Windows , либо через поле «Выполнить» , введя regedit .
- После запуска редактора реестра перейдите к Защитник Windows , следуя указанному выше пути. Для этого нажмите и разверните каждый вариант , из HKEY_LOCAL_MACHINE , Программное обеспечение , затем Политики , затем Microsoft , затем Защитник Windows .
Компьютер>>HKEY_LOCAL_MACHINE>>ПРОГРАММНОЕ ОБЕСПЕЧЕНИЕ>>Политики>>Microsoft>>Защитник Windows
- Если значение DisableAntiSpyware отсутствует в правом столбце где-то под значением по умолчанию, щелкните правой кнопкой мыши в любом месте пустого пространства и наведите указатель мыши на New , затем щелкните левой кнопкой мыши на Dword (32-bit) Value . Назовите его DisableAntiSpyware и нажмите Enter.
- Дважды щелкните DisableAntiSpyware и установите для параметра Value data значение 1 .

- Закройте редактор реестра и перезагрузите компьютер.
Примечание: Чтобы снова включить Microsoft AntiSpyware, установите для параметра DisableAntiSpyware значение 0, перезагрузите компьютер, и все готово.
Заключение
В редких случаях попытка предотвратить повторное включение Защитника Windows может быть сложной задачей.
Вот почему мы предоставили несколько отличных методов, которые включают ручные настройки в редакторе групповой политики и редакторе реестра.
Я надеюсь, что одно из этих решений помогло в вашей ситуации, и Защитник Windows навсегда останется отключенным.
Марло всю свою жизнь был одержим компьютерами. Проработав 25 лет в области компьютеров и электроники, теперь он любит писать о компьютерах, чтобы помогать другим. Большую часть времени он проводит перед своим компьютером или другой техникой, чтобы продолжать учиться.



 После этого вписываем команду:
После этого вписываем команду:

 И самый последний – это параметр «SubmitSamplesConsent» со значением два (2).
И самый последний – это параметр «SubmitSamplesConsent» со значением два (2).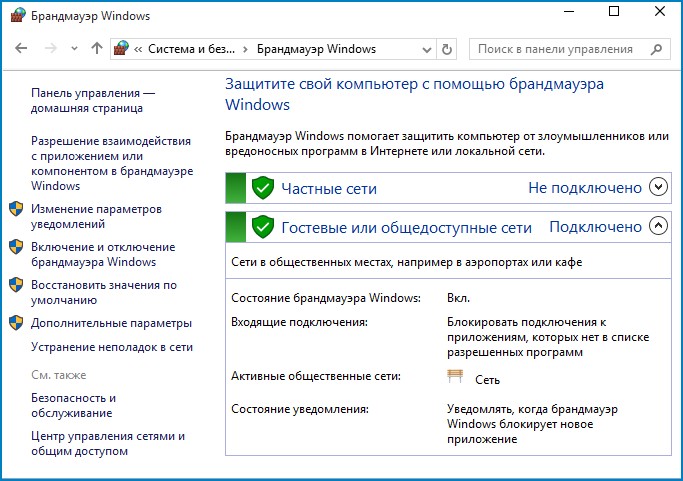 msc).
msc). Соответственно, этот способ отключить Defender пользователям не подойдет. Они могут изменить настройки с помощью реестра или сторонних программ. Другой метод — установить mmc-оснастку gpedit вручную.
Соответственно, этот способ отключить Defender пользователям не подойдет. Они могут изменить настройки с помощью реестра или сторонних программ. Другой метод — установить mmc-оснастку gpedit вручную.
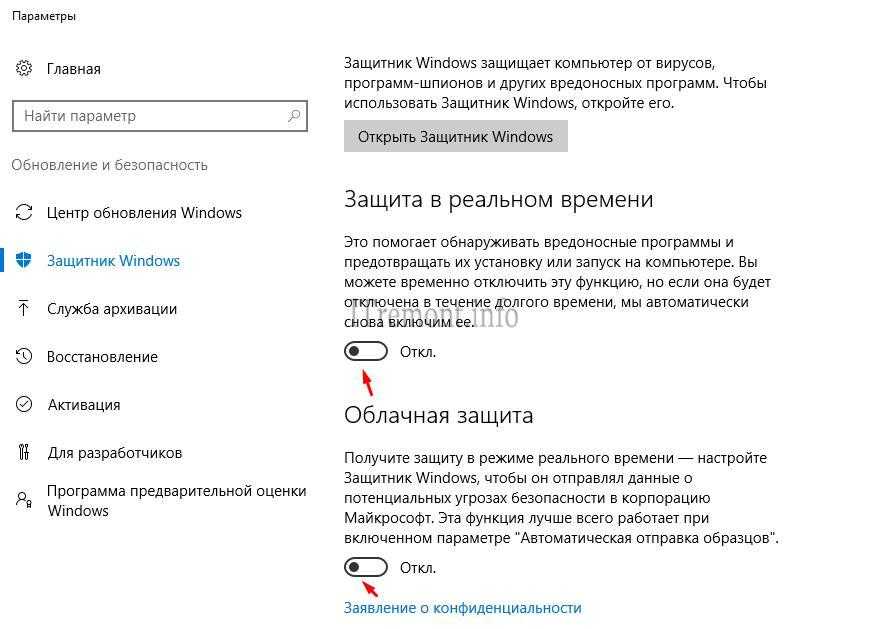
 Так, команда остановки проверки на лету будет выглядеть
Так, команда остановки проверки на лету будет выглядеть

 Оба способа их блокировки срабатывают и в этом случае.
Оба способа их блокировки срабатывают и в этом случае.
 Установите для защиты от несанкционированного доступа Защитника Windows значение «Выкл.»
Установите для защиты от несанкционированного доступа Защитника Windows значение «Выкл.»
 Отключите настройки, нажав на каждую из них и отключив их .
Отключите настройки, нажав на каждую из них и отключив их .