Самые безопасные для глаз мониторы: Топ-10 мониторов, безопасных для глаз (Самый полный гайд по выбору)
Содержание
Как настроить монитор, чтобы глаза не уставали
В этой статье мы расскажем вам:
- Настройка монитора на Windows
- Настройка монитора на Mac
- Бесплатные программы для заботы о глазах
- Для цветокоррекции — F.lux
- Для перерыва в работе: Eyes Relax
- Программы для тренировки и коррекции зрения: нужны ли они
- Линзы и очки для работы за компьютером
- Как работать за компьютером, чтобы сберечь зрение
Многие из нас используют компьютеры для работы, учебы и досуга. По данным исследовательской компании Gartner, в 2020 году в мире эксплуатировались 533 миллиона настольных ПК и 796 миллионов ноутбуков. Даже современные устройства при длительном использовании способны причинить вред глазам. Как снизить негативное воздействие и, следовательно, утомляемость зрительных органов? Расскажем, как провести настройку монитора, организовать рабочее место, и с помощью каких программ можно, уменьшив свечение, снизить нагрузку на глаза.
Настройка монитора на Windows
Для комфортной работы перед монитором необходима настройка трех основных параметров:
-
разрешение экрана; -
яркость и контрастность; -
частота обновления.
Какое разрешение лучшее? То, что предусмотрено для вашего монитора. Именно оно обеспечивает наиболее четкую картинку, а, значит, позволяет глазам меньше напрягаться. Стандартное разрешение можно увеличивать, например, для прохождения компьютерной игры или просмотра кино, но затем стоит вернуть его к рекомендованному.
Как установить оптимальное разрешение монитора на ПК с Windows 10:
-
На рабочем столе кликните правой кнопкой мыши, выберите в появившимся списке «Параметры экрана». -
В открывшемся окне найдите графу «Разрешение дисплея», выберите то разрешение, в скобках к которому указано: «Рекомендуется».
Цвета, отличающиеся высокой яркостью, утомляют глаза, поэтому следующим шагом проведите их настройку — сделайте цвета на мониторе настолько яркими и контрастными, чтобы вам было комфортно работать.
Как откалибровать экран:
-
Вновь зайдите в «Параметры экрана». -
Нажмите на «Дополнительные параметры дисплея». -
Найдите кликабельный текст «Свойства видеоадаптера», нажмите на него. -
В открывшемся новом окне «Управление цветом» перейдите на вкладку «Подробно», там кликните по кнопке «Откалибровать экран». -
Далее система предложит вам выполнить несколько заданий, по результатам которых у дисплея будет оптимально отрегулирована яркость и контрастность цветов.
Обратите внимание, что под каждый тип освещения рабочего места необходима своя калибровка. Дисплей компьютера постоянно излучает синий свет. Днем яркость освещения нивелирует синее свечение, но ночью оно напрягает глаза. Чтобы смягчить свет, сделать его оптимальным для органов зрения, позаботьтесь о настройке ночного режима на ваших мониторах на работе и дома. Так они будут автоматически менять яркость в темное время суток и меньше утомлять глаза.
Дисплей компьютера постоянно излучает синий свет. Днем яркость освещения нивелирует синее свечение, но ночью оно напрягает глаза. Чтобы смягчить свет, сделать его оптимальным для органов зрения, позаботьтесь о настройке ночного режима на ваших мониторах на работе и дома. Так они будут автоматически менять яркость в темное время суток и меньше утомлять глаза.
Как установить режим «ночной свет»:
-
Зайдите в «Параметры экрана». -
Под надписью «Ночной свет» передвиньте бегунок на «Вкл». -
Нажмите на «Параметры ночного света», здесь вы сможете провести настройку интенсивности света, а также установить время включения ночного света: от заката до рассвета или в другие удобные для вас часы.
Чтобы провести настройку ночного света на ПК и ноутбуках с Windows 8 и 7, вы можете установить на свой компьютер специальные программы, о них мы расскажем ниже.
И, наконец, выберите необходимую частоту обновления. Чем они выше, тем плавнее изображение на мониторе и меньше нагрузка на глаза.
Как провести настройку частоты обновления:
-
В окне «Параметры экрана» нажмите на текст «Дополнительные параметры дисплея». -
Найдите графу «Частота обновления», выберите из списка наибольший показатель.
Настройка монитора на Mac
Если вы пользуетесь компьютером Mac, вы также можете провести настройку трех главных параметров монитора.
Mac автоматически выбирает оптимальное разрешение, но если вам необходимо его изменить, совершите следующие действия:
-
Откройте меню Apple → «Системные настройки» → «Монитор». -
Выберите «Масштабированное» разрешение. -
Выберите один из пяти предложенных вариантов, например «По умолчанию».
Далее займитесь яркостью дисплея. На компьютерах Mac ее можно изменить вручную или провести настройку так, чтобы она менялась автоматически.
Ручное управление яркостью доступно через клавиши F2 (для увеличения) и F1 (для уменьшения).
Чтобы сделать автоматическую настройку, предпримите такие шаги:
-
Вновь откройте меню Apple и зайдите в настройки монитора. -
Выберите «Автоматически настраивать яркость».
Для управления яркостью в ночном режиме перейдите во вкладку Night Shift и установите расписание «От заката до рассвета». Двигая бегунок, установите температуру цвета.
Частота обновления настраивается все в том же окне настроек монитора. Достаточно в графе «Частота обновления» выбрать из списка необходимый показатель.
Обратите внимание, что лучшим параметром будет тот, который соответствует частоте кадров используемого вами содержимого. Так, если частота просматриваемого контента равна 24 кадрам в секунду, частота обновления должна быть 48 герц. После просмотра видео можно поменять частоту на стандартную.
Так, если частота просматриваемого контента равна 24 кадрам в секунду, частота обновления должна быть 48 герц. После просмотра видео можно поменять частоту на стандартную.
Бесплатные программы для заботы о глазах
Если на вашем ПК нет необходимых настроек монитора, используйте альтернативные программы. Они могут не только менять цветовую температуру дисплея, но и выключать экран через определенные промежутки времени.
Для цветокоррекции — F.lux
F.lux устанавливает подходящую яркость дисплея, опираясь на время дня или ночи. Устанавливая программу, укажите ваше местоположение — после этого она будет знать время рассвета и заката и сможет автоматически менять параметры. Также вы можете выбрать лучшую цветовую схему: воспользоваться рекомендованной или вручную установить нужные параметры.
В полноэкранном режиме можно заблокировать программу F.lux с помощью кнопки for fullscreen apps. Эта функция может пригодиться, например, во время просмотра кино, когда необходима насыщенная, а не «теплая» яркость цвета.
Для перерыва в работе: Eyes Relax
Eyes Relax блокирует экран через определенное время, что позволяет пользователю отвлечься от работы и дать глазам отдых.
В настройках программы вы можете указать, через какое время и как надолго включать блокировку. Также можно выбрать тип звукового сигнала, оповещающего о перерыве. Если программа предупреждает о скорой блокировке, но прямо сейчас вы не можете оторваться от работы, вы можете отменить выключение монитора.
Нужны ли компьютерные программы для тренировки и коррекции зрения
Сегодня представлен широкий выбор программ и приложений для тренировки зрительных органов. Однако, как утверждают специалисты, такие программы не приносят пользы, поскольку глаза не отдыхают от работы за монитором, а продолжают смотреть в экран. Лучшим решением будет использование офлайн-методов тренировки, они действительно дают глазам расслабиться. Например, рекомендуем познакомиться с этими упражнениями.
Если вы все-таки хотите воспользоваться помощью компьютера для отдыха от него, обратите внимание на приложение EyeLeo. Оно совмещает таймер для экрана и дает советы по глазной гимнастике, но при этом ваш взгляд не контактирует с монитором.
EyeLeo можно отрегулировать под себя: задать частоту и продолжительность перерывов, выбрать звуковой сигнал. Экран не отключится внезапно, а предупредит о перерыве заранее.
Как пользоваться компьютером, чтобы сберечь зрение
Когда вы разобрались с настройками дисплея (яркостью, разрешением, частотой обновления монитора), проверьте, правильно ли организовано ваше рабочее место, удобно ли вам сидеть перед монитором. Вот несколько рекомендаций по поводу расположения экрана компьютера:
-
Между вашим лицом и монитором должно быть расстояние не менее 50-60 сантиметров. Проверить корректность показателя можно и без линейки — сидя за столом, вытяните руку вперед, если кончики пальцев касаются дисплея, расстояние подходящее.
-
Чтобы изображения на мониторе не искажались, угол его наклона должен равняться 30 градусам. -
Взгляд должен падать на дисплей под углом 25-30 градусов, для этого монитор лучше не ставить слишком высоко, его верхняя граница должна быть всего на пять сантиметров выше уровня взгляда. -
Позаботьтесь о комфортном освещении рабочего места и о том, чтобы на мониторе не было бликов от лампы или от света из окна. Даже если у вас включен автоматический переход в ночной режим, не работайте в темное время суток при свете монитора, включайте настольную лампу. Иначе глаза будут испытывать нагрузку при резком переводе взгляда со светлого экрана в темноту. -
Работать перед монитором необходимо с прямой спиной и шеей, для этого приобретите удобный компьютерный стул. -
Не забывайте каждый час делать перерывы, давать глазам отдых и делать зрительную гимнастику.
Линзы и очки для работы за компьютером
Тем, кто много часов подряд проводит за компьютером, могут помочь очки с блокировкой синего света, а также контактные линзы с высоким влагосодержанием. Например, обратите внимание на силикон-гидрогелевые линзы плановой замены или на однодневные линзы из гипергеля. Они не дают роговице пересыхать за счет качественного увлажнения и обеспечивают доставку необходимого количества кислорода к глазам.
Также рекомендуем познакомиться с нашей статьей о подборе линз для тех, кто весь день работает за компьютером.
Если вы стали замечать, что от работы за компьютером глаза сильно устают, а уровень зрения снижается, обратитесь за помощью к врачу-офтальмологу. Он проведет осмотр, назначит грамотную терапию и выпишет средства коррекции зрения.
Забота о здоровье глаз в эпоху высоких технологий
1. Периодически отрывайте взгляд от экрана.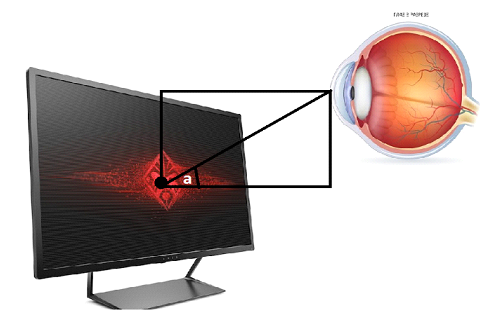 Возможно, самое лучшее, что вы можете сделать для своих глаз – это дать им перерыв. Если вам приходится длительное время смотреть на монитор, то не забывайте каждые 20-30 минут отводить взгляд в сторону и фокусироваться на какой-нибудь отдалённой точке или предмете. Удерживайте взгляд на нём около 30 секунд. Такая перефокусировка помогает снять напряжение, возникающее в мышцах глаза, поскольку, глядя вдаль, наши глаза расслабляются.
Возможно, самое лучшее, что вы можете сделать для своих глаз – это дать им перерыв. Если вам приходится длительное время смотреть на монитор, то не забывайте каждые 20-30 минут отводить взгляд в сторону и фокусироваться на какой-нибудь отдалённой точке или предмете. Удерживайте взгляд на нём около 30 секунд. Такая перефокусировка помогает снять напряжение, возникающее в мышцах глаза, поскольку, глядя вдаль, наши глаза расслабляются.
Примечание редакции: наиболее эффективным является упражнение для тренировки глазных мышц. Оторвитесь от работы и сделайте следующее: посмотрите в окно и на 20 секунд задержите взгляд на само далеком здании/постройке, затем на 20 секунд переведите взгляд на самый близкий предмет (например, оконная рама). Переключившись так несколько раз (5 – 10 в идеале) вы почувствуете, что напряжение глаз сняло как рукой.
2. Моргайте чаще. Моргание помогает увлажнить и очистить глаз от пыли и песчинок, случайно попавших в него. Несмотря на то, что моргание является безусловным рефлексом, ряд исследований подтверждают, что его частота резко снижается во время чтения или работы за монитором. Это приводит к пересыханию глаз, что, в свою очередь, вредит им. Также, как и в предыдущем случае, мы рекомендуем каждые 20-30 минут делать перерыв и моргать 10 или более раз, чтобы увлажнить глаза. Если же это не помогает, а сухость в глазах вызывает боль, воспользуйтесь специальными каплями.
Это приводит к пересыханию глаз, что, в свою очередь, вредит им. Также, как и в предыдущем случае, мы рекомендуем каждые 20-30 минут делать перерыв и моргать 10 или более раз, чтобы увлажнить глаза. Если же это не помогает, а сухость в глазах вызывает боль, воспользуйтесь специальными каплями.
Примечание редакции: очень хорошо помогает в данном случае быстро и часто поморгать. Лучше всего делать это, прикрыв глаза руками. Если глаза очень сухие, то сначала следует воспользоваться глазными каплями. Данное упражнение помогает избавиться и от перенапряжения глаз, и от «размытости» зрения, которую часто испытывают люди, долго работающие за компьютером. Для лучшего понимания как правильно выполнять упражнения, загуглите термин «пальминг».
3. Отрегулируйте освещение. Слишком яркий свет так же вреден глазам, как и плохое освещение. К примеру, выходя из помещения на улицу в солнечный день, мы прищуриваем глаза и в это время наши зрачки сужаются, а мышцы, регулирующие их, приходят в тонус. Так что, создавать лишнюю нагрузку на глаза, работая при слишком ярком освещении, не стоит, поэтому если есть возможность, выключите свет в вашем офисе и прикройте жалюзи, оставив приемлемый уровень света. Можете также выключить верхние флуоресцентные лампы. Галогеновые лампы и лампы накаливания несколько приятнее для глаз, но их лучше использовать в качестве непрямого приглушенного освещения.
Так что, создавать лишнюю нагрузку на глаза, работая при слишком ярком освещении, не стоит, поэтому если есть возможность, выключите свет в вашем офисе и прикройте жалюзи, оставив приемлемый уровень света. Можете также выключить верхние флуоресцентные лампы. Галогеновые лампы и лампы накаливания несколько приятнее для глаз, но их лучше использовать в качестве непрямого приглушенного освещения.
Примечание редакции: в то же время, не стоит сидеть в темноте. Другими словами, наиболее естественным для зрения будет такая ситуация, когда яркость дисплея и окружающей обстановки будет примерно одинакова по ощущениям.
4. Отрегулируйте настройки дисплея. Большинство современных LCD-мониторов и экранов ноутбуков позволяют изменить некоторые настройки. Снижение яркости дисплея способствует уменьшению напряжения глаз, так же, как и регулировка внешнего освещения. Однако, и здесь есть подводные камни: слишком тусклый монитор только увеличит напряжение глаз. Чтобы отыскать оптимальную яркость, нужно постепенно, шаг за шагом, регулировать её до тех пор, пока глаза не перестанут щуриться и напрягаться при чтении текста. Также, вы можете скачать программу для фильтрации синего света, поскольку его короткие волны провоцируют большее напряжение глаз, чем длинные красные волны. Это особенно сильно ощущается во время работы ночью или при плохом освещении. Такие программные фильтры смещают цветовой спектр дисплея в сторону теплых цветов с длинными волнами, что, в итоге, минимизирует напряжение глаз. Хорошим приложением для автоматической регулировки цветов монитора в течении дня является f.lux. Оно бесплатное и совместимо с платформами Windows, Mac, Linux, Android и iOS (требуется джейлбрейк, т.е. доступ к файловой системе).
Также, вы можете скачать программу для фильтрации синего света, поскольку его короткие волны провоцируют большее напряжение глаз, чем длинные красные волны. Это особенно сильно ощущается во время работы ночью или при плохом освещении. Такие программные фильтры смещают цветовой спектр дисплея в сторону теплых цветов с длинными волнами, что, в итоге, минимизирует напряжение глаз. Хорошим приложением для автоматической регулировки цветов монитора в течении дня является f.lux. Оно бесплатное и совместимо с платформами Windows, Mac, Linux, Android и iOS (требуется джейлбрейк, т.е. доступ к файловой системе).
Eye Care|Мониторы|ASUS USA
По размеру экрана
17,9″ и ниже
18 – 22,9 дюйма
23″ — 26,9″
27″ — 30,9″
31 – 34,9 дюйма
35″ и выше
Подробнее
По серии
Игры
ROG — Республика Геймеров
ТУФ Гейминг
ПроАрт
Фотография
Кинопроизводство и монтаж видео
Анимация и игровой дизайн
Графика и искусство
Архитектура и инженерия
Дизайн продукта и производство
ДзенЭкран
Уход за глазами
Дизайно
Бизнес
Подробнее
Онлайн-доступность
В наличии на ASUS
Включить нет в наличии
Дополнительно
Тип дисплея
Мини светодиод
Подробнее
Разрешение панели
4K UHD (3840 x 2160)
3840 х 1200
3840 х 1080
3440 х 1440
WQHD (2560 x 1440)
2560 х 1080
WUXGA (1920 x 1200)
Full HD (1920 x 1080)
1366 х 768
Дополнительно
Соотношение сторон
Возможности подключения
DisplayPort
Удар молнии
Подробнее
Технология переменной частоты обновления
G-SYNC™
Совместимость с G-SYNC™
FreeSync™
Адаптивная синхронизация
Подробнее
Цветовая гамма
Adobe RGB
DCI-P3
Рек. 2020
2020
Дополнительно
Другие функции
Частота обновления 100 Гц+
Широкая цветовая гамма
Аппаратная калибровка
Расширенный динамический диапазон (HDR)
Изогнутый дизайн
Встроенные динамики
Регулируемая по высоте
Настенный монтаж
Консольные игры 4K 120 Гц
Консольные игры 120 Гц
Высокая частота обновления
Дополнительно
Высокая частота обновления
Высокая частота обновления
Еще
HP представляет первые в мире мониторы с сертификацией EyeSafe на выставке CES 2021
(Изображение предоставлено HP)
В рамках своей миссии по лидерству в деловом мире в области совместных и продуктивных рабочих процессов компания HP представила на выставке CES 2021 подробную информацию о своих будущих линейках мониторов. В свете продолжающейся глобальной пандемии ни у кого за пределами HP не было возможности обратиться к с этими дисплеями, но можно с уверенностью предположить, что они послужат фантастическим дополнением к будущей линейке ноутбуков HP Elite.
В свете продолжающейся глобальной пандемии ни у кого за пределами HP не было возможности обратиться к с этими дисплеями, но можно с уверенностью предположить, что они послужат фантастическим дополнением к будущей линейке ноутбуков HP Elite.
HP имеет репутацию производителя одних из лучших ноутбуков и лучших мониторов для бизнес-использования, и похоже, что их линейка 2021 года призвана укрепить это.
HP M-Series
Поскольку рабочие места все чаще используются с электронными дисплеями, важно заботиться о наших глазах и свести к минимуму проблемы, вызванные чрезмерным пребыванием перед экраном, такие как напряжение глаз, насколько это возможно. Новые мониторы HP серии M призваны обеспечить встроенное решение этих проблем как первые в мире дисплеи с сертификацией Eyesafe. В телевизорах серии M используется технология постоянного подавления синего света, которая минимизирует нагрузку на глаза и, что примечательно, не влияет на точность цветопередачи.
Говоря о точности цветопередачи, M-серия обещает реалистичные цвета с охватом 99% цветового пространства sRGB. Это, в сочетании с ранее упомянутой сертификацией Eyesafe, должно позволить создателям контента безопасно выполнять работу с точной цветопередачей в течение длительных периодов времени. Дисплей FHD может похвастаться панелью IPS, размещенной в «трехстороннем дизайне без рамок» со сверхшироким углом обзора 178 градусов.
Это, в сочетании с ранее упомянутой сертификацией Eyesafe, должно позволить создателям контента безопасно выполнять работу с точной цветопередачей в течение длительных периодов времени. Дисплей FHD может похвастаться панелью IPS, размещенной в «трехстороннем дизайне без рамок» со сверхшироким углом обзора 178 градусов.
Мы уже рассматривали проблемы, связанные со зрением и увеличением экранного времени (открывается в новой вкладке), и приятно видеть, что производители активно решают эту проблему, поскольку люди проводят больше времени, как для работы, так и для отдыха, перед экраны.
Серия M будет доступна с марта в вариантах с диагональю 24, 27 и 32 дюйма по стартовой цене 139 долларов.
HP E24u/E27u G4 USB-C
Если ваш основной источник напряжения для глаз — куча кабелей, свисающих с задней панели монитора, возможно, HP E24u и E27u G4 — это именно то, что вам нужно. Оба монитора оснащены портом USB-C, который позволяет с помощью одного кабеля USB-C не только беспрепятственно подключать ноутбук к монитору в качестве второго дисплея, но и одновременно заряжать ноутбук. Простота и элегантность, которые обеспечивает это решение, делают еще один шаг вперед, позволяя включать подключенный ноутбук и дисплей одним нажатием кнопки.
Простота и элегантность, которые обеспечивает это решение, делают еще один шаг вперед, позволяя включать подключенный ноутбук и дисплей одним нажатием кнопки.
(Изображение предоставлено HP)
В дополнение к соответствующим портам USB-C оба монитора не сутулятся, когда дело доходит до подключения. Каждый из них оснащен USB-концентратором с 4 портами USB-A 3.2 Gen 1, входом DisplayPort 1.2 с поддержкой HDCP, входом HDMI 1.4 с поддержкой HDCP и выходом DisplayPort 1.2, позволяющим легко подключать несколько дисплеев последовательно.
Следует отметить, что, хотя эти мониторы в основном одинаковы, за исключением их размера, E24u оснащен дисплеем FHD IPS, а E27u — дисплеем QHD IPS. HP E24u G4 и E27u G4 будут доступны с февраля по цене 219 долларов.и 339 долларов соответственно.
HP P34hc G4
Компания HP также поделилась информацией о своем ультрашироком гиганте с изогнутыми краями — P34hc G4. Монитор оснащен дисплеем VA с соотношением сторон 21:9, 3440 x 1440, который, по утверждению HP, благодаря увеличенной площади позволяет пользователям работать на 33% более продуктивно по сравнению с «меньшим» экраном.





