Как через биос установить виндовс xp с флешки: Установка Windows XP с флешки: подготовка, установка, ошибки
Содержание
Установка Windows XP с флешки
Перейти к содержанию
Search for:
Главная » Windows » Установка Windows
Содержание
- Подробная инструкция установки Windows XP с флешки
- Шаг 1.
- Шаг 2.
- Шаг 3.
Подробная инструкция установки Windows XP с флешки
Шаг 1.
- Вставьте флешку в компьютер
- Скачайте образ Windows XP файл формата ISO
- Скачайте программу rufus
- Откройте программу rufus
- В поле Устройство выберите флешку
- Нажмите Выбрать и укажите путь к образу ISO Windows XP
- В графе Схема разделов выберите схему разделов целевого диска (на который будет устанавливаться система) — MBR для систем с Legacy/CSM загрузкой или GPT для систем UEFI
- Новые компьютеры с UEFI поддерживают FAT32 но не работают с NTFS
- Чтоб посмотреть файловую систему компьютера
- Откройте Мой компьютер и щелкните правой кнопкой мыши по нужному диску
- Затем в открывшемся меню, выберите Свойства
- Вы уведете файловую систему компьютера
- Настройки в разделе Целевая система переключится автоматически.
 Если вы не знаете, какую схему разделов выбрать
Если вы не знаете, какую схему разделов выбрать - В разделе Параметры форматирования укажите вашу флешку
- Нажмите Старт
- Загрузочная флешка Windows XP
Шаг 2.
- Заходим в BIOS нажимая F2 или Del при включении компьютера (зависит от модели материнской платы)
- Как зайти в BIOS можно прочитать в статье
- Как зайти Boot меню можно посмотреть в статье
- Выбираем раздел Boot или Advanced Settings, находим где указывается порядок Boot Devices и в качестве первого загрузочного устройства выставляем нашу загрузочную флешку
- Сохраняем настройки BIOS и перезагружаем компьютер
Шаг 3.
- После перезагрузки появится меню, в котором следует перейти к установке Windows XP
- Выберете язык
- Раскладку клавиатуры
- Выбираем Полную установку
- Вам будет предложено выбрать и настроить диск для установки Windows
- Отформатируйте разделы жесткого диска
- Разбейте жесткий диск на разделы
- Если это нужно
- Выберите раздел для установки Windows
- Нажмите Далее
- Начнется процесс установки
- Дождитесь установки Windows
- Компьютер будет перезагружен несколько раз в процессе установки
- Отформатируйте разделы жесткого диска
- Разбейте жесткий диск на разделы
- Если это нужно
- Выберите раздел для установки Windows XP
- Нажмите Далее
- Начнется процесс установки
- Дождитесь установки Windows XP
- Компьютер будет перезагружен несколько раз в процессе установки
Установка Windows xp с usb-флешки
П
рочитав
эту статью вы узнаете: как сделать
загрузочную флешку с Windows
XP,зачем
нужно интегрировать драйвера SATA в
дистрибутив с операционной системой.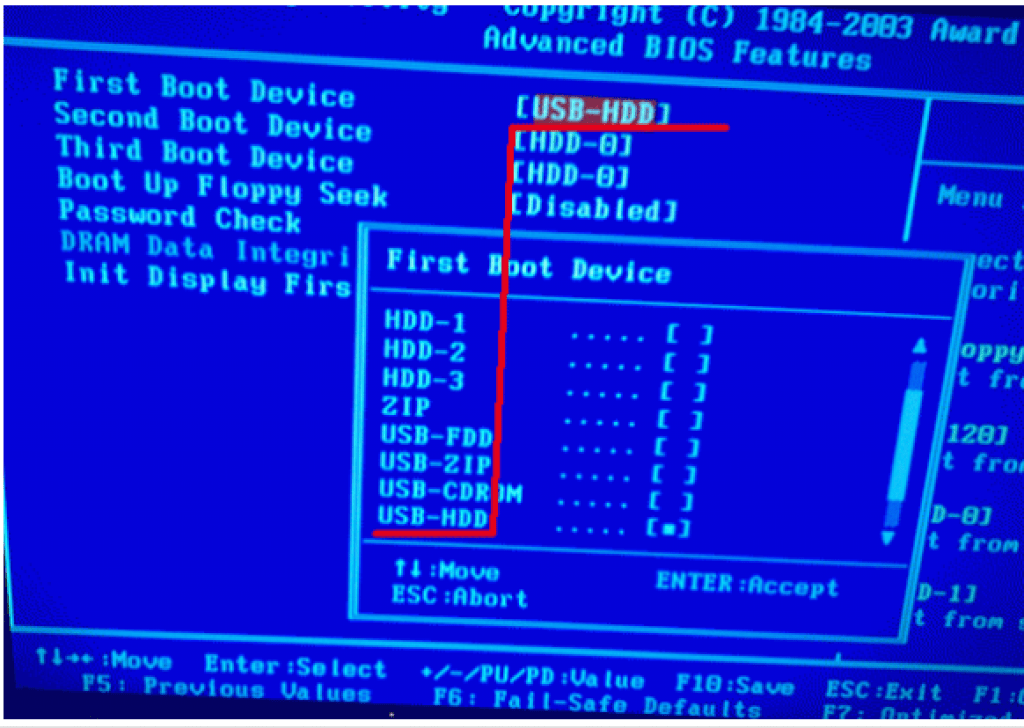 Во второй
Во второй
части статьи
написано: как зайти в биос ноутбука и
выставить в приоритете загрузки флешку,как
установить Windows XP с флешки.
Не
у всех ноутбуков а также персональных
компьютеров есть СD/DVD привод.
Нетбуки вообще идут без приводов. Также
может случиться что ваш СD/DVD привод
сломался ,а вы не хотите покупать
новый. И если это как раз ваш случай ,а
вам необходимо установить или
переустановить систему,то загрузочная
флешка с Windows придет вам на помощь.
Сам процесс установки Windows c флешки
проходит значительно быстрее чем с
диска CD или DVD.
Содержание:
1.
Интеграция драйверов SATA в
дистрибутив с Windows XP.
2.
Подготовка usb-флешки.
3.
Запись дистрибутива Windows XP на
флешку.
Нам
потребуются:
1.
Программа nLite — cкачать.
Для того чтобы программа nLite заработала
нужен пакет Microsoft.NET
Framework 2. 0 —cкачать.
0 —cкачать.
2.
Драйвера SATA — cкачать.
В архиве находятся драйвера для SATA
контроллеров Intel и AMD.
Примечание: Вам
не нужно скачивать пакет Microsoft.NET
Framework 2.0 если
вы интегрируете драйвера в дистрибутив
под операционной системой Windows
Vista и Windows
7.
3. USB-флешка (можно
также использовать карты
памяти)
емкостью от 1
Гб.
4. диск или образ Windows
XP.
5. Программа winsetupfromusb
0.2.3 — cкачать.
Очень
часто при установке операционной системы
Windows XP пользователи ноутбуков/нетбуков сталкиваются
с проблемой когда установщик Windows XP не
обнаруживает жестких дисков. В этом
случае мы можем увидеть синий
экран с
ошибкой или на экране где у нас должен
значиться жесткий
диск (разделы
жесткого диска) вы не увидите своего
жесткого диска,а увидите только
свою usb-флешку/карту памяти. Почему
Почему
это происходит? В состав оригинального
дистрибутива Windows XP не входят драйвера
для SATA контроллеров
жесткого диска. Объясняется это тем
что SATA контроллеры были произведены позже
чем Windows XP.Все современные ноутбуки и
нетбуки оборудованы жесткими дисками
с интерфейсом SATA,поэтому необходимо
интегрировать драйвера SATA в дистрибутив
Windows XP.
Перед
тем как интегрировать драйвера SATA нужно
распаковать образ Windows XP. Если у вас диск
с Windows XP, то вам нужно сделать образ
диска,а потом распаковать образ в
какую-нибудь папку. Как сделать образ
диска читайте здесь.
Распаковать образ можно архиватором
например, 7zip cкачать.
Допустим, папка в которую мы распаковали
дистрибутив будет находиться на
диске D и
называться Windows_XP,
а распакованная папка с драйверами
будет находиться на диске D и
называться SATA_DRIVERS.
Запускаем
программу nLite,
нажав одноименный ярлык на рабочем
столе. Выбираем русский язык(если он
Выбираем русский язык(если он
увас не стоит по умолчанию) ,нажимаем Далее
Нажимаем
кнопку Обзор…
В
окне Обзор
папок выбираем нашу
папку куда мы распаковали образ с Windows
XP. У меня это папка называетсяWindows_XP которая
расположена на диске D.
После того как вы указали папку с Windows
нажимаем кнопку ок.
Немного
ждем.
Нажимаем
кнопку Далее.
Нажимаем
кнопку Далее.
Нажимаем
на кнопку Драйвера.
Кружочек на кнопке поменяется на зеленый.
Нажимаем кнопку Далее.
Нажимаем
на кнопку Добавить.
Выбираем Папка
драйверов.
В
окне Обзор
папок выбираем
папку с драйверами. Для 32-х разрядной
операционной системы выбираем
папку 32-bit,
для64-х разрадной
операционной системы выбираем
папку 64-bit.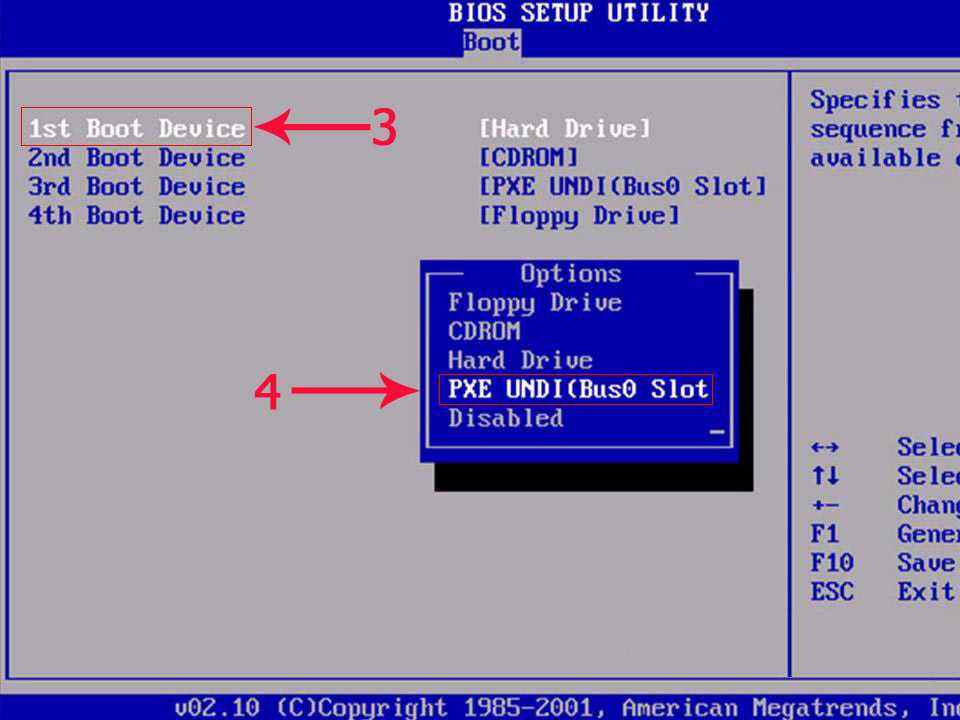
Будьте внимательны при выборе папки с
драйверами. Если интегрировать
в 32-х разрядную
операционную систему 64-х разрядные
драйвера и наоборот,то у вас при установке
Windows выскочит ошибка. После того как вы
выбрали папку с драйверами нажимаем
кнопку ок.
Щелкаем
по строчке в которой указан путь к
драйверам и нажимаем кнопку ок.
Здесь
мы выбираем драйвер SATA-контроллера.
Если вы не знаете какой драйвер выбрать,то
удерживая левую кнопку мыши ,выделяем
все драйвера и нажимаем кнопку ок.
Если
вы интегрируете драйвера для SATA
контроллеров AMD,то
для 32-х разрядной
операционной системы выделяем вторую
строчку,для 64-х разрядной
операционной системы выделяем первую
строчку.Нажимаем кнопку ок.
Нажимаем
кнопку Далее.
Нажимаем Да.
Идет
процесс интеграции.
Нажимаем
кнопку Далее.
Все,процесс
интеграции завершен. Выходим из программы
.
Важно: Если
у вас возникают проблемы с интеграцией
драйверов в дистрибутив,то вы можете
установить Windows XP в IDE режиме. Для этого
перед установкой Windows XP нужно зайти
в биос и выставить режим эмуляции IDE,
а драйвера SATA установить после установки
Windows. Как установить драйвера SATA вы
найдете в теме Подбор
и установка драйверов на ноутбук.
Но не все материнские платы поддерживают
режим эмуляции IDE.
В некоторых случаях надо обновить биос чтобы
этот параметр появился.На скриншоте
видно как выставить этот параметр в
биосе. В зависимости от фирмы-производителя
ноутбука этот режим в биосе может
значиться как: SATA
Сonfiguration, IDE Сonfiguration и
т.д. Его нужно искать на
вкладке Main или Advanced.
Установка Windows 2000, XP или 2003 с USB-накопителя
Фискальный кассир — резюме
Подробное руководство от А до Я по импульсам фискальных кассовых аппаратов (рекомендуется к прочтению).
Обзор инструкций
FREE, STANDARD, ULTIMATE
Цена и техническая экспертиза различных версий программного обеспечения Simple Shop.
Обзор и сравнение
mBills
Бесплатное использование метода оплаты mBills. Нажмите на ссылку ниже, чтобы загрузить инструкции.
Инструкции по загрузке
- Схема кабеля блока питания (выходной разъем постоянного тока)
- Как создать загрузочную флешку Windows 7 для установки Windows 7 с USB-накопителя (с помощью Windows 7 DVD/USB Tool + ссылка для загрузки инструмента)
Windows 2000, XP или 2003 можно установить с USB-накопителя. Это может потребоваться, если на ПК не работает оптический привод или если у пользователя нетбук. Затем может потребоваться загрузка Windows XP с USB-накопителя. Для этого необходимо создать загрузочный USB-ключ. Этот процесс требует определенных требований, таких как USB-ключ емкостью 1 или 2 ГБ, официальный компакт-диск с ОС Windows (или виртуальный привод), программное обеспечение WinSetupFromUSB и ПК с USB-ключом и дисководом для компакт-дисков. Кроме того, ключ должен быть быстрым, чтобы избежать прерываний во время процедуры установки, и, что наиболее важно, конфигурация системы должна допускать загрузку с USB-ключа. После загрузки XP пользователь может приступить к установке XP с помощью этого ключа.
Кроме того, ключ должен быть быстрым, чтобы избежать прерываний во время процедуры установки, и, что наиболее важно, конфигурация системы должна допускать загрузку с USB-ключа. После загрузки XP пользователь может приступить к установке XP с помощью этого ключа.
Создание загрузочного USB-ключа
Прежде всего вам понадобятся:
- USB-ключ (емкость: 1 или 2 ГБ)
- Компакт-диск Windows XP (официальная версия)
- ПК с компакт-диском
- Программное обеспечение WinSetupFromUSB: Ссылка (нажмите здесь)
Убедитесь, что:
- Ваш USB-ключ является загрузочным )
- Ваш ключ достаточно быстр, чтобы избежать задержек при установке ОС
Установка XP
После загрузки запустите программу установки и следуйте указаниям мастера установки. По окончании установки программа запустится.
- Вставьте компакт-диск с Windows XP в дисковод для компакт-дисков и нажмите «Обзор».

- Введите путь назначения на ПК.
- Выберите компакт-диск с установленной Windows XP и нажмите «ОК». слева и выберите USB-ключ, который вы использовали для загрузки XP
- Выберите Fixed
- Ciick Перейти, чтобы начать процедуру
- После завершения процесса закройте программу загрузите компьютер с USB-ключа
- После этого сохраните и перезагрузите компьютер
- Здесь у вас будет две строки в меню GRUB
- Первая — выбрать запуск процедуры установки
- Вторая строка предназначена для остальной части установки и первой загрузки Windows XP
- Поэтому загрузитесь с USB-накопителя до полной установки Windows XP
- Следуйте инструкциям по установке, как при обычной установке
Новости
Подробнее
02 октября 2022 г. Обновление: Simple Shop v9.1.1.102
27 июня 2022 г. Обновление: Simple Shop v9.0.0.102
Обновление: Simple Shop v9 27
: Simple Shop.
 0.0.000
0.0.000
User guide
More
[slovenščina] IZJAVA ZA JAVNOST: Zaradi globoke zaskrbljenosti, zaradi minimalnih civilizacijskih moralnih…
Navodila: osnovne nastavitve tiskanja
Наводила: Настройка — mBills
Обязательно .NET Framework 4.7.2 (7.5.0.102+)
Предложение месяца
Срок подписки на обновления ПО истек? Простое и быстрое ни к чему не обязывающее предложение.
Установка, загрузка Windows с USB-накопителя, флэш-накопителя или флэш-накопителя
Обычно Windows устанавливается с помощью оптических носителей, таких как DVD и компакт-диски, но бывают случаи, когда невозможно загрузить программу установки Windows с помощью дисков, вероятно, из-за вашего DVD-привода не работает или, если вы используете один из этих ультрапортативных ноутбуков, его вообще нет.
Чтобы решить эту проблему, можно либо использовать внешний DVD-привод и установить Windows в обычном режиме, либо создать загрузочный флеш-накопитель для установки Windows при необходимости. В этом руководстве мы обсудим последнее и узнаем, как создать загрузочный USB-накопитель для установки Windows XP, Windows Vista, Windows 7, Windows 8 или Windows 8.1. Поскольку установка Windows с флешки намного быстрее, чем с CD/DVD, такая установка также сэкономит время.
В этой статье предполагается, что материнская плата вашего компьютера поддерживает загрузку с USB-накопителей. Большинство современных ноутбуков и настольных компьютеров поддерживают его. Если вы купили свой компьютер в течение последних 5 лет, вам не нужно беспокоиться об этом.
Требования для установки
- Пустая флешка емкостью 1 ГБ для Windows XP и 3 ГБ для Windows 8.1, Windows 8, Windows 7, Windows Vista и Windows Server 2008.

- Установочный диск Windows или установочные файлы Windows, хранящиеся где-то на вашем компьютере.
Действия по созданию загрузочного флэш-накопителя USB
- Загрузка Win to Flash. Программное обеспечение все еще находится в стадии бета-тестирования, поэтому возможно, что в нем есть некоторые ошибки, хотя я лично не сталкивался ни с одним из них. Последнюю версию Win to Flash можно загрузить с веб-сайта Win to Flash. Последняя версия также поддерживает Windows 8 и Windows 8.1. Чтобы этот учебник не устарел, я бы посоветовал загрузить программное обеспечение по прежней ссылке, если вы не планируете использовать Windows 8 или 8.1.
- Извлеките загруженный ZIP-файл в любую папку на рабочем столе.
- Откройте папку и запустите WintoFlash.exe, дважды щелкнув ее.
- Нажмите «Далее», установите флажок «Я принимаю лицензионное соглашение», нажмите «Далее» и еще раз «Далее». Подождите, пока программное обеспечение загрузит несколько объявлений, нажмите «Далее» и «Далее» еще раз.

- Появится экран приветствия, как на изображении ниже.
- Нажмите на большую зеленую галочку. Экран приветствия станет полупрозрачным, и откроется мастер WinToFlash.
- Нажмите кнопку Далее. В поле ввода пути к файлу Windows нажмите кнопку «Выбрать» и выберите расположение на диске Windows или папку, содержащую файлы установки Windows, и нажмите «ОК».
- В поле ввода пути к USB-накопителю выберите местоположение USB-накопителя и нажмите «ОК».
- Нажмите кнопку «Далее». В диалоговом окне обведите Я принимаю лицензионное соглашение и нажмите Продолжить.
- Появится предупреждающее сообщение о том, что «Форматирование удалит все данные на диске».
 Нажмите OK в сообщении.
Нажмите OK в сообщении. - WintoFlash покажет окно с индикатором выполнения, как на изображении ниже.
- Когда индикатор выполнения дойдет до конца, нажмите «Далее», а затем «Выход». Может появиться уведомление об обновлении WintoFlash, нажмите «Не просто закрыть», чтобы закрыть его.
| Экран приветствия Win to Flash |
| Мастер, показывающий различные версии Windows, которые он поддерживает |
| Подготовка загрузочного флеш-накопителя |
Вот и все. Теперь у вас есть загрузочная флешка, которую можно использовать для установки Windows. Чтобы установить Windows с него, выполните следующие действия:
Установка Windows с загрузочного флэш-накопителя USB
- Подключите флэш-накопитель.
- Запустите компьютер. Войдите в настройки BIOS, нажав клавишу Delete. В меню загрузки выберите свою флешку в качестве первого загрузочного устройства. Сохраните настройки и перезагрузите компьютер. (Этот шаг может отличаться для разных компьютеров.


 Если вы не знаете, какую схему разделов выбрать
Если вы не знаете, какую схему разделов выбрать
 0.0.000
0.0.000

 Нажмите OK в сообщении.
Нажмите OK в сообщении.
