Как на ноутбуке сбросить настройки на заводские: Как восстановить ноутбук и сбросить настройки до заводских
Содержание
Восстановление заводских настроек ноутбука
Производители ноутбуков заложили возможность восстановления к первоначальным настройкам аппаратной и программной части ноутбука. Ноутбук будет иметь те настройки системы как во время его покупки. При этом все данные, включая устанавливаемые и сохраняемые пользователем и системой, будут удалены.
Восстановление заводских настроек это серьезная процедура, прибегать к которой следует только в крайнем случае, когда ни восстановление системы, ни другие действия не помогают решить возникшие проблемы в работе. А проблемой может быть критическое повреждение важных системных данных, загрузчика, драйверов и т.п. Заражение системы вредоносным программным обеспечением, которое блокирует работу системы, а никакие способы лечения не помогают. Существуют и другие причины, по которым целесообразно прибегнуть к восстановлению заводских настроек, например предпродажная подготовка ноутбука.
Восстановление заводских настроек происходит со специального скрытого и заблокированного для пользователя раздела жесткого диска. На этом разделе хранятся все необходимые данные, операционная система (ОС), программы, драйверы и т.п., которые заархивированы в один общий файл. Следует знать, что выполнить процедуру восстановления можно не всегда. Повреждение этого раздела, его форматирование или изменение приведет к тому, что о восстановлении можно просто забыть. На некоторых моделях ноутбуков такого раздела может не быть, а резервные данные находятся на отдельном CD/DVD диске. При этом восстанавливать систему следует с него. Если пользователь устанавливал на ноутбук новую версию операционной системы, возврат к заводским установкам вернет вам изначально установленную ОС.
На этом разделе хранятся все необходимые данные, операционная система (ОС), программы, драйверы и т.п., которые заархивированы в один общий файл. Следует знать, что выполнить процедуру восстановления можно не всегда. Повреждение этого раздела, его форматирование или изменение приведет к тому, что о восстановлении можно просто забыть. На некоторых моделях ноутбуков такого раздела может не быть, а резервные данные находятся на отдельном CD/DVD диске. При этом восстанавливать систему следует с него. Если пользователь устанавливал на ноутбук новую версию операционной системы, возврат к заводским установкам вернет вам изначально установленную ОС.
Перед тем как непосредственно приступать к восстановлению следует побеспокоиться о сохранности важных данных. Тут важно не упустить из виду те данные, которые действительно вам нужны, так как сохранить весь раздел диска на внешнем носителе бывает проблематично. Не забывайте, что просто скопировать данные с системного диска на другой раздел жесткого диска не сохранит информацию. Восстановлению подвергнуться все разделы. Не забудьте проверить данные, находящиеся в документах, музыке, на рабочем столе, а также в отдельно создаваемых пользователях папкам. Также проверьте папку загрузки, куда сохраняются скачанные файлы из Интернета. Дополнительно сделайте резервную копию дистрибутивов необходимых программ и приложений, это ускорит процесс настройки системы под требования пользователя.
Восстановлению подвергнуться все разделы. Не забудьте проверить данные, находящиеся в документах, музыке, на рабочем столе, а также в отдельно создаваемых пользователях папкам. Также проверьте папку загрузки, куда сохраняются скачанные файлы из Интернета. Дополнительно сделайте резервную копию дистрибутивов необходимых программ и приложений, это ускорит процесс настройки системы под требования пользователя.
Восстановление заводских настроек ноутбука осуществляется во время загрузки системы. При этом во время загрузки необходимо нажать специальную кнопку, точно так же как и при входе в BIOS, но отличную от клавиши входа в BIOS. Обычно используются клавиши F8, F11, F3, F4 или F10, также встречаются модели, в которых необходимо зажать и удерживать нажатой клавишу «0», до тех пор, пока не появится логотип производителя. После входа в меню восстановления пользователю предлагается выполнить и подтвердить выполнение восстановления. Возможно, потребуется указать дополнительные параметры возврата к первоначальным установкам и настройкам. Все шаги восстановления достаточно понятны и пользователю не составит труда разобраться в работе службы.
Все шаги восстановления достаточно понятны и пользователю не составит труда разобраться в работе службы.
Единственное, что следует учесть, это к ноутбуку не должны быть подключены никакие дополнительные устройства или USB накопители. Дополнительные устройства могут влиять на процесс восстановления. Также следите за тем, чтобы не было сбоев в электропитании, а аккумулятор ноутбука имел полный заряд. Не следует также прерывать процесс восстановления, и не нажимайте никакие клавиши на клавиатуре. Следует дождаться окончания процесса, который может длиться от нескольких минут до нескольких десятков минут. После окончания работы мастера восстановления ноутбук будет перезагружен. Теперь перед вами предстанет абсолютно чистая операционная система, которую следует настроить. Настройка ноутбука будет заключаться в установке недостающих драйверов и программных продуктов, а при необходимости и в настройке параметров самой системы.
©
2015 — 2022
InfoConnector. ru
ru
Как восстановить заводские настройки ноутбука
Здравствуйте друзья, в этой статье мы решили рассказать, как восстановить заводские настройки ноутбука. Начнём с производителя Toshiba (кому интересно, можете почитать отдельную статью — Как создать диски восстановления ноутбука Toshiba и восстановиться с помощью них). Вторым рассмотрим ноутбук Sony, третьим HP pavilion. Отдельные статьи написаны для ноутбуков Acer, ASUS и Samsung, HP, Lenovo. Ну а далее постараемся дополнять статью информацией по изделиям других производителей, судя по вашим письмам, тема эта интересна многим нашим читателям.
- Доброго времени суток, хотел спросить у вас, как восстановить ноутбук до оригинальных заводских настроек? Знаю, что эти настройки находятся в скрытом разделе жёсткого диска, но этот раздел я неосторожно удалил и теперь при попытке отката к заводским установкам у меня выходит ошибка. Диски восстановления DVD не создавал и вообще, ни разу не доводилось восстанавливать ноутбук до заводских настроек.
 Какой выход из моей ситуации?
Какой выход из моей ситуации? - Привет админ, объясни пожалуйста как мне быть. Ноутбук Toshiba, на нём есть скрытый раздел, ещё диск C: и диск D:. Скрытый раздел я не трогал, но на диске D: я всё удалил, а теперь не могу откатиться к заводским настройкам, говорят, ноутбуки Toshiba используют для восстановления заводских настроек скрытый раздел и ещё какую-то папку HDD RECOVERY, которая находится как раз на диске D:. Что мне теперь делать?
- Купил ноутбук Toshiba, в инструкции к ноуту написано, при желании откатиться к заводским настройкам, жмите клавишу F8, запустится программа восстановления. Нажимал, но запускаются Дополнительные варианты загрузки и всё… А дальше-то, что делать? И ещё вопрос, при первом запуске вышло сообщение – Рекомендуем вам создать носитель реаниматор на USB-флеш-накопителе или DVD-дисках, с помощью программы Recovery, он поможет вам восстановить содержимое компьютера до оригинального заводского состояния, даже в случае серьёзного повреждения компьютера.
 Объясните, как применить этот носитель-реаниматор в случае проблем?
Объясните, как применить этот носитель-реаниматор в случае проблем? - Здравствуйте, скажите, как восстановить заводские настройки ноутбука Hewlett-Packard (HP), если бук совсем не загружается. При загрузке Windows выходит синий экран с ошибкой.
- Админ, ответь на такой вопрос. Все производители ноутбуков комплектуют их специальной программой RECOVERY, находящейся в скрытом разделе, с помощью этой программы можно откатить ноутбук к заводским настройкам в случае серьёзных проблем с операционной системой. Вопрос – Есть ли какая альтернатива у этой программы?
Когда нам в голову приходит мысль восстановить наш ноутбук до заводских настроек? Правильно, тогда, когда мы уже не понимаем, что с ним творится, а самое главное сам ноутбук не понимает, что с ним происходит, из-за созданных на нём десятков ненужных разделов, четырёх установленных операционных систем, тысячи различных программ и трёх антивирусов.
- Примечание: Перед откатом к заводским настройкам можете скопировать все данные с диска C: и рабочего стола с помощью бесплатного Live CD.

Многие пользователи могут заметить, что в такой ситуации можно переустановить «винду» со всеми программами, драйверами и всё. Но я в свою очередь замечу, восстановить заводские настройки ноутбука, неопытному пользователю, гораздо проще. Не надо потом будет мучиться с поиском и установкой драйверов на все устройства, нужно лишь будет установить заново нужные программы и всё. Единственное что многих смущает в этой ситуации, так это то, что многие ни разу в своей жизни не запускали это самое восстановление ноутбука до заводских настроек. Познакомить вас с этим восстановлением и цель нашей статьи, надеюсь после её прочтения, вы будете получше представлять то, как как это можно сделать.
Восстанавливать на различных ноутбуках заводские настройки мне приходиться довольно часто и хочу сказать, что сам механизм восстановления на всех ноутбуках практически одинаков, но конечно всегда имеют место быть нюансы, которые лучше знать заранее.
Первое правило. Во время восстановления заводских настроек, сетевой адаптер питания должен быть постоянно подключен к ноутбуку.
Вы перезагружаете ноутбук и при загрузке жмёте определённую клавишу на клавиатуре, далее запускается программа восстановления заводских настроек, вот здесь нужно быть внимательным. Программа восстановления заводских настроек может предложить вам восстановить только диск C: или восстановить весь жёсткий диск. Если вы выберите диск C:, значит до заводских настроек восстановится только он, а остальные разделы с вашими данными останутся нетронутыми. Если вы выберите восстановить до заводских настроек весь жёсткий диск, значит все созданные вами разделы, со всеми вашими файлами будут удалены и ваш ноутбук будет в таком состоянии, как на момент покупки.
Где находится программа заводских настроек ноутбука?
Обычно в скрытом разделе ноутбука, который называется «Раздел восстановления», объём до 20 с лишним гигабайт. Увидеть его можно, если войти в Управление компьютером->Управление дисками. Раздел этот желательно не удалять, иначе вы не сможете восстановить ноутбук до заводских настроек.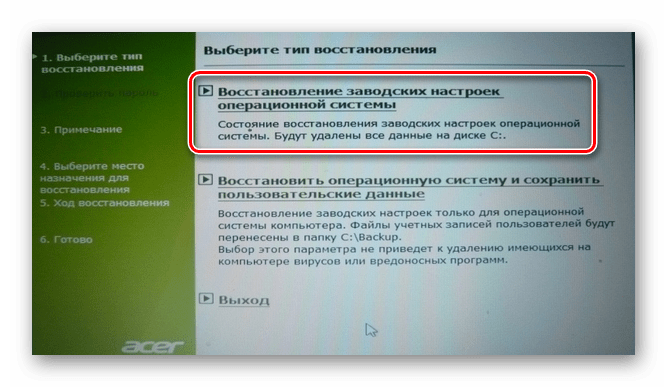
Владельцам ноутбука Toshiba нужно знать, что кроме скрытого раздела RECOVERY, у них ещё есть папка HDD RECOVERY, находящаяся на диске D:, её тоже удалять нельзя.
Зачем создавать DVD-диски восстановления ноутбука?
Как только мы купили ноутбук и включили его, на экране, сразу после появления рабочего стола Windows, появляется служебное окно производителя ноутбука с предложением создать–DVD диски восстановления ноутбука. То есть, мы создадим этот же самый скрытый раздел с заводскими настройками, но на DVD-дисках. Делается это на случай, если скрытый раздел ноутбука, по каким-либо причинам (чаще по вине пользователя) повредится или будет удалён совсем.
Для создания DVD-дисков восстановления, обычно нужно 3 чистых компакт-диска. При серьёзных проблемах с ноутбуком, например вы вообще не можете загрузить операционную систему, а скрытый раздел у вас удалён, мы можем восстановить заводское состояние ноутбука с помощью созданных ранее DVD-дисков восстановления.
Горячие клавиши для восстановления заводских настроек ноутбуков
ASUS – при появлении на экране заставки ASUS нажимайте F9
Acer — Alt+F10
HP pavilion — при включении ноутбука жмите клавишу esc. Войдёте в меню запуска, далее нажмите клавишу F11
Samsung — F4
Sony vaio — F10. На новых ноутбуках Sony VAIO используется специальная кнопка Assist, попробуйте нажать её при загрузке. Загрузится VAIO Care, в меню выберите Начать устранение неполадок (Восстановление) -> Выбрать раскладку клавиатуры Русская -> Диагностика -> Средства восстановления VAIO -> Windows 8 -> Запустить мастер восстановления (Восстановление системы в пошаговом режиме).
Toshiba — F8 или на последних моделях 0 или даже бывает надо нажать Fn+0
Packard Bell — F10
Dell inspiron — при появлении на экране заставки dell нажимайте Ctrl+F11
Fujitsu Siemens — F8
LG — F11
Lenovo — F11
Итак, первым восстанавливаем до заводских настроек ноутбук Toshiba, жмём при загрузке F8, (если у вас одна из самых последних моделей ноутбука Toshiba, тогда сразу при включении ноутбука нажмите и удерживайте 0), появляется окно Дополнительные варианты загрузки. Выбираем Устранение неполадок компьютера и жмём Enter.
Выбираем Устранение неполадок компьютера и жмём Enter.
Выбор языковых настроек.
Далее. ОК.
Выбираем средство восстановления Toshiba HDD RECOVERY или оно может называться Toshiba Recovery Wizard.
В следующем окне нас предупреждают, что будет восстановлен к изначальному состоянию диск C:, то есть, с него всё будет удалено и состояние его будет приведено на момент покупки ноутбука, диск D: останется нетронутым.
Далее.
Прерывать операцию нельзя, поэтому убедитесь, что сетевой адаптер питания подключен к ноутбуку. Нажимаем Даи запускаем процесс восстановления ноутбука к первоначальному заводскому состоянию.
Идёт процесс отката к заводским настройкам
Происходит установка программного обеспечения и драйверов.
Практически всё завершено, нажимаем Далее,
выбираем имя пользователя, пароль для своей учётной записи. Устанавливаем дату, время, они обычно правильны по умолчанию. Если хотите, можете зарегистрировать свой ноутбук для продления гарантии.
Первый запуск Windows. Вот и всё
Как восстановить заводские настройки ноутбука Sony
Нажимаем при загрузке клавишу F10 и входим в Диспетчер загрузки Windows, выбираем с помощью клавиатуры Запуск центра восстановления VAIO.
Перед нами появляется окно, в нём мы можем ознакомиться с возможностями восстановления.
К примеру выбираем Восстановить диск C:и в следующем окне читаем информацию о том, что будет восстановлено.
Восстанавливается диск C: к заводскому состоянию, заново переустанавливается всё программное обеспечение, но не ПО установленное после покупки компьютера, его придётся устанавливать заново. Данная программа удаляет все файлы на диске C:, но не влияет на файлы, имеющиеся на других разделах.
Данная программа удаляет все файлы на диске C:, но не влияет на файлы, имеющиеся на других разделах.
Если мы с вами выберем Полностью восстановить систему, то удалится всё на диске C: и во всех других разделах. После восстановления всё дисковое пространство будет занимать диск C:
Как восстановить до заводских настроек ноутбук HP
Если ноут совсем не загружается из-за системных ошибок и вы хотите восстановить его изначальные настройки, тогда, чтобы не потерять Ваши данные, можно загрузить его с
любого Live CD, затем перекинуть важные файлы на переносной жёсткий диск,
далее восстановить заводские настройки, так как при восстановлении заводских
настроек все ваши данные с ноутбука удалятся.
Нажимаем при включении ноутбука клавишу Esc.
Входим в загрузочное меню, как видим, за восстановление заводских настроек отвечает клавиша F11 — System Recovery. Нажимаем клавишу F11.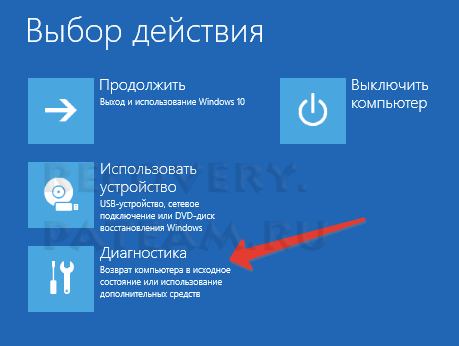
Появляется окно HP Recovery Manager.
Здесь нам нужен пункт «Восстановление системы до первоначального состояния при
поставке от производителя».
Щёлкаем на «Восстановить без создания резервной копии файлов» и нажимаем Далее.
Теперь нужно отключить все внешние устройства: принтер, сканер, мышь, жмём Далее и начнётся процесс восстановления заводских настроек ноутбука HP.
Вот в принципе пока и всё. Если ничего не поможет, читайте нашу статью: Как вернуть любому ноутбуку заводские настройки, если встроенная производителем программа восстановления Recovery не работает.
Есть ли альтернатива встроенной в ноутбук программе восстановления к заводским настройкам? Да есть, это программы Acronis True Image Home и AOMEI Backupper Standard и возможностей у них намного больше.
Как восстановить заводские настройки Windows 11
от Shaant Minhas
Как восстановить заводские настройки Windows 11
Вы можете восстановить заводские настройки компьютера с Windows, выполнив несколько шагов. Приступим:
- Нажмите клавишу Windows + I , чтобы запустить настройки.
- Перейдите к Система > Восстановление .
- В меню восстановления нажмите Reset PC .
- Выбрать Сохранить мои файлы или Удалить все .
- Затем выберите из Локальная переустановка или Загрузка из облака .
- Нажмите Далее и, наконец, выберите Сброс .
Сброс к заводским настройкам в Windows 11 — это измельчение файлов вашего компьютера. Часто используемый в качестве последнего средства для решения различных проблем с Windows, сброс к заводским настройкам также удобен, когда вы хотите перезагрузить компьютер, особенно когда другие методы не подходят для этой задачи.
Не волнуйтесь, метод не так уж сложен и, вероятно, займет всего несколько минут вашего времени. Итак, давайте сразу приступим к сбросу настроек.
Как восстановить заводские настройки Windows 11
Во-первых, прежде чем вы начнете процесс сброса до заводских настроек, рекомендуется иметь резервную копию. На случай, если по какой-либо причине что-то пойдет не так, резервная копия гарантирует, что вам будет на что опереться. Ранее мы рассмотрели подробное руководство по резервному копированию файлов Windows 11. Так что не забудьте проверить это.
После завершения резервного копирования вы можете вернуться к заводским настройкам. Вот как вы можете начать:
- Перейдите в строку поиска меню «Пуск» , введите «настройки» и выберите наилучшее соответствие. Либо нажмите клавишу Windows + ярлык I .
- Перейти к Система > Восстановление .
- В меню Recovery нажмите Reset PC .
- Теперь либо выберите Сохранить мои файлы , либо Удалить все .
 Если вы выберете «Сохранить мои файлы», вы сможете сохранить все свои файлы во время сброса Windows. В последнем случае все ваши файлы, включая приложения и настройки на вашем ПК, будут удалены.
Если вы выберете «Сохранить мои файлы», вы сможете сохранить все свои файлы во время сброса Windows. В последнем случае все ваши файлы, включая приложения и настройки на вашем ПК, будут удалены. - Выберите Локальная переустановка или Загрузка из облака .
- Внесите необходимые дополнительные изменения и нажмите Далее .
- Наконец, нажмите Сброс .
Как только вы выполните вышеуказанные шаги, начнется процесс сброса настроек Windows. Весь процесс может занять от нескольких минут до часа, в зависимости от особенностей вашего оборудования.
Когда ваша новая Windows будет установлена после сброса, убедитесь, что вы загрузили все соответствующие обновления для вашей операционной системы. Это не только поддерживает ваши настройки безопасности в актуальном состоянии, но и гарантирует, что ваш компьютер будет соответствовать всем изменениям.
Восстановление заводских настроек Windows
Если запуск ПК с нуля — это то, что вам нужно, то вы не ошибетесь, выполнив сброс до заводских настроек. Не волнуйтесь, в настоящее время это очень распространенный способ форматирования всего. Просто выполните описанные выше шаги, и все будет готово в кратчайшие сроки. Просто убедитесь, что у вас есть надежная резервная копия, прежде чем начать.
Не волнуйтесь, в настоящее время это очень распространенный способ форматирования всего. Просто выполните описанные выше шаги, и все будет готово в кратчайшие сроки. Просто убедитесь, что у вас есть надежная резервная копия, прежде чем начать.
Поделиться этим сообщением:
Категории Инструкции Теги Windows 11, Windows 11 How To
Старая версия
.NET 7 Preview 3 Анонсирована
Лучшие способы персонализации обоев и фонов Windows 11
Более новая версия
Как восстановить заводские настройки ноутбука Dell
Подарите своим гаджетам новую жизнь.
В Gadget Salvation наша миссия состоит в том, чтобы внести как можно больший вклад в рынок перепродажи электроники, чтобы продлить срок службы наших гаджетов и сократить количество отходов. Наш процесс прост и незаметен.
1
Ответьте на несколько вопросов и получите оценку.
2
Доставьте гаджет бесплатно.
3
Получите оплату в течение двух рабочих дней с момента получения нами ваших гаджетов.
Продайте свои гаджеты
Существует несколько способов сброса настроек ноутбука Dell до заводских.
Dell XPS 13
Процесс сброса ноутбука Dell до заводских настроек имеет свои преимущества, но также может иметь некоторые недостатки. С одной стороны, восстановление заводских настроек может решить определенные проблемы с программным обеспечением и даже устранить вирусы или вредоносное ПО. Но с другой стороны, если сделать это неправильно, вы рискуете потерять свои файлы или даже «заблокировать» свой ноутбук.
В этом посте вы узнаете, как восстановить заводские настройки ноутбука Dell в Windows 10, Windows 8 и с помощью раздела восстановления Dell.
Так как же восстановить заводские настройки ноутбука Dell?
Что на самом деле означает сброс до заводских настроек? При восстановлении вашего ноутбука Dell до заводского состояния будут удалены сохраненные данные и сброшены все ранее сохраненные настройки. Поэтому, прежде чем продолжить сброс, обязательно сделайте резервную копию всех файлов, которые вы хотите сохранить. Резервную копию можно создать с помощью внешнего жесткого диска или с помощью облачного хранилища, такого как Google Drive или Dropbox. Но один из самых простых способов сделать резервную копию ваших данных — создать резервную копию во время фактического процесса сброса.
Резервную копию можно создать с помощью внешнего жесткого диска или с помощью облачного хранилища, такого как Google Drive или Dropbox. Но один из самых простых способов сделать резервную копию ваших данных — создать резервную копию во время фактического процесса сброса.
Сброс вашего ноутбука Dell в Windows 10
Чтобы использовать метод восстановления Windows 10, выполните следующие действия. экран рабочего стола).
 Если вы подключены к Интернету, вы можете выбрать «Облачную загрузку». Облачный вариант отлично подходит, если ваш локальный раздел восстановления на диске поврежден. В противном случае вы можете выбрать «Локальная переустановка». Обратите внимание, что этот вариант будет работать только в том случае, если локальный раздел восстановления не поврежден.
Если вы подключены к Интернету, вы можете выбрать «Облачную загрузку». Облачный вариант отлично подходит, если ваш локальный раздел восстановления на диске поврежден. В противном случае вы можете выбрать «Локальная переустановка». Обратите внимание, что этот вариант будет работать только в том случае, если локальный раздел восстановления не поврежден.Восстановление заводских настроек Dell в Windows 8
Даже если вы все еще используете Windows 8 на своем Dell, ее все равно можно сбросить, и шаги очень похожи на описанные выше:
- Нажмите значок «Пуск». , выберите «Настройки» и выберите «Обновление и безопасность».
- Затем нажмите кнопку «Начать» под опцией «Сбросить этот компьютер», чтобы начать процесс.

Но если у вашего ноутбука есть пароль, который вы уже не помните, есть другой способ выполнить восстановление системы. Во-первых, на экране приветствия перезагрузите ноутбук, удерживая нажатой клавишу Shift. Эта простая комбинация позволяет вам получить доступ к расширенным параметрам меню загрузки. Когда появится меню, выберите «Устранение неполадок» и нажмите «Сбросить этот компьютер». Здесь вы сотрете все данные, включая забытый пароль, и переустановите Windows 8.
Как выполнить сброс до заводских настроек на старых моделях Dell
Начните с перезагрузки ноутбука. Когда экран загорится, попробуйте следующее:
- Нажмите клавишу F8 , как только система перезагрузится. Это необходимо сделать еще до того, как загорится логотип Dell.
- F8 откроет меню Дополнительные параметры загрузки . Здесь выберите вариант «Восстановление компьютера» и нажмите Введите .
 Выберите свой язык и нажмите «Далее». При появлении запроса введите пароль администратора и нажмите «ОК».
Выберите свой язык и нажмите «Далее». При появлении запроса введите пароль администратора и нажмите «ОК». - Перейдите к опции «Восстановление заводского образа Dell» . При появлении запроса выберите « Да, переформатируйте жесткий диск и восстановите системное программное обеспечение до заводского состояния» и снова нажмите «Далее».
- Начнется процесс сброса настроек устройства. Убедитесь, что ваш Dell подключен к розетке в это время. Потеря питания может привести к стиранию вашей Windows или зависанию в цикле восстановления. После завершения сброса нажмите «Готово» 9.0014 , чтобы перезагрузить ноутбук и настроить Windows, как в первый раз.
В заключение
Сброс подержанного ноутбука Dell до заводских настроек — самый простой способ избавиться от вирусов и нежелательных программ. Но важно создать резервную копию, прежде чем приступать к сбросу; в противном случае вы рискуете потерять свои файлы, документы и программы.

 Какой выход из моей ситуации?
Какой выход из моей ситуации? Объясните, как применить этот носитель-реаниматор в случае проблем?
Объясните, как применить этот носитель-реаниматор в случае проблем?
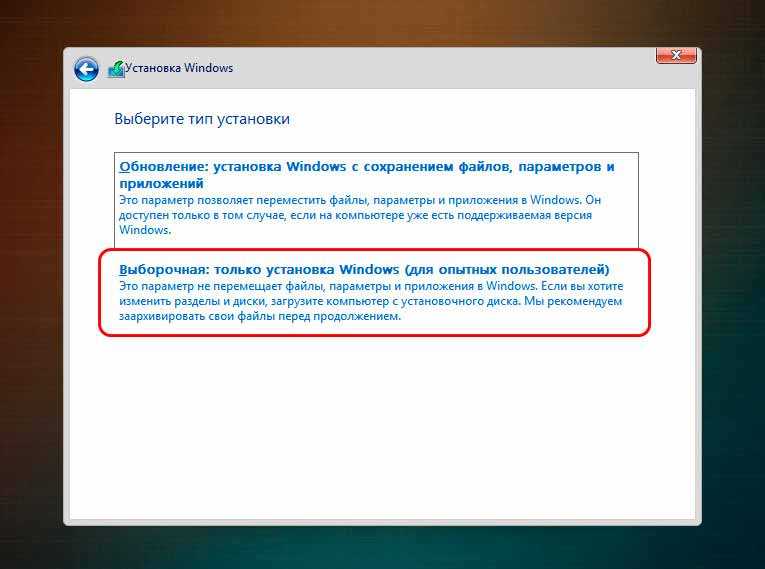 Если вы выберете «Сохранить мои файлы», вы сможете сохранить все свои файлы во время сброса Windows. В последнем случае все ваши файлы, включая приложения и настройки на вашем ПК, будут удалены.
Если вы выберете «Сохранить мои файлы», вы сможете сохранить все свои файлы во время сброса Windows. В последнем случае все ваши файлы, включая приложения и настройки на вашем ПК, будут удалены.
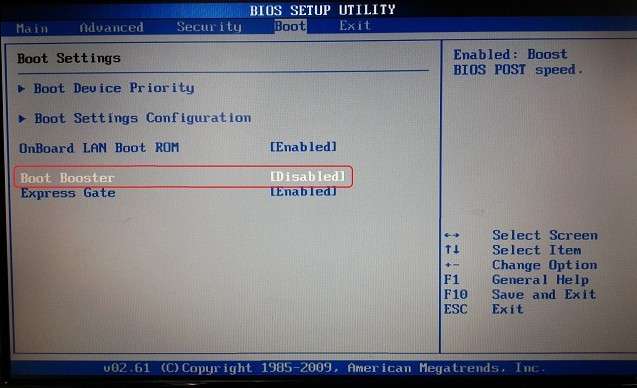 Выберите свой язык и нажмите «Далее». При появлении запроса введите пароль администратора и нажмите «ОК».
Выберите свой язык и нажмите «Далее». При появлении запроса введите пароль администратора и нажмите «ОК». 