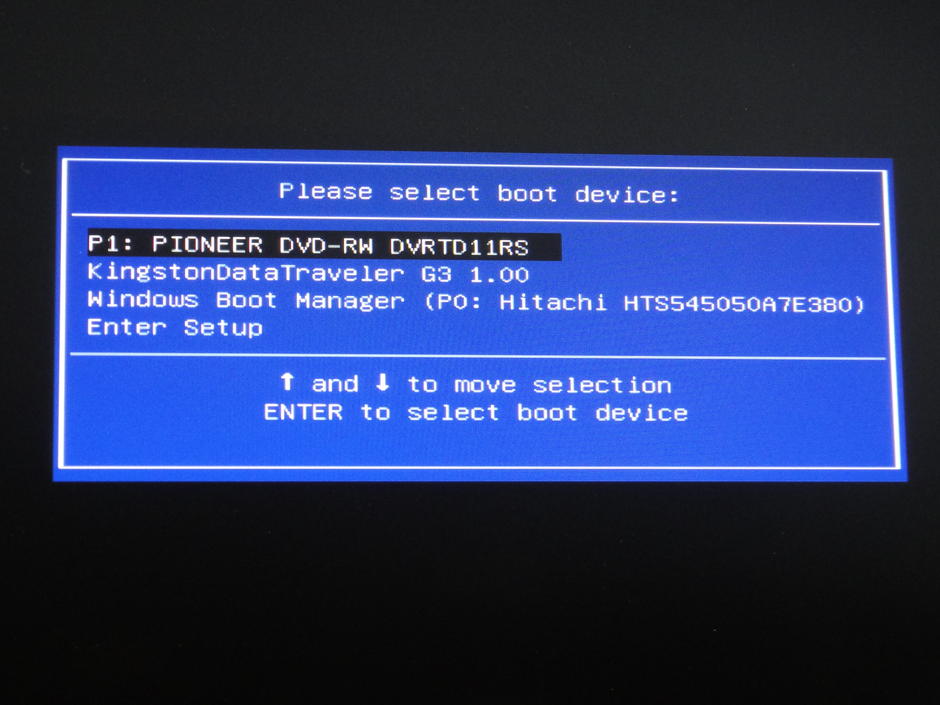Как снести винду и установить новую с флешки: Как снести винду и установить новую 7-ку
Содержание
Как установить Windows 11 с USB в 2021 году • Оки Доки
Microsoft упростила вам знакомство с Windows 11 с помощью программы предварительной оценки Windows. Вы можете легко перейти на Windows 11 с Windows 10 через канал разработки, не настраивая все вручную.
Фактически, пользователи Windows Insider Beta теперь также могут без проблем получать обновления Windows 11. Но, сказав это, если вы тот, кто любит чистую установку Windows, то перепрошивка Windows 11 с USB будет хорошим вариантом.
Это означает, что у вас не будет временных или оставшихся файлов, что приведет к более быстрой и плавной работе. Поэтому, если вы хотите установить Windows 11 с USB-накопителя, следуйте пошаговым инструкциям, приведенным ниже.
Сначала мы упомянули, как создать загрузочный USB-накопитель Windows 11, а затем как заново установить Windows 11 на ваш компьютер. Вы можете развернуть таблицу ниже и перейти в соответствующий раздел.
Программы для Windows, мобильные приложения, игры — ВСЁ БЕСПЛАТНО, в нашем закрытом телеграмм канале — Подписывайтесь:)
Создайте загрузочный USB-накопитель Windows 11
Мы собираемся использовать Rufus для создания загрузочного USB-накопителя Windows 11, поскольку он прост в использовании. Если вы сочтете Rufus излишне сложным, вы можете найти другие альтернативы Rufus из нашего списка.
Если вы сочтете Rufus излишне сложным, вы можете найти другие альтернативы Rufus из нашего списка.
Кроме того, я предполагаю, что у вас уже есть копия ISO-образа Windows 11. Сказав все это, давайте узнаем, как создать загрузочный USB-накопитель для Windows 11.
1. Прежде всего, подключите флэш-накопитель USB к компьютеру. Затем запустите Rufus, и он автоматически выберет USB-устройство. Теперь нажмите «Выбрать» и выберите ISO-образ Windows 11. Я бы порекомендовал запустить Rufus на том же ПК, на котором вы хотите установить Windows 11. Это позволяет Rufus автоматически предварительно выбирать правильные значения в зависимости от конфигурации вашей системы.
2. Если вы создаете загрузочный USB-накопитель на другом компьютере, я бы посоветовал вам заранее проверить схему разделов целевой машины. Нажмите сочетание клавиш «Win+ X» и откройте «Управление дисками». Здесь кликните правой кнопкой мыши «Диск 0» и откройте «Свойства». Затем переключитесь на «Тома» и проверьте стиль раздела, будь то GPT или MBR. Например, у меня GPT.
Затем переключитесь на «Тома» и проверьте стиль раздела, будь то GPT или MBR. Например, у меня GPT.
Примечание. Поскольку для обновления до Windows 11 требуется стиль раздела GPT, вы можете узнать, как преобразовать MBR в диск GPT без потери данных, в нашей связанной статье.
3. Итак, на Rufus я выбрал «GPT» в «Схема разделов». Соответственно вам необходимо выбрать схему разделения. Наконец, оставьте все по умолчанию и нажмите «НАЧАТЬ». После завершения процесса прошивки закройте Rufus и подключите USB-накопитель Windows 11 к целевой машине.
Чистая установка Windows 11 с загрузочного USB
1. Чтобы установить Windows 11 с USB-накопителя, необходимо перезагрузить компьютер. Когда ваш компьютер загрузится, вам придется постоянно нажимать кнопку загрузки.
Примечание. На ноутбуках HP нажатие клавиши «Esc» во время запуска вызывает меню запуска. Для других ноутбуков и настольных компьютеров вам придется искать загрузочный ключ в Интернете.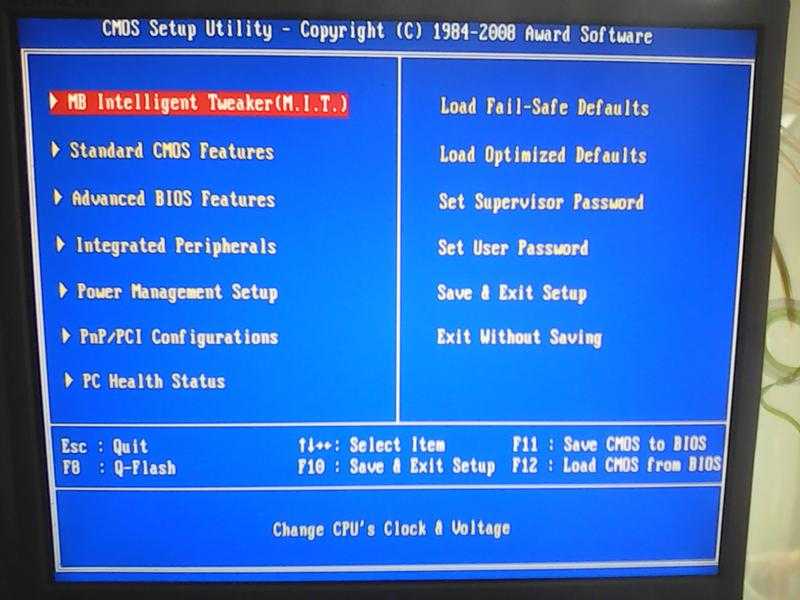 Это должно быть одно из следующих значений: F12, F9, F10 и т. д.
Это должно быть одно из следующих значений: F12, F9, F10 и т. д.
2. Затем нажмите «F9» (клавиша может быть другой для вашего ноутбука / настольного компьютера), чтобы открыть «Параметры загрузочного устройства». Здесь выберите созданный вами флэш-накопитель и нажмите Enter.
3. Теперь вы загрузитесь в программу установки Windows 11. Кликните Далее -> Установить сейчас.
4. На следующей странице выберите «У меня нет ключа продукта».
5. После этого вам может быть предложено выбрать выпуск Windows 11. Если вы используете ноутбук с активированной Windows, версия будет выбрана автоматически на основе вашей предыдущей конфигурации.
6. Теперь нажмите «Custom». Он позволяет установить Windows 11 на конкретный диск. Таким образом, вам не придется стирать весь диск.
7. Перейдя на страницу раздела, определите диск «C» в зависимости от его размера и нажмите «Далее», чтобы установить Windows 11 на свой компьютер.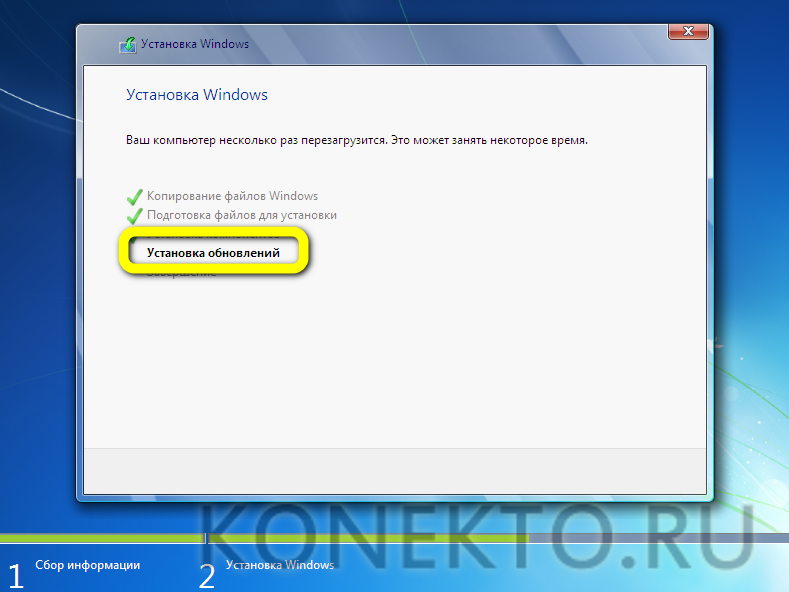 Это приведет к стиранию только вашего диска C, включая программы и файлы с рабочего стола, Мои документы, Загрузки — все на диске C, и не коснется других разделов.
Это приведет к стиранию только вашего диска C, включая программы и файлы с рабочего стола, Мои документы, Загрузки — все на диске C, и не коснется других разделов.
Примечание. Если вы получите какую-либо ошибку, связанную с MBR, следуйте нашему руководству и конвертируйте MBR в GPT-диск без потери данных.
8. Наконец, Windows 11 будет установлена с USB на ваш компьютер.
9. После установки ваш компьютер автоматически перезагрузится. Во время процесса загрузки извлеките флэш-накопитель USB, и вас встретят с новой установкой Windows 11 при включении (OOBE).
10. Во время установки, если вы используете Windows 11 Домашняя, вы не можете создать автономную учетную запись. Вам потребуется активное подключение к Интернету, чтобы войти в свою учетную запись Microsoft. Да, это одно из абсурдных системных требований для Windows 11. Однако, если вы используете другие выпуски Windows 11, вы можете выбрать автономный путь: Параметры входа -> Автономная учетная запись -> Ограниченный опыт.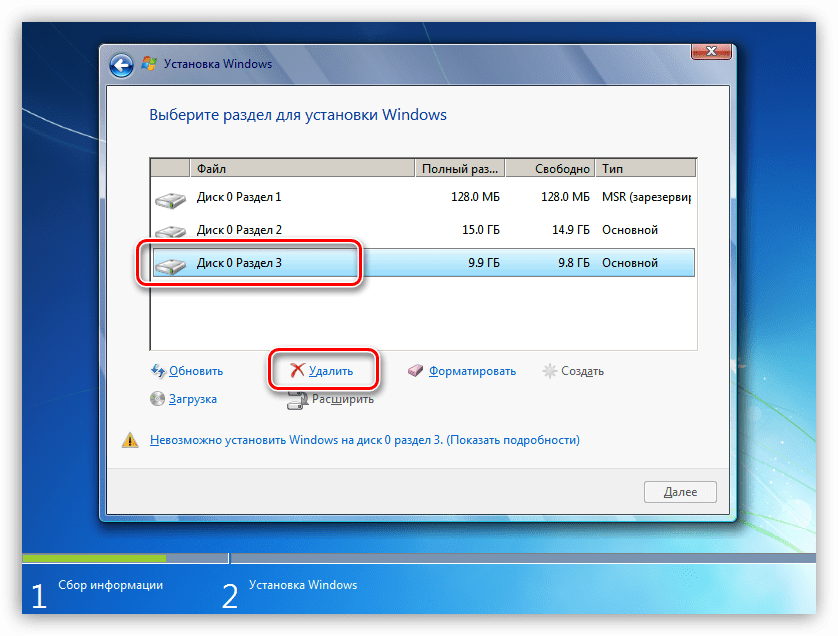
Примечание. После входа в систему домашние пользователи могут удалить учетную запись Microsoft из Windows 11 и использовать вместо нее локальную учетную запись.
11. Готово! Вы успешно установили Windows 11 с USB-накопителя на свой компьютер. Теперь попробуйте все новые функции Windows 11 на своем компьютере. Он включает в себя новое центральное меню «Пуск», обновленный Microsoft Store с поддержкой приложений Android, виджеты, новый центр действий, голосовой набор и многое другое.
Вот как вы можете создать загрузочную USB-флешку с Windows 11 и установить новую настольную ОС от Microsoft на свой компьютер. Процесс очень похож на то, как мы устанавливаем Windows 10 с USB-накопителя.
Даже если вы новичок в установке Windows, вы можете шаг за шагом следовать руководству и запустить Windows 11 в кратчайшие сроки. Во всяком случае, это все от нас. Если вы хотите отключить недавно запущенную функцию виджетов или отключить значок чата Microsoft Teams на панели задач в Windows 11, следуйте нашему связанному руководству.
Если у вас есть какие-либо вопросы, оставьте комментарий ниже и дайте нам знать.
Программы для Windows, мобильные приложения, игры — ВСЁ БЕСПЛАТНО, в нашем закрытом телеграмм канале — Подписывайтесь:)
Когда безопасно извлекать установочный носитель во время обновления до Windows 10
спросил
Изменено
5 месяцев назад
Просмотрено
35 тысяч раз
У меня есть несколько ноутбуков/ПК с Windows 10, которые я хочу обновить до последней версии Windows 10 (Creators’ Upgrade). Чтобы ускорить работу и избежать повторной загрузки одного и того же материала снова и снова, я использовал Media Creation Tool для создания USB-накопителя с установочным носителем. Теперь я запускаю setup.exe с флешки, и все идет хорошо.
В какой момент я могу извлечь USB-накопитель, чтобы начать обновление на следующем ПК? Нужно ли ждать, пока все обновление не будет завершено, или Windows имеет все необходимые файлы на обновляемом ПК в какой-то момент, и если да, то как я могу узнать, когда нужно отключить флешку?
- windows-10
- инструмент для создания мультимедиа
0
В начале процесса Windows скопирует все необходимые файлы с USB-накопителя на жесткий диск. Как правило, когда начинается первая перезагрузка, вы можете удалить его. В том маловероятном случае, если он понадобится процессу установки снова, он запросит его.
2
Не обратил внимания, когда дело дошло до этого процесса, и все началось сначала прямо у меня на глазах. Поэтому, когда он доходит до конца второго процесса «# 2» на экране, вы можете выдернуть USB, и все должно быть хорошо.
Мне пришлось установить Windows 10 примерно на 20 медленных (4 ГБ ОЗУ, 2C) машинах, поэтому текущий выбранный ответ оказался для меня недостаточно быстрым.
После экспериментов я успешно удалил установочный носитель сразу после этапа «Копирование файлов Windows», IE, как только начинается «подготовка файла к установке». Я сделал это на всех компьютерах и не пострадал.
Зарегистрируйтесь или войдите в систему
Зарегистрируйтесь с помощью Google
Зарегистрироваться через Facebook
Зарегистрируйтесь, используя адрес электронной почты и пароль
Опубликовать как гость
Электронная почта
Требуется, но никогда не отображается
Опубликовать как гость
Электронная почта
Требуется, но не отображается
Нажимая «Опубликовать свой ответ», вы соглашаетесь с нашими условиями обслуживания, политикой конфиденциальности и политикой использования файлов cookie
.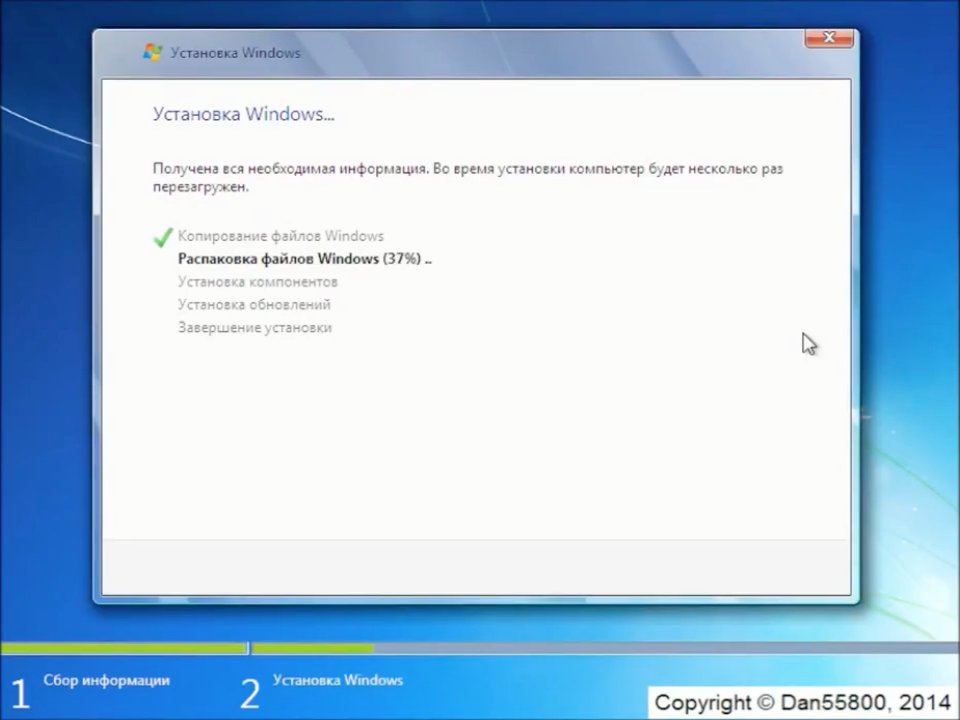
Установка системы
— я хочу удалить Windows 8 и установить Ubuntu без компакт-диска или USB-накопителя
Задать вопрос
спросил
Изменено
8 лет, 10 месяцев назад
Просмотрено
1к раз
У меня есть ноутбук с Windows 8, который я не могу сбросить до заводских настроек из-за какой-то ошибки (это просто не сработает. Я пробовал много разных вещей, и ошибка сохраняется). Поэтому я хотел бы просто стереть свой HD и выполнить чистую установку Ubuntu на этом компьютере. В данный момент у меня нет DVD-R или флешки для создания LiveCD/USB.
У меня ДЕЙСТВИТЕЛЬНО есть доступ к Интернету через проводное или беспроводное соединение, и это довольно быстро, поэтому сетевые установки возможны.
Может ли кто-нибудь указать мне достаточно простое для понимания пошаговое руководство по процессу? А если нет, то есть ли у меня вообще КАКИЕ-ЛИБО другие варианты?
Имейте в виду, что я не хочу выполнять двойную загрузку или сохранять Windows 8 в любой форме на этом ноутбуке. Я хочу полностью стереть Windows 8 с жесткого диска и вместо этого установить Ubuntu.
Редактировать Спасибо всем за ответы, похоже, я просто собираюсь пойти дальше и купить недорогой USB-накопитель и, в конце концов, просто сделать это.
Я новичок в AskUbuntu, поэтому я не уверен, есть ли способ пометить этот вопрос как «отвеченный» или «решенный».
- системная установка
2
Для установки Ubuntu проще всего использовать флешку, но возможна и сетевая установка. Вам понадобится другой компьютер, и следуйте инструкциям на справочном сайте Ubuntu здесь. Если вы будете использовать другой компьютер с Windows в качестве сервера сетевой загрузки, вам нужно будет перейти по ссылке в разделе «Введение» или здесь.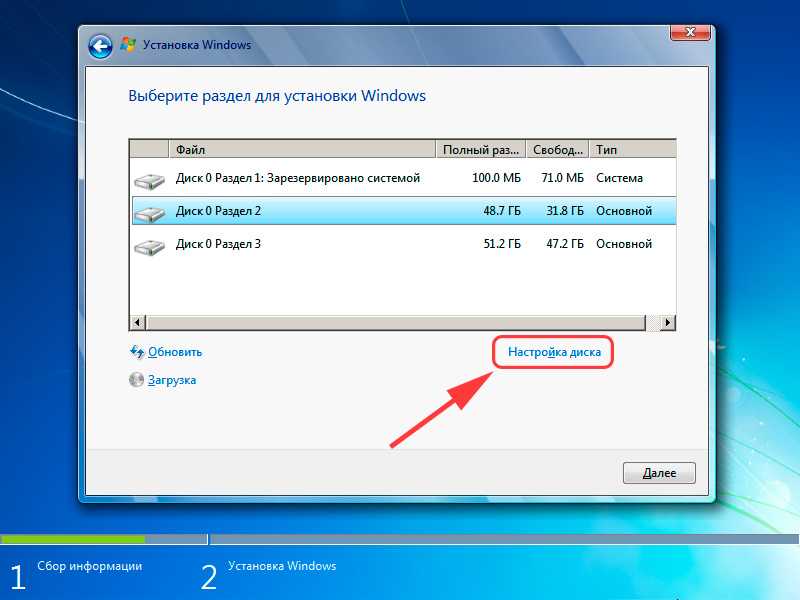
РЕДАКТИРОВАТЬ: Немного осмотревшись, я обнаружил, что ссылки для скачивания по второй ссылке, которую я предоставил, не работают. Чтобы загрузить последнюю версию (13.10), замените слово «индивидуальный» на «дерзкий» в ссылке на версию 10.10 или щелкните здесь: 32-разрядная или 64-разрядная версия.
Вы, так сказать, попали в сценарий «змея, пожирающая свой собственный хвост» 🙂 Просьба перезаписать загрузочный сектор во время загрузки с него! Это очень сложная просьба! » готовый способ сделать это в настоящее время.
Один из вариантов — использовать смартфон в качестве загрузочного устройства. Сообщалось, что это работает на androidforums:
http://androidforums.com/android-lounge/547107-how-use-smartphone-ubuntu-liveusb.html
Если это все еще не вариант для вас, вы можете хотите провести серьезное исследование того, как загрузить свой собственный виртуальный диск, но это не удовлетворит ваше требование иметь «достаточно простое для понимания пошаговое руководство по процессу».