Не включается системник почему: Что делать если не включается компьютер
Содержание
Не включается компьютер. Что делать?
от Администратор
Если ваш компьютер перестал включаться без каких-либо действий с вашей стороны
Какие действия необходимо предпринять, чтобы минимальными финансовыми потерями восстановить работоспособность компьютера?
Чаще всего причинами, которые приводят к тому, что компьютер перестаёт включаться бывают:
- поломка блока питания компьютера;
- поломка кнопки питания на корпусе системного блока;
- короткое замыкание в цепях материнской платы компьютера.
Сейчас поговорим боле подробно о каждой из этих поломок.
- Выход из строя блока питания сопровождается полным отсутствием каких-либо проявлений жизни со стороны компьютера: кулеры не начинают крутиться (не слышно шума, как при работе компьютера) при нажатии на кнопку включения на системном блоке компьютера, индикатор питания на корпусе не загорается.
 Такая поломка чаще всего случается из-за полного выгорания блока питания или отдельных его цепей. Чаще всего компьютерные мастерские очень неохотно чинят обычные не брендовые блоки питания. В таком случае оптимальным решением будет замена блока питания на новый, желательно большей мощности. И на это есть причина: дело в том, что чем мощнее блок питания, тем легче он может переносить длительные нагрузки, а также перегревы, которые могут случаться из-за жары и запыленности внутри корпуса. Исправность блока питания достаточно просто проверить на способность к старту. Для этого надо отключить все провода от исправной материнской платы компьютера, видеокарты, жёстких дисков и DVD т.е. отключить отовсюду, где важно, чтобы комплектующие остались невредимы. В то же время, необходимо подключить что-нибудь неисправное в виде нагрузки, и, замкнуть проводником зелёный и чёрный провода на 20 пиновом разъёме блока питания. Исправный блок должен «стартануть». Сразу же выключайте после старта — иначе можно сжечь блок питания при перекосе нагрузки.
Такая поломка чаще всего случается из-за полного выгорания блока питания или отдельных его цепей. Чаще всего компьютерные мастерские очень неохотно чинят обычные не брендовые блоки питания. В таком случае оптимальным решением будет замена блока питания на новый, желательно большей мощности. И на это есть причина: дело в том, что чем мощнее блок питания, тем легче он может переносить длительные нагрузки, а также перегревы, которые могут случаться из-за жары и запыленности внутри корпуса. Исправность блока питания достаточно просто проверить на способность к старту. Для этого надо отключить все провода от исправной материнской платы компьютера, видеокарты, жёстких дисков и DVD т.е. отключить отовсюду, где важно, чтобы комплектующие остались невредимы. В то же время, необходимо подключить что-нибудь неисправное в виде нагрузки, и, замкнуть проводником зелёный и чёрный провода на 20 пиновом разъёме блока питания. Исправный блок должен «стартануть». Сразу же выключайте после старта — иначе можно сжечь блок питания при перекосе нагрузки.
- Поломка кнопки системного блока решается достаточно просто — покупка и перебрасывание содержимого старого системного блока в новый. Кнопку на системнике ремонтировать из мастерских точно никто не возмется, но всегда можно попробовать это сделать самостоятельно: и дешево и интересно. Очень часто бывает, что кнопка просто проваливается в системный блок, поэтому и нажимается. Вооружаемся отвёрткой, клеем и терпением. Аккуратно снимаем лицевую панель и производим самостоятельный ремонт компьютера на дому. Перед любыми действиями желательно обесточить системный блок и произвести минимальную проверку электрических цепей. Вдруг ошибка вышла — проблема не в кнопке
- Остаётся ещё вариант. Это отсутствие контакта на разъёмах материнской платы, а также наличие короткого замыкания в модулях. Короткое замыкание надо искать отключая сразу все коннекторы, кроме 20 — 22 пинового на материнской плате. Желательно перед тестированием вынуть видеокарту — вдруг проблема в ней? Если без «обвесов» материнская плата «стартанула» — ищем причину действуя по ранее разработанной схеме;) Постепенно, пошагово подключаем сначала 4 пиновый контакт питания процессора на материнской плате — если компьютер не включается — причина в нём! Причём, короткое замыкание за счёт высыхания или выкипания электролита в конденсаторах ШИМ питания процессора, происходит чаще всего в стационарных компьютерах.
 Далее постепенно подключая устройства находим истинную причину.
Далее постепенно подключая устройства находим истинную причину.
Вот мы и разобрались в основных ситуациях когда не включается компьютер, не путать ситуацию, когда компьютер не стартует — кулера крутятся, индикаторы горят, но изображения на мониторе нет. Что делать также узнали. Удачных экспериментов.
Не включается компьютер? 6 причин почему компьютер не работает
Оглавление:
- Поломка блока питания
- Оперативная память
- Видеокарта
- Материнская плата
- Процессор
- Жесткий диск
Пользователи часто встречаются с ситуацией, когда компьютер запускается не сразу или вовсе не хочет загружаться при нажатии на кнопку «Пуск». Не стоит паниковать, так как поломка может оказаться незначительной и ее удастся устранить методом рихтовки. Даже если неполадка является сложной, решить проблему поможет установка новой комплектующей. При этом следует как можно скорее обратиться в сервисный центр. Чем быстрее будет выполнен ремонт, тем выше шансы получить качественный результат и обеспечить длительную работоспособность техники.
Чем быстрее будет выполнен ремонт, тем выше шансы получить качественный результат и обеспечить длительную работоспособность техники.
Источники проблем бывают разными. Они могут заключаться в системных сбоях или оказаться следствием механических повреждений. Также спровоцировать неполадку может перегревание устройства, которое случается из-за запыления или скачков напряжения в сети.
Предварительно проводится диагностическая проверка. С ее помощью можно не только выявить причины, но и подобрать оптимальные варианты восстановления ПК. Также нелишним будет проверить подключение к сети – убедиться в том, что провода целы, разъемы исправны. В отдельных случаях будет достаточно заменить гнездо или поменять кабель. Если же поломались внутренние механизмы, придется выполнить ремонт. Доверив его профессиональным мастерам, можно рассчитывать на максимально качественный и быстрый результат.
Поломка блока питания
Блок питания – это сложный механизм. После его порчи дальнейшее использование ПК будет невозможным.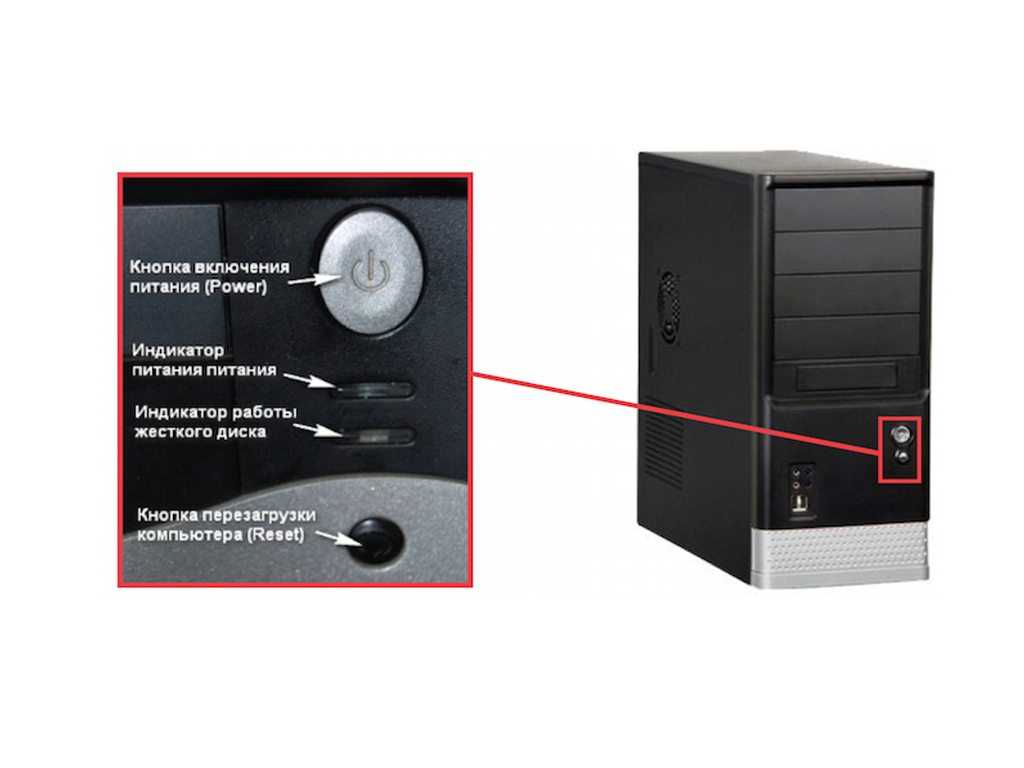 Поэтому особое внимание необходимо уделять целостности и корректным характеристикам работы его частей.
Поэтому особое внимание необходимо уделять целостности и корректным характеристикам работы его частей.
Если сломался компьютер, не включается и не реагирует ни на какие команды, это может свидетельствовать о нерабочем состоянии БП. Причин выхода из строя может быть несколько. К основным из них относятся:
- засорение пылью, что приводит к перегреву;
- попадание влаги в корпус;
- скачки напряжения в электросети при работе;
- короткое замыкание.
Механизм может поломаться, если нерабочими являются отдельные элементы. К примеру, если кулер не охлаждает модуль, он быстро перегреется, далее в негодность придут остальные элементы – жесткий диск и т. п.
Владельца может обескуражить и такое поведение техники, когда не запускается компьютер, включается и сразу выключается. Проблема может касаться перегрузки устройства. Если к слабому по мощности блоку подсоединить мощный монитор, аудиосистему и другие элементы, он не сможет вытянуть такую нагрузку. Чтобы предотвратить перегрузку, БП просто начнет самопроизвольно отключаться.
Чтобы предотвратить перегрузку, БП просто начнет самопроизвольно отключаться.
Чтобы элемент оставался в рабочем состоянии, его необходимо систематически чистить и проводить профилактическую диагностику. Воспользоваться такими услугами можно в сервисном центре, получив гарантию.
Оперативная память
Когда не запускается компьютер, экран черный или синий, необходимо проверить исправность оперативки. Обычно ее повреждение приводит к тому, что устройство перестает реагировать на команды, зависает или периодически возникают его самопроизвольные отключения.
Оперативка может дать сбой в разных случаях. Чаще всего это системные ошибки, которые не были вовремя устранены. Также источники проблем кроются в неаккуратной эксплуатации, физических повреждениях, перепадах напряжения в сети.
Для исправления применяются разнообразные методы восстановления или смены составных частей. Лучше использовать высококачественные, проверенные комплектующие, способные обеспечить длительный срок службы.
Видеокарта
Если при включении компьютера черный экран не меняется картинкой, это указывает на отсутствие отклика видеокарты. Еще одним явным признаком выступает искажение изображения – на дисплее могут появиться полосы, пятна, помутнения или битые пиксели. Может измениться цветовая гамма. Если при этом не менялись настройки, значит, виновата некачественная работа видеокарты.
Подтверждением станет комплексная диагностика. Также стоит обратить внимание на специфические звуковые сигналы. Они часто указывают на то, что поврежден именно видеоадаптер. Если не удается переустановить драйвер, значит, придется выполнять рихтовку.
Негодность видеокарты может быть обусловлена разными факторами. Часто пользователи подвергают ее значительной нагрузке, с которой она не справляется. Могут произойти падение, удар, атака вредоносного ПО.
Материнская плата
Материнку можно назвать одним из основных компонентов сборки. Если она ломается, это сразу же негативно отражается на жестком диске и памяти. Поэтому лучше предупреждать такие неисправности, чем потом тратить средства на их устранение.
Поэтому лучше предупреждать такие неисправности, чем потом тратить средства на их устранение.
Если материнка сломалась, об этом может свидетельствовать отсутствие отклика дисплея после включения, а также невозможность осуществить запуск. Убедиться в том, что проблема заключается именно в материнской плате, поможет простая манипуляция – достаточно после запуска приложить руку к месту, где находится процессор и определить температуру. Если она выше обычного, можно подозревать порчу материнки. Дополнительно нужно сделать диагностическую проверку. Она позволит не только определить точное происхождение дефекта, но и поможет подобрать оптимальные варианты ремонта.
Если отремонтировать материнку не удается, выполняется ее полная замена. Следует выбирать запчасти высокого качества от проверенных производителей. Это обеспечит длительную эксплуатацию.
Процессор
Когда компьютер не включается, но вентиляторы работают, можно говорить о неисправном процессоре. Также при этом может наблюдаться зависание или самопроизвольное отключение. При неисправном ЦП не удается запустить массивные программы – модуль перестает вытягивать их по мощности.
При неисправном ЦП не удается запустить массивные программы – модуль перестает вытягивать их по мощности.
Источником является перегрев. Своевременная чистка БП станет оптимальным методом профилактики неисправности. Если поломка уже случилась, придется ремонтировать деталь. Такие манипуляции помогут вернуть техническую систему в рабочее состояние.
Жесткий диск
О том, что жесткий диск не работает, свидетельствуют неестественные звуки, которые он начинает издавать после запуска. Накопитель может вообще никак не реагировать. Это означает, что он полностью негоден.
Неполадки могут отмечаться вследствие:
- некорректной эксплуатации накопителя;
- попадания воды внутрь;
- засорения пылью или мелким мусором;
- перегрева или перепадов в электроснабжении.
Провести проверку можно самостоятельно. Для этого нужно обследовать блок питания в том месте, где размещен накопитель. Если чувствуется запах гари, значит, деталь неисправна и требует замены. Дополнительно следует провести профессиональную диагностику, позволяющую выявить все особенности дефекта.
Дополнительно следует провести профессиональную диагностику, позволяющую выявить все особенности дефекта.
Иногда наблюдается при включении компьютера черный экран с надписями. Это может указывать на различные ситуации. Зачастую речь идет о системных ошибках, необходимости проведения перезагрузки и т. п. В такой ситуации лучше обратиться к опытному мастеру, который сможет определить, что именно требуется для возвращения техники в рабочий режим.
Чтобы ПК проработал долго и не требовал рихтовки отдельных деталей, важно следить за процессом его эксплуатации – не подвергать его физическим повреждениям, вовремя выполнять чистку и профилактику, использовать антивирусные программы и т. д.
Наши адреса:
г. Тюмень, ул. Малыгина, д. 71
Пн-Вс: с 09:00 до 20:00
Без выходных
Почему моя система отопления не включается?
Блог — Последние новости
27 октября 2022 г.
27
октябрь
2022
Назад в блог
Ваша система отопления вышла из строя? Хотите знать, почему у вас не включается отопление? Не игнорируйте это! Если вы хотите починить систему отопления дома, мы собрали несколько советов по устранению неполадок.
- Проверьте воздушные фильтры – Очень грязные фильтры могут полностью блокировать поток воздуха. Очистите или замените фильтры HVAC по мере необходимости и убедитесь, что все вентиляционные отверстия в вашем доме открыты и свободны от препятствий.
- Убедитесь, что система включена . Вы можете не знать, что на вашем нагревателе (как газовом, так и электрическом) есть выключатель питания, расположенный на устройстве. Убедитесь, что переключатель включен. Кроме того, загляните внутрь своего электрического щита, чтобы убедиться, что выключатель, который подает питание на вашу систему отопления, находится в положении «Вкл.».
- Осмотрите свой термостат – Прежде всего, убедитесь, что ваш термостат настроен на «Нагрев» или «Авто». Если это не запускает поток теплого воздуха, поднимите температуру до максимально возможного значения. Подождите несколько минут, чтобы увидеть, приводит ли это печь в движение.
- Проверьте запальную лампочку .
 Грязная или неисправная запальная лампочка является одной из основных причин, по которой газовая печь не запускается. Многие люди оставят эту проблему профессионалам, но если у вас есть опыт в механике, вы можете решить проблему самостоятельно. Начните с отключения питания и подачи природного газа в печь. Откройте панель на передней панели устройства и найдите контрольную лампу. Обратитесь к руководству пользователя, чтобы узнать, как правильно снять контрольную лампу с устройства. Аккуратно, но тщательно очистите пилотную лампу наждачной бумагой средней зернистости, чтобы удалить мусор. Снова прикрепите пилотную лампу, замените панель, восстановите питание печи и верните поток газа в установку. Если печь все равно не работает, пора вызывать профессионалов.
Грязная или неисправная запальная лампочка является одной из основных причин, по которой газовая печь не запускается. Многие люди оставят эту проблему профессионалам, но если у вас есть опыт в механике, вы можете решить проблему самостоятельно. Начните с отключения питания и подачи природного газа в печь. Откройте панель на передней панели устройства и найдите контрольную лампу. Обратитесь к руководству пользователя, чтобы узнать, как правильно снять контрольную лампу с устройства. Аккуратно, но тщательно очистите пилотную лампу наждачной бумагой средней зернистости, чтобы удалить мусор. Снова прикрепите пилотную лампу, замените панель, восстановите питание печи и верните поток газа в установку. Если печь все равно не работает, пора вызывать профессионалов. - Убедитесь, что природный газ поступает в печь . Если ваша печь не запускается, это может быть связано с отсутствием топлива в устройстве. Просто проверьте газовый регулирующий клапан, чтобы убедиться, что он находится в положении «Вкл.
 ».
».
Если вы отметили пять наиболее распространенных проблем с печью, но вам все еще не повезло, пришло время обратиться за помощью к специалистам компании Conditioned Air. Наши квалифицированные специалисты проверят каждый сантиметр вашей системы отопления и вернут ее в идеальное состояние, чтобы вы оставались в тепле всю зиму. Наша команда работает быстро, эффективно и на связи 24/7, так что вам не придется страдать на холоде ни на минуту дольше, чем необходимо.
Мы также предлагаем услуги по аварийному ремонту систем отопления! Наши технические специалисты доступны 24 часа в сутки и могут быть быстро отправлены в любую точку в радиусе 60 миль от Мейкона, штат Джорджия, для срочного ремонта вашей печи или системы отопления.
Свяжитесь с нами
(478) 238-8214
Если система отопления вашего дома в Джорджии не работает, свяжитесь с нами сегодня или позвоните нам по телефону 478-742-8768.
Горжусь своим именем ЛУЧШИЙ ИЗ ЛУЧШИХ уже 6 лет!
Следуйте за нами
Google Reviews
RSS
Мы предоставляем коммерческие и жилые услуги по отоплению и кондиционированию воздуха в Мейконе, Джорджия и прилегающих районах
Авторское право на весь контент © 2023 — Conditioned Air, Inc. 
Исправить проводник, если он не открывается или не запускается
Windows 11 Windows 10 Больше…Меньше
Примечание. Проводник — это не то же самое, что Microsoft Edge. Чтобы открыть Microsoft Edge, в поле поиска на панели задач введите Microsoft Edge и выберите его из результатов.
Чтобы открыть проводник в Windows 11, выберите «Проводник» на панели задач или нажмите клавишу с логотипом Windows + E на клавиатуре.
Вот что можно попробовать, если Проводник не открывается.
Выберите Пуск > Настройки > Центр обновления Windows . Затем выберите Проверить наличие обновлений . Установите все доступные обновления и при необходимости перезагрузите устройство.
Даже если вы не видите обновлений, требующих перезагрузки, это гарантирует, что все ожидающие обновления будут установлены.
Если вы выполнили предыдущие шаги, но Проводник по-прежнему не запускается или не открывается, может помочь перезагрузка компьютера. Чтобы узнать, как это сделать, см. раздел Сброс или переустановка Windows.
Чтобы открыть Проводник в Windows 10, выберите его значок на панели задач, нажмите клавишу с логотипом Windows + E на клавиатуре или выберите Пуск > Документы (прямо под значком пользователя).
Вот что можно попробовать, если Проводник не открывается.
Выберите Пуск > Настройки > Обновление и безопасность > Центр обновления Windows . Затем выберите Проверить наличие обновлений . Установите все доступные обновления и при необходимости перезагрузите устройство.
Даже если вы не видите обновлений, требующих перезагрузки, это гарантирует, что все ожидающие обновления будут установлены.
На панели задач введите панель управления в поле поиска. Выберите Панель управления по результатам.
Выберите Система и безопасность > Система > Дополнительные параметры системы .

На вкладке Advanced в разделе Performance выберите Settings > Advanced .
Убедитесь, что для параметра Настроить для лучшей производительности установлено значение Программы .
В разделе Виртуальная память выберите Изменить и убедитесь, что выбран параметр Автоматически управлять размерами файлов подкачки для всех дисков .
org/ListItem»>Перезагрузите компьютер. Это сбрасывает explorer.exe.
Выберите OK , затем выберите Применить .
На панели задач введите очистка диска в поле поиска. Выберите Очистка диска из результатов.
Выберите диск и выберите OK .
org/ListItem»>Выбрать ОК .
Установите флажок для каждого типа файла. (Убедитесь, что в вашей корзине нет ничего важного, прежде чем очищать ее.)
На панели задач введите панель управления в поле поиска. Выберите Панель управления из результатов.
Для Просмотр по выберите Большие значки или Маленькие значки .

Выберите Поиск и устранение неисправностей > Просмотреть все > Техническое обслуживание системы .
В средстве устранения неполадок обслуживания системы выберите Далее > Попробуйте устранить неполадки в качестве администратора и просмотрите результаты.
Дополнительную информацию см. в разделе Использование средства проверки системных файлов в Windows.
Automatic Repair – это инструмент, который пытается исправить повреждение реестра. Для запуска:
Выберите Пуск > Настройки > Обновление и безопасность .
Выберите Восстановление и в разделе Расширенный запуск выберите Перезагрузить сейчас . Возможно, вам потребуется выбрать Windows 10 Advanced Startup . или это может произойти автоматически.
На экране Выберите параметр выберите Устранение неполадок > Дополнительные параметры > Восстановление при загрузке .


 Далее постепенно подключая устройства находим истинную причину.
Далее постепенно подключая устройства находим истинную причину.