Как через биос установить виндовс с жесткого диска: Как настроить BIOS для установки Windows с диска CD/DVD/BD
Содержание
Перенос (клонирование) Windows на другой SSD/HDD диск
В этой статье мы рассмотрим, как перенести установленную Windows с одного жесткого диска на другой только с помощью встроенных средств без использования сторонних программ (таких, как Paragon, AOMEI или Acronis). Эта инструкция поможет вам, например, перенести Windows с HDD на новый SSD диск, или склонировать установленную и настроенную Windows на другой компьютер (есть нюансы) или новый жесткий диск большего размера.
В качестве примера мы склонируем установленную Windows 10 на новый диск с помощью загрузочной USB флешки, командной строки и встроенной утилиты robocopy.
Обратите внимание, что перенос операционной системы копированием на новый диск будет гарантированно работать только при переносе в рамках одного и того же компьютера (или сходных по аппаратному обеспечению), когда вы клонируете вашу Windows на другой жесткий диск того же компьютера. Если вы хотите скопировать установленную Windows на диск для другого компьютера, то для его запуска на новом железе придется повозиться с драйверами контроллеров дисков, чипсета, видеокарты.
Вы сможете склонировать жесткий диск на новый диск меньшего размера, если место, занятое на системном диске текущей Windows меньше, чем емкость нового диска. Если это не так, придется удалить/переместить часть файлов с диска. Чаще всего такой вопрос возникает при переносе на SSD диск меньшей емкости, чем обычный HDD.
Процедура переноса Windows на другой диск зависит от, того, в каком режиме работает ваш компьютер: BIOS или UEFI. Выполните команду:
msinfo32
Если в строке BIOS mode (режим BIOS) указано Legacy (Устаревший), у вас компьютер с BIOS (или UEFI работает в режиме Legacy/CSM). Если указано UEFI – у вас современных компьютер и Windows установлена в UEFI режиме.
- Если компьютер работает в нативном UEFI режиме и имеет таблицу разделов GPT, я буду помечать команды для таких компьютеров
UEFI GPT
; - Если у вас старый компьютер с BIOS или с UEFI но в Legacy режиме, а таблица разделом MBR – команды будут помечены меткой
BIOS MBR
.
В первую очередь нужно создать таблицы разделов на новом диске. Это можно сделать непосредственно из запущенной Windows 10 с помощью diskpart. Если диск новый, инициализируйте его с помощью консоли
diskmgmt.msc
или PoweShell команды Initialize-Disk:
Get-Disk | Where-Object PartitionStyle –Eq 'RAW' | Initialize-Disk
Теперь создадим таблицу разделов на диске. Откройте командную строку с правами администратора и выполните команду:
diskpart
В контексте
diskpart
выполните следующие команды.
list disk
select disk 1
(в зависимости от номера вашего нового диска, который выдала предудущая команда)clean
Далее команды отличаются в зависимости от типа вашей платформы.
Для
UEFI GPT
:
convert gpt
create partition efi size=100
format fs="FAT32" quick label="EFI"
create partition msr size=16
create partition primary
format fs="NTFS" quick label="NEW_SYSTEM"
exit
Мы создали на новом диске таблицу разделов GPT, два небольших служебных раздела (EFI и MSR), на оставшемся месте создан один большой раздел (см. подробнее о структуре GPT разделов для EFI).
подробнее о структуре GPT разделов для EFI).
Если на диске уже есть разделы, вы можете изменить тип таблицы разделов с MBR на GPT без потери данных с помощью встроенной утилиты mbr2gpt.exe.
Для
BIOS MBR
следующие команды:
convert mbr
create partition primary align=1024
active
format fs="NTFS" quick label="NEW_SYSTEM"
exit
Для клонирования Windows на новый диск вам понадобится загрузочная USB флешка с установочным образом Windows 10 (проще всего создать такую флешку с помощью MediaCreationTool).
Перезагрузите ваш компьютер и загрузитесь с установочного диска. При появлении окна установки Windows нажмите Shift+F10 чтобы открыть командую строку. В открывшемся окне выполните команды
diskpart
list vol
exit
На скриншоте ниже видно, что оригинальному разделу Windows на старом диске присвоена буква диска E:, а большому разделу на новом диске (с меткой NEW_SYSTEM) назначена буква D:.
Если буквы диска не назначены, вы можете назначить их из diskpart следующим образом:select disk 1
list part
select part 1
assign
list volume
Теперь нужно скопировать файлы со старого диска с установленной Windows на новый. Проще всего это сделать с помощью robocopy. Следующая команда robocopy скопирует все символические ссылки, файлы и папки с атрибутами, NTFS правами и timestamp. При этом лог копирования будет сохранен в корень целевого диска:
robocopy E:\ D:\ /E /COPYALL /SL /XJ /R:3 /W:3 /UNILOG:"D:\rcopy.log" /TEE
Копирование может занять продолжительно время в зависимости от размер старого диска (в моем случае копирование 60 Гб диска заняло около часа).
Теперь можно выключить компьютер и отключить старый жесткий диск.
Следующий шаг, настройка загрузчика Windows на новом диске.
Если попытаться загрузится с нового диска, появится ошибка Operation system not found.
Опять загрузите компьютер в среде установки Windows и запустите командную строку (
Shift+F10
).
Восстановление
BIOS MBR
загрузчика.
Проверьте букву диска, назначенную новому большому разделу на диске:
diskpart
list vol
Диску назначена буква C:
Восстановите BCD загрузчик на диске C:
bcdboot C:\Windows /S C:
Исправьте MBR запись и записи в BCD загрузчике:
bootrec.exe /FixMbr
bootrec.exe /FixBoot
bootrec.exe /RebuildBcd
Восстановление загрузчика на
UEFI GPT
компьютере (подробно эта процедура описана в статье восстановление загрузчика Windows 10 на UEFI компьютере).
Нужно определить букву системного диска и назначить букву диска разделу с EFI.
Diskpart
List vol
В данном примере системному разделу назначена буква диска C. Вам нужно назначить букву разделу EFI (размер 100 мб и файловая система FAT32) следующими командами (в командах измените номера разделов в соответствии с вашей конфигурацией):
select volume 1
assign letter M:
exit
Теперь нужно пересоздать конфигурацию BCD загрузчика:
cd /d m:\efi\microsoft\boot\
ren BCD BCD. bak
bak
bcdboot С:\Windows /l en-us /s M: /f ALL
Перезагрузите компьютер и отключите загрузочную флешку. Убедитесь, что Windows корректно загрузилась с нового диска.
Все установленные приложения, документы и настройки остались на месте. Вы успешно скопировали установленную Windows 10 на новый диск.
При копировании файлов на новый диск с помощью robocopy могут встречаться ошибки. Откройте на новом диске файл
rcopy.log
и посмотрите какие файлы не были скопированы. В моем случае не было скопировано 94 файла (в моем случае не скопировать только мусорные файлы).
В статье опущена процедура создания загрузочной записи для среды восстановления Windows. Обычно она находится на отдельном разделе System Reserved. Если вы хотите настроить работу среду Windows Recovery Environment (WinRE) , следуйте инструкциям в статье.
Установка Windows после Ubuntu 18.04 / Sandbox / Habr
Всем привет! Хочу поделиться опытом по установки windows после ubuntu, с возможностью оставить загрузчик GRUB и вашу версию Ubuntu.
Вообще я очень люблю Linux, и когда я только с ним познакомился, не совсем понимал его особенности, но все как говориться приходит с опытом. Не давно я купил новый компьютер и по старой традиции решил установить на весь жесткий диск Ubuntu, за долгое время работы на Linux я абсолютно разучился делать что то серьезное на Windows, я думаю что есть люди которые меня поймут)) В какой то момент мне понадобился Adobe XD для UX и UI дизайна мобильных интерфейсов, но вот задачка он идет только на MAC И Windows.
Первые проблемы от монтирования коренного dev/sda1
Перед установкой загрузчика windows нужно разметить диск, есть стандартная и пожалуй лучшая утилита GParted. Для начала нужно разметки диска его нужно от монтировать sda1, и тут возникает ошибка:
В этой ситуации я пробовал от монтировать его через терминал использую различные методы прочитанные в интернете, но все оказалось без полезно. Дело в том что это- корневой диск, и на нем запущен процесс, если бы у меня было несколько разделов, то все должно было бы получиться. Я так же пробовал использовать swap подкачку, но и это не дало результатов, кто то скажет «чувак это можно сделать через BIOS». Да согласен но моя версия BIOS старая и на ней нет возможности вносить изменения в жесткий диск.
Я так же пробовал использовать swap подкачку, но и это не дало результатов, кто то скажет «чувак это можно сделать через BIOS». Да согласен но моя версия BIOS старая и на ней нет возможности вносить изменения в жесткий диск.
Самый простой и безотказный способ создать новый раздел
Не доводя дело до фанатизма я смекнул, что будет если установлю еще одно версию Ubuntu, с помощью установщика выделю отдельный раздел, после установки форматирую его, поменяю файловую систему раздела под windows, и наконец установлю загрузчик windows. Ну как вам идейка? По моему не плохо.
Установка еще одной версии Ubuntu и создания нового раздела
Для начала выберите версию ubuntu, посмотрите их здесь После того как вы загрузите iso файл, его можно распаковать с помощью стандартной программы ‘ загрузочный диск ‘. вам тут даже флешка не нужна, но рекомендую на нее записать iso файл, позже я скажу зачем.
Теперь когда вы при установки Ubuntu дошли до раздела, » разметка жесткого диска » Выберите сколько места вам нужно в разделе sda2.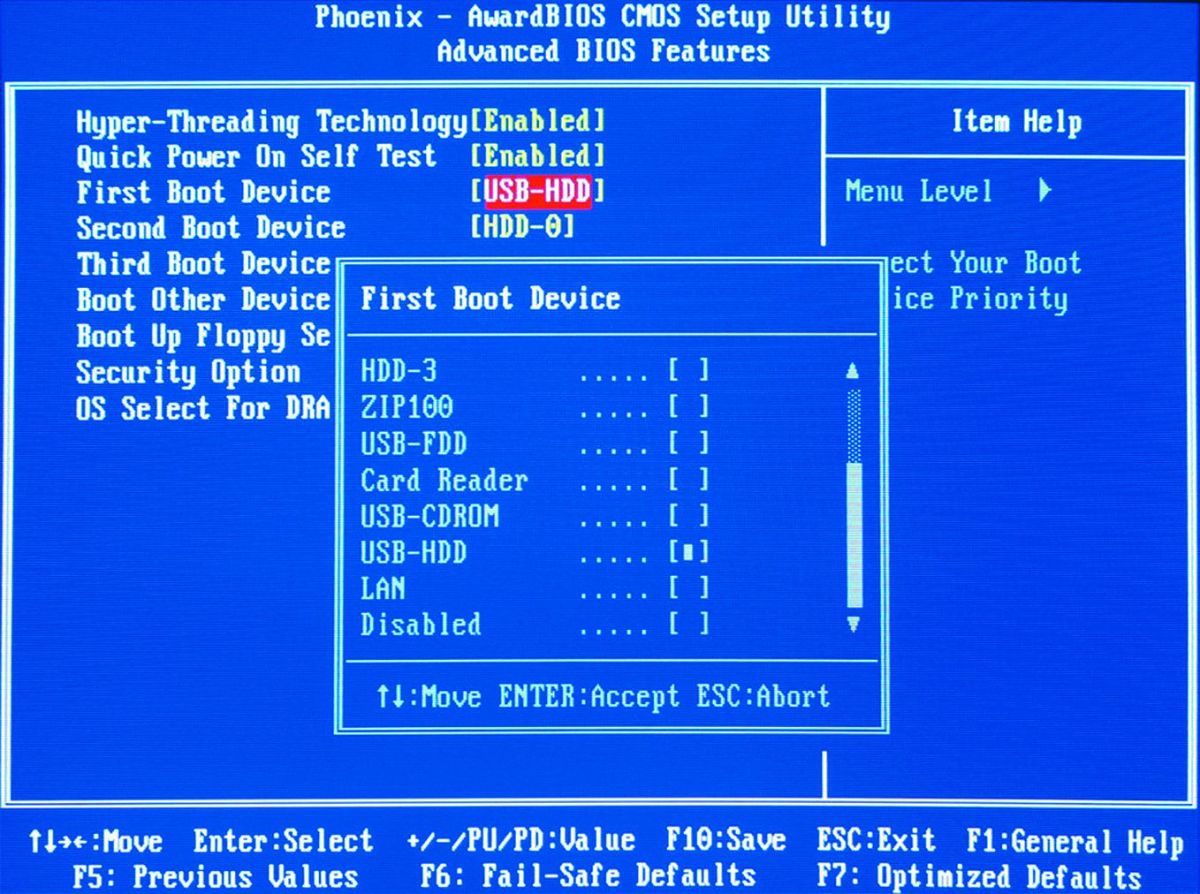 После установки ubuntu, в утилите GParted вы увидите 2 раздела, sda1, sd2. Скорее всего новый раздел будет sda2, вам нужно будет выбрать пункт в меню GParted ‘ форматировать в ‘.
После установки ubuntu, в утилите GParted вы увидите 2 раздела, sda1, sd2. Скорее всего новый раздел будет sda2, вам нужно будет выбрать пункт в меню GParted ‘ форматировать в ‘.
На рисунки выше показан формат ntfs, он как раз рассчитан под файловую систему windows.
Загрузчик Windows
Теперь возьмите другою флешку, и запишите на нее iso файл, для распаковки iso файлов под linux существуют различные утилиты. например DD, UNETBOOTIN, ETCHER, YUMI, но так как у моей сестры был windows, я не стал сильно в них разбираться и воспользовался Rufus. Эта утилита идет только на windows, но она самая простая в использовании, очень важный момент при записи загрузочного диска ubuntu, на рисунки ниже показано как должны выглядеть настройки, потому что вы с linux на windows записываете, а не на оборот, иначе при запуски загрузчика windows, BIOS его не уведет ubuntu, и не забудьте в BIOS указать приоритет USB.
Куда пропал GRUB после установки windows
Когда вы начали установку Windows не забудьте установить его рядом с ubuntu в раздел 2, не небу подробно говорить об установки windows. Я расскажу о том как вернуть GRUB, так как вы установили windows при включении компьютера, он вам почему то не предлагает выбрать операционную систему, а автоматически заходит windows. Помните я говорил о первой флешки, тут то она и нужна, есть 2 варианта. Первый выделить 10-15 GB под вторую Ubuntu, а после установки форматировать этот раздел, второй вариант, если же основная ubuntu для вас не важна, просто установите ее заново рядом с windows.
Я расскажу о том как вернуть GRUB, так как вы установили windows при включении компьютера, он вам почему то не предлагает выбрать операционную систему, а автоматически заходит windows. Помните я говорил о первой флешки, тут то она и нужна, есть 2 варианта. Первый выделить 10-15 GB под вторую Ubuntu, а после установки форматировать этот раздел, второй вариант, если же основная ubuntu для вас не важна, просто установите ее заново рядом с windows.
Надеюсь эта статья была для вас полезной, если вам что то не понятно или у вас есть способ на много проще, пишите обсудим
Программа установки не находит мой жесткий диск
При попытке установить Windows 2000 программа установки может
столкнулись с проблемами при поиске жесткого диска вашего компьютера.
Неспособность программы установки найти диск, который, как вы знаете, доступен,
не только раздражает, но и делает невозможным установку
Windows 2000. Одной из возможных причин этой проблемы является
не загружен соответствующий драйвер для вашего
SCSI или
RAID-адаптер.
Проблемы с настройкой геометрии диска в настройках системы.
BIOS или размер самого диска
также могут быть потенциальные проблемы. Кроме того, место, которое программа установки помещает
временные установочные файлы могут вызвать проблемы. В зависимости от
причиной, преодоление проблемы может быть таким же простым, как установка
дополнительный драйвер во время установки, изменение нескольких настроек BIOS или
указание программе установки использовать другое место для временных файлов. Когда
вы снова запускаете программу установки, она должна найти диск без каких-либо
проблемы.
Добавление драйвера во время установки
Если ваш контроллер SCSI или RAID не распознается и не поддерживается
непосредственно программой установки Windows 2000, но вместо этого требуется сторонний
драйвер устройства, установка, как правило, завершается ошибкой
для распознавания вашего жесткого диска во время установки Windows 2000. Загрузка
драйвер во время установки позволяет Windows 2000 распознавать и использовать
диск или массив. Если у вас несколько адаптеров, программа установки может обнаружить один, но
Если у вас несколько адаптеров, программа установки может обнаружить один, но
а не другие, поэтому вам может потребоваться добавить драйвер вручную
во время установки.
Выполните следующие действия, чтобы загрузить драйвер запоминающего устройства во время установки:
Начните установку в обычном режиме. Вы должны увидеть сообщение «Установка
проверка аппаратной конфигурации вашего компьютера» на
черный экран.Когда появится синий экран начальной настройки, нажмите F6 (как указано
приглашение в нижней части дисплея), чтобы указать сторонний
Водитель. Если программа установки продолжает установку без запроса
для диска с драйвером устройства программа установки вообще не обнаруживает адаптер.
Обратитесь за поддержкой к производителю вашей системы или адаптера.
у вас плохой контроллер или другая проблема с системой.Если программа установки обнаружит хост-адаптер, вставьте диск, содержащий
сторонний драйвер при появлении запроса программы установки и продолжите
монтаж.
Изменение назначения идентификатора SCSI вручную
В некоторых системах все диски SCSI настроены на идентификатор
и им назначается идентификатор SCSI хостом SCSI.
адаптер.
В такой системе программа установки может иметь
трудности с поиском дисков или может неправильно определить
нужный загрузочный диск. Вам необходимо настроить диски вручную для
определенные идентификаторы SCSI, а не разрешать адаптеру настраивать их.
Это требует установки перемычек на каждом диске, чтобы настроить его для
определенный идентификатор SCSI.
Обратитесь к документации привода, чтобы определить, какие перемычки использовать для
настроить идентификатор SCSI. Некоторые приводы поставляются с буклетом по установке.
который определяет настройки, в то время как другие имеют информацию
напечатано на самом диске. В крайнем случае можно найти
необходимую информацию на веб-сайте производителя привода.Выключите систему и извлеките каждый диск по очереди, настроив
диски, как описано в следующих шагах.
Совет
Убедитесь, что вы прикоснулись к металлической части корпуса, прежде чем прикасаться к какой-либо
оборудования, чтобы убедиться, что вы снимаете любое статическое электричество, которое имеет
накапливается в вашем теле.Загрузочный диск должен быть настроен на SCSI ID 0, и на большинстве
дисков, вы опускаете перемычку для назначения ID
к приводу (перемычки ID не установлены). Настройте загрузочный диск как
ИДЕНТИФИКАТОР
в соответствии с требованиями привода, как указано приводом
документация.Установите перемычки для настройки других жестких дисков с использованием уникальных идентификаторов
которые не конфликтуют с другими устройствами (привод CD-ROM,
ленточный накопитель,
съемный
диск и т. д.) в системе. Каждое устройство должно иметь уникальный идентификатор или
устройства не будут работать должным образом.Убедитесь, что последнее устройство в цепочке SCSI завершено. Обычно
это достигается путем установки поставляемого производителем
блок резисторов
или, что чаще, установка перемычки на устройство. Проверить
Проверить
устройство для метки, указывающей, какой вывод устанавливает завершение.Переустановите каждый диск и перезапустите систему для установки Windows 2000.
Изменение местоположения временных файлов
По умолчанию программа установки размещает временные файлы для установки Windows 2000
на первом доступном диске с достаточным свободным пространством. Если вы запустите
winnt.exe или winnt32.exe
из другой операционной системы, такой как Windows 98, это
возможно для winnt.exe
или
winnt32.exe
чтобы увидеть
и поместите временные файлы на диски, не поддерживаемые программой установки. Этот
могут включать сжатые тома, неподдерживаемые диски SCSI или диски на
вторичные контроллеры IDE или ESDI. Решение простое: просто
прямой Setup, чтобы использовать другое место для временного
файлы.
Запустите программу установки с помощью команды winnt.  exe
exe
/т:
диск или
команда winnt32.exe
/tempdrive:
привод ,
где диск буква диска на
программа установки должна скопировать временные установочные файлы. Выберите
диск, который программа установки может распознать. Если таких дисков нет, вы
необходимо переразметить или заменить диски, чтобы программа установки могла установить
Виндовс 2000.
Наконечник
Опция /t или /tempdrive
также указывает установочный раздел для Windows 2000. Это
означает, что указанный вами диск должен быть тем же разделом, в котором вы
намерен установить Windows 2000.
Проверка и изменение настроек типа диска IDE/EIDE
У программы установки могут возникнуть проблемы с поиском жесткого диска
диск(и) в системе, если данные их конфигурации в BIOS
неправильно. Например, у вас может быть система настроена на
Например, у вас может быть система настроена на
автоматически определяет диски, но BIOS не определяет их должным образом.
В этой ситуации вам необходимо войти в программу настройки BIOS и
настройте параметры привода в соответствии со спецификациями привода:
Определите правильные настройки жестких дисков IDE/EIDE,
включая количество цилиндров, количество головок и т. д., используя
документация для
диски.Загрузите компьютер и дождитесь сообщения, объясняющего, как войти
программа настройки БИОС. Как правило, вы
нажмите Delete, F2 или Esc во время начального экрана загрузки, чтобы войти в BIOS
Настраивать. Проверьте документацию по вашей системе, если вы не знаете, как
чтобы попасть в программу настройки BIOS.Когда вы войдете в программу настройки BIOS, обратите внимание на текущую конфигурацию диска.
настройки на листе бумаги для справки в случае, если вам нужно
восстановить исходные настройки.В программе настройки BIOS проверьте конфигурацию жестких дисков на соответствие
реальную конфигурацию привода и при необходимости исправьте. Ты мог бы
Ты мог бы
необходимо настроить диски, используя пользовательский тип, вручную
указание соответствующих параметров, а не автоопределение.Сохраните изменения в BIOS и перезагрузите компьютер, затем перезапустите
Настраивать.
Получите Windows 2000 Quick Fixes прямо сейчас с обучающей платформой O’Reilly.
члена O’Reilly знакомятся с книгами, живыми мероприятиями, курсами, подобранными в зависимости от должности, и многим другим от O’Reilly и почти 200 ведущих издателей.
Начать бесплатную пробную версию
Как отформатировать жесткий диск из биоса? 2 способа
Форматирование жесткого диска — это процесс стирания всех данных, хранящихся на диске, включая операционную систему и любые файлы и программы. Часто бывает необходимо отформатировать диск при обновлении до новой операционной системы или замене неисправного диска. Форматирование диска довольно просто, и любой может войти в свой компьютер и использовать диспетчер устройств для форматирования своего диска.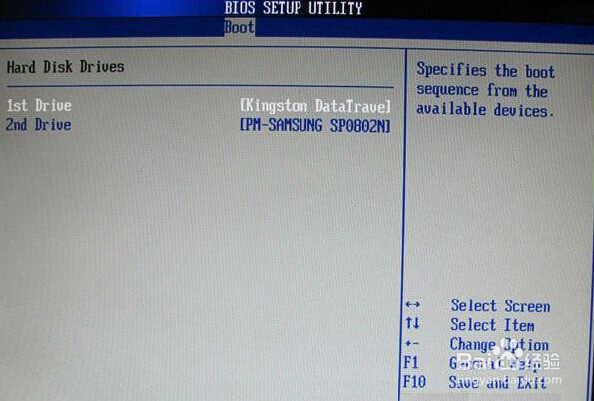 Однако многие ошибки иногда могут помешать вам нормально войти в свой компьютер. В таких случаях вам может потребоваться отформатировать жесткий диск из BIOS. Итак, в этой статье мы обсудим, как вы можете сделать это простыми шагами.
Однако многие ошибки иногда могут помешать вам нормально войти в свой компьютер. В таких случаях вам может потребоваться отформатировать жесткий диск из BIOS. Итак, в этой статье мы обсудим, как вы можете сделать это простыми шагами.
Однако важно отметить, что форматирование диска удалит все данные, которые в настоящее время находятся на вашем диске. И никогда не бывает идеально потерять все ваши драгоценные данные, не так ли? Итак, в конце концов, у нас также есть бонусный совет, который поможет вам мгновенно восстановить все данные даже после форматирования диска.
Можно ли отформатировать жесткий диск из Bios?
При поиске в Интернете с вопросом «Могу ли я отформатировать жесткий диск из Bios? ” вы найдете смешанный пакет ответов, некоторые предполагают, что да, а другие утверждают, что вы не можете. Проще говоря, это НЕ BIOS, который выполняет формат, BIOS — это просто низкоуровневое программное обеспечение, которое запускается перед операционной системой и обеспечивает интерфейс между оборудованием и операционной системой. Это зависит от операционной системы (ОС), установленной на компьютере, который выполняет команду. БИОС является посредником, облегчающим процесс.
Это зависит от операционной системы (ОС), установленной на компьютере, который выполняет команду. БИОС является посредником, облегчающим процесс.
Как отформатировать жесткий диск из Bios?
На наших компьютерах часто возникают ошибки, и для их устранения требуется форматирование диска. Однако, как отмечают многие пользователи, вы не всегда можете получить доступ к своему компьютеру и отформатировать его обычным способом. Поэтому лучший подход — использовать настройку BIOS и использовать ее интерфейс для форматирования жесткого диска. Вот подробное пошаговое руководство о том, как это сделать.
Способ 1. Через установку Windows
Ранее мы упоминали, что BIOS сама не может отформатировать жесткий диск. Однако с помощью операционной системы у него есть возможность выполнить операцию. Итак, первый шаг, который мы собираемся показать, — это форматирование диска с помощью установки Windows. Вот подробное пошаговое руководство по процессам, которым нужно следовать.
- Шаг 1: Вставьте установочный носитель Windows в компьютер и загрузитесь с него. Возможно, вам придется настроить параметры загрузки в BIOS вашего компьютера, чтобы установить приоритет установочного носителя.
Примечание. Чтобы войти в настройки BIOS, вам может потребоваться ввести F2, F8, F10, F11, DEL, ESC и т. д. в зависимости от марки используемой материнской платы. Чтобы узнать точную настройку для вашего устройства, выполните поиск на коробке или на домашней странице веб-сайта производителя.
- Шаг 2. После входа в режим BIOS с помощью клавиши со стрелкой на клавиатуре перейдите на вкладку «Загрузка». Теперь установите номер установочного диска или диска Windows как 1 и нажмите «Применить сейчас».
- Шаг 3: Теперь перезагрузите компьютер, и вы увидите, что компьютер загрузит «Мастер установки Windows» при включении.
- Шаг 4. Затем выберите языковые настройки и нажмите «Далее».
- Шаг 5: Затем нажмите «Установить сейчас», чтобы начать процесс установки.
 Возможно, вам придется принять условия лицензии и нажать «Далее».
Возможно, вам придется принять условия лицензии и нажать «Далее». - Шаг 6: Теперь вы увидите два варианта установки окна. Выберите второй вариант «Пользовательский: установить только Windows (дополнительно)».
- Шаг 7: Теперь у вас будет список дисков, на которые вы хотите установить окно. Выберите диск, который вы хотите отформатировать, и нажмите «Форматировать». Это удалит все существующие разделы и данные на диске. Нажмите «Далее», чтобы продолжить.
- Шаг 8: Вы можете получить предупреждение о том, что форматирование удалит все данные. Но не волнуйтесь, мы поможем вам восстановить все ваши данные, просто нажмите «ОК», чтобы продолжить.
- Шаг 9: Дождитесь завершения процесса установки. После завершения ваш диск будет отформатирован и готов к использованию.
И все, вы успешно отформатировали жесткий диск через БИОС.
Способ 2.
 Через командную строку
Через командную строку
Описанный выше шаг должен позволить вам отформатировать жесткий диск из BIOS. Однако, если вы столкнетесь с какими-либо трудностями, вот еще один обходной путь, который должен вам помочь. На этот раз мы будем использовать «Командную строку», и вот подробное руководство, которому вы можете следовать.
- Шаг 1. Аналогично способу 1 вставьте установочный носитель Windows в компьютер, загрузитесь с него и войдите в режим BIOS. (Вы можете найти подробности на шаге выше).
- Шаг 2. После входа в режим BIOS с помощью клавиши со стрелкой на клавиатуре перейдите на вкладку «Загрузка». Теперь установите номер установочного диска или диска Windows как 1 и нажмите «Применить сейчас».
- Шаг 3: Теперь перезагрузите компьютер, и вы увидите, что компьютер загрузит «Мастер установки Windows» при включении. Однако, в отличие от способа 1, нажмите кнопку «Восстановить компьютер».
- Шаг 4. Затем перейдите в раздел «Устранение неполадок» > «Дополнительные параметры» и выберите «Командная строка».

- Шаг 5. Теперь откройте командную строку, введите «diskpart» и нажмите Enter.
- Шаг 6: Теперь введите «list disk» и нажмите Enter, чтобы увидеть список доступных дисков.
- Шаг 7: Затем укажите диск, который вы хотите отформатировать, и введите «выберите диск X» (замените X номером диска).
- Шаг 8: Теперь введите «exit», чтобы выйти из diskpart.exe
- Шаг 9: Теперь введите каталог F, здесь F означает диск, который вы хотите отформатировать. Вы также можете использовать C, D или E, если хотите отформатировать эти диски.
- Шаг 10: Теперь введите «format F: /fs:ntfs» и нажмите Enter, чтобы отформатировать раздел как NTFS. Вам может быть предложено предупреждение с напоминанием о том, что этот шаг удалит все данные с вашего диска. Вы можете продолжить, набрав «Y».
Поздравляем, теперь ваш диск должен быть отформатирован и, надеюсь, устранена ошибка, которая первоначально побудила вас отформатировать диск в первую очередь.
Как восстановить потерянные файлы после форматирования жесткого диска ноутбука из Bios?
В самом начале статьи мы упомянули, что форматирование является эффективным способом исправления любой ошибки, с которой вы можете столкнуться. Однако это неизбежно удаляет все данные, имеющиеся на диске, а этого никто не хочет. Итак, как и обещал, вот простой способ восстановить потерянные файлы после форматирования жесткого диска из биоса. Мы будем использовать приложение StarzSoft Data Recovery, и ниже приведено пошаговое руководство о том, как использовать приложение для восстановления ваших данных.
Бесплатная загрузка Безопасная загрузка
- Шаг 1: StarzSoft Data Recovery — это стороннее приложение для Windows, поэтому сначала загрузите и установите приложение на свой компьютер/ноутбук.
- Шаг 2: Теперь запустите приложение, дважды щелкнув его или введя «StarzSoft» в меню поиска, которое можно запустить, нажав на меню «Пуск», расположенное на кнопке слева на экране.

- Шаг 3: После запуска приложения вы увидите, что все ваши диски помечены, как показано на рисунке ниже.
- Шаг 4: Затем выберите диск, с которого вы хотите восстановить данные. Вы можете выбрать любой диск, но для нашего примера мы попробуем восстановить корзину. После выбора нажмите «Далее».
- Шаг 5: Во всплывающем окне выберите правильный вариант.
- Шаг 6: Затем StarzSoft просканирует всю корзину и найдет удаленные файлы для восстановления. В зависимости от размера диска этот шаг может занять некоторое время.
Примечание. Во время сканирования вы можете приостановить или остановить его в любое время. Если вам нужны только выбранные файлы, и вы видите их на экране, вы можете приостановить или остановить сканирование вручную, нажав кнопки «Пауза» и «Стоп» внизу. Вы также можете увидеть оценку времени, оставшегося до завершения полного поиска.

- Шаг 7: После завершения сканирования вы можете просмотреть файлы и выбрать те, которые необходимо восстановить. Затем нажмите кнопку «Восстановить» в правом нижнем углу.
- Шаг 8: Теперь выберите путь, по которому вы хотите сохранить файлы, и нажмите «Восстановить». Требуется некоторое время для завершения восстановления.
Вот и все! Теперь ваши данные должны быть восстановлены, и вы можете получить к ним доступ.
Final Words
Наши компьютеры — мощные устройства, но они часто могут работать с ошибками. Однако для устранения этих ошибок часто может потребоваться форматирование диска. Но если вы обнаружите, что не можете правильно включить компьютер, наше подробное руководство поможет вам отформатировать жесткий диск из BIOS. И в качестве бонуса вы можете использовать инструмент восстановления данных StarzSoft, чтобы быстро и легко восстановить любые потерянные данные. И так, чего же ты ждешь? Скачайте бесплатно StarzSoft Data Recovery и посмотрите, подойдет ли оно вам.




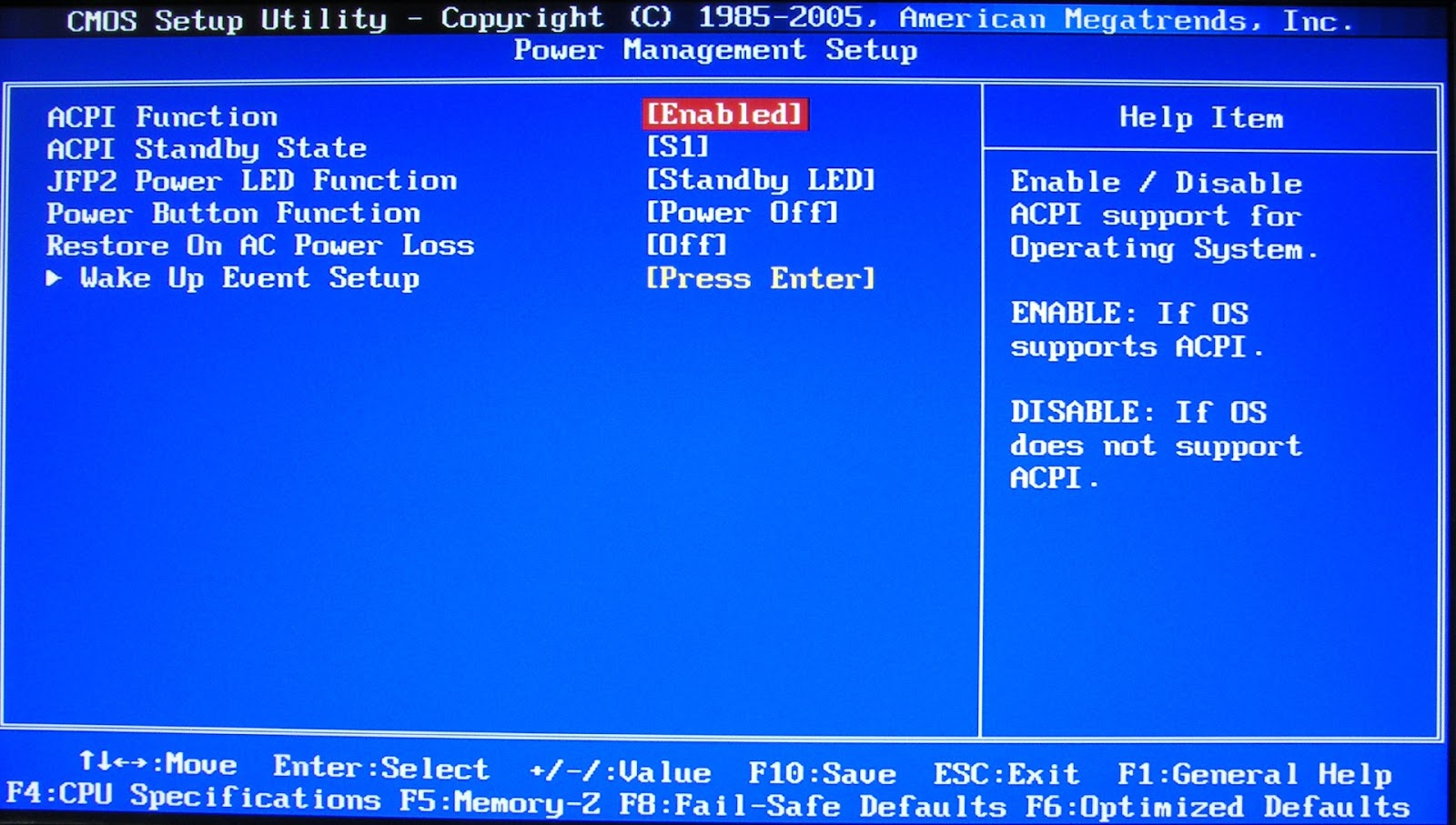 Проверить
Проверить Ты мог бы
Ты мог бы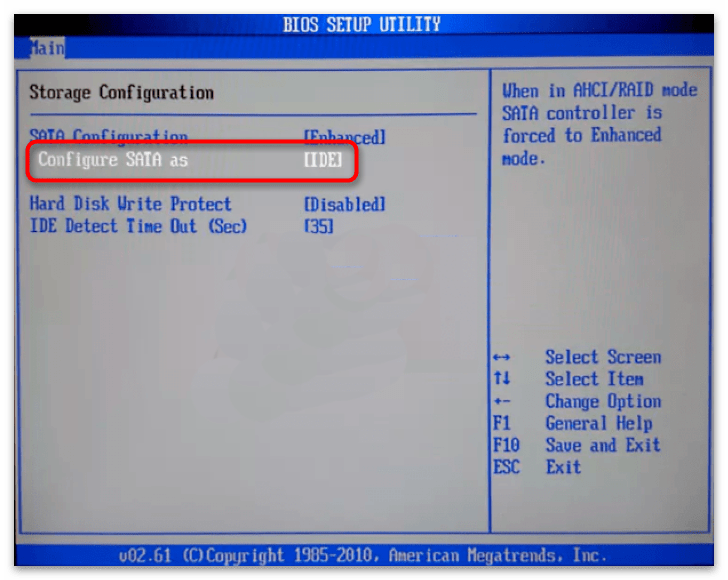 Возможно, вам придется принять условия лицензии и нажать «Далее».
Возможно, вам придется принять условия лицензии и нажать «Далее».


