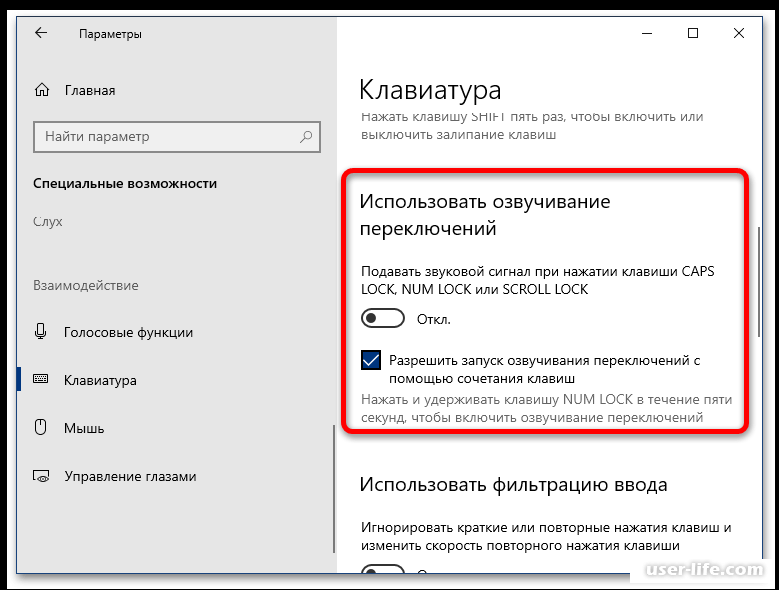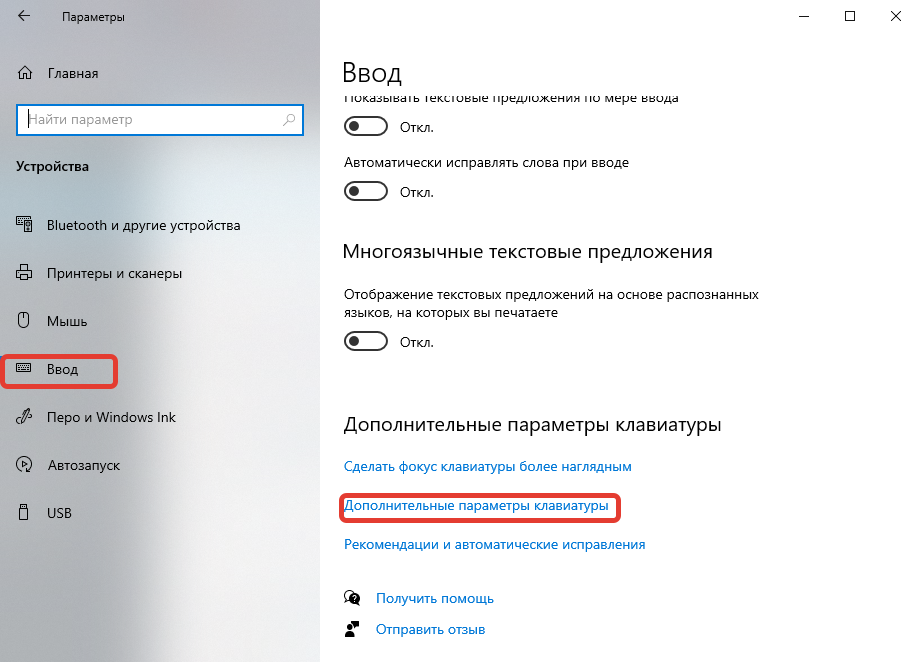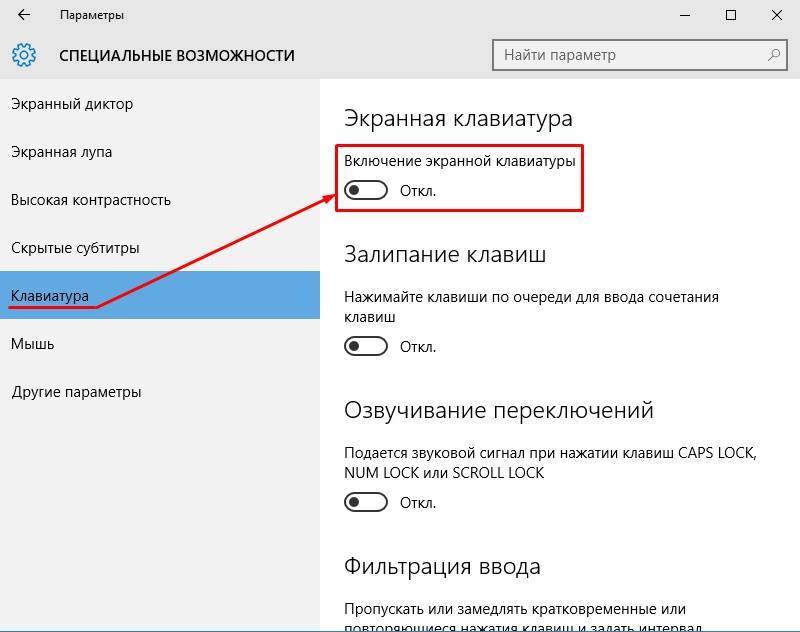Как на виндовс 10 настроить клавиатуру на: Настройка клавиатуры в Windows 10.
Содержание
Настройка клавиатуры в Windows 10.
Для работы с компьютером нам нужна клавиатура, которая в основном имеет группы ключей. Операционная система Windows 10 предоставляет возможность настроить параметры клавиатуры. В этих советах мы покажем вам, как изменить настройки клавиатуры в Windows 10. Вы можете изменить настройки клавиатуры в соответствии с вашим выбором и можете работать на ней. Вы можете даже использовать комбинации клавиш, которые предназначены для очень лёгкой и удобной работы для того чтобы быстро выполнить задачу. Есть много областей, которые могут быть исследованы в деталях, чтобы узнать больше о настройках клавиатуры.
Недавнее обновление Windows 10 предоставляет Вам два способа настройки параметров клавиатуры. Для этого добавлено приложение настройки которое содержит настройки для клавиатуры и которое предлагает Вам множество вариантов настройки. Другой путь – наш старый эпицентр деятельности, пульт управления. Итак, давайте начнём наше путешествие и посмотрим, как настроить параметры клавиатуры в Windows 10.
Способ 1: настройки приложения
- Вывести меню “Пуск” на экране, и вы можете увидеть шестерню – знак Настройки. Нажмите на Настройки.
- После нажатия на Настройки появится окна приложения которое будет распространяться на вашем экране, выберите категорию Лёгкий доступ.
- Теперь посмотрите на левой панели легкость доступа и вы можете увидеть многие районы настроек. Нажмите кнопку Клавиатура.
- В правой части клавиатуры показывается много параметров с помощью ползунка, чтобы легко справиться с ними. Итак, давайте посмотрим каждый из них по отдельности!
Экранная клавиатура
Включение экранной клавиатуры: если вы предпочитаете использовать клавиатуру на экране, можно включить тумблер. Когда вы включите экранную клавиатуру, подождите несколько секунд, а затем вы можете увидеть клавиатуру на экране дисплея.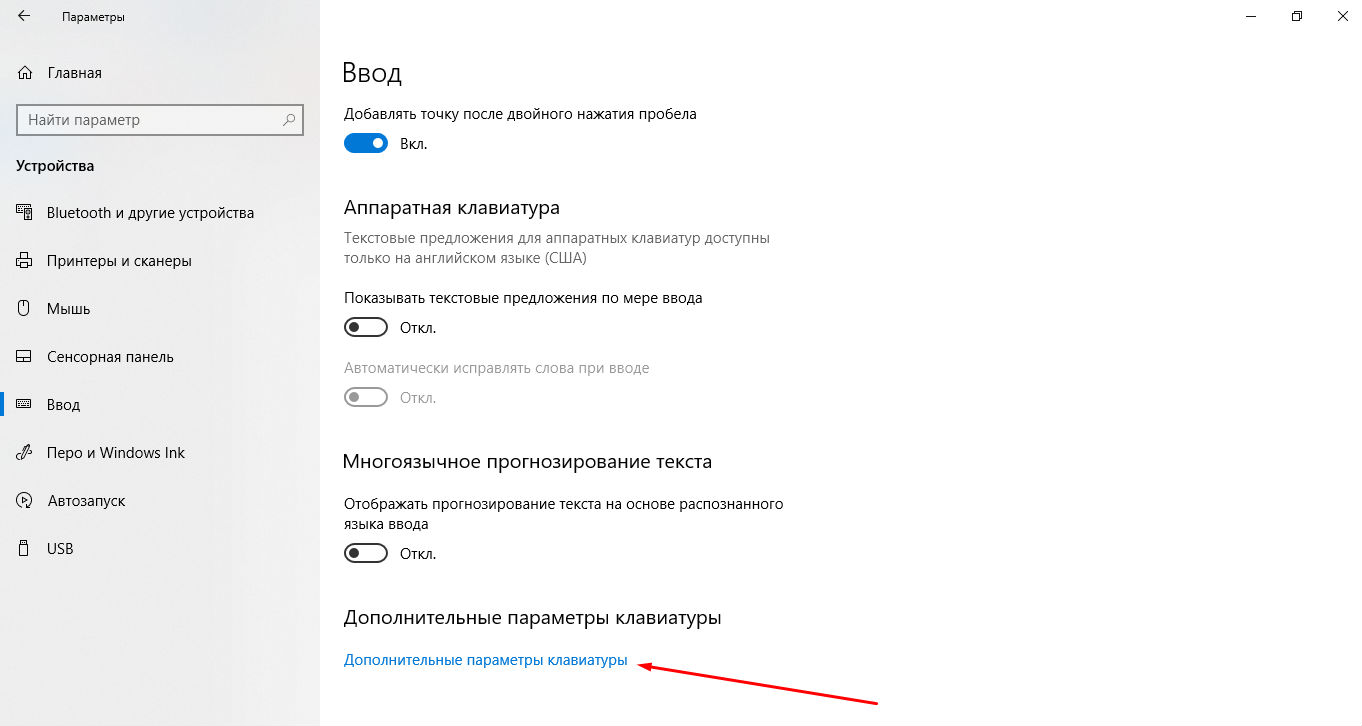 Взгляните на скриншот ниже. Выключите ползунок, и он выключится с экрана.
Взгляните на скриншот ниже. Выключите ползунок, и он выключится с экрана.
Залипание клавиш
Нажать одну клавишу на клавиатуре сочетания клавиш: Эта функция является фаворитом среди тех, кто любит использовать сочетания клавиш для каждой маленькой активности которую они делают. Обычно для копирования контента используются две клавиши клавиатуры нажатые одновременно (Ctrl и C). Но после того, как вы включите эту опцию, нажмите клавишу Ctrl, отпустите её, затем нажмите клавишу C и выбранный материал будет скопирован. Есть четыре клавиши-модификатора, которые становятся “липкими” при включении этой функции. Они переключения, клавиши Ctrl, Alt и ключ Windows. Их включение сделает вашу работу лёгкой, когда две клавиши находятся далеко друг от друга и их одновременное нажатие становится раздражённым.
После включения этой функции вы увидите дополнительные связанные с ней настройки. Просмотрите их одну за другой.
Включить залипание клавиш при нажатой клавише Shift пять раз: вместо того, чтобы настроить залипание вышеуказанным способом, вы можете включить его, нажав клавишу Shift пять раз подряд. После этого вы увидите диалоговое окно, ожидающее подтверждения активации функции.
После этого вы увидите диалоговое окно, ожидающее подтверждения активации функции.
Блокировка клавиш-модификаторов при нажатии два раза подряд: это самый полезный вариант. По умолчанию он включен. Если эта функция включена, вы можете выполнять функции копировать – вставить. Просто дважды нажмите клавишу Ctrl, а затем используйте клавиши “C” или “V”, чтобы скопировать или вставить несколько элементов.
Отключить залипание клавиш – модифицирующая клавиша в комбинации с другими клавишами: чтобы отключить залипание клавиш вы можете совместно нажать клавишу-модификатор вместе с любым другим ключом.
Проиграть звук, когда модифицирующая клавиша заблокирована: Вы можете слышать звук при нажатии на клавишу-модификатор, когда она будет заблокирована, и когда она будет разблокирована. Если Вы не хотите слышать звук, отключите эту опцию.
Отображать значок залипания клавиш на панели задач: если эта функция включена, вы можете увидеть значок залипания клавиш на панели задач.
Как переключать клавиши
Услышать звуковой сигнал при нажатии Caps Lock, Num Lock и Scroll Lock: по ошибке, вы можете нажать клавиши Caps Lock, Num Lock и Scroll Lock и впоследствии реализовать их. Поэтому, чтобы избежать путаницы, вы можете отключить эту функцию и Вы услышите звуковой сигнал при нажатии любой из этих клавиш при их переключении.
Включить озвучивание переключения режимов удержания клавиши Num Lock в течение 5 секунд: если эта функция включена, вы можете включить переключатель клавиши для этого удерживайте клавиши Num Lock в течение 5 секунд.
Ключи фильтра
Игнорировать или замедление кратких или повторных нажатий клавиш и настройки клавиатуры: если вы боитесь нажать любые клавиши несколько раз, Вы можете включить функцию, которая игнорирует активность. Это очень полезно, когда у вас есть дома дети, или те, кто может нажать любые клавиши несколько раз, и это может помешать вашей работе.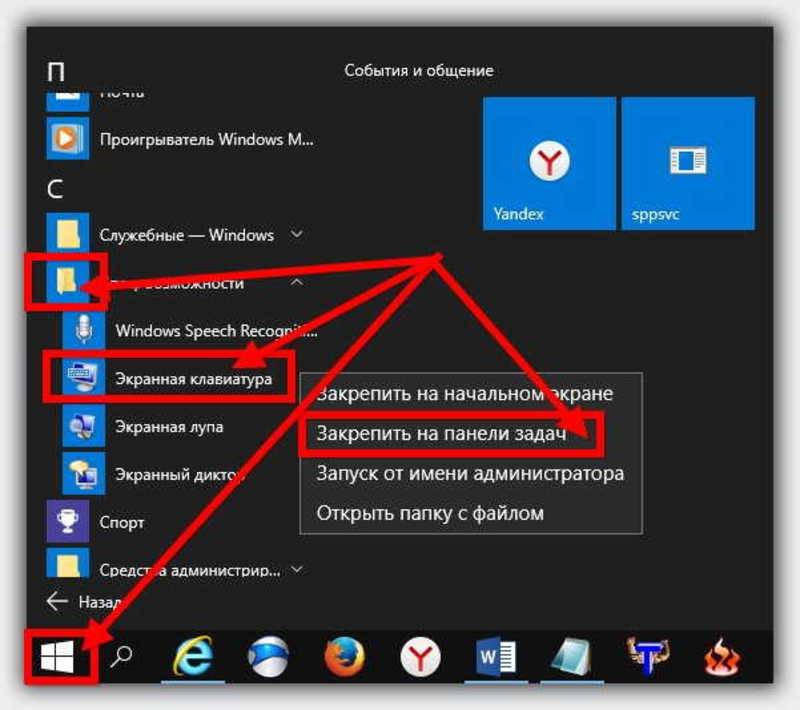 После того, как вы включите его, вы можете увидеть много возможностей. Они перечислены ниже:
После того, как вы включите его, вы можете увидеть много возможностей. Они перечислены ниже:
Включить фильтр ключ для Shift: держите зажатой клавишу Shift в течение 8 секунд, и вы можете увидеть что фильтр включен.
Звуковой сигнал, когда клавиши не нажимаются: Вы можете услышать звуковой сигнал при нажатии на клавиши и что они приняты системой.
Отобразить значок ключа фильтр на панели задач: чтобы знать состояние ключа фильтр, включите этот переключатель в положение ON и Вы увидите его значок на панели задач.
Включите медленные клавиши: включите эту функцию, если вы хотите, чтобы была задержка между нажатием на ключ и действием, происходящим на вашем компьютере. После того, как вы включите эту функцию, вы можете увидеть выпадающее меню с различными временными интервалами. Выберите время, по истечении которого компьютер примет ваше нажатие клавиши.
Включить повтор ключей: включите эту функцию, если вы хотите иметь повторяющиеся ключи.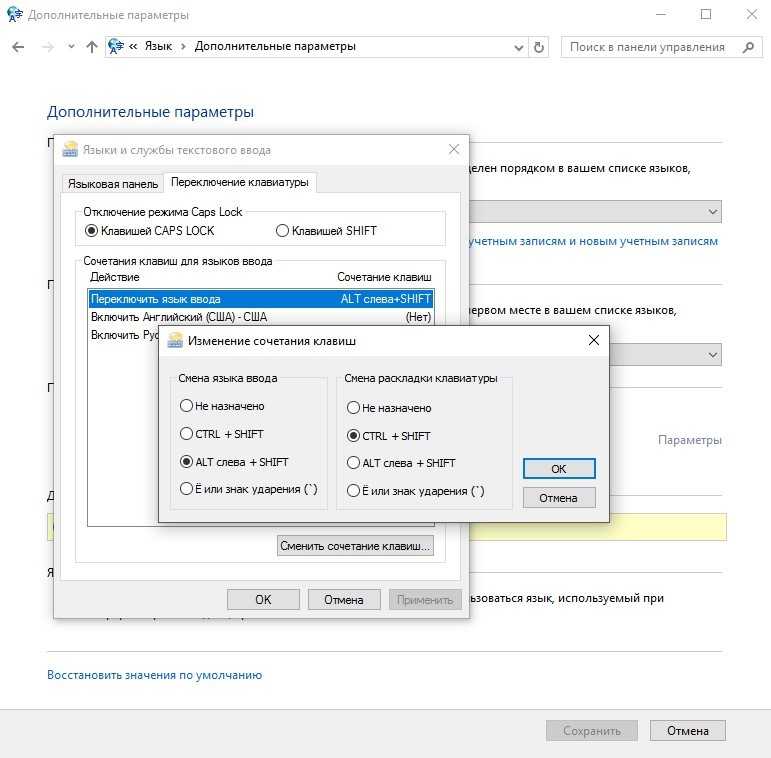 Это снова предоставляет Вам два различных времени в выпадающем меню. Во-первых, чтобы выбрать время для компьютера, чтобы ждать первого повторного нажатия клавиш, а во-вторых, чтобы, как долго компьютер будет ждать последующих повторных нажатий клавиш.
Это снова предоставляет Вам два различных времени в выпадающем меню. Во-первых, чтобы выбрать время для компьютера, чтобы ждать первого повторного нажатия клавиш, а во-вторых, чтобы, как долго компьютер будет ждать последующих повторных нажатий клавиш.
Другие настройки
Включить ярлык подчеркивания: чтобы подчеркнуть контент по умолчанию, вы можете включить эту функцию.
Отключить предупреждение при включении настройки на ярлык диска C: при включении настроек с помощью горячих клавиш, вы получите предупреждение.
Сделать звук при повороте в положение включено или выключено с помощью ярлыка: Вы можете услышать звук, когда вы включите параметр с помощью клавиш.
Способ 2: Панель управления
- Найдите Панель управления.
- Выберите опцию, которая гласит Доступность центра.
- Прокрутите страницу до лёгкий доступ к центру и выберите Сделать клавиатуру проще используя ссылку.

- Ниже перечислены доступные параметры, которые можно изменить.
Управление мышкой с клавиатуры
Включите ключи для мыши – если вы выбираете эту опцию, вы будете иметь возможность использовать цифровые клавиши для управления мышкой на экране. Вы можете выбрать этот вариант, когда чувствуете, что использование мыши – это утомительная и скучная вещь. Вы можете установить численные значения или стрелки для того чтобы привести в действие мышь согласно вашему предпочтению.
Сделайте клавиатуру более лёгкой для печатания
Включить залипание клавиш – эта опция будет действительно волновать вас. Выбор этой функции позволит вам избавиться от ввода комбо-клавиш (сочетания клавиш). Вы не будете держать одну клавишу, пока не нажмёте другую. После перехода на эту опцию, вы можете нажать одну клавишу за один раз, вместо того, чтобы нажимать две три клавиши одновременно.
Включите переключатель клавиш – переключение ключей выступает в качестве уведомления. Оно производит звук, когда вы нажимаете ключи Caps Lock, Num Lock и Scroll Lock. При выборе этой опции вы сможете услышать звук, указывающий на то, что вы нажали любую из этих клавиш.
Оно производит звук, когда вы нажимаете ключи Caps Lock, Num Lock и Scroll Lock. При выборе этой опции вы сможете услышать звук, указывающий на то, что вы нажали любую из этих клавиш.
Включить фильтр ключей – эта функция будет очень полезной, если у вас есть непослушные дети дома, кто может случайно нажимать клавиши. Если вы согласны с этой опцией, система проигнорирует повторные нажатия клавиш.
Облегчите использование сочетаний клавиш
Подчеркнуть сочетания клавиш и ключей доступа – этот курс действий будет в центре внимания управления доступом к клавишам в диалоговом окне. Вы можете настроить его для Вашего удобства.
Упрощение управления Windows
Запретить автоматическое размещение окон при перемещении к краю экрана – эта опция, если она выбрана, не позволит изменить размер окон или закрепить их.
Как настроить клавиатуру в Windows 10
Опубликовано: Автор: Артём Чёрный
По умолчанию клавиатуру достаточно подключить и она уже будет нормально работать. Однако, те настройки, которые определяет сама система, могут не подходить некоторым пользователям по тем или иным причинам. В таком случае вы можете настроить клавиатуру под свои потребности.
Содержание
- Как настроить клавиатуру в Windows 10
- Вариант 1: Системные настройки
- Вариант 2: Фирменные утилиты
Настройка клавиатуры в Windows 10 производится либо с помощью встроенных системных утилит, либо через сторонние программы. В последнем случае речь идет, как правило, о программах от производителя клавиатуры.
Вариант 1: Системные настройки
Если у вас нет желания искать и устанавливать специальные программы от производителя клавиатуры к себе на компьютер, то можете воспользоваться встроенными в систему возможностями. Доступных параметров для настройки в таком случае может быть меньше, чем в случае с фирменным ПО, но главное достоинство этого варианта в том, что ничего не нужно дополнительно искать и устанавливать — все необходимое уже установлено в системе.
Читайте также:
Настраиваем тачпад в ноутбуке на Windows 10
Освобождение места на локальном диске C в Windows 10
Хрипит звук в Windows 10
В Windows 10 используется не вся оперативная память
Инструкция выглядит следующим образом:
- Воспользуйтесь сочетанием клавиш Win+I для вызова окошка “Параметры”. Также возможны другие способы вызова данного окна — через “Пуск”, поисковую строку и так далее.
- Здесь, среди доступных категорий, выберите раздел “Специальные возможности”.
- Обратите внимание на левое меню, где потребуется выбрать в блоке “Взаимодействие” пункт “Клавиатура”. Дальше рассмотрим перечень доступных опций для настройки:
- “Использовать экранную клавиатуру”. Отвечает за включение экранной клавиатуры. Может пригодиться в случае, если физическая клавиатура неисправна или требуется включение какой-то дополнительной, например, с другим языком. Обращаем внимание, что включить экранную клавиатуру можно сочетанием клавиш Win+Ctrl+O.

- “Использование залипания клавиш”. Данная функция изначально создавалась для людей с ограниченными возможностями, чтобы было легче вводить сложные сочетания клавиш. Мы рекомендуем отключить данную опцию, так как в большинстве случае она ненужна.
- Подавать звуковые сигналы при использовании клавиш Caps Lock, Num Lock и Scroll Lock. Активируйте этот параметр, если посчитаете необходимым.
- “Использовать фильтрацию ввода”. Фильтрация ввода похожа на залипание клавиш, но целью первой является игнорирование кратких либо повторных нажатий, что позволяет избежать ошибок при наборе текста. Функция может быть полезна для людей с ограниченными возможностями или владельцам механических клавиатур.
- Переназначение клавиши PrintScreen. По умолчанию она делает скриншот всего экрана операционной системы и сохраняет его в буфере обмена. Переназначения произойдет на вызов инструмент “Фрагмент экрана”. Это более функциональный инструмент для создания снимков экрана, так как позволяет делать снимок не только всего экрана, но и конкретных элементов.

- “Использовать экранную клавиатуру”. Отвечает за включение экранной клавиатуры. Может пригодиться в случае, если физическая клавиатура неисправна или требуется включение какой-то дополнительной, например, с другим языком. Обращаем внимание, что включить экранную клавиатуру можно сочетанием клавиш Win+Ctrl+O.
- Дополнительные настройки клавиатуры можно найти в блоке “Сопутствующие параметры”. Для этого нажмите по текстовой ссылке “Параметры ввода с клавиатуры”.
- Откроются параметры ввода. Представленные параметры касаются в основном экранной клавиатуры и отвечают за показ вводимых слов. В блоке “Аппаратная клавиатура” представлены аналогичные параметры для физической клавиатуры. В основной массе они отвечают за показ вводимых предложений и их автоматическое исправление, если в этом возникает необходимость.
- В “Дополнительные параметры клавиатуры” можно внести изменения ввода. Там воспользуйтесь пунктом “Параметры языковой панели”.
- В открывшемся окошке переключитесь во вкладку “Переключение клавиатуры”. Здесь можно настроить работу режима Caps Lock, а также сочетания клавиш для смены языка.
- Если вам нужно изменить сочетание клавиш для переключения языка, то выберите пункт “Переключить язык ввода” и нажмите по кнопке “Сменить сочетание клавиш”.

- В открывшемся окне выберите сочетания клавиш, которые будут для вас наиболее удобными и нажмите кнопку “Ок”. Установка комбинации на переход к конкретной раскладке похожа, но здесь доступны только левые модификаторы и одна из цифровых клавиш.
Системные настройки клавиатуры в Windows 10 хоть и достаточно обширны, они могут не включать некоторые дополнительные, которые включены в настройки фирменных утилит.
Вариант 2: Фирменные утилиты
Брендовые клавиатуры комплектуются дополнительным ПО, с помощью которого можно производить их более тонкую настройку. Перечень параметров для настройки и сам процесс различается в зависимости от конкретной модели мыши и ее производителя. В качестве примера будет рассмотрено взаимодействие с утилитой от фирмы Razer:
- Выполните запуск утилиты. Обычно соответствующая иконка расположена в трее операционной системы. Для запуска непосредственно программы требуется кликнуть по пункту “Launch synapse”.
- Среди доступных девайсов выберите свою клавиатуру.
 Если у вас несколько клавиатур от Razer, то выбирайте ту, которой пользуетесь в данный момент.
Если у вас несколько клавиатур от Razer, то выбирайте ту, которой пользуетесь в данный момент. - В качестве примера настроем подсветку. Перейдите во вкладку “Lighting”. Там будут доступны следующие варианты настроек:
- “Brightness” — регулирование уровня яркости;
- “Effects” — выбор эффектов подсветки. Есть несколько вариантов: “Quick” — стандартные шаблоны подсветки для данной клавиатуры, “Advanced” — пользовательские настройки.
- “Switch Off Lightning” — настройка условий отключения подсветки. Есть опция отключения одновременно с отключением монитора — “When display is turned Off”. Также вы можете задать свое время, которое должно пройти с момента бездействия. Для этого выберите пункт “When idle for (minutes)”. Время указывайте в минутах.
- Далее обратим внимание на вкладку “Customize”. Здесь можно включить игровой режим, в котором деактивируются клавиша Win и сочетание клавиш Alt+Tab и Alt+F4. Также здесь можно создать профиль с настройками в блоке “Profiles”, настроить системные параметры клавиатуры “Keyboard Properties”.

- В разделе “Profile” можно задать собственные горячие клавиши. Для этого нажмите по нужной клавише на изображении клавиатуры (оно интерактивное). В боковом меню откроется блок с возможностями настройки назначения ввода определенного символа и выбора действия для него.
- Еще в фирменной утилите Razer для клавиатур можно настраивать макросы. Они запускают определенное действие, согласно заданным параметрам. Для перехода к настройкам макросов кликните по соответствующему разделу в главном меню.
- Рабочая область настройки макросов разделена на три блока:
- “Macro List”. Здесь вы создаете свою последовательность или загружаете в программу специальный конфигурационный файл.
- Область записи. Она расположена в центральной части интерфейса. В ней представлены все имеющиеся макросы, а также опции их записи или вставки из вне.
- “Key Binds”. Сюда вносится набор клавиш, закрепляемый за вводом макроса.
Приведенная фирменная утилита Razer — это только пример настройки клавиатуры.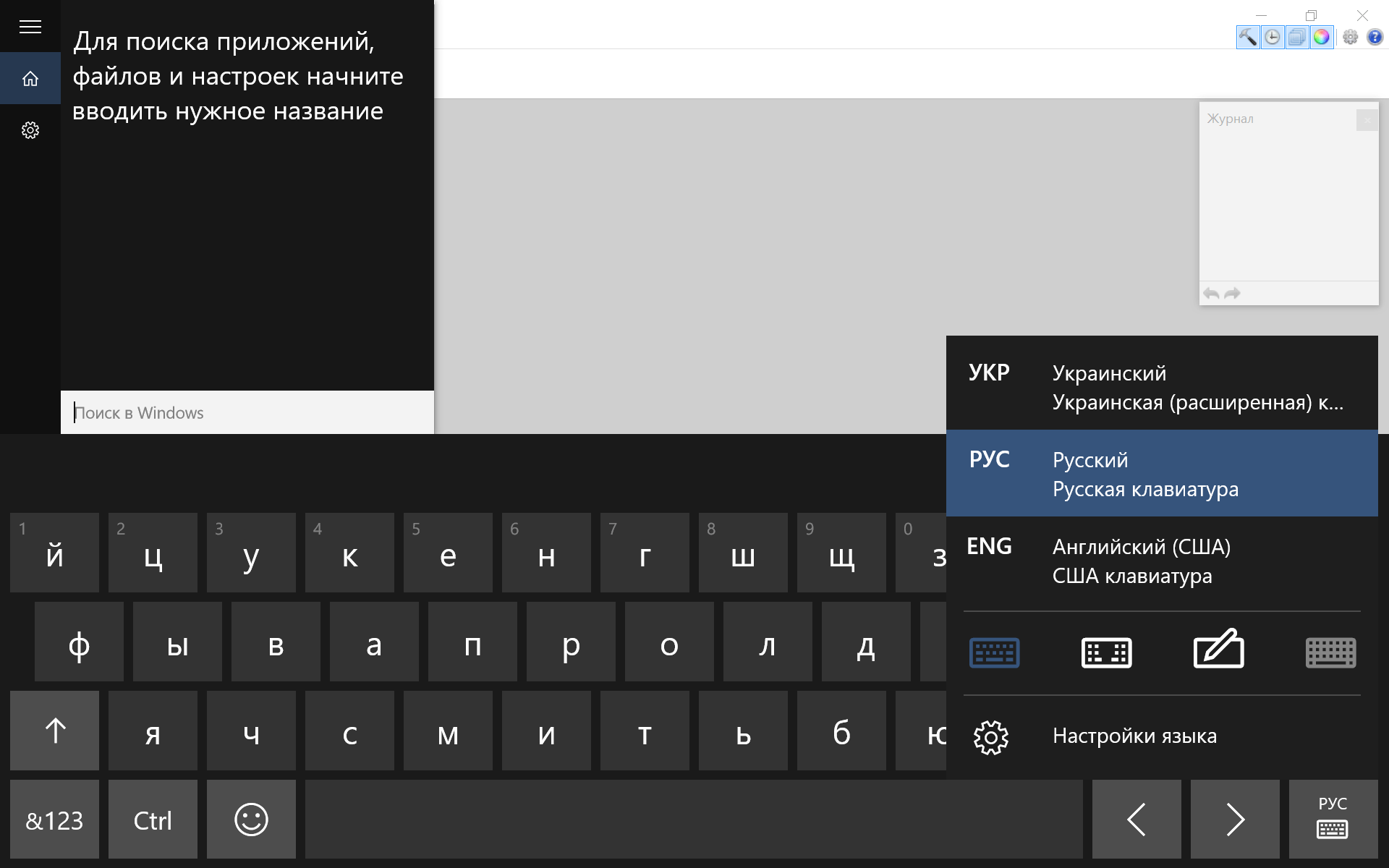 Существуют и другие утилиты от других производителей. Интерфейс и функциональные возможности в них могут сильно отличаться от тех, что были рассмотрены в мануале выше.
Существуют и другие утилиты от других производителей. Интерфейс и функциональные возможности в них могут сильно отличаться от тех, что были рассмотрены в мануале выше.
Мы рассмотрели процесс настройки клавиатуры с использование как системных средств, так и программ от производителя устройства. В первом случае настройки стандартные и доступны для всех моделей, во втором случае могут сильно различаться в зависимости от производителя и конкретной модели.
Понравилась статья? Поделиться с друзьями:
Управление настройками языка ввода и отображения в Windows
Windows 11 Windows 10 Больше…Меньше
Чтобы управлять всеми аспектами настроек языка ввода и отображения на ПК с Windows 11, используйте следующие методы.
Чтобы переключить используемую раскладку клавиатуры, нажмите и удерживайте клавишу Windows, а затем несколько раз нажмите клавишу пробела , чтобы просмотреть все установленные клавиатуры. (Если это ничего не дает, значит у вас установлен только один. )
)
Вы также можете выбрать аббревиатуру языка на панели задач, а затем выбрать язык или метод ввода, который хотите использовать.
Примечание: В поле ввода нажмите клавишу с логотипом Windows + точка (.) до доступ к клавиатуре Emoji & more, если ваш язык поддерживает ее.
Если вы не можете найти нужную раскладку клавиатуры, возможно, вам придется добавить новую клавиатуру.
Добавление языка ввода позволяет установить порядок языковых предпочтений для веб-сайтов и приложений, а также изменить язык клавиатуры.
Выберите Пуск > Настройки > Время и язык > Язык и регион .
org/ListItem»>Выберите Добавить клавиатуру и выберите клавиатуру, которую хотите добавить. Если вы не видите нужную клавиатуру, возможно, вам придется добавить новый язык, чтобы получить дополнительные параметры. В этом случае перейдите к шагу 4.
Вернитесь на страницу Настройки языка , перейдите к Предпочтительные языки , затем выберите Добавить язык .
Выберите нужный язык из списка, затем нажмите Далее .

Просмотрите все языковые функции, которые вы хотите настроить или установить, и выберите Установить .
Выберите язык с нужной клавиатурой, затем выберите Опции .
Ярлык «Добавить клавиатуру»
Выбранный вами язык отображения изменяет язык по умолчанию, используемый функциями Windows, такими как «Настройки» и «Проводник».
Выбрать Пуск > Настройки > Время и язык > Язык и регион .
Выберите язык из Язык интерфейса Windows 9меню 0009.

Ярлык «Изменить язык интерфейса»
Если язык указан в списке Предпочтительные языки , но его нет в списке отображаемых языков Windows, сначала необходимо установить его языковой пакет (если он доступен).
Выбрать Пуск > Настройки > Время и язык > Язык и регион .
В Предпочтительные языки выберите Добавить язык , введите нужный язык, затем выберите Далее .
org/ListItem»>После установки языкового пакета выберите Назад .
Выберите язык в меню Язык интерфейса Windows .
Выберите Загрузить из параметра Загрузить языковой пакет.
Ярлык «Установить языковой пакет»
Если вы получаете сообщение «Разрешен только один языковой пакет» или «Ваша лицензия Windows поддерживает только один язык интерфейса», значит, у вас есть одноязычная версия Windows 10. Вот как проверить языковую версию Windows 10:
Выберите Пуск > Настройки > О , а затем перейдите к разделу Спецификация Windows .
Если вы видите Windows 11 Домашняя для одного языка рядом с Edition , у вас есть версия Window 11 для одного языка, и вы не можете добавить новый язык, если не приобретете обновление до Windows 11 Домашняя или Windows 11 Pro. .
Обновление до Windows 11 Домашняя или Windows 11 Профессиональная
Выберите Пуск > Настройки > Время и язык > Язык и регион .

В разделе Предпочтительные языки выберите язык, который нужно удалить, а затем выберите Удалить .
Чтобы удалить отдельную клавиатуру, выберите язык (см. шаг 2), выберите Параметры , прокрутите вниз до раздела Клавиатуры , выберите клавиатуру, которую хотите удалить, и выберите Удалить .
Чтобы управлять всеми аспектами настроек языка ввода и отображения на устройстве с Windows 10, используйте следующие методы.
Чтобы переключить раскладку клавиатуры, которую вы используете в Windows 10, нажмите и удерживайте клавишу Windows , а затем несколько раз нажмите клавишу Пробел для переключения между всеми установленными клавиатурами.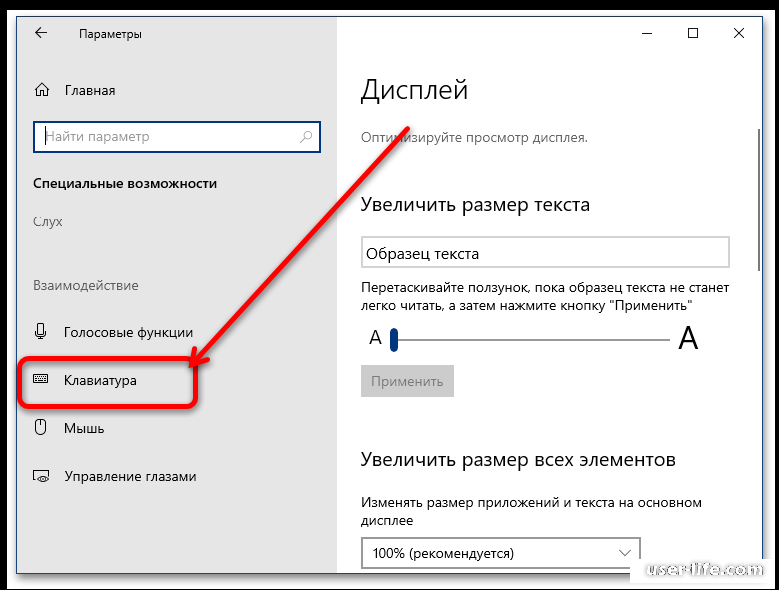 (Если это ничего не дает, это означает, что у вас установлен только один.)
(Если это ничего не дает, это означает, что у вас установлен только один.)
Вы также можете выбрать аббревиатуру языка в правой части панели задач, а затем выбрать язык или метод ввода, который вы хотите использовать.
Примечание: В поле ввода нажмите Windows + точка (.) до , чтобы получить доступ к клавиатуре эмодзи, если ваш язык поддерживает это.
Если вы не можете найти нужную раскладку клавиатуры, возможно, вам придется добавить новую клавиатуру.
Добавление языка ввода позволяет установить порядок языковых предпочтений для веб-сайтов и приложений, а также изменить язык клавиатуры.
Нажмите кнопку Пуск , затем выберите Настройки > Время и язык > Язык .
org/ListItem»>Выберите Добавить клавиатуру и выберите клавиатуру, которую хотите добавить. Если вы не видите нужную клавиатуру, возможно, вам придется добавить новый язык, чтобы получить дополнительные параметры. В этом случае перейдите к шагу 4.
Вернитесь на страницу Настройки языка и выберите Добавить язык .
Выберите нужный язык из списка, а затем нажмите Далее .

Просмотрите все языковые функции, которые вы хотите настроить или установить, и выберите Установить .
До Предпочтительные языки , выберите язык, содержащий нужную клавиатуру, а затем выберите Параметры .
Ярлык «Добавить клавиатуру»
Для некоторых языков требуются дополнительные языковые функции
Чтобы некоторые языки работали правильно, вам нужен администратор на вашем ПК для установки языковых функций. Вот список затронутых языков:
Microsoft IME — Основная клавиатура японского языка
org/ListItem»>Microsoft Wubi — дополнительная клавиатура для китайского языка (упрощенный, Китай), дополнительная клавиатура для китайского языка (упрощенный, Сингапур)
Microsoft Bopomofo — основная клавиатура китайского языка (традиционная, Тайвань), дополнительная клавиатура китайского языка (традиционная, САР Гонконг), дополнительная клавиатура китайского языка (традиционная, САР Макао)
org/ListItem»>Microsoft Quick — дополнительная клавиатура для китайского языка (традиционная, Тайвань), основная клавиатура для китайского языка (традиционная, САР Гонконг), основная клавиатура для китайского языка (традиционная, САР Макао)
Bangla Phonetic — дополнительная клавиатура бенгали (Индия)
org/ListItem»>Фонетика хинди — Дополнительная клавиатура хинди
Фонетическая каннада — Дополнительная клавиатура каннада
Малаялам фонетический — Дополнительная клавиатура малаялам
Marathi Phonetic — Дополнительная клавиатура маратхи
org/ListItem»>Пенджабский фонетический — Дополнительная клавиатура пенджаби (гурмукхи)
Тамильская фонетика — Дополнительная клавиатура тамильского (Индия)
Telugu Phonetic — дополнительная клавиатура телугу
Microsoft Pinyin — основная клавиатура китайского языка (упрощенный, Китай), основная клавиатура китайского (упрощенный, Сингапур)
Microsoft ChangJie — дополнительная клавиатура для китайского языка (традиционная, Тайвань), дополнительная клавиатура для китайского языка (традиционная, САР Гонконг), дополнительная клавиатура для китайского языка (традиционная, САР Макао)
Фонетика гуджарати — Дополнительная клавиатура гуджарати
Odia Phonetic — Дополнительная клавиатура Odia
Выбранный вами язык отображения изменяет язык по умолчанию, используемый функциями Windows, такими как «Настройки» и «Проводник».
Нажмите кнопку Пуск , затем выберите Настройки > Время и язык > Язык .
Выберите язык в меню Язык интерфейса Windows .
Ярлык «Изменить язык интерфейса»
Если язык указан в списке Предпочтительные языки , но его нет в списке языков интерфейса Windows, сначала необходимо установить его языковой пакет (если он доступен).
Нажмите кнопку Пуск , затем выберите Настройки > Время и язык > Язык .

Выберите язык из списка Добавьте язык в список Предпочтительные языки , а затем выберите Параметры .
Выберите Загрузить из параметра Загрузить языковой пакет.
После установки языкового пакета выберите Назад .
Выберите язык в меню Язык интерфейса Windows .
Ярлык «Установить языковой пакет»
Если вы получаете сообщение «Разрешен только один языковой пакет» или «Ваша лицензия Windows поддерживает только один язык интерфейса», значит, у вас установлена версия Windows 10 для одного языка. Вот как проверить языковую версию Windows 10: 9.0003
Вот как проверить языковую версию Windows 10: 9.0003
Нажмите кнопку Пуск , выберите Настройки > О , а затем прокрутите вниз до раздела Спецификация Windows .
Если вы видите Windows 10 Home Single Language рядом с Edition , у вас есть версия Windows 10 для одного языка, и вы не можете добавить новый язык, если не приобретете обновление до Windows 10 Домашняя или Windows 10 Pro. .
Обновление до Windows 10 Домашняя или Windows 10 Pro
Нажмите кнопку Пуск , затем выберите Настройки > Время и язык > Язык .
до 9 лет0008 Предпочтительные языки , выберите язык, который вы хотите удалить, и нажмите Удалить .
Чтобы удалить отдельную клавиатуру, выберите нужный язык (см. шаг 2), выберите Параметры , прокрутите вниз до раздела Клавиатуры , выберите клавиатуру, которую хотите удалить, и нажмите Удалить .
Как изменить раскладку клавиатуры в Windows 10
Когда вы покупаете по ссылкам на нашем сайте, мы можем получать партнерскую комиссию. Вот как это работает.
Вот как это работает.
(Изображение предоставлено: Будущее)
Windows 10 просит вас настроить дополнительные раскладки клавиатуры во время первоначальной настройки. Тем не менее, вы всегда можете добавить или удалить макеты, если вы выбрали не тот или вам нужно ввести другой язык.
Обычно изменение настроек ввода происходит редко, но во многих ситуациях это может понадобиться. Например, иногда вам может потребоваться переключиться на испанскую раскладку, чтобы написать слова, включающие специальные символы, такие как «Ñ», или предпочесть другую раскладку, например «США-Дворжак».
Независимо от причины, Windows 10 поставляется с простыми настройками для добавления, удаления и изменения раскладок для аппаратных и сенсорных клавиатур.
В этом руководстве описаны шаги по управлению раскладками клавиатуры в Windows 10.
Как добавить раскладку клавиатуры в Windows 10
Чтобы добавить новую раскладку клавиатуры в Windows 10, выполните следующие действия:
- Откройте Настройки .

- Нажмите Время и язык.
- Щелкните Язык .
- В разделе «Предпочитаемые языки» выберите текущий язык по умолчанию (верхний в списке).
- Нажмите кнопку Опции .
(Изображение предоставлено: Future)
- В разделе «Клавиатуры» нажмите кнопку «Добавить клавиатуру» .
- Выберите новую раскладку клавиатуры для добавления в Windows 10.
(Изображение предоставлено в будущем)
- Повторите шагов 6 и 7 , чтобы добавить другие раскладки.
После выполнения этих шагов новая раскладка клавиатуры будет добавлена на устройство, и вы сможете переключаться между ними, следуя приведенным ниже инструкциям.
Как изменить раскладку клавиатуры в Windows 10
Хотя изменить раскладку несложно, она перенастроит некоторые клавиши клавиатуры, что означает, что некоторые из клавиш могут печатать разные символы в зависимости от раскладки.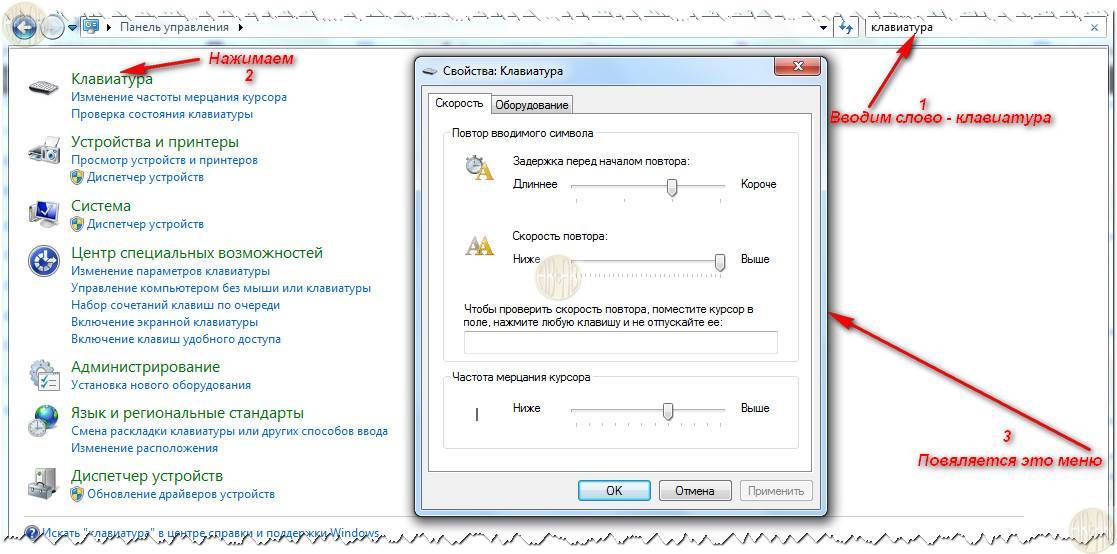
Для переключения между раскладками клавиатуры в Windows 10 выполните следующие действия:
- Щелкните значок Индикатор ввода на панели задач (внизу справа).
- Выберите новую раскладку клавиатуры.
(Изображение предоставлено Future)
- Повторите шаги 1 и 2 , чтобы вернуться к макету по умолчанию.
После выполнения этих шагов вы можете начать печатать с новой раскладкой клавиатуры.
Включить индикатор ввода
Если индикатор ввода отсутствует на панели задач, его можно включить в приложении «Настройки».
Чтобы включить индикатор ввода в Windows 10, выполните следующие действия:
- Откройте Настройки .
- Нажмите Персонализация .
- Нажмите на Панель задач .
- В разделе «Область уведомлений» выберите параметр «Включение или отключение системных значков» .

(Изображение предоставлено в будущем)
- Включите тумблер индикатора ввода .
(Изображение предоставлено Будущим)
После выполнения этих шагов в области уведомлений панели задач появится значок для доступа к раскладкам и переключения между ними. Кроме того, вы можете использовать сочетание клавиш «Клавиша Windows + пробел» для более быстрого переключения между доступными раскладками клавиатуры.
Как удалить раскладку клавиатуры в Windows 10
Чтобы удалить раскладку клавиатуры в Windows 10, выполните следующие действия:
- Откройте Настройки .
- Нажмите Время и язык.
- Нажмите Язык .
- В разделе «Предпочитаемые языки» выберите текущий язык по умолчанию (верхний в списке).
- Нажмите кнопку Опции .
(Изображение предоставлено Future)
- В разделе «Клавиатуры» выберите клавиатуру, которую нужно удалить из списка.

- Нажмите кнопку Удалить .
(Изображение предоставлено Future)
- Повторить шагов 6 и 7 для удаления дополнительных раскладок.
После выполнения этих шагов раскладка клавиатуры будет удалена с устройства.
Дополнительные ресурсы
Для получения дополнительных полезных статей, обзоров и ответов на распространенные вопросы о Windows 10 и Windows 11 посетите следующие ресурсы:
- Windows 11 в Windows Central — все, что вам нужно знать
- Windows 10 в Windows Central — все, что вам нужно знать
Windows 11
Передовая операционная система
Обновленный дизайн в Windows 11 позволяет вам делать то, что вы хотите, легко и безопасно, с биометрическими входами в систему для зашифрованной аутентификации и расширенной антивирусной защитой.
Все последние новости, обзоры и руководства для фанатов Windows и Xbox.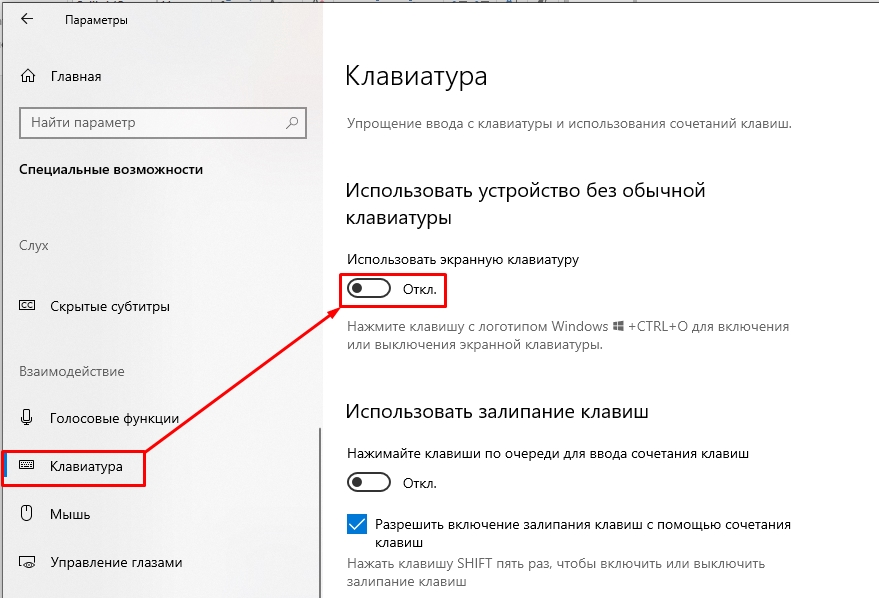





 Если у вас несколько клавиатур от Razer, то выбирайте ту, которой пользуетесь в данный момент.
Если у вас несколько клавиатур от Razer, то выбирайте ту, которой пользуетесь в данный момент.