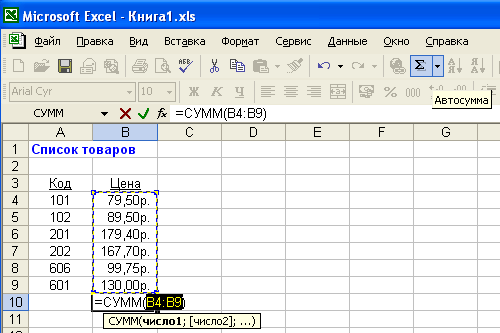Как задать формулу в excel суммы: Способы сложить значения в электронных таблицах
Содержание
Как посчитать сумму в столбце в Экселе
Содержание
- Считаем сумму в столбце в Экселе
- Способ 1: Просмотр общей суммы
- Способ 2: Автосумма
- Способ 3: Автосумма нескольких столбцов
- Способ 4: Суммирование вручную
- Заключение
- Вопросы и ответы
Основная функциональность Microsoft Excel завязана на формулах, благодаря которым с помощью этого табличного процессора можно не только создать таблицу любой сложности и объема, но и вычислять те или иные значения в ее ячейках. Подсчет суммы в столбце – одна из наиболее простых задач, с которой пользователи сталкиваются чаще всего, и сегодня мы расскажем о различных вариантах ее решения.
Считаем сумму в столбце в Экселе
Посчитать сумму тех или иных значений в столбцах электронной таблицы Excel можно как вручную, так и автоматически, воспользовавшись базовым инструментарием программы. Кроме того, имеется возможность обычного просмотра итогового значения без его записи в ячейку. Как раз с последнего, наиболее простого мы и начнем.
Как раз с последнего, наиболее простого мы и начнем.
Способ 1: Просмотр общей суммы
Если вам нужно просто увидеть общее значение по столбцу, в ячейках которого содержаться определенные сведения, при этом постоянно держать эту сумму перед глазами и создавать для ее вычисления формулу не требуется, выполните следующее:
- С помощью мышки выделите диапазон ячеек в столбце, сумму значений в котором требуется посчитать. В нашем примере это будут ячейки с 3 по 9 столбца G.
- Взгляните на строку состояния (нижняя панель программы) – там будет указана искомая сумма. Отображаться это значение будет исключительно до тех пор, пока выделен диапазон ячеек.
- Дополнительно. Такое суммирование работает, даже если в столбце есть пустые ячейки.
Более того, аналогичным образом можно посчитать сумму всех значений в ячейках сразу из нескольких столбцов – достаточно просто выделить необходимый диапазон и посмотреть на строку состояния. Подробнее о том, как это работает, расскажем в третьем способе данной статьи, но уже на примере шаблонной формулы.

Примечание: Слева от суммы указано количество выделенных ячеек, а также среднее значение для всех указанных в них чисел.
Способ 2: Автосумма
Очевидно, что значительно чаще сумму значений в столбце требуется держать перед глазами, видеть ее в отдельной ячейке и, конечно же, отслеживать изменения, если таковые вносятся в таблицу. Оптимальным решением в таком случае будет автоматическое суммирование, выполняемое с помощью простой формулы.
- Нажмите левой кнопкой мышки (ЛКМ) по пустой ячейке, расположенной под теми, сумму которых требуется посчитать.
- Кликните ЛКМ по кнопке «Сумма», расположенной в блоке инструментов «Редактирование» (вкладка «Главная»). Вместо этого можно воспользоваться комбинацией клавиш «ALT» + «=».
- Убедитесь, что в формуле, которая появилась в выделенной ячейке и строке формул, указан адрес первой и последней из тех, которые необходимо суммировать, и нажмите «ENTER».

Вы сразу же увидите сумму чисел во всем выделенном диапазоне.
Примечание: Любое изменение в ячейках из выделенного диапазона моментально будет отражаться на итоговой формуле, то есть результат в ней тоже будет меняться.
Бывает так, что сумму нужно вывести не в ту ячейку, которая находится под суммируемыми, а в какую-нибудь другую, возможно, расположенную совсем в другом столбце таблицы. В таком случае действовать необходимо следующим образом:
- Выделите кликом ячейку, в которой будет вычисляться сумма значений.
- Нажмите по кнопке «Сумма» или воспользуйтесь горячим клавишам, предназначенным для ввода этой же формулы.
- С помощью мышки выделите диапазон ячеек, которые требуется просуммировать, и нажмите «ENTER».
Совет: Выделить диапазон ячеек можно и немного иным способом – кликните ЛКМ по первой из них, затем зажмите клавишу «SHIFT» и кликните по последней.
Практически точно так же можно суммировать значения сразу из нескольких столбцов или отдельных ячеек, даже если в диапазоне будут пустые ячейки, но обо всем этом далее.
Способ 3: Автосумма нескольких столбцов
Бывает так, что требуется посчитать сумму не в одном, а сразу в нескольких столбцах электронной таблицы Эксель. Делается это практически так же, как и в предыдущем способе, но с одним небольшим нюансом.
- Щелкните ЛКМ по той ячейке, в которую планируете выводить сумму всех значений.
- Нажмите по кнопке «Сумма» на панели инструментов или воспользуйтесь предназначенной для ввода этой формулы комбинацией клавиш.
- Первый столбец (над формулой) уже будет выделен. Поэтому зажмите клавишу «CTRL» на клавиатуре и выделите следующий диапазон ячеек, который тоже должен входить в рассчитываемую сумму.
- Далее, аналогичным образом, если это еще потребуется, зажимая клавишу «CTRL», выделите ячейки из других столбцов, содержимое которых тоже должно входить в итоговую сумму.
Нажмите «ENTER» для подсчета, после чего в предназначенной для формулы ячейке и строке на панели инструментов появится итоговое вычисление.
Примечание: Если столбцы, которые требуется посчитать, идут подряд, выделять их можно все вместе.
Несложно догадаться, что аналогичным образом можно посчитать сумму значений в отдельных ячейках, состоящих как в разных столбцах, так и в пределах одного.
Для этого нужно просто выделить кликом ячейку для формулы, нажать по кнопке «Сумма» или на горячие клавиши, выделить первый диапазон ячеек, а затем, зажимая клавишу «CTRL», выделить все остальные «участки» таблицы. Сделав это, просто нажмите «ENTER» для отображения результата.
Как и в предыдущем способе, формула суммы может быть записана в любую из свободных ячеек таблицы, а не только в ту, которая находится под суммируемыми.
Способ 4: Суммирование вручную
Как и любая формула в Microsoft Excel, «Сумма» имеет свой синтаксис, а потому она может быть прописана вручную.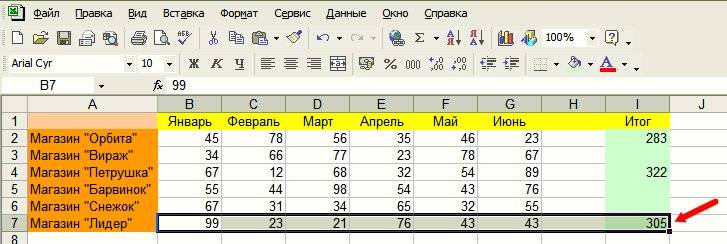 Зачем это нужно? Хотя бы за тем, что таким образом вы точно сможете избежать случайных ошибок при выделении суммируемого диапазона и указании входящих в него ячеек. Более того, даже если вы ошибетесь на каком-то из шагов, исправить это будет так же просто, как банальную опечатку в тексте, а значит, не потребуется проделывать всю работу с нуля, как это иногда приходится делать.
Зачем это нужно? Хотя бы за тем, что таким образом вы точно сможете избежать случайных ошибок при выделении суммируемого диапазона и указании входящих в него ячеек. Более того, даже если вы ошибетесь на каком-то из шагов, исправить это будет так же просто, как банальную опечатку в тексте, а значит, не потребуется проделывать всю работу с нуля, как это иногда приходится делать.
Помимо прочего, самостоятельный ввод формулы позволяет разместить ее не только в любом месте таблицы, но и на любом из листов конкретного электронного документа. Стоит ли говорить о том, что таким образом можно просуммировать не только столбцы и/или их диапазоны, но и просто отдельные ячейки или группы таковых, исключая при этом те, которые не должны быть учтены?
Формула суммы имеет следующий синтаксис:
=СУММ(суммируемые ячейки или диапазон таковых)
То есть все то, что должно быть суммировано, записывается в скобки. Значения, указываемые внутри скобок, должны выглядеть следующим образом:
- Для диапазона: А1:A10 – это сумма 10 первых ячеек в столбце A.

- Для отдельных ячеек: A2;A5;A7;A10 – сумма ячеек №2, 5, 7,10 столбца A.
- Смешанное значение (диапазоны и отдельные ячейки): A1;A3:A5;A7;A9:15 – сумма ячеек №1, 3-5, 7, 9-15. При этом важно понимать, что между диапазонами и единичными ячейками не должно стоять никакого дополнительного символа-разделителя.
А теперь перейдем непосредственно к ручному суммированию значений в столбце/столбцах электронной таблицы Эксель.
- Выделите нажатием ЛКМ ту ячейку, которая будет содержать итоговую формулу.
- Введите в нее следующее:
=СУММ(после чего начните поочередно вводить в строке формул адреса суммируемых диапазонов и/или отдельных ячеек, не забывая о разделителях («:» — для диапазона, «;» — для единичных ячеек, вводить без кавычек), то есть делайте все по тому алгоритму, суть которого мы выше подробно описали.
- Указав все те элементы, которые требуется просуммировать и убедившись, что вы ничего не пропустили (можно сориентироваться не только по адресам в строке формул, но и по подсветке выделенных ячеек), закройте скобку и нажмите «ENTER» для подсчета.

Примечание: Если вы заметили ошибку в итоговой формуле (например, туда вошла лишняя ячейка или какая-то была пропущена), просто вручную введите правильное обозначение (или удалите лишнее) в строке формул. Аналогичным образом, если и когда это потребуется, можно поступить и с символами-разделителями в виде «;» и «:».
Как вы, наверное, уже могли догадаться, вместо ручного ввода адресов ячеек и их диапазонов можно просто выделять необходимые элементы с помощью мышки. Главное, не забывать при этом удерживать клавишу «CTRL», когда вы переходите от выделения одного элемента к другому.
Самостоятельный, ручной подсчет суммы в столбце/столбцах и/или отдельных ячейках таблицы – задача не самая удобная и быстрая в реализации. Но, как мы уже сказали выше, такой подход предоставляет куда более широкие возможности для взаимодействия со значениями и позволяет моментально исправлять случайные ошибки. А вот то, делать ли это полностью вручную, вводя с клавиатуры в формулу каждую переменную, или использовать для этого мышку и горячие клавиши – решать только вам.
А вот то, делать ли это полностью вручную, вводя с клавиатуры в формулу каждую переменную, или использовать для этого мышку и горячие клавиши – решать только вам.
Заключение
Даже такая, казалось бы, простая задача, как подсчет суммы в столбце, решается в табличном процессоре Microsoft Excel сразу несколькими способами, и каждый из них найдет свое применение в той или иной ситуации.
Как в Эксель посчитать сумму столбца (Инструкция)
Главная > Офисные программы > Как в Эксель посчитать сумму столбца
Автор: Амиль | Дата публикации: 3.07.2017 | В разделе: Офисные программы
Эксель предназначен для работы с табличными данными и ведения расчетов с использованием разного уровня сложности формул. Посчитать сумму по столбцу или строке, сразу по нескольким областям значений – легкое задание, если знать, как правильно это сделать.
Способ 1 – Автосуммирование
Данное действие позволяет быстро узнать итог по столбцу без наличия навыков создания формул.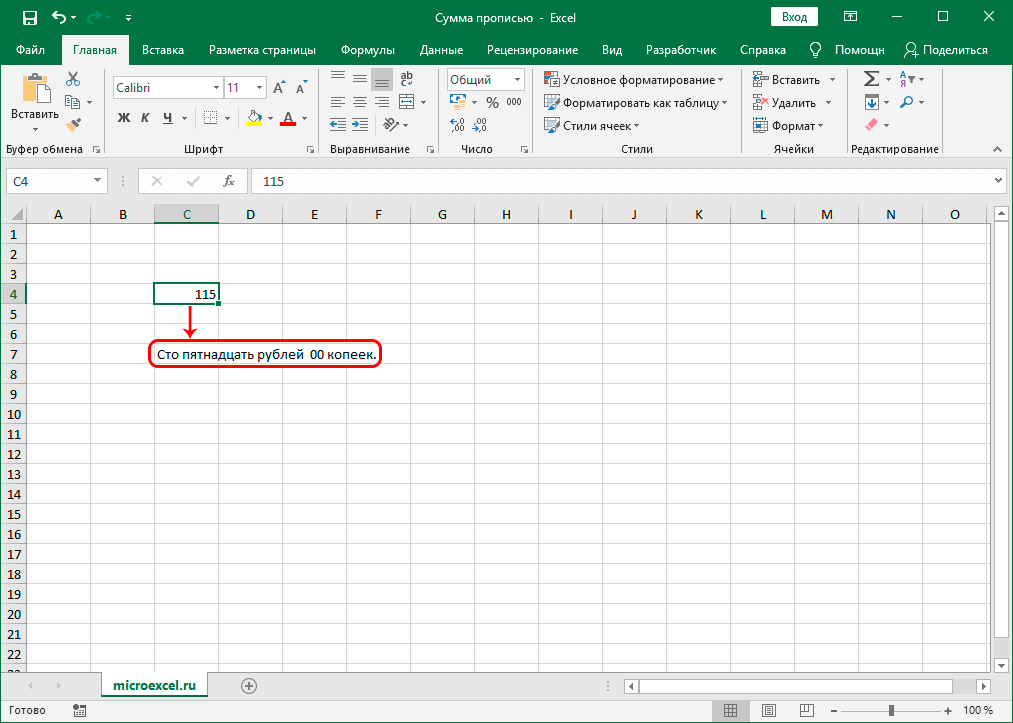 Алгоритм действий:
Алгоритм действий:
- Курсор установить в месте, в котором надо вывести значение подсчетов.
- На вкладке «Главная» нажать значок Автосуммы или воспользоваться сочетанием клавиш Alt и =.
- Вокруг чисел, вписанных в столбце выше ячейки с общей суммой, появляется мигающий пунктир. Он показывает, какие области данных будут суммироваться и нажать Enter.
Если требуется просуммировать сразу несколько столбцов или строк, то:
- Выделить ячейки, в которых будет отражена сумма по каждому из столбцов.
- Нажать символ Автосуммы.
- Enter. Итоги будут посчитаны сразу по двум столбцам.
Если требуется найти сумму вместе с несколькими дополнительными ячейками:
- Выделить область для вывода итогов.
- Нажать на иконку Автосуммы.
- Диапазон автоматически определится в составе всех вышерасположенных ячеек.

- Зажать Ctrl и выделить дополнительные области и нажать Enter.
Способ 2. Ручной ввод формулы
Удобен при необходимости подсчитать итог сложения значений, хаотично расположенных по отношению друг к другу. Создаем формулу пошагово:
- Курсор поставить на ячейку с будущим итогом.
- Ввести =. С равенства начинается любая формула в Excel.
- Левой кнопкой мыши щелкать по нужным для суммирования ячейкам, ставя между ними + и Enter.
Способ 3. Наглядное суммирование
Особенность этого способа в том, что итог не выводится в отдельную ячейку, нет необходимости использовать формулы. Конечный результат будет виден в нижнем правом углу листа документа при выделенном диапазоне ячеек. Как только выделение снимается, сумма исчезает. Поэтапные действия:
- Мышкой выделить необходимый столбец или строку.
- Посмотреть на результат.

Примеры были рассмотрены на столбцах, аналогичная последовательность действий при суммировании значений в строках. Отличие – диапазон выделяется не по вертикали, а по горизонтали.
Другие инструкции:
Загрузочная флешка
для windows 10
Как скачать видео с YouTube
Подключение смартфона к телевизору
Формула СУММ в Excel для суммирования столбца, строк или только видимых ячеек
В этом руководстве объясняется, как выполнять суммирование в Excel с помощью функции автосуммирования, а также как создать собственную формулу СУММ для суммирования столбца, строки или выбранного диапазона. Вы также узнаете, как суммировать только видимые ячейки, вычислять промежуточный итог, суммировать по листам и выяснять, почему ваша формула суммы в Excel не работает.
Если вам нужна быстрая сумма определенных ячеек в Excel, вы можете просто выбрать эти ячейки и посмотреть на строку состояния в правом нижнем углу окна Excel:
Для более постоянного использования используйте функцию СУММ в Excel. Это очень просто и понятно, поэтому даже если вы новичок в Excel, у вас вряд ли возникнут трудности с пониманием следующих примеров.
Это очень просто и понятно, поэтому даже если вы новичок в Excel, у вас вряд ли возникнут трудности с пониманием следующих примеров.
- Как суммировать в Excel с помощью простых арифметических вычислений
- Функция СУММ Excel
- Автосумма в Excel
- Как суммировать столбец в Excel
- Как суммировать строки в Excel
- Excel Total Row для суммирования данных в таблице
- Как суммировать только отфильтрованные (видимые) ячейки
- Как рассчитать промежуточный итог (нарастающая сумма)
- Как суммировать листы
- Условная сумма Excel
- Сумма Excel не работает — исправления и решения
Как суммировать в Excel с помощью простого арифметического вычисления
Если вам нужно быстро подсчитать сумму нескольких ячеек, вы можете использовать Microsoft Excel в качестве мини-калькулятора. Просто используйте оператор со знаком плюс (+), как в обычной арифметической операции сложения.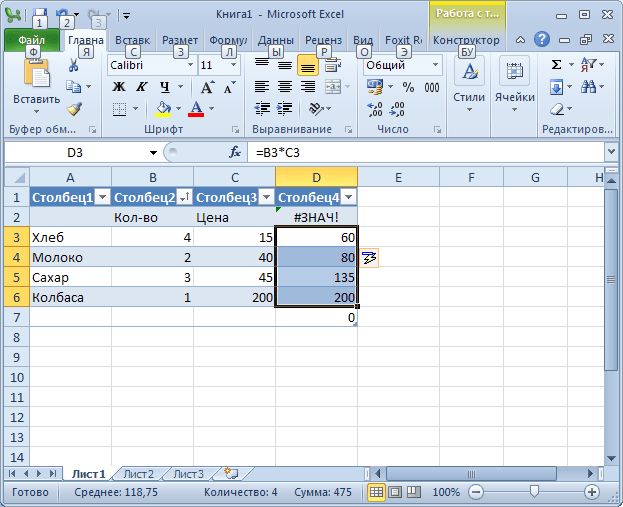 Например:
Например:
=1+2+3
или
=A1+C1+D1
Однако, если вам нужно просуммировать несколько десятков или нескольких сотен строк, ссылаться на каждую ячейку в формуле не очень хорошая идея. В этом случае вы можете использовать функцию Excel SUM, специально разработанную для сложения заданного набора чисел.
Как использовать функцию СУММ в Excel
Excel СУММ — это математическая и триггерная функция, которая суммирует значения. Синтаксис функции СУММ следующий:
СУММ(число1, [число2] ,…)
Первый аргумент обязателен, остальные числа необязательны, и в одной формуле можно указать до 255 чисел.
В формуле СУММ Excel каждый аргумент может быть положительным или отрицательным числовым значением, диапазоном или ссылкой на ячейку. Например:
=СУММ(A1:A100)
=СУММ(A1, A2, A5)
=СУММ(1,5,-2)
Функция СУММ в Excel полезна, когда вам нужно складывать значения из разных диапазонов или комбинировать числовые значения, ссылки на ячейки и диапазоны. Например:
Например:
=СУММ(A2:A4, A8:A9)
=СУММ(A2:A6, A9, 10)
На снимке экрана ниже показаны эти и еще несколько примеров формулы СУММ:
В реальных рабочих листах функция СУММ Excel часто включается в большие формулы как часть более сложных вычислений.
Например, вы можете вставить СУММ в аргумент значение_если_истина функции ЕСЛИ, чтобы добавить числа в столбцы B, C и D, если все три ячейки в одной строке содержат значения, и показать предупреждающее сообщение, если какая-либо из ячеек пусто:
=ЕСЛИ(И($B2<"", $C2<>"", $D2<>""), СУММ($B2:$D2), "Значение отсутствует")
А вот еще один пример использования расширенной формулы СУММ в Excel: ВПР и формула СУММ для суммирования всех совпадающих значений.
Автосуммирование в Excel
Если вам нужно суммировать один диапазон чисел, будь то столбец, строка или несколько смежных столбцов или строк, вы можете позволить Microsoft Excel написать для вас соответствующую формулу СУММА.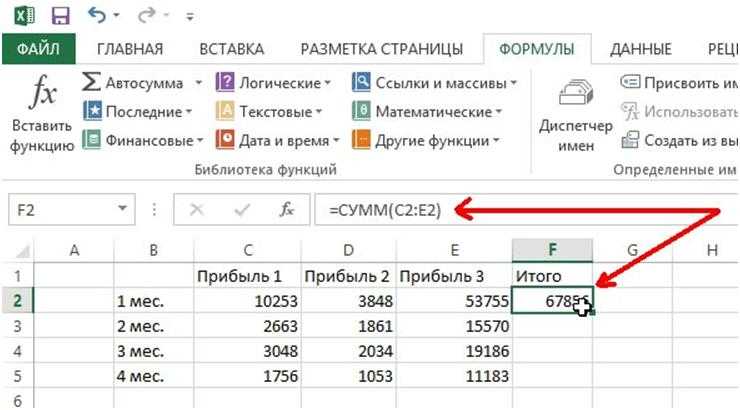
Просто выберите ячейку рядом с номерами, которые вы хотите добавить, нажмите AutoSum на вкладке Home в группе Editing нажмите клавишу Enter, и у вас будет автоматически вставлена формула суммы:
Как вы можете видеть на следующем снимке экрана, функция AutoSum в Excel не только вводит формулу суммы, но также выбирает наиболее вероятный диапазон ячеек, которые вы хотите суммировать. В девяти случаях из десяти Excel правильно определяет диапазон. Если нет, вы можете вручную исправить диапазон, просто перетащив курсор через ячейки для суммирования, а затем нажмите клавишу Enter.
Совет. Более быстрый способ выполнить автосумму в Excel — использовать сочетание клавиш Sum Alt + =. Просто удерживайте клавишу Alt, нажмите клавишу знака равенства, а затем нажмите Enter, чтобы завершить автоматически вставленную формулу суммы.
Помимо подсчета итогов, вы можете использовать Автосумму для автоматического ввода функций СРЕДНИЙ, СЧЕТЧИК, МАКС или МИН.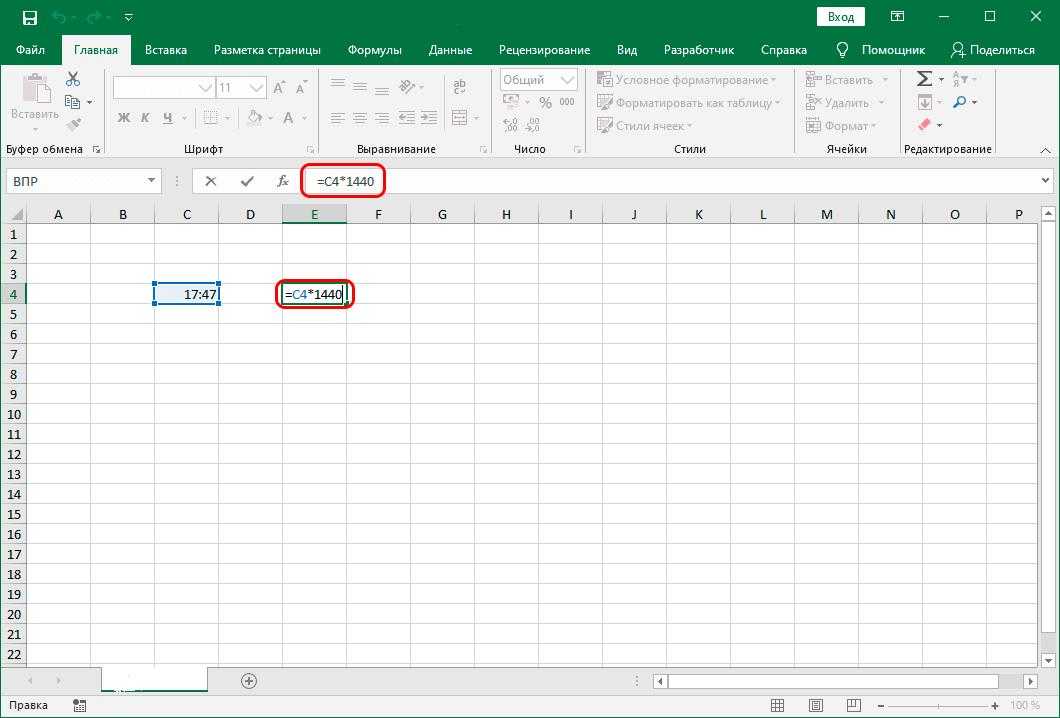 Для получения дополнительной информации, пожалуйста, ознакомьтесь с руководством по автосуммированию Excel.
Для получения дополнительной информации, пожалуйста, ознакомьтесь с руководством по автосуммированию Excel.
Как суммировать столбец в Excel
Чтобы суммировать числа в определенном столбце, вы можете использовать либо функцию СУММ в Excel, либо функцию автосуммы.
Например, чтобы просуммировать значения в столбце B, скажем, в ячейках от B2 до B8, введите следующую формулу СУММ Excel:
=СУММ(B2:B8)
Суммировать весь столбец с неопределенным количеством строк
Если столбец, который вы хотите суммировать, имеет переменное количество строк (т. е. новые ячейки могут быть добавлены, а существующие могут быть удалены в любое время), вы можете просуммировать весь столбец. путем предоставления ссылки на столбец без указания нижней или верхней границы. Например:
=СУММ(B:B)
Важное примечание! Ни в коем случае вы не должны помещать формулу «Сумма столбца» в столбец, который вы хотите подвести, потому что это создаст циклическую ссылку на ячейку (т. е. бесконечное рекурсивное суммирование), и ваша формула суммы вернет 0.
е. бесконечное рекурсивное суммирование), и ваша формула суммы вернет 0.
Сумма столбца, за исключением заголовок или исключение нескольких первых строк
Обычно при указании ссылки на столбец в формуле суммы Excel суммируется весь столбец без учета заголовка, как показано на снимке экрана выше. Но в некоторых случаях заголовок столбца, который вы хотите суммировать, может содержать число. Или вы можете исключить первые несколько строк с числами, которые не относятся к данным, которые вы хотите суммировать.
К сожалению, Microsoft Excel не поддерживает смешанную формулу СУММ с явной нижней границей, но без верхней границы, например =СУММ(B2:B), которая отлично работает в Google Таблицах. Чтобы исключить первые несколько строк из суммирования, вы можете использовать один из следующих обходных путей.
Например, для суммирования столбца B без заголовка (т. е. исключая ячейку B1) можно использовать следующие формулы:
- В Excel 2007, Excel 2010, Excel 2013 и Excel 2016:
=СУММ(B2: B1048576) - В Excel 2003 и более ранних версиях:
=СУММ(B2:B655366)
Как суммировать строки в Excel
Аналогично суммированию столбца, вы можете суммировать строку в Excel с помощью функции СУММ или использовать функцию Автосумма, чтобы вставить формулу за вас.
Например, чтобы сложить значения в ячейках B2 и D2, используйте следующую формулу:
=СУММ(B2:D2)
Как суммировать несколько строк в Excel
Чтобы добавить значения в каждую строку отдельно , просто перетащите формулу суммы вниз. Ключевым моментом является использование относительных (без $) или смешанных ссылок на ячейки (где знак $ фиксирует только столбцы). Например:
=СУММ($B2:$D2)
Чтобы суммировать значения в диапазоне , содержащем несколько строк , просто укажите нужный диапазон в формуле суммы. Например:
=СУММ(B2:D6) — суммирует значения в строках со 2 по 6.
=СУММ(B2:D3, B5:D6) — суммирует значения в строках 2, 3, 5 и 6.
Как суммировать всю строку
Чтобы просуммировать всю строку с неопределенным числом столбцов, укажите ссылку на всю строку в формуле суммы Excel, например:
=СУММ(2:2)
Помните, что вы не должны вводить эту формулу «Сумма строки» ни в одну ячейку той же строки, чтобы избежать создания циклической ссылки, потому что это приведет к неправильному вычислению, если таковое имеется:
К суммировать строки, за исключением определенных столбцов , суммировать всю строку, а затем вычесть ненужные столбцы. Например, чтобы суммировать строку 2, кроме первых двух столбцов, используйте следующую формулу:
Например, чтобы суммировать строку 2, кроме первых двух столбцов, используйте следующую формулу:
=СУММ(2:2)-СУММ(A2:B2)
Использовать строку итогов Excel для суммирования данных в таблице
Если ваши данные организованы в виде таблицы Excel, вы можете воспользоваться специальной функцией Итого Функция строки , которая может быстро суммировать данные в вашей таблице и отображать итоги в последней строке.
Большим преимуществом использования таблиц Excel является то, что они автоматически расширяются для включения новых строк, поэтому любые новые данные, которые вы вводите в таблицу, будут автоматически включены в ваши формулы. О других преимуществах таблиц Excel можно узнать из этой статьи: 10 самых полезных функций таблиц Excel.
Чтобы преобразовать обычный диапазон ячеек в таблицу, выберите его и нажмите сочетание клавиш Ctrl + T (или щелкните Таблица на вкладке Вставка ).
Как добавить итоговую строку в таблицы Excel
После того, как ваши данные размещены в таблице, вы можете вставить итоговую строку следующим образом:
- Щелкните в любом месте таблицы, чтобы отобразить Table Tools с Дизайн вкладка.

- На вкладке Design в параметрах стиля таблицы выберите поле Total Row :
Другой способ добавить итоговую строку в Excel — щелкнуть правой кнопкой мыши любую ячейку в таблице, а затем выбрать Таблица > Итоговая строка .
Как суммировать данные в таблице
Когда итоговая строка появляется в конце таблицы, Excel делает все возможное, чтобы определить, как вы хотели бы вычислить данные в таблице.
В моем образце таблицы значения в столбце D (крайний правый столбец) добавляются автоматически, и сумма отображается в строке итогов:
Чтобы суммировать значения в других столбцах, просто выберите соответствующую ячейку в итоговой строке, щелкните стрелку раскрывающегося списка и выберите Sum :
Если вы хотите выполнить какой-либо другой расчет, выберите соответствующую функцию из раскрывающегося списка, например, Среднее , Подсчет , Максимум, Мин и т. д.
д.
Если в итоговой строке автоматически отображается итог столбец, которому он не нужен, откройте раскрывающийся список для этого столбца и выберите Нет .
Примечание. При использовании функции Excel Total Row для суммирования столбца Excel суммирует значения 90 037 только в видимых строках 90 038 путем вставки функции ПРОМЕЖУТОЧНЫЙ ИТОГ с первым аргументом, равным 109. Вы найдете подробное объяснение этой функции в следующем разделе.
Если вы хотите суммировать данные как в видимых, так и в невидимых строках, не добавляйте итоговую строку, а вместо этого используйте обычную функцию СУММ:
Как суммировать только отфильтрованные (видимые) ячейки в Excel
Иногда для более эффективного анализа данных может потребоваться отфильтровать или скрыть некоторые данные на листе. Обычная формула суммы в этом случае не сработает, поскольку функция СУММ в Excel складывает все значения в указанном диапазоне, включая скрытые (отфильтрованные) строки.
Если вы хотите суммировать только видимые ячейки в отфильтрованном списке, самый быстрый способ — упорядочить данные в таблице Excel, а затем включить функцию строки итогов Excel. Как показано в предыдущем примере, выбор суммы в итоговой строке таблицы вставляет функцию ПРОМЕЖУТОЧНЫЙ ИТОГ, которая игнорирует скрытые ячейки .
Другой способ суммировать отфильтрованные ячейки в Excel — применить автофильтр к вашим данным вручную, нажав кнопку Фильтр на вкладке Данные . А затем сами напишите формулу промежуточного итога.
Функция ПРОМЕЖУТОЧНЫЕ.ИТОГИ имеет следующий синтаксис:
ПРОМЕЖУТОЧНЫЕ.ИТОГИ(номер_функции, ссылка1, [ссылка2],…)
Где:
- Номер_функции — число от 1 до 11 или от 101 до 111, указывающее, какая функция использовать для промежуточного итога.
Полный список функций можно найти на сайте support.office.com. Пока нас интересует только функция СУММ, которая определяется числами 9 и 109.
 Оба числа исключают отфильтрованные строки. Разница в том, что 9 включает ячейки, скрытые вручную (т. е. щелчок правой кнопкой мыши > Скрыть ), а 109 исключает их.
Оба числа исключают отфильтрованные строки. Разница в том, что 9 включает ячейки, скрытые вручную (т. е. щелчок правой кнопкой мыши > Скрыть ), а 109 исключает их.Итак, если вы хотите суммировать только видимые ячейки, независимо от того, как именно были скрыты нерелевантные строки, используйте 109 в первом аргументе формулы промежуточного итога.
- Ссылка1, Ссылка2, … — ячейки или диапазоны, которые вы хотите подытожить. Первый аргумент Ref обязателен, остальные (до 254) необязательны.
В этом примере суммируем видимые ячейки в диапазоне B2:B14 по следующей формуле:
=ПРОМЕЖУТОЧНЫЙ ИТОГ(109, B2:B14)
А теперь давайте отфильтруем только строки ‘ Banana ‘ и убедимся, что наша формула промежуточного итога суммирует только видимые ячейки:
Совет. Вы можете использовать функцию AutoSum в Excel, чтобы автоматически вставлять формулу промежуточного итога. Просто организуйте свои данные в таблице (Ctrl + T) или отфильтруйте данные так, как вы хотите, нажав кнопку Фильтр кнопка. После этого выберите ячейку непосредственно под столбцом, который вы хотите суммировать, и нажмите кнопку AutoSum на ленте. Будет вставлена формула ПРОМЕЖУТОЧНЫХ ИТОГОВ, суммирующая только видимые ячейки в столбце.
После этого выберите ячейку непосредственно под столбцом, который вы хотите суммировать, и нажмите кнопку AutoSum на ленте. Будет вставлена формула ПРОМЕЖУТОЧНЫХ ИТОГОВ, суммирующая только видимые ячейки в столбце.
Как вычислить промежуточный итог (кумулятивную сумму) в Excel
Чтобы вычислить промежуточный итог в Excel, вы пишете обычную формулу СУММ с разумным использованием абсолютных и относительных ссылок на ячейки.
Например, чтобы отобразить совокупную сумму чисел в столбце B, введите следующую формулу в C2, а затем скопируйте ее в другие ячейки:
=СУММ($B$2:B2)
Относительная ссылка B2 изменится автоматически в зависимости от относительного положения строки, в которую копируется формула:
Вы можете найти подробное объяснение этой базовой формулы совокупной суммы и советы по ее улучшению в этом руководстве: Как рассчитать промежуточный итог в Excel.
Как суммировать по листам
Если у вас есть несколько рабочих листов с одинаковым макетом и одним и тем же типом данных, вы можете добавить значения в одну и ту же ячейку или в один и тот же диапазон ячеек на разных листах с помощью одной формулы СУММ.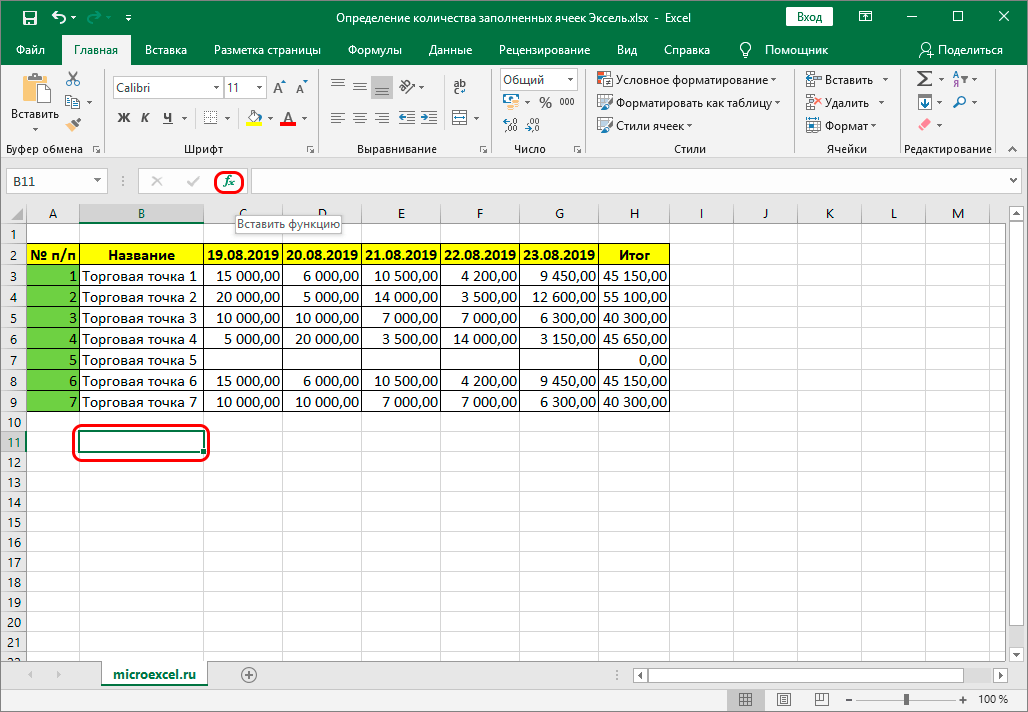
Так называемая трехмерная ссылка делает свое дело:
=СУММ(Янв:Апр!В6)
Или
=СУММ(Янв:Апр!В2:В5)
Первая формула добавляет значения в ячейку B6, а вторая формула суммирует диапазон B2:B5 на всех рабочих листах, расположенных между двумя указанными вами граничными листами ( января и апреля в этом примере):
Дополнительную информацию о трехмерном эталоне и подробные инструкции по созданию таких формул можно найти в этом руководстве: Как создать трехмерный эталон для расчета нескольких листов.
Условная сумма Excel
Если ваша задача требует добавления только тех ячеек, которые удовлетворяют определенному условию или нескольким условиям, вы можете использовать функцию СУММЕСЛИ или СУММЕСЛИМН соответственно.
Например, следующая формула СУММЕСЛИ добавляет только те суммы в столбце B, которые имеют статус « Completed » в столбце C:
=СУММЕСЛИ(C:C,"завершено",B:B )
Чтобы вычислить условную сумму с несколькими критериями , используйте функцию СУММЕСЛИМН.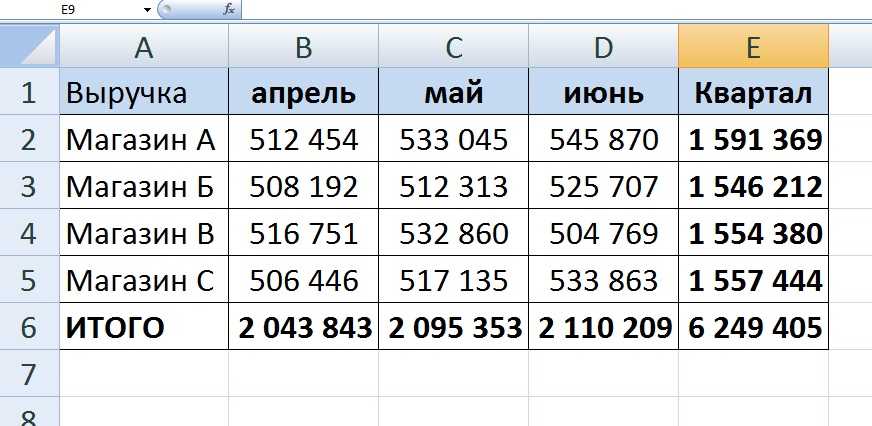 В приведенном выше примере, чтобы получить общее количество «Завершенных» заказов на сумму более 200 долларов США, используйте следующую формулу СУММЕСЛИМН:
В приведенном выше примере, чтобы получить общее количество «Завершенных» заказов на сумму более 200 долларов США, используйте следующую формулу СУММЕСЛИМН:
=СУММЕСЛИМН(B:B,C:C,"завершено",B:B, ">200")
Вы можете найти подробное объяснение синтаксиса СУММЕСЛИ и СУММЕСЛИМН и множество других примеров формул в этих руководствах:
- Функция СУММЕСЛИ в Excel: примеры для чисел, дат, текста, пробелов и не пробелов
- СУММЕСЛИ в Excel - примеры формул для условного суммирования ячеек
- Как использовать Excel СУММЕСЛИМН и СУММЕСЛИ с несколькими критериями
Примечание. Функции условной суммы доступны в версиях Excel, начиная с Excel 2003 (точнее, функция СУММЕСЛИ была введена в Excel 2003, а СУММЕСЛИМН — только в Excel 2007). Если кто-то все еще использует более раннюю версию Excel, вам потребуется создать формулу СУММ массива, как показано в разделе Использование СУММ Excel в формулах массива для условного суммирования ячеек.
СУММ в Excel не работает - причины и решения
Вы пытаетесь добавить несколько значений или суммировать столбец на листе Excel, но простая формула СУММ не работает? Что ж, если функция СУММ в Excel не работает, скорее всего, это происходит по следующим причинам.
1. Вместо ожидаемого результата появляется ошибка #Name
Эту ошибку исправить проще всего. В 99 из 100 случаев ошибка #Имя указывает на то, что функция СУММ написана с ошибкой.
2. Некоторые номера не добавляются
Другой распространенной причиной, по которой формула суммы (или Excel AutoSum) не работает, являются числа, отформатированные как текст значения . На первый взгляд они выглядят как обычные числа, но Microsoft Excel воспринимает их как текстовые строки и исключает из вычислений.
Одним из визуальных индикаторов текстовых чисел является выравнивание по левому краю по умолчанию и зеленые треугольники в верхнем левом углу ячеек, как на правом листе на снимке экрана ниже:
Чтобы исправить это, выберите все проблемные ячейки, нажмите предупреждающий знак, а затем нажмите Преобразование в номер .
Если вопреки всем ожиданиям это не сработает, попробуйте другие решения, описанные в разделе «Как исправить числа, отформатированные как текст».
3. Функция СУММ Excel возвращает 0
Помимо чисел, отформатированных как текст, циклическая ссылка является распространенным источником проблем в формулах суммы, особенно когда вы пытаетесь подвести итог столбцу в Excel. Итак, если ваши числа отформатированы как числа, но ваша формула суммы Excel по-прежнему возвращает ноль, отследите и исправьте циклические ссылки на вашем листе ( Вкладка Формула > Проверка ошибок > Циркулярная ссылка ). Подробные инструкции см. в разделе Как найти циклическую ссылку в Excel.
4. Формула суммы в Excel возвращает большее число, чем ожидалось
Если, вопреки всем ожиданиям, ваша формула суммы возвращает большее число, чем должно, помните, что функция СУММ в Excel добавляет как видимые, так и невидимые (скрытые) ячейки. В этом случае вместо этого используйте функцию «Промежуточный итог», как показано в разделе «Как суммировать только видимые ячейки в Excel».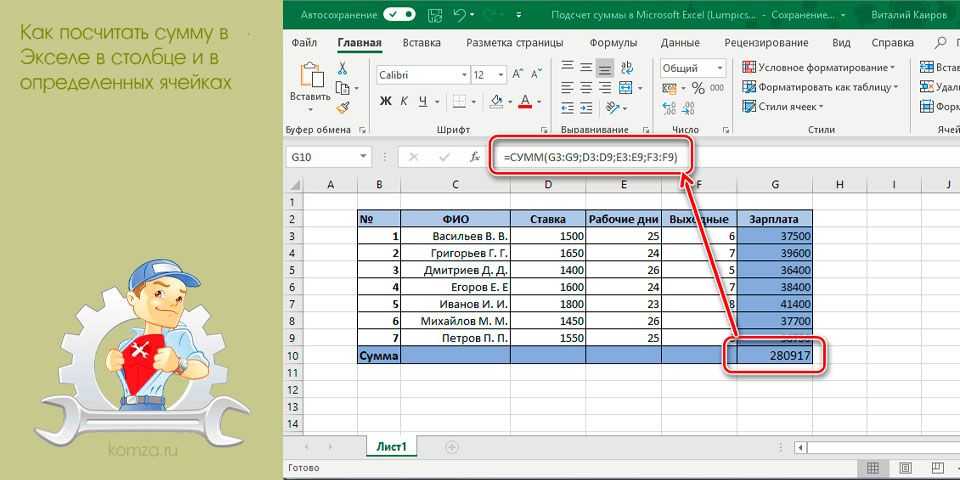
5. Формула СУММ в Excel не обновляется
Если формула СУММ в Excel продолжает показывать старую сумму даже после того, как вы обновили значения в зависимых ячейках, скорее всего, для режима расчета установлено значение «Вручную». Чтобы это исправить, перейдите на вкладку Formulas , щелкните стрелку раскрывающегося списка рядом с Параметры расчета и щелкните Automatic.
Итак, это наиболее распространенные причины, по которым SUM не работает в Excel. Если ничего из вышеперечисленного не относится к вашему случаю, ознакомьтесь с другими возможными причинами и решениями: Формулы Excel не работают, не обновляются, не вычисляются.
Вот как вы используете функцию СУММ в Excel. Если вы хотите более подробно ознакомиться с примерами формул, обсуждаемыми в этом руководстве, вы можете загрузить образец книги Excel SUM. Я благодарю вас за чтение и надеюсь увидеть вас в нашем блоге на следующей неделе.
Вас также может заинтересовать
Как вычислить промежуточный итог в Excel
- Промежуточный итог, также известный как кумулятивная сумма, является широко используемой функцией в сфере образования и бизнеса.

- Процесс создания промежуточного итога в Excel состоит из трех простых шагов.
- Промежуточные итоги используются в розничных магазинах, на распродажах и на спортивных мероприятиях.
- Эта статья предназначена для владельцев бизнеса и профессионалов, которые хотят узнать, как создать промежуточный итог в Microsoft Excel.
Создать промежуточный итог (или накопительную сумму, как это известно в Excel) легко, как только вы освоите его. Многие владельцы бизнеса используют кумулятивные суммы для отслеживания расходов и доходов, рабочего времени сотрудников и управления запасами.
Идея промежуточного итога состоит в том, чтобы взять столбец чисел и рядом с ним показать промежуточный итог этих чисел. Вы можете использовать как положительные, так и отрицательные числа в промежуточной сумме, поэтому при желании вы можете сложить свои продажи и изъятия.
Что такое промежуточный итог?
Промежуточный итог или кумулятивная сумма — это последовательность частичных сумм любого заданного набора данных. Промежуточный итог используется для отображения сводки данных по мере их роста с течением времени. Этот очень распространенный метод ежедневно используется студентами и профессионалами, которым поручено использовать Excel для вычисления и вычисления массива сложных данных и уравнений. Кроме того, наличие промежуточного итога может избавить вас от необходимости записывать саму последовательность, если нет необходимости знать отдельные используемые числа.
Промежуточный итог используется для отображения сводки данных по мере их роста с течением времени. Этот очень распространенный метод ежедневно используется студентами и профессионалами, которым поручено использовать Excel для вычисления и вычисления массива сложных данных и уравнений. Кроме того, наличие промежуточного итога может избавить вас от необходимости записывать саму последовательность, если нет необходимости знать отдельные используемые числа.
Как создать промежуточный итог в Excel
1. Начните с =СУММ. Нажмите на ячейку, с которой вы хотите, чтобы ваша промежуточная сумма начиналась. Затем выберите функцию СУММ в этой ячейке. Но вместо выделения ячеек в круглых скобках (путем перетаскивания курсора по ячейкам, которые вы хотите включить в уравнение), как если бы вы добавляли столбец чисел, вам нужно создать так называемую «абсолютную ссылку», за которой следует по «относительной ссылке». Не волнуйся; это не так сложно, как кажется. Следующий шаг описывает, как это сделать.
2. Создайте формулу промежуточного итога. В этой формуле необходимо использовать знак доллара, даже если подсчитываемые числа не являются суммами в долларах. Допустим, в нашем образце рабочей книги Excel вы хотите, чтобы совокупный итог был размещен в столбце C. В ячейке C1 вы должны ввести =СУММ($B$2:B2). Это создает необходимую относительную контрольную точку (B2) и абсолютную контрольную точку ($B$2) для вашего текущего подсчета.
Что это за ссылки? Относительные контрольные точки могут измениться при копировании и вставке формулы из одного места в другое. Например, если вы скопируете формулу на две строки вправо, относительная контрольная точка сдвинется на две строки вправо. Абсолютные опорные точки не изменяются при копировании.
3. Щелкните правый нижний угол ячейки с формулой. Затем перетащите вниз до тех пор, пока не будет применен промежуточный итог. Когда формула перетаскивается вниз, абсолютная контрольная точка $B$2 остается неизменной. Относительная контрольная точка B2 изменяется по мере того, как вы перетаскиваете курсор вниз до B3, B4, B5 и т. д.
Относительная контрольная точка B2 изменяется по мере того, как вы перетаскиваете курсор вниз до B3, B4, B5 и т. д.
Например, если стоимость продаж за март составляет 500 долларов США, стоимость продаж за апрель составляет 650 долларов США, а стоимость продаж за май составляет 500 долларов США. 700 долл. США, введите эти значения в столбце "Продажи". Чтобы получить промежуточную сумму, введите 500 долларов в верхнем правом столбце и используйте приведенную выше формулу для расчета промежуточной суммы. Затем вы перетащите курсор вниз, чтобы охватить продажи за апрель, май и июнь. Затем промежуточная сумма будет отображать 500, 1150 и 1850 долларов соответственно. Затем у вас будет промежуточная сумма, к которой вы сможете добавлять ежемесячные значения продаж с течением времени. Вот и все.
Как можно использовать промежуточный итог?
Хотя это вычисление может показаться немного сложным, на самом деле это довольно распространенная концепция, с которой многие из нас регулярно сталкиваются, независимо от того, используем ли мы ее.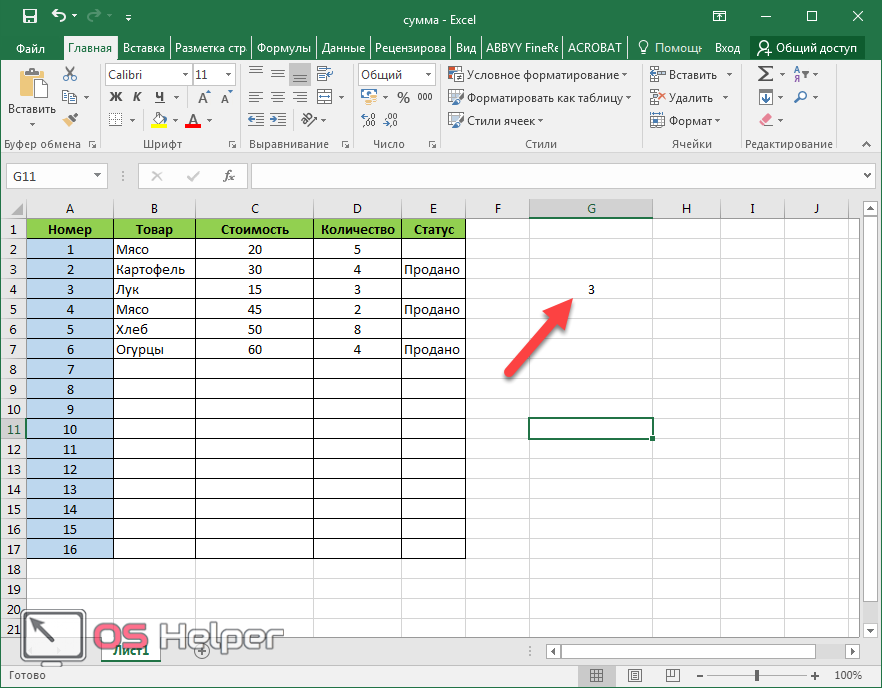 Вот некоторые варианты использования промежуточной суммы:
Вот некоторые варианты использования промежуточной суммы:
Кассовые операции.
Одним из наиболее распространенных примеров промежуточных сумм, с которыми вы регулярно сталкиваетесь, является использование кассовых аппаратов. В частности, кассовые аппараты отображают промежуточную сумму различных продуктов по мере их сканирования в систему. Кроме того, они обычно подсчитывают все транзакции, совершенные в течение дня.
В кассовом аппарате может быть предусмотрена функция отчетности, показывающая промежуточные итоги повседневных функций в магазине, включая количество покупателей в определенное время дня и самые популярные товары за день или за все время, в зависимости от категории. Использование промежуточного итога позволяет розничным магазинам выявлять тенденции среди покупателей и улучшать свою работу.
Игровые табло.
Еще одним распространенным применением промежуточных сумм являются табло на спортивных мероприятиях. Хотя вы видите каждое очко, когда оно попадает на доску, чтобы понять, как рассчитывается конечный счет, в конце концов, окончательный счет — это единственное значение, которое имеет значение. Кроме того, игра в крикет, в частности, является отличным примером промежуточного итога. Каждый раз, когда игрок забивает ран, он добавляется к общему количеству. Таким образом, общий балл — это просто промежуточный итог или сумма прогонов.
Хотя вы видите каждое очко, когда оно попадает на доску, чтобы понять, как рассчитывается конечный счет, в конце концов, окончательный счет — это единственное значение, которое имеет значение. Кроме того, игра в крикет, в частности, является отличным примером промежуточного итога. Каждый раз, когда игрок забивает ран, он добавляется к общему количеству. Таким образом, общий балл — это просто промежуточный итог или сумма прогонов.
Позиции по продажам
Если вы работаете в сфере продаж, вы, вероятно, сталкиваетесь с различными промежуточными итогами. Например, если у вас есть квота, вы можете использовать промежуточный итог, чтобы отслеживать свой прогресс, пока ваша квота не будет достигнута. Это также верно и в других отраслях, таких как телекоммуникации или банковское дело, где количество продаж, новых клиентов и проданных продуктов может быть связано с производительностью труда.
Менеджеры могут использовать эти промежуточные итоги для ежемесячной, ежеквартальной или годовой оценки производительности. Эти промежуточные итоги также могут определять реальную производительность по отношению к целевым показателям с течением времени. Затем эти данные можно использовать для устранения неполадок, которые необходимо изменить, если цели не достигнуты.
Эти промежуточные итоги также могут определять реальную производительность по отношению к целевым показателям с течением времени. Затем эти данные можно использовать для устранения неполадок, которые необходимо изменить, если цели не достигнуты.
Расчеты с начала года
Одно из самых популярных применений промежуточных сумм — это расчеты с начала года. Расчет с начала года (с начала года) используется для записи определенной функции или деятельности (обычно финансовой) с определенной даты до конца года.
Например, вы можете увидеть массив расчетов за текущий год в своих платежных квитанциях. Это пример промежуточного итога, поскольку он отслеживает различные сделанные платежи и собранные налоги, чтобы дать вам окончательную сумму в конце каждого года. Эти окончательные итоги затем переносятся в формы W-2 и используются для целей налогообложения. Расчеты за текущий год также используются для расчета дохода от аренды, финансового положения бизнеса или доходности акций.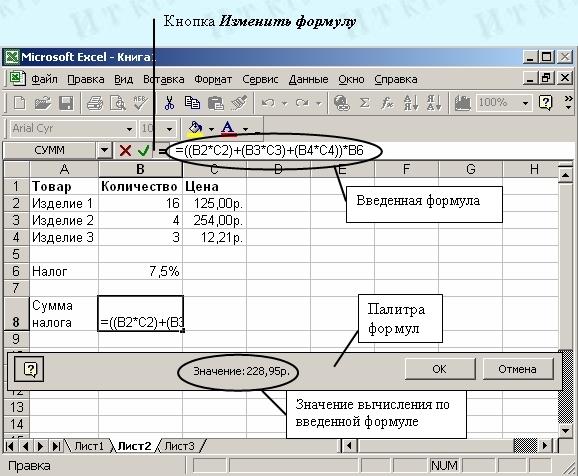
Итоги запасов
Другим распространенным применением промежуточных сумм является метод, используемый компанией для отслеживания запасов. Компании должны записывать количество проданных товаров и сравнивать это число с тем, сколько товаров у них есть на складе, так что это пример промежуточной суммы. Например, если в начале недели у вас есть на складе 1000 файлов cookie, каждая продажа будет вычитаться из общего запаса, и после каждой транзакции будет подсчитываться новая сумма.
Бухгалтерские балансы.
Если у вас есть работа, в которой используются балансовые отчеты, это также может быть примером промежуточной суммы. Балансовые отчеты также могут показать вам четкую картину любых активов и обязательств в определенный момент времени. Бухгалтерские балансы позволяют вести подробный список таких вещей, как расходы. После добавления новых элементов вы получаете новую сумму.
Балансы на счетах в банках
В выписке с банковского счета содержится подробный список того, что вносится и выплачивается каждый месяц. После каждой транзакции вы получаете новую сумму. Когда вы выходите в Интернет, чтобы просмотреть свой счет, вы увидите свой промежуточный итог.
После каждой транзакции вы получаете новую сумму. Когда вы выходите в Интернет, чтобы просмотреть свой счет, вы увидите свой промежуточный итог.
Расход бензина
Компании, занимающиеся попутными перевозками, и службы доставки также используют промежуточные итоги. Учитывая, что водителям часто платят за милю, промежуточная сумма позволяет отслеживать, сколько человек должен платить. Это также верно при создании электронных таблиц расходов, если вам приходится путешествовать несколько дней по работе.
Подсчет калорий
Промежуточные итоги также можно использовать для подсчета калорий в течение дня или недели. Люди, которые используют подсчет калорий, чтобы похудеть, могут использовать приложение или создать электронную таблицу, которая позволяет им вводить количество калорий каждого приема пищи, чтобы в конечном итоге рассчитать количество калорий на дни или недели. Приложение или таблица начнут с нуля калорий и создадут промежуточный итог в зависимости от того, что они едят.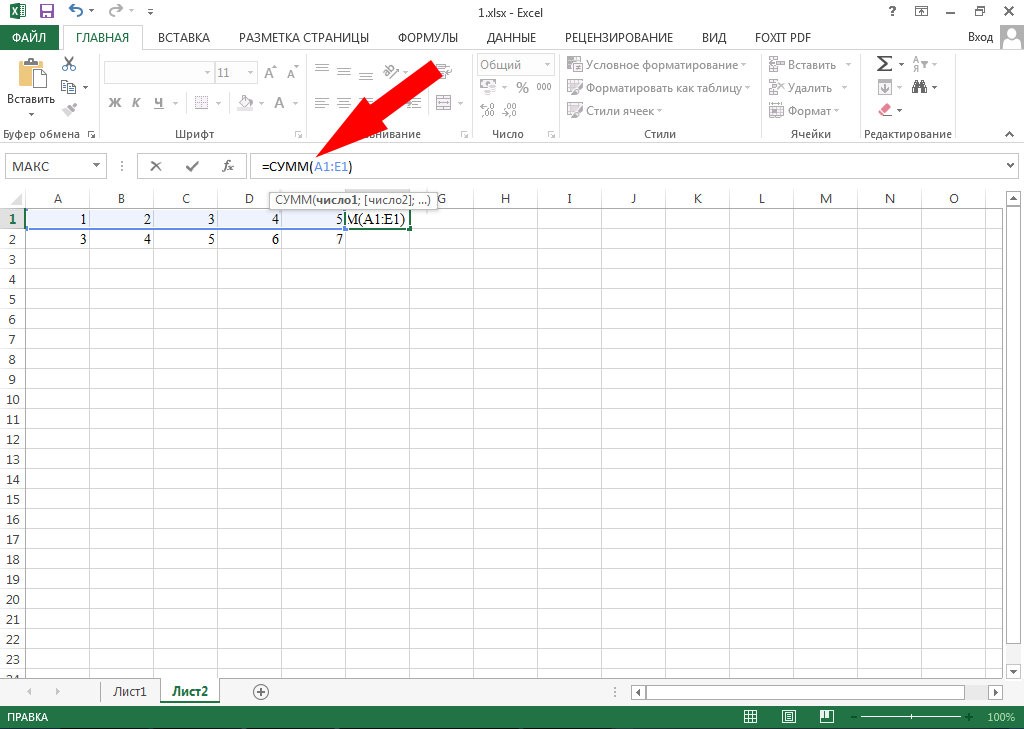


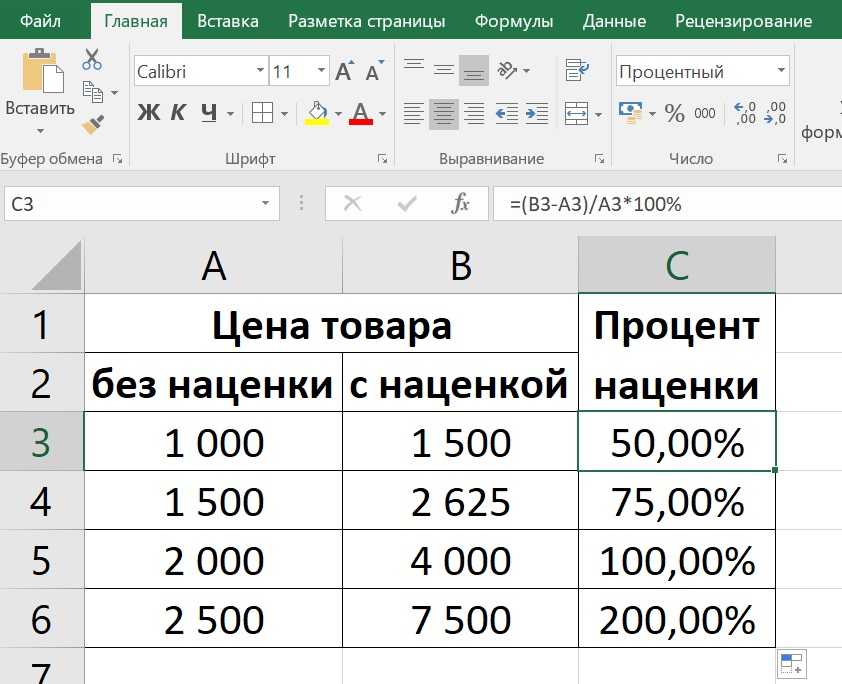



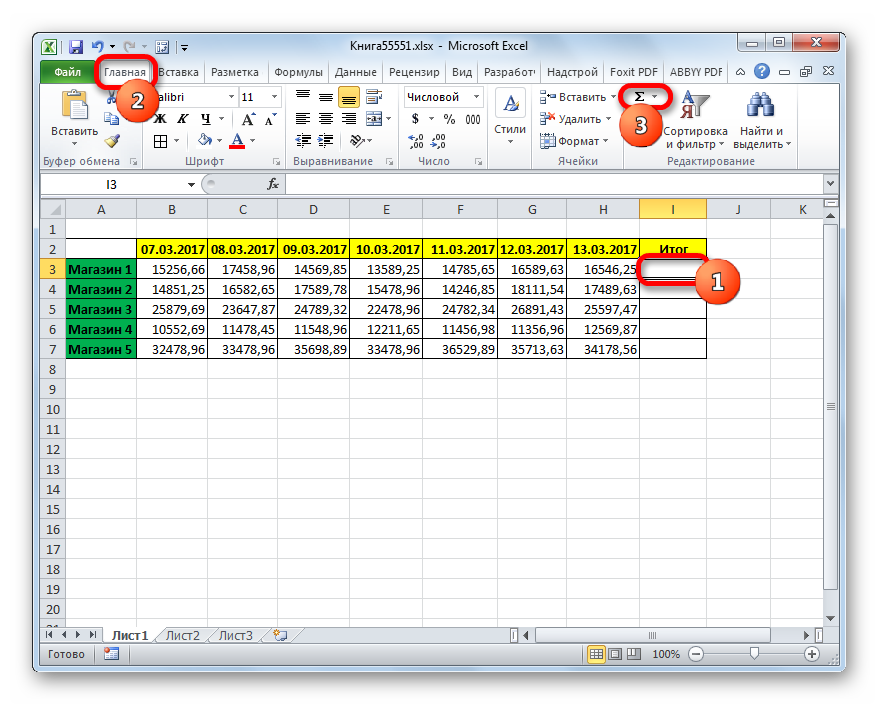
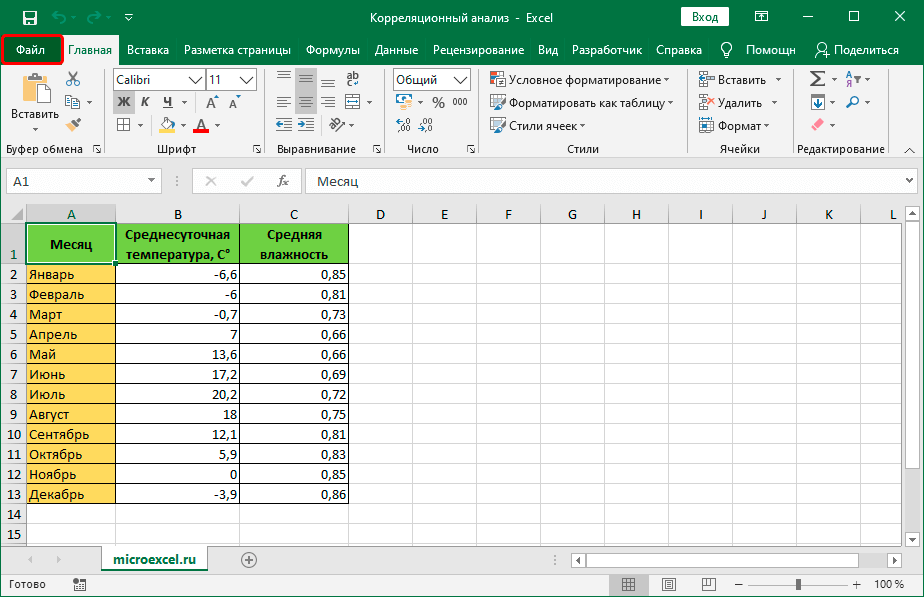


 Оба числа исключают отфильтрованные строки. Разница в том, что 9 включает ячейки, скрытые вручную (т. е. щелчок правой кнопкой мыши > Скрыть ), а 109 исключает их.
Оба числа исключают отфильтрованные строки. Разница в том, что 9 включает ячейки, скрытые вручную (т. е. щелчок правой кнопкой мыши > Скрыть ), а 109 исключает их.