Безопасный режим windows 10 на ноутбуке hp при загрузке: Ноутбуки HP — Вход в безопасный режим
Содержание
при включении и перезагрузке ноутбука hp windows 10 выходит ошибка CRITICAL PROCESS DIED «На вашем ПК возникла проблема, и его необходимо перезагрузить» с кодом остановки (ошибки) CRITICAL PROCESS DI — Технологии
Liveexpert.ru теперь Liveexpert.org, используйте свой логин и пароль, для того чтобы войти в Ваш кабинет
Решено
Закрыт
vip
600
i
август 3, 2017 г.
Сообщить о нарушении
Всего ответов: 16
Глеб Черняк
1-й в Технологиях
4.8
331 отзывавгуст 3, 2017 г.
Здравствуйте.
В большинстве случаев причиной ошибки CRITICAL PROCESS DIED бывают драйверы устройств — в случаях, когда Windows 10 использует драйверы из Центра обновлений, а требуются оригинальные драйверы производителя, а также другие неправильно работающие драйверы.
Подробнее здесьОшибка CRITICAL PROCESS DIED Windows 10
Лучший ответ по мнению автора
Алексей
20-й в Технологиях
0 отзывов
август 3, 2017 г.
remontka.pro/critical-process-died-windows-10/ — Как вариант, ещё здесь посмотрите. По этой статье мне тогда помогло избавиться по данной проблеме.
Роман
40-й в Технологиях
0 отзывов
август 3, 2017 г.
надо сканировать диск на ошибки с исправлением(с загрузочного диска). если не поможет — проверять поверхность диска. По моему опыту в 70% случаев диск придется менять.

Тимофей
13-й в
0 отзывов
август 3, 2017 г.
- Откройте компьютер с помощью безопасного режима.
- Восстановите компьютер с помощью функции восстановления при загрузке.
Олег С.
5-й в Технологиях
0 отзывов
август 4, 2017 г.
Если драйверы не помогут — попробуй обновить биос и такое встречал
Антон
7-й в Технологиях
5.
 0
0
16 отзывовавгуст 5, 2017 г.
Переустановка, вирус возможно!!!
Тимур Шарафеев
65-й в Технологиях
0 отзывов
август 10, 2017 г.
- Выполняем полную перезагрузку операционной системы с ее открытием в безопасном режиме.
- Запускается антивирусник для анализа на наличие вредоносных файлов.
- Запускается диспетчер программ, где необходимо перейти последовательно в каждое используемое оборудование, чтобы обновить в меню настроек драйвера.
- Удаляется программное обеспечение, которое было инсталлировано на жесткий диск перед непосредственным появлением ошибки.
- Делается попытка вернуть OS в нормальное состояние, благодаря задействованию функции отката и восстановления.

- Выполняется диагностика операционки и винчестера с помощью специализированных сервисов, которые всегда можно скачать из сети.
Источник http://windowserror.ru/windows-8/oshibka-critical-process-died/
Сергей
28-й в Красоте и здоровью
0 отзывов
август 13, 2017 г.
Попробуйте переустановить Windows.Потому что у вас полетели какие-то драйвера.
Анжела
60-й в Технологиях
0 отзывов
август 14, 2017 г.
Здраствуйте!
- Запустите программу BlueScreenView
- Просмотрите файлы .
 sys (обычно нужны именно они, хотя в списке часть могут присутствовать hal.dll и ntoskrnl.exe), которые отобразятся в верхней части таблицы в нижней панели программы с не пустым вторым столбцом «Address In Stack».
sys (обычно нужны именно они, хотя в списке часть могут присутствовать hal.dll и ntoskrnl.exe), которые отобразятся в верхней части таблицы в нижней панели программы с не пустым вторым столбцом «Address In Stack». - Используя поиск в Интернете, выясните, что это за файл .sys и какой драйвер он представляет.
- Загрузить файл драйвера с официального сайта производителя ноутбука или материнской платы (для ПК) и установить его.
- Откатить драйвер, если он недавно обновлялся (в диспетчере устройств правый клик по устройству — «Свойства» — вкладка «Драйвер» — кнопка «Откатить»).
- Отключить устройство в диспетчере устройств, если оно не является критичным для работы.
Марк
673-й в
0 отзывов
август 23, 2017 г.

Если возникает рассматриваемый «синий экран смерти», первым делом нужно проверить, нет ли конфликта при работе драйверов. В этом поможет бесплатное приложение BlueScreenView, которое может считать информацию с сохраненных дампов памяти, определив, какие драйвера отключились перед возникновением ошибки и появлением «синего экрана смерти».
Установив указанную программу, запустите ее и посмотрите последние ошибки и, что их вызывало. В нижней части окна программы будет отображено красным, сбои в каких драйверах привели к появлению ошибки CRITICAL PROCESS DIED
Адил
135-й в Учебе и науке
0 отзывов
октябрь 14, 2017 г.
В случае, если вы получаете сообщение об ошибке сразу при включении компьютера или входе в Windows 10, для начала зайдите в безопасный режим.
 Сделать это можно различными способами, в том числе, когда система не загружается, подробно об этом в инструкции Безопасный режим Windows 10. Также использование чистой загрузки Windows 10 может временно помочь избавиться от ошибки CRITICAL PROCESS DIED и выполнить действия для полного ее устранения.
Сделать это можно различными способами, в том числе, когда система не загружается, подробно об этом в инструкции Безопасный режим Windows 10. Также использование чистой загрузки Windows 10 может временно помочь избавиться от ошибки CRITICAL PROCESS DIED и выполнить действия для полного ее устранения.Захарнев Максим Дмитреевич
56-й в
0 отзывов
декабрь 6, 2017 г.
Здравствуйте, В большинстве случаев причиной ошибки CRITICAL PROCESS DIED бывают драйверы устройств — в случаях, когда Windows 10 использует драйверы из Центра обновлений, а требуются оригинальные драйверы производителя, а также другие неправильно работающие драйверы.Случаются и другие варианты — например, с синим экраном CRITICAL_PROCESS_DIED можно столкнуться после работы программ для очистки от ненужных файлов и реестра Windows, при наличии вредоносных программ на компьютере и в случае повреждения системных файлов ОС.
 Вот посмотрите здесь как решить эту проблему :http://remontka.pro/critical-process-died-windows-10/
Вот посмотрите здесь как решить эту проблему :http://remontka.pro/critical-process-died-windows-10/Владимир
7-й в Технологиях
5.0
13 отзывовянварь 18, 2019 г.
Первоначально необходимо запустить командную строку, чтобы дать возможность системе сделать самостоятельную проверку.
Для этого нужно вбить в нее фразу «sfc /scannow». Не помогло? Идем дальше:
- Выполняем полную перезагрузку операционной системы с ее открытием в безопасном режиме.
- Запускается антивирусник для анализа на наличие вредоносных файлов.
- Запускается диспетчер программ, где необходимо перейти последовательно в каждое используемое оборудование, чтобы обновить в меню настроек драйвера.
- Удаляется программное обеспечение, которое было инсталлировано на жесткий диск перед непосредственным появлением ошибки.

- Делается попытка вернуть OS в нормальное состояние, благодаря задействованию функции отката и восстановления.
- Выполняется диагностика операционки и винчестера с помощью специализированных сервисов, которые всегда можно скачать из сети.
Кудряшов Дмитрий Владимирович
21-й в Технологиях
5.0
2 отзывамай 21, 2019 г.
https://gamesqa.ru/kompyutery/critical_process_died-4034/
Дмитрий
55-й в Технологиях
0 отзывов
ноябрь 19, 2019 г.
- 1)Откройте компьютер с помощью безопасного режима.

- 2)Восстановите компьютер с помощью функции восстановления при загрузке.
- 1)Откройте компьютер с помощью безопасного режима.
Дмитрий
55-й в Технологиях
0 отзывов
ноябрь 19, 2019 г.
сли возникает рассматриваемый «синий экран смерти», первым делом нужно проверить, нет ли конфликта при работе драйверов. В этом поможет бесплатное приложение BlueScreenView, которое может считать информацию с сохраненных дампов памяти, определив, какие драйвера отключились перед возникновением ошибки и появлением «синего экрана смерти».
Установив указанную программу, запустите ее и посмотрите последние ошибки и, что их вызывало. В нижней части окна программы будет отображено красным, сбои в каких драйверах привели к появлению ошибки CRITICAL PROCESS DIED.Определившись с проблемными файлами (в расширении .
 sys), нужно обратиться к поисковым системам, чтобы найти, какие драйвера содержат данные файлы. Далее дело за малым – требуется перейти на официальный сайт производителя проблемного драйвера и скачать актуальную версию программного обеспечения, которую потребуется установить вместо текущей. Обратите внимание: Существует еще одно приложение, которое позволяет определить причину «синего экрана смерти» и сразу узнать проблемный драйвер. Данное приложение называется WhoCrashed, можете воспользоваться им при необходимости. Важно: Бывают ситуации, когда не удается запустить Windows из-за возникновения ошибки CRITICAL PROCESS DIED сразу после входа в систему. В таком варианте рекомендуем попробовать запустить безопасный режим. Если и безопасный режим не работает, ниже будет приведена инструкция, что делать в данном случае. Если после переустановки драйверов ошибка CRITICAL PROCESS DIED и «синий экран смерти» продолжают беспокоить, рекомендуем провести следующие действия: Методично переустановить все драйвера основных комплектующих компьютера.
sys), нужно обратиться к поисковым системам, чтобы найти, какие драйвера содержат данные файлы. Далее дело за малым – требуется перейти на официальный сайт производителя проблемного драйвера и скачать актуальную версию программного обеспечения, которую потребуется установить вместо текущей. Обратите внимание: Существует еще одно приложение, которое позволяет определить причину «синего экрана смерти» и сразу узнать проблемный драйвер. Данное приложение называется WhoCrashed, можете воспользоваться им при необходимости. Важно: Бывают ситуации, когда не удается запустить Windows из-за возникновения ошибки CRITICAL PROCESS DIED сразу после входа в систему. В таком варианте рекомендуем попробовать запустить безопасный режим. Если и безопасный режим не работает, ниже будет приведена инструкция, что делать в данном случае. Если после переустановки драйверов ошибка CRITICAL PROCESS DIED и «синий экран смерти» продолжают беспокоить, рекомендуем провести следующие действия: Методично переустановить все драйвера основных комплектующих компьютера. В случае если проблема возникает на ноутбуке, это сделать довольно просто, загрузив необходимое программное обеспечение с официального сайта производителя ноутбука. Когда CRITICAL PROCESS DIED возникает на стационарном компьютере, придется искать драйвера отдельно для материнской платы, видеокарты, процессора и так далее. Использование специальных программ, позволяющих быстро установить все драйвера на компьютер, не рекомендуется; Использовать одну из точек восстановления (если таковые имеются), восстановив компьютер до момента, когда не имелось проблем с ошибкой CRITICAL PROCESS DIED; Убедиться в целостности системных файлов, выполнив необходимые проверки. Самый простой способ проверить отсутствие повреждения системных файлов, это запустить командную строку от имени администратора и использовать команду sfc /scannow; Проверить компьютер на наличие вирусов. Также рекомендуется попробовать запустить компьютер с отключенным антивирусом, если он установлен; Восстановить реестр. Особенно это актуально, если проблема возникла после внесения каких-либо изменений в реестр или использования специализированных приложений для удаления «мусора» из реестра; Выполнить сброс операционной системы.
В случае если проблема возникает на ноутбуке, это сделать довольно просто, загрузив необходимое программное обеспечение с официального сайта производителя ноутбука. Когда CRITICAL PROCESS DIED возникает на стационарном компьютере, придется искать драйвера отдельно для материнской платы, видеокарты, процессора и так далее. Использование специальных программ, позволяющих быстро установить все драйвера на компьютер, не рекомендуется; Использовать одну из точек восстановления (если таковые имеются), восстановив компьютер до момента, когда не имелось проблем с ошибкой CRITICAL PROCESS DIED; Убедиться в целостности системных файлов, выполнив необходимые проверки. Самый простой способ проверить отсутствие повреждения системных файлов, это запустить командную строку от имени администратора и использовать команду sfc /scannow; Проверить компьютер на наличие вирусов. Также рекомендуется попробовать запустить компьютер с отключенным антивирусом, если он установлен; Восстановить реестр. Особенно это актуально, если проблема возникла после внесения каких-либо изменений в реестр или использования специализированных приложений для удаления «мусора» из реестра; Выполнить сброс операционной системы. Это можно сделать из среды восстановления, если выбрать пункты «Поиск и устранение неисправностей» — «Вернуть компьютер в исходное состояние». Если ни один из приведенных выше советов не помог решить проблему, рекомендуем вспомнить, какие действия выполнялись с компьютером перед тем, как начала проявляться ошибка CRITICAL PROCESS DIED. Например, она может возникать после подключения USB-периферии. В такой ситуации нужно попробовать отключить USB-устройство и удалить автоматически (или ручным образом) установленные драйвера для него.Куда сложнее исправить рассматриваемую ошибку, если не получается запустить операционную систему Windows. Если вы не можете войти даже в безопасный режим, потребуется обзавестись загрузочной флешкой Windows и действовать через среду восстановления следующим образом: После запуска Boot Menu на первом экране нажмите кнопку «Далее», а после этого в левом нижнем углу выберите вариант «Восстановление системы»; Откроется окно действий, в котором можно выполнить некоторые из шагов, описанные выше в качестве решения проблемы с ошибкой CRITICAL PROCESS DIED.
Это можно сделать из среды восстановления, если выбрать пункты «Поиск и устранение неисправностей» — «Вернуть компьютер в исходное состояние». Если ни один из приведенных выше советов не помог решить проблему, рекомендуем вспомнить, какие действия выполнялись с компьютером перед тем, как начала проявляться ошибка CRITICAL PROCESS DIED. Например, она может возникать после подключения USB-периферии. В такой ситуации нужно попробовать отключить USB-устройство и удалить автоматически (или ручным образом) установленные драйвера для него.Куда сложнее исправить рассматриваемую ошибку, если не получается запустить операционную систему Windows. Если вы не можете войти даже в безопасный режим, потребуется обзавестись загрузочной флешкой Windows и действовать через среду восстановления следующим образом: После запуска Boot Menu на первом экране нажмите кнопку «Далее», а после этого в левом нижнем углу выберите вариант «Восстановление системы»; Откроется окно действий, в котором можно выполнить некоторые из шагов, описанные выше в качестве решения проблемы с ошибкой CRITICAL PROCESS DIED. Например, можно: Попробовать восстановить систему, используя точки восстановления. Для этого нужно зайти в дополнительные параметры и выбрать соответствующий пункт; Использовать командную строку, чтобы выполнить проверку целостности системных файлов; Восстановить реестр. В ситуации, когда ни один из перечисленных выше вариантов не помогает избавиться от ошибки CRITICAL PROCESS DIED, решением может стать переустановка Windows.
Например, можно: Попробовать восстановить систему, используя точки восстановления. Для этого нужно зайти в дополнительные параметры и выбрать соответствующий пункт; Использовать командную строку, чтобы выполнить проверку целостности системных файлов; Восстановить реестр. В ситуации, когда ни один из перечисленных выше вариантов не помогает избавиться от ошибки CRITICAL PROCESS DIED, решением может стать переустановка Windows.
Запустите компьютер в «безопасном режиме» при использовании Windows 10
Вопрос читателя:
«Привет, Уолли, проблема вот в чем. Но я прочитал в Интернете инструкции по решению. Но не получается, потому что я ничего не могу. Я просто смотрю на экран, который вы можете закрыть, и говорю мне, что Windows останавливает критический процесс кода. Теперь он больше не говорит, но то, что изображено на картинке, остается на экране. Что мне сделать, чтобы компьютер снова заработал? У него Windows 10, которая была 7 до 8, 8. 1, а теперь 10. У меня даже нет компакт-диска с Windows, возможно, он работает. Кто-нибудь может помочь мне наперед. Спасибо.”- Каталина Иричук., Италия (переведено)
1, а теперь 10. У меня даже нет компакт-диска с Windows, возможно, он работает. Кто-нибудь может помочь мне наперед. Спасибо.”- Каталина Иричук., Италия (переведено)
Ответ Уолли: Привет, Каталина, Спасибо, что спросили нас. Я думаю, вам стоит попробовать запустить Windows 10 в безопасном режиме. Вы можете сделать это, выполнив следующие действия
Проблема
Windows перестала загружаться и показывает только ошибку синего экрана или другую ошибку на экране.
Решение
Правильное решение — прочитать код ошибки, а затем искать решения для этого конкретного кода ошибки в Интернете. Однако, если это невозможно, пользователь должен попробовать запустить компьютер в безопасном режиме.
Если Windows успешно загружается в безопасном режиме, мы знаем, что все в порядке, за исключением, может быть, драйверов устройств, служб запуска или программ запуска.
Одно из этих трех вызывает некорректную загрузку Windows. Поищите решение этих проблем в конце этой статьи.
Поищите решение этих проблем в конце этой статьи.
В этой статье мы рассмотрим надежный способ запустить компьютер с Windows 10 в безопасном режиме:
Как запустить компьютер с Windows 10 в безопасном режиме, когда Windows 10 вообще не запускается?
Безопасный режим имеет два основных типа. просто Безопасный режим и Безопасный режим с поддержкой сети.
Безопасный режим с поддержкой сети рекомендуется, потому что это позволяет вам также использовать Интернет. Однако лучше всего запускать Windows простым Безопасный режим. Если он начинается с простого Безопасный режим и не начинается в Безопасный режим с поддержкой сети тогда это означает, что необходимо переустановить сетевой драйвер.
Если Windows 10 не загружается три раза
Если Windows 10 не загружается три раза из-за перезагрузки, она переходит в Автоматический ремонт Режим.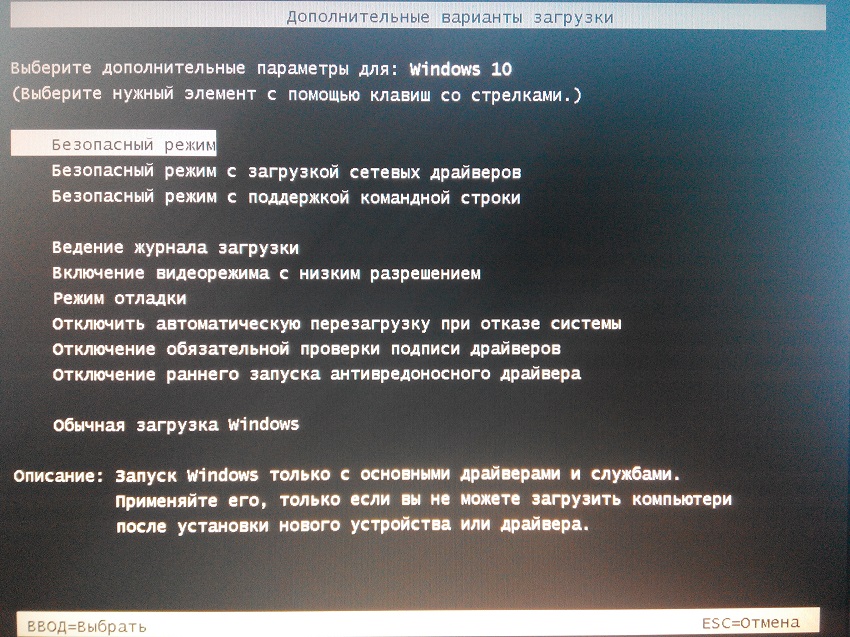
Пользователь может активировать это вручную, включив компьютер, а затем выключив его, когда он трижды достигнет логотипа Windows. Нажмите кнопку питания почти на 4 секунды, чтобы компьютер выключился.
Сделайте это три или более раз, чтобы увидеть следующий экран.
Нажмите Расширенные настройки продолжать
Нажмите кнопку с надписью Устранение неполадок на следующем экране, как показано ниже
Теперь нажмите кнопку с надписью Расширенные настройки
Теперь нажмите Параметры запуска как показано ниже
а затем щелкните Рестарт перезапустить Windows в безопасном режиме
Теперь, когда вы запустили Windows в безопасном режиме, вы, вероятно, задаетесь вопросом, как его восстановить, чтобы снова начать использовать Windows 10 в обычном режиме.
кликните сюда чтобы узнать, как исправить наиболее вероятные случаи, когда Windows запускается в безопасном режиме, но не в обычном режиме.
Удачных вычислений!
.
Источник
Метки записи:
#активировать безопасный режим Windows 10#безопасный режим Windows 10#безопасный режим windows 10 acer#безопасный режим Windows 10 Alienware#безопасный режим windows 10 asus#безопасный режим windows 10 dell#безопасный режим windows 10 hp#безопасный режим windows 10 lenovo#безопасный режим windows 10 toshiba#безопасный режим windows 10 ноутбук hp#безопасный режим windows 10 синий экран#безопасный режим windows 10 черный экран#безопасный режим загрузки Windows 10#как войти в безопасный режим windows 10 acer#что такое безопасный режим Windows 10
Для загрузки ноутбука HP в безопасном режиме Наберите: +1-855-374-5135 [ПОДДЕРЖКА HP]
Известные своей универсальностью и высокой производительностью, ноутбуки Hp можно использовать как дома, так и в офисе. Благодаря своим надежным функциям и высокому качеству ноутбуки Hp считаются одними из лучших. Но, в отличие от любого другого устройства, ноутбуки HP также имеют тенденцию выходить из строя из-за своих сбоев.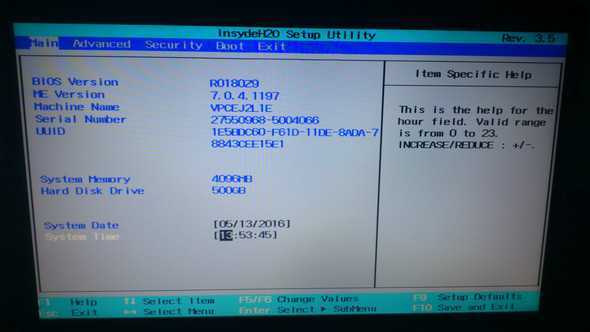 Эти глюки нужно исправлять до того, как они начнут тормозить производительность устройства. Проблемы с загрузкой — одна из таких проблем, которую необходимо исправить в нужное время. Вам должно быть интересно как загрузить ноутбук hp в безопасном режиме . Для этого вам необходимо отнести свое устройство к специалисту. Специалист с нужным опытом сможет решить проблемы мгновенно.
Эти глюки нужно исправлять до того, как они начнут тормозить производительность устройства. Проблемы с загрузкой — одна из таких проблем, которую необходимо исправить в нужное время. Вам должно быть интересно как загрузить ноутбук hp в безопасном режиме . Для этого вам необходимо отнести свое устройство к специалисту. Специалист с нужным опытом сможет решить проблемы мгновенно.
Не удается загрузиться с ноутбука HP в безопасном режиме? Воспользуйтесь помощью специалиста!
- Прежде чем приступить к решению проблем с вашим устройством, вам необходимо знать симптомы их возникновения. Как загрузить ноутбук hp в безопасном режиме имеет различные симптомы, и эти симптомы:
- Перегрев
- Медленный жесткий диск
- Аккумулятор не держит заряд
- Ошибка загрузки.
- Сбой жесткого диска.
- Невозможно подключиться к сети.
- Битые пиксели.
- Заражение вирусом или шпионским ПО.

- Устаревшие видеодрайверы.
- Интересно как загрузить ноутбук hp в безопасном режиме ? Теперь вы можете сделать это с помощью наших экспертов, но перед этим вам нужно знать, что вызывает эти ошибки. Причины перечислены ниже:
- Неисправные кабели передачи данных. Как и все компоненты ноутбуков, кабели передачи данных жестких дисков со временем изнашиваются.
- Неправильный порядок загрузки BIOS. Наиболее распространенная причина этой ошибки — неправильный порядок загрузки устройств в BIOS.
- Жесткий диск поврежден — жесткий диск может быть поврежден или стать недоступным из-за ошибки чтения/записи, отключения электроэнергии или вирусной атаки.
С такими вопросами нужно обратиться к специалисту, который поможет вам получить полезные результаты. Как загрузить ноутбук hp в безопасном режиме Windows 10 — это вопрос, который может решить только специалист с соответствующим опытом. Предлагаемые нами услуги принесут вам пользу во многих отношениях.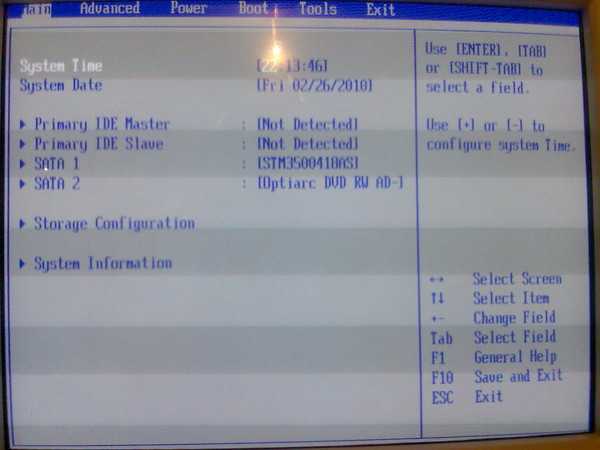 Это даст вам возможность выбрать то, что лучше для вас. Мы понимаем, как раздражает, когда ваше устройство останавливается посреди рабочего дня. В такой ужасной ситуации только профессионал с экспертными знаниями сможет предоставить вам правильное решение. Наша цель сосредоточена исключительно на предоставлении вам удобных и умных способов решения ваших проблем и получения немедленных результатов.
Это даст вам возможность выбрать то, что лучше для вас. Мы понимаем, как раздражает, когда ваше устройство останавливается посреди рабочего дня. В такой ужасной ситуации только профессионал с экспертными знаниями сможет предоставить вам правильное решение. Наша цель сосредоточена исключительно на предоставлении вам удобных и умных способов решения ваших проблем и получения немедленных результатов.
Воспользуйтесь рекомендациями экспертов для вашего ноутбука HP!
Ноутбук HP как загрузиться в безопасном режиме теперь можно исправить с помощью эксперта. Технический специалист с надлежащими знаниями сможет принести вам пользу с результатами, которые будут эффективными и действенными во всех отношениях. Теперь вы можете позвонить нам по телефону поддержки HP : +1-855-374-5135 и получить мгновенные результаты. Вы также можете пообщаться с нами. Опция живого чата, доступная на нашей веб-странице, свяжет вас с одним из наших технических специалистов, который в дальнейшем поможет вам воспользоваться нашими услугами. Торопиться! Свяжитесь с нами сейчас.
Торопиться! Свяжитесь с нами сейчас.
← Как исправить ошибку при инициализации Direct3D. Простые решения. Простые решения для поврежденного драйвера. Exol Ошибка Windows 10 →
безопасный режим Windows 10 из биоса lenovo
Удерживая нажатой клавишу Shift, нажмите «Перезагрузить» в меню «Завершение работы» или «Выход». Выберите «Устранение неполадок» > «Дополнительные параметры» > «Параметры запуска» > «Перезагрузить». После перезагрузки ПК отобразится список параметров. Выберите 4 или F4 или Fn+F4 (следуя инструкциям на экране), чтобы запустить компьютер в безопасном режиме.
Как войти в безопасный режим в Windows 10 — ThinkPad — Lenovo Support
support.lenovo.com › решения › ht105328-f8-or-fn-f8-key-not-able-en…
Hervorgehobene Snippets
Ähnliche Fragen
Как запустить Windows 10 в безопасном режиме из BIOS?
Как запустить ноутбук в безопасном режиме с BIOS?
Как использовать клавишу F8 на моем ноутбуке Lenovo?
Как войти или загрузиться в безопасном режиме в Windows 7, 8, 8.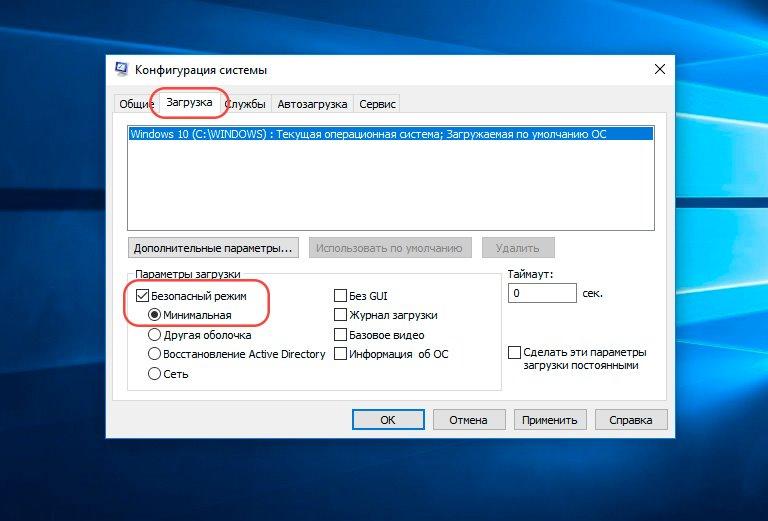 1 и 10
1 и 10
support.lenovo.com › решения › ht116905-how-to-…
Решение · Используйте Shift+Restart · Из настроек · На экране входа в систему · Нажмите клавишу Windows + R (принудительно запустите Windows в безопасном режиме). режиме при каждой перезагрузке ПК).
Описание · Решение
[4 способа] Загрузитесь в безопасном режиме Lenovo в Windows 11
www.ubackup.com › windows-11 › lenovo-safe-mo… Windows в безопасном режиме Lenovo · 1. Нажмите Windows + R, чтобы открыть диалоговое окно «Выполнить», введите cmd, чтобы открыть командную строку. · 2. В команде …
Решено! — Ноутбук Lenovo win 10 — Tom’s Guide Forum
forums.tomsguide.com › … › Техническая поддержка ноутбуков
11.12.2018 · Как войти в «Безопасный режим» при загрузке компьютера. … а. Нажмите клавишу «F4», чтобы включить «Безопасный режим». (Затем компьютер запустится в «Безопасном режиме» …
Как войти в безопасный режим на ноутбуке Lenovo | #safemode — YouTube
www. youtube.com › смотреть
youtube.com › смотреть
16.08.2022 · Как запустить Windows 10 в безопасном режиме · Запустите ПК или ноутбук в безопасном режиме · Решено: Windows …
Dauer: 2:55
Прислано: 16.08.2022
Как открыть Lenovo Ideapad Z510 в безопасном режиме, если мой Windows …
www.quora.com › How-can-I-open-a- Lenovo-Ideapad-Z510-в-безопасном-режиме…
сначала перезагрузите компьютер с Windows. · Как только ваш компьютер начнет перезагружаться, начните быстро нажимать F8. · Теперь экран вашей системы станет черным, и вы сможете …
Как загрузить Lenovo в безопасном режиме (пошаговое руководство) | DeviceTests
devicetests.com › Windows
19.04.2022 · Существует пять различных способов загрузки Lenovo в безопасном режиме. Вы можете нажать F8 во время загрузки Windows, введите msconfig в команду «Выполнить» …
Запустите свой ноутбук Lenovo в безопасном режиме Windows 10 — SafeMode Wiki
safemodewiki.


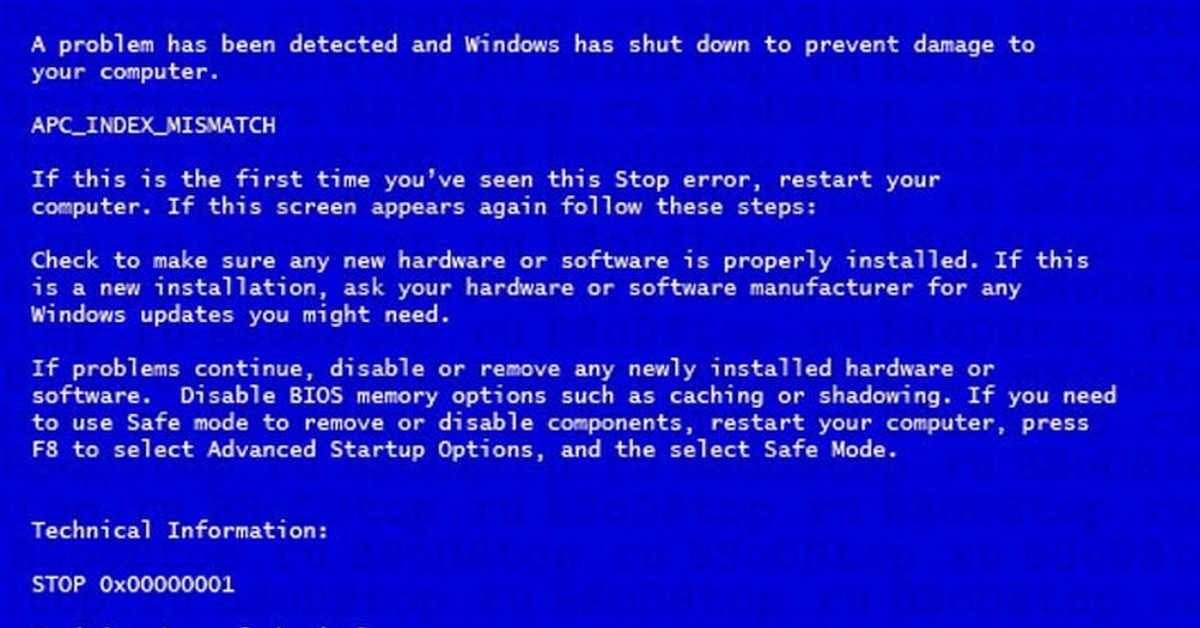
 0
0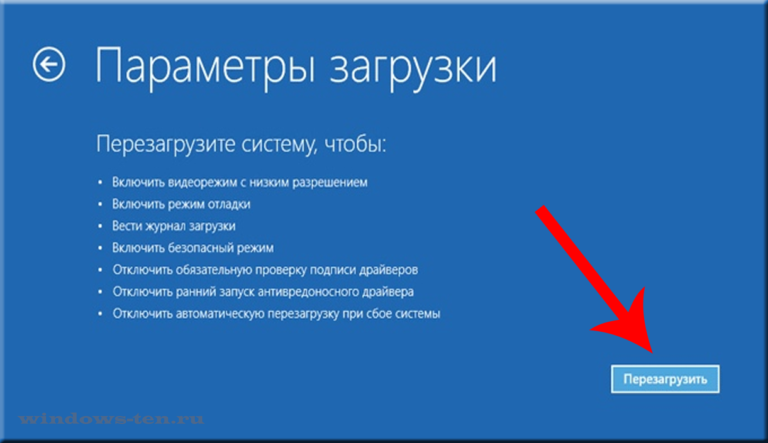
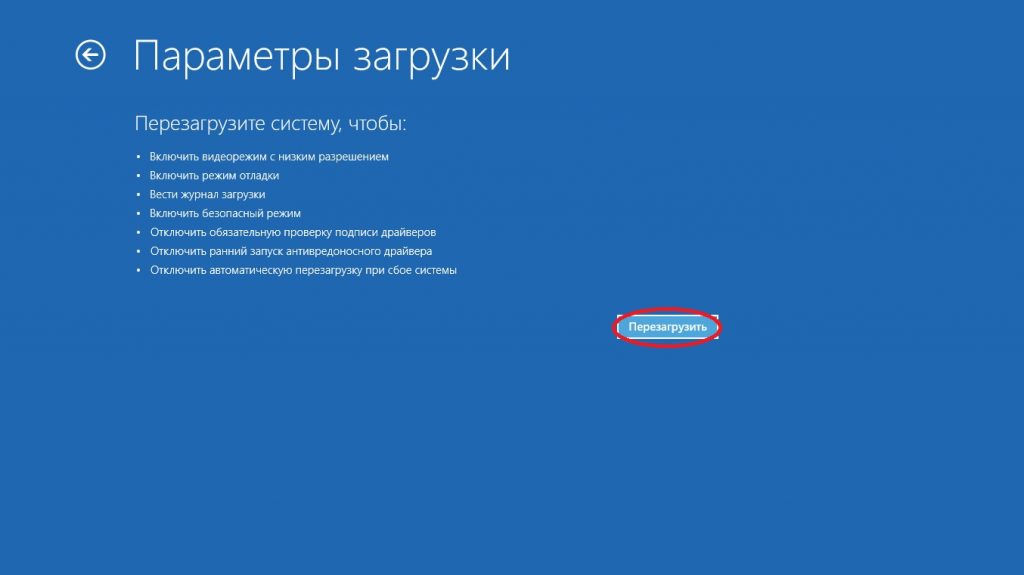 sys (обычно нужны именно они, хотя в списке часть могут присутствовать hal.dll и ntoskrnl.exe), которые отобразятся в верхней части таблицы в нижней панели программы с не пустым вторым столбцом «Address In Stack».
sys (обычно нужны именно они, хотя в списке часть могут присутствовать hal.dll и ntoskrnl.exe), которые отобразятся в верхней части таблицы в нижней панели программы с не пустым вторым столбцом «Address In Stack». 
 Сделать это можно различными способами, в том числе, когда система не загружается, подробно об этом в инструкции Безопасный режим Windows 10. Также использование чистой загрузки Windows 10 может временно помочь избавиться от ошибки CRITICAL PROCESS DIED и выполнить действия для полного ее устранения.
Сделать это можно различными способами, в том числе, когда система не загружается, подробно об этом в инструкции Безопасный режим Windows 10. Также использование чистой загрузки Windows 10 может временно помочь избавиться от ошибки CRITICAL PROCESS DIED и выполнить действия для полного ее устранения.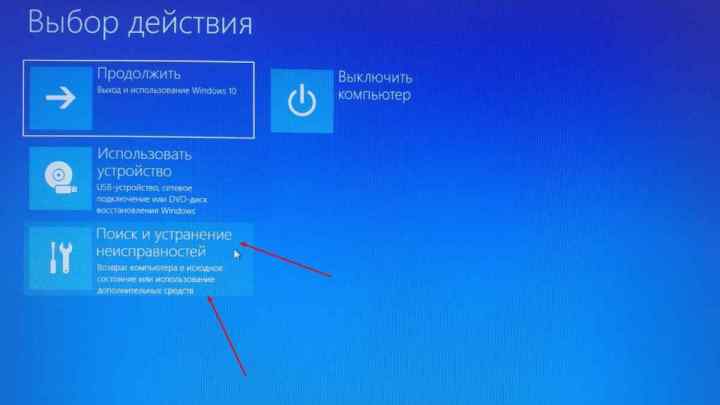 Вот посмотрите здесь как решить эту проблему :http://remontka.pro/critical-process-died-windows-10/
Вот посмотрите здесь как решить эту проблему :http://remontka.pro/critical-process-died-windows-10/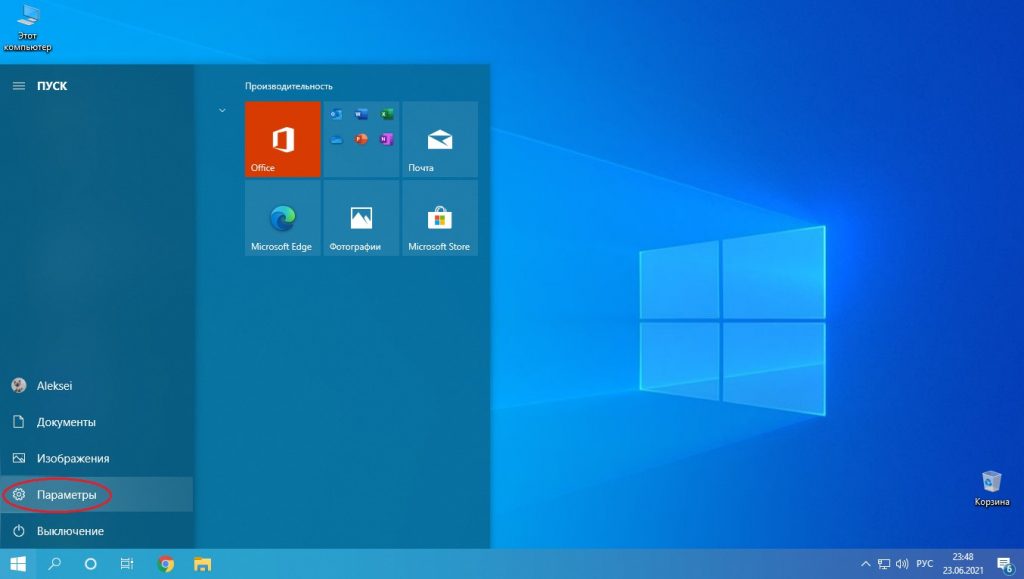

 sys), нужно обратиться к поисковым системам, чтобы найти, какие драйвера содержат данные файлы. Далее дело за малым – требуется перейти на официальный сайт производителя проблемного драйвера и скачать актуальную версию программного обеспечения, которую потребуется установить вместо текущей. Обратите внимание: Существует еще одно приложение, которое позволяет определить причину «синего экрана смерти» и сразу узнать проблемный драйвер. Данное приложение называется WhoCrashed, можете воспользоваться им при необходимости. Важно: Бывают ситуации, когда не удается запустить Windows из-за возникновения ошибки CRITICAL PROCESS DIED сразу после входа в систему. В таком варианте рекомендуем попробовать запустить безопасный режим. Если и безопасный режим не работает, ниже будет приведена инструкция, что делать в данном случае. Если после переустановки драйверов ошибка CRITICAL PROCESS DIED и «синий экран смерти» продолжают беспокоить, рекомендуем провести следующие действия: Методично переустановить все драйвера основных комплектующих компьютера.
sys), нужно обратиться к поисковым системам, чтобы найти, какие драйвера содержат данные файлы. Далее дело за малым – требуется перейти на официальный сайт производителя проблемного драйвера и скачать актуальную версию программного обеспечения, которую потребуется установить вместо текущей. Обратите внимание: Существует еще одно приложение, которое позволяет определить причину «синего экрана смерти» и сразу узнать проблемный драйвер. Данное приложение называется WhoCrashed, можете воспользоваться им при необходимости. Важно: Бывают ситуации, когда не удается запустить Windows из-за возникновения ошибки CRITICAL PROCESS DIED сразу после входа в систему. В таком варианте рекомендуем попробовать запустить безопасный режим. Если и безопасный режим не работает, ниже будет приведена инструкция, что делать в данном случае. Если после переустановки драйверов ошибка CRITICAL PROCESS DIED и «синий экран смерти» продолжают беспокоить, рекомендуем провести следующие действия: Методично переустановить все драйвера основных комплектующих компьютера. В случае если проблема возникает на ноутбуке, это сделать довольно просто, загрузив необходимое программное обеспечение с официального сайта производителя ноутбука. Когда CRITICAL PROCESS DIED возникает на стационарном компьютере, придется искать драйвера отдельно для материнской платы, видеокарты, процессора и так далее. Использование специальных программ, позволяющих быстро установить все драйвера на компьютер, не рекомендуется; Использовать одну из точек восстановления (если таковые имеются), восстановив компьютер до момента, когда не имелось проблем с ошибкой CRITICAL PROCESS DIED; Убедиться в целостности системных файлов, выполнив необходимые проверки. Самый простой способ проверить отсутствие повреждения системных файлов, это запустить командную строку от имени администратора и использовать команду sfc /scannow; Проверить компьютер на наличие вирусов. Также рекомендуется попробовать запустить компьютер с отключенным антивирусом, если он установлен; Восстановить реестр. Особенно это актуально, если проблема возникла после внесения каких-либо изменений в реестр или использования специализированных приложений для удаления «мусора» из реестра; Выполнить сброс операционной системы.
В случае если проблема возникает на ноутбуке, это сделать довольно просто, загрузив необходимое программное обеспечение с официального сайта производителя ноутбука. Когда CRITICAL PROCESS DIED возникает на стационарном компьютере, придется искать драйвера отдельно для материнской платы, видеокарты, процессора и так далее. Использование специальных программ, позволяющих быстро установить все драйвера на компьютер, не рекомендуется; Использовать одну из точек восстановления (если таковые имеются), восстановив компьютер до момента, когда не имелось проблем с ошибкой CRITICAL PROCESS DIED; Убедиться в целостности системных файлов, выполнив необходимые проверки. Самый простой способ проверить отсутствие повреждения системных файлов, это запустить командную строку от имени администратора и использовать команду sfc /scannow; Проверить компьютер на наличие вирусов. Также рекомендуется попробовать запустить компьютер с отключенным антивирусом, если он установлен; Восстановить реестр. Особенно это актуально, если проблема возникла после внесения каких-либо изменений в реестр или использования специализированных приложений для удаления «мусора» из реестра; Выполнить сброс операционной системы.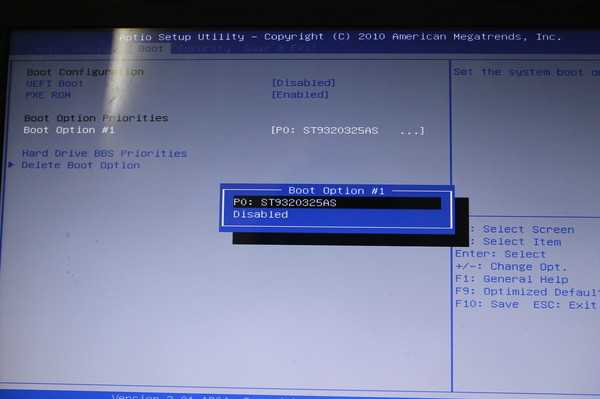 Это можно сделать из среды восстановления, если выбрать пункты «Поиск и устранение неисправностей» — «Вернуть компьютер в исходное состояние». Если ни один из приведенных выше советов не помог решить проблему, рекомендуем вспомнить, какие действия выполнялись с компьютером перед тем, как начала проявляться ошибка CRITICAL PROCESS DIED. Например, она может возникать после подключения USB-периферии. В такой ситуации нужно попробовать отключить USB-устройство и удалить автоматически (или ручным образом) установленные драйвера для него.Куда сложнее исправить рассматриваемую ошибку, если не получается запустить операционную систему Windows. Если вы не можете войти даже в безопасный режим, потребуется обзавестись загрузочной флешкой Windows и действовать через среду восстановления следующим образом: После запуска Boot Menu на первом экране нажмите кнопку «Далее», а после этого в левом нижнем углу выберите вариант «Восстановление системы»; Откроется окно действий, в котором можно выполнить некоторые из шагов, описанные выше в качестве решения проблемы с ошибкой CRITICAL PROCESS DIED.
Это можно сделать из среды восстановления, если выбрать пункты «Поиск и устранение неисправностей» — «Вернуть компьютер в исходное состояние». Если ни один из приведенных выше советов не помог решить проблему, рекомендуем вспомнить, какие действия выполнялись с компьютером перед тем, как начала проявляться ошибка CRITICAL PROCESS DIED. Например, она может возникать после подключения USB-периферии. В такой ситуации нужно попробовать отключить USB-устройство и удалить автоматически (или ручным образом) установленные драйвера для него.Куда сложнее исправить рассматриваемую ошибку, если не получается запустить операционную систему Windows. Если вы не можете войти даже в безопасный режим, потребуется обзавестись загрузочной флешкой Windows и действовать через среду восстановления следующим образом: После запуска Boot Menu на первом экране нажмите кнопку «Далее», а после этого в левом нижнем углу выберите вариант «Восстановление системы»; Откроется окно действий, в котором можно выполнить некоторые из шагов, описанные выше в качестве решения проблемы с ошибкой CRITICAL PROCESS DIED. Например, можно: Попробовать восстановить систему, используя точки восстановления. Для этого нужно зайти в дополнительные параметры и выбрать соответствующий пункт; Использовать командную строку, чтобы выполнить проверку целостности системных файлов; Восстановить реестр. В ситуации, когда ни один из перечисленных выше вариантов не помогает избавиться от ошибки CRITICAL PROCESS DIED, решением может стать переустановка Windows.
Например, можно: Попробовать восстановить систему, используя точки восстановления. Для этого нужно зайти в дополнительные параметры и выбрать соответствующий пункт; Использовать командную строку, чтобы выполнить проверку целостности системных файлов; Восстановить реестр. В ситуации, когда ни один из перечисленных выше вариантов не помогает избавиться от ошибки CRITICAL PROCESS DIED, решением может стать переустановка Windows.
