Как через биос установить виндовс 8: Ничего не найдено для Kak Ustanovit Windows 8 1 %23_1
Содержание
Как установить Windows 8
Операционная система windows 8 несомненно внесла новый стиль работы за компьютером. С появление данной системы, появилось поддержка планшетных платформ, для более удобной работы за сенсорными компьютерами. В принципе рассказать о ней можно многое, но давайте перейдем непосредственно к вопросу о том, как установить windows 8 на наш компьютер.
Для установки Windows 8 нам понадобится:
- В первую очередь нам понадобится установочный диск или флешь накопитель. Где найти и как создать рассмотрим ниже.
- Нужно будет настроить автозагрузку с диска или флешки, так как полноценная установка windows 8, либо любой другой версии, осуществляется при включении компьютера.
- Ну и установить Windows 8 на наш ПК.
Если данная система по определенным причинам вам не подойдет, то всегда можно установить другую, как это сделать, читайте в статьях Как установить Windows 7, Как установить Windows 10. Ну и конечно не будем забывать о маломощных компьютерах, для них подойдет старый добрый windows XP.
Ну и конечно не будем забывать о маломощных компьютерах, для них подойдет старый добрый windows XP.
Шаг №1. Создаем установочный диск windows 8
Если у вас уже имеется установочный диск, то можете пропустить этот шаг и переходить сразу ко второму. В противном случае, вам нужно будет скачать образ данной системы с интернета, где и как это сделать читайте в статье Как скачать любой официальный релиз Windows 7, Windows 8.1, Windows 10 с Microsoft.
После скачивания образа приступим к записи его на диск, а поможет нам в этом программа UltraISO, скачать ее можно с официального сайта http://ultraiso-ezb.ru/. Если вы работайте с флешь накопителем, то советую ознакомится со статьей Создание загрузочной флешки Windows 7 с помощью утилиты UltraISO, не волнуйтесь процесс записи windows 8 осуществляется аналогичным образом, просто я еще не успел написать статью о создании загрузочной флешки windows 8.
После проделанных действий запускаем программу, желательно запускать от имени администратора, т. к программа может работать с ограниченным функционалом.
к программа может работать с ограниченным функционалом.
В открывшемся окне программы, нажимаем на значок записать образ CD.
Откроется окошко, где нажимаем на кнопку обзора, для выбора образа windows 8.
Находим скаченный образ в проводнике и нажимаем на него двойным нажатием мыши.
В пункте «файл образа« должен появится путь к образу windows 8. Во вкладке «привод«, если у вас их несколько, выбираем тот куда вставлен диск для записи.Теперь жмем кнопку записать.
Процесс записи windows 8 начался. Ждем окончания.
После окончания записи, может начаться проверка(если не убрана галочка с пункта проверка). Т.е программа проверяет все ли правильно записалось на диск.
По окончанию проверки, в лучшем случае появится информация об успешном ее окончании!
Теперь можно закрыть программу и перейти к установке windows 8, но для начало разберемся с автозагрузкой диска при включении компьютера.
Шаг №2. Настраиваем автозагрузку с диска при включении (перезагрузки) компьютера
После первого проделанного нами шага, мы получили готовый диск с ОС Windows 8. Далее нам надо сделать так, чтобы созданный нами диск, автоматически загружался при включении компьютера. Для этого перезагружаем компьютер и жмём на клавишу delete для входа в БИОС(Если не заходит с помощью клавиши delete попробуйте F1, F2 или F10). При включении компьютера, на начальном экране обычно видно какая клавиша ведет в BIOS.
В результате мы попадаем в BIOS нашего компьютера. Далее выбираем вкладку Advanced BIOS Features.
В данном меню находим пункт Boot Sequence(может называться и First Boot Device, в таком случае сразу выбераем CDROM) и нажимаем enter
Выбираем какое устройство будет загружаться первым при запуске компьютера. На вкладке 1st Boot Device нажимаем enter и выбираем CDROM
Нажимаем кнопку esc, чтобы выйти на главный экран BIOS, наводим на вкладку Save & Exit Setup и нажимаем enter, далее на клавиатуре жмем клавишу «y» для подтверждения наших действий и enter. Всё компьютер перезагружается.
Всё компьютер перезагружается.
Через некоторое время появиться надпись Press any key to boot from CD or DVD… которая гласит нажмите любую кнопку для загрузки с диска.
Если появился черный экран с синим логотипом Windows, значит на этом этапе мы все сделали правильно. Теперь переходим непосредственно к установке windows 8 на компьютер.
Шаг №3. Установка Windows 8
После того как выскочило окошко с логотипом Windows, ждём пару минут до появления пунктов с выбором языка. Выбираем нужный из списка, после чего идем дальше.
Нажимаем установить.
Выбираем версию операционной системы windows 8, которую хотим установить, нажимаем далее.
Принимает условия лицензии, поставив галочку и двигаемся дальше.
Выбираем тип установки «выборочная» для полноценной установки windows 8, с удалением всей информации оставшейся от предыдущей системы.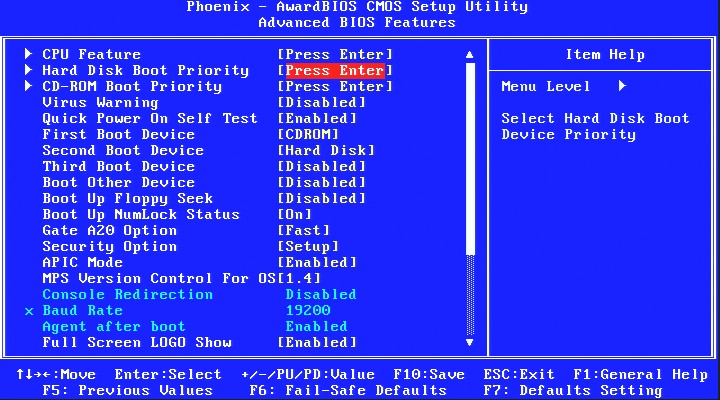 (в данном варианте удаляются все файлы с локального диска (С:), моих документов и рабочего стола.)
(в данном варианте удаляются все файлы с локального диска (С:), моих документов и рабочего стола.)
В данном окне нужно выбрать раздел, на который будет установлена операционная система windows 8, после необходимо удалить выбранный раздел, для чистой установки windows 8, нажав кнопку удалить.
Внимание: это действие удалит все данные с данного раздела.
После того как раздел удалился, он переименовывается в «незанятое пространство на диске«, выбираем его и жмем кнопку далее.
Установка началась, ждем примерно 25-30 минут, до ее окончание.
После окончания установки windows 8, компьютер автоматически перезагрузится.
При отсутствии ключа продукта операционной системы windows 8, на странице ввода нажимаем пропустить. Если он имеется, то спокойно вводим и жмем кнопку далее.
На странице персонализации, выбираем цвет оформления окон и вводим имя компьютера латинскими символами.
Соглашаемся на использование стандартных параметров.
И ждем завершение настройки параметров.
Ну вот и все, долгожданная установка Windows 8 завершилась в полном объёме.
После установки windows 8, скорее всего потребуется установить драйвера, для полноценной работы компьютера, поэтому советую ознакомится со статьей Устанавливаем любой драйвер с помощью DriverPack Solution, либо зайдите в раздер драйвера в котором найдете нужную информацию по установке официальных драйверов. Думаю ответ на вопрос как установить windows 8 вы получили, ну если у вас что-то вдруг пошло не так, то задавайте свои вопросы в комментариях и конечно же оставляйте своё мнение о данной статье.
Оставляйте своё мнение о данной статье, ну и конечно же задавайте свои вопросы, если у вас что-то вдруг пошло не так.
Спасибо за внимание!
Статьи рекомендуемые к прочтению:
- Как установить Windows 8
(11164)
Хочешь поблагодарить автора? Поделись ссылкой на статью!
Как установить виндовс 8.
 1 с флешки: урок для новичка
1 с флешки: урок для новичка
02 марта, 2019
Компьютеры
8231
Федор лыков
4 — й год работаю удалённо и создаю различные источники дохода. Строю бизнес в интернете и активно инвестирую.
Дорогие читатели, добрых суток вам! На связи Федор Лыков. Сегодня тема будет очень интересной и информативной. Речь пойдет о том, как установить виндовс 8.1 с флешки. Готовьтесь!
Недавно была статья , о установке двух операционных систем на один компьютер. Рекомендую к прочтению.
Поехали!
Содержание статьи
- 1 Что за операционная система?
- 2 Преимущества Windows 8.1:
- 3 Недостатки конечно же тоже имеются:
- 4 Технические характеристики компьютера
- 5 Что нам понадобится?
- 6 Вход в BIOS
- 7 Процесс установки Windows 8.1
- 8 Завершение установки Windows 8.1
- 9 Создание учетной записи
- 10 Итог
Что за операционная система?
Для начала узнаем, что это за операционная система. Споров по поводу какая ОС лучше, всегда были, есть и будут.
Споров по поводу какая ОС лучше, всегда были, есть и будут.
Для тех кто привык к Виндовс 7 и ранним версиям ОС, вначале будет непривычно видеть пуск в Виндовс 8.1.
Но кому-то, такой вид пуска, наоборот будет удобней, так как все программы видно сразу, и не надо их искать во Всех программах и в папках, как на семерке например.
Преимущества Windows 8.1:
- Дает возможность устанавливать на планшет.
- Есть настроенные службы под ПК, такие как магазин приложений, почтовый сервис и сервис «Облако».
- Ну и многие говорят, что она шустрее работает, чем предыдущие системы.
Недостатки конечно же тоже имеются:
- Непривычный Пуск.
- Некоторые антивирусы не хотят работать, либо зависают на этой версии Виндовс.
- Бывает отсутствие драйверов для старых устройств.
Технические характеристики компьютера
ОС будет нормально работать с такими характеристиками как:
- Скорость частоты 1GHz.

- Память (ОЗУ) 1-2 ГБ.
- Место на жестком диске 16 — 20 ГБ.
Что нам понадобится?
- Загрузочная флешка с образом ОС Виндовс 8.1.
- Пк на который будем устанавливать.
Вход в BIOS
Что же друзья, пришла пора установить Windows 8.1. Делается это просто.
- Первым делом вставьте USB флешку в комп. После этого включите пк и зайдите в BIOS. Это очень важный шаг! Сразу же после включения начинаем нажимать клавишу Delete, жмем несколько раз до тех пор, пока не окажемся в BIOS. Примерно так он выглядит.
Обращаю ваше внимание, что вход в BIOS на различных компах может немного отличаться. Например, я использую для этого клавишу Delete , а у вас это может быть F8, F11 или даже F2.
Обращайте внимание на надписи внизу экрана во время включения пк. Там может быть указана клавиша, которая используется для входа в BIOS.
- Перемещаемся с помощью стрелок на клавиатуре и клавиши Enter.
 И так, после того как мы попали в BIOS, выполняем некоторые изменения, чтобы ПК грузился с нашей USB флешки. Это очень просто, используя стрелки на клавиатуре, переходим на вкладку Boot, и здесь открываем Hard Disk Drivers.
И так, после того как мы попали в BIOS, выполняем некоторые изменения, чтобы ПК грузился с нашей USB флешки. Это очень просто, используя стрелки на клавиатуре, переходим на вкладку Boot, и здесь открываем Hard Disk Drivers.
- Выбираем «1st Drive» и нажимаем Enter.
- Откроется окно, выбираем «USB:SandDisk Cruzer».
- Теперь флешка стоит на первом месте.
- Затем нажимаем ESC и выбираем «Boot Device Priority».
- Обратите внимание, что и здесь наша флешка стоит на первом месте.
- Если у вас стоит дисковод, то нажимаем на «1st Boot Device» и выбираем USB флешку.
Для сохранения данных изменений, жмем F10 и клавишу Enter. Теперь ПК загрузится с вашего USB-накопителя и предложит установить ОС Виндовс 8.1. Самое сложное мы сделали. Поздравляю!
Процесс установки Windows 8.1
После загрузки пк появится такой экран. Первым делом выбираем язык и нажимаем «Далее».
Первым делом выбираем язык и нажимаем «Далее».
Затем нажимаем «Установить».
Следующий шаг. Принимаем Условия лицензионного соглашения, ставим галочку и нажимаем «Далее».
После этого выбираем тип установки. Если мы устанавливаем винду на новый комп или переустанавливаем, то выбираем второй пункт «Выборочной установки».
Затем очень ответственный шаг! Здесь нужно выбрать диск, на котором будет установлен Windows:
- Если у вас до этого уже была установлена система, то здесь будет 2 или 3 раздела. На том диске, на котором уже была установлена Виндовс, стоит пункт Системный. Нажимаем Форматировать, для этого есть соответствующая кнопка и после этого нажимаем Далее.
- А если у вас новый пк, то вы здесь увидите всего лишь один диск. Нужно будет этот диск разбить на два раздела. Один для ОС и программ, второй для хранения данных, фото, музыки и прочее.
Для этого здесь есть кнопка «Создать». Затем появится поле, в которое будем вводить размер раздела. Для Windows 8.1 и программ рекомендуется размер от 60 до 200 Гб.
Затем появится поле, в которое будем вводить размер раздела. Для Windows 8.1 и программ рекомендуется размер от 60 до 200 Гб.
А фото и музыку лучше устанавливать на другой раздел. Вносим цифру 102750 Мб в поле Размер, нажимаем «Применить» и «ОК».
Видим, что теперь 2 раздела.
Осталось незанятое пространство на диске 365,4 Гб, на котором создадим еще один раздел для хранения данных. Для этого выбираем диск с Незанятым пространством и мышкой нажимаем «Создать».
Автоматически предлагается под него подвести всё оставшееся свободное место. Оставляем без изменений и нажимаем «Применить».
Потом выбираем последний раздел «Диск 0 Раздел 3» и нажимаем «Форматировать», иначе в Виндовс вы его не увидите. Нажимаем «Далее».
Установка началась. Она проходит 5 шагов, напротив каждого появляется зеленая галочка. После того как видите, что проходит последний шаг, приготовьтесь, компьютер перезагрузится и вам в это время нужно будет вытащить из компьютера флешку. Иначе установка Windows 8.1 начнется по новой.
Иначе установка Windows 8.1 начнется по новой.
Завершение установки Windows 8.1
Ожидаем некоторое время, пока компьютер перезагружается. Появляется окошко, здесь нужно выбрать цветовую схему и Имя компьютера, лучше вписать английскими буквами. Нажимаем далее.
Затем нам нужно выбрать параметры. Совет! Нажимаем кнопку Использовать стандартные параметры. Затем идет настройка Учетной записи Майкрософт.
Пол пути разобрали, а именно, как установить Виндовс 8.1 с флешки. Продолжаем дальше.
Если возникнет ситуация, где надо определить какой Windows стоит у вас на пк, то не переживайте. Эта статья спасет вас.
Создание учетной записи
Появляется надпись Вход в учетную запись Майкрософт, если нет учетной записи, то зарегистрироваться. Можно зайти без регистрации. Для этого нажимаем Создать учетную запись.
Вот здесь у нас появляется форма для регистрации. Опускаемся в самый низ, где есть ссылка Войти без учетной записи Майкрософт, вот такая вот хитрость, жмем по этой ссылке и далее вводим Имя пользователя, пароль на ваше усмотрение.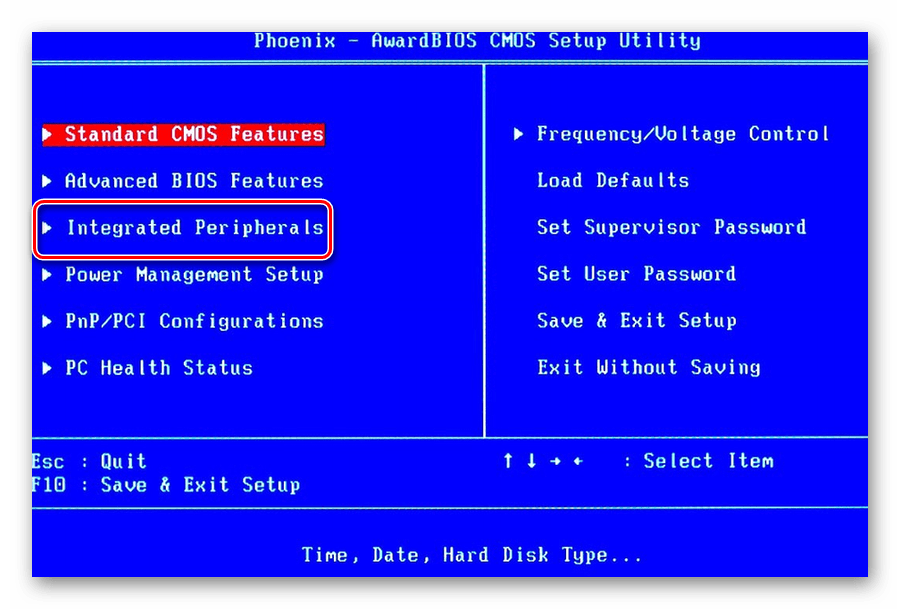 Готово.
Готово.
На заключительном этапе вы должны видеть окно с меняющимся цветом фона с указанием текущей операции.
Итог
Наконец-то вот она, наша Виндовс. Поздравляю!Ну вот, теперь вы знаете, как установить Виндовс 8.1 с флешки на свой компьютер.
Статья получилась обширной, надеюсь и понятной. Подписывайтесь на блог, пишите комментарии и задавайте вопросы!
С Уважением, автор блога Лыков Федор!
подписаться на новости сайта
Установка Windows 8 с жесткого диска — без использования компакт-диска или USB-накопителя
Установить Windows 8 с USB-накопителя или компакт-диска или DVD-диска очень просто. Но что делать, если у вас нет под рукой USB-накопителя или оптический привод не работает должным образом? Здесь мы покажем вам, как установить Windows 8 прямо с жесткого диска, без использования компакт-диска или USB-накопителя.
Этот метод требует создания загрузочного жесткого диска из ISO-образа Windows 8, чтобы затем можно было установить Windows 8 без форматирования.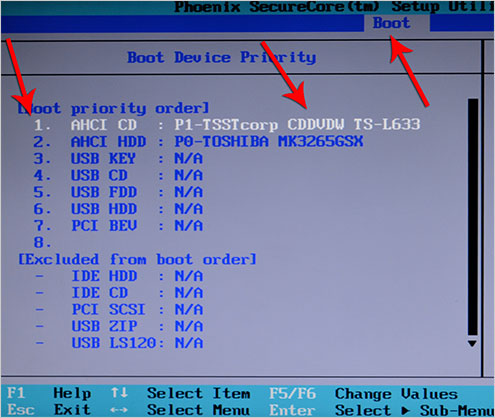 Он также работает с Windows 10, Windows 8.1 и Windows 7.
Он также работает с Windows 10, Windows 8.1 и Windows 7.
Часть 1. Копирование установочных файлов Windows 8 на жесткий диск
- Сначала подключите жесткий диск к другому работающему компьютеру в качестве подчиненного/второго диска.
- Откройте утилиту «Управление дисками», щелкнув правой кнопкой мыши значок «Мой компьютер» на рабочем столе (или в меню «Пуск») и выбрав «Управление » в раскрывающемся меню.
- Консоль управления компьютером будет выглядеть, как показано ниже. Нажмите Управление дисками на левой панели, вы увидите подключенный жесткий диск, показанный как Диск 1. Оттуда вы можете переразметить жесткий диск и создать основной раздел для последующей установки Windows 8.
- Теперь нам нужно скопировать установочные файлы из Windows 8 ISO на ваш жесткий диск. Это можно сделать с помощью бесплатного архиватора 7-Zip. После локальной установки 7-Zip щелкните правой кнопкой мыши ISO-образ Windows 8 и выберите 7-Zip -> Извлечь файлы .

- Далее нужно указать, где должен быть пункт назначения. Нажмите кнопку … , чтобы выбрать корневой путь подключенного жесткого диска. Нажмите ОК .
- Теперь будет отображаться окно прогресса извлечения.
Когда это будет сделано, диалоговое окно извлечения автоматически закроется. Теперь вы успешно скопировали все содержимое Windows 8 ISO на жесткий диск.
Часть 2. Сделать жесткий диск загрузочным
- Откройте командную строку с правами администратора. В Windows 7 выберите «Пуск» > «Все программы» > «Стандартные». Щелкните правой кнопкой мыши командную строку и выберите «Запуск от имени администратора ».
- В командной строке введите следующие команды и нажимайте клавишу Enter после ввода каждой команды.
Diskpart
Список дисков
Выбор диска 1
Список разделов
Выбор раздела 1
Активный
ВыходПриведенные выше команды сделают активным первый раздел подключенного жесткого диска.

- Затем введите эту команду, чтобы пометить жесткий диск как загрузочный:
e:\boot\bootsect.exe /nt60 e:Предположим, что e: — это буква подключенного жесткого диска, на который копируются установочные файлы Windows 8.
- В этот момент ваш внешний жесткий диск является загрузочным, и вы можете использовать его для установки Windows 8. Закройте командную строку и выключите компьютер.
Часть 3. Установка Windows 8
Вставьте жесткий диск обратно в целевую машину. Убедитесь, что в BIOS настроена загрузка с жесткого диска. Если вы все сделали правильно, вы должны увидеть синий логотип Windows, и установка загрузится. Установите Windows 8 как обычно (но не форматируйте жесткий диск на этот раз, иначе он также удалит установочные файлы Windows 8).
После успешной установки Windows 8 вы можете перейти в системный раздел и при желании удалить установочные файлы Windows 8, которые вы ранее скопировали из образа ISO.
- Предыдущее сообщение: Windows 10: связывание типа файла с определенным приложением
- Следующее сообщение: удаление кнопки выключения из экрана входа в Windows 10/8/7
Пошаговое руководство по установке Windows 8 Consumer Preview (Windows) шаг за шагом
Мауро Хук
@pureinfotech
Готовы установить Windows 8 Consumer Preview? Вы удивитесь, как легко это сделать. Количество шагов было уменьшено, и время установки также значительно сократилось.
В этом руководстве я подробно расскажу вам, как успешно завершить установку Windows.
Чтобы начать работу, загрузите ISO-файл Windows 8 Consumer Preview, который подходит для вашей конфигурации оборудования; вы можете выбрать 32-битную или 64-битную версию, а также доступны разные языки. Вы также должны проверить Как подготовить свой компьютер к Windows 8 Consumer Preview. В этой статье вы найдете много важных советов, которые вам нужно знать, чтобы работать с предварительной версией Windows (системные требования, использование виртуальной машины или физической машина, какое оптимальное разрешение экрана для Windows, что нужно сделать перед установкой и многое другое).
В этой статье вы найдете много важных советов, которые вам нужно знать, чтобы работать с предварительной версией Windows (системные требования, использование виртуальной машины или физической машина, какое оптимальное разрешение экрана для Windows, что нужно сделать перед установкой и многое другое).
После того, как вы получите общее представление о том, с чем имеете дело, и загрузите нужную версию Windows, вам необходимо создать USB или DVD — см. предыдущую статью — Как создать загрузочный USB-накопитель Windows 8 или загрузочный DVD.
1. Убедитесь, что BIOS вашего компьютера настроен на загрузку с USB-накопителя или DVD-диска в зависимости от того, что вы решили использовать для установки Windows 8. Поскольку существует множество способов сделать это, вам потребуется поищите эту информацию в руководстве к вашему компьютеру или на веб-сайте производителя.
2. Вставьте USB-накопитель или DVD-диск в компьютер и запустите компьютер.
3. Начнется загрузка Windows 8 Consumer Preview с заставкой в стиле Metro, «Бетта-рыбка» .
Затем загрузится традиционная программа установки Windows, и теперь нажмите Далее .
4. Нажмите Установить сейчас .
5. На этот раз вам потребуется ввести ключ продукта для Windows 8, но не беспокойтесь, что Microsoft уже предоставила их. Их можно найти на странице загрузки. Как только это будет сделано, нажмите Следующий .
6. Примите условия лицензии и нажмите Далее .
7. А теперь самое интересное: что мне выбрать: Upgrade или Custom? Лучшим вариантом будет использование пользовательской установки, хотя там написано «расширенная», это не слишком сложно — я расскажу об этом в следующих шагах. Если вы хотите использовать вариант обновления, имейте в виду следующее:
- Никогда не устанавливайте предварительную версию какой-либо операционной системы на свой основной компьютер (это действительно плохая идея! Ожидается, что что-то пойдет не так).
 Если вы это сделаете, по крайней мере, вы можете создать полную резервную копию Windows 7, прежде чем что-либо делать.
Если вы это сделаете, по крайней мере, вы можете создать полную резервную копию Windows 7, прежде чем что-либо делать. - Если вы используете свой основной компьютер, вы также можете заменить жесткий диск, где установлена Windows, на другой запасной жесткий диск, таким образом, если что-то не работает, вы можете просто переключить жесткий диск обратно, буду готов к работе.
Лучше всего выполнить чистую установку (выборочную) на запасном компьютере или с помощью виртуальной машины (это очень просто — ознакомьтесь с нашей предыдущей статьей, чтобы узнать, как создать виртуальную машину).
Нажмите кнопку Custom: Install Windows Only (advanced) опция.
8. Убедитесь, что вы выбрали правильный жесткий диск для установки и тот, на котором нет важной информации, затем нажмите Далее .
9. Расслабьтесь и дайте Windows 8 установить…
10. После того, как программа установки Windows завершит установку всех необходимых компонентов и перезапустится несколько раз, вы увидите страницу Персонализация . Персонализация позволяет выбрать цвет темы для пользовательского интерфейса в стиле Metro и имя для вашего ПК. Выберите настройки и нажмите Следующий .
Персонализация позволяет выбрать цвет темы для пользовательского интерфейса в стиле Metro и имя для вашего ПК. Выберите настройки и нажмите Следующий .
11. В настройках вам предоставляется выбор Использовать экспресс-настройки , которые в основном автоматически позаботятся о различных аспектах обслуживания, помогут вам лучше найти решение проблемы, отправить информацию на Майкрософт и многое другое. Я собираюсь углубиться, используя опцию Customize .
Примечание: Использование экспресс-настроек автоматически настраивает многие параметры ПК, сокращая большинство следующих шагов.
12. Если вы находитесь дома, вы можете выбрать опцию «Настройки» Да, включить общий доступ и подключиться к устройствам .
13. Теперь выберите, как обновить компьютер с помощью Центра обновления Windows и как защититься от небезопасных данных и веб-сайтов. По большей части оставьте здесь настройки по умолчанию и нажмите Далее .
По большей части оставьте здесь настройки по умолчанию и нажмите Далее .
14. Укажите, хотите ли вы, чтобы Microsoft собирала информацию с вашего компьютера, затем нажмите Следующий .
15. Включите или выключите, как Windows проверяет онлайн решения проблем и если вы хотите, чтобы приложения обменивались информацией между собой, и нажмите Далее .
16. Поскольку мы выбрали пошаговый маршрут настройки Windows 8, мы собираемся настроить ПК с адресом электронной почты от Microsoft. Причина в том, что добавление адреса электронной почты позволит вам получить доступ к новому Магазину Windows для загрузки любого приложения в стиле Metro, вы сможете получить полный удаленный доступ к своим изображениям и файлам, а также сможете синхронизировать различные настройки с другими ПК. После того, как вы ввели свой адрес электронной почты, нажмите Следующий .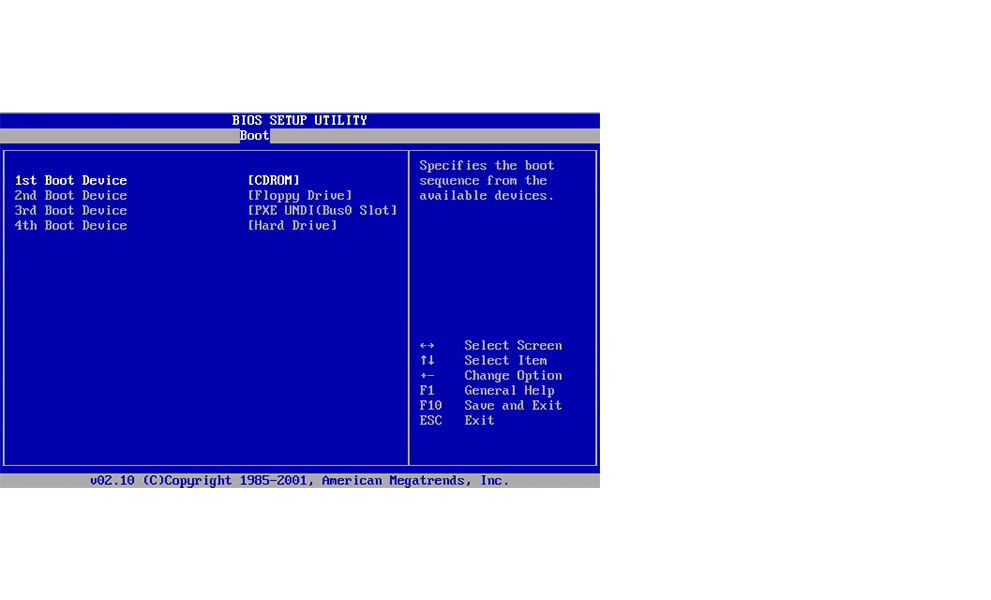
17. Введите пароль своей учетной записи Microsoft и нажмите Далее . У вас уже есть учетная запись, если: вы используете Messenger, Hotmail, Xbox Live или любые службы Windows Live. Если у вас нет ни одного из них, вы можете щелкнуть ссылку Зарегистрироваться для получения учетной записи Microsoft , чтобы создать ее.
18. Windows 8 предлагает метод восстановления пароля и обеспечения большей безопасности вашей учетной записи. Чтобы продолжить, вам нужно указать как минимум 2 варианта. Когда закончите, нажмите Следующий .
Если вы получили сообщение об ошибке «Эта служба сейчас недоступна…» , выберите имя пользователя и пароль с подсказкой для своей учетной записи Windows и нажмите Готово .
Windows завершит установку, и Windows 8 Consumer Preview будет наконец установлена. Не поверите, но весь процесс занял у меня меньше 20 минут!
Вы видели, насколько хорошо Windows 8 Consumer Preview управляет системными ресурсами? Эта машина использует только 330 МБ оперативной памяти и почти ничего не использует процессор.


 И так, после того как мы попали в BIOS, выполняем некоторые изменения, чтобы ПК грузился с нашей USB флешки. Это очень просто, используя стрелки на клавиатуре, переходим на вкладку Boot, и здесь открываем Hard Disk Drivers.
И так, после того как мы попали в BIOS, выполняем некоторые изменения, чтобы ПК грузился с нашей USB флешки. Это очень просто, используя стрелки на клавиатуре, переходим на вкладку Boot, и здесь открываем Hard Disk Drivers.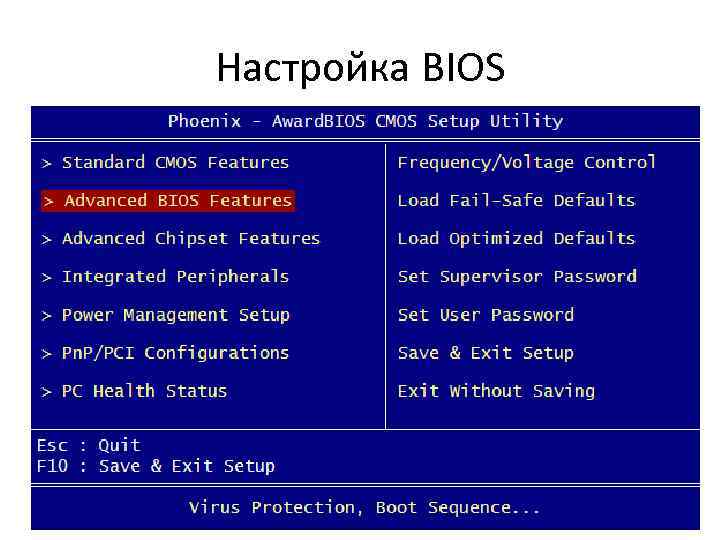

 Если вы это сделаете, по крайней мере, вы можете создать полную резервную копию Windows 7, прежде чем что-либо делать.
Если вы это сделаете, по крайней мере, вы можете создать полную резервную копию Windows 7, прежде чем что-либо делать.