Как вернуть asus к заводским настройкам: Windows 10 — Как восстановить систему к заводскому состоянию? | Официальная служба поддержки
Содержание
Как Сбросить Asus До Заводских Настроек с Помощью Меню, Кнопок и Через Компьютер
Владельцы смартфонов на операционной системе Android со временем замечают, что их телефон начинает «хворать». Он зависает, глючит, греется, а можете и вовсе самопроизвольно перезагрузиться. Все это подталкивает пользователя к сбросу настроек до заводских настроек.
Содержание
- 1 Как Сбросить Asus До Заводских Настроек Через Меню?
- 1.1 Как Вернуть Заводские Настройки Xiaomi?
- 1.2 Как Восстановить Заводские Настройки на Хонор?
- 1.3 Как Сделать Сброс До Заводских на Самсунге?
- 2 Как Сбросить Asus До Заводских Настроек с Помощью Кнопок?
- 2.1 Как Войти в Сервисное Меню на Асус для Сброса?
- 2.2 Как Сделать Жесткий Сброс Асус Через Recovery?
- 2.3 Как Обойти Защиту Гугл при Сбросе Asus Через Рековери?
- 3 Как Сбросить Asus До Заводских Настроек Через Компьютер?
- 4 Как Сбросить Asus До Заводских с Помощью Сервисных Кодов?
- 5 Зачем Делать Сброс Asus До Заводских Настроек?
Как Сбросить Asus До Заводских Настроек Через Меню?
Этот способ работает на всех устройствах под управлением операционной системы Android. Чтобы произвести сброс, сделайте следующее:
Чтобы произвести сброс, сделайте следующее:
- Зайдите в меню настроек. Его можно вызвать через соответствующую пиктограмму на рабочем столе. Обычно, это изображение шестеренки. В некоторых устройствах данное меню скрывается в верхней шторке.
- Найдите пункт «Восстановление и сброс». Для некоторых устройств данная вкладка может называться «Конфиденциальность», «Архивация» и сброс» или «Учетные записи». Все зависит от модели телефона.
- Отыщите пункт «сброс настроек» или «сброс данных» и тапните по нему. Телефон покажет предупреждение, что будут удалены все имеющиеся данные, файлы и аккаунты. Игнорируем уведомление и жмем «Сбросить настройки».
- Подтвердите действие и ждите, когда телефон закончит процедуру отката и начнет перезагрузку.
Алгоритм действий справедлив для устройств с «голым» Андроидом. Однако на смартфонах отдельных брендов может стоять иная программная оболочка, которая базируется на ОС Android, но имеет немного другой интерфейс.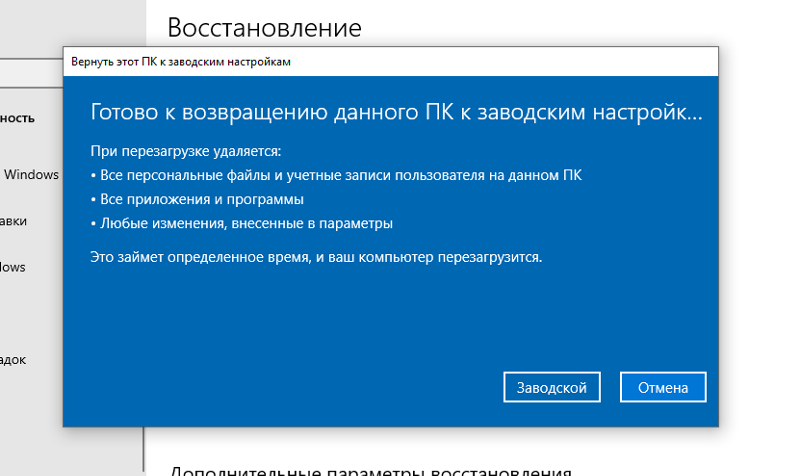 Рассмотрим процедуру отката на смартфонах с собственной оболочкой.
Рассмотрим процедуру отката на смартфонах с собственной оболочкой.
Важно! Перед процедурой сброса обязательно зарядите устройство до 100%. Если смартфону не хватит заряда во время отката настроек, он может перестать включаться.
Как Вернуть Заводские Настройки Xiaomi?
На смартфонах данного бренда стоит оболочка под названием «MIUI». Разработчики Xiaomi взяли все лучшее из ОС Android и IOS, после чего внедрили в свой программный продукт. На начало 2020 года актуальная редакция MIUI ver 11.0.5. Чтобы сбросить настройки, сделайте следующее:
- Тапните по пиктограмме «Настройки». Здесь же первой строкой будет пункт «О телефоне», зайдите в него.
- Найдите строку «резервирование и сброс». Тапните по ней.
- В открывшемся меню можно увидеть отдельный пункт «возврат к заводским настройкам». Он находится в самом низу. Перейдите по нему для начала процесса отката ОС.
В процессе сброса, телефон может попросить подтверждение ваших действий цифровым паролем или отпечатком пальца.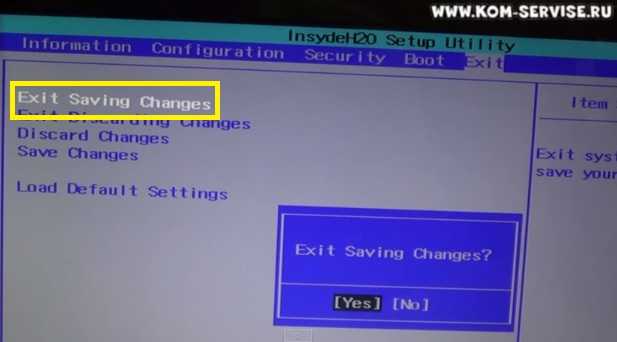
Внимание! У телефонов марки Xiaomi есть собственная резервная система для синхронизации и хранения данных – «MI аккаунт». Не забудьте сделать резервную копию перед сбросом, а также сохранить пароли к данному аккаунту.
Как Восстановить Заводские Настройки на Хонор?
Китайские бренды используют одну оболочку на двоих: «EMUI». Основная задача, которую ставят себе разработчики данной программной среды – интуитивно-понятно управление функциями смартфона в три клика. Для сброса настроек на EMUI, нужно сделать:
- Перейти в пункт настроек. Для этого нужно потянуть шторку вниз и нажать на пиктограмму шестеренки.
- В открывшемся меню переходим в самый низ, до строчки: «Система». Тапаем по ней.
- Находим пункт «сброс» и нажимаем на него.
 Открывается меню с тремя пунктами: «Сброс всех настроек», «Сброс настроек сети», «Сброс телефона». За полное откат параметров отвечает последний пункт данного меню. Переходим по нему.
Открывается меню с тремя пунктами: «Сброс всех настроек», «Сброс настроек сети», «Сброс телефона». За полное откат параметров отвечает последний пункт данного меню. Переходим по нему.
- В открывшемся окне появится список сбрасываемых компонентов, данных и приложений. В нижней части нажмите кнопку «Сброс телефона». Подтверждаете действие паролем или кодом, если он есть.
- Нажимаете кнопку «сброс настроек» выделенную красным шрифтом. Начинается процесс отката параметров.
Алгоритм актуален для EMUI 10 версии. Процедура будет полезна для подготовки телефона на продажу, либо при удалении вредоносного ПО. Если вам нужно просто почистить устройство от глюков и тормозов, можно выбрать пункт «Сброс всех настроек».
Как Сделать Сброс До Заводских на Самсунге?
Корейский бренд не остался в стороне и начал разрабатывать собственную оболочку еще в 2009 году. Сегодня она носит название «Samsung Experience». Для сброса настроек на смартфоне Samsung, нужно сделать:
Сегодня она носит название «Samsung Experience». Для сброса настроек на смартфоне Samsung, нужно сделать:
- Нажмите на пиктограмму шестеренки (настройки) на главном экране устройства.
- Пролистайте список до конца, где будет пункт «Общие настройки».
- В новом окне найдите пункт «Сброс», тапните по нему.
- Выберите пункт «Сброс данных». Пролистайте информация вниз до пункта «Сброс устройства».
- Введите пароль или графический ключ и подтвердите своей действие, нажав по кнопке «Удалить все».
Устройство начнет процесс удаления. После непродолжительного времени оно перезагрузиться уже с чистой ОС.
Внимание! На некоторых моделях смартфонов Samsung, пункт «Сброс данных» может также называться «Архивация и сброс».
Как Сбросить Asus До Заводских Настроек с Помощью Кнопок?
Метод будет полезен в том случае, если вы забыли собственные пароли для включения телефона. В этой ситуации пользователь может воспользоваться только физическими клавишами, которые располагаются на торцах смартфона. Нажатие комбинации кнопок позволяет получить доступ к системным настройкам аппарата.
В этой ситуации пользователь может воспользоваться только физическими клавишами, которые располагаются на торцах смартфона. Нажатие комбинации кнопок позволяет получить доступ к системным настройкам аппарата.
Важно! Зажимая комбинации клавиш, вы попадаете в сервисное меню телефона. Будьте предельно аккуратны, когда работаете в нем. Одно неправильное нажатие может сильно повлиять на внутренней функционал аппарата.
Каждый производитель использует разные комбинации кнопок, чтобы пользователь смог попасть в сервисное меню. Если зажата правильная комбинация клавиш, то вы увидите на телефоне построчное или плиточное меню. Через него можно сделать сброс телефона до базовых настроек.
Как Войти в Сервисное Меню на Асус для Сброса?
Смартфоны отличаются друг от друга наличием тех или иных клавиш. Но четыре кнопки можно найти на 98% устройств: повышение и понижение громкости, выключение/разблокировка телефона, кнопка домой (home). Именно через эти клавиши можно добраться до сервисного меню любого смартфона:
- Samsung: зажмите кнопку домой + повышения громкости + включение.

- Google Nexus/Pixel: зажмите кнопку понижения громкости + включение.
- HTC: зажмите кнопку понижения громкости + включения. В отдельных моделях нужно продолжать удерживать клавишу понижения громкости после того, как отпустите кнопку включения.
- Motorola: нажмите понижение громкости + включения. Для большей части смартфонов потребуется зажать кнопку понижения громкости, после чего один раз нажать на клавишу включения.
- LG: зажмите понижение громкости + включения. В моменте появление логотипа бренда на экране устройства, отпустите клавишу включения и сразу же нажмите снова. При этом не отпускайте кнопку понижения громкости.
- Asus. Зажмите клавишу понижения громкости + включения.
- Samsung: зажмите кнопку домой + включения + увеличения громкости.
- Meizu, Xiaomi: зажмите клавишу включения + повышения громкости. Как только появиться логотип «Mi», нужно отпустить кнопку включения.
- Huawei, Honor: зажмите клавишу понижения громкости + включения.

- One plus: зажмите клавишу включения + громкость вниз.
Нажатие кнопок должно быть одновременным. Их нужно удерживать от 2-10 секунд, пока смартфон не перейдет в сервисное меню. В некоторых случаях, нужно дождаться загрузки логотипа компании, после чего зажать указанную выше клавишу.
Как Сделать Жесткий Сброс Асус Через Recovery?
При входе в сервисное меню (Recovery), вы видите темное меню на английском языке. Оно может иметь вид плитки или набора строк. Чтобы не запутаться в них, ищите пункт со словами: Wipe data – factory reset. Он отвечает за откат телефона к заводским настройкам.
Информация! На некоторых смартфонах нет пунктов с точным названием «wipe data». В этом случае нужно искать строки или кнопки с надписью, в которых есть слова: «wipe», «delete» или «perform factory reset».
Вы можете перемещаться через сервисное меню Recovery посредством тех же аппаратных клавиш. Обычно кнопки увеличения или понижения громкости работают как стрелки «вверх» и «вниз», а кнопка «домой» или клавиша «включения» – как подтверждение команды.
Некоторые современные смартфоны позволяют пользователю перемещаться по Recovery через нажатие на дисплей. Обычно на таких устройствах сервисное меню сделано в форме плитки. Как только вы нажмете клавишу «factory reset», телефон попросит подтверждение команды. После этого он перейдет к ее выполнению. Начнется процедура отката к базовым параметрам.
Как Обойти Защиту Гугл при Сбросе Asus Через Рековери?
Любое устройство, под управлением Android 5.0 Lollipop, либо более свежей версии ОС, имеет встроенную защиту от сброса FRP.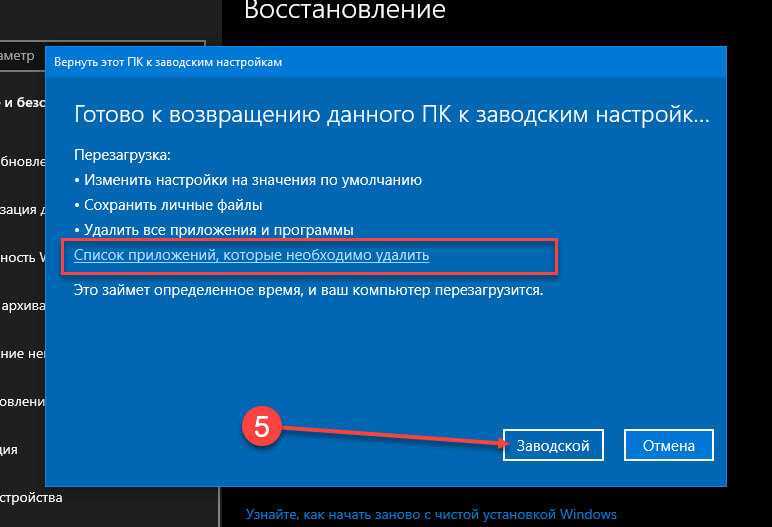 Она не дает выполнить команду «factory reset», пока пользователь не введет данные от аккаунта Google, который привязан к смартфону.
Она не дает выполнить команду «factory reset», пока пользователь не введет данные от аккаунта Google, который привязан к смартфону.
Интересно! Если вы случайно сделали сброс и удалили все данные, не стоит отчаиваться. Фактически, в системе остались ваши файлы. Операционная система просто «почистила» их адреса. С помощью специализированного ПО данные можно вернуть. Главное, ничего не записывать и не копировать на смартфоне после сброса настроек.
Как Сбросить Asus До Заводских Настроек Через Компьютер?
Сбросить смартфон до базовых параметров можно через специальное ПО. Оно называется Android System Development Kit (SDK). Программу можно найти как на официальном сайте разработчиков, так и скачать со сторонних ресурсов.
После скачивания программы, ее нужно распаковать и установить на ваш ПК. Пройдя инсталляцию SDK на ваш ПК, нужно сделать следующее:
- Активировать на смартфоне режим USB Debugging. Для этого нужно войти в пункт «Настройки», после чего найти вкладку «Для разработчиков» и войти в «USB настройки».

- Выставить галочки возле пунктов «Инструменты» и «Драйверы USB».
- Подключить смартфон к ПК и установить на него драйвера, если этого не было сделано ранее.
- Открыть командную строку на компьютере (Win+R) и вписать C:\Users\Имя пользователя\AppData\Local\Android\Android-SDK\платформенные инструменты.
- Войти из-под программы SDK в режим ADB и выполнить команду «recovery».
- Дождаться, пока система выполнит действие и перезапустит телефон.
Выполнив указанные пункты, нужно ввести новый пароль и получить доступ к настройкам меню.
Как Сбросить Asus До Заводских с Помощью Сервисных Кодов?
Последний способ сброса к базовым настройкам самый быстрый. Его часто применяют сотрудники гарантийных центров и ремонтных мастерских. Собственно, для его реализации потребуется знание сервисных кодов.
Список рабочих команд:
- *#*#7378423#*#*;
- *#*#7780#*#*;
- *2767*3855#.
Для ввода кода, вам потребуется перейти в режим телефона.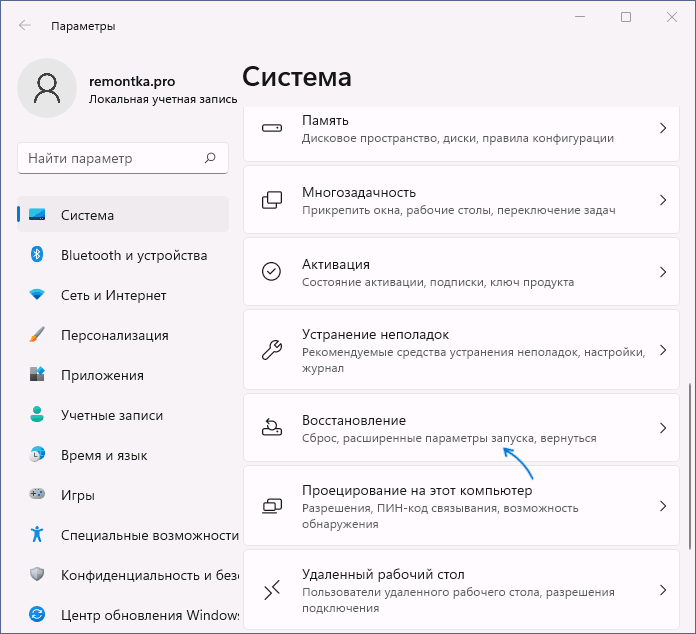 После чего, набрать на цифровой клавиатуре команду и нажать на клавишу «вызова». Если все сделано правильно, смартфон перезагрузится и приступит к выполнению сброса.
После чего, набрать на цифровой клавиатуре команду и нажать на клавишу «вызова». Если все сделано правильно, смартфон перезагрузится и приступит к выполнению сброса.
Зачем Делать Сброс Asus До Заводских Настроек?
Пользователи может потребоваться сброс настроек на смартфоне, он же хард ресет (hard reset) в нескольких случаях:
- Телефон просто перестает адекватно работать. Он подвисает, некоторые предложение перестают нормально работать. Иногда аппарат начинает сильно греться или постоянно вылетать из открытых приложений.
- На телефоне появился вирус или троян. При этом аппарат может вполне корректно работать, а антивирус будет не замечать наличие непрошенного гостя. Обнаружить вирус можно случайно. Например, если с вашей банковской карты непонятно куда спишут деньги, либо ваш аккаунт в соц.
 сетях взломают неясным образом.
сетях взломают неясным образом. - Смартфон готовят к продаже. В этом случае он может корректно работать и не подвисать. Процедура сброса нужна для того, чтобы удалить все ненужные файлы, и повысить общую производительность аппарата.
- Вы забыли графический или цифровой ключ. Устройство не запускается без него. Некоторые способы сброса до базовых параметров позволяют обойти данную защиту.
Самая частая причина торможения системы – это накопления остаточных файлов в телефоне. Также некоторые подвисания могут быть связаны с большим количеством программ в автозагрузке. Конечно, что-то можно почистить в ручном режиме. Но проще и быстрее сделать хард ресет.
Интересно! Стоит отметить, что обычная перезагрузка аппарата не решит проблем. Она выгрузит часть приложений, но не обновит систему до первоначальных параметров.
Перед сбросом нужно удостовериться, что вы сделали бэкап всей информации на съемный носитель или ПК. Учтите, что процедура сброса сотрет из памяти устройства:
- Установленные приложения, кроме тех, что шли в базе с оболочкой ОС или чистым Android.

- Контакты из телефонной книги. Записи на сим-карте останутся нетронутыми.
- Все файлы, которые были созданы или загружены на телефон: музыка, фотографии, видео, документы и проч.
- Настройки базовых функций и приложений: напоминания, заметки, будильники.
- Все пароли и аккаунты.
Внимание! После сброса пропадет доступ не только к аккаунтам в приложениях, но и мобильных браузерах. Пропадут настройки авторизации в личных кабинетах на порталах, форумах и веб-сервисах. Настоятельно советуем сохранить все пароли и логины в отдельном файле на ПК.
Не изменится только версиях Android, а также оболочка операционной системы, если таковая имеется. Перед началом отката до заводских настроек, стоит выйти из аккаунта Google. В противном случае устройство попросит доступ к нему после перезагрузки. Сделать сброс до базовых параметров можно несколькими способами. Первый, и самый простой – это запуск процедуры отката через меню настроек.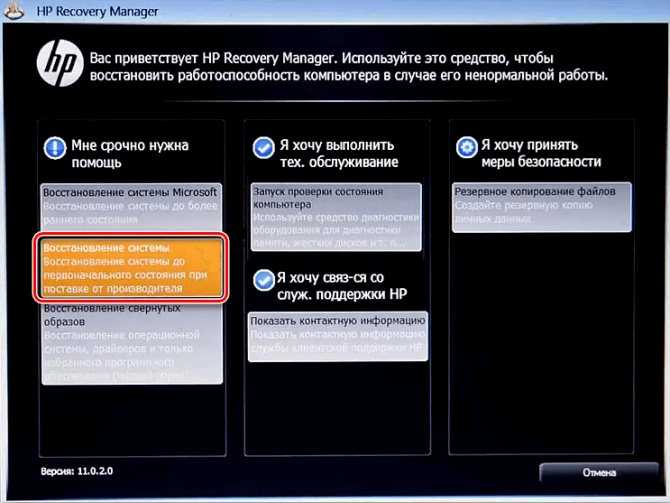
Как сбросить планшет Асус до заводских настроек с помощью кнопок
Все о планшетах: обзоры, прошивки, советы, игры, ремонт
07.03.2021
Добавить комментарий
Сброс планшетного компьютера до изначальных параметров — это категоричный, но очень эффективный метод для решения всех проблем, связанных с операционной системой и программным обеспечением.
Не являются исключением и мобильные устройства от компании Asus, поэтому полезно знать, как сбросить планшет Асус до заводских настроек.
Важно понимать, что сброс планшетника к заводским настройкам удалит все пользовательские данные. Девайс буквально станет новым в плане наполнения, словно был куплен только что.
Я советую сбросить настройки при следующих неполадках:
- заражение вредоносным программным обеспечением;
- существенное ухудшение работы устройства;
- неправильное обновление версии операционной системы;
- некорректная перепрошивка гаджета;
- пользователь забыл пароль и не смог разблокировать аппарат;
- заметные глюки и сбои, которые возникли не из-за физических повреждений или попадания влаги.

Если стандартные методы, такие как очистка памяти или сканирование антивирусом не помогли, остается только возвращение к заводской версии аппарата.
Как вернуть заводские настройки планшета Asus
Для того как сбросить планшет от Асус до изначальных параметров, существует два метода. Они зависят от модели планшетного компьютера в плане нажатия клавиш для перехода в режим восстановления, но в то же время подойдут вне зависимости от наименования планшета.
Через настройки
На планшете любого производителя, в том числе и на мобильном устройстве от Asus, есть опция сброса через настройки. Это очень удобный способ, который несложно выполнить.
Пошаговая инструкция:
- Перейти в Настройки.
- Открыть раздел “Восстановление и сброс”.
- Тапнуть на пункт “Сброс настроек”.
- Ознакомиться с предупреждением и подтвердить действие.
Мобильное устройство перезагрузится и будет готово к работе.
Через меню восстановления
Через меню восстановления, которое также называется Recovery, можно произвести хард ресет планшетного компьютера. Это системное меню, которое запускается в текстовом виде до загрузки операционной системы при включении гаджета в состоянии Recovery.
Это системное меню, которое запускается в текстовом виде до загрузки операционной системы при включении гаджета в состоянии Recovery.
Поэтому такой способ вернуть заводские параметры отлично подходит для ситуаций, когда девайс нельзя разблокировать, либо у него серьезные программные сбои.
Итак, как мы восстанавливаем систему через меню восстановления:
- Выключаем аппарат, удерживая кнопку питания и подтверждая действие на экране.
- Когда девайс выключится, нажимаем и удерживаем клавишу понижения громкости и питания. На некоторых моделях вместо клавиши понижения громкости нужно удерживать кнопку вверх и кнопку питания.
- Отобразится логотип Android или производителя. Теперь можно отпустить пальцы с зажатых кнопок.
- Загрузится меню восстановления, отображенное в текстовом варианте. Сенсорный ввод здесь не работает, поэтому переключаться между пунктами нужно кнопками увеличения и уменьшения громкости. Выбор осуществляется клавишей питания.
- Надо навести на пункт wipe data.
 Сразу скажу, что название пункта либо такое, либо wipe data factory/reset. Выбираем его клавишей питания.
Сразу скажу, что название пункта либо такое, либо wipe data factory/reset. Выбираем его клавишей питания. - Отобразится текст подтверждения действия на английском: delete all user data? Это система в последний раз предупреждает, что все пользовательские данные будут удалены. Подтвердить опцию, выбрав ответ Yes.
Reboot планшета через меню восстановления займет не более нескольких минут. Когда процесс закончится, аппарат либо перезагрузится вручную, либо включится в меню восстановления.
Если отобразится текстовое меню, необходимо выбрать опцию “reboot system now”. Это команда перезагрузки и включения в стандартном состоянии с загрузкой операционной системы.
Можно ли сохранить пользовательские данные?
Каждый раз, когда я рассказываю своим знакомым о сбросе системы для решения серьезных системных неполадок, у меня спрашивают, можно ли как-то подготовиться к процессу, чтобы не потерять свои данные.
Я отвечаю утвердительно, ведь можно заранее учесть сброс до изначальных параметров, сохранив свои данные.
Сохранить пользовательские данные можно двумя способами:
- Создание резервной копии.
Стандартный метод, при котором создается полная копия операционной системы и всех данных, которые на ней есть. Если восстанавливать планшетник через резервную копию, то не будет утеряно вообще ничего, даже приложения и контакты, сохраненные в памяти планшета.
- Использование облачных сервисов.
Можно сохранить файлы в облаке. Я пользуюсь сервисами от Google — Google Фото и Google Диск. В первом облаке хранятся изображения и видео, а во втором всевозможные файлы и документы.
Чтобы правильно понимать, как сбросить планшет Асус до заводских настроек, достаточно дочитать до этого момента, где статья уже заканчивается. Если Вы что-то не поняли или хотите выразить мнение, воспользуйтесь блоком комментариев.
Как сбросить Asus Zenpad Z8s ZT582KL
Asus Zenpad Z8s ZT582KL
Если ваш смартфон Asus Zenpad Z8s ZT582KL работает очень медленно, зависает, вы хотите обойти блокировку экрана, или у вас переполнена память и вы хотите все стереть, или вы хотите продать или отдать его и хотите убедиться, что никто не может получить доступ к вашим файлам и паролям, вы можете выполнить сброс настроек до заводских настроек , чтобы восстановить его в исходное состояние, как в первый день.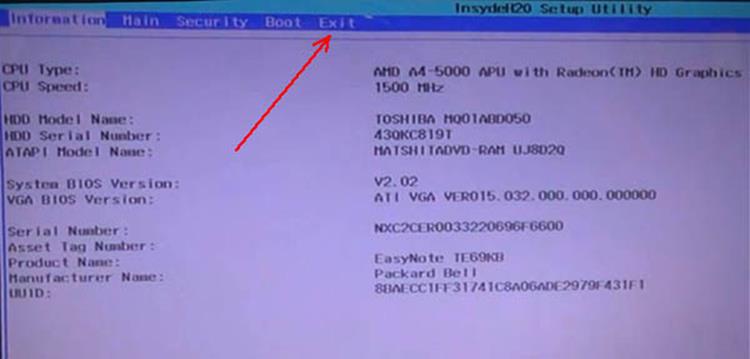
В следующих шагах мы объясним, как отформатировать Asus Zenpad Z8s ZT582KL, чтобы стереть всю вашу информацию и сделать его полностью чистым, как только он вышел из магазина.
Перед восстановлением заводских настроек мы рекомендуем удалить все учетные записи на устройстве, в частности, полезно отключить учетную запись Google, если вы собираетесь продать, подарить или подарить свой Zenpad Z8s ZT582KL. Это позволит избежать проблем для нового пользователя, так как некоторые новые устройства включают функцию FRP (защита от сброса к заводским настройкам), для которой требуется та же учетная запись Google или PIN-код, с которым Asus Zenpad Z8s ZT582KL был первоначально настроен при заводском сбросе устройства.
Имейте в виду, что сброс или возврат к заводскому состоянию на планшете удаляет все его содержимое, поэтому перед этим сделайте резервную копию своих данных, если не хотите все потерять.
В случае, если вы не хотите стирать данные с устройства, вы можете попробовать перезагрузить Asus Zenpad Z8s ZT582KL.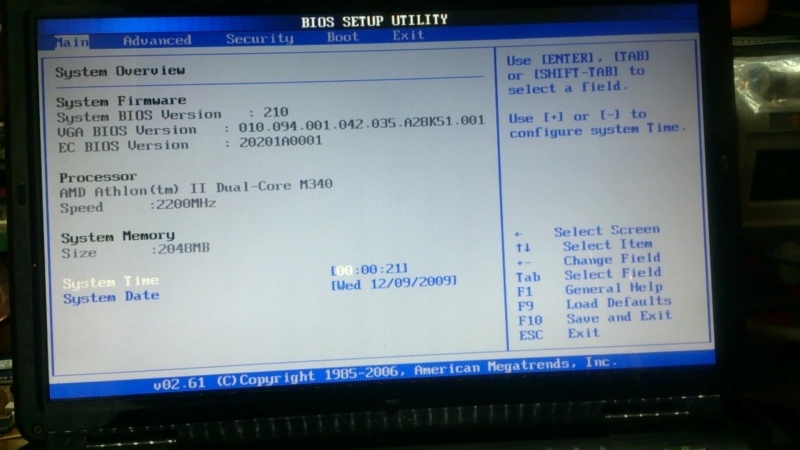
Существует два способа выполнить сброс на Asus Zenpad Z8s ZT582KL: один с помощью мобильных опций, а другой, более полный, из режима восстановления.
Содержание:
- Восстановление из вариантов Asus Zenpad Z8s ZT582KL
- Видео инструкции
- Восстановление аппаратным сбросом или режимом восстановления Asus Zenpad Z8s ZT582KL
- Статьи по Теме
Восстановление из параметров Asus Zenpad Z8s ZT582KL
Если вы хотите сделать сброс с помощью параметров устройства, чтобы вернуться к заводскому состоянию Asus Zenpad Z8s ZT582KL, вам необходимо выполнить следующие простые шаги:
Расчетное время: 5 минут .
1- Первый шаг:
Чтобы получить доступ к меню настроек Asus Zenpad Z8s ZT582KL, найдите значок, напоминающий шестеренку. Нажмите или коснитесь его, чтобы открыть меню настроек.
2- Второй шаг:
Прокрутите настройки Asus Zenpad Z8s ZT582KL вниз, где вы увидите раздел «Система», нажмите или коснитесь, чтобы продолжить.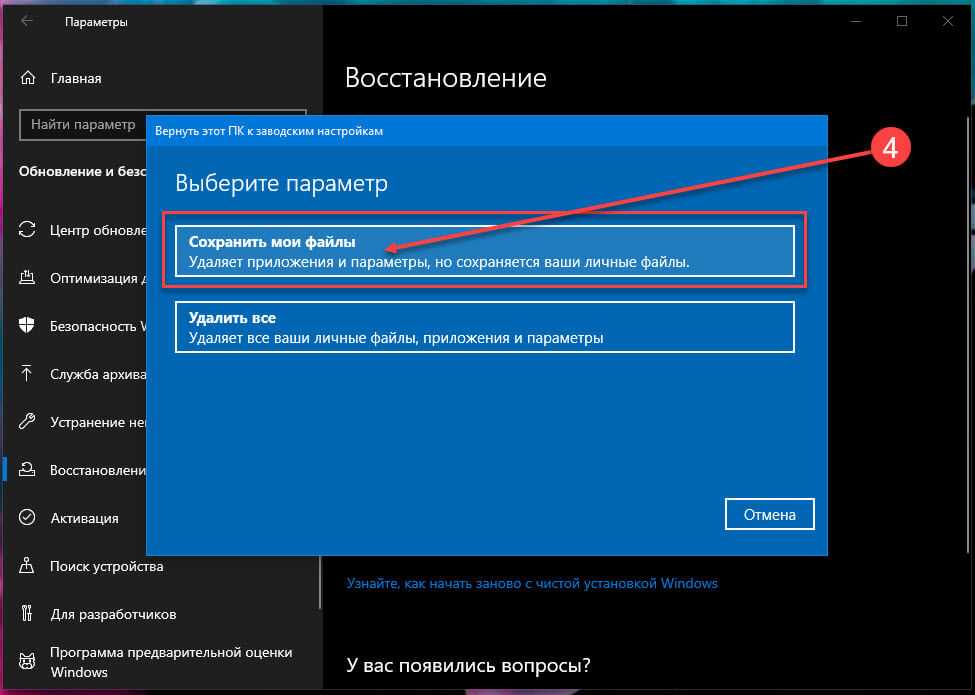
3- Третий шаг:
Если вы видите раздел «Дополнительно», нажмите, чтобы отобразить дополнительные параметры Asus Zenpad Z8s ZT582KL.
4- Четвертый шаг:
Нажмите «Сбросить параметры» в этом разделе, это позволит нам восстановить параметры сети, приложения или полностью сбросить Asus Zenpad Z8s ZT582KL.
5- Пятый шаг:
Нажмите на последнюю опцию под названием «Стереть все данные (сброс к заводским настройкам)» или просто «Сброс к заводским настройкам».
6- Шестой шаг:
Появится первое подтверждающее сообщение, напоминающее вам, что все ваши данные будут удалены с этого устройства, данные, которые вы загрузили в Google, Facebook, Twitter, Instagram или резервные копии, которые у вас есть в облаке, например Google Drive, Dropbox или One. Диск, не будет удален. Нажмите «Сбросить настройки телефона».
7- Седьмой шаг:
Появится второе подтверждающее сообщение, указывающее, что вся информация, хранящаяся на Asus Zenpad Z8s ZT582KL, и все загруженные приложения будут удалены, и напоминающее, что это действие нельзя отменить.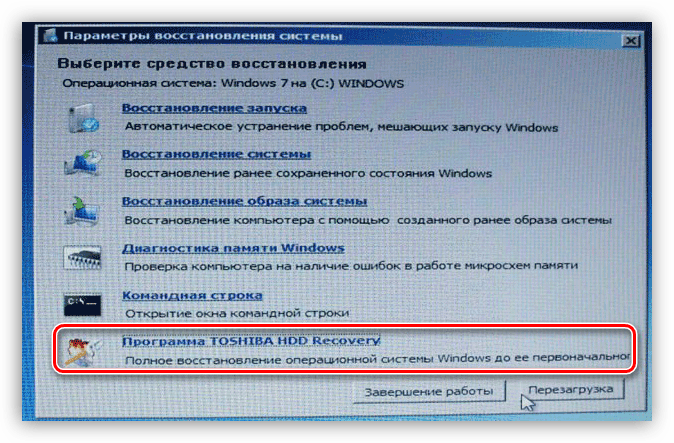 Если вы согласны, нажмите «Стереть все».
Если вы согласны, нажмите «Стереть все».
8- Восьмой шаг:
При необходимости нарисуйте графический ключ для разблокировки экрана или введите пароль или PIN-код для разблокировки экрана, чтобы продолжить.
9- Девятый шаг:
Ваше устройство Zenpad Z8s ZT582KL от Asus перезагрузится и запустится через несколько минут, при этом произойдет восстановление устройства до заводского состояния и оптимизация предустановленных приложений в операционной системе Android 7.0 (Nougat). 9
1 Комментарий
/ Windows / Автор
Марко Гаси
В этой небольшой статье я хочу рассказать вам о своем маленьком приключении по сбросу Windows 10 на моем ноутбуке ASUS X541UV до заводских настроек. Возможно, эта история будет неинтересна никому, кроме меня, но если кто-то из вас столкнулся с этой проблемой, пытаясь сбросить Windows до заводских настроек, то эта статья может ему чем-то помочь. По крайней мере, я надеюсь.
Небольшая предыстория
После загрузки и установки знаменитого обновления Fall Creator на моем Asus X541UV с двойной загрузкой я понял, что новая версия Windows потребляет слишком много оперативной памяти. Кроме того, я заметил, что несколько программ работают медленнее, чем раньше, поэтому я решил вернуться к предыдущей версии Windows. Я легко сделал следующие простые шаги:
Кроме того, я заметил, что несколько программ работают медленнее, чем раньше, поэтому я решил вернуться к предыдущей версии Windows. Я легко сделал следующие простые шаги:
- Нажмите кнопку «Пуск» и выберите «Настройки»
- Выберите Обновление и безопасность
- В левой боковой панели нажмите «Восстановление 9».0026
- На правой панели найдите раздел Вернуться к предыдущей версии Windows 10 и нажмите кнопку Начать
- Следуйте инструкциям.
.
Более подробное руководство можно найти здесь: http://www.thewindowsclub.com/rollback-uninstall-windows-10-creators-update.
Но как только процесс отката был успешно завершен, я понял, что Windows по-прежнему работает медленно: приложения зависают, а мышь зависает каждые 10/15 секунд… Итак, после нескольких часов серфинга в Интернете в поисках «быстрого» исправить эти проблемы, применив множество совершенно бесполезных настроек (мне бы хотелось сохранить свою установку Linux Mint), я решил сбросить Windows и ПК до заводских настроек.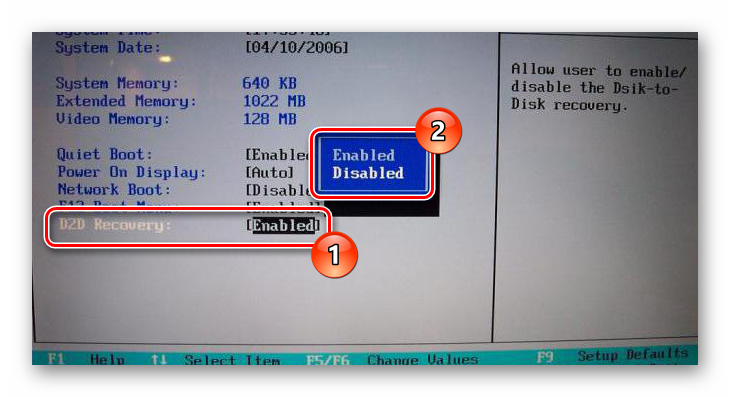 Соб, это было со времен Windows Millennium, я не делал сброс до заводских настроек!
Соб, это было со времен Windows Millennium, я не делал сброс до заводских настроек!
Проблема
Восстановление заводских настроек в Windows 10 сильно отличается от выполнения этого в старых версиях Windows: у меня не было ни установочного компакт-диска Windows, ни компакт-диска сброса, предоставленного Asus. У меня было что угодно, кроме небольшого раздела восстановления (всего 499 МБ) на моем жестком диске емкостью 1 терабайт. Но как получить доступ к этому разделу? После быстрого поиска я обнаружил, что для сброса Windows 10 до заводских настроек по умолчанию необходимо выполнить следующие шаги:
- Нажмите кнопку «Пуск» и выберите «Настройки 9».0026
- Выберите Обновление и безопасность
- В левой боковой панели нажмите Восстановление
- На правой панели найдите раздел «Сбросить этот компьютер» и нажмите кнопку «Начать».
- Следуйте инструкциям
Любая статья, которую я нашел в Интернете, говорит о том, что после нажатия кнопки «Начать» вам будет предложено выбрать, сохранить ли ваши приложения и файлы или стереть все. Какой-то автор упоминает третью опцию «Восстановить заводские настройки», но в моем Asus X541UV эта опция отсутствовала.
Какой-то автор упоминает третью опцию «Восстановить заводские настройки», но в моем Asus X541UV эта опция отсутствовала.
Я набрался смелости и нажал Стереть все: Windows попросила меня подождать, пока все будет готово… Прошло несколько невероятно долгих секунд, а затем… упс, Windows попросила меня вставить установочный носитель!!! А раздел восстановления?! Почему бы вам не использовать это?!
Короче говоря
Ладно, успокойся, сказал я себе. Но это было отправной точкой кошмарной недели испытаний и экспериментов. Чтение статей, размещение вопросов на веб-сайтах вопросов и ответов, переход от Windows к Linux и обратно. Через Linux я проверил раздел и убедился, что он не поврежден. Я смонтировал его и изучил его содержимое:
- Восстановление
- Журналы
- WindowsRE
- boot.sdi
- ReAgent.xml
- Winre.wim
- Информация о системном томе
Итак, мои поиски подсказали мне, что Windows должна просмотреть этот раздел, используя ReAgent. xml , чтобы найти файл Winre.wim , который представляет собой образ заводских настроек по умолчанию для восстановления. Но этого не произошло. Мне сказали все, даже то, что раздел был поврежден наверняка, потому что его размер должен был быть около 25 ГБ, а не только 500 МБ или около того.
xml , чтобы найти файл Winre.wim , который представляет собой образ заводских настроек по умолчанию для восстановления. Но этого не произошло. Мне сказали все, даже то, что раздел был поврежден наверняка, потому что его размер должен был быть около 25 ГБ, а не только 500 МБ или около того.
Я использовал Microsoft Media Creation Tool для создания загрузочного образа на флешке, чтобы загрузить систему и оттуда получить доступ к разделу восстановления, запустив процесс восстановления, но это не сработало; Я отформатировал флешку и создал загрузочный образ WindowsPE, чтобы провести тот же эксперимент, но с тем же результатом: Windows по-прежнему запрашивала установочный носитель каждый раз, когда я пытался запустить процесс сброса.
Решение
Хотите знать, в чем фокус? Я не знаю, что случилось, но Windows просто ожидала найти файл Winre.wim в C:\Windows\System32\Recovery , и поскольку этот файл отсутствовал в этом каталоге, Windows запросила установочный носитель. Итак, я скопировал файл Winre.wim из раздела восстановления в то место, которое, как я думал, должно быть по умолчанию, в папку C:\Windows\System32\Recovery и… вуаля, Windows перестала запрашивать установочный носитель. и я, наконец, смог восстановить заводские настройки.
Итак, я скопировал файл Winre.wim из раздела восстановления в то место, которое, как я думал, должно быть по умолчанию, в папку C:\Windows\System32\Recovery и… вуаля, Windows перестала запрашивать установочный носитель. и я, наконец, смог восстановить заводские настройки.
Но это еще не все, ребята. Мой раздел восстановления все еще выглядит хорошо, но в пределах В папке C:\Windows\System32\Recovery больше нет файла Winre.wim ! Файл ReAgent.xml , кажется, правильно указывает на раздел восстановления, но… исходная проблема все еще существует! Если я пытаюсь перезагрузить свой компьютер, он снова запрашивает установочный носитель 🙁
Что случилось? Серьезно, я не знаю. Я должен снова скопировать файл Winre.wim в папку C:\Windows\System32\Recovery и повторить попытку сброса компьютера, но, честно говоря, я не хочу. Я уже переустановил свои любимые инструменты, разбил жесткий диск на разделы и переустановил Linux.

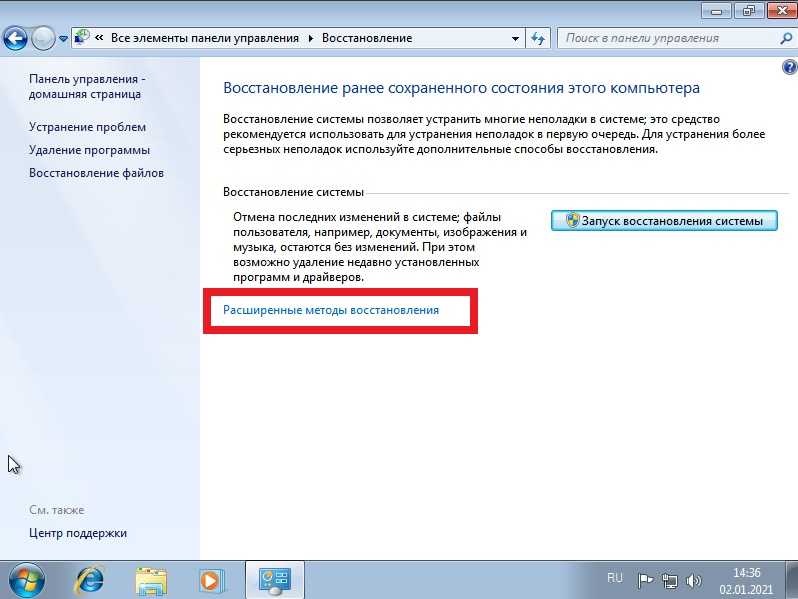 Открывается меню с тремя пунктами: «Сброс всех настроек», «Сброс настроек сети», «Сброс телефона». За полное откат параметров отвечает последний пункт данного меню. Переходим по нему.
Открывается меню с тремя пунктами: «Сброс всех настроек», «Сброс настроек сети», «Сброс телефона». За полное откат параметров отвечает последний пункт данного меню. Переходим по нему.

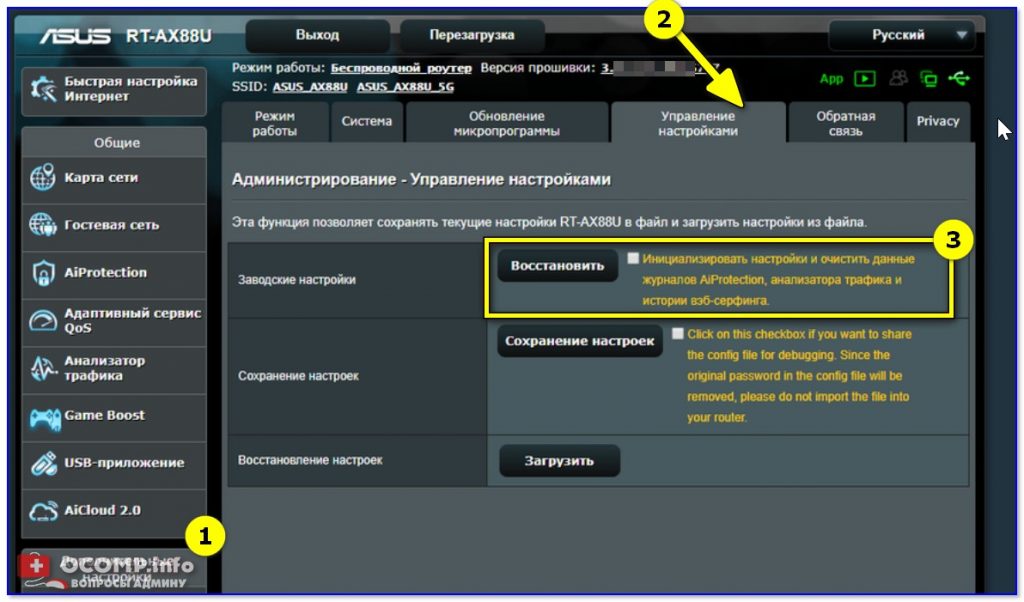
 сетях взломают неясным образом.
сетях взломают неясным образом.
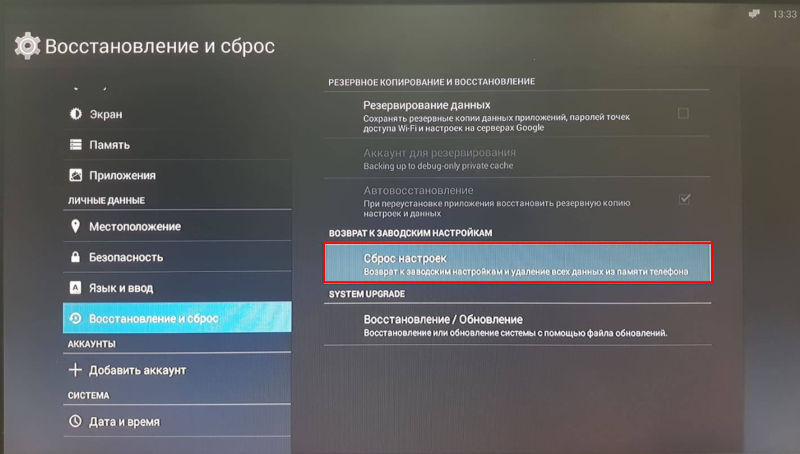
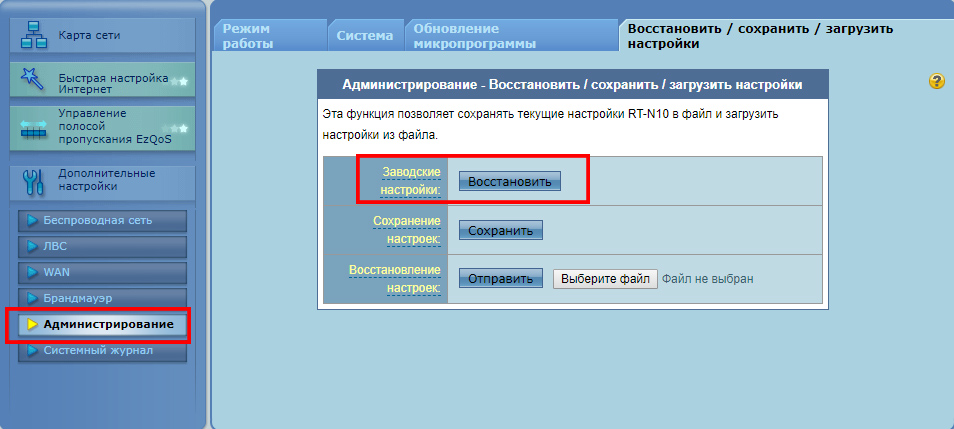 Сразу скажу, что название пункта либо такое, либо wipe data factory/reset. Выбираем его клавишей питания.
Сразу скажу, что название пункта либо такое, либо wipe data factory/reset. Выбираем его клавишей питания.