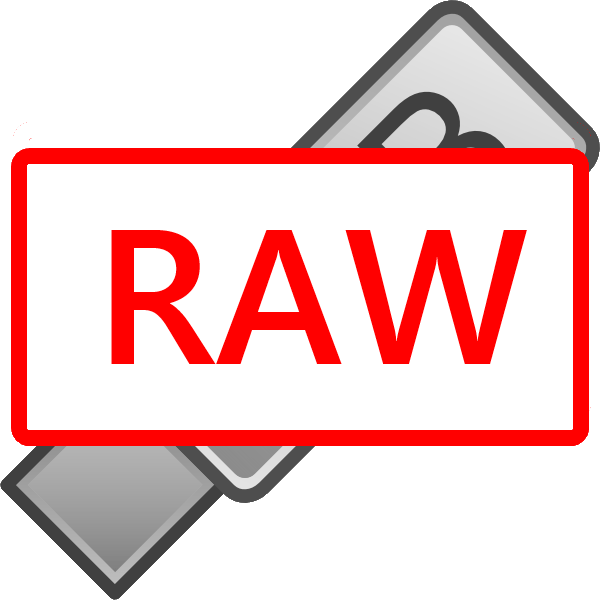Срок доставки товара в течении 1-3 дней !!!
|
|
Восстановление Windows 10 через BIOS. Как через биос установить виндовс 10
Как зайти в BIOS на Windows 10 и изменить приоритет загрузки с выбранного устройства
На каждом компьютере есть BIOS. Пользователь, который переустанавливал операционную систему или «разгонял» компьютер, сталкивался с необходимостью настройки этого компонента ПК. Поэтому нужно знать, как зайти в BIOS на Windows 10.
Зачем он нужен?
BIOS – это аббревиатура, которая в переводе с английского означает «базовая система ввода/вывода». С его помощью компоненты компьютера взаимодействуют друг с другом и с ОС. Он первым стартует на ПК и тестирует составляющие устройства, и только после этого запускается Windows. Также в нем есть много изменяемых параметров, с помощью которых компьютер «разгоняется» или настраивается на максимальную производительность.
Разновидности
Как и любой другой компонент компьютера, базовая система ввода/вывода со временем совершенствуется, поэтому сейчас используются ее различные виды.
AMI
Разработанный компанией American Megatrends Incorporated этот тип отличается наличием синего или серого экрана на синем фоне. В зависимости от версии расположение пунктов меню в нем отличается.
AWARD
AWARD разработан компанией Phoenix. Отличие от AMI заключается в ином расположении пунктов меню. Но в общем эти два вида похожи между собой.
UEFI
UEFI предустанавливается на современные компьютеры. В отличие от двух предыдущих, эта система имеет графический понятный интерфейс и отличается большим количеством дополнительных функций, которые недоступны в предыдущих сборках BIOS.
Как узнать версию на ПК?
Откройте окно «Выполнить» (нажатием клавиш Win+R) и введите в нем команду: msinfo32. В разделе «Сведения о системе» указана версия установленного на компьютер BIOS.
Используйте для просмотра командную строку.
ПКМ → меню Пуск → Командная строка (Администратор) → введите команду: wmic bios get smbiosbiosversion → на экране появится версия установленного BIOS.
Как зайти
Вход в BIOS выполняется во время перезагрузки, включения компьютера или из-под Windows.
При перезагрузке
Во время перезагрузки устройства, после того как компьютер выключится, нужно несколько раз нажать клавишу входа в BIOS. В основном это Del, F2 или Esc, но каждый производитель сам выбирает, какими клавишами он запускается, и указывает это на стартовой заставке компьютера. Но из-за того, что современные устройства имеют маленький промежуток между запуском и загрузкой ОС, эту информацию не всегда можно прочитать. Поэтому увеличьте этот временной интервал.
Панель управления → электропитание (включите маленькие значки) → Действие кнопки питания → Изменение параметров, которые сейчас недоступны → снимите галочку с пункта «Включить быстрый запуск».
Из Windows
Для входа из-под Windows используйте приложение Параметры.
- Приложение Параметры → Обновление и безопасность → Восстановление → нажмите Перезагрузить сейчас.
- Диагностика → Дополнительные параметры → Параметры встроенного ПО UEFI.
Важно! Этот способ работает исключительно с устройствами, на которых установлен UEFI-интерфейс.
Видео
Посмотрите на видео, как выполняется вход в BIOS из-под ОС и при перезагрузке компьютера.
Как изменить приоритет загрузки
Изменение приоритета загрузки понадобится, в первую очередь, при переустановке Windows (вам будет интересно прочитать статью Как обновиться до Windows 10?) или же восстановлении ОС. Сделать это можно двумя способами.
При использовании Boot Menu настройки BIOS не изменяются. Во время загрузки ПК вызовите это меню (в основном это клавиша F8) и установите загрузку с того носителя, который вам нужен (прочитайте, как установить Windows 10 с флешки в статье Создание установочной флешки Windows 10 различными способами). Это изменение одноразовое, поэтому последующие загрузки выполняются со стандартного носителя.
В настройках BIOS
Найдите в меню пункт Boot (для AMI) или Advanced BIOS Features (AWARD и Phoenix) → перейдите в Boot Device Priority (только для AMI) и на пункте First Boot Device укажите то устройство, с которого выполнится загрузка → перед выходом сохраните изменения.
При использовании интерфейса UEFI изменить устройство загрузки можно, следуя графическим подсказкам.
Вывод
В BIOS настраивается взаимодействие между компонентами компьютера. В нем можно изменить приоритет загрузки с различных устройств, но сложности возникают из-за того, что современные производители используют разные базовые системы ввода/вывода.
windowsten.ru
как установить Windows 10 с флешки просто
Чтобы компьютер «понимал» команды различных операционных систем и установленного с ними софта, требуется программа-посредник. Ее также называют загрузчиком. Самый известный пример – BIOS. Он выполняет эту функцию уже несколько десятилетий.
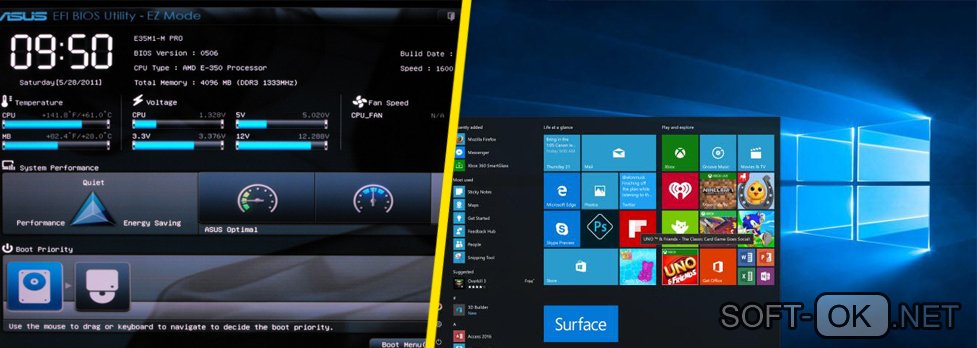
Рисунок 1. Подробная инструкция по установке UEFI Bios на ОС Виндоус 10
Что такое UEFI BIOS
Современные компьютеры оснащаются интерфейсом нового поколения, способным обслуживать более мощное «железо». Таковым стала программная прослойка UEFI (читается как «юэфай» или «УЭФИ»).
Ее возможности гораздо шире, она обеспечивает более скоростную загрузку системы, к тому же снимает с нее часть нагрузки – запускает драйвера, позволяет выходить в интернет и пр. Это важно, если система заглючила и требуется ее восстановление. Также новый загрузчик имеет более удобный интерфейс и понимает манипуляции не только с клавиатурой, но и с мышью (Рисунок 2).
Итак, мы выяснили, что такое UEFI BIOS. Как установить Windows 10 на нее, мы расскажем ниже. Почему именно «десятка»? Более старые версии «винды» не слишком дружат с «УЭФИ», зато самая свежая отлично становится на нее.

Рисунок 2. Внешний вид интерфейса Uefi bios
Как узнать тип жесткого диска
Важный нюанс предстоящей установки Windows 10 UEFI – каким образом информация размещается на жестком диске. Есть два подхода к решению этой задачи. «УЭФИ» использует новый тип распределения файлов – GPT, тогда как BIOS традиционно работает с более старым стандартом оглавления – MBR. Выяснить, какой из них используется на вашем компьютере, можно двумя способами. Опишем каждый.
Первый вариант выглядит так:
- Жмем Win+R (Рисунок 3).
- В появившейся строке – вводим diskmgmt.msc.
- В интерфейсе управления дисками открываем свойства.
- Далее заходим в «Тома».
- Смотрим стиль разделов. Там мы и увидим соответствующую аббревиатуру.
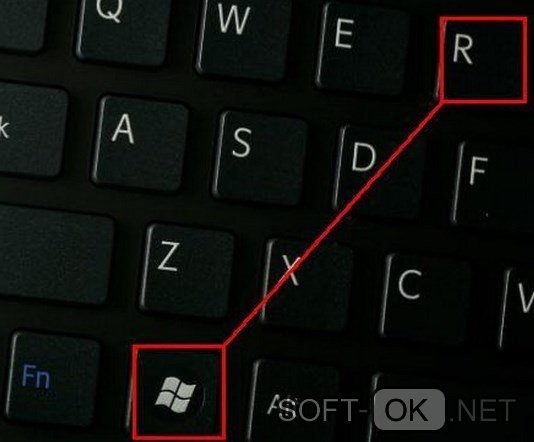
Рисунок 3. Открытие окна выполнения команд с помощью клавиш Win + R
Второй путь лежит через командную строку. Вызвав ее, вводим команды:
Крайний правый столбец называется GPT. Если под ним стоит *, значит, использован именно этот стандарт. Если нет – имеем дело с MBR. Это определяет и тип загрузочного дистрибутива ОС (Рисунок 4).
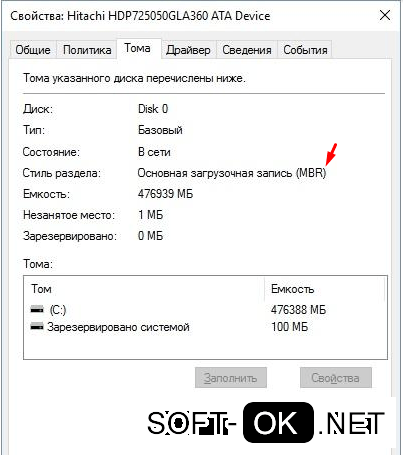
Рисунок 4. Определяем тип загрузочного дистрибутива ОС.
Как изменить тип жесткого диска
Чтобы при установке Windows 10 на ноутбук HP UEFI устранить конфликт между характеристиками системы, компьютера и загрузчика, иногда нужно изменить формат винчестера. Существует два пути.
Командная строка
Примечание: Айтишникам, возможно, будет удобнее работать с командной строкой.
Технология такова:
- введя уже упомянутые выше команды, печатаем «select disk N», заменяя последнюю литеру на номер нужного диска;
- очищаем его через «clean»;
- меняем тип – convert mbr или gpt.
Управление дисками
Второй подход проще. Он также применим при установке Windows 10 в режиме UEFI. Делаем следующее.
- Вызываем на компьютере управление дисками;
- Правой клавишей указываем на нужный из них;
- Активизируем функцию преобразования в нужный формат, в соответствии с типом загрузчика материнской платы (Рисунок 5).
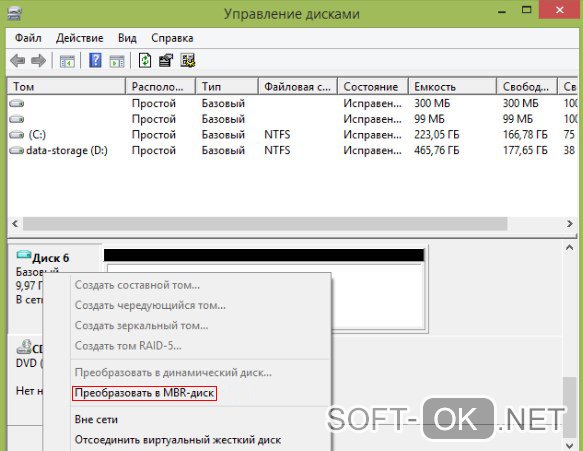
Рисунок 5. Смена типа диска путем преобразования в MBR диск
Подготовка установочного носителя
Создать загрузочный носитель для установки Windows 10 через UEFI легко через специальные программки типа Rufus. В них устанавливаем соответствующие параметры:
- указываем, будем ли мы иметь разделы типа MBR или GPT;
- определяем вариант файловой системы;
- отводим пространство для кластера;
- указываем образ ISO;
- стартуем.
Инструкция для других программ аналогична. Они позволяют создать как диск, так и USB-флешку для установки Windows 10 на ноутбук с UEFI.
Как установить Windows 10 на UEFI BIOS
Дальше ничто не мешает нам провести установку Windows 10 через UEFI практически на любой компьютер с достаточными параметрами «железа».
Она возможна в обоих форматах организации файлов на жестком диске. Второй из них, GPT, лучше подойдет для ЭВМ с большим дисковым пространством – 2 Тб и более, тогда как более старый не позволит использовать этот ресурс. На нашем сайте имется большой выбор приложений для Вашего Iphone и Ipad.
Установка Windows 10 UEFI BIOS на MBR
Многие хотели бы получить инструкцию, как установить Windows 10 через UEFI с MBR. Часто это не получается. Компьютер сообщает, что «юэфай» несовместима с этой таблицей разделов. Но положение не безвыходное.
Можно либо преобразовать стиль винчестера в более современный, либо запустить в «УЕФИ» режим БИОСа, предусмотренный большинством производителей материнских плат (Рисунок 6). Он называется Legacy. Он выставляется в меню загрузчика (значится там как загрузка USB без UEFI). Приоритет в boot-меню отдается флешке без «юэфай», а тип определяется как «легаси» или CSM.
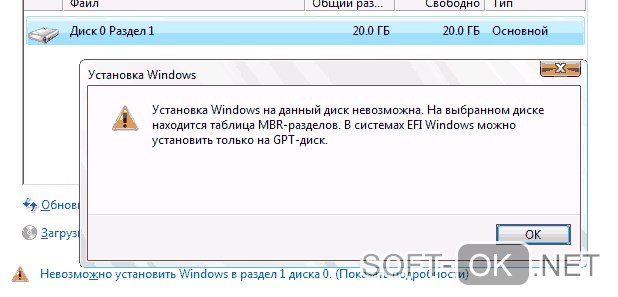
Рисунок 6. Внешний вид окна ошибки при попытке UEFI установки
Установка Windows 10 UEFI BIOS на GPT
Этот вариант обычно не вызывает никаких проблем, поскольку 64-битная «десятка» как раз рассчитана на винчестеры с такой файловой организацией. Главное – располагать соответствующим дистрибутивом на диске или USB-носителе.
Если же он все-таки MBR-типа, то перед установкой Windows 10 на ноутбук с UEFI можно провести переформатирование, описанное выше.

Рисунок 7. Инструкция по установке операционной системы Windows 10
Возможные проблемы установки
Если установщик «лагает», нужно разобраться, что сделано не так. Перечислим основные причины.
Неправильно выбрана разрядность системы
Если «десятка» ставится поверх 32-рязрядной «семерки», нужно учитывать, что одновременно увеличить разрядность не получится.
Лучше сделать «чистую» установку «винды» нужной версии с правильной битностью. Заранее оцените перспективы, изучив свойства системы.
Неправильно создана установочная флешка/диск
Еще одна распространенная ошибка. Выставляя параметры будущего дистрибутива в «Руфусе» или его аналогах, лучше всего тщательно их перепроверить, иначе толку от такой флешки будет немного (Рисунок 8).
Найдите достоверные указания, какие пункты выбирать и следуйте им. Необязательно даже вникать в специфику ПО, просто возьмите чужой пример за образец.

Рисунок 8. Флеш накопитель с установленной Windows 10
Жесткий диск преобразован в неправильный формат
Убедитесь, что выбрали именно тот стиль разделов, который нужен для установки «десятки». Если нет, выполните преобразование или используйте БИОС-режим вашей «УЭФИ».
Примечание: Учитывайте физические возможности вашего компьютера.
Если это мощная современная машина, лучше разобраться, как установить Windows 10 GPT UEFI и все остальные настройки подогнать под этот параметр.
Не бойтесь пробовать, и все получится.
soft-ok.net
Восстановление Windows 10 через BIOS
Как восстановить windows 10 через bios
BIOS – набор утилит, которые установленные в материнскую плату, которые дают возможность включать устройство для установки ОС. С его помощью происходит загрузка Windows 10, выбор носителя данных, указывается диапазон тепловых датчиков, настраиваются различные параметры. Если система перестала загружаться, вылетают ошибки и выполнить восстановление стандартным способом не удаётся, выполнить восстановление Windows 10 можно через BIOS.
Как восстановить виндовс 10 через биос.
Но этот метод можно использовать только в случае наличия установочного диска или флешки с дистрибутивом лицензионной операционной системы с той версией и разрядностью, которая у вас установлена, без внешнего накопителя данный вариант не возможен.
В первую очередь нужно начать с настройки BIOS для чтения диска сразу при запуске компьютера.
Если подготовка автоматического восстановления не дает возможности перезагрузить компьютер нормально, нужно сделать это принудительно, зажимая кнопки выключения на 10-15 секунд, сразу как система начала загружаться, необходимо нажать одну из клавиш: F1, F4, F3, Delete, F8 (точно сказать какую именно вам нужно нажать нельзя, так как это зависит от модели материнской платы на вашем устройстве).
В инструкции к компьютеру или на сайте производителя можно поискать какая клавиша понадобится для входа. На большинстве ПК используется кнопка «Delete», на ноутбуках может использоваться комбинация клавиш «ctrl+alt+esc».После того как БИОС запустится перейти в раздел Boot. Нужно найти параметр «1st boot device», который может быть расположен в разделе «Boot Device Configuration», «Advanced Features», «Boot», «Boot Sequence. Там потребуется выставить параметр для диска CDROM или PXE UND I для загрузки с флешки:
Нужно найти параметр «1st boot device», который может быть расположен в разделе «Boot Device Configuration», «Advanced Features», «Boot», «Boot Sequence. Там потребуется выставить параметр для диска CDROM или PXE UND I для загрузки с флешки: Нажать «F10», чтобы сохранить результат, вставить диск в дисковод или подключить флешку, на которых хранится дистрибутив, потом перезагрузить устройство.
Нажать «F10», чтобы сохранить результат, вставить диск в дисковод или подключить флешку, на которых хранится дистрибутив, потом перезагрузить устройство.
После того как компьютер загрузиться появится начальное меню установки системы, где необходимо будет нажать на кнопку «Восстановление системы».
Откроется меню «Выбор действий», нужно выбрать пункт «Диагностика». Затем перейти к пункту «Дополнительные параметры».
Затем перейти к пункту «Дополнительные параметры».
Далее нажать на пункт «Восстановление системы». После нажатия запустится окно с выбором точки восстановления.
После нажатия запустится окно с выбором точки восстановления. Функция «Восстановление при загрузке» запускает сканирование компьютера на наличие ошибок и в ходе их обнаружения исправляет. Запустить утилиту можно попробовать, но в большинстве случаев после поиска обычно выдает сообщение, что восстановить компьютер не удалось.
Функция «Восстановление при загрузке» запускает сканирование компьютера на наличие ошибок и в ходе их обнаружения исправляет. Запустить утилиту можно попробовать, но в большинстве случаев после поиска обычно выдает сообщение, что восстановить компьютер не удалось.
Если у вас откат был предусмотрен и ваш Windows после указанных действий успешно восстановленный, то поле этого понадобится зайти в BIOS и вернуть назад приоритет загрузки жёсткого диска на первое место.
— Как восстановить Windows 10 через командную строку.Если контрольной точки вы не создавали, восстановление системы Виндовс 10 можно попробовать выполнить через командную строку. Для этого тоже потребуется загрузочный диск или флешка с операционной системой Windows, которая установлена на компьютере.
В разделе «Дополнительные параметры» выбрать пункт «Командная строка» В открывшемся окошке пропечатать «fixboot».
В открывшемся окошке пропечатать «fixboot». Затем действие необходимо подтвердить, нажав клавишу «Y».После восстановления загрузчика Windows 10, систему нужно проверить на наличие повреждённых системных файлов.
Затем действие необходимо подтвердить, нажав клавишу «Y».После восстановления загрузчика Windows 10, систему нужно проверить на наличие повреждённых системных файлов.
Варианты решения проблем с поврежденными системными файлами
- Поврежден загрузочный сектор операционной системы.В командной строке нужно ввести «fixboot», нажать «Enter», далее ввести «fixmbr», нажать «Enter». После этого загрузочный сектор windows будет восстановлен. Компьютер можно перезагружать в обычном режиме.
- Пропал загрузочный файл boot.ini.В строке необходимо напечатать «bootcfg /rebuild», потом нажать «Enter». Все возможные вопросы системы подтверждать, нажимая клавишу «Y» и «Enter».
- Поврежден config в папке system32.В дисковод необходимо вставить диск с вашей версией ОС, ввести в командной строке «cd repair copy SYSTEM C:\windows\system32\config», после чего нажать «Enter».
- Отсутствуют файлы «ntldr» или «ntdetect.com», система выдает сообщение: «NTLDR is missing при загрузке Windows».
- Ввести в командной строке «copy Х:\i386\ntldr С:\», нажать «Enter» (Где Х – буква вашего дисковода, а C – буква вашего системного диска, на котором установлена ваша ОС).
Восстановление системы через командную строку при включенном компьютере.
При нежелании перезагружать компьютер, можно восстановить систему через командную строку из Windows. Для этого понадобится вставить диск в DVD-ROM при загруженном ПК. После чего запустить командную строку, нажав сочетание горячих клавиш «Win + R» и в рядке поиска окна «Выполнить» вписать «sfc /scannow» и нажать «Ок». После чего битые дистрибутивы системы будут скопированы с загрузочного диска автоматически. Восстановление системы, откат проходит довольно быстро и бес проблемно.
После установки чистой Виндовс 10 рекомендуется включить создание точек восстановления, иначе откатить систему опять не сможете. Как это сделать можете посмотреть в видео:
secretwindows.ru
Как установить Windows 10 через БИОС

Как установить Windows 10 через БИОС
5всего (100%) 1 vote BIOS представляет собой целый набор небольших программ, необходимых для работы с основной аппаратурой персонального компьютера. Стоит обратить внимание на тот факт, что устанавливать и восстанавливать операционную систему Windows 10 можно различными путями, некоторые из них достаточно простые, а при использовании других потребуется немало внимания и усидчивости.
BIOS представляет собой целый набор небольших программ, необходимых для работы с основной аппаратурой персонального компьютера. Стоит обратить внимание на тот факт, что устанавливать и восстанавливать операционную систему Windows 10 можно различными путями, некоторые из них достаточно простые, а при использовании других потребуется немало внимания и усидчивости.
Создатели Windows 10, как сообщают СМИ, сделали все возможное, чтобы работа их операционной системы была максимально простой и понятной для всех юзеров. Примерно такая же история обстоит и с установкой системы. Весь процесс обновления или восстановления 10-й версии ОС крайне простой, и требует от пользователя минимума усилий. Нередко происходят ситуации, когда установку системы, либо её восстановление, необходимо провести через BIOS, и для этого нужно провести несколько ответственных манипуляций.
Запись образа Windows на USB-накопитель
Чтобы проводить установку ОС через BIOS, необходимо иметь образ, записанный на обычную флешку. Конечно же, предварительно накопитель нужно отформатировать, и быть уверенным, что флешка в нужный момент не подведет.
Для записи образа целесообразно использовать программу UltraISO, при помощи которой мы выбираем нужный образ и нажимаем «Открыть».В меню «Самозагрузка» следует выбрать пункт под названием «Записать образ с жесткого диска».Далее будет определены варианты носителей, на которые может быть записан образ. Нам подходит именно флешка, объем которой должен соответствовать объему образа. Теперь остается лишь нажать «Далее».
Стоит обратить внимание на то, что данные с носителя информации удалятся в любом случае, поэтому следует заранее позаботиться о сохранности важных файлов.
Настройка параметров BIOS
Настройка некоторых параметров BIOS нужна для того, чтобы именно флешка являлась загрузчиком установщика операционной системы.
В первую очередь нужно перезагрузить компьютер, и во время включения нажать клавишу Delete, при помощи которой активируется BIOS.
После перехода нужно найти раздел Boot, в котором и находятся необходимые нам параметры. Нам нужен пункт Boot priority, где можно найти те варианты загрузки, которые сейчас доступны. В данном случае мы выбираем наш USB-накопитель.
Для сохранения изменений нужно нажать клавишу F. Далее появится окно для подтверждения изменений. Сразу же после этого произойдет перезагрузка персонального компьютера. Процесс установки системы
Процесс установки системы
Теперь же, когда мы установили через BIOS автоматический запуск данных с внешнего накопителя, мы имеем возможность подключить флешку, и после перезагрузки начнется установка ОС.Вначале выбираем нужные языки системы, подтверждаем политику разработчиков, после чего выбираем восстановление или установку ОС.
Далее происходит выбор основного системного диска, который при установке ОС будет предварительно отформатирован.После основного этапа установки нужно произвести предварительную настройку системы, в которую входит выбор вариантов обновлений, создание учетных записей, установка основных программ для работы с ОС.
Стоит акцентировать внимание на том, что при возможности все же имеет смысл проводить не переустановку системы, а именно восстановление, так как в итоге мы не утратим важные данные на жестком диске, а система должна работать корректно. При классической установке ОС появляется необходимость заново производить инсталляцию программ и других компонентов, с которыми обычно и работает пользователь за ПК. Восстановление системы можно активировать и непосредственно через саму ОС.
reliztop.ru