Как через bios удалить windows: Как удалить Windows (Виндовс) 7 с ноутбука
Содержание
Как удалить учетную запись Windows 10 через BIOS
Статьи › Продажа › Как удалить свою учетную запись в windows 10 с компьютера полностью перед продажей
Щелкните вкладку Security. В разделе Current User должен быть BIOS Administrator. Выберите User Management. Удалите все учетные записи в разделе ProtectTools Users и щелкните Save.
- Чтобы удалить учетную запись Windows 10 через BIOS, нужно щелкнуть вкладку Security и выбрать раздел User Management, а затем удалить все учетные записи в разделе ProtectTools Users и сохранить изменения.
- Для сброса учетной записи в биосе нужно нажать кнопку CLR_CMOS на материнской плате, когда устройство выключено и шнур питания отключен, а после повторного подключения питания и загрузки войти в BIOS для сброса, нажав клавишу удаления или F2.
- Для удаления учетной записи Windows 10 нужно выбрать параметры > параметры > учетных записей > учетных записей & других пользователей, выбрать всплывающее меню для учетной записи, которую нужно удалить, и нажать «Удалить».

- Чтобы удалить учетную запись Windows 10 через командную строку, нужно ввести команду net user «имя пользователя» /delete, указав имя удаляемой учетной записи.
- Для сброса пароля локальной Windows учетной записи нужно выбрать ссылку Сброс пароля на экране входа, ответить на контрольные вопросы, ввести новый пароль и войти в систему обычным образом.
- Для сброса настроек Windows 10 к заводским нужно в меню BIOS найти пункт с названием Reset to Default, Factory Default, Setup Defaults или Load Optimized Defaults в разделе Exit и воспользоваться им, чтобы компьютер перезагрузился и настройки были сброшены.
- Для возвращения к заводским настройкам через BIOS нужно не отпуская Shift нажать «Всё равно перезагрузить» и выбрать «Диагностику» — «Дополнительные параметры» — «Восстановление системы».
- Для полного удаления профиля пользователя нужно выбрать ссылку «Дополнительные параметры системы», выбрать «Параметры» в разделе «Профили пользователей», выбрать нужный профиль и нажать кнопку «Удалить».

- Для удаления всех данных с Windows 10 перед продажей нужно в поисковой строке Windows найти и выбрать раздел Сброса этого ПК, выбрать очистку данных и провести настройки в соответствии с требованиями.
- Как в биосе сбросить учетную запись
- Как полностью удалить пользователя Windows 10
- Как удалить учетную запись Windows 10 через командную строку
- Как выйти из учетной записи Windows 10 если забыл пароль
- Как сбросить к заводским настройкам виндовс 10 через БИОС
- Как вернуться к заводским настройкам через БИОС
- Как полностью удалить профиль пользователя
- Как удалить все с Windows 10 перед продажей
- Как удалить все данные с компьютера Windows 10
- Что будет если в биосе сбросить до заводских настроек
- Как вернуть ноутбук к заводским настройкам через БИОС
- Как вернуться к первоначальным настройкам
- Как вернуть компьютер к заводским настройкам
Как в биосе сбросить учетную запись
На материнской плате есть кнопка CLR_CMOS.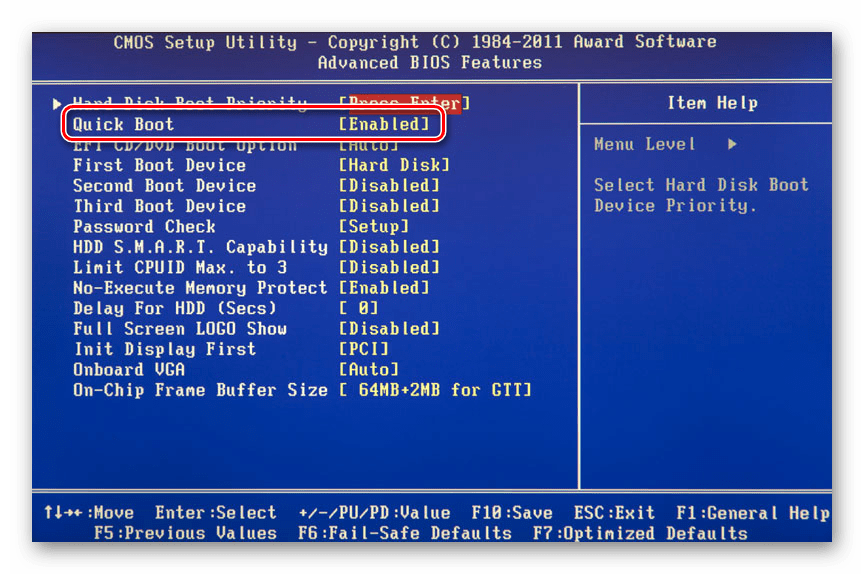 Нажмите эту кнопку, когда устройство выключено и шнур питания отключен. После повторного подключения питания и загрузки нажмите и удерживайте клавишу удаления или клавишу F2, чтобы войти в BIOS для сброса.
Нажмите эту кнопку, когда устройство выключено и шнур питания отключен. После повторного подключения питания и загрузки нажмите и удерживайте клавишу удаления или клавишу F2, чтобы войти в BIOS для сброса.
Как полностью удалить пользователя Windows 10
Выберите параметры > параметров > учетных записей > учетных записей & других пользователей. В разделе «Другие пользователи» выберите всплывающее меню для учетной записи, которую вы хотите удалить. Рядом с учетной записью и данными выберите «Удалить».
Как удалить учетную запись Windows 10 через командную строку
Чтобы посмотреть какие пользователи есть в системе — в командной строке напишите команду net users и нажмите Enter. 3. Когда вы знаете имя пользователя, которого нужно удалить — введите команду net user «имя пользователя» /delete вместо «Имя пользователя» напишите имя учетной записи, которую вы хотите удалить.
Как выйти из учетной записи Windows 10 если забыл пароль
Сброс пароля локальной Windows учетной записи:
- Выберите ссылку Сброс пароля на экране входа.
 Если вы используете ВМЕСТО этого ПИН-код, см. проблемы со входом с помощью ПИН-кода.
Если вы используете ВМЕСТО этого ПИН-код, см. проблемы со входом с помощью ПИН-кода. - Ответьте на контрольные вопросы.
- Введите новый пароль.
- Войдите в систему обычным образом с новым паролем.
Как сбросить к заводским настройкам виндовс 10 через БИОС
Попав в меню BIOS, найдите пункт с названием вроде Reset to Default, Factory Default, Setup Defaults или Load Optimized Defaults. Обычно эта опция находится в разделе Exit. Воспользуйтесь ею и подтвердите действие — компьютер перезагрузится, а настройки будут сброшены.
Как вернуться к заводским настройкам через БИОС
Не отпуская Shift, нажимаем «Всё равно перезагрузить». После появления меню «Выбор действия» отпускаем клавишу Shift. Нажимаем «Продолжить». Выбираем «Диагностику» — «Дополнительные параметры» — «Восстановление системы».
Как полностью удалить профиль пользователя
Щелкните ссылку «Дополнительные параметры системы». В открывшемся диалоговом окне выберите «Параметры» в разделе «Профили пользователей».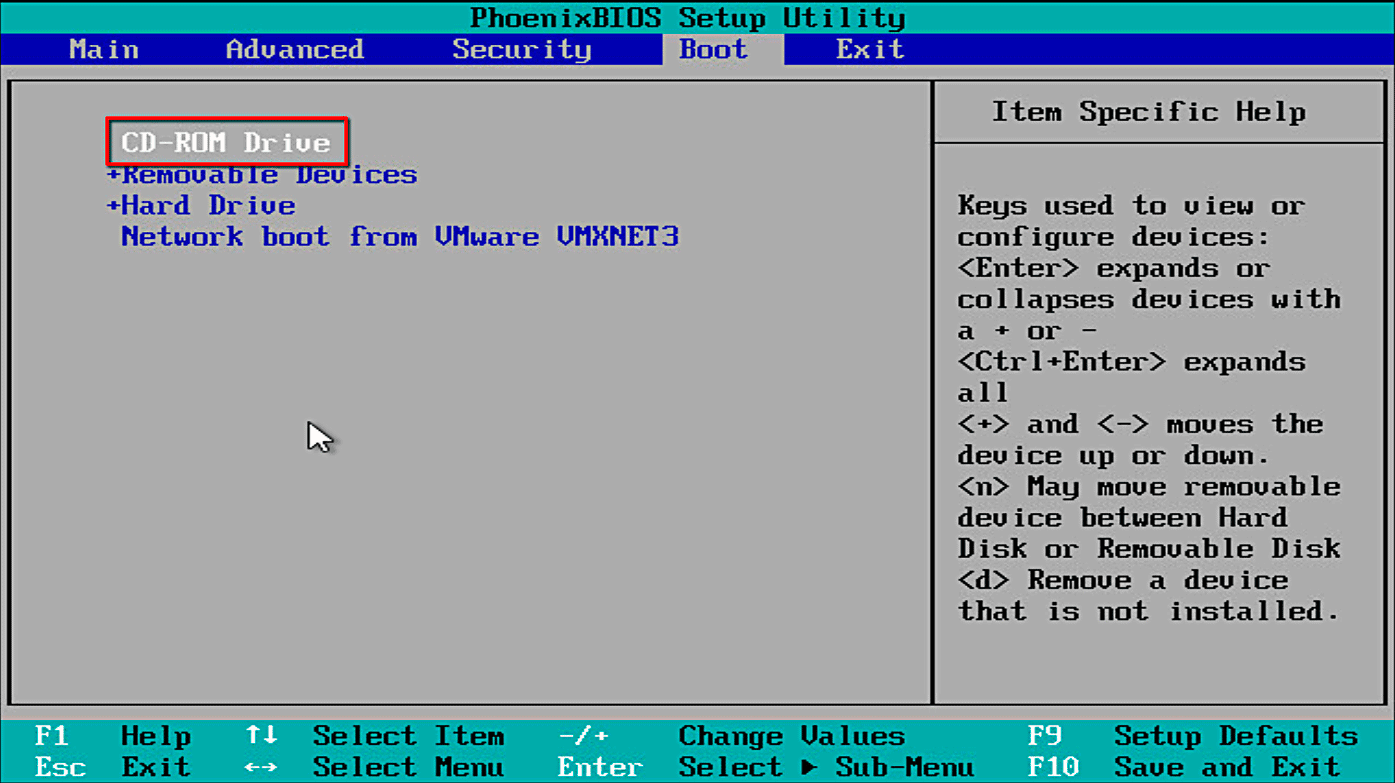 В следующем диалоговом окне есть список профилей в системе. Выберите профиль, который нужно удалить, и нажмите кнопку «Удалить».
В следующем диалоговом окне есть список профилей в системе. Выберите профиль, который нужно удалить, и нажмите кнопку «Удалить».
Как удалить все с Windows 10 перед продажей
Введите и найдите в поисковой строке Windows ①, нажмите [Открыть]②:
- Нажмите [Начать]③ в разделе Сброса этого ПК.
- Выберите [Удалить все]④.
- Нажмите на [Изменить настройки]⑤.
- Основываясь на ваших требованиях, выберите предпочтительные настройки ⑥, затем нажмите [Подтвердить]⑦.
Как удалить все данные с компьютера Windows 10
Очистка диска в Windows:
- В поле поиска на панели задач введите очистка диска, а затем выберите пункт Очистка диска из списка результатов.
- Выберите диск, который требуется очистить, и нажмите кнопку ОК.
- В разделе Удалить следующие файлы выберите типы файлов, которые требуется удалить.
- Нажмите кнопку ОК.
Что будет если в биосе сбросить до заводских настроек
Проще говоря, при сбросе настроек BIOS ничего страшного не произойдет. Однако, нужно понимать, что настройки вернутся в заводское состояние, что может повлиять на работу всей системы. К примеру, у вас пропадет разгон комплектующих (если, конечно, разгон был).
Однако, нужно понимать, что настройки вернутся в заводское состояние, что может повлиять на работу всей системы. К примеру, у вас пропадет разгон комплектующих (если, конечно, разгон был).
Как вернуть ноутбук к заводским настройкам через БИОС
Действовать необходимо в следующей последовательности:
- Взять диск с ОС, которая была установлена на ноутбуке, и вставить его в дисковод.
- Необходимо перезагрузить ноутбук.
- С периодичностью 1 нажатие в секунду, нужно нажимать одну из кнопок: «Delete», «F8» или «F2», которые служат входом в меню БИОС.
Как вернуться к первоначальным настройкам
Откройте «Меню» — «Настройки» и выберите пункт «Восстановление и сброс». 2. Прокрутите открывшийся список в самый низ и нажмите на пункт «Сброс настроек» (название данного пункта на разных смартфонах может выглядеть иначе: «Сбросить настройки телефона», «Общий сброс», «Стереть все данные» и т. п.).
Как вернуть компьютер к заводским настройкам
Сброс настроек системы компьютера:
- Нажмите на значок Пуск и откройте Настройки.
 Выберите опцию Обновление и безопасность.
Выберите опцию Обновление и безопасность. - Перейдите в меню Восстановление > Вернуть компьютер в исходное состояние и нажмите Начать. Выберите опцию Сохранить мои файлы или Удалить все.
Как удалить программу (приложение) в Windows 10
По сравнению с предыдущими версиями Windows, в Windows 10 изменений связанных с управлением приложениями не много. Да, появился магазин, который неплохо работает, и с которого можно устанавливать программы. Но сегодня не об этом. В этой статье я расскажу как быстро удалить программу в Windows 10.
Я, например, все время что-то устанавливают, проверяю, и со временем список установленных программ прилично вырастает. А все эти программы занимают место на жестком диске (как правило на системном диске С) и прилично засоряют систему. Более того, множество программ добавляется в автозагрузку, и запускается при включении компьютера. А это замедляет запуск Windows 10.
Поэтому, предлагаю выделить несколько минут, и удалить ненужные приложения. Я уверен, что найдется парочка программ, которыми вы точно не пользуетесь.
Я уверен, что найдется парочка программ, которыми вы точно не пользуетесь.
Все можно сделать через настройки, стандартным средством. Откройте Пуск – Параметры. Выберите раздел Система, и перейдите на вкладку Приложения и возможности.
Вы увидите список установленных программ. Можно выполнить поиск по имени, включить сортировку, или включить отображение программ с какого-то определенного локального диска. Так же, возле каждой программы будет указан ее размер, что полезно.
Что бы удалить нужную программу, достаточно нажать на нее, затем нажать на кнопку Удалить, и еще раз нажать на кнопку Удалить.
Возможно, понадобиться подтвердить удаление в окне самой программы. Там просто следуем инструкции.
Еще один способ. Нажмите сочетание клавиш + R, введите appwiz.cpl и нажмите Ok.
Откроется окно Программы и компоненты. Там так же в таблице будет указан размер, дата установки, издатель, и версия. Для удаления нужной программы просто нажмите на нее два раза. Или правой кнопкой мыши, и выберите Удалить/Изменить.
Там так же в таблице будет указан размер, дата установки, издатель, и версия. Для удаления нужной программы просто нажмите на нее два раза. Или правой кнопкой мыши, и выберите Удалить/Изменить.
Дальше либо начнется процесс удаления, либо появится окно, в котором нужно подтвердить удаление.
Удаляем программу через меню Пуск
Есть еще один очень простой способ. Открываем меню Пуск, и нажимаем на Все приложения. Дальше находим нужную программу (как правило, нужно сначала открыть папку с программой), нажимаем на нее правой кнопкой мыши и выбираем Удалить.
Думаю, такой способ тоже может пригодится.
Программа для полного удаления приложений в Windows 10
Если по какой-то причине не удаляется программа в Windows 10, или вы хотите выполнить полное удаление со всеми записями в реестре, папками и другой информацией, то для этого нужно использовать специальные программы – деинсталляторы. Самая популярная среди бесплатных, наверное Revo Uninstaller. В этой программе конечно же намного больше разных возможностей, чем в стандартном средстве Windows.
Самая популярная среди бесплатных, наверное Revo Uninstaller. В этой программе конечно же намного больше разных возможностей, чем в стандартном средстве Windows.
Скачать программу можно с официального сайта (там все время новая версия): http://www.revouninstaller.com/revo_uninstaller_free_download.html. Там есть free версия. Скачайте ее и установите на компьютер. В Windows 10 она работает отлично, все проверил.
Удаление приложения через Revo Uninstaller происходит в несколько шагов. В главном окне выделите нужное приложение, и нажмите на кнопку Удалить.
Подтверждаем удаление нажав Да. Появится окно с выбором способа удаления. Выбираем необходимый, и нажимаем Далее. Там возле каждого способа есть подробное описание на русском языке.
Начнется процесс удаления. После того как он закончится, нажмите на кнопку Далее. Может понадобиться еще закрыть окно установщика самой программы, которую мы удалили.
Программа Revo Uninstaller начнет поиск дополнительной информации, которая осталась в системе. Вы увидите результат. Выделите необходимые пункты, и нажмите кнопку Удалить. Подтвердите очистку выбранных пунктов.
Вы увидите результат. Выделите необходимые пункты, и нажмите кнопку Удалить. Подтвердите очистку выбранных пунктов.
После этого, окно Revo Uninstaller можно закрывать.
Думаю, этих способ вполне достаточно. Проверяйте время от времени установленные приложения на вашем компьютер, и удаляйте ненужные. Что бы они не засоряли систему.
безопасных способов стирания жесткого диска из BIOS
Хотите отдать свой диск? Или хотите установить новую Windows в своей системе? Не забудьте стереть жесткий диск из BIOS . Это поможет вам защитить ваши данные на диске. Не знаете, как стереть жесткий диск из BIOS ? Это руководство поможет вам, так как в нем представлены безопасные способы выполнения работы.
В этой статье
01 Можно ли очистить жесткий диск от BIOS?
02 Как стереть жесткий диск из BIOS?
03 Как восстановить удаленные данные с жесткого диска?
04 Часто задаваемые вопросы
Часть 1.
 Можно ли очистить жесткий диск от BIOS?
Можно ли очистить жесткий диск от BIOS?
Это часто задаваемый вопрос, и вы, возможно, видели, что многие люди задают его на интернет-форумах. К сожалению, ответ на этот конкретный вопрос — большое НЕТ. Запутаться? Ну, сначала вы должны понять, что на самом деле может сделать BIOS. Он размещен на программируемом и стираемом чипе, доступном только для чтения, и обеспечивает работу всех аппаратных компонентов (ЦП, ОЗУ, видеокарты, жестких дисков).
У вас возникнет вопрос: если BIOS не может помочь вам отформатировать жесткий диск, как вы можете это сделать ? Что ж, операционная система протягивает руку помощи в этом отношении. Вы можете изменить настройку BIOS, чтобы стереть данные на диске из загрузки, даже если ваш компьютер или ноутбук не работает. Вы можете сделать то же самое либо во время установки, либо с помощью командного окна.
Часть 2. Как стереть жесткий диск из BIOS?
Хотите ознакомиться с эффективными способами стереть жесткий диск из биоса и как они работают? В этом разделе статьи все это представлено. Вы можете использовать установочный диск для форматирования жесткого диска. Вы можете воспользоваться инструментом для создания мультимедиа, если на вашем компьютере или ноутбуке нет диска. Это поможет вам создать загрузочный CD/DVD или USB. Давайте рассмотрим возможные методы очистки жесткого диска от BIOS .
Вы можете использовать установочный диск для форматирования жесткого диска. Вы можете воспользоваться инструментом для создания мультимедиа, если на вашем компьютере или ноутбуке нет диска. Это поможет вам создать загрузочный CD/DVD или USB. Давайте рассмотрим возможные методы очистки жесткого диска от BIOS .
1. Сотрите данные с жесткого диска с помощью DiskPart
Ниже приведен список нескольких шагов, необходимых для стереть жесткий диск из BIOS с помощью DiskPart.
Шаг 1: Откройте экран установки Windows и нажмите кнопку « Далее ». Теперь отремонтируйте свой ноутбук или компьютер.
Шаг 2: Пришло время открыть командную строку. Для этого перейдите к Устранение неполадок , нажмите Дополнительные параметры и нажмите « Командная строка », как показано ниже.
Шаг 3: Как только вы увидите окно команд на экране, введите следующие команды в том же порядке.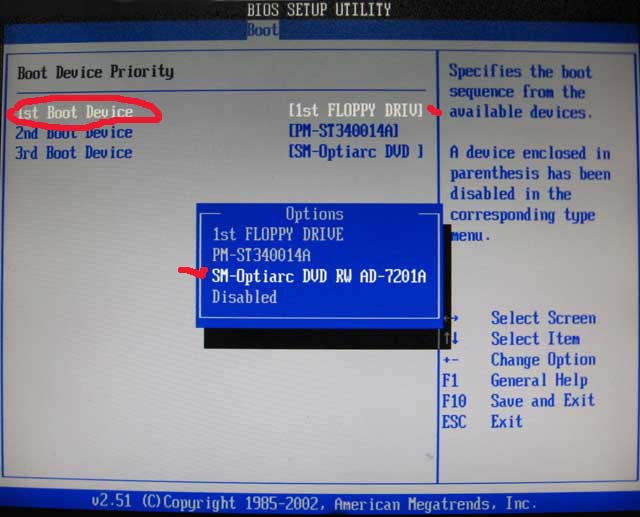
- дискпарт
- том списка
- выход
- директор C:
- формат C:/fs=ntfs
Давайте посмотрим на эти команды в командной строке.
Шаг 4: Теперь введите « Y », чтобы подтвердить, что вы действительно хотите удалить данные с диска и жесткого диска.
Подождите некоторое время, пока не завершится процесс форматирования. Если вы хотите стереть данные из любых других разделов, вы можете использовать перечисленные выше шаги.
2. Очистите жесткий диск из BIOS во время установки Windows
Выполните следующие шаги, чтобы стереть жесткий диск из BIOS во время установки Windows в вашей системе.
Шаг 1: Подключите установочный носитель.
Шаг 2: Установите приоритет загрузки для носителя в BIOS и нажмите « Установить сейчас ».
Шаг 3: Теперь введите ключ продукта вашей системы. Вы также можете пропустить этот шаг.
Вы также можете пропустить этот шаг.
Примечание: Windows активируется автоматически, если вы установили ту же версию.
Шаг 4: Вы увидите два разных варианта установки, как показано ниже. Выберите тот, который вы хотите.
Шаг 5: Теперь вы увидите несколько вариантов. Выберите системный раздел и нажмите «9».0041 Формат ”опция.
Шаг 6: Пришло время нажать кнопку « Ok », чтобы подтвердить, что вы действительно хотите очистить жесткий диск от BIOS во время установки Windows.
3. Форматирование жесткого диска из загрузки
Это очень простой процесс, состоящий из 7 шагов. Посмотрим, как это работает.
Шаг 1: Выключите ноутбук или компьютер, подключите установочный носитель и снова запустите систему. При перезагрузке не забудьте нажать предложенную клавишу для доступа к BIOS. Вы найдете клавиши с подсказками на начальном экране.
Шаг 2: Теперь установите подключенный носитель в качестве первого варианта загрузки.
Шаг 3: Ваш компьютер спросит, хотите ли вы выполнить загрузку с диска. Идите с этим вариантом.
Шаг 4: Вы увидите некоторые команды во всплывающем окне. Здесь выберите диск, с которого вы хотите стереть данные.
Шаг 5: Удалить данные с выбранного диска.
Шаг 6: Если вы хотите создать новый раздел, убедитесь, что вы выбрали нераспределенное пространство на диске. Вас спросят, как вы хотите стереть диск. Выберите FAT или NTFS, чтобы продолжить.
Шаг 7: Просто подождите некоторое время, пока форматирование не завершится. Теперь вы можете переустановить Windows.
Внимательно ли вы выполнили перечисленные выше шаги? Поздравляем! Вы закончили с удалением жесткого диска из BIOS во время установки Windows.
Теперь давайте подробно рассмотрим, что делать с потерянными, поврежденными или ошибочно удаленными данными. Это стало самой большой проблемой для миллионов людей во всем мире.
Часть 3. Как восстановить удаленные данные с жесткого диска?
Вы успешно удалили данные с диска? Или вы вдруг потеряли какие-то важные документы? Если да, то это должно быть разочаровывающим сценарием для вас. Но не беспокойтесь, так как Wondershare Recoverit — ваш безопасный и надежный инструмент для восстановления удаленных данных с жесткого диска — здесь, чтобы протянуть руку помощи. Давайте посмотрим на функции, которые отличают это программное обеспечение для восстановления данных от традиционных инструментов.
Wondershare Recoverit — лучшая программа для восстановления данных
Попробуйте бесплатно Попробуйте бесплатно
5 481 435 человек скачали его.
Восстанавливает поврежденные или удаленные документы, видео, изображения, папки, электронные письма, контакты и многое другое.
Делает возможным восстановление данных после сбоя системы, вирусной атаки, форматирования, внезапного удаления и других подобных случаев.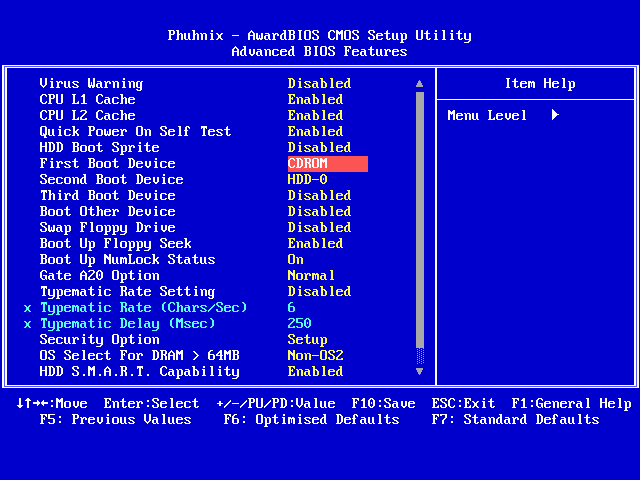
Позволяет предварительно просмотреть потерянные файлы перед их восстановлением.
Поддерживает более 5000 устройств хранения (жесткие диски, твердотельные накопители, USB и т. д.), когда речь идет о восстановлении данных.
Основные функции доступны бесплатно.
Пошаговое руководство
Весь процесс очень прост и состоит всего из трех удобных шагов, перечисленных ниже.
Шаг 1: Прежде всего, вам нужно выбрать место, из которого вы хотите восстановить или восстановить данные. Для этого запустите программу Recoverit, и вы автоматически попадете в раздел « Hard Drives and Locations ». Здесь выбираем нужный диск и нажимаем « Пуск ” кнопка.
Шаг 2: Как только вы выберете правильный диск для восстановления данных, начнется процесс автоматического сканирования.
Шаг 3: Этот шаг посвящен предварительному просмотру восстановленных данных и их эффективному восстановлению. Вы можете остановить процесс сканирования в середине, если вы нашли файлы, которые хотите вернуть.
Вы можете остановить процесс сканирования в середине, если вы нашли файлы, которые хотите вернуть.
Просто просмотрите их, чтобы убедиться, что это именно то, что вам нужно. Теперь нажмите « Recover ” и подождите некоторое время, пока они не восстановятся.
Вы успешно восстановили данные, выполнив описанные выше действия? Идеальный! Не забудьте сохранить восстановленные данные в другом месте, отличном от того, из которого вы их восстановили (или где они были потеряны).
Заключение
Ищете проверенные способы стереть жесткий диск из биоса ? Если да, то в приведенном выше обсуждении есть все. Он представил три безопасных метода стереть жесткий диск из BIOS 9.0004 . Вы можете использовать любой из перечисленных выше способов, чтобы выполнить работу. Вы хотите восстановить данные, которые вы удалили несколько месяцев назад с вашего диска? Ищете достойный инструмент, который поможет вам? Wondershare Recoverit, несомненно, станет вашим надежным партнером по восстановлению данных. Он поддерживает более 5000 устройств хранения и более 1000 форматов файлов. Попробуйте, и вы будете удивлены, увидев, насколько эффективно он выполняет свою работу.
Он поддерживает более 5000 устройств хранения и более 1000 форматов файлов. Попробуйте, и вы будете удивлены, увидев, насколько эффективно он выполняет свою работу.
Скачать бесплатно
Для Windows XP/Vista/7/8/10/11
Скачать бесплатно
Для macOS X 10.10 — macOS 13
Часто задаваемые вопросы (FAQ)
Важно ли очистить мой жесткий диск перед его продажей?
Да, это то, что вы не можете игнорировать. Ты знаешь почему? Что ж, тщательное удаление данных гарантирует, что ничего не останется. Таким образом, вы получаете подтверждение того, что никто не сможет восстановить ваши удаленные данные. Вот почему необходимо стереть свой диск, прежде чем продавать.
Будут ли мои данные потеряны, если я удалю жесткий диск из своей системы?
Абсолютно нет. Ваши данные останутся на диске, даже если вы удалите их из своей системы. Данные будут потеряны только при форматировании диска.
Ваши данные останутся на диске, даже если вы удалите их из своей системы. Данные будут потеряны только при форматировании диска.
Когда стирать данные с диска?
Ну, могут быть разные обстоятельства, когда вам нужно отформатировать диск. Это может быть перед продажей или раздачей. Кроме того, если вы хотите установить новую Windows, вам следует стереть данные с вашего диска. Кроме того, если вы обнаружили на своем диске несколько поврежденных секторов, их немедленное удаление становится необходимым.
Сколько времени потребуется, чтобы стереть жесткий диск из BIOS?
Для этого процесса нет фиксированного времени. Все зависит от объема данных на вашем диске.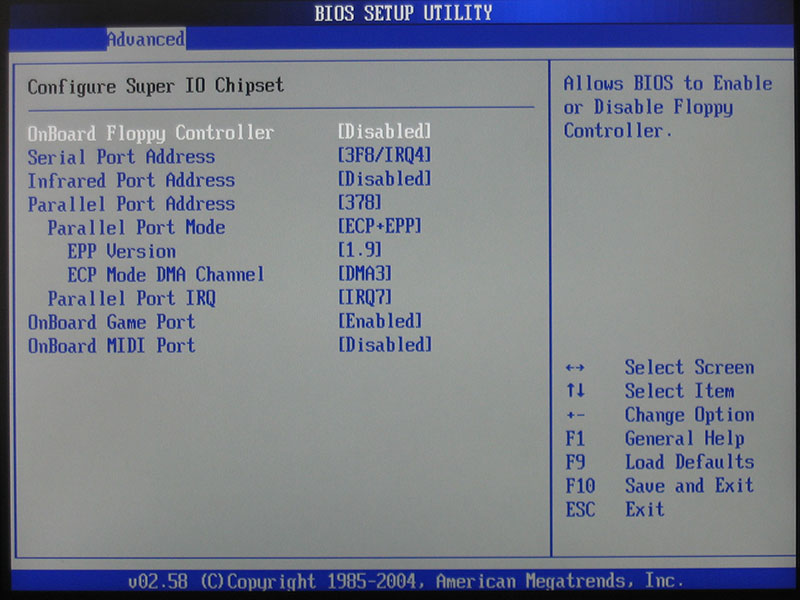 Грубо говоря, это может занять пару часов.
Грубо говоря, это может занять пару часов.
Может ли форматирование стереть все данные с моего диска?
Ответ большой НЕТ. Это только затрудняет восстановление данных после удаления, но не полностью стирает их с вашего диска.
Будет ли удалена моя операционная система при форматировании жесткого диска?
Да, к сожалению. Как только вы отформатируете жесткий диск, он удалит Windows или любую другую операционную систему, установленную на вашем ноутбуке или компьютере. Итак, будьте к этому готовы.
Как удалить пароль BIOS
Главная » Пароль BIOS » Как удалить пароль BIOS
23.10.2013 / Джо / Пароль BIOS
Как нам известно, пароль BIOS полезен для защиты безопасности компьютера и может предотвратить изменение настроек BIOS другими людьми, а также загрузку операционной системы компьютера.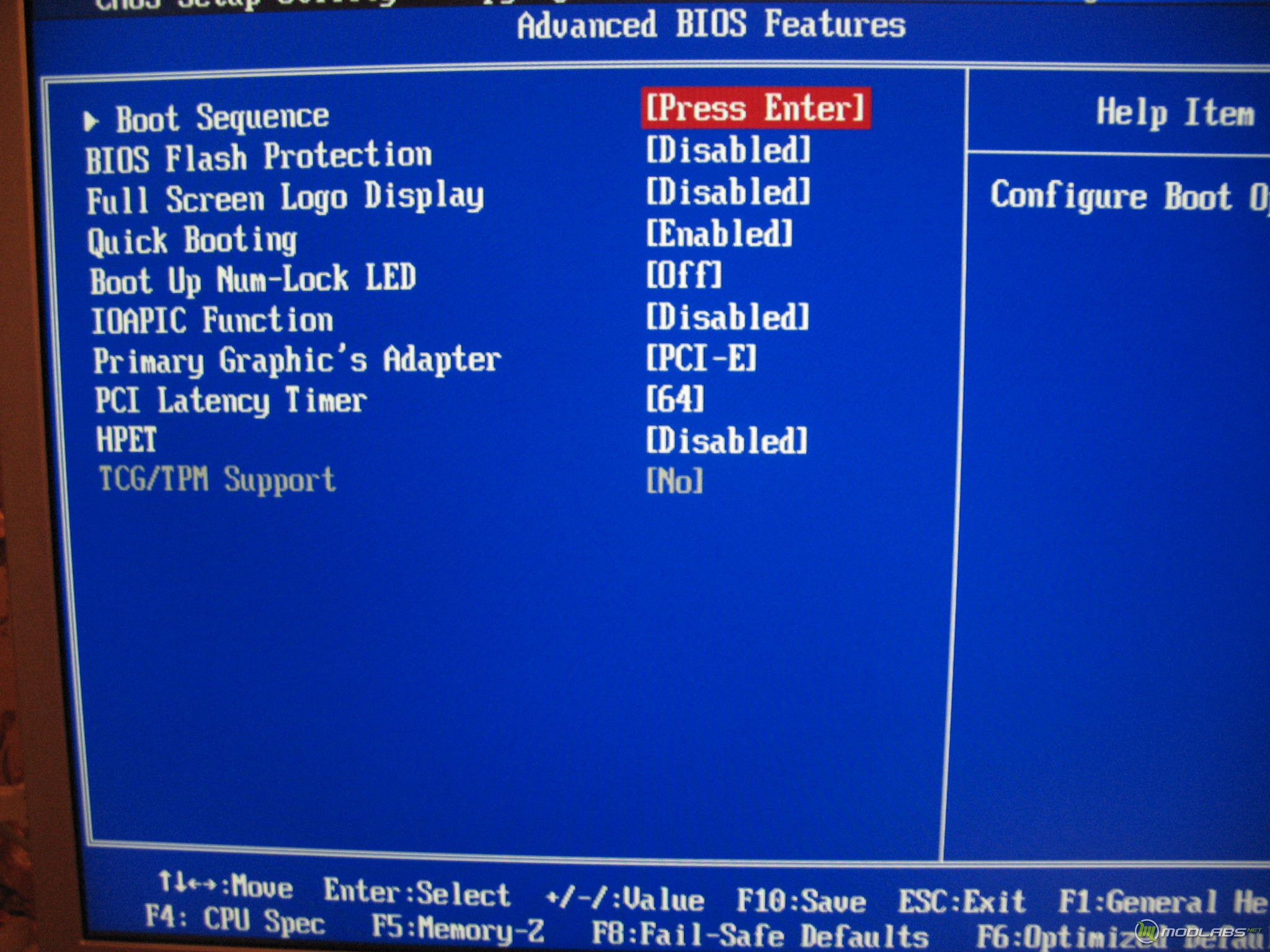 Однако что нам делать, если мы забыли пароль BIOS для наших компьютеров? В этой статье мы порекомендуем вам следующие 3 способа удалить пароль BIOS .
Однако что нам делать, если мы забыли пароль BIOS для наших компьютеров? В этой статье мы порекомендуем вам следующие 3 способа удалить пароль BIOS .
Способ 1. Удаление пароля BIOS путем извлечения батареи CMOS
Шаг 1. Выключите компьютер и отсоедините кабель питания.
Шаг 2. Откройте корпус компьютера, найдите материнскую плату и маленькую серебряную батарею CMOS размером с монету, как показано на следующем рисунке.
Шаг 3. Аккуратно извлеките батарею CMOS, если она не припаяна к материнской плате, и через 10-30 минут установите ее обратно.
Шаг 4. Загрузите компьютер. Если отображается сообщение «Ошибка контрольной суммы CMOS — загружены значения по умолчанию», это означает, что пароль BIOS был успешно сброшен.
Видеоруководство по удалению батареи CMOS:
Способ 2.
 Удаление пароля BIOS с помощью регулировки перемычки на материнской плате
Удаление пароля BIOS с помощью регулировки перемычки на материнской плате
Шаг 1. Найдите перемычку на материнской плате, прочитав руководство по материнской плате, или найдите перемычку с маркировкой CLR , CLEAR, CLEAR CMOS и т. д. К вашему сведению, есть 3 контакта, и перемычка соединяет центральный контакт и левый/правый контакт.
Шаг 2. Переместите перемычку, чтобы соединить центральный штырь и другой штырь, что означает, что если центральный штырь соединяется с левым штырьком, просто переместите перемычку, чтобы соединить центральный штырь и правый штырь.
Шаг 3. Переместите перемычку, чтобы снова соединить центральный штырь и исходный штырь через несколько секунд.
Способ 3. Удаление пароля BIOS с помощью пароля BIOS Backdoor
Советы: В качестве примера здесь взят компьютер Dell.
Шаг 1. Запустите компьютер Dell и сразу же последовательно нажмите F2 , чтобы войти в BIOS.


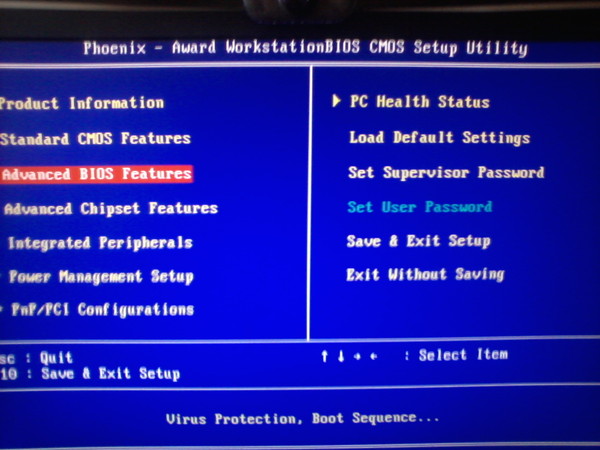
 Если вы используете ВМЕСТО этого ПИН-код, см. проблемы со входом с помощью ПИН-кода.
Если вы используете ВМЕСТО этого ПИН-код, см. проблемы со входом с помощью ПИН-кода. Выберите опцию Обновление и безопасность.
Выберите опцию Обновление и безопасность.