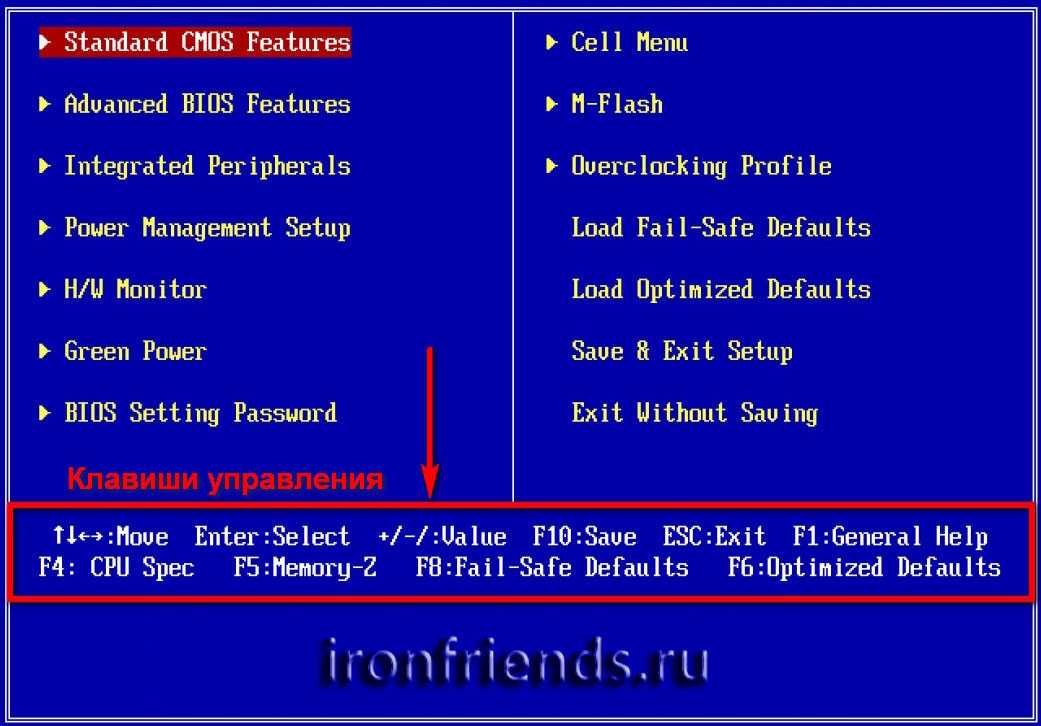Как настроить биос на виндовс 10: Настройка Uefi Bios для Windows 10
Содержание
Настройка доступа к БИОС Windows 10
BIOS или UEFI — это мощный инструмент для настройки компьютеров, таких как ОЗУ, ЦП, материнская плата и многое другое. Он также содержит параметры, которые могут повысить безопасность вашего компьютера. Вот несколько различных способов доступа к BIOS.
Что такое БИОС?
BIOS — это низкоуровневое программное обеспечение, которое запрограммировано на материнскую плату вашего компьютера. Когда вы включаете компьютер, BIOS инициализирует и проверяет все оборудование вашего компьютера, чтобы убедиться, что оно работает правильно. Получив доступ к BIOS, вы можете настроить работу компьютеров.
Предупреждение: будьте осторожны — некоторые параметры, доступные в BIOS, могут физически повредить ваш компьютер.
Если вы собираетесь экспериментировать с компонентами для разгона, убедитесь, что вы понимаете, что такое разгон, и примите меры предосторожности, чтобы сделать это безопасно. Вы также можете включить профили XMP для изменения скорости оперативной памяти или загрузить компьютер с диска или USB-накопителя.
На современных компьютерах BIOS был заменен Unified Extensible Firmware Interface (UEFI), но термин BIOS обычно используется для обозначения UEFI. UEFI добавляет ряд новых функций, которые отличают его от BIOS.
Доступ к BIOS/UEFI при запуске
При запуске компьютера обычно появляется заставка с названием или логотипом производителя. Чтобы войти в BIOS, вы можете нажать клавишу, когда видна заставка производителя. Клавиши, которые вы можете нажать, чтобы войти в BIOS, обычно отображаются внизу. Клавиша обычно либо F2, либо Delete, но не всегда. Руководство по эксплуатации вашего компьютера или материнской платы также будет содержать эту информацию.
Если вы ничего не видите, потому что экран мигает слишком быстро, или нажатие правильной клавиши не приводит вас в BIOS, возможно, в вашем BIOS включена быстрая загрузка или в Windows 10 включен режим быстрого запуска.
К счастью, есть и другие способы попасть в БИОС.
Доступ к BIOS из Windows 10
Существует довольно много способов получить доступ к BIOS из Windows 10.
Самый простой способ попасть в БИОС — с помощью кнопки Start. Нажмите кнопкуНачало, нажмите значок питания, затем, удерживая Shift, щелкнитеПерезагрузить».
Кроме того, вы можете нажать кнопку «Пуск», в строке поиска ввести «Изменить дополнительные параметры запуска» и нажать Enter. Перейдите в раздел Расширенный запуск всплывающего окна и нажмите кнопку «Перезагрузить сейчас».
Если вы воспользуетесь одним из двух вышеперечисленных методов, вы будете отправлены на синий экран с несколькими вариантами. Перейдите в раздел «Устранение неполадок» > «Дополнительные параметры» > «Параметры встроенного ПО UEFI». После этого вы должны быть в BIOS.
Если вы не видите Параметры встроенного ПО UEFI, есть два возможных объяснения. Во-первых, компьютер, который вы используете, вообще не имеет UEFI — это особенно вероятно, если ваш компьютер старше и уже имеет BIOS вместо UEFI. Вторая возможность заключается в том, что ваша материнская плата имеет UEFI, но Windows 10 загружается с диска, разделенного на разделы MBR, а не GPT.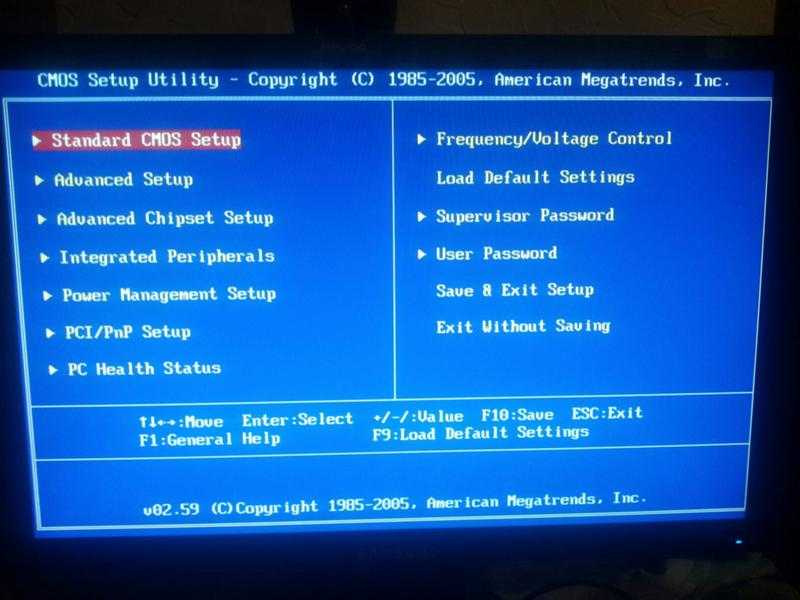 Если загрузочный диск разбит на разделы с использованием MBR, это заставит UEFI использовать устаревший режим BIOS, который отключает доступ из Windows 10.
Если загрузочный диск разбит на разделы с использованием MBR, это заставит UEFI использовать устаревший режим BIOS, который отключает доступ из Windows 10.
Если вы предпочитаете использовать командную строку для доступа к BIOS, нажмите кнопку «Пуск», введите «cmd» в строке поиска и выберите «Запуск от имени администратора».
Затем введите shutdown /r /fw в окне командной строки и нажмите Enter.
В случае успеха появится окно, информирующее вас о том, что ваш компьютер выключится менее чем через минуту.
Вы можете ввести shutdown /r /fw /t 0 в командной строке, чтобы удалить период ожидания и немедленно перезапустить.
Если вы видите сообщение «Boot to Firmware User Interface не поддерживается прошивкой этой системы» при попытке запустить команду выключения, это, вероятно, означает, что на вашей материнской плате нет UEFI. Это также может означать, что Windows 10 установлена на диске, разбитом на разделы с помощью MBR.
Если вы не можете получить доступ к BIOS/UEFI из Windows 10, а на вашем компьютере включена быстрая загрузка в BIOS/UEFI, вам придется выполнить некоторые действия по устранению неполадок.
Создайте ярлык для доступа к BIOS
Команду выключения и входа в BIOS можно легко преобразовать в ярлык для более быстрого и удобного доступа. Щелкните правой кнопкой мыши пустое место на рабочем столе и выберите Создать> Ярлык.
В появившемся окне введите shutdown / r / fw, где указано, что нужно указать местоположение элемента, затем нажмите «Далее». Введите подходящее имя для ярлыка, затем нажмите «окончание».
Как только значок появится на рабочем столе, щелкните его правой кнопкой мыши и нажмите «Свойства». В окне свойств нажмите «передовой».
В этом окне выберите «Запустить от имени администратора, затем нажмитеOk».
Вернувшись в окно свойств, нажмите «تطبيق» Потом «OkЧтобы закончить создание ярлыка.
При желании вы можете настроить значок ярлыка, нажав кнопку «Изменить значок» в окне свойств. Затем вы можете выбрать значок из нескольких вариантов по умолчанию или создать значки с высоким разрешением из любого изображения.
Затем вы можете выбрать значок из нескольких вариантов по умолчанию или создать значки с высоким разрешением из любого изображения.
Что делать, если вы не можете получить доступ к BIOS
Если вы не можете получить доступ к BIOS во время запуска, причиной может быть быстрая загрузка или быстрый запуск. Термины «Быстрая загрузка» и «Быстрый запуск» часто используются взаимозаменяемо, но на самом деле это разные вещи.
Быстрая загрузка обычно относится к настройке в BIOS или UEFI, которая изменяет процесс первоначального запуска компьютера. Быстрая загрузка обходит некоторые аппаратные проверки и инициализации, которые обычно происходят при первом запуске компьютера, чтобы ваша операционная система, например Windows 10, загружалась быстрее. Существует дополнительная настройка (иногда называемая сверхбыстрой загрузкой), которая работает быстрее, поскольку не форматирует такие вещи, как USB-контроллеры или накопители. Если этот параметр включен, USB-устройства, такие как мышь и клавиатура, нельзя будет использовать, пока не будет загружена операционная система. Это также предотвращает загрузку с DVD-дисков или USB-накопителей.
Это также предотвращает загрузку с DVD-дисков или USB-накопителей.
Если это ваш случай, лучше всего попробовать отсканировать CMOS вашего компьютера, чтобы сбросить настройки BIOS. На некоторых более новых или более мощных материнских платах есть кнопки сканирования CMOS — проверьте заднюю часть компьютера, рядом с портами USB. Если есть, нажмите и удерживайте не менее 10 секунд. По умолчанию Fast Boot и Ultrafast Boot отключены, поэтому очистка CMOS должна позволить вам нажать соответствующую кнопку для доступа к BIOS во время запуска.
Быстрый запуск — это функция Windows, которая позволяет вашему компьютеру быстрее запускаться после выключения. Режим быстрого запуска Windows 10 может помешать вам получить доступ к BIOS, если ваш компьютер выключен с включенным режимом быстрого запуска. Режим быстрого запуска не влияет на перезапуск, поэтому вы сможете получить доступ к BIOS после перезапуска, даже если включен быстрый запуск.
Если ничего из этого не работает, вам следует проверить документацию, прилагаемую к вашему компьютеру или материнской плате.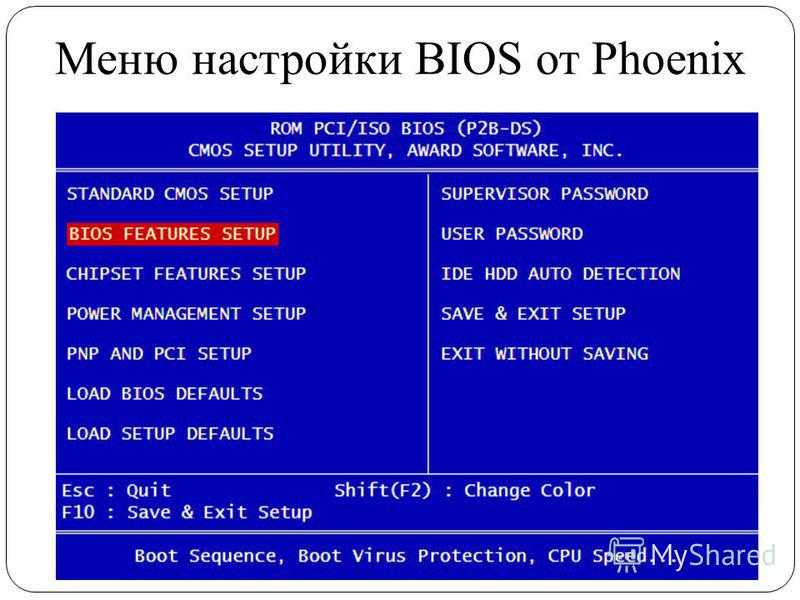 Для вашего устройства могут быть более конкретные инструкции, которые могут вам помочь.
Для вашего устройства могут быть более конкретные инструкции, которые могут вам помочь.
Как получить доступ к BIOS на ПК с Windows 8/10
дает тебе Windows много вариантов которые вы можете настроить непосредственно в операционной системе, но на каждом ноутбуке или настольном компьютере есть некоторые настройки, которые вы можете изменить только через BIOS (Базовая система ввода вывода). BIOS есть Встроенное программное обеспечение в материнскую плату вашего компьютера и контролирует все из Порядок загрузки ездить и подниматься параметры безопасности Перед включением и будет ли ключ Fn на клавиатуре активирует функцию или любой элемент управления мультимедиа.
К сожалению, поскольку BIOS — это среда Предварительная загрузка , вы не можете получить к нему доступ прямо из Windows. На некоторых старых компьютерах или тех, которые были намеренно настроены на медленную загрузку, вы можете нажать такую клавишу, как F1 или же F2 Когда вы нажимаете кнопку питания, чтобы войти в Среда BIOS.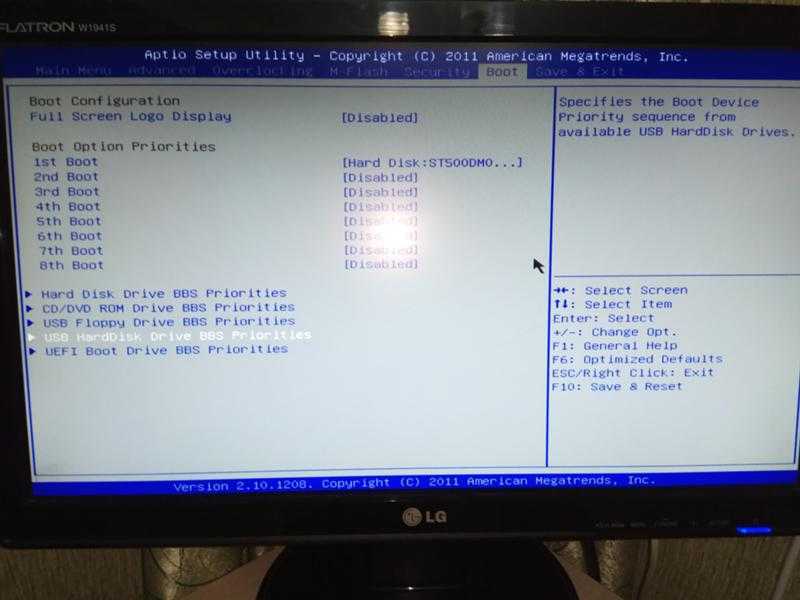
Одно из изменений, о которых вы можете не знать на новых устройствах Windows, — это другой способ Доступ к BIOS. Вам больше не нужно нажимать определенную клавишу во время процесса загрузки для входа в BIOS — вместо этого есть возможность получить доступ к BIOS в меню. Специальные параметры загрузки В Windows 8/10.
Как изменить доступ к BIOS в Windows 8
Обычно компьютеры отображают сообщение типа «Нажмите F2, чтобы войти в настройку BIOS.В начале процесса загрузки. Нажав эту кнопку, вы войдете в среду BIOS компьютера.
Однако устройства, которые поставляются с предустановленной Windows 8, используют обновление BIOS под названием UEFI.
На некоторых устройствах, особенно с твердотельными накопителями, процесс загрузки может быть настолько быстрым, что у вас нет времени увидеть сообщение о том, как войти в BIOS. В таких случаях вы можете войти в BIOS из самой Windows.
Описывать Сообщение в блоге Microsoft О том, почему эту новую систему добавили в Windows 8.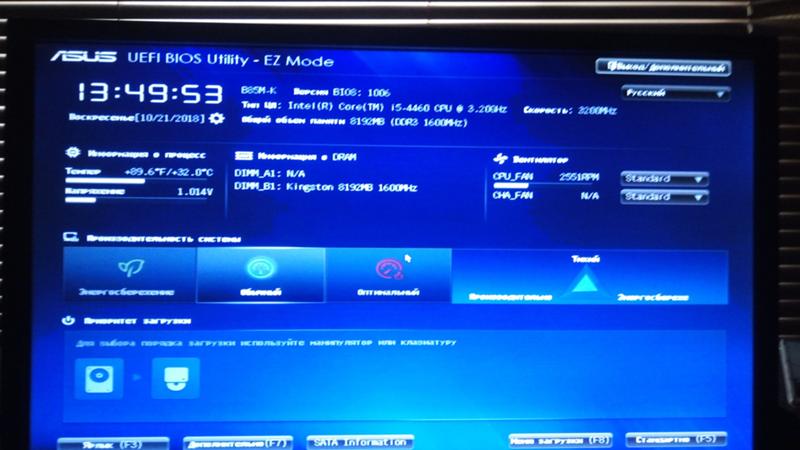 С увеличением скорость загрузки , в некоторых системах время нажатия клавиши составляло менее 200 миллисекунд. Даже лучшие производители клавиатур от Microsoft могут нажимать клавишу только раз в 250 миллисекунд.
С увеличением скорость загрузки , в некоторых системах время нажатия клавиши составляло менее 200 миллисекунд. Даже лучшие производители клавиатур от Microsoft могут нажимать клавишу только раз в 250 миллисекунд.
Это означает, что для того, чтобы войти в BIOS, вам нужно несколько раз нажать и удерживать кнопку питания, конечно, при удачном стечении обстоятельств и нескольких необходимых перезагрузках компьютера.
Новая система устраняет эту проблему. Он также обеспечивает некоторую столь необходимую согласованность для ПК с Windows 8/10 — все они будут иметь единый способ доступа к BIOS.
Сравнение компонентов Windows 8/10 со старыми ПК под управлением Windows
Обратите внимание, что этот новый метод применим только в том случае, если вы приобрели новый компьютер с предустановленной Windows 8/10. С другой стороны, если вы установили Windows 8/10 на существующий компьютер, который использует старый BIOS, вы сможете получить доступ к BIOS так же, как обычно, нажав клавишу, которая появляется во время процесса загрузки.
Часто этот ключ F2 или же Удалить , но это также может быть любой другой ключ.
Точный ключ зависит от модели вашего компьютера — если вы не видите соответствующий ключ на экране во время процесса загрузки, обратитесь к руководству вашего компьютера.
Как войти в BIOS на Windows 8
Чтобы получить доступ к BIOS в Windows 8, вам необходимо перезагрузить компьютер, чтобы открыть меню параметров загрузки. Есть несколько способов сделать это.
Самый простой способ получить доступ к меню параметров загрузки — через приложение «Настройки ПК». нажмите клавишу. Windows + C Обнаружить Бар Charms شريط и щелкните Настройки и выберите Изменить параметры ПК, чтобы получить к нему доступ.
В приложении «Настройки ПК» выберите раздел год и нажмите кнопку «Перезагрузить сейчасВ разделе Расширенный запуск. Ваш компьютер перезагрузится, и вы войдете в меню параметров загрузки Windows 8. Отсюда вы можете получить доступ к UEFI BIOS и изменить другие настройки.
Отсюда вы можете получить доступ к UEFI BIOS и изменить другие настройки.
Вы также можете нажать клавишу. Shift при нажатии «Перезагрузить«в списке»НеисправностьЧтобы перезагрузить компьютер, войдите в меню параметров загрузки. Это быстрый способ перезагрузки в меню параметров загрузки, где вы можете получить доступ к кнопкеНеисправностьПросто из любой точки вашей системы.
Те, кто предпочитает использовать командную строку Windows для доступа к BIOS в Windows 8, тоже могут это сделать.
Вот команда, которую вам нужно использовать:
Shutdown.exe /r /o
Доступ к UEFI BIOS
После перезагрузки и доступа к меню параметров загрузки вы можете получить доступ к UEFI BIOS. Для этого нажмите «найди ошибки и исправь их».
Откроется экран Расширенные настройки С помощью множества инструментов. Набор настроек прошивки UEFI перенесет вас в BIOS вашего компьютера.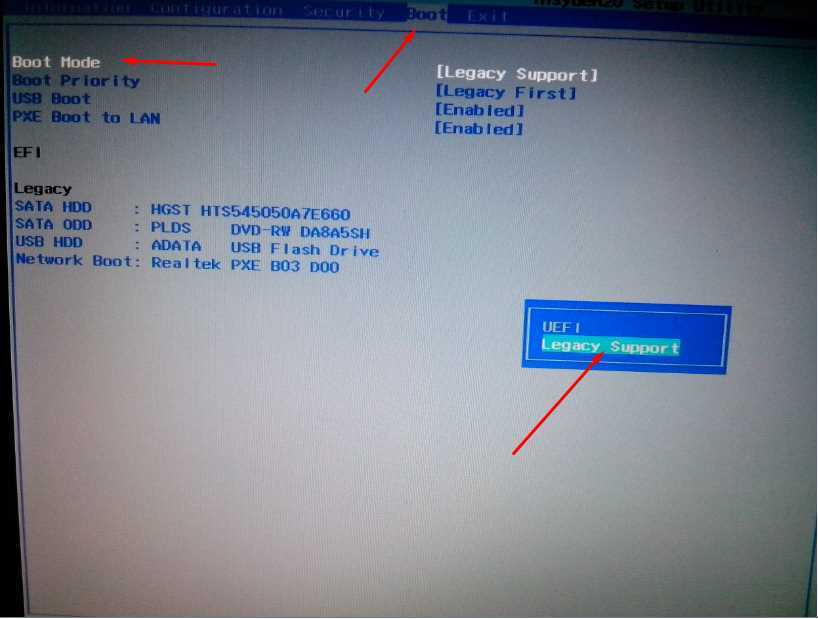
Если вы не видите здесь панель настроек прошивки UEFI, ваш компьютер не использует UEFI. Это означает, что вам нужно будет получить доступ к BIOS традиционным способом, нажав определенную клавишу во время процесса загрузки. См. Предыдущий раздел выше для получения дополнительной информации.
Если во время Загрузка Windows , BIOS не будет заблокирован. Экран параметров загрузки появится при запуске компьютера. Отсюда вы можете восстановить Windows или зайти в свой BIOS.
Оказавшись в BIOS, вы можете выполнять нужные вам задачи. Сюда могут входить такие задачи, как изменение порядка загрузочных устройств, установка скорости вращения вентилятора или Разгон к процессору или выполните поиск и устранение неисправностей, обнаружив аппаратные устройства, которые перехватываются вашей системой.
Как войти в BIOS на Windows 10
Если вы недавно обновили свою операционную систему, вам может быть интересно, как получить доступ к BIOS из Windows 10. Опять же, если вы установили Windows 10 на старое оборудование, вы сможете получить доступ к BIOS, нажав определенную клавишу во время процесса загрузки. Поскольку это тот же вариант для старых устройств с Windows 8.
Поскольку это тот же вариант для старых устройств с Windows 8.
Однако, если вы приобрели компьютер с предустановленной Windows 10, вам понадобится другой способ доступа к BIOS. Для этого зайдите в Настройки Windows. Вы можете получить доступ к этому приложению, нажав клавишу Windows + I.
В меню настроек выберите Обновление и безопасность , тогда выбирай восстановление из меню слева. Вы увидите список вариантов справа, включая адрес с надписью Расширенный запуск. Под этим заголовком есть кнопка с надписью Перезагрузить сейчас.
Когда вы нажмете эту кнопку, ваш компьютер перезагрузится. Во время запуска вы увидите список параметров загрузки. Как и в справке Windows 8, перейдите в найди ошибки и исправь их затем к Настройки прошивки UEFI , затем коснитесь Перезагрузить. Это снова перезагрузит ваш компьютер, и он загрузится в BIOS UEFI.
Сравнение UEFI и BIOS
UEFI отличается от традиционного BIOS, хотя эти параметры выполняют аналогичные функции.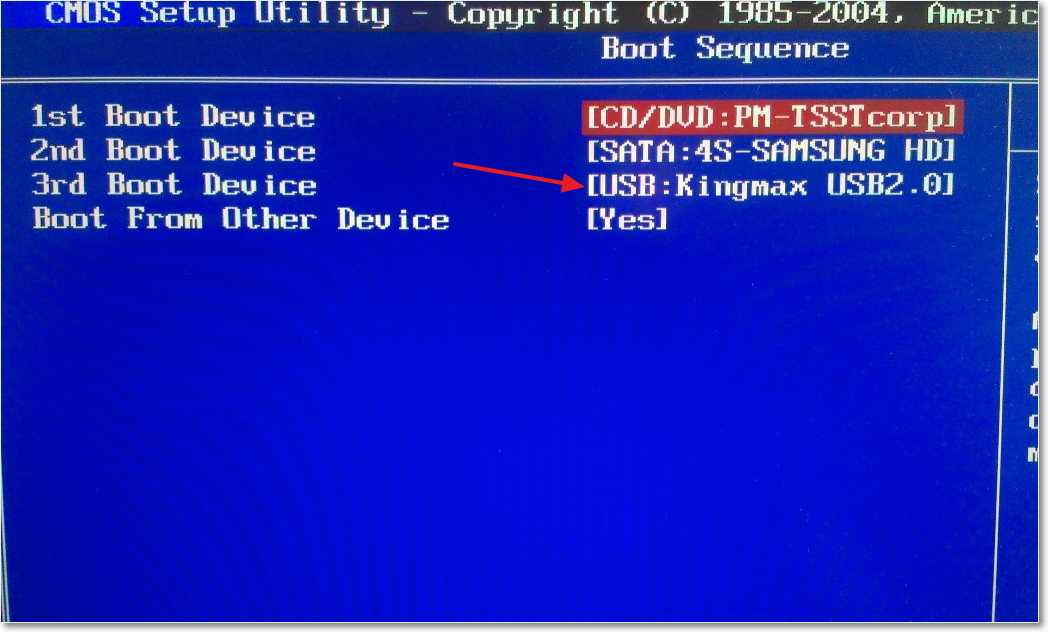 BIOS имеет ограниченную цветовую схему и не поддерживает использование мыши, поэтому вам нужно ориентироваться используя клавиатуру. Функциональность здесь несколько ограничена, с возможностью выполнения таких задач, как изменение порядка загрузочных устройств или изменение системного времени и даты.
BIOS имеет ограниченную цветовую схему и не поддерживает использование мыши, поэтому вам нужно ориентироваться используя клавиатуру. Функциональность здесь несколько ограничена, с возможностью выполнения таких задач, как изменение порядка загрузочных устройств или изменение системного времени и даты.
UEFI — это более обновленная версия BIOS. Он имеет полноцветный режим, и вы можете перемещаться по нему с помощью клавиатуры и мыши. Он больше похож на Windows, поэтому не отпугивает новых пользователей. Вы также можете сделать гораздо больше с помощью UEFI. Например, вы можете Отрегулируйте настройки вентилятора Регулирует скорость вентиляторов в вашей системе при определенных температурах. или вы можете Разгон процессора С опцией автоматического разгона, которая подготовит все для вас в зависимости от вашего охлаждающего решения.
UEFI технически является альтернативой BIOS. Но на практике люди используют эти термины как синонимы.
Важно защитить свой BIOS
Это показывает вам, как получить доступ к BIOS из Windows 8/10, если вам нужно внести какие-либо изменения в вашу систему.
Пока работаю над биосом, лучше Установить пароль Чтобы ваша система была в большей безопасности. Если у вас возникнут проблемы с процессом, ознакомьтесь с нашей статьей о том, как Сбросить пароль BIOS.
Потратьте немного времени на экран и поймите, как работает BIOS и как он может вам помочь Оптимизируйте свой компьютер.
Источник
Как включить виртуализацию (VT-x) в Windows 10 BIOS?
Когда вы устанавливаете виртуальную машину в своей системе, возможно, что машина не запустится, и вы можете столкнуться с ошибкой, сообщающей вам, что VT-x отключен (или со ссылкой на проблему с AMD-V, если у вас есть процессор AMD). ). Это означает, что параметры аппаратного ускорения, необходимые ЦП для поддержки виртуализации, в настоящее время отключены в вашем BIOS. В этой статье мы решим этот вопрос.
Примечание: Доступ к BIOS может различаться в зависимости от производителя. Кроме того, также возможно, что один и тот же производитель может использовать разные версии BIOS в зависимости от возраста или модели компьютера.
Проверка отключена ли виртуализация:
Выполните следующие шаги, чтобы проверить, отключена ли виртуализация:
Шаг 1: Откройте командную строку.
windows+r
Шаг 2: Теперь выполните следующую команду:
systeminfo.exe
systeminfo.exe
Найдите требования к гипервизору и справа вы найдете включенную виртуализацию в прошивке .
Если он отключен, то есть если это Нет , мы можем двигаться дальше.
Включение виртуализации:
Выполните следующие шаги, чтобы включить виртуализацию в системе Windows 10:
Шаг 1: Перейдите в меню «Пуск» и нажмите настройки .
Шаг 2 : Найдите обновление и безопасность и нажмите на него.
Шаг 3: Теперь откроется вкладка, найдите recovery и нажмите на нее.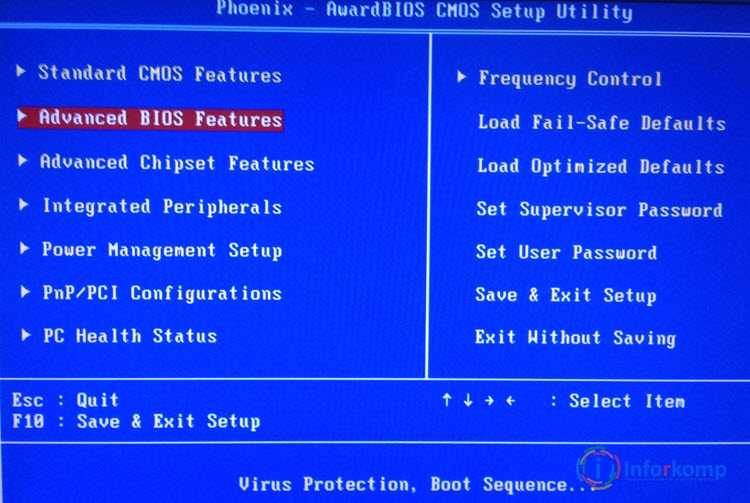
Шаг 4: В режиме восстановления вы должны найти предварительный запуск , под предварительным запуском вы увидите кнопку перезапустить сейчас , нажмите кнопку перезапустить сейчас.
Шаг 5: Когда вы увидите синий экран с некоторыми значками, вы должны выбрать Устранение неполадок один.
Шаг 6: Выберите Дополнительные параметры.
Шаг 7: Поскольку наша проблема связана с прошивкой, мы должны найти эту настройку. Как только мы найдем настроек прошивки UEFI , выберите это, и снова появится кнопка перезапуска, поэтому нажмите , введите при перезапуске .
Нажмите на настройку UEFI Filmware (Windows 10)
Нажмите на перезагрузку
Шаг 8: Нам нужно найти Настройка BIOS и нажмите соответствующую функциональную клавишу. Вот он F10. Итак, нажмите F10 (для системы Lenovo нажмите Fn+F10).
Вот он F10. Итак, нажмите F10 (для системы Lenovo нажмите Fn+F10).
Шаг 9: Откроется новая панель, здесь перейдите к Конфигурация системы (просто нажав левую и правую клавишу вверх и вниз, вы можете переместиться сюда) и найдите Технология виртуализации. Как только вы перейдете к технологии виртуализации, нажмите клавишу ввода.
Нажмите «Включить».
На данный момент ваша технология виртуализации включена. Вы можете нажать F10, чтобы выйти отсюда.
Как войти и получить доступ к BIOS на ПК с Windows 10 [Возможные способы]
Microsoft добавила различные параметры в операционную систему Windows 10, с помощью которых пользователи могут управлять различными компонентами устройства. Хотя есть некоторые настройки, которыми можно управлять только из BIOS.
Полная форма BIOS читается как «Базовая система ввода-вывода», программное обеспечение предустановлено на материнской плате устройства и управляет всем, от порядка загрузки, безопасности PTT и многого другого.
Каждый производитель компьютеров или ноутбуков загружает BIOS с рекомендуемыми настройками для правильного функционирования устройства на основе конфигурации. Хотя возможно, что иногда вам нужно получить доступ к BIOS, и для этого есть разные причины.
Если вы впервые пытаетесь войти в BIOS, то вполне возможно, что вы не знаете, как это сделать. Все, что вам нужно сделать, это нажать определенную клавишу в нужное время. Даже в последних устройствах Windows, которые поставляются с UEFI BIOS, процесс намного проще.
В следующих строках мы поделимся с вами всеми возможными способами доступа к BIOS Windows 10.
Использование приложения «Параметры Windows 10»
Вы можете использовать приложение «Параметры» в Windows 10 для доступа к BIOS. Один из самых простых способов войти в BIOS, но вы можете использовать этот метод только в том случае, если вы можете войти в свое устройство.
Запустите приложение «Настройки» в Windows 10, а затем выберите «Обновление и безопасность» > «Восстановление ».
С правой стороны перейдите в раздел Расширенный запуск и нажмите кнопку «Перезагрузить сейчас». Это приведет к перезагрузке вашего устройства.
Далее вы увидите экран выбора параметров, здесь выберите Устранение неполадок > Дополнительные параметры > Настройки прошивки UEFI . Наконец, нажмите Перезагрузить 9кнопка 0006.
Ваше устройство загрузится прямо в UEFI BIOS Windows 10.
Кроме того, , если вы не можете войти в Windows 10, вы все равно можете перейти к настройкам прошивки UEFI . Для этого вам нужно сделать следующее:
Запустите ваше устройство, пока Windows пытается загрузиться (вращающиеся точки), нажмите и удерживайте кнопку питания в течение 5-10 секунд, чтобы выполнить принудительное завершение работы. Повторите это 2-3 раза, пока не дойдете до экрана восстановления.
Затем нажмите «Дополнительные параметры восстановления» > «Дополнительные параметры» > «Устранение неполадок» > «Дополнительные параметры» > «Параметры микропрограммы UEFI». Наконец, нажмите кнопку «Перезагрузить».
Наконец, нажмите кнопку «Перезагрузить».
Ваше устройство загрузится прямо в UEFI BIOS Windows 10.
Как войти в BIOS в Windows 10 при запуске с помощью комбинации клавиш
Каждый производитель компьютеров назначает разные клавиши для доступа к BIOS. Это традиционный метод, который мы используем в течение длительного времени. Что нам нужно сделать, так это перезагрузить устройство, и когда система попытается загрузить Windows 10, нужно нажать клавишу BIOS в нужный момент. Если вы пропустили этот момент, Windows загрузится, и вам придется выполнять это снова.
На большинстве компьютеров Windows в течение нескольких секунд отображается экран с возможностью входа в BIOS с помощью клавиши, которую необходимо нажать. Некоторые общие клавиши для входа в BIOS F1, F2, F10, Delete и Esc . Кроме того, в некоторых случаях полезна комбинация клавиш, например Ctrl + Alt + Delete или Ctrl + Alt + Esc .
Чтобы сэкономить ваше время, мы решили прикрыть ключи для входа в BIOS в компьютерах с Windows различных производителей. Вы можете проверить производителя вашего устройства и попробовать ключи:
Вы можете проверить производителя вашего устройства и попробовать ключи:
Ключи Dell BIOS
На последнем компьютере Dell нажмите F2 , когда на экране появится логотип Dell. Кроме того, вы также можете попробовать F1, F3, F12 и Удалить . Если F2 не работает.
В более ранних моделях попробуйте комбинацию клавиш Fn + F1 , Fn + Delete и CTRL + Alt + Enter .
Ключи Lenovo BIOS
Вы можете нажать клавишу F1 или F2 , чтобы войти в BIOS на устройствах Lenovo. Кроме того, старое устройство попробуйте Fn + F1 , CTRL + ALT + клавиша вставки и CTRL + ALT + F3 .
Клавиши HP BIOS
Наиболее распространенными клавишами для входа в настройки HP BIOS являются ESC и F10 . Кроме того, некоторые устройства загружаются в BIOS с помощью этих клавиш F1, F2, F6 или F11 .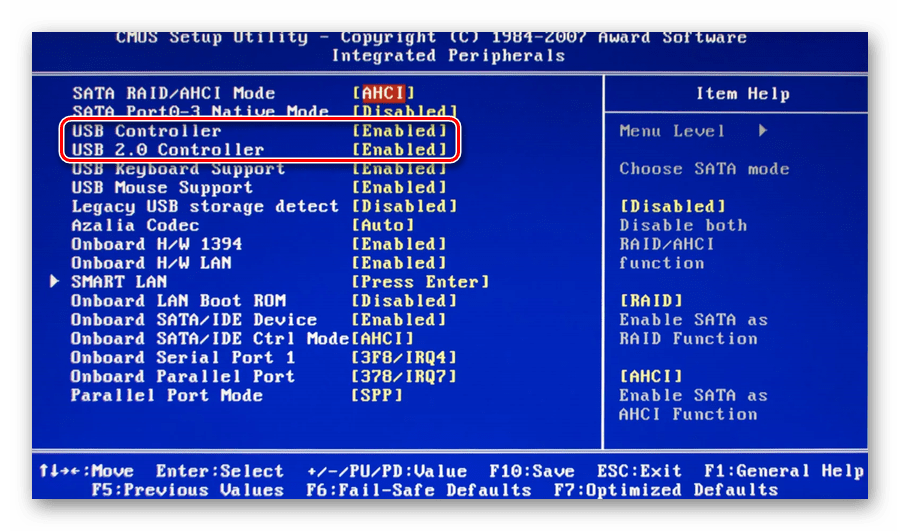
В планшетах HP F10 и F12 ключ полезен.
Ключи Acer BIOS
В устройствах Acer можно нажать F2 и Удалить клавишу для входа в аппаратное обеспечение Acer, программу установки или BIOS. В более старых устройствах работает F1 и CTRL+ALT+Esc .
Если ваше устройство поддерживает Acer BIOS, вы можете сбросить настройки BIOS, нажав и удерживая клавишу F10 .
Клавиши ASUS BIOS
В устройстве Asus F2 — это клавиша, которую нужно нажать, чтобы войти в настройки ASUS BIOS. Кроме того, вы можете Удалить , Вставить и F10 ключ.
Ключи MSI BIOS
Если в вашем компьютере используется материнская плата MSI, то Удалите и F2 (в некоторых моделях), чтобы войти в настройки MSI BIOS.
Вы также можете увидеть сообщение « Press Del to enter setup » перед загрузкой Windows.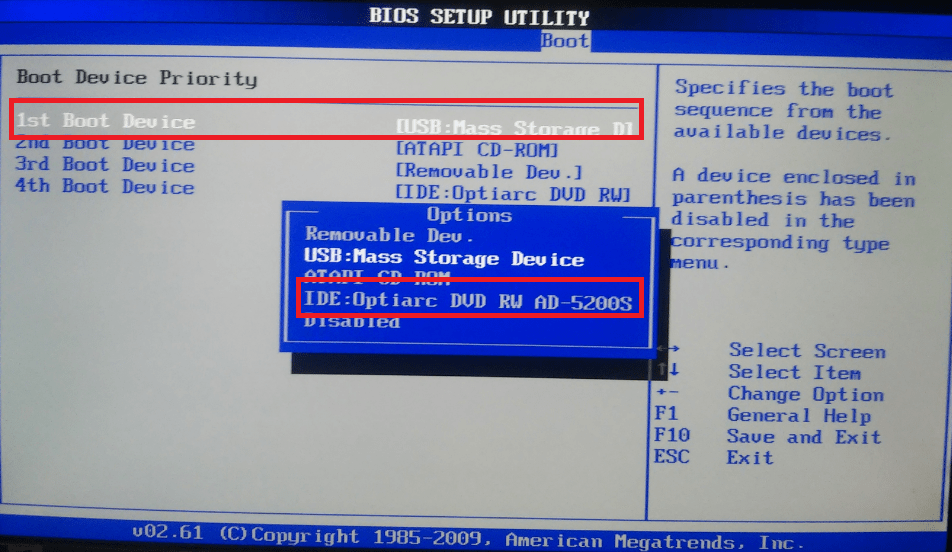 В это время нажатие клавиши Delete приведет к входу в настройки BIOS.
В это время нажатие клавиши Delete приведет к входу в настройки BIOS.
Sony BIOS Keys
Если вы являетесь владельцем ноутбука Sony VAIO, используйте F2 или F3 для входа в настройки Sony BIOS. В некоторых моделях F1 работает и , если F2 и F3 не работают.
Если ваше устройство поставляется с клавишей VAIO Assist, нажмите и удерживайте клавишу, пока ноутбук не включится.
Ключи Toshiba BIOS
Большинство устройств Toshiba входят в настройки BIOS, если нажать клавишу F2 . Кроме того, некоторые модели открывают ворота нажатием F1, F12 и Esc .
Это некоторые из основных производителей компьютеров Windows и ключи, с помощью которых вы можете войти в настройки BIOS для этих устройств. Если у вас есть устройство от производителя, указанного выше, вы можете найти его ключи BIOS в Интернете. Если вы не можете найти его, то не стесняйтесь спрашивать нас.
Итак, вопрос: удалось ли вам войти в BIOS на ПК с Windows 10? Какое устройство с Windows 10 вы используете и какой ключ BIOS поможет вам добиться того же? Дайте нам знать об этом в комментариях.