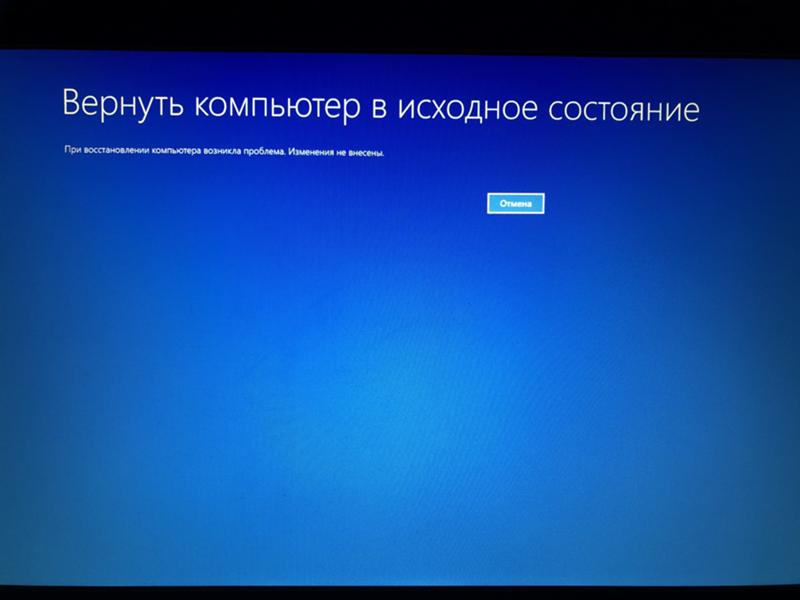Ноутбук восстановление системы: Как восстановить ноутбук на более раннюю дату, используя инструмент Восстановление системы
Содержание
Неудачный опыт восстановления предустановленной Windows 8.1 на ноутбуке HP Pavilion / Хабр
Предыстория
Несколько недель назад я стал обладателем ноутбука HP Pavilion p170nr c предустановленной Windows 8.1. Поскольку я заядлый линуксоид — было решено устанавливать основной, рабочей системой Ubuntu, но и оставить Windows для игрушек и чего-нибудь капризного, вроде обновления биос. Жадность тоже сыграла свою роль — за 8-ку то, по сути, деньги заплачены.
Первым делом необходимо было освободить место на диске, т.к. система, по заветам Microsoft, занимала всё доступное место одним диском C. Гугл подсказал, что Windows, наконец-то, научилась переразбивать свои диски штатными средствами. Но, как выяснилось, уменьшить диск C можно только наполовину. Дальше шли некие «неперемещаемые файлы», которые винда двигать категорически отказывалась. “Неперемещаемыми файлами” оказались точки отката и файлы подкачки. После их удаления и отключения подкачки удалось запустить процесс обрезки диска до 100Гб, но, после нескольких секунд работы, появилось диалоговое окно о том, что “недостаточно памяти”. Какой памяти, где и для чего — не сообщалось. Сильно фрагментироваться диск не успел, а для чего там еще нужна память — для меня загадка.
Какой памяти, где и для чего — не сообщалось. Сильно фрагментироваться диск не успел, а для чего там еще нужна память — для меня загадка.
Пришлось воспользоваться каким-то partition manager-ом (точное название не помню и уже не узнаю), который обещал, что может работать с Windows 8, но, в результате, убил мне системный раздел. Причем полностью и его и раздел с образом для восстановления, хотя с ним я никаких манипуляций не производил.
Ничего для восстановления системы с ноутбуком, естественно, не было. Как я выяснил позже HP их продаёт отдельно. А созданием чего-то подобного самостоятельно я не озаботился.
На помощь пришел SystemRescueCD. Не буду описывать часовые перипетии с манипуляциями с fdisk и testdisk-ом. Но на выходе удалось получить структуру, идентичную этой
Все файлы, похоже, были на месте. testdisk исправно показывал содержимое всех разделов, кроме Windows и MSR. Проблема с Windows была, по-видимому, в очень большом размере раздела (он просто вываливался с segmentation fault), а что такое MSR я так и не понял. Кажется, просто хранилище для чего-нибудь даже без файловой системы.
Кажется, просто хранилище для чего-нибудь даже без файловой системы.
Тем не менее, система загружаться отказывалась. Выдавала номерную ошибку (что-то вроде 0x00000025), после попыток запустить средство восстановления сообщение менялось на «файл \windows\system32\winload.efi поврежден либо отсутствует».
Пришлось скачивать PE образ Windows 8.1 (нашел готовый на rutracker.ru) и погружаться в изучение загрузчиков, образов и других низкоуровневых деталей. Всё нижеизложенное является плодом моих изысканий, так что в чем-то я, наверняка, ошибся.
Термины и детали
UEFI и .efi-файлы. UEFI, как все знают, замена БИОС с расширенными возможностями, а .efi, по сути, исполняемые файлы для него. Как правило, в них содержатся загрузчики, единственная цель которых — инициализировать окружение и запустить загрузку ОС. Но не обязательно. Например, в виде efi-файла реализован тест памяти.
wim образы. В новых версиях Windows широко используются файлы с расширением . wim. По сути, это просто архив, который используется для развертывания системы. Может быть разбит на тома с расширением .swm. Для работы с этими образами используется утилита dism.
wim. По сути, это просто архив, который используется для развертывания системы. Может быть разбит на тома с расширением .swm. Для работы с этими образами используется утилита dism.
Порядок загрузки
После старта, UEFI анализирует список начальных загрузчиков. Это что-то вроде стартового меню, которое редактируется специальными утилитами, например efibootmgr в linux. Сами загрузчики располагаются в разделе “Система”. Файловая система этого раздела должна быть FAT32 (иначе UEFI его просто не увидит). Вроде-бы, поддерживается еще формат UDF для загрузки с компакт дисков.
Загрузчики — это просто .efi файлах, которые располагаются, как правило, в каталоге \EFI\NAME\Boot. NAME — просто название, часто по имени производителя оборудования. В частности, у меня в каталоге \EFI 2 подкаталога — HP и Microsoft, а загрузчик настроена на \EFI\Microsoft\Boot\bootmgfw.efi.
У стандартного загрузчика Windows есть и собственное загрузочное меню.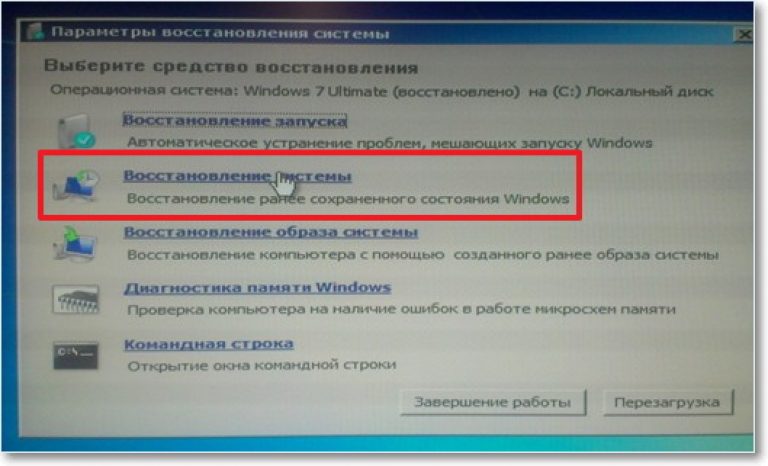 Содержится оно в файле \EFI\Microsoft\Boot\BCD. По сути, это просто список .efi файлов, которые можно запустить и их параметров запуска. Например, отсюда стартует тест памяти, окружение восстановления системы и обычная загрузка Windows. Редактируется этот файл с помощью утилиты bcdedit. Кстати, именно здесь у меня была проблема после восстановления дисков. Один из параметров загрузочной записи определяет рабочий диск для неё «device partition=». И с него же будет грузиться соответствующий .efi-файл. Но после пересоздания раздела Windows его UUID изменился, поэтому файл \Windows\System32\winboot.efi и не был найден. Но это я понял гораздо позже, после того, как переформатировал весь раздел.
Содержится оно в файле \EFI\Microsoft\Boot\BCD. По сути, это просто список .efi файлов, которые можно запустить и их параметров запуска. Например, отсюда стартует тест памяти, окружение восстановления системы и обычная загрузка Windows. Редактируется этот файл с помощью утилиты bcdedit. Кстати, именно здесь у меня была проблема после восстановления дисков. Один из параметров загрузочной записи определяет рабочий диск для неё «device partition=». И с него же будет грузиться соответствующий .efi-файл. Но после пересоздания раздела Windows его UUID изменился, поэтому файл \Windows\System32\winboot.efi и не был найден. Но это я понял гораздо позже, после того, как переформатировал весь раздел.
Порядок загрузки в случае сбоя
В случае сбоя загрузки Windows, у записи загрузчика в BCD есть параметр recoverysequence, который указывает, какой “пункт” запускать в этом случае. Эта запись описывает подготовку RAM диска из образа \Recovery\WindowsRE\winre.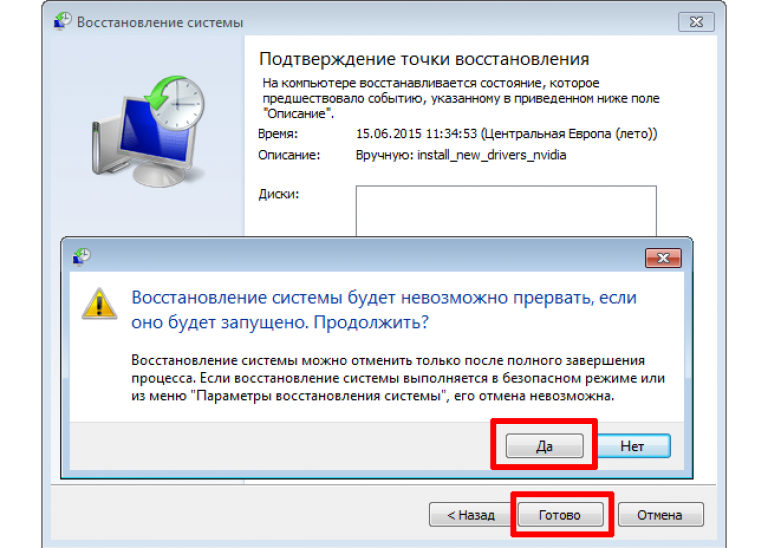 wim с раздела “Средства восстановления” и запуск соответствующего загрузчика Windows.
wim с раздела “Средства восстановления” и запуск соответствующего загрузчика Windows.
Из окружения восстановления, в свою очередь, можно развернуть образ для восстановления, который хранится на соответствующем разделе в файле install.wim (около 17Гб). Кроме него на этом разделе хранятся .wim файлы с драйверами, утилитами производителя, а также скрипты для установки всего этого. У меня install.wim был разбит на множество .swm файлов, размером где-то по 350Гб.
На этом же разделе я нашел файл winUCRD.wim, по объему и структуре очень похожий на winre.wim, но отличающийся от него по размеру на пару сотен килобайт и содержащий несколько лишних файлов. Возможно, какая-то заготовка для winre, которая в процессе установки дорабатывается.
Восстановление работы
Выглядит всё довольно просто — в случае сбоя системы, запускается средство восстановления, которое пытается исправить ситуацию, а если это невозможно — полностью восстанавливается заводское состояние системы. Только, по-видимому, из-за полного пересоздания нескольких дисков у меня при запуска восстановления появлялся только черный экран.
Только, по-видимому, из-за полного пересоздания нескольких дисков у меня при запуска восстановления появлялся только черный экран.
Оставалось несколько нагугленых вариантов
- Загрузиться с раздела с образом для восстановления. В некоторых статьях рекомендуют пометить этот раздел как активный, после чего установка системы запустится с него. Естественно, не получилось. При GPT разметке диска нет никакого активного раздела, да и файловая система на нём NTFS. Теоретически, способ, наверное, рабочий. Но не всегда и не у всех.
- Просто распаковать образ install.wim на диск WIndows, а дальше установка пойдет сама. Уже более правдоподобный вариант. install.wim там действительно был, и распаковать его получилось, правда, установка не стартовала, но система попыталась загрузиться, но упала на этапе загрузки драйверов directx. По видимому, нужно было доустанавливать драйвера для ноутбука. Но здесь возникла проблема в виде нескольких десятков .cmd и .vbs скриптов, предназначенных для развертывания системы и увязать их в какую-то осмысленную последовательность у меня не получилось.
 Попытки просто распаковать после install.wim различные .wim файлы на тот же диск, естественно, ни к чему не привели.
Попытки просто распаковать после install.wim различные .wim файлы на тот же диск, естественно, ни к чему не привели. - Записать образ на диск или флешку и загрузиться с неё. Думаю, это рабочий вариант. Единственная проблема — образ занимает порядка 20Гб и найти такой носитель может быть проблемой.
На этом я решил закончить свои изыскания. Рабочий ноутбук был нужен к понедельнику, установка и настройка Ubuntu и всего необходимого заняла около 5-ти часов.
P.S. Собирая материал для этой статьи, наткнулся на интересный пост, объясняющий, почему может не запускаться средство восстановления. Для него в BCD нужно указать параметры RAM диска и диск, на котором находится(-лась) установленная WIndows, что у меня тоже вполне могло сломаться.
P.P.S. Да, действительно, дело было в том, что параметр device/osdevice записи BCD с загрузкой средств восстановления указывал не на запись с параметрами RAM диска а непонятно куда. Восстановить можно с помощью следующих команд ()
bcdedit /create {ramdiskoptions} /d "Ramdisk options"
bcdedit /set {ramdiskoptions} ramdisksdidevice partition=Drive
bcdedit /set {ramdiskoptions} ramdisksdipath \Recovery\WindowsRE\boot. sdi
sdi
Здесь:Drive — диск, на котором хранится образ восстановления. Это не UUID, а просто ‘c:’
- Drive — диск, на котором хранится образ восстановления. Это не UUID, а просто строка с буквой диска ‘c:’ (без кавычек)
- {ramdiskoptions} — указывается именно так (предзаданное имя), но можно подставить сюда GUID записи
Теперь редактируем параметры записи запуска среды восстановления (можно её создать заново):
bcdedit /create /d "Boot from WIM" /application OSLOADER
bcdedit /set {GUID} device ramdisk=[c:]\Recovery\WindowsRE\winre.wim,{ramdiskoptions}
bcdedit /set {GUID} path \windows\system32\winload.efi
bcdedit /set {GUID} osdevice ramdisk=[c:]\Recovery\WindowsRE\winre.wim,{ramdiskoptions}
bcdedit /set {GUID} systemroot \windows
Здесь:
- GUID — id записи запуска среды восстановления, если нужно — можно создать
- [c:] — текущая буква диска, на котром находится winre.
 wim. Диск может быть скрыт, в таком случае путь указывается через его id — {UUID}\Recovery\WindowsRE\winre.wim
wim. Диск может быть скрыт, в таком случае путь указывается через его id — {UUID}\Recovery\WindowsRE\winre.wim
Как восстановить систему на ноутбуке до заводского состояния
Приветствую Вас на своем блоге!
Думаю, что не ошибусь, если скажу, что все современные ноутбуки, которые продаются с установленной операционной системой в комплекте, имеют функцию восстановления этой системы. Это значит, что вы можете в любой момент восстановить свою систему до начального(заводского) состояния. В этой статье я опишу общее понятие о том, как восстановить систему на ноутбуке до заводского состояния и как узнать, есть ли такая возможность на вашем ноутбуке.
Не многие начинающие пользователи ноутбуков и даже мастера по ремонту компьютеров знают о том, что на жестком диске ноутбука есть специальный раздел для хранения резервной копии системы и установлена программа, которая восстанавливает систему и с помощью которой можно сделать дополнительные резервные копии вашей системы.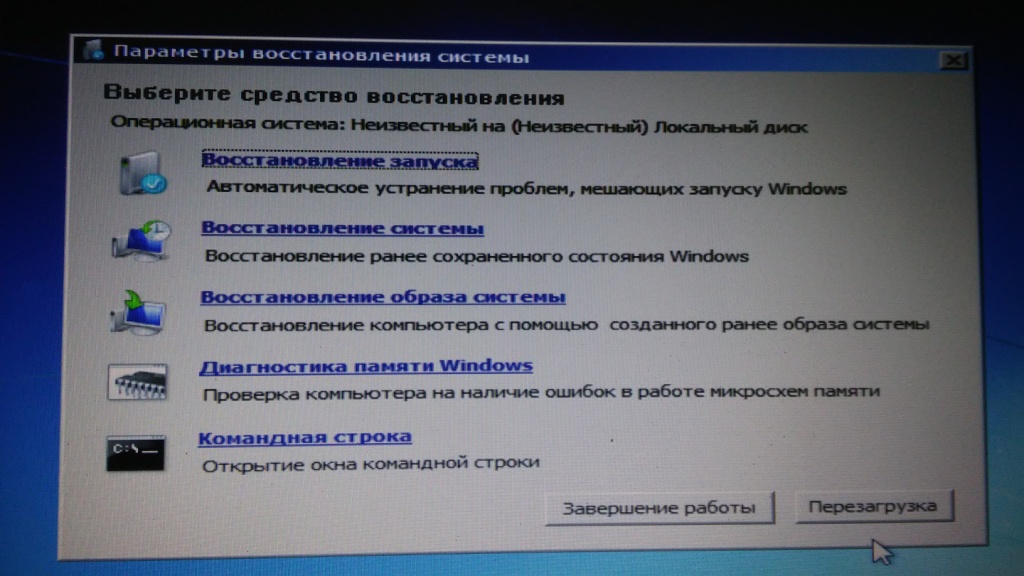
Так как в комплекте с ноутбуком, как правило, не дают диск с операционной системой, то единственным способом восстановить систему является ее восстановление из резервной копии, которая есть на жестком диске.
В каких случаях может понадобится восстановление системы, я думаю и так понятно… например в таких:
1. Компьютер стал медленно работать, постоянно долго открывает программы и веб-страницы;
2. Компьютер заражен вирусами, рекламными баннерами и другой заразой;
3. Windows при включении компьютера не загружается и постоянно идет перезапуск системы;
Эти и многие другие причины могут стать поводом для восстановления системы с помощью встроенной программы.
Владельцам ноутбуков, в таких случаях, не нужно вызывать мастера и просить его восстановить систему, нужно самому запустить специальную программу и в течении, примерно 20 минут она будет восстановлена.
Также при покупке ноутбука с рук, я рекомендую проверить его на наличие таких программ и на наличие соответствующего раздела на жестком диске.
Я видел ноутбуки на которых хозяева переустанавливали систему и не зная о наличии функции резервного восстановления, устанавливали другую версию Windows.
Очень часто в таких случаях устанавливается пиратская версия Windows, которая имеет некоторые минусы по сравнению с лицензионной копией, которая устанавливается производителем ноутбуков. Например, отсутствие драйверов, их нужно искать отдельно для вашей модели.
Также, мне иногда поступает предложение снести на ноутбуке Windows 8 и установить семерку, так как она более привычна и удобна пользователям.
Если вы захотите поменять систему, которая установлена на вашем ноутбуке на другую, то все равно, не удаляйте скрытый раздел на жестком диске, иначе потом восстановить систему, установленную производителем, уже не получится.
Как узнать, есть ли у вашего ноутбука программа для восстановления системы.
Узнать, установлена ли у вас программа резервного копирования на ноутбуке очень просто, нужно просто это проверить.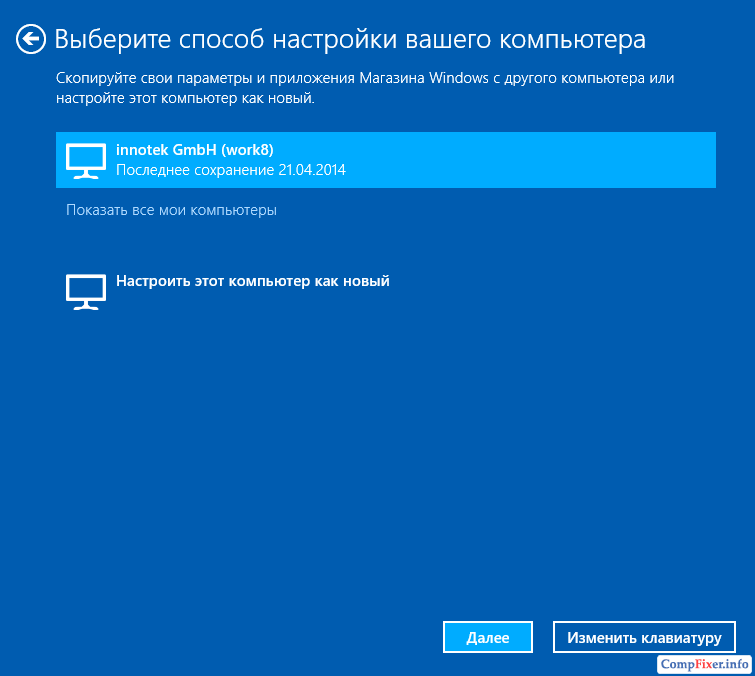
Для начала прочитайте инструкцию к нему, в ней должно быть указано, как восстановить систему на ноутбуке до заводского состояния. Но если вам «повезло» и вы купили ноутбук без инструкции, тогда смотрите в установленных приложениях программу для резервного восстановления системы.
Как правило, программа для резервного копирования находится в каталоге, который называется также, как и фирма производитель ноутбука. Если это HP, то ищите каталог «Hewlett Packard», если Lenovo, то и каталог должен быть «Lenovo».
Называться такая программа может тоже по разному, но по смыслу вы поймете, что это она. Очень часто в названии этой программы присутствует слово Recovery, например OneKey Recovery или Recovery Manager, у Sony например, она называется VAIO Care Rescue или VAIO Recovery Center. Чтобы ее быстро найти можно воспользоваться поиском Windows.
Нажмите кнопку «Пуск» введите в строке поиска слово Recovery, если такая программа есть, то вы ее сразу увидите.
Если вы не нашли программу для резервного восстановления системы, то возможно на вашем ноутбуке переустанавливали ее и установили другую ОС, которая не шла в комплекте с компьютером.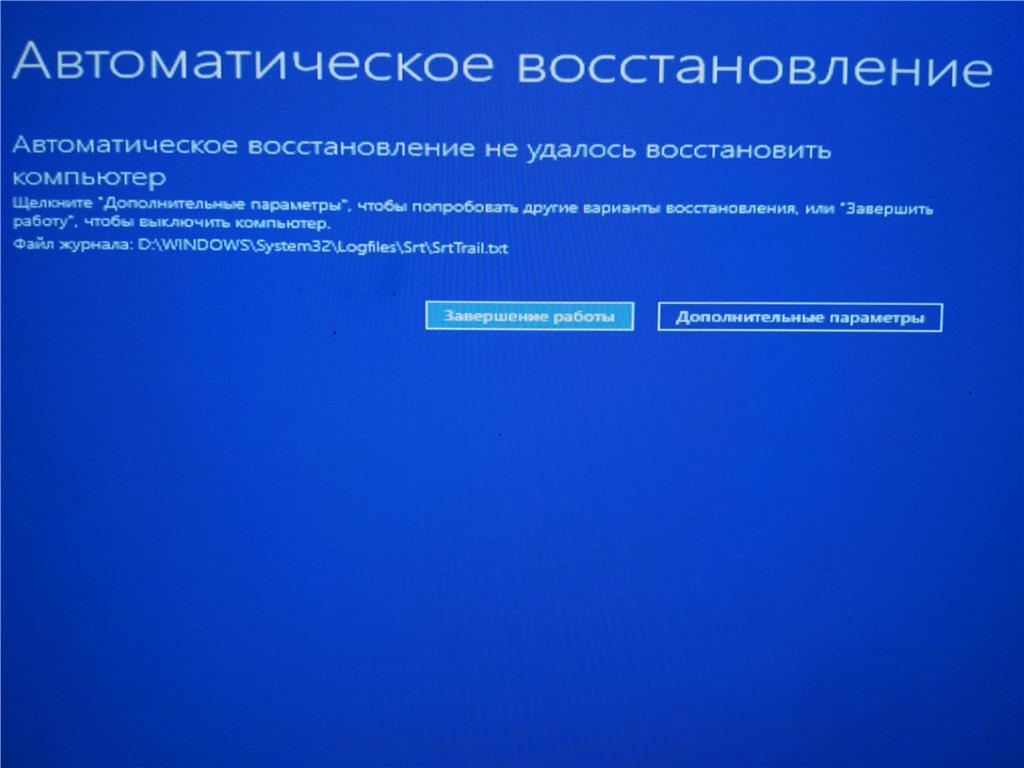 Или производитель просто не предусмотрел возможность восстановления системы через среду Windows.
Или производитель просто не предусмотрел возможность восстановления системы через среду Windows.
В таком случае восстановить систему можно, если не удален специальный раздел, в котором хранятся необходимые для этого данные.
Если раздел цел, тогда программу восстановления системы можно запустить из консоли при загрузке компьютера.
Узнать цел раздел или нет, очень просто. Раздел восстановления системы всегда скрытый и вы его не увидите в проводнике Windows.
Посмотрите какие логические диски есть у вас на компьютере, затем откройте программу для работы с дисками и посмотрите, какие диски есть там.
Для этого можно воспользоваться стандартной оснасткой Windows, которая называется «Управление дисками» или diskmgmt.msc, которую открыть очень просто. Приведу лишь один пример, как быстро открыть diskmgmt.msc любому пользователю, на любом компьютере.
Дело в том, что со временем вы можете забыть, как правильно написать название этой оснастки, поэтому я вам не рекомендую его запоминать или записывать, открыть ее можно быстро, через меню Windows.
В Windows 7 для этого нажмите кнопку «Пуск» и нажмите на «Мой компьютер» правой кнопкой мыши и открывшемся меню выберите пункт «Управление».
Откроется оснастка «Управление компьютером».
Выберите в нем пункт «Запоминающие устройства — Управление дисками». На скриншоте видно, что самый правый раздел системы помечен, как «Раздел изготовителя оборудования». Он не имеет буквы и не виден в проводнике системы.
Называться такие разделы могут тоже по разному, но вы его сразу узнаете.
В Windows 8 можно сразу открыть оснастку «Управление дисками».
Для этого нажмите на кнопку «Пуск» правой кнопкой мыши и в меню выберите пункт «Управление дисками».
Также для просмотра наличия специального раздела на жесткой диске можно воспользоваться и сторонней программой, например Acrons Disk Director.
Где вы также легко узнаете специальный раздел для восстановления системы.
Как восстановить систему на ноутбуке до заводского состояния.

Если у вас есть такой раздел на жестком диске, значит еще можно восстановить систему до заводского состояния, даже если вы уже устанавливали другую версию ОС.
Для этого нужно запустить программу восстановления при загрузке компьютера. У разных ноутбуков для этого существуют специальные клавиши или кнопки на корпусе, как я уже говорил, чтобы о них узнать, нужно прочитать инструкцию к вашему ноутбуку или попробовать использовать способы, которые являются универсальными для каждой модели.
Перед первым восстановлением системы до заводского состояния, обязательно сохраните свои файлы на внешнем носителе, чтобы их не потерять. В случае потери, восстановить их не получится.
Я советую узнать, как восстановить систему до заводского состояния сразу после покупки ноутбука и даже попробовать ее восстановить, чтобы вы знали, как это делается заранее и вот почему.
Во-первых, вы будете уверены, что сможете сами восстановить свой ноутбук, в случае возникновения такой необходимости.
Во-вторых, некоторые ноутбуки могут изначально иметь не разбитый на локальные диски жесткий диск и разбить его могли уже после установки всех программ и создания резервной копии.
В таком случае вы можете потерять свои данные, которые у вас будут храниться на других локальных дисках, если при восстановлении системы, жесткий диск будет очищен полностью. В общем я советую сначала проверить, как идет процесс восстановления и какие файлы восстанавливаются заново, а какие не трогаются, а уже потом начинать его эксплуатировать по полной.
Некоторые программы восстановления позволяют выбирать, какой диск восстанавливать, только системный или все, нужно быть внимательным при выборе.
Первый способ восстановления системы, это запуск программы в среде Windows, как ее найти я рассказал выше, более подробно я опишу этот процесс на конкретных моделях. Если сказать коротко, то запускаете такую программу и выбираете тот вариант, который вам нужен, затем ноутбук перезагрузится и начнется восстановление системы.
Второй вариант восстановления системы, это запуск программы из консоли при загрузке системы. Здесь у каждой модели есть свои варианты запуска такой программы, это могут быть клавиши на клавиатуре, а может быть и кнопка на самом ноутбуке.
В первую очередь я рекомендую зайти на сайт производителя своей модели и посмотреть там инструкцию, некоторые производители подробно объясняют, как восстановить систему на ноутбуке до заводского состояния.
Если же вам не удалось найти инструкцию, тогда придется искать в сети варианты запуска программы восстановления системы.
Вот список, как запустить программу восстановления на некоторых моделях, это все проверенные варианты, возможно вам подойдет один из них:
| Asus | При загрузке нажмите F9 |
| Aser и Packard Bell | При загрузке нажмите и удерживайте клавишу ALT и несколько раз нажмите и отпустите F10 |
| Lenovo | Laptop — При выключенном питании нажмите кнопку на корпусе ноутбука ThinkPad — при включении нажмите F11 |
| HP | При загрузке сразу нажать F11 |
| Samsung | При загрузке несколько раз нажмите и отпустите F4 |
| Sony | При включении питания нажмите F10 или при выключенном питании кнопку «Assist», а уже потом F10, зависит от модели ноутбука |
| MSI | При включении питания несколько раз нажмите и отпустите клавишу F3 |
Надеюсь вам помогут мои советы восстановить свою систему на ноутбуке, если появится такая необходимость. В следующих статьях на эту тему я расскажу, как восстановить систему на конкретных моделях ноутбуков.
В следующих статьях на эту тему я расскажу, как восстановить систему на конкретных моделях ноутбуков.
Удачи!
С уважением Юрий Хрипачев.
Восстановление системы Getac — Getac
Есть вопросы? Поговори с нами.
Чем мы можем вам помочь? (Пожалуйста, выберите)*Я хочу связаться с торговым представителем GetacУ меня есть технический вопросЯ являюсь владельцем продукта Getac и нуждаюсь в поддержке по обслуживанию и ремонтуЯ хочу стать торговым партнером GetacЯ хочу стать партнером Getac SolutionsЯ хочу связаться с Getac Marketing
Вертикальный рынок *AutomotiveCommunications ServicesConstructionConsumer ServiceEducationEnergy/Nature ResourcesFinance/Insurance/BankingGovernment (Non-Military)Healthcare/MedicalManufacturingMedia & AdvertisingMilitaryOthersPublic SafetyResellers/Distributors/ISV/IHVTransportationUtilitiesCountry/Region*AfghanistanAland IslandsAlbaniaAlgeriaAmerican SamoaAndorraAngolaAnguillaAntarcticaAntigua and BarbudaArgentinaArmeniaArubaAustraliaAustriaAzerbaijanBahamasBahrainBangladeshBarbadosBelarusBelgiumBelizeBeninBermudaBhutanBoliviaBosnia and HerzegovinaBotswanaBouvet IslandBrazilBritish Indian Ocean TerritoryBritish Virgin IslandsBruneiBulgariaBurkina FasoBurundiCambodiaCameroonCanadaCape VerdeCayman IslandsCentral African R epublicChadChileChinaChristmas IslandCocos (Keeling) IslandsColombiaComorosCongoCook IslandsCosta RicaCote DlvoireCroatiaCubaCyprusCzech RepublicDemocratic Republic of CongoDenmarkDjiboutiDominicaDominican RepublicEcuadorEgyptEl SalvadorEquatorial GuineaEritreaEstoniaEthiopiaFalkland IslandsFaroe IslandsFederated States of MicronesiaFijiFinlandFranceFrench GuianaFrench PolynesiaFrench Southern TerritoriesGabonGambiaGeorgiaGermanyGhanaGibraltarGreeceGreenlandGrenadaGuadeloupeGuamGuatemalaGuineaGuinea-BissauGuyanaHaitiHeard Island and McDonald IslandsHoly See (Vatican City State)HondurasHong KongHungaryIcelandIndiaIndonesiaIranIraqIrelandIsraelItalyIvory CoastJamaicaJapanJordanKazakhstanKenyaKiribatiKuwaitKyrgyzstanLaosLatviaLebanonLesothoLiberiaLibyaLiechtensteinLithuaniaLuxembourgMacauMacedoniaMadagascarMalawiMalaysiaMaldivesMaliMaltaMarshall IslandsMartiniqueMauritaniaMauritiusMayotteMexicoMicronesiaMoldovaMonacoMongoliaMontenegroMontserratMoroccoMozambiqueMyanmarNamibiaNauruNepalNeth erlandsNetherlands AntillesNew CaledoniaNew ZealandNicaraguaNigerNigeriaNiueNorfolk IslandNorth KoreaNorthern Mariana IslandsNorwayOmanPakistanPalauPalestinian Occupied TerritoriesPanamaPapua New GuineaParaguayPeruPhilippinesPitcairn IslandsPolandPortugalPuerto RicoQatarReunionRomaniaRussiaRwandaSaint HelenaSaint Kitts and NevisSaint LuciaSaint Pierre and MiquelonSaint Vincent and the GrenadinesSamoaSan MarinoSao Tome and PrincipeSaudi ArabiaSenegalSerbiaSeychellesSierra LeoneSingaporeSlovakiaSloveniaSolomon IslandsSomaliaSouth AfricaSouth Georgia and the South Sandwich IslandsSouth KoreaSpainSri LankaSudanSurinameSvalbard and Jan MayenSwazilandSwedenSwitzerlandSyrian Arab RepublicTaiwanTajikistanTanzaniaThailandTimor-LesteTogoTokelauTongaTrinidad and ТобагоТунисТурцияТуркменистанОстрова Теркс и КайкосТувалуУгандаУкраинаОбъединенные Арабские ЭмиратыВеликобританияСоединенные ШтатыОтдаленные малые острова СШАУругвайВиргинские острова СШАУзбекистанВануатуВатиканВенесуэлаВьетнамУоллис и Ф utunaWestern SaharaYemenYugoslaviaZambiaZimbabweState*AlabamaAlaskaAmerican SamoaArizonaArkansasCaliforniaColoradoConnecticutDelawareDistrict Of ColumbiaFloridaGeorgiaGuamHawaiiIdahoIllinoisIndianaIowaKansasKentuckyLouisianaMaineMarylandMassachusettsMichiganMinnesotaMississippiMissouriMontanaNebraskaNevadaNew HampshireNew JerseyNew MexicoNew YorkNorth CarolinaNorth DakotaNorthern Mariana IslandsOhioOklahomaOregonPennsylvaniaPuerto RicoRhode IslandSouth CarolinaSouth DakotaTennesseeTexasUtahVermontVirgin IslandVirginiaWashingtonWest VirginiaWisconsinWyomingProvince*AlbertaBritish ColumbiaManitobaNew BrunswickNewfoundland and LabradorNorthwest TerritoriesNova ScotiaNunavutOntarioPrince Edward IslandQuebecSaskatchewanYukon TerritoriesHow did you find us?AdvertisementEmail EnquiryGoogle SearchLeafletMagazine / PublicationOtherOther WebsitePartnerSocial MediaTrade ShowWord of Mouth
Согласие на прямой маркетинг
Я даю согласие на прямой маркетинг.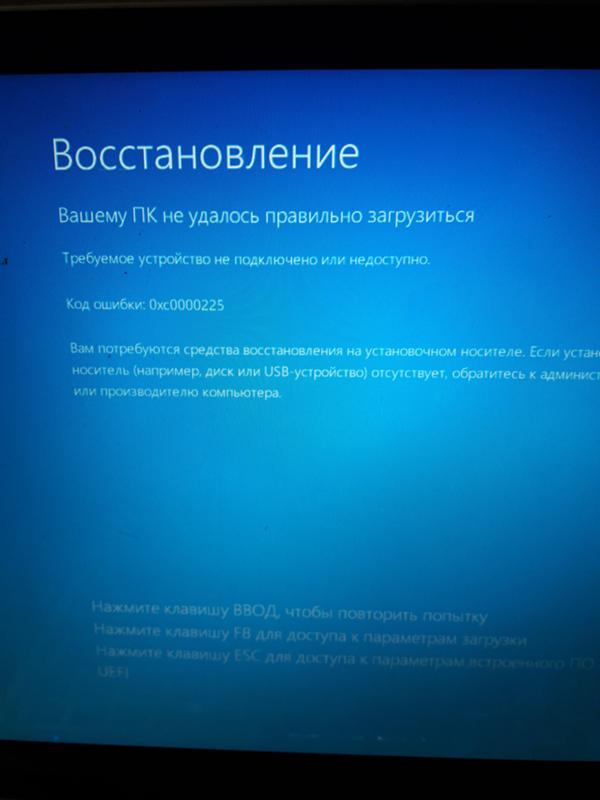
Уведомление о конфиденциальности Getac
Я прочитал и согласен с Уведомлением о конфиденциальности Getac.
Сбросьте систему Windows 10 с помощью параметра «Сохранить мои файлы»
Сбросьте систему Windows 10 с помощью параметра «Сохранить мои файлы».
Если ваша система Windows 10 выйдет из строя, полезно знать, что у вас есть инструменты, которые помогут восстановить ее без потери данных.
Мы можем получать компенсацию от поставщиков, которые появляются на этой странице, с помощью таких методов, как партнерские ссылки или спонсируемое партнерство. Это может повлиять на то, как и где их продукты будут отображаться на нашем сайте, но поставщики не могут платить за влияние на содержание наших отзывов. Для получения дополнительной информации посетите нашу страницу «Условия использования».
Microsoft приложила все усилия, чтобы Windows 10 была надежной ОС, но вы все равно можете столкнуться с ситуацией, из-за которой ваша система станет нестабильной.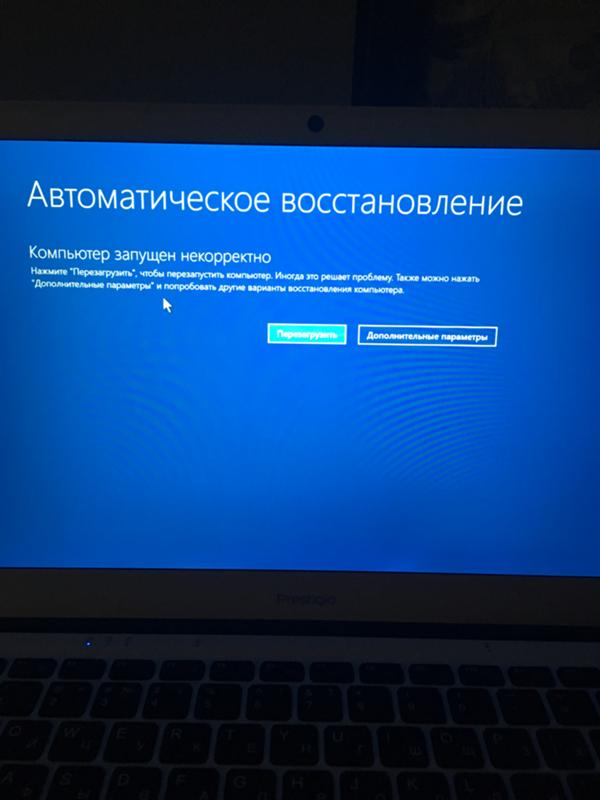 Вы можете заразиться неприятным вирусом, установить несовместимое программное приложение или, возможно, даже установить шаткий драйвер устройства. Какой бы ни была причина, инструмент Recovery Drive в Windows 10 поможет восстановить нестабильную систему без потери данных.
Вы можете заразиться неприятным вирусом, установить несовместимое программное приложение или, возможно, даже установить шаткий драйвер устройства. Какой бы ни была причина, инструмент Recovery Drive в Windows 10 поможет восстановить нестабильную систему без потери данных.
Использование сброса Этот компьютер с параметром «Сохранить мои файлы» по существу выполнит новую установку Windows 10, сохранив при этом все ваши данные. В частности, когда вы выбираете эту опцию на диске восстановления, он найдет и создаст резервную копию всех ваших данных, настроек и приложений. Затем он установит новую копию Windows и восстановит данные, настройки и приложения, которые были установлены вместе с Windows 10. Когда ваш компьютер перезагрузится, просто войдите в систему с тем же именем пользователя и паролем и найдите все свои данные.
Теперь важно помнить, что использование «Сбросить этот компьютер» с параметром «Сохранить мои файлы» не создает резервные копии и не восстанавливает какие-либо установленные вами настольные приложения. Причина в том, что причиной нестабильности может быть недавно установленное настольное приложение. Чтобы помочь вам вспомнить, какие настольные приложения вы установили, инструмент «Сбросить этот компьютер» создаст список тех приложений, которые не были сохранены или восстановлены, чтобы вы могли решить, хотите ли вы их переустановить.
Причина в том, что причиной нестабильности может быть недавно установленное настольное приложение. Чтобы помочь вам вспомнить, какие настольные приложения вы установили, инструмент «Сбросить этот компьютер» создаст список тех приложений, которые не были сохранены или восстановлены, чтобы вы могли решить, хотите ли вы их переустановить.
Давайте подробнее рассмотрим, как работает функция «Сбросить настройки этого компьютера» с параметром «Сохранить мои файлы».
Что вам нужно
Чтобы запустить Reset This PC с опцией Keep My Files, как я опишу в этой статье, вам необходимо создать диск восстановления. (Описание этого процесса см. в разделе Будьте готовы: создайте диск восстановления Windows 10.) Если вы используете диск восстановления оптических дисков или по какой-то причине не можете использовать параметр «Резервное копирование системных файлов на диск восстановления», вы можете по-прежнему используйте «Сбросить этот компьютер» с параметром «Сохранить мои файлы». Вам просто понадобится какой-либо установочный носитель Windows 10, USB или DVD.
Вам просто понадобится какой-либо установочный носитель Windows 10, USB или DVD.
Вы можете создать собственный установочный носитель Windows 10 с помощью Windows 10 Media Creation Tool от Microsoft.
Запуск сброса этого ПК с параметром «Сохранить мои файлы»
Running Reset Этот компьютер с опцией Keep My Files на самом деле прост. Это займет некоторое время, но это простая операция. После того, как ваша система загрузится с диска восстановления и вы выберете «Устранение неполадок»> «Сбросить этот компьютер». Вы выберете опцию «Сохранить мои файлы», как показано на рисунке 9.0043 Рисунок А .
Рисунок А
Выберите плитку «Сбросить этот компьютер», затем выберите «Сохранить мои файлы».
Затем вам будет предложено выбрать целевую операционную систему, как показано на Рисунок B . Сначала этот вопрос кажется излишним. Но я полагаю, что если бы у меня была конфигурация с двойной загрузкой, этот шаг имел бы больше смысла.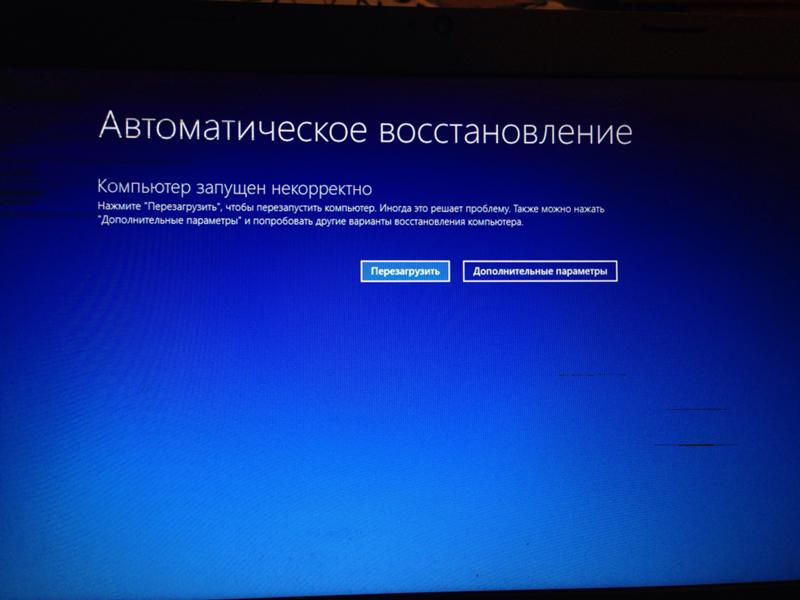
Рисунок В
Выберите плитку Windows 10.
Через мгновение вы увидите экран «Сбросить этот компьютер», в котором описывается, что предоставляет этот параметр ( Рисунок C ).
Рисунок С
После прочтения информации на экране нажмите кнопку «Сброс».
Если текст на скриншоте немного нечеткий, я приведу информацию здесь.
Сброс будет:
- Удалите все приложения и программы, которые не поставлялись с этим ПК
- Вернуть настройки к значениям по умолчанию
- Переустановите Windows без удаления личных файлов
Чтобы продолжить, нажмите кнопку «Сброс». (При необходимости вам будет предложено вставить установочный носитель Windows 10 на этом этапе.) Затем система перезагрузится и начнет выполнять первый этап процедуры, как показано на рис. D , который включает в себя сохранение файлов данных и настройки
Рисунок D
Ваша система перезагрузится и запустит первый этап процедуры сброса.

На следующем этапе процедуры система начинает установку Windows, как показано на Рисунок E . Когда процентное значение достигло 99%, я подумал, что все готово, но на самом деле оно довольно долго оставалось на отметке 99%. На моей тестовой системе вся процедура заняла где-то около 40 минут, и, конечно же, система несколько раз перезагружалась.
Рисунок Е
На втором этапе процедуры система начинает установку Windows.
После окончательного перезапуска появится экран входа в систему, и вы сможете войти в систему с тем же именем пользователя и паролем, как и всегда. При первом входе в систему появятся некоторые стандартные экраны, связанные с первым запуском Windows 10.
Когда все будет готово и вы увидите рабочий стол, найдите файл HTML с названием «Удаленные приложения». Откройте файл в Microsoft Edge, и вы увидите экран, аналогичный изображенному на рис. F .
Рисунок F
Файл «Удаленные приложения» содержит список всех приложений, которые были удалены во время операции сброса.

Как видите, в этом списке показаны все приложения, которые были удалены из моей тестовой системы во время операции сброса. На этом этапе вы можете приступить к переустановке настольных приложений. Затем вы можете вернуться к работе в стабильной системе.
Что вы думаете?
Теперь, когда вы знаете, как работает параметр «Сбросить этот компьютер» и «Сохранить мои файлы», вы будете готовы использовать его в случае необходимости. Вам когда-нибудь приходилось пользоваться этой процедурой? Если да, то вернуло ли это вашу систему в стабильное состояние? Поделитесь своими комментариями в теме обсуждения ниже.
Читайте также…
- Спасите неисправную систему: запустите средство восстановления при загрузке Windows 10 с диска восстановления
- Ознакомьтесь с диском восстановления Windows 10… до того, как он вам понадобится
- Что в вашем списке пожеланий для Windows 10 на 2016 год?
- Активация Windows 10 ускоряет работу более 200 миллионов устройств
- Microsoft отказывается от поддержки устаревшего программного обеспечения
Грег Шульц
Опубликовано:
Изменено:
Увидеть больше Программное обеспечение
Выбор редактора
- Изображение: Rawpixel/Adobe Stock
ТехРеспублика Премиум
Редакционный календарь TechRepublic Premium: ИТ-политики, контрольные списки, наборы инструментов и исследования для загрузки
Контент TechRepublic Premium поможет вам решить самые сложные проблемы с ИТ и дать толчок вашей карьере или новому проекту.
Персонал TechRepublic
Опубликовано:
Изменено:
Прочитайте большеУзнать больше
- Изображение: Nuthawut/Adobe Stock
- Изображение: WhataWin/Adobe Stock
Безопасность
Основные угрозы кибербезопасности на 2023 год
В следующем году киберпреступники будут как никогда заняты. Готовы ли ИТ-отделы?
Мэри Шеклетт
Опубликовано:
Изменено:
Прочитайте большеУзнать больше Безопасность
- Изображение: Разные фотографии/Adobe Stock
Облако
Salesforce дополняет свой технологический стек новыми интеграциями для Slack, Tableau
Компания, которая в течение нескольких лет закупала лучшие в своем классе продукты, интегрирует платформы для создания синергии для скорости, понимания и совместной работы.

Карл Гринберг
Опубликовано:
Изменено:
Прочитайте большеУвидеть больше Облако
- физкес / iStock
- Изображение: Bumblee_Dee, iStock/Getty Images
Программного обеспечения
108 советов по Excel, которые должен усвоить каждый пользователь
Независимо от того, являетесь ли вы новичком в Microsoft Excel или опытным пользователем, эти пошаговые руководства принесут вам пользу.
Персонал TechRepublic
Опубликовано:

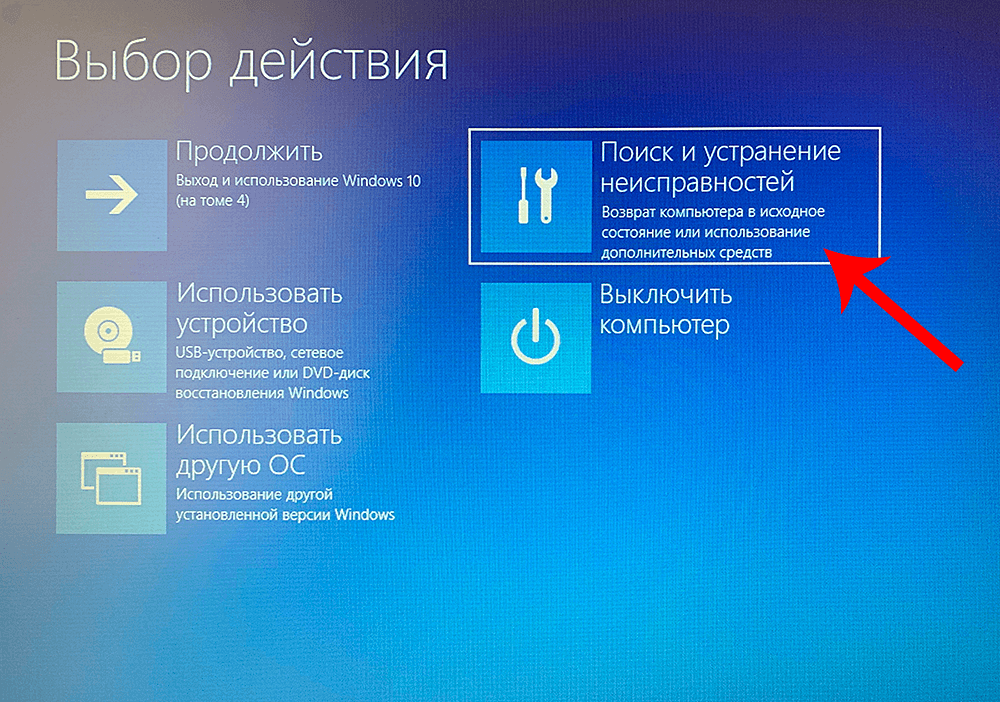 Попытки просто распаковать после install.wim различные .wim файлы на тот же диск, естественно, ни к чему не привели.
Попытки просто распаковать после install.wim различные .wim файлы на тот же диск, естественно, ни к чему не привели.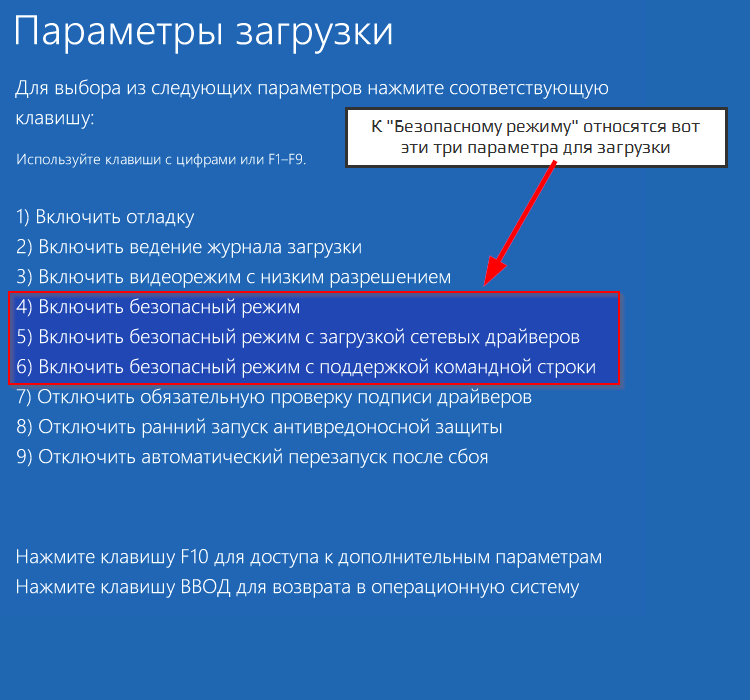 sdi
sdi
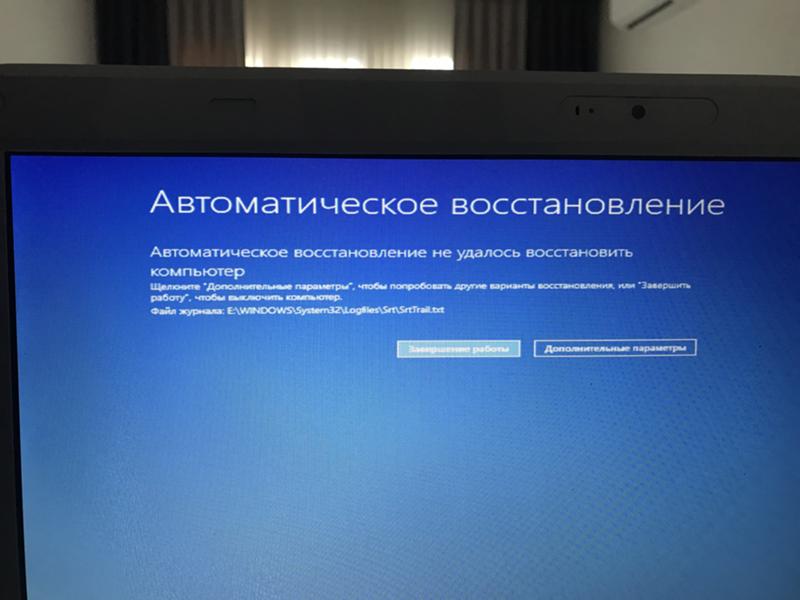 wim. Диск может быть скрыт, в таком случае путь указывается через его id — {UUID}\Recovery\WindowsRE\winre.wim
wim. Диск может быть скрыт, в таком случае путь указывается через его id — {UUID}\Recovery\WindowsRE\winre.wim