Как восстановить пароль в windows 10 при входе: Как сбросить пароль Windows 10: простые способы
Содержание
Сброс пароля при входе в Windows
Бывает так, что пользователь утратил доступ к своей учётной записи для входа в Windows. Так часто случается, когда члены одной семьи или одной организации пользуются одним ПК или ноутбуком и каждый создаёт под себя отдельную «учётку» с паролем, а потом просто забывает пароль. Рассмотрим несколько ситуаций и варианты их решения.
Примечание. Рассматривать будем на примере Windows 7, но описанные способы применимы к любой версии Windows.
Ситуация первая: у вас есть возможность войти в систему с правами администратора, но утрачен пароль от другой учётной записи
Это наиболее простая ситуация, которая имеет очень простое решение. Для восстановления доступа к учётной записи пользователя Windows воспользуйтесь командной строкой Windows. Для этого нажмите сочетание клавиш Win + R.
Примечание. Клавиша Win находится в левой нижней части клавиатуры, на ней имеется эмблема ОС Windows; «+» — нажимать не нужно; «R» — можно нажимать в любой раскладке, хоть в латинской, хоть в кириллической).
Появится окно Выполнить, в котором нужно ввести команду cmd и нажать клавишу Enter (или мышкой кнопку Ok).
Откроется консоль Windows (другое название — окно командной строки), где вы сможете, используя всего одну команду, восстановить или закрыть доступ ко всем учётным записям пользователей, поменять или сбросить пароли, отключить или включить существующие «учётки».
Итак, в первую очередь набираем команду net user и жмём Enter. Эта команда позволит вам увидеть в консоли список всех созданных в системе учетных записей.
Важно: при вводе команд в консоли необходимо соблюдать синтаксис и пунктуацию. Вводить можно хоть строчными, хоть заглавными буквами, но обязательно соблюдать пробелы и другие знаки препинания, если они необходимы.
В нашем примере вы можете увидеть, что на испытуемой машине имеется четыре учётных записи: Администратор, Гость, Пользователь, Сергей.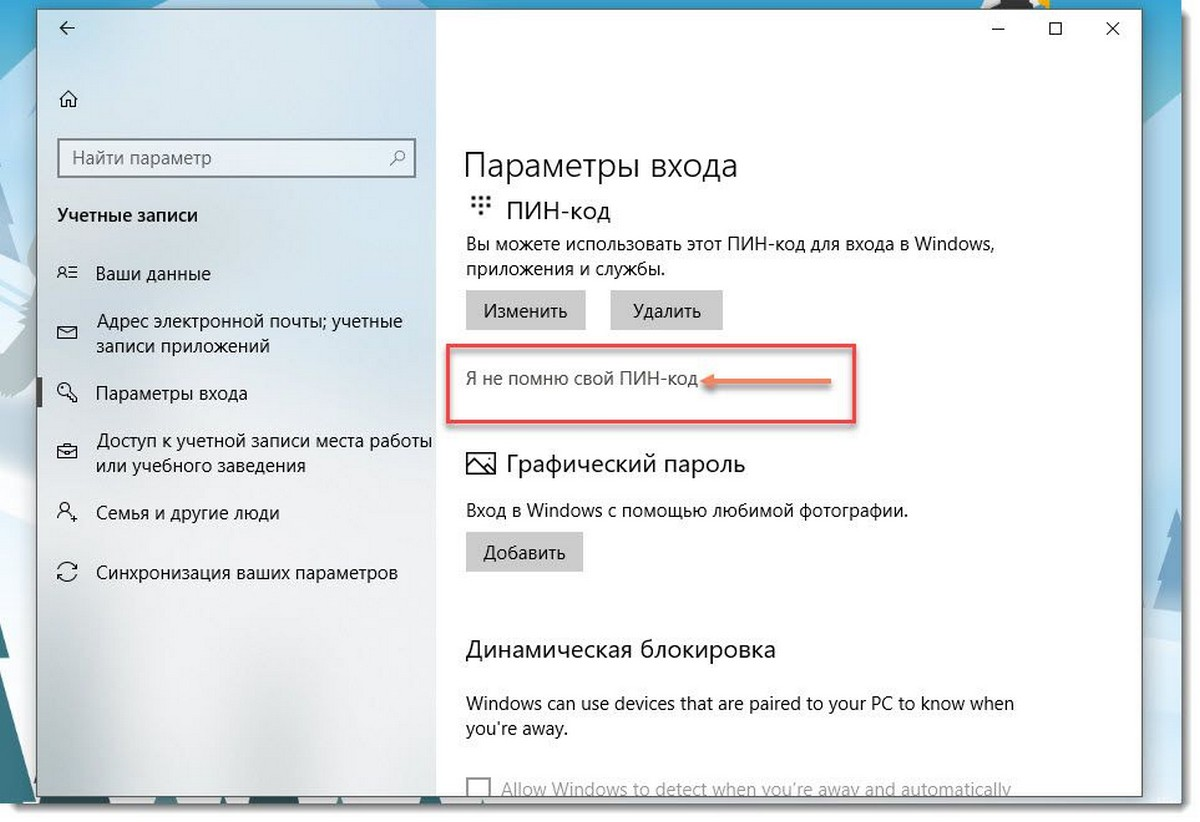 «Учётка», под которой выполнен вход — «Сергей», это видно в самой первой строке, где мы вводили net user.
«Учётка», под которой выполнен вход — «Сергей», это видно в самой первой строке, где мы вводили net user.
Чтобы проверить статус нашей «учётки», под которой выполнен вход, воспользуемся командой net user <имя пользователя>.
В нашем случае команда будет выглядеть так: net user Сергей
Как видим, наша учётная запись находится в локальной группе «Администраторы». Это важно, поскольку дальнейшие манипуляции с учётными записями и паролями возможны только для пользователей с правами администратора.
Допустим, нас интересует учётная запись пользователя «Пользователь». Если на стартовом экране она не появляется для выбора, то вероятнее всего она не активирована (или попросту — отключена), поэтому её необходимо включить всё той же командой net user, только с использованием параметра active.
В общем виде команда вводится так: net user <Имя пользователя> /active:yes, а в нашем случае это будет выглядеть так: net user Пользователь /active:yes (для отключения «учётки» используем параметр active со значением no: net user <Имя пользователя> /active:no).
После активации требуемой учётной записи при старте Windows система будет запрашивать выбор пользователя и пароль для входа, если он установлен.
Для того, чтобы сбросить или поменять пароль пользователя, нужно вновь воспользоваться командой net user с дополнительным параметром, тут есть два варианта:
- net user <Имя пользователя> <Новый пароль> — устанавливает новый пароль для входа в систему для указанного пользователя. Пример: net user Пользователь 1234 — устанавливает новый пароль «1234» для пользователя «Пользователь»;
- net user <Имя пользователя> «» — устанавливает «пустой» пароль пользователя или, проще говоря, сбрасывает старый пароль. Вход под этой «учёткой» осуществляется без ввода пароля. Пример: net user Пользователь «» — сбрасывает пароль для входа в систему для пользователя «Пользователь».
Таким образом, используя всего лишь одну команду в командной строке Windows, вы сможете сбросить/сменить пароль для любого пользователя или включить/отключить любую учётную запись.
Подведём промежуточный итог
Сочетание клавиш Win + R запускает окно Выполнить. Введя в это окно команду cmd и нажав Enter можно запустить консоль (командную строку).
Для работы с учетными записями нам потребуется команда net user со следующими параметрами:
- net user — отображает список всех имеющихся учетных записей пользователей;
- net user <Имя пользователя> — отображает информацию об указанной учетной записи;
- net user <Имя пользователя> /active:yes — активирует ранее отключенную учетную запись;
- net user <Имя пользователя> /active:no — отключает активную учётную запись;
- net user <Имя пользователя> <Новый пароль> — устанавливает новый пароль при входе в Windows для указанного пользователя;
- net user <Имя пользователя> «» — обнуляет (сбрасывает) пароль ранее установленный пароль для указанного пользователя.

Всё перечисленное работает только если у вас есть возможность войти в систему под учётной записью с правами администратора. Но что делать, если к «админке» нет доступа или она отключена?
Ситуация вторая: у вас есть возможность войти в систему под учетной записью без прав администратора или вовсе нет такой возможности из-за утраченного пароля для входа
Как мы уже говорили выше, изменять настройки учётных записей для входа в Windows можно только войдя в систему с правами администратора. Поэтому вам не удастся восстановить доступ из консоли, просто войдя в систему. Тем более не получится, если вы вообще не можете попасть на рабочий стол Windows. Однако, решение есть.
Для этого нам понадобится установочный диск или флешка с Windows любой версии, независимо от установленной на компьютере. Как сделать загрузочный носитель Windows сейчас подробно рассматривать не будем, расскажем об этом в одной из ближайших статей. В общих чертах тут есть два варианта:
- попросить загрузочный диск или флешку у знакомого
- скачать установочный образ с сайта Microsoft или с торрентов и записать его на носитель любой подходящей программой (например, Rufus или UltraISO).

Итак, вставляем в наш ПК/ноутбук установочный диск с Windows и загружаемся с него.
Примечание. Все необходимые действия можно выполнить с любого другого загрузочного диска (LiveCD) или даже просто подключив ваш жёсткий диск к другому компьютеру в качестве внешнего или или второго. Главное получить доступ к файлам и папкам операционной системы, доступ к которой утрачен. Мы же рассмотрим как это сделать с помощью установочного диска с Windows 7.
Независимо от того, образ с какой версией Windows у вас записан на носитель, любая загрузка с установочного диска начинается с выбора языка, метода ввода и формата даты/времени. Выставляем параметры и жмём кнопку Далее
В следующем окне выбираем Восстановление системы
Дожидаемся, пока программа установки найдет установленную операционную систему…
… и снова жмём кнопку Далее.
В следующем окне программа предложит вам выбрать способ восстановления Windows. Выбираем пункт Командная строка.
Выбираем пункт Командная строка.
Запустится уже знакомая нам по предыдущему случаю консоль для ввода команд.
В командной строке вводим команду notepad и жмём Enter.
Запустится стандартное приложение Блокнот, в котором нам надо будет выбрать в верхнем меню Файл/Открыть:
Появится окно Проводника Windows для выбора файла, который нужно открыть. Но мы ничего открывать не будем. Данные действия нужны только лишь для того, чтобы получить доступ к файлам и папкам на диске. Если вы используете LiveCD или подключили жёсткий диск к другому компьютеру, то всё гораздо проще — описанные выше действия не потребуются.
Прежде чем приступить к работе с файлами не забудьте сменить тип файлов с Текстовых документов (*.txt) на Все файлы.
Далее жмём кнопку Компьютер и находим жёсткий диск с нашей Windows. Его легко распознать по объёму самого диска и по наличию в корне диска папок Windows, Program Files, System, System32. На жёстком диске идем по следующему пути:
Его легко распознать по объёму самого диска и по наличию в корне диска папок Windows, Program Files, System, System32. На жёстком диске идем по следующему пути:
<Буква диска>/Windows/System32
В папке System32 находим файл с именем osk и переименовываем его в osk.old, затем находим файл cmd и переименовываем его в osk. В итоге должно получиться как на фото:
Еще раз отметим, что все эти манипуляции делались только для того чтобы переименовать эти два файла. С помощью LiveCD или подключив жёсткий диск к другому компьютеру всё гораздо проще — там вы получите прямой доступ к папкам и файлам без «танцев с бубном». С загрузочного же диска с Windows известен только такой способ получить доступ к файловой системе. Можно, конечно, не запускать Блокнот, а сделать всё из командной строки, но это еще дольше и сложнее.
Для чего мы переименовали файлы osk и cmd?
Всё одновременно просто и сложно. Файл osk — это программа Экранная клавиатура, которую можно запустить при старте Windows как раз на том этапе, где система запрашивает пароль пользователя. Файл cmd — это консоль Windows, которая нам нужна для работы с учетными записями пользователей. Мы подменяем файл Экранной клавиатуры файлом Консоли и, таким образом, получаем возможность запустить командную строку с нашего жёсткого диска не имея возможности войти в систему с правами администратора. При этом у нас будут эти права и мы сможем сбросить пароли пользователей.
Файл osk — это программа Экранная клавиатура, которую можно запустить при старте Windows как раз на том этапе, где система запрашивает пароль пользователя. Файл cmd — это консоль Windows, которая нам нужна для работы с учетными записями пользователей. Мы подменяем файл Экранной клавиатуры файлом Консоли и, таким образом, получаем возможность запустить командную строку с нашего жёсткого диска не имея возможности войти в систему с правами администратора. При этом у нас будут эти права и мы сможем сбросить пароли пользователей.
После переименования файлов osk->osk.old и cmd->osk перезагружаем компьютер с нашего жёсткого диска. В окне входа, где предлагается выбрать пользователя и ввести пароль, нажимаем на кнопку специальных возможностей. Она находится в левом нижнем углу экрана и выглядит как на фото ниже:
Появится окно выбора параметров, в котором надо поставить галочку возле пункта Ввод текста без клавиатуры (экранная клавиатура) и нажать кнопку Применить
Поскольку в предыдущем действии мы с вами подменили файл экранной клавиатуры файлом командной строки, то запустится уже знакомая нам консоль Windows. Причём, с правами администратора.
Причём, с правами администратора.
Таким образом, вы не имея пароля для входа и возможности попасть на рабочий стол Windows, сможете включить/отключить любую из имеющихся учетных записей, а также сменить/сбросить пароли пользователей с помощью команды net user, как это описано в самом начале этой статьи.
Не забудьте после всех операций над учётными записями вновь перезагрузить компьютер с установочного/загрузочного носителя и тем же способом переименовать файлы обратно: вначале файл osk в cmd, затем файл osk.old в osk. С этого момента установочный/загрузочный носитель нам больше не понадобится. Перезагружаем ПК/ноутбук в обычном режиме и входим в систему под восстановленной учётной записью.
Важные лайфхаки
- Манипуляции с учётными записями можно производить с рабочего стола, активировав стандартную учётную запись Администратор командой:
net user Администратор /active:yes
- По умолчанию у пользователя Администратор нет пароля, но на всякий случай можно сразу его сбросить, чтобы не возвращаться к этому пункту.
 Команда:
Команда:
net user Администратор «»
- Активировав «учётку» Администратора, можно смело заходить под ней в Windows и использовать инструкции для первого случая, описанного в начале статьи. Не забудьте перед входом переименовать файлы osk и cmd обратно.
- Если изначально у вас активна только одна учётная запись, и на неё не установлен пароль для входа, то при старте Windows после переименования файлов cmd и osk система загрузится как обычно, без выбора пользователя и ввода пароля. Получится замкнутый круг: вы не сможете изменить параметры учётных записей, поскольку не обладаете правами администратора, а войти в консоль под админом не можете, поскольку система не показывает окно выбора пользователя. Решить эту проблему можно на любом этапе, войдя под своей «учёткой» и установив на нее пароль через командную строку (для любой версии Windows) или через панель управления (для Windows 7):
Пуск->Панель управления->Учётные записи пользователей->Создание пароля для своей учётной записи
- Для решения этой проблемы есть и более простой путь.
 Если после переименования файлов cmd и osk и последующей перезагрузки система сразу загрузила рабочий стол, минуя окно выбора пользователя и ввода пароля, то можно выполнить выход из системы таким образом:
Если после переименования файлов cmd и osk и последующей перезагрузки система сразу загрузила рабочий стол, минуя окно выбора пользователя и ввода пароля, то можно выполнить выход из системы таким образом:
Пуск->Завершение работы->Выход из системы
- В Windows 10 реализована функция привязки учётной записи пользователя к учётной записи на сайте Microsoft. Если ваша «учётка» привязана к сайту, то восстановить пароль от неё получится только на сайте Microsoft с использованием привязанного номера телефона или адреса электронной почты. Однако, активировать или сбросить другие учётные записи (например, стандартную «учётку» Администратора) вполне реально.
Сброс пароля Windows 7 без установочного диска
Опубликовано: Автор: Артём Чёрный
Пароли помогают защитить свою учётную запись в операционных системах от посторонних пользователей.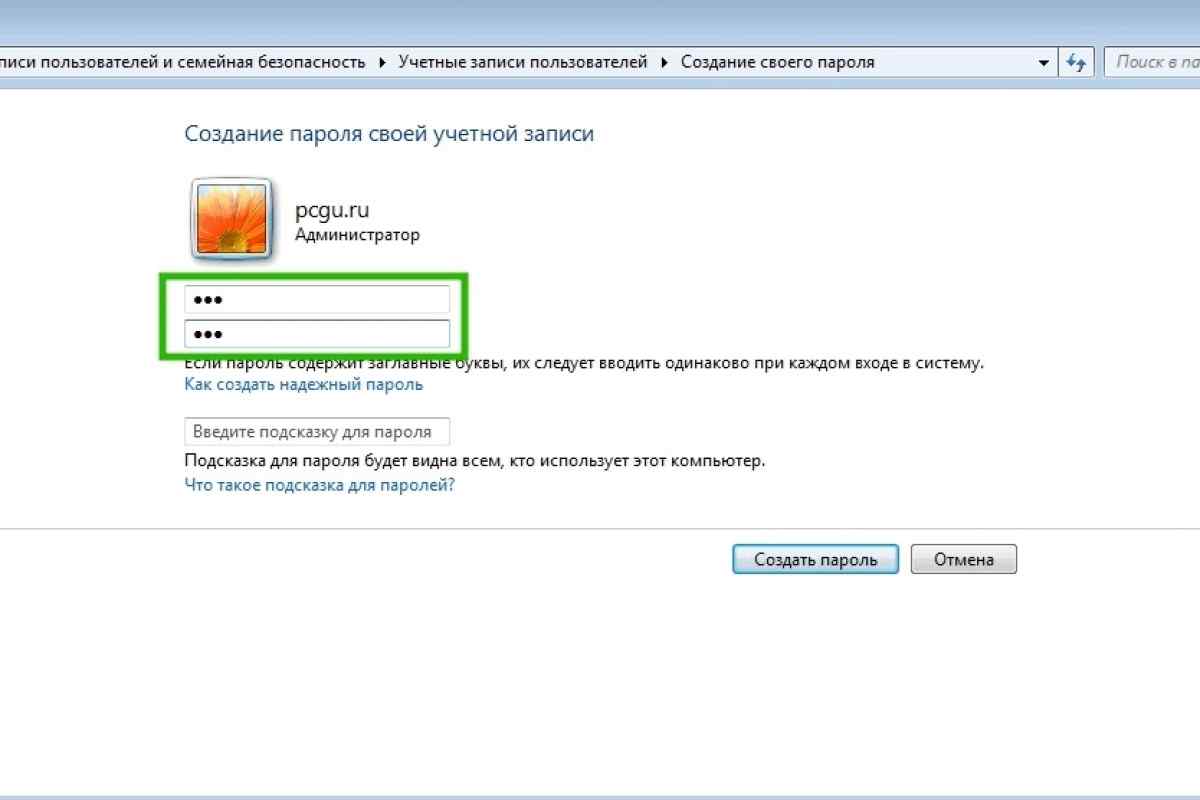 Однако бывает и так, что они забываются, а попасть в систему не представляется возможным из учётной записи администратора, да и установочного носителя при себе нет. В таком случае придётся сбрасывать пароль немного нестандартными методами.
Однако бывает и так, что они забываются, а попасть в систему не представляется возможным из учётной записи администратора, да и установочного носителя при себе нет. В таком случае придётся сбрасывать пароль немного нестандартными методами.
Читайте также:
Как убрать пароль для входа в Windows с компьютера
Как обойти пароль администратора Windows 10
Что делать, если забыт пароль от учетной записи Майкрософт
Содержание
- Убираем пароль с Windows 7 без установочного носителя
- Способ 1: Командная строка
- Способ 2: Меню восстановления
Если скачать диск сброса паролей на Windows 7 у вас не получается, то можно воспользоваться одним из предложенных ниже способов. Оба предполагают решение проблемы при помощи системных утилит. Для этого вам не потребуется скачивать диск для сброса пароля Windows 7 или полный образ системы. Однако рекомендуется чётко следовать инструкциям, так как оба способа подразумевают работу с интерфейсом «Консоли».
Не нужно пытаться сделать сброс пароля на Windows 7 с помощью стороннего ПО, так как это повлечь за собой определённые проблемы.
Способ 1: Командная строка
Это самый универсальный, простой и безопасный способ сменить пароль на Windows 7, не зная при этом старый. При необходимости вы сможете позже просто снять новый пароль с операционной системы. Для выполнения данного способа вам понадобится возможность зайти в интерфейс ОС, пускай даже с гостевой учётной записи. Обычно таковая всегда есть по умолчанию.
Гостевая учётная запись имеет некоторые ограничения по сравнению с записью администратора. По умолчанию они распространяются на внесение каких-либо изменений в ОС, например, установку/удаление программ, редактирование некоторых документов, скачивание контента из сети. Ограничений по использованию «Командной строки» нет по умолчанию.
Инструкция к данному способу выглядит следующим образом:
- Нажмите комбинацию клавиш Win+R.

- В открывшуюся строку введите
cmdи нажмите Enter.
- Нажмите комбинацию клавиш Win+R.
- Запустится «Командная строка». Для начала вам нужно узнать количество пользователей, их полномочия и логины в операционной системе. Чтобы сделать это, введите команду
net userи нажмите Enter.
- Запустится «Командная строка». Для начала вам нужно узнать количество пользователей, их полномочия и логины в операционной системе. Чтобы сделать это, введите команду
- Отобразится список всех пользователей операционной системы. Вам нужно найти логин учётной записи администратора. Это будет сделать легко, если в ОС всего две учётных записи.
- Теперь напишите команду
net user логин_администратора новый_пароль. Пример команды:net user Admin 123456. Нажмите Enter.
- После применения команды перезагрузите компьютер и зайдите в учётную запись администратора под новым паролем.
Способ 2: Меню восстановления
Данный способ может быть опасен, так как подразумевает отключение компьютера от питания во время работы. Однако единичное применение особого вреда нанести не должно.
Однако единичное применение особого вреда нанести не должно.
Суть заключается в следующем:
- Перезагрузите компьютер, если он был включён или включите его, если он был выключен.
- Когда только начнётся загрузка Windows резко отключите его. Например, нажмите на кнопку питания или вытащите кабель питания.
- Затем снова подключите питание и выполните включение ПК.
- Вместо стандартного запуска Windows должен запуститься экран «Windows Error Recovery», то есть восстановление после ошибки.
- Вам будет предложено несколько вариантов запуска операционной системы. Выберите «Launch Startup Repair». В русскоязычной редакции может носить название «Запустить восстановление загрузки».
- Начнётся загрузка системы. У вас может появиться окно, где запрашивается разрешение на процедуру восстановления системы («System Restore»). Отмените, нажав на «Cancel».
- Появится сообщение с ошибкой восстановления.
 Кликните по пункту «View problem details».
Кликните по пункту «View problem details».
- Появится сообщение с ошибкой восстановления.
- Запуститься текстовый файл с описанием проблемы. Здесь нужно нажать на пункт «File» в верхнем меню. Из выпадающего списка кликните по пункту «Open».
- Откроется «Проводник» Windows с доступом ко всем системным файлам. Вам нужно перейти по следующему пути: C:\Windows\System32.
- Здесь найдите и переименуйте один из этих файлов utilman.exe или sethc.exe, добавив к названию одного из них приписку
bakилиold. Если эти файлы не отображаются в проводнике, то в графе «Тип файлов» поставьте значение «Все файлы». - Теперь найдите файл
cmd.exe. Скопируйте его и вставьте в этой же директории. - Скопированный файл переименуйте на «utilman» или «sethc». Не нужно переименовать файл в «utilman», если на 10-м шаге вы добавили приписку к файлу «sethc» и наоборот.

- Можете закрыть «Блокнот» и нажать «Finish». После этого система перезагрузится.
- Дождитесь загрузки стартового экрана Windows и нажмите на иконку «Специальные возможности», если переименовали файл в «utilman». Если же вы переименовали его в «sethc», то вам потребуется нажать пять раз на клавишу Shift.
Таким образом вы получите доступ к «Командной строке», не имея при этом никакого доступа к системе. В интерфейсе «Консоли» вам придётся проделать следующее:
- Если вы не знаете точное наименование учётной записи администратора, то впишите команду
net user. Она отобразит все данные, касательно пользователей системы, в том числе и их статус.
- Если вы не знаете точное наименование учётной записи администратора, то впишите команду
- Теперь пропишите эту команду:
net user Имя записи администратора новый пароль. Пример команды,net user Admin 123456. Нажмите Enter.
- Теперь пропишите эту команду:
- Перезагрузите компьютер и попробуйте войти в систему под новым паролем, который вы задали.

Рассмотренные способы помогают сбросить пароль на Windows 7, не используя диск с образом ОС. Однако рекомендуется создать образ восстановления системы на флешки (установочный диск) и произвести сброс через него.
Понравилась статья? Поделиться с друзьями:
Сброс пароля учетной записи Microsoft на экране входа в Windows 11/10
Мы узнали, как восстанавливать утерянные или забытые пароли Windows с помощью встроенных инструментов Windows, таких как подсказка для пароля и диск сброса, или других бесплатных инструментов для восстановления паролей. Мы также видели, как сбросить пароль Windows, если ваш компьютер находится в домене или в рабочей группе. В этом руководстве показано, как восстановить и сбросить забытый или утерянный пароль учетной записи Microsoft на экране входа в систему в Windows 10.
В этом руководстве показано, как восстановить и сбросить забытый или утерянный пароль учетной записи Microsoft на экране входа в систему в Windows 10.
СОВЕТ . Вы можете посетить мастер Microsoft здесь, чтобы сбросить и восстановить свою учетную запись Microsoft.
Восстановление пароля с экрана входа в систему в Windows 11/10
Эта функция была добавлена в Windows 10 и может быть удобно использована с экрана блокировки . Теперь на экране блокировки, чуть ниже поля пароля, вы увидите новую опцию, которая гласит: « Я забыл свой пароль ».
Нажав на эту опцию, вы перейдете к другому экрану, который поможет вам восстановить пароль. Процесс похож на то, что вы, возможно, уже видели на веб-сайте Microsoft или на любом другом веб-сайте в целом. Вам нужно ввести свой адрес электронной почты и капчу, чтобы продолжить.
На следующем шаге вам нужно выбрать один из вариантов восстановления , которые вы могли указать при создании учетной записи.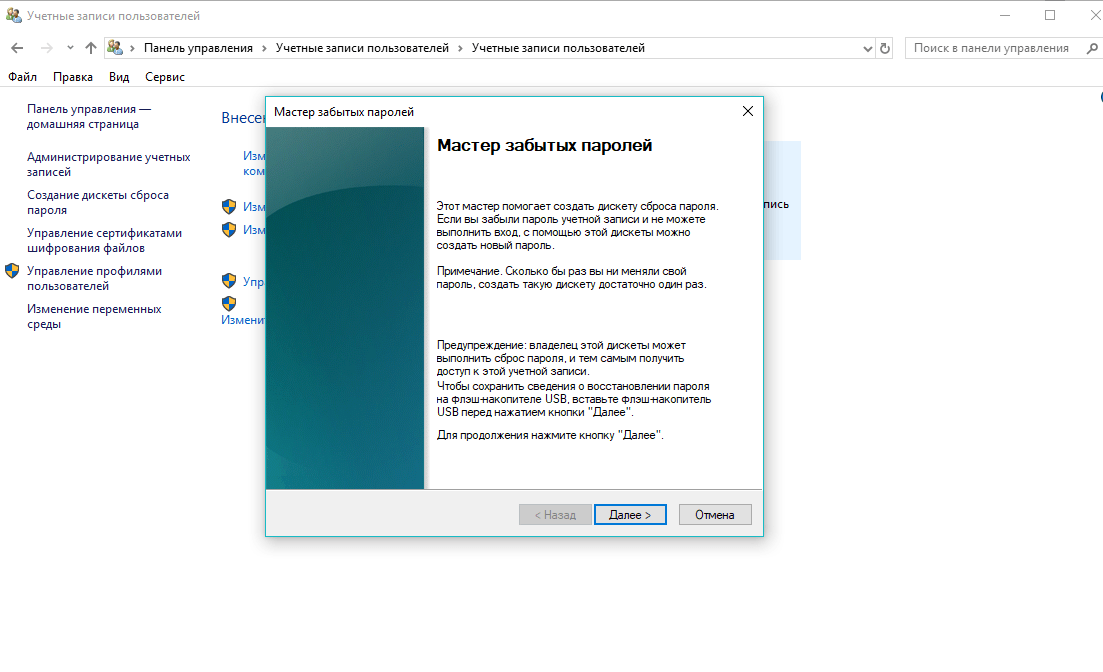 Это может быть ваш дополнительный адрес электронной почты, номер телефона или контрольный вопрос. Кроме того, вы даже можете использовать приложение Authenticator для восстановления своей учетной записи. Аутентификатор позволяет использовать телефон вместо пароля для личных учетных записей Майкрософт. Если у вас нет доступа ни к одному из них, вам может понадобиться доступ к другому рабочему компьютеру, чтобы помочь вам восстановить свою учетную запись.
Это может быть ваш дополнительный адрес электронной почты, номер телефона или контрольный вопрос. Кроме того, вы даже можете использовать приложение Authenticator для восстановления своей учетной записи. Аутентификатор позволяет использовать телефон вместо пароля для личных учетных записей Майкрософт. Если у вас нет доступа ни к одному из них, вам может понадобиться доступ к другому рабочему компьютеру, чтобы помочь вам восстановить свою учетную запись.
После того, как вы выбрали вариант восстановления, дождитесь получения одноразового пароля . Введите пароль, и после подтверждения вы сможете создать новый пароль.
Весь процесс очень прост и знаком. Совершенно очевидно, что компьютер должен быть подключен к Интернету, чтобы выполнить эти шаги. Процесс восстановления не занимает много времени и очень удобен, если вы забыли свой пароль.
Чтение : Что делать, если я забыл пароль от своего компьютера?
Восстановление PIN-кода в Windows 11/10
Если вы использовали PIN-код для входа в Windows и каким-то образом забыли PIN-код.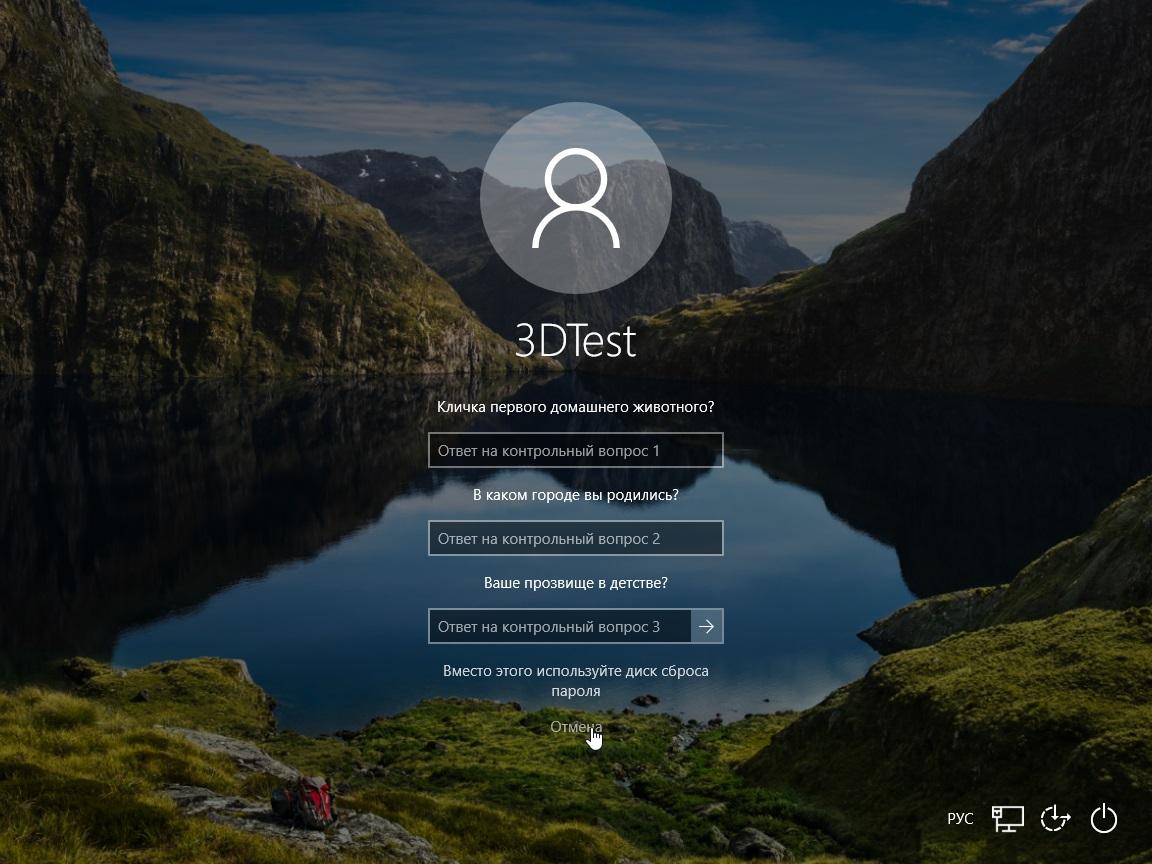 Затем аналогичный процесс также доступен для восстановления PIN-кода . Все, что вам нужно сделать, это ввести пароль для вашей учетной записи Microsoft и дождаться OTP. После проверки вы можете напрямую изменить PIN-код и использовать новый PIN-код для входа в систему.
Затем аналогичный процесс также доступен для восстановления PIN-кода . Все, что вам нужно сделать, это ввести пароль для вашей учетной записи Microsoft и дождаться OTP. После проверки вы можете напрямую изменить PIN-код и использовать новый PIN-код для входа в систему.
Для локальных учетных записей параметр восстановления недоступен. Только пользователи с учетной записью Microsoft могут восстанавливать пароли и PIN-код с экрана блокировки.
Таким образом вы можете восстановить свою учетную запись Microsoft с экрана блокировки Windows. Эта функция может оказаться полезной для многих пользователей и является одной из самых необходимых функций в Windows 11/10.
138
Акции
- Подробнее
Дата: Теги: Экран блокировки, Пароли
[email protected]
Ананд Ханс — администратор TheWindowsClub. com, 10-летний MVP Microsoft (2006–2016) и Windows Insider MVP (2016–2022). Пожалуйста, сначала прочитайте весь пост и комментарии, создайте точку восстановления системы, прежде чем вносить какие-либо изменения в свою систему, и будьте осторожны с любыми сторонними предложениями при установке бесплатного программного обеспечения.
com, 10-летний MVP Microsoft (2006–2016) и Windows Insider MVP (2016–2022). Пожалуйста, сначала прочитайте весь пост и комментарии, создайте точку восстановления системы, прежде чем вносить какие-либо изменения в свою систему, и будьте осторожны с любыми сторонними предложениями при установке бесплатного программного обеспечения.
Как восстановить пароль для входа в Windows 10
спросил
Изменено
6 лет, 4 месяца назад
Просмотрено
5к раз
У меня есть старый компьютер с установленной Windows 10 и я отдал его своей сестре. У меня было настроено два пользователя, один A, другой B.
Обычно я вхожу в систему как A, и я решил сохранить пароль для автоматического входа в систему для более быстрого доступа.
Теперь, когда моя сестра получила компьютер, она попыталась войти в систему как B, но не знала пароля, и я его тоже не помню. Затем она переключилась на пользователя А, но теперь ей было предложено ввести пароль, которого она не знала, и я тоже не помню.
Теперь вопрос в том, как я могу получить пароль для A или B, чтобы мы могли без проблем войти в систему.
- окна-10
2
В ОДНУ СТОРОНУ:
- Загрузите это:
http://windowsmatters.com/tag/winpe/
Это Windows Live….
- создать загрузочный USB с:
https://rufus.akeo.ie
- И используйте Ntpwedit инструмент
Самый простой способ ИМХО
Лично я пользуюсь именно этим live CD:
http://sergeistrelec.ru/winpe_10/64-winpe-10-sergei-strelec-x86-x64-20161006-english-version. HTML
Но я знаю, что российское программное обеспечение представляет собой красный флаг для некоторых людей . ..
..
с Active Password Changer и сбросить Windows Password
Другой путь:
- При загрузке, выключи свой компьютер где -нибудь в середина процесса загрузки, повторите 1-3x
- в итоге вы попадете в рекавери
- Открыть CMD
Введите:
переместить d:\windows\system32\utilman.exe d:\windows\system32\utilman.exe.bak скопировать d:\windows\system32\cmd.exe d:\windows\system32\utilman.exe
Загрузите Windows в обычном режиме, поэтому вы находитесь на экране входа в систему.
- Нажмите на utilman (простота доступа … что угодно)
Введите:
сетевой пользователь ваше имя пользователя новый пароль
ДЛЯ РЕАЛЬНЫХ АККАУНТОВ
https://account.live.com/password/reset
После того, как вы выполните эти шаги, вас встретит в целом знакомый процесс восстановления, который большинство крупных компаний будут использовать при попытке чтобы убедиться, что вы действительно тот, за кого себя выдаете.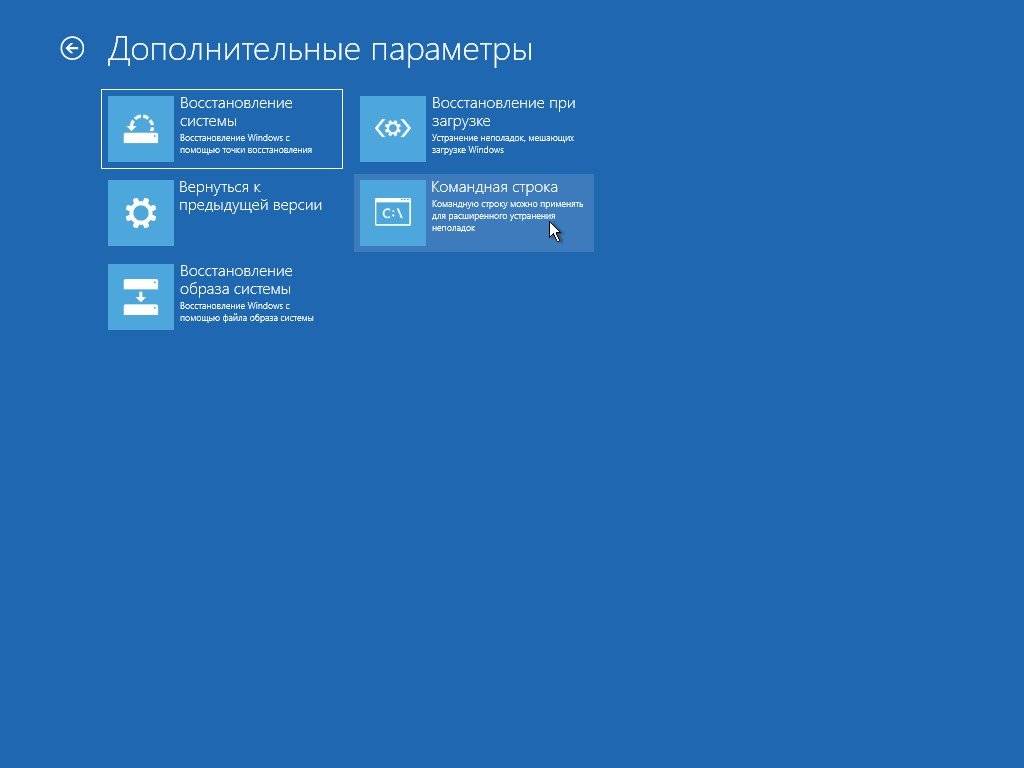



 Команда:
Команда: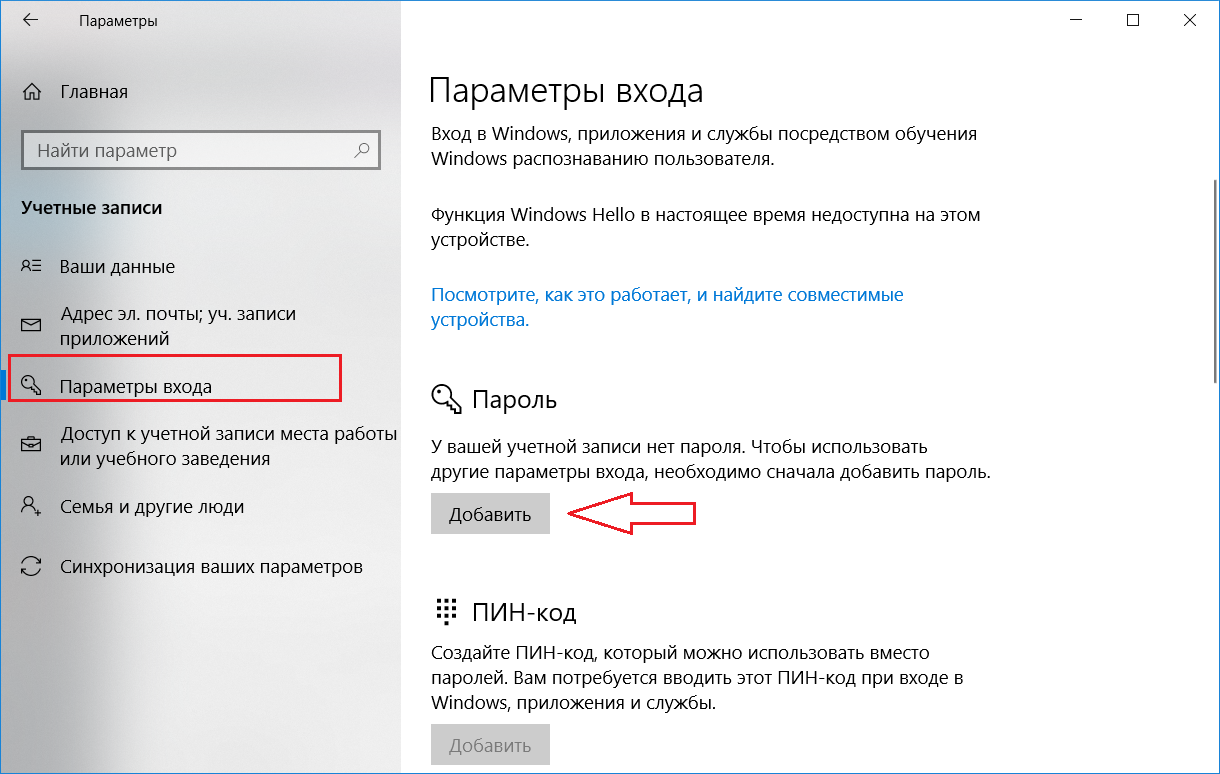 Если после переименования файлов cmd и osk и последующей перезагрузки система сразу загрузила рабочий стол, минуя окно выбора пользователя и ввода пароля, то можно выполнить выход из системы таким образом:
Если после переименования файлов cmd и osk и последующей перезагрузки система сразу загрузила рабочий стол, минуя окно выбора пользователя и ввода пароля, то можно выполнить выход из системы таким образом: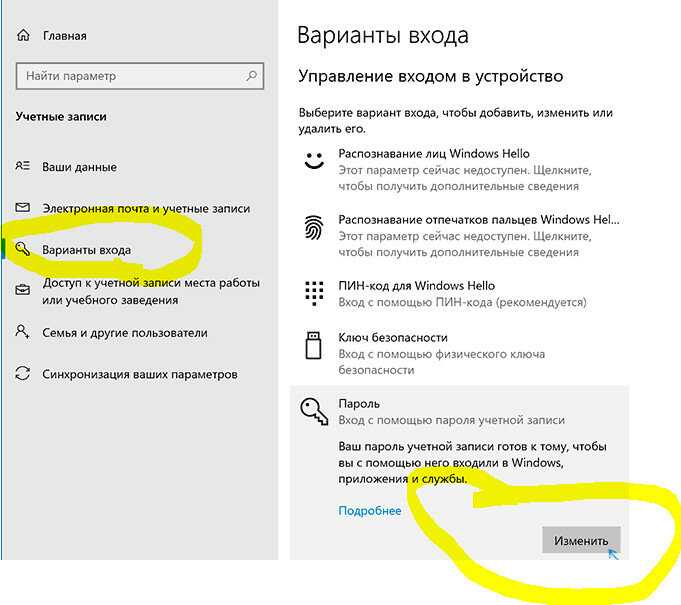
 Кликните по пункту «View problem details».
Кликните по пункту «View problem details».

