Mac os установка на ноутбук с uefi второй системой: «Чистая» установка macOS X на ПК — Разработка на vc.ru
Содержание
«Чистая» установка macOS X на ПК — Разработка на vc.ru
«Чистая» установка (в оригинале — vanilla installation) позволяет установить систему без изменения файлов основного раздела, лишь добавляя загрузчик и необходимые драйверы в скрытый раздел диска EFI. При этом раздел с установленной macOS X остается незатронутым.
145 798
просмотров
Это руководство предназначено для настольных ПК. Для ноутбуков, лучше поискать другое (там есть свои тонкости и особенности). Большая часть современного железа на базе процессоров Intel совместима с таким экспериментом.
Глоссарий
- EFI — скрытый раздел диска, который используется на компьютерах Mac для хранения прошивки. В Hackintosh используется для размещения загрузчика OC на ПК.
- Clover — это и есть загрузчик, который мы будем использовать. Он указывает на раздел с установленной macOS X в качестве загрузки, а также загружает необходимые драйверs и исправления.

- Config.plist — конфигурационный файл для Clover. Он расскажет системе, какой Maс сконфигурирован (Mac Pro, Mac Mini или iMac), внесет необходимые исправления в ветку ACPI, пропатчит драйверы по необходимости.
- Kexts — производное от слов kernel extensions. По простому говоря, драйверы.
Для установки потребуется
- Образ macOS X, скачанный из Apple Store: Mojave, Catalina.
- Флешка на 8 Гб для Mojave и на 16 Гб для Catalina.
- Clover — сам загрузчик.
- Clover Configurator — утилита, позволяющая редактировать Config.plist, открывать скрытый раздел EFI и много чего еще.
Создание загрузочной флешки
Стираем флешку в дисковой утилите с параметрами:
- Имя: USB.
- Формат: Mac OS Extended (журналируемый).
- Схема разделов: GUID.

Запускаем Terminal и копируем в него команду для создания загрузочной флешки:
sudo «/Applications/Install macOS Mojave.app/Contents/Resources/createinstallmedia» —volume /Volumes/USB
Вводим пароль, нажимаем «Y» и ждем несколько минут.
После окончания процесса переноса файлов мы получим флешку с которой можно установить macOS X на компьютеры Mac. Чтобы установить macOS X на ПК, нам нужно добавить загрузчик Clover и необходимые драйверы.
Установка Clover
Теперь нужно запустить ранее скачанный установщик Clover, ввести пароль и на третьем этапе установки — выбрать «Изменить размещение установки… » и указать на флешку «Install macOS Mojave».
На четвёртом этапе установки «Тип установки» нажать «Настроить» и выбрать пять параметров:
Установить Clover только для UEFI-загрузки.
- Установить Clover на раздел EFI (ESP).
- Драйверы для UEFI-загрузки → Рекомендуемые драйверы → ApfsDriverLoader.

- Драйверы для UEFI-загрузки → Рекомендуемые драйверы → AptioMemoryFix.
- Драйверы для UEFI-загрузки → Драйверы файловых систем → VBoxHfs.
- Если чипсет материнской платы ниже 300-й серии, возможно, потребуется эмулятор переменных NVRAM. Нужно уточнить, есть ли он в вашей материнской плате. Если нет, нужно выделить еще один драйвер EmuVariableUefi. Он эмулирует переменные NVRAM и прописан по адресу: драйверы для UEFI-загрузки → дополнительные драйверы → EmuVariableUefi.
- Все остальные галки отключить (и это важно).
После установки, на рабочем столе появится подключенный раздел EFI. Его отключать не нужно. Он нам еще пригодится. Нужно проверить, что в папке /Volumes/EFI/clover/drivers/UEFI находятся (как минимум) три драйвера: ApfsDriverLoader, AptioMemoryFix и VBoxHfs. Если это так, все сделано правильно. Если нет, нужно перемотать назад и повторить установку Clover.
Скачивание драйверов
Эмулятор SMC
- VirtualSMC.kext, или FakeSMC.kext, — минимально необходимый драйвер для загрузки. Он эмулирует SMC компьютера Mac, говоря операционной системе, что все пучком — это Mac. Без него загрузка невозможна.
Сетевая карта
- IntelMausiEthernet.kext — для большинства сетевых карт Intel.
- AtherosE2200Ethernet.kext — для сетевых карт Atheros и Killer.
- RealtekRTL8111.kext — для сетевых карт Realtek 100-1000Mb.
Звук
- AppleALC.kext — универсальный драйвер для всех совместимых звуковых карт. Работает только в паре с Lilu.kext и поддерживает большинство существующих аудиокодеков.
Графика
- WhateverGreen.kext — решает вопросы поддержки как дискретных графических адаптеров, так и встроенной графики. Работает в паре с Lilu.kext. Начиная с macOS X Mojave, в Apple отказались от поддержки адаптеров Nvidia, но добавили поддержку AMD RX 5XX и 5XXX.
 Если у вас адаптер Nvidia, то можно попробовать установить более раннюю версию OS. Например, High Sierra.
Если у вас адаптер Nvidia, то можно попробовать установить более раннюю версию OS. Например, High Sierra.
Wi‑Fi и Bluetooth
- Компьютеры Mac не славятся особым разнообразием комбо-чипов Wi‑Fi и Bluetooth. По большому счету, здесь выбор только из адаптеров Broadcom или Broadcom. Очень рекомендую использовать адаптер BCM94360CS2. Эти чипы используются в MacBook и работают «из коробки». Только нужно озадачится переходником с этого адаптера на разъем M.2.
- В противном случае, можно использовать адаптеры M.2 серии BCM94352Z с AirportBrcmFixup.kext в паре с Lilu.kext —для Wi-FI, BrcmFirmwareData.kext и BrcmPatchRAM2.kext — для Bluetooth.
Broadcom BCM94360CS2 с адаптером на M.2 и удлинителем
Теперь нужно скопировать скачанные драйверы в папку /Volumes/EFI/clover/kexts/Other.
Общая конфигурация системы
Для конфигурирования системы используется файл Config. plist. Он прописан по адресу /Volumes/EFI/clover. После установки Clover создает собственный Config.plist, но шансы загрузки с ним невелики. Там огромное количество ненужностей, которые могут конфликтовать с системой и драйверами.
plist. Он прописан по адресу /Volumes/EFI/clover. После установки Clover создает собственный Config.plist, но шансы загрузки с ним невелики. Там огромное количество ненужностей, которые могут конфликтовать с системой и драйверами.
Исходя из некоторого опыта пробных установок на различных конфигурациях, я подготовил свой Config.plist, который вы можете скачать здесь. Он практически пустой, основная задача — определить ближайшую похожую конфигурацию компьютера Mac к вашей конфигурации ПК, сгенерировать серийный номер и UUID. Для этого мы воспользуемся Clover Configurator, скачанным ранее.
- Запускаем Clover Configurator и открываем в нем скачанный Config.plist. Переходим в раздел smbios (слева). И нажимаем на стрелку вверх-вниз (справа). Появится большой список компьютеров Mфс. В нем нужно выбрать конфигурацию, максимально похожую на конфигурацию вашего ПК. В моем случае, это Mac mini 8,1. Clover Configurator заполнит все поля, включая серийный номер.
- Чтобы убедиться, что серийный номер не совпадает с серийным номером настоящего компьютера Mac (иначе, это принесет проблемы с учетной записью Apple ID), нужно нажать на кнопку «Проверка серийного номера».
 Если после проверки появилась информация о гарантийных обязательствах и длительности поддержки, то нужно повторить действия из первого пункта, пока не появится надпись красного цвета: «We’re sorry, but this serial number isn’t valid. Please check your information and try again». Это говорит о том, что такой серийник в базе Apple не зарегистрирован. И это правильно.
Если после проверки появилась информация о гарантийных обязательствах и длительности поддержки, то нужно повторить действия из первого пункта, пока не появится надпись красного цвета: «We’re sorry, but this serial number isn’t valid. Please check your information and try again». Это говорит о том, что такой серийник в базе Apple не зарегистрирован. И это правильно. - Теперь из раздела «Board Serial Number» нужно скопировать номер и вставить в раздел Rt Variables (слева) в подраздел MLB (справа).
Все по пунктам — как на картинках:
Теперь нужно сохранить файл Config.plist и переместить его с заменой по адресу /Volumes/EFI/clover/config.plist. На этом все, загрузочная флешка готова. Можно извлечь ее из компьютера Mac и перейти к установке macOS X на ПК.
Настройки BIOS
- Intel Virtualization Technology: Enabled
- Vt‑d: Disabled
- ioapic 24-110 Entries: Enabled
- Network Stack: Disabled
- XHCI Handoff: Enabled
- Fast Boot: Disabled
- Secure Boot / OS Type: Other OS
- Storage Boot Option Control: UEFI
- Serial & Parallel port, TPM: Disabled
Установка
- Для чистоты эксперимента лучше отключить от ПК принтеры, хабы, джойстики и прочую периферию, оставив только монитор, клавиатуру и мышь.
 Флешку лучше подключить к разъему USB 2.0.
Флешку лучше подключить к разъему USB 2.0. - Во время включения ПК нужно нажать F8 или другую кнопку (зависит от BIOS) для выбора флешки в качестве загрузки и выбрать UEFI загрузчик с названием флешки.
- В появившемся меню Clover выбрать «Boot macOS Install from Install macOS Mojave». Начнется обычная установка macOS X. Во время установки дисковой утилитой стираем диск с параметрами:
— Имя: SYSTEM
— Формат: APFS
— Схема разделов: GUID - Компьютер перезагрузится три раза. Каждый раз при перезагрузке, нужно загружаться с флешки (пункт второй).
- Во время первой и второй перезагрузки нужно выбрать «Boot macOS Install from SYSTEM»
- После 3-й перезагрузки выбрать «Boot macOS from SYSTEM». Если вы дошли до этого этапа без зависаний и артефактов, то с большей долей вероятности ваш ПК будет работать с macOS X. Если что-то пошло не так, то необходимы дополнительные драйверы и фиксы именно для вашей системы.
 Лучшим способом узнать какие — заглянуть на профильные ресурсы, такие как AppleLife (на русском), или Tonymacx86 (на английском).
Лучшим способом узнать какие — заглянуть на профильные ресурсы, такие как AppleLife (на русском), или Tonymacx86 (на английском).
Постустановка
- (Для перфекционистов) — оставить флешку в ПК (на внешнем USB-разъеме или на одном из внутренних) и включить в BIOS загрузку с флешки по умолчанию. В этом случае диск с macOS X останется таким же, как и в оригинальных Mac. На все 100%!
- Или установить Clover и все драйверы (ранее описанным способом) на раздел EFI диска с установленной macOS X. В обоих случаях системный раздел macOS X останется незатронутым.
По данной схеме удалось без бубнов установить macOS Mojave на конфигурацию:
- Материнская плата: Asus Prime h410T R.2
- Процессор: Core i3-9100
- Память: 32Gb DDR4 2666 KingSpec
- Накопитель: M.2 NVME SSD 256Gb KingSpec (macOS X)
- Накопитель: 2.
 5″ SSD SATA3 256Gb KingSpec (Windows 10 Pro)
5″ SSD SATA3 256Gb KingSpec (Windows 10 Pro) - WiFi/Bluetooth: Broadcom BCM94360CS2 + M.2-адаптер
- Корпус: DNK-H 2020
После четырёх месяцев тестирования все работает как часы:
- Wi-Fi и Bluetooth, AirDrop, Handoff, пробуждение по сети. Bluetooth-клавиатура, мышь, трекпад.
- DisplayPort, HDMI, зеркалирование, расширение экрана. Quick look, Metal, OpenCL. Аппаратная виртуализация. Сон.
- Аудиовход и выход, линейный, микрофон. Звук по HDMI.
- Siri разговаривает, Time Machine работает.
- iCloud-сервисы. Регистрируется проверенным устройством и может получать коды проверки Apple ID.
Как установить Windows на Mac. Снос Mac OS
- org/ListItem»>
Практика
Как это сделать
Главная
Автор
Сергей Грицачук
Сносить Mac OS ради установки Windows – все равно что ходить в элитный французский ресторан, чтобы поесть пельменей. Но кому-то и такое по душе.
Зачем менять Mac OS на Windows
Как снести Mac OS и поставить Windows
Зачем менять Mac OS на Windows
Мне непросто представить логику, которой руководствуется человек, купивший Mac, чтобы снести с него родную ОС и установить Windows. Но неисповедимы пути человеческой неоднозначности, и даже поверхностный поиск в Интернете показывает, что желающих проделать подобную нелепость более чем достаточно. Мотивы? От банального «купила красивенький комп, а там какая-то фигня непонятная» до «подарили Мак со слетевшей ОС, а я не рублю, как в него поставить винду». На мой взгляд, заявить такое способен только тот, кто и слыхом не слыхивал, что «маки» приобретаются исключительно ради их уникальной ОС, а вовсе не из-за «железа» (оно везде одинаковое).
На мой взгляд, заявить такое способен только тот, кто и слыхом не слыхивал, что «маки» приобретаются исключительно ради их уникальной ОС, а вовсе не из-за «железа» (оно везде одинаковое).
С тех пор как Apple сделала возможной установку второй (дополнительной) ОС, а Parallels выпустила очень удобную виртуальную машину для запуска Windows-приложений прямо в среде Mac OS X, какого-либо мало-мальски здравого смысла удалять оригинальную операционку нет. Поэтому я постараюсь лишь теоретически обосновать возможность инсталляции Windows в качестве основной (и единственной) ОС на компьютер Apple.
Как снести Mac OS и поставить Windows
Подобная операция не представляет проблем, если ваш ПК увидел свет после 2007 года. В случае более ранних моделей можно воспользоваться обновлением firmware, но не для всех. Теоретически закавыка может состоять только в том, что в аппаратной конструкции Apple нет такого понятия, как BIOS (его место занимает EFI), а структура жесткого диска сформирована посредством GPT (Guid Partition Table), пришедшего на смену устаревшей MBR (Master Boot Record). Но практика показывает, что особых проблем с поддержкой EFI у Windows нет (скорее всего, имеет место эмуляция BIOS), а жесткий диск можно преспокойно переразбить и отформатировать в привычном формате (или вообще заменить новым).
Но практика показывает, что особых проблем с поддержкой EFI у Windows нет (скорее всего, имеет место эмуляция BIOS), а жесткий диск можно преспокойно переразбить и отформатировать в привычном формате (или вообще заменить новым).
Установка начинается с перезапуска «мака», во время которой надо нажать клавишу Option и попасть в меню выбора источника загрузки. Предполагается, что в оптический привод уже установлен инсталляционный DVD с Windows, – его и выбираем. После запуска потребуется зайти в режим recovery console, утилитой diskpart удалить все имеющиеся разделы на жестком диске и создать новую структуру. Если не умеете работать с diskpart, попросите помощи у знающих людей, чтобы не наломать дров.
Следующий шаг – повторный запуск установочного диска в обычном режиме и последующая инсталляция ОС Windows – проходит так же, как на большинстве компьютеров. Никаких секретов нет, и, если все пройдет удачно, компьютер перезагрузится уже с новой ОС. Единственное, что потребуется сделать, – установить пакет драйверов и утилит Boot Camp, без которого не смогут работать специфические компоненты аппаратного обеспечения (клавиатура, тачпад, камера, дисплей Retina и др.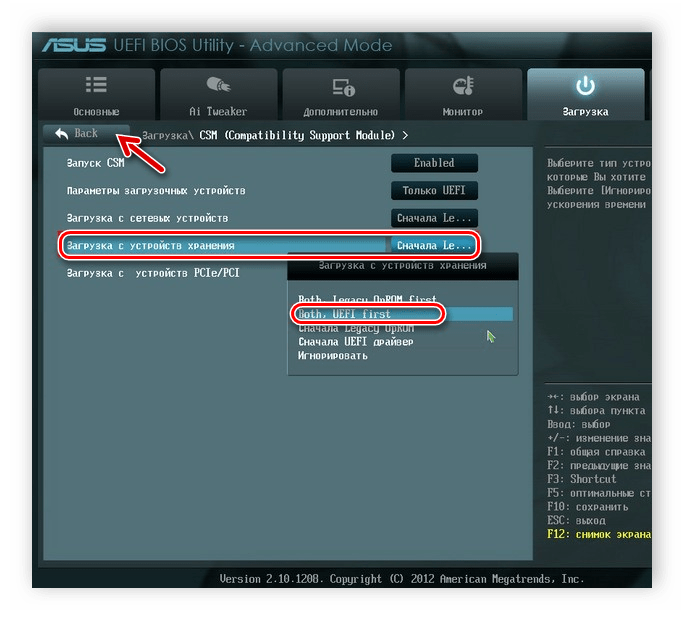 ).
).
Выводы
Процедура превращения «мака» в Windows-устройство несложна, но советую для начала попробовать все-таки подружиться с Mac OS – возможно, она вам понравится. Тем более что отказываться ради нее от любимых приложений Windows вовсе не обязательно. Напомню, восстановить оригинальную ОС можно без проблем, имея установочные диски, поставляемые в комплекте с ПК. Не торопитесь от них избавляться – вдруг впоследствии передумаете и захотите восстановить оригинальную конфигурацию компьютера?
Журнал IT Expert
Опубликовано 24.02.2014
Mac OSWindows
Предыдущая
Как установить Windows на Mac. Boot Camp
Следующая
Защита для любимого
Хотите узнавать о новых материалах первыми?
Подписывайтесь на рассылку
Новостная лента
Главное за неделю
Нажимая на кнопку, я принимаю условия соглашения.
Похожие статьи
Мышечная память реальна. Клавиатуру Mac можно настроить так, чтобы не пришлось привыкать к новым сочетаниям клавиш при переходе с Windows.
Елена Кузнецова13.12.22
Windows 10 скоро станет новым минимумом для Chrome. По предварительной информации Google окончательно завершает поддержку Chrome для Windows 7 и Windo…
Елена КузнецоваMicrosoft, Гугл26.10.22
Ежегодное обновление функций Windows 10 становится доступным широкому кругу пользователей. В рамках поэтапного развертывания первым его получает избра…
Елена КузнецоваMicrosoft20.10.22
Если вы часто сталкиваетесь с тем, что вам сложно отыскать нужный файл, попробуйте воспользоваться такой полезной функцией как теги, чтобы упростить п…
Елена КузнецоваApple17.07.22
Загрузить ещё1
2
3
4
5
»»
Следующая →
Популярные темы
Отраслевые и тематические обзоры
Обзоры рынка ИКТ по сегментам и направлениям. Мнения участников рынка.
Технологии
Российский рынок программных роботов
ИТ Среда
ИТ и Бизнес.
Что сегодня важно?
Идеи и мнения из первых рук
Компьютер под управлением российской ОС: есть ли выбор?
Российский рынок программных роботов
Пять инсайтов ИИ, которые приведут ретейл к прогрессу
Особенности ERP-перехода на российский софт
Михаил КУШНИР: «Импортозамещение в сфере промышленного ИТ. Отечественные производства остановятся?»
Отечественные производства остановятся?»
Инвестиции в ИТ: не сбавляем темп
Видеоредакторы 2023: выбираем из того, что есть, или Приключения видеомонтажера
Доктор «Рок» Рубини: крах региональных банков в США станет началом рецессии
Проблемы серого импорта и как они отразятся на ИТ-рынке
Партнерские продажи в вопросах и ответах
Как выполнить двойную загрузку Windows 11 и macOS [Полное руководство]
Простые шаги для быстрой настройки
by Милан Станоевич
Милан Станоевич
Эксперт по Windows и программному обеспечению
Милан с детства увлекался технологиями, и это побудило его проявить интерес ко всем технологиям, связанным с ПК. Он энтузиаст ПК и… читать дальше
Обновлено
Рассмотрено
Alex Serban
Alex Serban
Windows Server & Networking Expert
Отойдя от корпоративного стиля работы, Алекс нашел вознаграждение в образе жизни постоянного анализа, координации команды и приставания к своим коллегам. Обладание сертификатом MCSA Windows Server… читать далее
Обладание сертификатом MCSA Windows Server… читать далее
Партнерская информация
- Вы можете запускать две операционные системы на одном ПК, и если вы хотите использовать двойную загрузку macOS и Windows 11, проверьте требования к оборудованию.
- имеют встроенную функцию двойной загрузки, позволяющую легко запускать Windows 11 на вашем Mac.
- Чтобы установить macOS после Windows 11, убедитесь, что жесткие диски вашего компьютера используют GPT.
Компьютеры Mac
XINSTALL НАЖМИТЕ НА ФАЙЛ ЗАГРУЗКИ
Исправьте ошибки ОС Windows 11 с помощью Fortect:
Этот инструмент исправляет распространенные компьютерные ошибки, заменяя проблемные системные файлы первоначальными рабочими версиями. Он также защищает вас от системных ошибок, BSoD и устраняет повреждения, нанесенные вредоносными программами и вирусами. Устраните проблемы с ПК и устраните повреждения от вирусов, выполнив 3 простых шага:
- Скачайте и установите Fortect на свой ПК
- Запустите инструмент и начните сканирование , чтобы найти поврежденные файлы, вызывающие проблемы.

- Щелкните правой кнопкой мыши Начать восстановление , чтобы исправить проблемы, влияющие на безопасность и производительность вашего компьютера.
- В этом месяце Fortect скачали 0 читателей.
В Windows 11 произошли большие изменения, многие из которых были хорошо приняты пользователями по всему миру. И хотя вы можете выполнять двойную загрузку Windows 11 и Windows 10, как насчет других операционных систем?
Windows 11 может работать с разными операционными системами, и вы можете выполнять двойную загрузку Windows 11 и Linux, если хотите.
Многие часто спрашивают, можно ли двойную загрузку Windows и macOS? И ответ Да . Ничего не изменилось, когда дело доходит до macOS. Вы можете выполнять двойную загрузку macOS и Windows, чтобы использовать программное обеспечение Windows на Mac или в играх. Некоторые могут использовать двойную загрузку, чтобы опробовать macOS на своем ПК.
Не так просто выполнить двойную загрузку Windows 11 и macOS, но это можно сделать, и в сегодняшнем руководстве мы покажем вам эту процедуру.
Как выполнить двойную загрузку Windows 11 и macOS?
Обратите внимание, что двойную загрузку можно выполнить двумя способами. Вы можете установить macOS на Windows 11 или Windows 11 на Mac, как описано ниже,
.
ПРИМЕЧАНИЕ
Двойная загрузка никоим образом не наносит вреда вашему компьютеру, но при неправильном выполнении вы можете потерять свои файлы или столкнуться с проблемами загрузки после процедуры.
Мы не несем ответственности за возможный ущерб, поэтому вы выполняете этот процесс на свой страх и риск.
Установите Windows 11 на Mac с помощью BootCamp
1. Загрузите ISO-образ Windows 10 и создайте раздел Windows
- Загрузите ISO-образ Windows 10.
- После завершения загрузки перейдите в раздел Утилиты и выберите Boot Camp Assistant .
- Дополнительно: Создайте резервную копию данных, прежде чем продолжить.
- Нажмите Продолжить .

- Нажмите кнопку Choose и найдите загруженный ISO-файл Windows 10.
- Выберите желаемый размер раздела Windows. Около 50 ГБ должно быть минимумом, но, если возможно, сделайте его больше.
- Теперь нажмите кнопку Установить .
- Введите пароль администратора, и ваш Mac перезагрузится.
ПРИМЕЧАНИЕ
Мы использовали Windows 10 ISO, так как Windows 11 ISO официально еще не доступен для загрузки.
2. Установите Windows 10
- Теперь ваш Mac будет загружаться с ISO-образа Windows 10.
- Выберите нужный язык и версию Windows, которую хотите установить.
- Следуйте инструкциям, пока не дойдете до Какой тип установки вы хотите экрана. Выберите Custom: Install Window only (advanced) .
- Выберите раздел BOOTCAMP и при необходимости отформатируйте его.
- Дождитесь завершения установки.

Во время установки рекомендуется отключить все несущественные внешние устройства.
3. Установите необходимые драйверы Windows
- Теперь вы загрузитесь в Windows 10, и появится помощник Boot Camp.
- Нажмите Далее , чтобы продолжить. Теперь нажмите Установить , чтобы загрузить необходимые драйверы Windows.
- После загрузки драйверов нажмите Готово .
4. Присоединяйтесь к программе Windows Insiders Program
- Ваш Mac должен снова загрузиться в Windows. Если он не держит Option key (Alt) во время загрузки и выберите нужную операционную систему.
- Перейдите к Настройки .
- Перейдите в раздел Обновление и безопасность .
- На левой панели выберите Программа предварительной оценки Windows . На правой панели нажмите кнопку Начать .

- Выберите Привязать учетную запись и введите учетные данные своей учетной записи Microsoft.
- Выберите Канал разработки и нажмите Подтвердить .
- Нажмите кнопку Перезагрузить сейчас .
- После повторной загрузки Windows 10 откройте приложение «Настройки» и перейдите в раздел «Обновление и безопасность» .
- Нажмите кнопку Проверить наличие обновлений .
- Теперь Windows загрузит обновление до Windows 11.
- После загрузки обновления перезагрузите Mac и следуйте инструкциям на экране, чтобы выполнить обновление до Windows 11.
После завершения процесса вы без проблем сможете выполнить двойную загрузку Windows 11 и macOS на своем компьютере Mac. Теперь вы должны понять, насколько легко выполнять двойную загрузку Windows и macOS на ПК.
Установите macOS на ПК после Windows 11
1. Проверьте GPT
Проверьте GPT
- Откройте PowerShell или Командная строка . Введите следующую команду и нажмите Введите :
diskpart - Когда diskpart откроется, выполните эту команду:
list disk - Проверьте, не используют ли ваши жесткие диски GPT. Если у них нет звездочки в столбце GPT, это означает, что ваши диски не используют GPT.
Прежде чем продолжить, вам нужно преобразовать MBR в GPT, и у нас есть специальное руководство о том, как преобразовать MBR в GPT без потери файлов. Как только ваши диски используют формат GPT, вы можете перейти к следующему шагу.
2. Создайте раздел для macOS, отформатируйте флешку f
- Подключите к компьютеру флэш-накопитель объемом не менее 4 ГБ.
- Теперь нажмите Клавиша Windows + X и выберите Управление дисками из списка.

- Найдите свою флешку в списке, щелкните ее правой кнопкой мыши и выберите Format .
- Убедитесь, что используется файловая система exFAT или FAT32 .
- Теперь выберите раздел, который вы хотите сжать, щелкните его правой кнопкой мыши и выберите в меню Сжать том .
- Установите Введите количество места для сжатия в МБ до 50000 или более и нажмите Уменьшить .
- Теперь появится нераспределенное пространство. Щелкните его правой кнопкой мыши и выберите New Simple Volume .
- Установите максимальное значение размера простого тома в МБ .
- Теперь установите Файловая система на exFAT и метку тома на macOS .
- Следуйте инструкциям на экране, чтобы завершить процесс.
После того, как вы закончите, у вас должен быть готов раздел macOS на вашем ПК.
3. Измените раздел EFI
- Нажмите Windows + X и выберите PowerShell (Admin) .
- Выполните эту команду:
diskpart - Теперь выполните следующую команду:
list disk - Замените X на номер вашего жесткого диска:
sel disk X - Теперь выполните эту команду, заменив X номером раздела, который вы хотите сжать:
sel vol X - Введите следующие команды:
90 250 Желаемая усадка = 300
Создать раздел efi size=200
Быстрое форматирование fs=fat32 label=“system”
Присвоить букву z
exit - После выхода из diskpart выполните следующую команду:
bcdboot c:\windows /s г : /f ВСЕ
4. Создайте macOS ISO
- Установите Python.

- Скачать OpenCore. Обязательно используйте последнюю версию. Вы можете использовать версию Debug или Release. Версия Release быстрее, поэтому она может быть лучшим выбором для вас.
- Извлеките файл в нужное место. Это место важно, поэтому обязательно запомните его. На нашем ПК мы распаковали его по адресу:
C:\Users\WindowsReport\Desktop\OpenCore - Перейдите в каталог извлечения. Теперь перейдите к
Utilities\macrecovery\ - Скопируйте путь к папке в каталог macrecovery. Имейте в виду, что этот путь будет выглядеть иначе на вашем ПК. На нашем ПК это было:
C:\Users\WindowsReport\Desktop\OpenCore\Utilities\marecovery\ - Откройте PowerShell от имени администратора.
- Выполните следующую команду:
cd C:\Users\WindowsReport\Desktop\OpenCore\Utilities\macrecovery\ - Теперь выполните следующую команду:
python macrecovery.90 006 py -b Mac-E43C1C25D4880AD6 -m 000000000000000000 загрузить
py -b Mac-E43C1C25D4880AD6 -m 000000000000000000 загрузить
- Теперь вы начнете загрузку macOS BigSur. Этот процесс может занять некоторое время, поэтому наберитесь терпения и не прерывайте его.
- После завершения процесса должны появиться два файла BaseSystem или RecoveryImage .
- Выберите BaseSystem.chunklist и BaseSystem.dmg или RecoveryImage.chunklist и файлы BaseSystem.dmg и скопируйте их.
- Подключите флэш-накопитель USB и в корневом каталоге создайте папку с именем com.apple.recovery.boot
- Перейдите в каталог com.apple.recovery.boot . Вставьте два файла BaseSystem или RecoveryImage из шага 11.
- Перейдите к
C:\Users\WindowsReport\Desktop\OpenCore - Копировать каталог X64 . Если у вас 32-битная система, скопируйте IA32 .

- Перейдите в корневой каталог USB-накопителя и вставьте туда каталог X64.
Следующая часть будет сильно отличаться в зависимости от конфигурации вашего оборудования, поэтому вам придется следовать инструкциям самостоятельно в зависимости от вашего оборудования.
К счастью, на странице OpenCore GitHub доступно много полезной информации. Чтобы продолжить, следуйте инструкциям для вашего типа оборудования. Обязательно перейдите по каждой из ссылок, указанных ниже:
- Добавление базовых файлов OpenCore
- Сбор файлов
- Начало работы с ACPI
ПРИМЕЧАНИЕ
Это чрезвычайно технический процесс, и если вы не выполните его должным образом, ваш загрузочный диск не будет работать, поэтому обязательно внимательно следуйте инструкциям на OpenCore GitHub.
5. Настройте BIOS
- Доступ к BIOS.
- Перейдите к Advanced и установите выше 4G Decoding 9от 0006 до Включено .

- Перейдите к конфигурации последовательного порта и установите для параметра Serial Port значение Off .
- Вернитесь к разделу Advanced и перейдите к Конфигурация USB . Установите XHCI Hand-off на Enabled .
- Перейдите в раздел Boot и перейдите к Boot Configuration . Установите Fast Boot на Disabled .
- Теперь вернитесь к Boot и перейдите к Secure Boot . Установите Тип ОС на Windows UEFI .
- Теперь перейдите к Key Management и выберите Clear Secure Boot Keys .
- Сохранить изменения.
Совет эксперта:
СПОНСОРЫ
Некоторые проблемы с ПК трудно решить, особенно когда речь идет об отсутствующих или поврежденных системных файлах и репозиториях Windows.
Обязательно используйте специальный инструмент, например Fortect , который просканирует и заменит ваши поврежденные файлы их свежими версиями из своего репозитория.
Имейте в виду, что некоторые из этих параметров могут быть недоступны или находиться в разных местах вашей версии BIOS.
6. Установите macOS
- Перезагрузите компьютер и продолжайте нажимать клавишу меню загрузки. По умолчанию это должно быть F12 или F10 , но на вашем ПК это может быть иначе.
- Выберите флешку в качестве загрузочного устройства.
- Выберите Дисковую утилиту .
- Выбрать Все устройства .
- Найдите раздел, который вы создали для Mac, и отформатируйте его в APFS .
- Убедитесь, что для формата установлено значение Mac OS Extended (Journaled) , а для схемы установлено значение Карта разделов GUID .

- Установите macOS на этот диск.
- Следуйте инструкциям на экране, чтобы завершить настройку.
7. Загрузите Mac и настройте EFI
- В macOS откройте терминал .
- Введите diskutil list
- Найдите раздел EFI с именем system .
- Смонтируйте его, выполнив команду diskutil mount disk0sx . Замените X на номер раздела EFI.
- Теперь вставьте загрузочный носитель macOS.
- Скопируйте папки BOOT и OC в папку EFI.
- Открыть config.plist и установите значение non для следующего:
Разное/Безопасность/BootProtect - Перезагрузите компьютер.
- Теперь Windows должна запускаться автоматически.
- Откройте PowerShell от имени администратора.
- Выполните следующую команду:
bcdedit /set {bootmgr} путь \EFI\OC\OpenCore.efi
После внесения этих изменений вы можете выбирать между macOS и Windows при загрузке. Также помните, что тот же подход поможет двойной загрузке Windows 11 и macOS Monterey.
Также помните, что тот же подход поможет двойной загрузке Windows 11 и macOS Monterey.
Каковы аппаратные требования macOS на ПК?
Для использования macOS на вашем компьюте
macOS предназначена для работы только с определенным оборудованием, поэтому она может работать некорректно с вашим ПК, изготовленным по индивидуальному заказу. Дополнительные сведения о требованиях к оборудованию см. в руководстве по OpenCore.
Может ли безопасная загрузка мешать работе macOS?
Безопасная загрузка и TPM — это два новых требования к оборудованию для Windows 11, которые уже вызвали споры.
Кажется, что пользователи получают ошибки TPM 2.0, препятствующие обновлению до Windows 11, но даже если вам удалось выполнить обновление до Windows 11, у вас все равно могут возникнуть некоторые проблемы при двойной загрузке.
Безопасная загрузка сканирует программное обеспечение, которое пытается загрузить ваш компьютер, и предотвращает запуск непроверенного программного обеспечения. Это особенно важно, если вы хотите предотвратить появление руткитов и аналогичных вредоносных программ.
Это особенно важно, если вы хотите предотвратить появление руткитов и аналогичных вредоносных программ.
Однако эта функция будет мешать работе macOS и других операционных систем, но ее можно отключить, так как она не требуется для работы Windows 11.
Чтобы установить Windows 11, ваш компьютер должен иметь возможность поддерживать безопасную загрузку, но она не обязательно должна быть включена для работы.
Как переключаться между Windows и Mac с помощью Boot Camp?
Переключение между Windows и Mac довольно просто при использовании Boot Camp. Если вы уже загрузились в Windows, сделайте следующее:
- Щелкните значок Boot Camp на панели задач.
- Теперь выберите в меню пункт Restart in macOS .
После перезагрузки Mac вы загрузитесь в macOS.
Чтобы сменить операционную систему во время загрузки, выполните следующие действия:
- Перезагрузите Mac.
- Теперь нажмите и удерживайте клавишу Option (или Alt ) во время перезагрузки Mac.

- Вам будет представлен список загрузочных томов.
- Выберите нужный том для загрузки соответствующей операционной системы.
Как видите, переключение между операционными системами с помощью Boot Camp невероятно просто, и это можно сделать за считанные секунды.
Что лучше использовать для двойной загрузки на Mac или ПК?
macOS имеет встроенную поддержку двойной загрузки с программным обеспечением Boot Camp, что делает двойную загрузку простой и свободной от каких-либо проблем.
Двойная загрузка macOS и Windows на ПК не так проста, и macOS не предназначена для работы на оборудовании ПК, поэтому двойную загрузку может быть сложнее настроить, и вы можете столкнуться с различными проблемами при загрузке.
Если вы хотите выполнить двойную загрузку macOS и Windows, мы рекомендуем сделать это на Mac, так как это гораздо удобнее для пользователя.
Для двойной загрузки Windows 11 и macOS вам нужно полагаться на Boot Camp, если вы работаете на Mac, а с Boot Camp процесс невероятно прост, и вы можете запустить режим двойной загрузки за считанные минуты.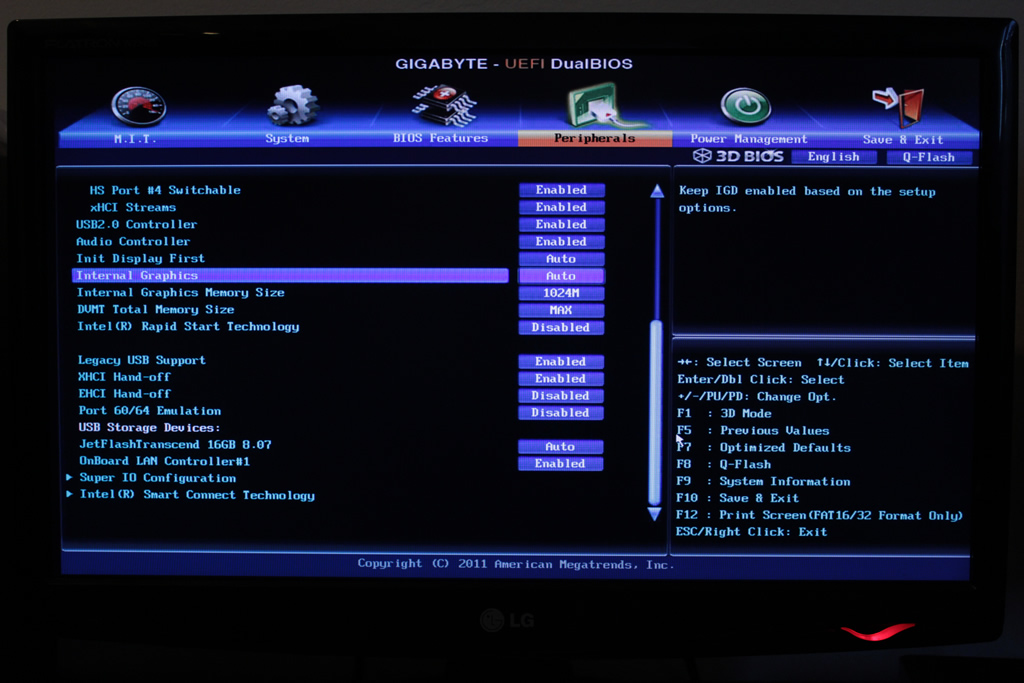
С другой стороны, двойная загрузка Windows 11 и macOS на ПК требует много настроек и доработок; если вы не эксперт, лучше этого избегать.
Вы когда-нибудь использовали двойную загрузку или пытались запустить macOS на своем ПК? Дайте нам знать в комментариях ниже.
Проблемы все еще возникают?
СПОНСОРЫ
Если приведенные выше рекомендации не помогли решить вашу проблему, на вашем компьютере могут возникнуть более серьезные проблемы с Windows. Мы предлагаем выбрать универсальное решение, такое как Fortect , чтобы эффективно решать проблемы. После установки просто нажмите кнопку View&Fix , а затем нажмите Начать ремонт.
Была ли эта страница полезной?
Есть 2 комментария
Делиться
Копировать ссылку
Информационный бюллетень
Программное обеспечение сделок
Пятничный обзор
Я согласен с Политикой конфиденциальности в отношении моих персональных данных
Как установить и использовать двойную загрузку Linux на вашем Mac
Нужна ли вам настраиваемая операционная система или лучшая среда для разработки программного обеспечения, вы можете получить ее, загрузив Linux на свой Mac с двойной загрузкой. Linux невероятно универсален (он используется для запуска всего, от смартфонов до суперкомпьютеров), и вы можете установить его на MacBook, iMac, Mac mini или любой другой Mac.
Linux невероятно универсален (он используется для запуска всего, от смартфонов до суперкомпьютеров), и вы можете установить его на MacBook, iMac, Mac mini или любой другой Mac.
Apple добавила Boot Camp в macOS, чтобы упростить двойную загрузку Windows, но установка Linux — это совсем другое дело. Следуйте инструкциям ниже, чтобы узнать, как это сделать.
Зачем устанавливать Linux на Mac?
Ваш Mac отличается превосходной производительностью, длительным временем автономной работы и хорошей надежностью. Аппаратное обеспечение Mac сложно сравнить, что делает его невероятно мощной машиной для запуска Linux.
Более того, Linux вдохнул жизнь в старые компьютеры Mac, которые больше не подходят для обновлений macOS. Вместо того, чтобы позволить вашему старому Mac превратиться в дорогое пресс-папье, установите последнюю версию Linux и держите его в рабочем состоянии долгие годы.
Ubuntu — наш любимый дистрибутив Linux
Существует много различных версий Linux, но для целей данного руководства мы рекомендуем установить Ubuntu на ваш Mac. Ubuntu — лучший вариант для новичков в Linux. Поскольку он так популярен, существует множество активных сообществ поддержки, если вам когда-нибудь понадобится помощь.
Ubuntu — лучший вариант для новичков в Linux. Поскольку он так популярен, существует множество активных сообществ поддержки, если вам когда-нибудь понадобится помощь.
Использовать двойную загрузку или не использовать двойную загрузку
В системе с двойной загрузкой на вашем Mac устанавливаются как macOS, так и Linux. Вы можете просто держать Опция во время загрузки компьютера, чтобы выбрать, какую операционную систему использовать. Основное различие между системой с двойной загрузкой и виртуальной машиной заключается в том, что вы можете одновременно использовать только одну ОС при двойной загрузке, но вы получаете более высокую производительность.
Если вы больше не планируете использовать macOS, вы можете полностью заменить ее на Linux. Таким образом, ни одно из вашего хранилища не будет занято системными файлами. Однако, если вы когда-нибудь передумаете, восстановить macOS в будущем будет сложно и займет много времени. Это особенно верно, поскольку Linux перезаписывает раздел восстановления macOS.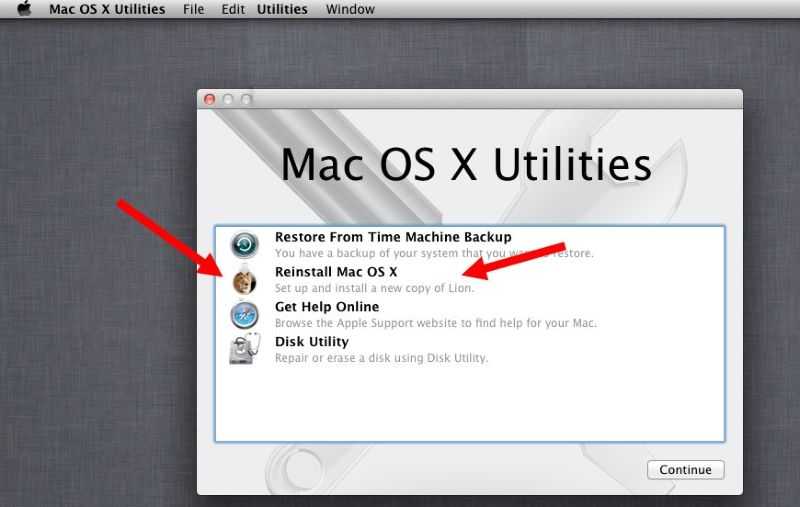
По этой причине мы рекомендуем использовать двойную загрузку Linux на вашем Mac. Если вы действительно уверены, что не хотите этого делать, просто пропустите шаг Partition в приведенных ниже инструкциях.
Запуск Linux на Apple Silicon Mac
Несмотря на то, что мы сказали выше, установка Linux в настоящее время невозможна, если ваш Mac использует кремниевый чип Apple, будь то M1, M1 Pro или M1 Max. Единственный вариант запуска Linux на Apple Silicon Mac — это использование виртуальной машины, такой как Parallels или UTM. Кроме того, вы можете запустить Linux с загрузочного USB-накопителя Linux, но производительность будет не такой гладкой.
Для всех остальных ниже мы объясним, как выполнить двойную загрузку Linux на компьютерах Mac с процессором Intel.
Шаг 1. Подготовьте свой Mac к установке Linux
Чтобы установить Linux на свой Mac, вам понадобится флэш-накопитель USB емкостью не менее 2 ГБ. Вы сотрете флэш-накопитель на следующем шаге, чтобы поместить на него установщик Ubuntu, поэтому сначала убедитесь, что вы сделали резервную копию всех важных файлов.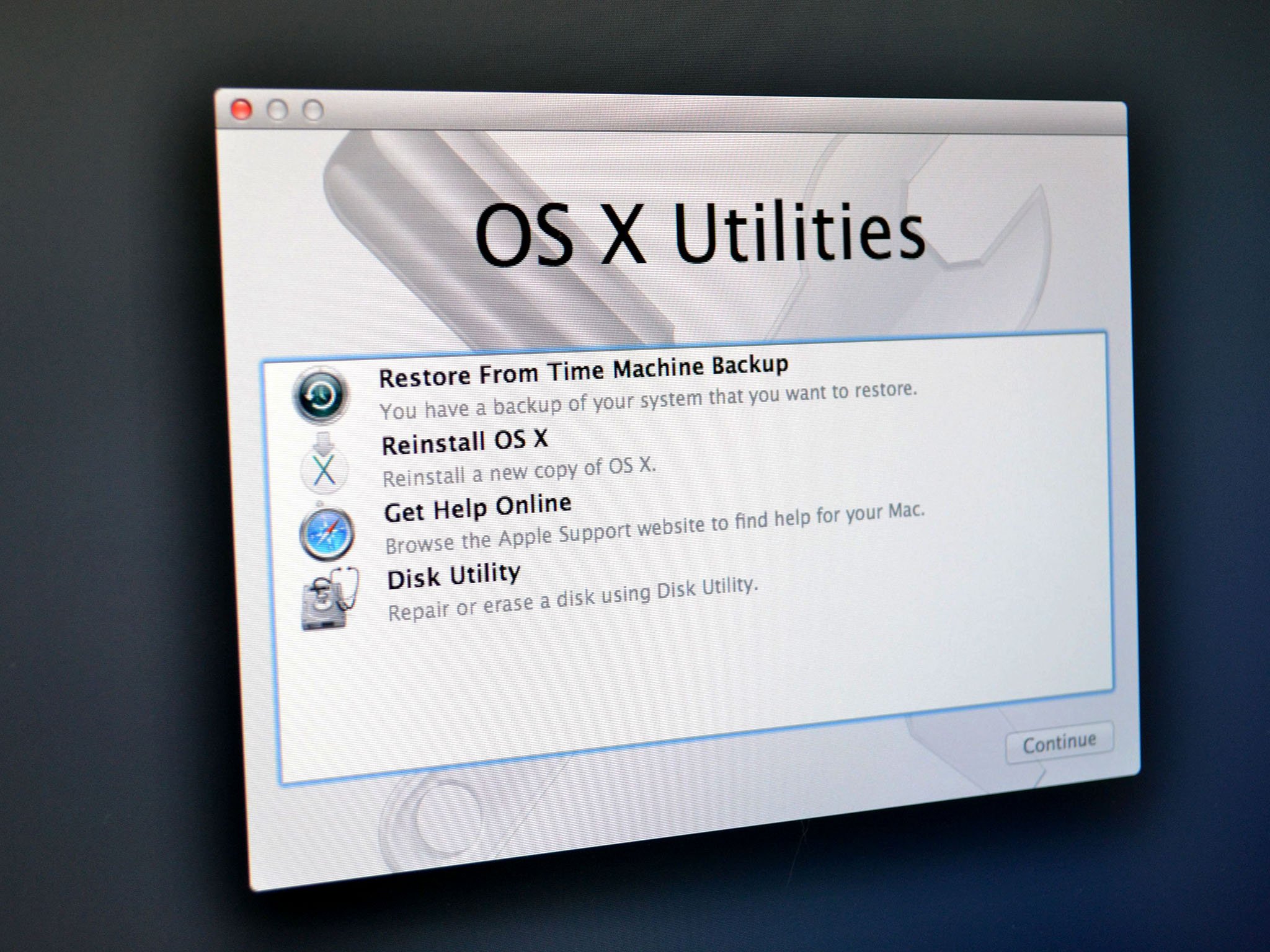
Используйте адаптер Ethernet для подключения компьютера Mac к Интернету. Это важно, потому что ваш Wi-Fi может не работать в Ubuntu без сторонних драйверов. Точно так же пользователям iMac следует приобрести USB-клавиатуру или мышь на случай, если Bluetooth не работает.
Если вы планируете выполнять двойную загрузку Mac с Linux, вам также необходимо убедиться, что у вас достаточно свободного места на диске. Откройте меню Apple и перейдите в «Настройки системы» > «Основные» > «Хранилище », чтобы убедиться, что у вас есть как минимум 25 ГБ свободного места (но желательно больше).
Наконец, сделайте резервную копию вашего Mac. Вы не должны потерять данные, установив Linux в раздел с двойной загрузкой. Однако, если что-то пойдет не так, вам может потребоваться стереть весь Mac, чтобы исправить это.
Если вы планируете заменить macOS на Linux, а не создавать систему с двойной загрузкой, используйте такую службу, как Carbon Copy Cloner, для резервного копирования раздела восстановления macOS. Это значительно упрощает возврат к macOS в будущем.
Это значительно упрощает возврат к macOS в будущем.
Шаг 2. Создайте раздел на диске вашего Mac
Для системы с двойной загрузкой (которую мы настоятельно рекомендуем) вам необходимо создать раздел Linux на жестком диске вашего Mac. Если вы не хотите создавать систему с двойной загрузкой, перейдите к следующему шагу.
Фактически, для двойной загрузки Linux на Mac вам понадобятся два дополнительных раздела: один для Linux и второй для области подкачки. Размер раздела подкачки должен соответствовать объему оперативной памяти вашего Mac. Проверьте это, перейдя в Apple> Об этом Mac и глядя на память .
Используйте Дисковую утилиту для создания новых разделов на вашем Mac:
- Откройте Дисковую утилиту из папки «Утилиты» в ваших приложениях или найдите ее с помощью Spotlight.
- В левом верхнем углу выберите Вид > Показать все устройства .
- Выберите диск самого высокого уровня для жесткого диска вашего Mac, затем нажмите Раздел .

- Используйте кнопку плюс (+) , чтобы создать новый раздел, и нажмите Добавить раздел . Назовите его UBUNTU и установите формат MS-DOS (FAT32) . Дайте ему столько места, сколько вы хотите использовать для Linux.
- Щелкните Применить , чтобы создать раздел.
- Повторите описанные выше шаги, чтобы создать другой раздел. Назовите этот раздел SWAP и снова установите формат MS-DOS (FAT) . Убедитесь, что размер соответствует объему оперативной памяти вашего Mac. Это может быть что-то вроде 8 ГБ, 16 ГБ или больше.
- Нажмите Применить для создания раздела.
Если вы не можете создать новые разделы, это может быть связано с тем, что FileVault шифрует ваш жесткий диск. Перейдите в Системные настройки > Сеть > FileVault , чтобы отключить его.
Установите rEFInd для улучшения параметров загрузки
Стандартный менеджер загрузки на вашем Mac не всегда работает с Ubuntu. Это означает, что вместо этого вам нужно установить сторонний менеджер загрузки, который позволит вам легко выбирать между macOS или Linux при запуске компьютера.
Это означает, что вместо этого вам нужно установить сторонний менеджер загрузки, который позволит вам легко выбирать между macOS или Linux при запуске компьютера.
Таким образом, следующим шагом будет загрузка rEFInd, рекомендуемого нами менеджера загрузки. Чтобы установить rEFInd, вам необходимо временно отключить защиту целостности системы. Это важная функция безопасности для macOS, поэтому обязательно включите ее снова после этого.
Чтобы установить диспетчер загрузки rEFInd:
- При отключенном SIP откройте Терминал из папки «Утилиты» в Приложениях (или найдите его с помощью Spotlight).
- Откройте Finder в отдельном окне и перейдите к REFInd скачать.
- Перетащите файл refind-install в окно терминала и нажмите Enter .
- При появлении запроса введите пароль администратора и нажмите Введите еще раз.
- После установки не забудьте снова включить SIP.

При следующей перезагрузке Mac меню rEFInd должно появиться автоматически. Если это не так, удерживайте Option во время загрузки, чтобы загрузить менеджер загрузки.
Шаг 3. Создайте USB-установщик Ubuntu
Загрузите последнюю версию Ubuntu в виде образа диска с веб-сайта Ubuntu. Вам нужно использовать стороннее приложение для создания установщика USB из образа диска Ubuntu. Одним из самых простых приложений для этого является Etcher, но вы можете использовать что угодно.
Чтобы создать установщик Ubuntu USB с помощью balenaEtcher:
- Откройте Etcher и нажмите Select Image .
- Перейдите к загруженному образу диска Ubuntu и нажмите Открыть .
- Вставьте флэш-накопитель USB, и Etcher должен автоматически выбрать его. Если это не так, нажмите Select Target или Change , чтобы выбрать флешку самостоятельно.
- Убедитесь, что выбран правильный диск, так как на следующем шаге он будет стерт.

- Нажмите Flash и введите пароль администратора, чтобы стереть USB-накопитель и создать установщик Ubuntu USB.
- По завершении macOS предложит вам Извлечь флешку.
Шаг 4: Загрузите Ubuntu с USB-установщика
Перезагрузите Mac, удерживая Option , и снова вставьте USB-накопитель прямо в компьютер. Когда появится загрузчик, с помощью клавиш со стрелками выберите параметр Boot EFI и нажмите Enter .
Появится экран загрузки Ubuntu, а затем рабочий стол Ubuntu. Воспользуйтесь этой возможностью, чтобы протестировать Ubuntu на своем Mac. Имейте в виду, что, поскольку он запускается с вашего USB-накопителя, он может работать медленно. Поскольку Ubuntu не может использовать Wi-Fi вашего Mac по умолчанию, используйте адаптер Ethernet для подключения к Интернету.
Отключение безопасной загрузки на компьютерах Mac с помощью чипа безопасности T2
В 2018 году Apple представила чип безопасности T2 для новых компьютеров Mac. Это усовершенствование может помешать вам загружать другие операционные системы на вашем компьютере. Если у вас возникли проблемы с загрузкой, следуйте инструкциям Apple, чтобы отключить чип T2.
Это усовершенствование может помешать вам загружать другие операционные системы на вашем компьютере. Если у вас возникли проблемы с загрузкой, следуйте инструкциям Apple, чтобы отключить чип T2.
Шаг 5. Установите Ubuntu на свой Mac
Когда будете готовы, дважды щелкните элемент «Установить Ubuntu » на рабочем столе.
Следуйте инструкциям на экране, чтобы выбрать язык и раскладку клавиатуры. Выберите Обычная установка и выберите вариант Установить стороннее ПО . Вам необходимо подключить свой Mac к Интернету с помощью кабеля Ethernet, чтобы установить это программное обеспечение, которое обеспечивает работу таких функций, как Wi-Fi и Bluetooth. Затем нажмите Продолжить .
При появлении запроса выберите оставить разделы смонтированными.
Вариант 1: Двойная загрузка Ubuntu с macOS
На экране Тип установки выберите Что-то еще и нажмите Продолжить . На следующем экране вам нужно определить и выбрать созданный вами раздел UBUNTU . К сожалению, узнаваемых имен разделов нет, поэтому ищите устройство с fat32 в имени, которое соответствует размеру раздела, измеряемому в МБ.
На следующем экране вам нужно определить и выбрать созданный вами раздел UBUNTU . К сожалению, узнаваемых имен разделов нет, поэтому ищите устройство с fat32 в имени, которое соответствует размеру раздела, измеряемому в МБ.
Выделите его двойным щелчком и выберите Использовать как: файловая система журналирования Ext4 . Установите Точка монтирования на / и установите флажок Отформатировать раздел . Нажмите ОК . Во всплывающем окне нажмите Продолжить , чтобы записать предыдущие изменения на диск.
Теперь идентифицируйте свой раздел SWAP, имя которого также должно иметь fat32 . Дважды щелкните его и выберите Use as: swap area , затем нажмите OK . Откройте раскрывающееся меню Устройство для установки загрузчика и снова выберите раздел UBUNTU. Имя должно соответствовать тому, что вы выбрали для него из таблицы выше.
Уделите немного времени, чтобы убедиться, что вы выбрали правильные разделы, затем нажмите Установить сейчас . Нажмите Продолжить во всплывающем окне, чтобы подтвердить, что вы хотите записать изменения на эти диски. Наконец, следуйте инструкциям на экране, чтобы выбрать свой часовой пояс и создать учетную запись пользователя, а затем дождитесь завершения установки.
Вариант 2. Замените macOS на Ubuntu
На экране Тип установки выберите Стереть диск и установите Ubuntu .
Это стирает все с вашего Mac, включая операционную систему и раздел восстановления!
Когда будете готовы, нажмите Установить сейчас и выберите жесткий диск. Следуйте инструкциям на экране, чтобы установить правильный часовой пояс и создать учетную запись пользователя, затем дождитесь завершения установки.
Сделайте использование Linux на Mac еще проще
Поздравляем! Вы успешно установили Linux на свой MacBook Pro, iMac или Mac mini! Если вы выбрали двойную загрузку Linux на своем Mac, удерживайте Option при загрузке, чтобы выбрать между macOS и Ubuntu.


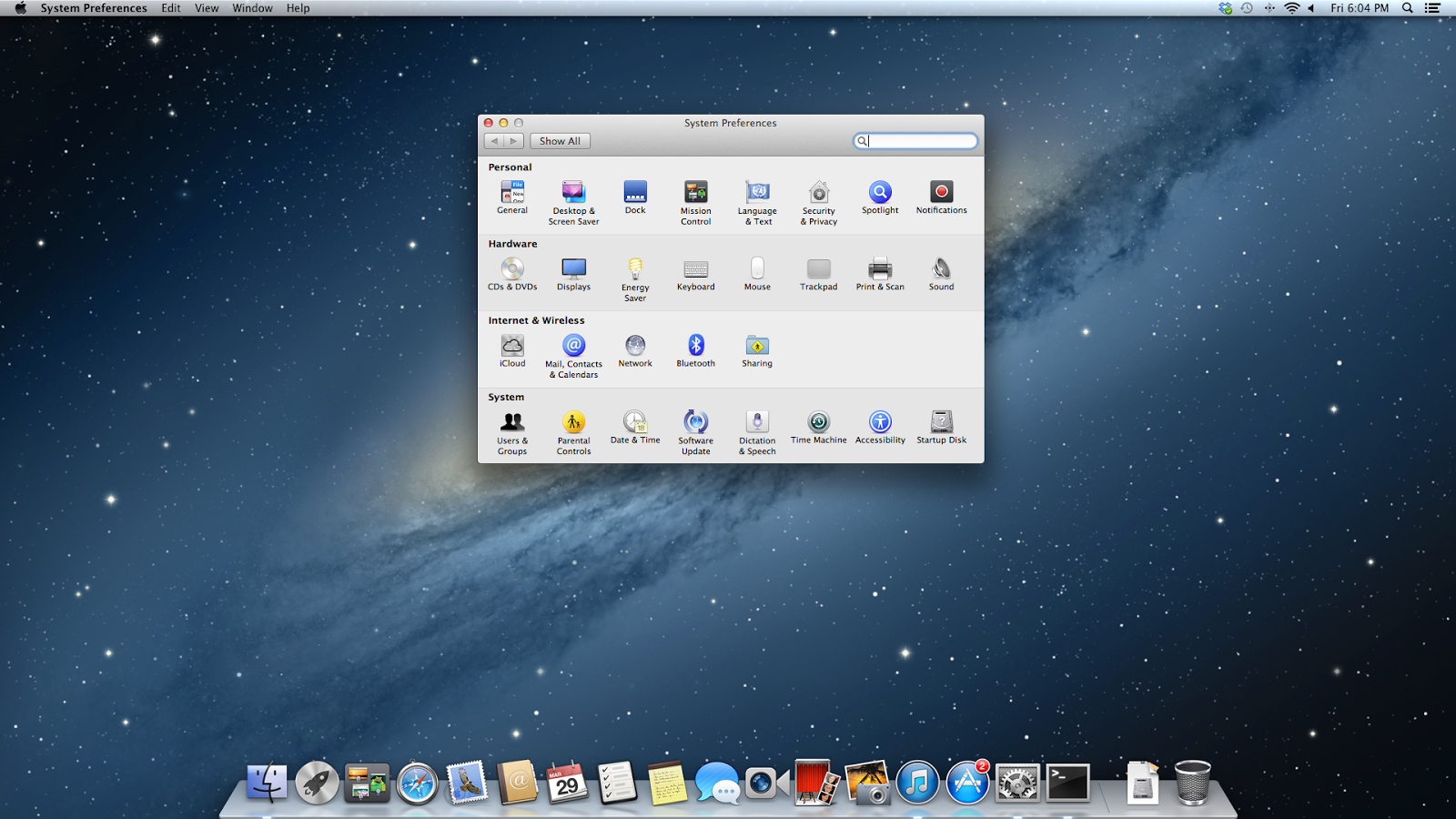

 Если у вас адаптер Nvidia, то можно попробовать установить более раннюю версию OS. Например, High Sierra.
Если у вас адаптер Nvidia, то можно попробовать установить более раннюю версию OS. Например, High Sierra.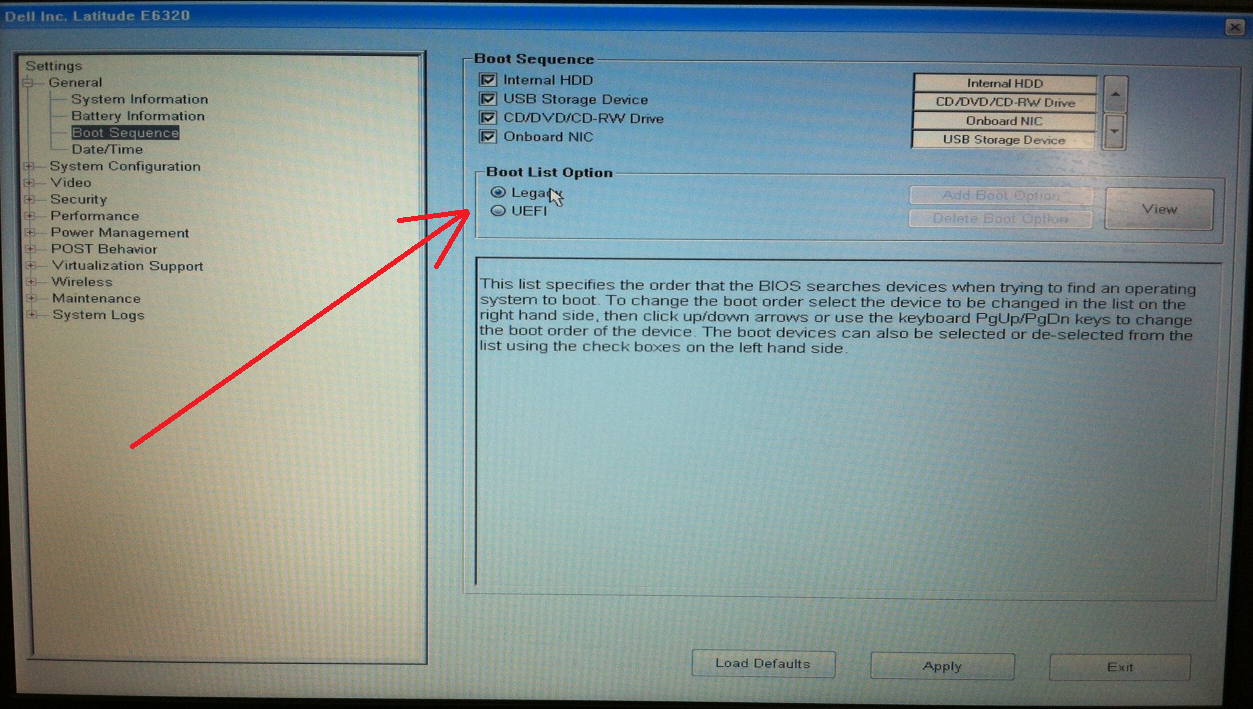 Если после проверки появилась информация о гарантийных обязательствах и длительности поддержки, то нужно повторить действия из первого пункта, пока не появится надпись красного цвета: «We’re sorry, but this serial number isn’t valid. Please check your information and try again». Это говорит о том, что такой серийник в базе Apple не зарегистрирован. И это правильно.
Если после проверки появилась информация о гарантийных обязательствах и длительности поддержки, то нужно повторить действия из первого пункта, пока не появится надпись красного цвета: «We’re sorry, but this serial number isn’t valid. Please check your information and try again». Это говорит о том, что такой серийник в базе Apple не зарегистрирован. И это правильно. Флешку лучше подключить к разъему USB 2.0.
Флешку лучше подключить к разъему USB 2.0. Лучшим способом узнать какие — заглянуть на профильные ресурсы, такие как AppleLife (на русском), или Tonymacx86 (на английском).
Лучшим способом узнать какие — заглянуть на профильные ресурсы, такие как AppleLife (на русском), или Tonymacx86 (на английском). 5″ SSD SATA3 256Gb KingSpec (Windows 10 Pro)
5″ SSD SATA3 256Gb KingSpec (Windows 10 Pro)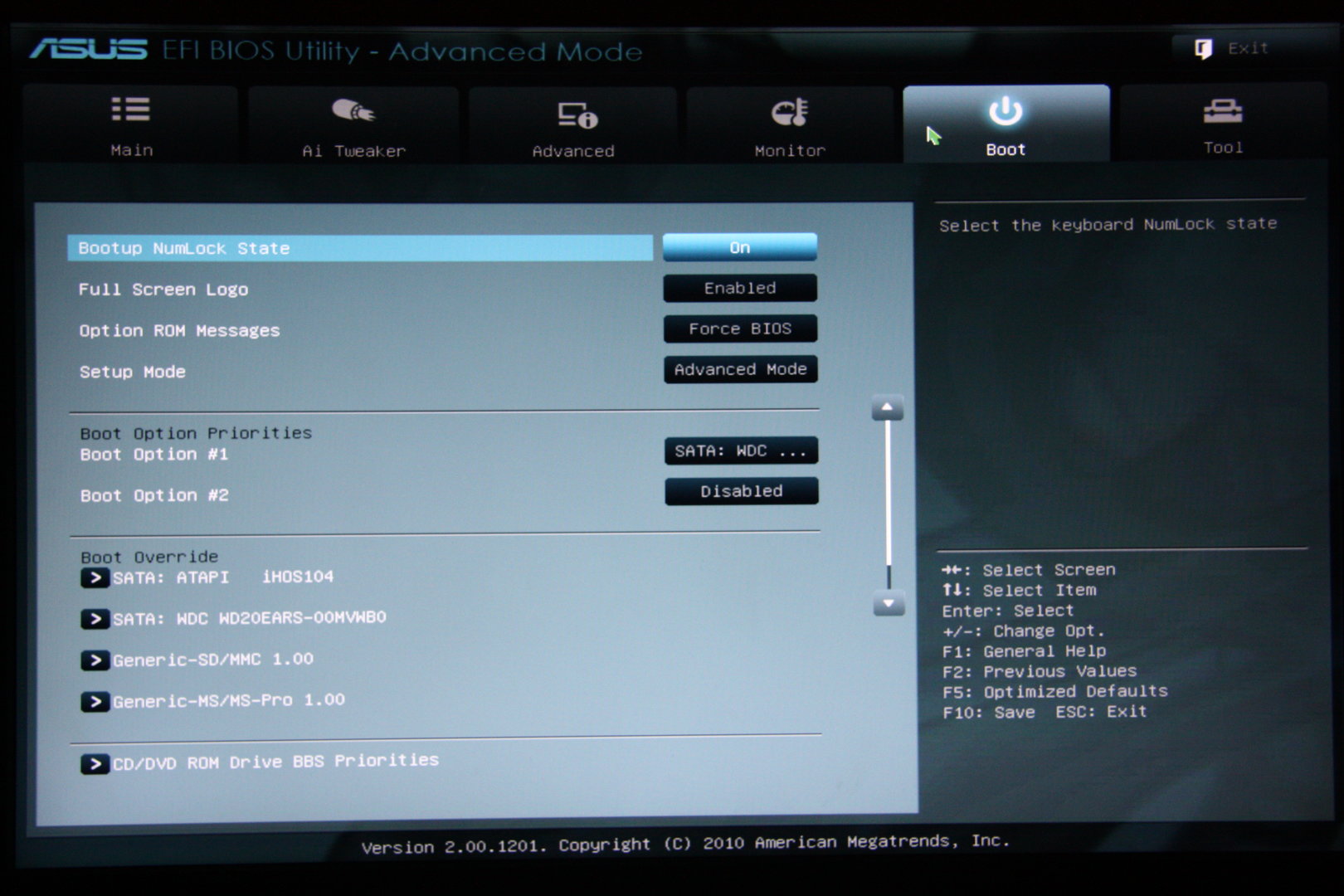





 py -b Mac-E43C1C25D4880AD6 -m 000000000000000000 загрузить
py -b Mac-E43C1C25D4880AD6 -m 000000000000000000 загрузить 






