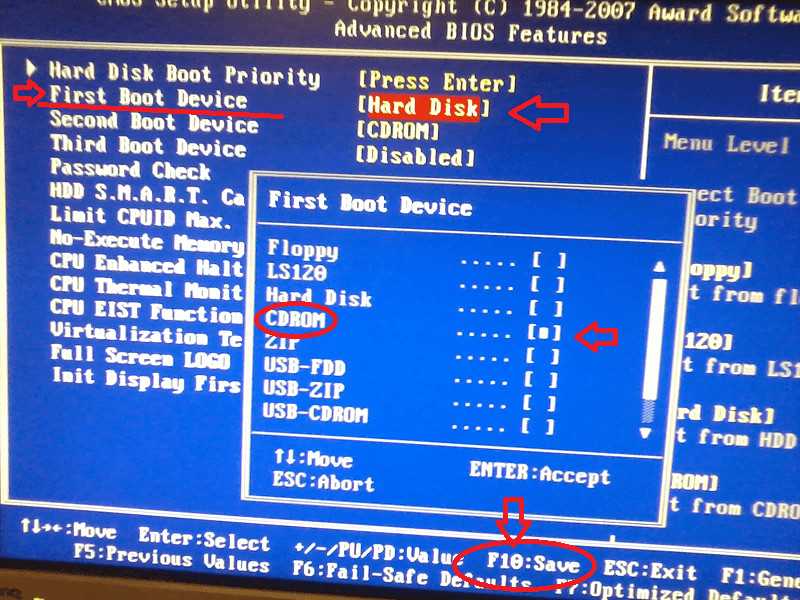Как без биоса установить виндовс: Как запустить установку виндовс с флешки без биоса
Содержание
Как запустить установку виндовс с флешки без биоса
Содержание
- Как установить Windows 7 или 10 с флешки
- Какая флешка понадобится
- Где взять файлы ОС
- Программы для создания носителя
- Media Creation Tool
- UltraISO
- UNetBootin
- Rufus
- Как загрузиться с USB
- Процесс установки ОС
- Заключение
- Как загрузить компьютер с USB-устройства или CD/DVD диска
- Два способа загрузки компьютера
- Как загрузиться с устройства без входа в БИОС
- Загрузка в UEFI BIOS
- Рассмотрим вариант с биосом Award
- Как выбрать с чего загрузиться в AMI BIOS
- Проблемы при загрузке с USB-устройств
- Как переустановить Windows 10 без флешки, диска или БИОС.
- Способы установки Windows 10
- Переустановка Windows 10 без диска и флешки с Рабочего стола
- Как переустановить Windows без входа в Bios
- Дубликаты не найдены
- Supermicro X11 Intel VROC (RST) + Windows Server 201x Installer
- Видео
Как установить Windows 7 или 10 с флешки
Автор: Anastasia · Январь 23, 2018
Если раньше операционную систему устанавливали с DVD, то сейчас обычно используют USB-флешку, а в современных компьютерах часто просто нет привода для чтения дисков. Процесс инсталляции ОС при этом почти не отличается, есть только пара тонкостей. Разберемся, как установить Windows 7 или 10 с флешки – какие программы помогут быстро создать установочный носитель и как загрузиться с USB-устройства.
Процесс инсталляции ОС при этом почти не отличается, есть только пара тонкостей. Разберемся, как установить Windows 7 или 10 с флешки – какие программы помогут быстро создать установочный носитель и как загрузиться с USB-устройства.
Какая флешка понадобится
Перед тем, как установить Windows 10 на компьютер с флешки, выберите правильный носитель. Подойдет USB-флешка или карта памяти типа MiniSD и CompactFlash, вставляемая в картридер. Для Виндовс 7 нужен объем устройства 4 Гб, для 10 версии – 8 Гб или больше. Если на накопителе есть файлы, предварительно скопируйте их на компьютер или другой носитель – в процессе записи образа ОС флешка будет отформатирована, и вся информация на ней уничтожится.
Где взять файлы ОС
Для установки Windows c флешки на компьютер нужен ISO-образ ОС. Лучше скачать его с официального ресурса Microsoft. Загрузить файл *.iso с Виндовс можно и с других сайтов, только при этом обратите внимание на версию ОС. Часто на сторонних ресурсах выкладывают авторские сборки, в которые дополнительно встроены дополнительные приложения, изменены варианты оформления.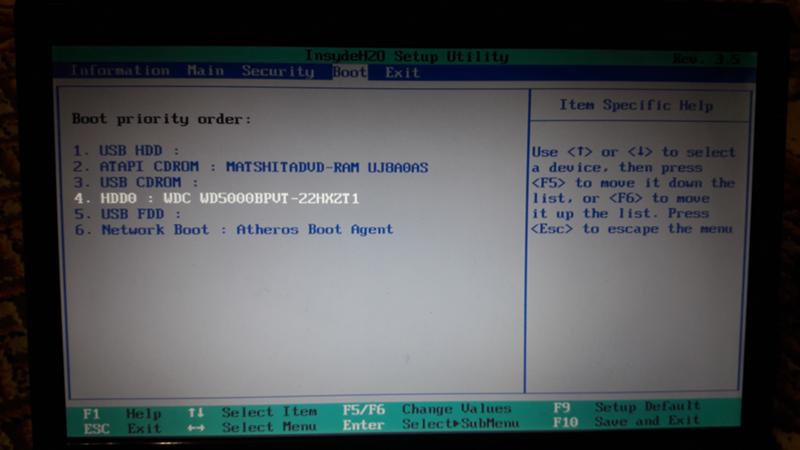 Такие файлы могут как облегчить последующую настройку системы, так и усложнить, замедлив работу компьютера ненужными функциями.
Такие файлы могут как облегчить последующую настройку системы, так и усложнить, замедлив работу компьютера ненужными функциями.
Программы для создания носителя
Перед тем, как установить Windows 7 с флешки на ПК или ноутбук, надо создать установочный носитель с образом ОС специальной программой. Просто скопировать файл ISO на флешку нельзя.
Media Creation Tool
Если вы собираетесь установить Виндовс 10, используйте официальную утилиту Media Creation Tool. Скачайте ее с ресурса Microsoft, причем в этом случае вам не понадобится искать и предварительно загружать установочный образ ОС. Чтобы создать установочную USB-флешку:
Утилита скачает нужный образ и подготовит флэшку к установке.
UltraISO
У популярного приложения UltraISO есть тестовый период, который позволяет подготовить носитель бесплатно. При инсталляции утилиты кликните на «Пробный период». Для записи образа ОС:
UNetBootin
Универсальный инсталлятор UNetBootin – бесплатное приложение, не требующее установки. Кроме образов Windows, умеет записывать Mac OS и Linux. Как подготовить носитель с UNetBootin:
Кроме образов Windows, умеет записывать Mac OS и Linux. Как подготовить носитель с UNetBootin:
Rufus
Компактная утилита, которая также не требует инсталляции. После запуска выберите в списке USB-устройство и кликните на кнопку с иконкой в виде диска, чтобы указать размещение установочного файла. Затем кликните «Старт», данные ОС скопируются на флэшку.
Как загрузиться с USB
Для запуска установки Виндовс осталось прописать загрузку с флешки в биос. Предварительно скопируйте нужные файлы с системного диска (обычно это C), с рабочего стола, из папок «Документы», «Изображения» и т.п. В процессе развертывания ОС все они будут удалены.
Для установки Windows 7 с флешки надо выбрать через биос приоритетным вариант загрузки с USB. Проще использовать Boot menu – оно вызывается во время перезагрузки клавишей F11, F12 или Esc, в зависимости от модели компьютера. В появившемся меню на первое место поставьте USB-носитель. Эта опция не вносит изменений в BIOS и повлияет только на эту загрузку, следующая опять пойдет с жесткого диска.
Если Boot menu не запускается, поможет настройка биоса для установки Windows. Чтобы попасть в BIOS, во время перезагрузки жмите несколько раз Del или F2. Как настроить биос:
После сохранения настройки биоса будут действовать до следующего изменения. Поэтому после завершения инсталляции ОС не забудьте выставить обратно запуск с жесткого диска.
Процесс установки ОС
Как запустить процесс установки Виндовс: если настройки загрузки установлены правильно, вам надо только перезагрузить ПК. Система начнет разворачиваться автоматически:
Заключение
Мы разобрались, как установить на ПК Windows, используя USB-флешку. Не забудьте заранее скопировать свои файлы из старой системы, потом перенесете образ ОС с помощью специальной программы на носитель. Выставляете в BIOS приоритетное устройство для запуска и перезагружаетесь, далее останется выставить только ряд параметров Виндовс.
Источник
Как загрузить компьютер с USB-устройства или CD/DVD диска
В предыдущей статье я показал как войти с БИОС на разных компьютерах и ноутбуках. Но зачем туда заходят? В 90% случаев для того, чтобы поменять загрузочный диск по умолчанию и загрузить портативную операционную систему или начать новую установку Windows. На самом деле принцип везде одинаков, от вас требуется лишь немного внимательности и логичности. А чтобы получше разобраться в этом, я вам покажу несколько видео, снятых на различных компьютерах.
Но зачем туда заходят? В 90% случаев для того, чтобы поменять загрузочный диск по умолчанию и загрузить портативную операционную систему или начать новую установку Windows. На самом деле принцип везде одинаков, от вас требуется лишь немного внимательности и логичности. А чтобы получше разобраться в этом, я вам покажу несколько видео, снятых на различных компьютерах.
Два способа загрузки компьютера
Есть два варианта. Первый – выставить в БИОСе (он же SETUP) устройство загрузки по умолчанию. Это будет означать, что при каждом включении компьютер будет загружаться с указанного устройства. Если оно окажется недоступным или не загрузочным, то он попытается загрузиться с второго по списку устройства, которое вы также можете указать. Если и оно не сработает, то компьютер пойдёт дальше по списку.
Второй способ поддерживают почти все современные компьютеры и ноутбуки. Нужно при старте компьютера вызвать меню выбора загрузочного устройства. Так можно единоразово выбрать с чего грузиться, это очень удобно.
Чтобы выбрать загрузочное устройство в БИОСе первым способом нужно в него зайти и посмотреть на его интерфейс. Если это синенькие окошки, то скорей всего это Award, если серенькие – то AMI, если графический интерфейс – значит UEFI. Есть и другие варианты. В общем, просто посмотрите на скриншоты или видео, и соотнесите это с увиденным у себя.
Как загрузиться с устройства без входа в БИОС
Для этого достаточно при старте компьютера или ноутбука нажать какую-то кнопку. Например, этот BIOS Award предлагает нажать «F9» для вызова загрузочного меню:
Там будет написано что-то похожее на «Press F9 to Select Booting Device after POST», т.е. нажмите «F9» чтобы выбрать загрузочное устройство. Нажимаем и видим следующее:
Это список обнаруженных устройств. Выбираем флешку, диск CD/DVD или ещё что-то и жмём «Enter». В AMI биосе может быть по-другому:
Там написано «Press F8 for BBS POPUP». Это значит, что надо нажать «F8» чтобы появилось меню выбора.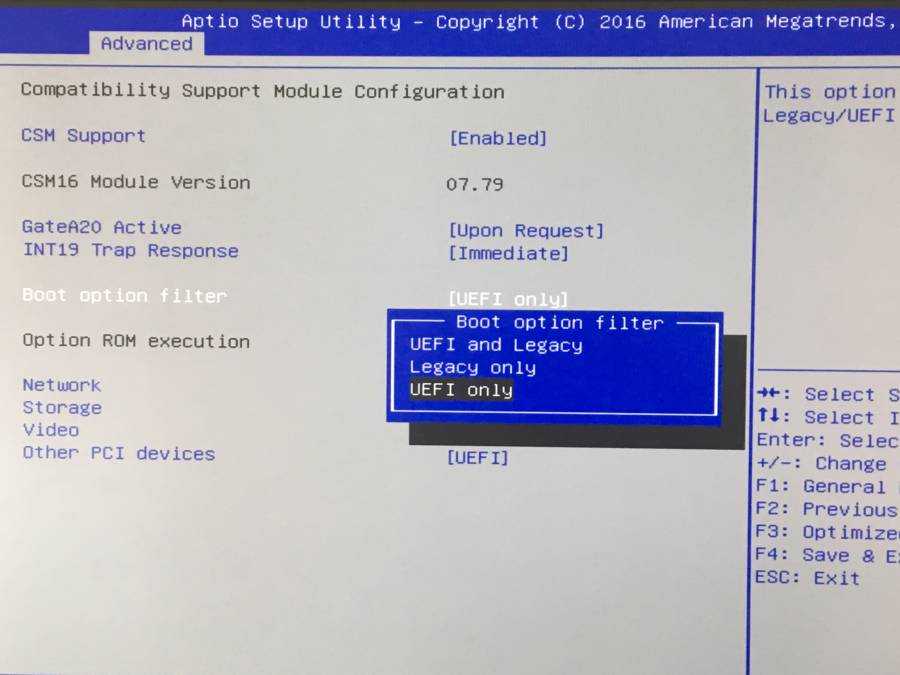 На нотбуках это может быть клавиша «F12», а меню будет таким:
На нотбуках это может быть клавиша «F12», а меню будет таким:
Просто выбираем что хотели и ждём загрузки. Вот видео с этим моментом:
Загрузка в UEFI BIOS
А это наглядный пример БИОСа EFI (UEFI) с графическим интерфейсом и даже работающей мышкой! Если у вас компьютер с UEFI, то при попадании в БИОС вы увидите такую картину:
Владельцы компьютеров Hewlett-Packard вероятно обнаружат такую картину в БИОСе:
Рассмотрим вариант с биосом Award
После входа в SETUP нужно пройти в пункт «Advanced BIOS Features». Он располагается вторым или третим сверху:
Далее ситуация может разниться. В первом случае нужно зайти в пункт, похожий по названию с «Boot Seq & Floppy Setup»
Во втором случае нужные нам пункты находятся сразу перед глазами:
Теперь разберёмся с нужными пунктами меню:
На каждое из этих «…Boot Device» задаётся жёсткий диск (или флешка), CD/DVD диск или другое загрузочное устройство.
Boot Other Device – в состоянии «Enabled» позволяет искать операционную систему на других накопителях, если ни один из вариантов не сработал.
Hard Disk Boot Priority – если в одном из «…Boot Device» мы выбрали один или несколько жёстких дисков (Hard Drive), то в этом пункте нужно выбрать какой именно жёсткий диск использовать. Это касается и флешек, потому что загрузочная флешка для компьютера считается как внешний жёсткий диск.
Таким образом, чтобы загрузиться с диска CD или DVD нужно в «First Boot Device» выбрать «CDROM» или «ATAPI CD» и больше ничего не нужно. Чтобы загрузиться с флешки «First Boot Device» выбираем «Hard Drive», а затем переходим в меню «Hard Disk Boot Priority» и передвигаем нашу флешку на самый верх с помощью кнопок «+» и «-» или «PageUp» и «PageDown»:
Флэшка должна быть вставлена в компьютер до его включения или до перезагрузки! Иначе БИОС может её не обнаружить! Флешка может называться по-разному. Чаще всего начинается на «USB…» или «Generic USB…», ещё может быть «External Device». После проделанных действий, результат необходимо сохранить. Нажимаем «F10» (точную клавишу смотрите в подсказке внизу экрана с названием «Save», «Exit») или выходим в главное меню БИОСа и выбираем пункт «Save and Exit Setup». В красном окошке выбираем «Yes» кнопкой «Y» на клавиатуре и нажимаем «Enter»
После проделанных действий, результат необходимо сохранить. Нажимаем «F10» (точную клавишу смотрите в подсказке внизу экрана с названием «Save», «Exit») или выходим в главное меню БИОСа и выбираем пункт «Save and Exit Setup». В красном окошке выбираем «Yes» кнопкой «Y» на клавиатуре и нажимаем «Enter»
Компьютер перезагрузиться и при загрузке с установочного диска с Windows может возникнуть такой запрос на несколько секунд «Press any key to boot from CD or DVD…»
Дословно перевожу: «Нажмите любую кнопку чтобы загрузиться с CD иди DVD». Это означает, что если в этот момент не нажать любую кнопку на клавиатуре, то компьютер продолжит загружаться со следующего по списку устройства.
Посмотрите видео как войти в БИОС Award и выставить загрузочное устройство
Как выбрать с чего загрузиться в AMI BIOS
AMI БИОСы выглядят по-другому, нежели Award’ы. После захода в SETUP переходим в раздел «Boot» с помощью кнопки «вправо». Там вы обнаружите два важных пункта:
Там вы обнаружите два важных пункта:
Hard Disk Drives — понадобится чтобы поставить загрузку с флешки или жёсткого диска. Заходим туда и выбираем своё USB-устройство (флешку) в строчке «1st Drive» (может называться «First Drive») и выходим в предыдущее меню кнопкой «ESC»
Чтобы загрузиться с CD/DVD диска нужно в этом меню выбрать «ATAPI CD-ROM» (или просто «CDROM»), при этом нет надобности заходить в меню «Hard Disk Drives». Теперь сохраняем результаты кнопкой «F10» или переходим в раздел БИОСа «Exit» и выбираем «Exit Saving Changes»
На вопрос отвечаем «OK» А вот пример AMI БИОСа, который выглядит как Award. Здесь всё так же по аналогии, нужно зайти в подменю «Hard Disk Drives»
и выбрать в пункте «1st Drive» свою флешку, а потом выбрать её в строчке «1st Boot Device» на предыдущем скриншоте вместо жёсткого диска
На компьютерах и ноутбуках всё примерно одинаково. Например на обычном ноутбуке Lenovo в разделе «Boot» перечислены сразу все устройства, что очень удобно. Нет путаницы с приоритетом и дополнительных пунктов меню. Достаточно просто выставить порядок загрузки устройств с помощью кнопок «F5/F6». Т.е., чтобы загрузиться с USB надо просто передвинуть флешку на самый верх:
Нет путаницы с приоритетом и дополнительных пунктов меню. Достаточно просто выставить порядок загрузки устройств с помощью кнопок «F5/F6». Т.е., чтобы загрузиться с USB надо просто передвинуть флешку на самый верх:
На всякий случай даю расшифровку:
Посмотрите видео как войти в БИОС AMI и выставить загрузочное устройство https://www.youtube.com/watch?v=WojKPDi6a74
На некоторых моделях ноутбуков, например Lenovo G500, нужно нажать клавишу OneKey Recovery при выключенном ноутбуке.
Проблемы при загрузке с USB-устройств
Куда же без них. Что делать если компьютер не загружается с флешки? Рассмотрим основные ошибки. Чаще всего БИОС просто не видит флешку, для решения проблемы вам нужно поменять режим загрузки «Legacy» вместо «UEFI» или выключить режим «Secure Boot», подробнее в статье по ссылке.
Далее, проверьте не отключён ли контроллер USB в BIOS. В Award это можно проверить в разделе «Advanced Chipset Features» или «Integrated Peripherals». Ищите опцию «USB Controller», она должна быть в состоянии «Enabled»
В AMI в разделе «Advanced» опция «USB 2. 0 Controller» должна быть «Enabled» и «USB 2.0 Controller Mode» в состоянии «HiSpeed»
0 Controller» должна быть «Enabled» и «USB 2.0 Controller Mode» в состоянии «HiSpeed»
Ещё могут быть проблемы с гнёздами на передней панели системного блока – попробуйте подключиться к USB сзади компьютера.
Если у вас SETUP как на фото, то на вкладке «Startup» значение «UEFI/Legacy Boot» переключите в положение «Legacy Only»
Потом причина может быть в самой флешке или в диске. Они должны быть точно загрузочными! Проверить это можно на другом компьютере, где всё работает.
На очень старых компьютерах вообще нет возможности загружаться с USB-флешек. Если не существует более нового БИОСа, тогда вам поможет проект PLOP. Нужно скачать последнюю версию Plop Boot Manager и распаковать архив. Там есть файлы: plpbt.img – образ для дискеты, и plpbt.iso – образ для CD-диска.
Соответственно, если у вас есть дискета, то на неё записываете образ для дискеты, а если есть CD-R/RW диск, то записываете образ для диска. Просто переписать файл на носитель нельзя, для записи образа нужно использовать специальные программы.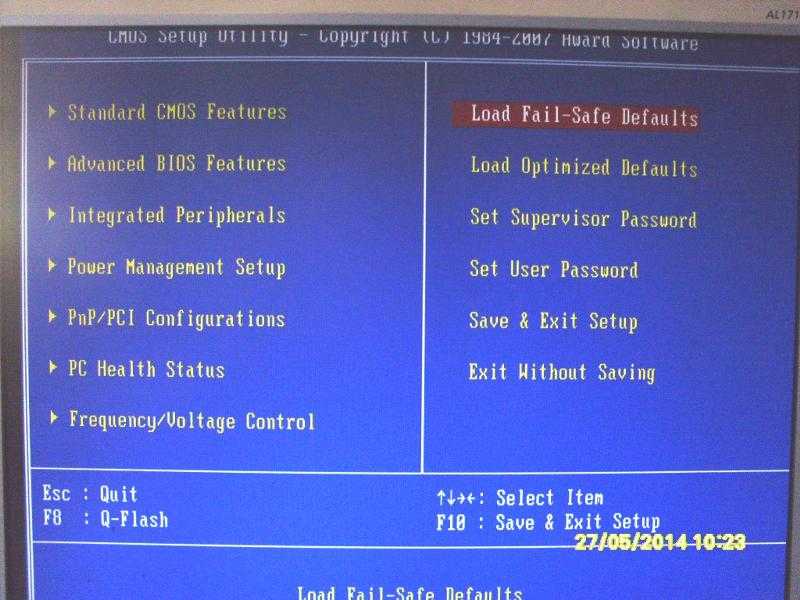 Далее загружаетесь с этого диска и в появившемся меню нужно выбрать своё USB-устройство. Таким образом можно загружаться с флешек даже на очень старых компьютерах.
Далее загружаетесь с этого диска и в появившемся меню нужно выбрать своё USB-устройство. Таким образом можно загружаться с флешек даже на очень старых компьютерах.
Источник
Как переустановить Windows 10 без флешки, диска или БИОС.
Рассмотрим как переустановить Windows 10 без диска, флешки, не входя в BIOS (UEFI) или в Boot Menu (загрузочное меню), с рабочего стола компьютера. Подобный способ может пригодится в некоторых ситуациях.
Иногда, при работе компьютера возникают проблемы, связанные с программным обеспечением. Если пользователь не может или не хочет разбираться в причинах, то проблема решается радикальным способом: переустановкой Windows. Вместо предыдущей системы устанавливается новая, эксплуатация компьютера начинается с чистого листа.
Стандартный процесс переустановки системы выглядит следующим образом: создается загрузочная флешка Windows или используется DVD диск с образом системы, затем на компьютере выполняется загрузка с загрузочного носителя, после чего проходит установка ОС.
На современных компьютерах, особенно это относится к ноутбукам, часто нет оптического привода для CD/DVD дисков, поэтому там невозможно установить операционную систему с диска. Необходимо выполнить переустановку Windows 10 без диска.
Если нет в наличии USB накопителя, не получится записать загрузочную флешку. Нам нужна переустановка Windows 10 без флешки. Как переустановить Windows 10 без флешки?
Для выполнения загрузки с флешки или диска, необходимо войти в BIOS, UEFI BIOS, или в Boot Menu (загрузочное меню) для выбора диска, с которого необходимо загрузиться. Пользователи могут испытывать трудности с входом в BIOS (UEFI) компьютера, на некоторых ноутбуках это сделать не так просто. Как переустановить Windows 10 без БИОСа?
В итоге, нам нужно переустановить Windows 10 без диска и флешки, не заходя в БИОС. Без всего этого можно обойтись, прочитайте инструкцию в этой статье.
Способы установки Windows 10
Установка Windows на ПК проводится несколькими способами: после загрузки с внешних носителей (USB флешка или DVD диск) или с помощью специального программного обеспечения.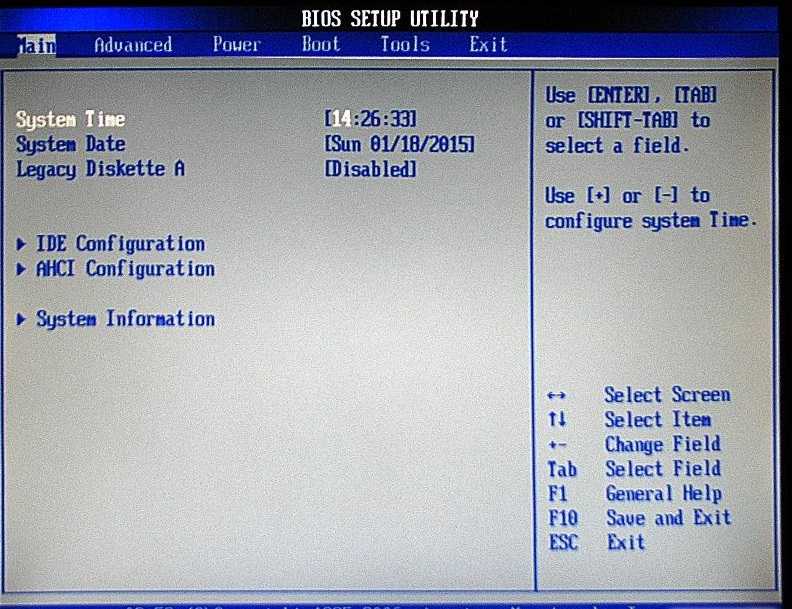
Для установки операционной системы используются следующие способы:
В этом руководстве мы рассмотрим способ установки Windows 10 непосредственно из работающей системы. Новая операционная система будет установлена поверх предыдущей Windows. Необходимо заранее скачать на компьютер файл «Windows 10 iso».
Переустановка Windows 10 без диска и флешки с Рабочего стола
Выполните следующие действия для загрузки образа ОС:
Для наглядности файл образ можно переместить на Рабочий стол компьютера.
Щелкните по ISO файлу правой кнопкой мыши, в контекстном меню выберите «Подключить».
В окне Проводника откроется содержимое образа диска, монтированное в виртуальном приводе. Запустите файл «setup» от имени администратора.
На компьютере откроется окно «Программа установки Windows 10», в котором предлагают выбрать один из вариантов:
Можете загрузить обновления, если на это нет времени, откажитесь от получения обновлений.
Программа проверяет наличие обновлений, подготавливает систему.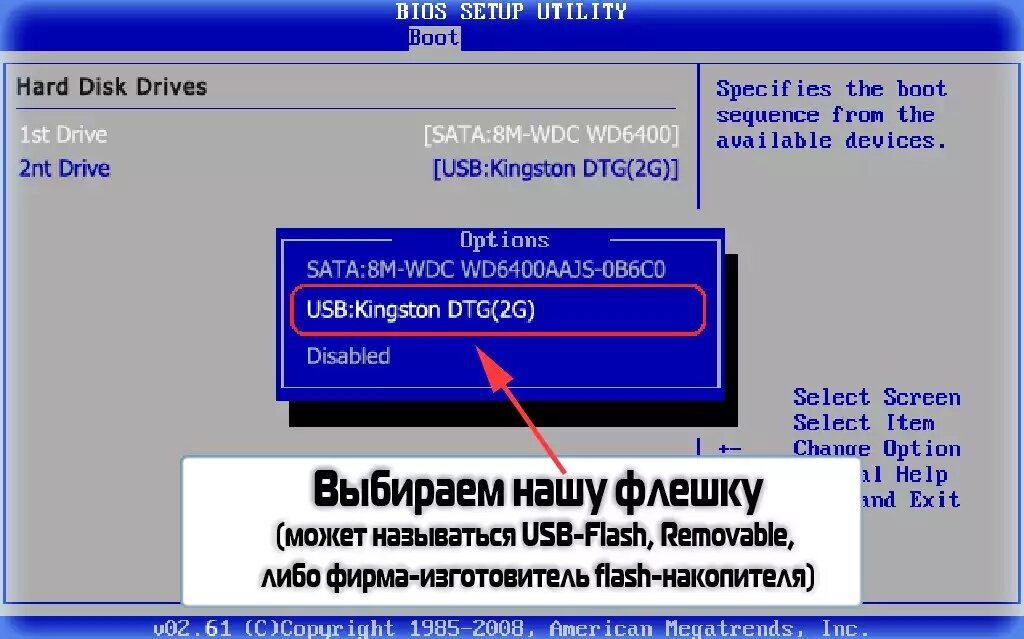
В окне «Применимые уведомления и условия лицензии» нажмите на кнопку «Принять».
Происходит проверка наличия обновлений.
В окне «Готово к установке» по умолчанию активированы обор пункта:
Нажмите на «Изменить выбранные для сохранения компоненты».
В окне «Выберите, что вы хотите сохранить» нужно выбрать один из вариантов:
Для «чистой» установки Windows 10 выберите «Ничего не сохранять».
В окне «Готово к установке» ознакомьтесь с тем, что вы выбрали, а затем нажмите на кнопку «Установить».
Откроется окно «Установка Windows 10». Во время установки компьютер несколько раз перезагрузится.
Установка системы занимает некоторое время, во время которой от пользователя не требуется никаких действий.
В завершающей стадии переустановки ОС, откроются окна, в которых нужно выбрать параметры для настройки Windows. Окна сгруппированы по разделам: «Основы», «Сеть», «Учетная запись», «Службы».
В окне «Давайте начнем с региона. Это правильно?» выберите страну.
Это правильно?» выберите страну.
В окне «Это правильная раскладка клавиатуры?» выберите раскладку.
В окне «Вы хотите добавить вторую раскладку клавиатуры?» можно добавить вторую раскладку, если это необходимо.
Происходит установка важных элементов.
В окне «Выбор способа настройки» предложены два способа:
В большинстве случаев, нужно выбрать «Настроить для личного использования».
В окне «Войдите с помощью учетной записи Майкрософт» введите данные от своей учетной записи. Здесь можно создать учетную запись.
Если на данном ПК не используется учетная запись Майкрософт, нажмите на «Автономная учетная запись».
В следующем окне «Войти с помощью учетной записи Майкрософт?» нам снова предложат войти в систему. Нажмите на кнопку «Нет» или «Да».
В окне «Кто будет использовать этот компьютер?» потребуется ввести имя пользователя.
В окне «Создание хорошо запоминающегося пароля» введите пароль для входа в учетную запись. Если вы не пользуетесь паролем для входа в Windows, ничего не вводите.
Если вы не пользуетесь паролем для входа в Windows, ничего не вводите.
В окне «Удобная работа на разных устройствах с помощью журнала действий» нажмите на кнопку «Нет».
В окне «Выберите параметры конфиденциальности для этого устройства» отключите предложенные параметры для уменьшения размера данных, отправляемых с ПК в Microsoft.
Начинается подготовка компьютера к первому запуску операционной системы.
На экране запустится рабочий стол Windows 10. Откроется уведомление «Сети», в котором нажмите на кнопку «Да», для разрешения другим компьютерам и устройствам обнаруживать ваш компьютер.
Windows 10 переустановлена поверх предыдущей версии, без использования DVD диска, загрузочной флешки, не входя в BIOS или UEFI.
Источник
Как переустановить Windows без входа в Bios
Дубликаты не найдены
В интернетах уже куча гайдов по установке ОС всех видов, зачем еще видео?
данные видео вредят моей половой жизни
Жалко родителей автора видео
ой сетевуха неопределилась и все. видео помойка!
видео помойка!
А зачем входить в BIOS для переустановки?
выбрать с чего грузиться будешь
Так для этого есть Boot меню.
извините, я во времена вин хр росла.
Я не знаю какой раньше был интерфейс и функционал у плат.
Supermicro X11 Intel VROC (RST) + Windows Server 201x Installer
На днях столкнулся с совсем неочевидной проблемой. Хотя что могло быть сложнее поставить Windows 2019 на новый сервер.
Материнская плата Supermicro X11DPL-i, биос обновлен до последней версии 3.3 на 20.11.2020.
Диски 2х SSDSC2KG48
Режим загрузки Legacy (UEFI глобально ничего бы не изменил).
Задача: собрать softraid на встроенном контроллере в чипсет и установить Windows Server 2019.
Почему не внешний контроллер: единственный доступный в 1U корпусе слот оказался занят сетевой картой, поэтому даже при желании его было не поставить. надо было ставить Linux и вообще ceph и все в шоколаде
1.1 Подключаем 1 диск для проверки.
1.2.1 Обращаю внимание, что на плате есть еще второй sSATA контроллер (Second SATA), который по умолчанию включен.
1.3 Ждем, где клацать Ctrl-I и не видим. Не загружается утилита конфигурации виртуального контроллера. После инициализации OpROM сетевых карт начинает грузиться с них же.
1.5 Гуглим решение: оказывается нужно как минимум 2 диска, чтобы загрузилась.
1.6 Подключаем второй диск, все начинает работать.
Вот казалось бы, вроде логично, что массив собирается только из 2 и более дисков, но почему утилита грузится с теми же требованиями?
P.S. забегая наперед, если один из дисков умрет или его отключить и массив развалится, то утилита загрузится и покажет, что массив degraded, поэтому можно спать спокойно.
2.1 Массив собрали, массив в boot menu появляется, вставляем флешку/грузим по сети/подключаем через IPMI (подчеркните сами нужное) с образом Windows Server 2019 (md5 B2626D444A641604F325B145AB0C86F1), включаем сервер
2. 2 Загружается установщик, клацаем далее, встречаем пустое окно при выборе дисков.
2 Загружается установщик, клацаем далее, встречаем пустое окно при выборе дисков.
В смысле, как так? Нету драйверов под стандартный intel raid? Такого быть не может.
2.4 ОКК, лезем на сайт Intel, ищем драйвер Intel SoftRaid/VROC, получаем пакет VROC_7.0.0.2291_F6.
2.6 Идем в биос, лазим по нему в поисках слов «raid», «intel vroc», «boot volume». В итоге понимаем, что нигде ничего нет, да и вообще, все должно работать. Лезем в Ctrl+I, у него все круто, проблем никаких, рейд собран, помечен как Bootable.
Бросаем это затею и идем гуглить.
«Supermicro X11 server 2019» «Intel VROC server 2019» «X11 softraid windows server installer»
Единственное похожее упоминание о проблеме есть тут в ветке комментариев:
Тут есть упоминание о sSATA, но к нему у нас не подключены диски, так что в итоге он был отключен вообще.
Итак, действие третье:
3.1 Вспоминаем, что у нас есть WinPE на базе Win10 (у меня это StrelecPE), пробуем загрузиться в него.
3.2 Открываем диспетчер устройств, обнаруживаем кучу неопознанных устройств, как обычно, но среди которых нету RAID-контроллера.
3.3 Значит драйвер для него установлен. да, так и есть драйвер «Intel Embedded Server RAID Technology II» установлен, успешно запустился и работает. Но в оснастке управления дисков (он же diskpart) массива так и нет.
3.3.1 ID устройства PCI\VEN_8086&DEV_2826&CC_0104
3.4 ОК, подключаем еще раз новые драйвера с сайта Intel, пытаемся скормить драйвер и вуаля, шайтан машина таки жива, диск мгновенно появляется. (Момент скрина был позже событий, поэтому система уже установлена. Изначально диск конечно же был пустой)
3.3.1 На этом моменте все умные уже предполагают, о чем будет следующее действие.
3.5 Монтируем ISO с установщиком ОС, запускаем setup.exe, диск успешно видится, система начала копировать файлы.
3.5.1 Да, можно было распаковать и через другие утилиты установки из-под WinPE, можно было через cmd распаковать сразу на диск, потом доделать загрузчик, но зачем? Если можно просто нажать далее и он сделает все сам.
3.6 setup.exe радостно сообщает, что файлы все скопировал и надо перезагрузиться.
После перезагрузки сразу получаем BSOD Inaccessible Boot Device, который как бы намекает.
Не то чтобы намекает, он напрямую говорит, что загрузчик запустил ядро, но ядро не нашло загрузочного диска. А почему?
Потому что в образе системы предустановлен тот самый драйвер, который загружается без ошибок для данного устройства, но по факту не работает.
Действие четвертое, заключительное:
4.1 Грузим опять WinPE.
4.2 Устанавливаем рабочий драйвер в WinPE.
4.3 Открываем Dism++, открываем сессию на установленную систему на дисках, импортируем туда рабочий драйвер
4.4 Перезагружаемся. Вуаля, система продолжает ставится без каких-либо проблем.
Это можно было бы сделать сразу в действии третьем (3.3.1), но так как setup.exe не предлагает не перезагружаться, в моем случае это было недоступно, да и я сам хотел проверить, заработает оно или нет без этого.
Как я предполагаю, в Intel что-то поменяли в прошивке виртуального raid-контроллера (версия Sata Option ROM 6.2.0.1034), оставив старый DeviceID. Скорее всего хотели не сломать совместимость с уже интегрированными драйверами в образах Windows Server 2012R2, 2016 и 2019. Установочные образы 2012R2, 2016 ведут себя аналогично 2019. Так и получилось, драйвер ставится, загружается, но где-то что-то идет не так и он не работает.
Я склоняюсь к этой версии, так как точно помню, что в основном Windows без проблем встают на Intel SoftRaid, без дополнительных драйверов.
В любом случае, драйвер был загружен, но диски в систему не передавал, а результатом стала вроде и простая, но неочевидная ситуация, которую разрулить стандартными средствами невозможно. Установщик отказывается ставить драйвер для контроллера дисков, если у него уже есть драйвера, даже если нерабочие.
Так как эта платформа была в единственном экземпляре, то такой порядок действии вполне нормальный, но если таких было бы несколько, то хорошим решением было бы пересобрать дистрибутив с интегрированными рабочими драйверами. Насколько такое решение является «стандартным средством» решать вам.
Насколько такое решение является «стандартным средством» решать вам.
Источник
Видео
Проще некуда: Установка Windows 7,8,10 без биоса с загрузочной флешки
Самая простая установка виндовс без образа и биоса с помощью флешки, если не работает автозапуск
Как установить/переустановить Windows 10 без BIOS ?
Как установить Windows с флешки без биоса.
Установка Windows с флешки. Настройка BIOS
Установка Windows 7 с рабочего стола не заходя в BIOS
Как переустановить Windows 7 без флешки и без диска
Установка Windows 10 с флешки на компьютер или ноутбук (новое)
НЕ ЗАГРУЖАЕТСЯ С ФЛЕШКИ? 100{95fab8754f64bec53c0f49debba08318e267c7fd8abd691b35d0679c99e96250} решение! BIOS и UEFI
Настройки AWARD BIOS для установки Windows с флешки
Не удается загрузиться в BIOS, и у меня нет пароля пользователя Windows 10. Что мне делать?
Задай вопрос
спросил
Изменено
1 год, 9 месяцев назад
Просмотрено
191 раз
Я пытался найти этот вопрос, но не нашел ответа на него. Мне дали ноутбук для переформатирования и новой установки Windows 10, но ноутбук не загружается в BIOS (или UEFI). Я пробовал все возможные клавиши (F2, F10, Del, Esc и т. д.). Он всегда загружается прямо в Windows 10. Я думаю, что биос каким-то образом заблокирован.
Мне дали ноутбук для переформатирования и новой установки Windows 10, но ноутбук не загружается в BIOS (или UEFI). Я пробовал все возможные клавиши (F2, F10, Del, Esc и т. д.). Он всегда загружается прямо в Windows 10. Я думаю, что биос каким-то образом заблокирован.
При поиске информации о загрузке в BIOS на этом конкретном ноутбуке (BGH E920TV) рекомендуется загрузиться в UEFI из специальных параметров перезагрузки Windows. Но я не могу этого сделать, потому что я не могу войти в Windows (у меня нет пароля пользователя).
Становится ясно, что я должен снять диск с ноутбука и как-то получить пароль. Сначала я подумал об использовании трюка «utilman.exe», но теперь этот трюк исправлен. Он больше не работает в последней версии Windows 10.
Так что я тут немного запутался. Я мог извлечь диск и переформатировать его. Но я не знаю, что будет с ноутом, если я поставлю пустой диск. Я боюсь, что могу сделать его непригодным для использования (потому что он загружается только для этой установки Windows 10, а других вариантов загрузки нет. ..).
..).
Не могли бы вы порекомендовать мне, что делать? Я могу подключить диск к другому ноутбуку (используя кабель SATA-USB). Тогда у меня будет полный доступ к диску (не думаю, что он зашифрован). С этого момента, как я могу сбросить пароль пользователя? Или включить новый пароль администратора?
Спасибо
- windows-10
- загрузка
- биос
- учетные записи пользователей
- восстановление пароля
2
Спасибо за предложения. В конце я разобрал ноутбук и подключил HDD к другому ПК. С этого компьютера я изменил пароль пользователя с помощью этого бесплатного инструмента: http://www.cdslow.org.ru/en/ntpwedit/
С этого момента я снова смог загрузиться в Windows. И тогда я смог загрузиться в UEFI из вариантов устранения неполадок Windows 10. Наконец я переустановил свежую копию Windows.
Я так и не понял, как вызвать программу настройки BIOS во время загрузки. Единственный способ получить к нему доступ — использовать параметры устранения неполадок Windows 10 (https://www.laptopmag.com/articles/access-bios-windows-10).
Единственный способ получить к нему доступ — использовать параметры устранения неполадок Windows 10 (https://www.laptopmag.com/articles/access-bios-windows-10).
Так или иначе, теперь проблема решена. Спасибо!
Зарегистрируйтесь или войдите в систему
Зарегистрируйтесь с помощью Google
Зарегистрироваться через Facebook
Зарегистрируйтесь, используя адрес электронной почты и пароль
Опубликовать как гость
Электронная почта
Требуется, но не отображается
Опубликовать как гость
Электронная почта
Требуется, но не отображается
Нажимая «Опубликовать свой ответ», вы соглашаетесь с нашими условиями обслуживания, политикой конфиденциальности и политикой использования файлов cookie
.
Как изменить порядок загрузки в Windows 10 без BIOS?
by Ramesh Devasi
BIOS — это утилита настройки, отвечающая за управление распространением информации на вашем компьютере. Вопреки тому, что думает большинство людей, можно изменить порядок загрузки на вашем компьютере без доступа к BIOS.
Зарабатывайте 500,00 долларов США в день с помощью этой БЕСПЛАТНОЙ системы…
Включите JavaScript
Зарабатывайте 500,00 долларов США в день с помощью этой БЕСПЛАТНОЙ системы копирования и вставки | Заработок в Интернете
В этой статье подробно обсуждаются процессы изменения порядка загрузки на ПК с Windows 10 без BIOS.
Содержание
Как изменить порядок загрузки в Windows 10 без BIOS? (Шаг за шагом)
Изменить порядок загрузки на ПК с Windows 10 легко, и сделать это без BIOS может быть совершенно другой случай. Тем не менее, процесс должен быть легким, если вы знаете, как это сделать. Выполните следующие действия, чтобы изменить порядок загрузки в Windows 10 без BIOS.
Тем не менее, процесс должен быть легким, если вы знаете, как это сделать. Выполните следующие действия, чтобы изменить порядок загрузки в Windows 10 без BIOS.
- Перейдите в настройки вашего устройства.
- В настройках устройства нажмите «Обновление и безопасность».
- Выберите вариант восстановления; Вы можете найти опцию восстановления на левой боковой панели.
- Затем вы нажмете «Перезагрузить сейчас», затем выберите «Расширенный запуск»,
- Если вы правильно выполните эти настройки, ваш компьютер должен перезагрузиться и отобразить синий экран под названием «Выберите вариант».
- Следующим шагом является выбор «Устранение неполадок», после чего система откроет окно «Дополнительные параметры». Вы найдете такие варианты, как «Восстановление при загрузке» и «Восстановление системы».
- Выберите параметр настроек прошивки UEFI, и система автоматически перезагрузится.
- Компьютер перенесет вас на экран запуска Windows, где вы можете настроить такие параметры, как порядок загрузки Windows и другие.

С помощью утилиты настройки вы также можете изменить порядок загрузки на ПК с Windows 10 без BIOS. Этот метод будет более осуществим, если у вас есть операционная система с двойной загрузкой на одном жестком диске с разными разделами. Однако самым прямым способом было бы использование BIOS.
Как изменить порядок загрузки в Windows 7 без BIOS?
Утилита настройки BIOS отвечает за управление передачей информации в различные части вашего компьютера. Это единственный способ изменить параметры порядка загрузки в Windows 7, что делает практически невозможным изменение параметров порядка загрузки без BIOS.
Как изменить порядок загрузки в Windows 8 без BIOS?
Зависит от используемой модели компьютера. Как правило, изменение порядка загрузки в Windows 8 и 10 очень похоже. Если вы можете изменить порядок загрузки в Windows 10, у вас не должно возникнуть проблем с этим в Windows 8.
Что такое ключ BIOS?
На большинстве компьютеров для доступа к BIOS необходимо нажать клавишу BIOS, обычно это клавиша F2. Однако это может варьироваться в зависимости от марки вашего компьютера. Кроме того, вы можете получить доступ к BIOS через настройки вашего устройства.
Однако это может варьироваться в зависимости от марки вашего компьютера. Кроме того, вы можете получить доступ к BIOS через настройки вашего устройства.
Как изменить порядок загрузки BIOS?
Включите компьютер и нажмите кнопку F2 или любую кнопку, указанную на компьютере, чтобы получить доступ к утилите BIOS. Когда вы войдете в BIOS, следуйте приведенным выше инструкциям, чтобы перейти к порядку загрузки и настроить параметры, которые вы хотите изменить. Наконец, сохраните свой прогресс и выйдите из BIOS.
Могу ли я изменить порядок загрузки в CMD?
Вы можете изменить порядок загрузки на ПК с Windows 10 непосредственно из командной строки, не загружаясь в BIOS. Однако делать это из командной строки сложнее, особенно если вы плохо разбираетесь в инструменте командной строки Windows.
Как загрузить Windows без BIOS?
Невозможно загрузить любую операционную систему на вашем компьютере без BIOS. BIOS — это операционная система машинного уровня, которая сообщает компьютеру, какое запоминающее устройство следует загружать. Чтобы загрузить операционную систему Windows, вы должны установить BIOS на свой компьютер.
BIOS — это операционная система машинного уровня, которая сообщает компьютеру, какое запоминающее устройство следует загружать. Чтобы загрузить операционную систему Windows, вы должны установить BIOS на свой компьютер.
Как изменить порядок загрузки Windows?
Настройка утилиты BIOS является наиболее подходящим способом изменить порядок загрузки Windows. Кроме того, вы также можете изменить последовательность загрузки с помощью командной строки или утилиты настройки, если у вас Windows 10.
Как получить вариант загрузки Asus?
Найдите ключ меню загрузки. Перезагрузите устройство и несколько раз нажмите клавишу ESC, чтобы войти в меню загрузки. Выберите предпочитаемый режим загрузки (USB-накопитель или компакт-диск) из доступных вариантов и дождитесь перезагрузки компьютера.
Что такое загрузка CSM и UEFI?
CSM — это компонент прошивки UEFI, обеспечивающий совместимость за счет имитации среды BIOS.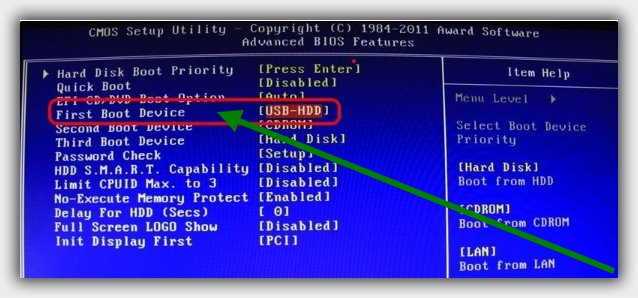 С другой стороны, режим загрузки UEFI — это процесс загрузки, используемый прошивкой UEFI. Микропрограмма UEFI сканирует все загрузочные устройства хранения, подключенные к вашему компьютеру, на наличие таблицы разделов GUID.
С другой стороны, режим загрузки UEFI — это процесс загрузки, используемый прошивкой UEFI. Микропрограмма UEFI сканирует все загрузочные устройства хранения, подключенные к вашему компьютеру, на наличие таблицы разделов GUID.
Как изменить порядок загрузки в Windows 10 без BIOS?
Компьютер автоматически перейдет к настройкам прошивки сразу после загрузки. Вы увидите приоритет загрузки, в котором будет указан подключенный жесткий диск. Найдите клавиши со стрелками на клавиатуре и используйте их для переключения между заказами. Сохраните и выйдите, когда закончите модификацию.
Как изменить порядок загрузки в BIOS?
Изменение порядка загрузки изменит диск вашего компьютера. Включите компьютер и войдите в программу настройки BIOS, чтобы изменить порядок загрузки. Найдите настройку порядка загрузки и выберите диск, содержащий операционную систему. Сохраните изменения и выйдите.
Как изменить порядок загрузки без пароля BIOS?
Если вы забыли пароль администратора для BIOS, лучше всего сбросить батарею CMOS. Батарея CMOS — это физический компонент, который поддерживает работу вашей материнской платы, даже если батарея вашего компьютера разряжена. Его сброс приведет к перезагрузке материнской платы, отменит все требования к паролю и сделает дату и время неточными.
Батарея CMOS — это физический компонент, который поддерживает работу вашей материнской платы, даже если батарея вашего компьютера разряжена. Его сброс приведет к перезагрузке материнской платы, отменит все требования к паролю и сделает дату и время неточными.
Как войти в BIOS, если не работает клавиша F2?
Опция расширенной настройки позволяет войти в BIOS без использования клавиатуры. Просто введите свои настройки и перейдите к параметру «Обновление и безопасность». Перейдите на левую панель восстановления и выберите «Перезагрузить сейчас». Найдите «Устранение неполадок» и нажмите «Дополнительные параметры». Наконец, выберите Настройки прошивки UEFI, и ваш компьютер перенесет вас в BIOS.
Как обойти экран BIOS?
Если ваш компьютер загружается сразу в экран BIOS, то нет дисков с операционной системой. Рассмотрите возможность переустановки Windows с флэш-накопителя, чтобы обойти экран BIOS при следующем запуске.