Как установить linux с флешки на ноутбук: Как установить Линукс с флешки: установка на ноутбук
Содержание
Как установить Линукс с флешки: установка на ноутбук
Обладатели старых ноутбуков, в попытке «ускорить» девайс, изъявляют желание установить Линукс. С флешки это сделать проще всего, особенно если гаджет не снабжен оптическим приводом. Однако прежде чем приступить к делу, следует узнать об этом процессе подробнее.
Особенности установки Линукса с флешки
Linux и Windows при взаимодействии с пользователем могут быть похожими в некоторых ситуациях. Но внутренними процессами они сильно разнятся. Вот и с установкой не обошлось без особенностей:
- Запустив Линукс с флешки, пользовательское окружение и основные программы можно протестировать без обязательной установки на жесткий диск. Поэтому практически все дистрибутивы данной ОС носят название «Live-CD/DVD».
- Установка Linux с флешки или диска может быть произведена как в качестве единственной системы на ПК, так и рядом с иной ОС.
- Для записи дистрибутива следует использовать исправные USB-накопители, так как некачественный носитель может перегреться и отключиться во время инсталляции.

- Не рекомендуется совершать установку, подключая флешку через USB-хабы. Особенно если помимо хранилища с установщиком в него подключена иная аппаратура. Это может вызвать много проблем.
Программы для установки Линукс с флешки
Существует огромный список программного обеспечения для записи дистрибутивов операционных систем на USB-накопители. Но самым универсальным и проверенным является Unetbootin, так как он работает как на Windows, так и на Linux.
Как записать образ при помощи Unetbootin:
- Скачать программу по ссылке https://unetbootin.github.io
- Запустить ее, указав, что целью будет образ диска.
- Нажав кнопку с тремя точками, указать образ дистрибутива.
- Выбрать тип «Устройство USB».
- Указать букву носителя. Если носитель подключен в единственном экземпляре, программа определяет ее автоматически.
- Нажать «Ок». Данные на носителе будут утеряны.
Все готово к тому, чтобы начать установку линукс с флешки на ноутбук. Можно закрыть программу.
Можно закрыть программу.
Как установить Linux с флешки
Многообразие дистрибутивов Линукс не позволит рассказать сразу про все типы инсталляторов. Однако самыми распространенными среди пользователей являются Debian –сборки, к которым относятся Ubuntu, Fedora, Zorin OS, ALTLinux и т. п. И их установщики дают полную картину того, какими способами и как можно установить линукс. С флешки, для начала, нужно загрузиться. Нужно попасть в BIOS.
Настройка BIOS
Внимание! На большинстве ноутбуков попасть в BIOS можно, зажав или постоянно нажимая клавишу F2 при включении устройства.
Однако в зависимости от производителя и модели, клавиши и их сочетания могут меняться.
- Ноутбуки MSI – клавиша Del, F2.
- Dell – Del, F1, Insert или
- Acer – F1, F2, Delete, Ctrl+Alt+Escape.
- Packard Bell – Del, F2.
- Hewlett Packard – F2, F11, Del.
Также у некоторых производителей доступно Boot Menu, из которого можно сразу выбрать устройство для загрузки в обход настройки BIOS. Обычно оно доступно по нажатию клавиш – F10, F11 или F12.
Обычно оно доступно по нажатию клавиш – F10, F11 или F12.
Если Boot Menu отсутствует, но в BIOS попасть удалось, то настройка для большинства моделей ноутбуков выглядит так:
- Попасть в BIOS.
- Найти раздел «Boot».
- Нажать «Enter «на пункте «Boot Device Priority» и на первое место поставить флешку с установщиком Линукс.
- Нажать F10 и подтвердить сохранение настроек, выбрав вариант ответа «Ok».
- Компьютер перезагрузится и начнет считывать информацию с флешки.
Установка Линукс на примере Fedora
Внимание! Ручная разметка для установки операционной системы создает более благоприятные условия для ее дальнейшего использования.
- После загрузки с флешки пользователя встретит следующее окно, в котором нужно выделить пункт «Start Fedora-Workstation» и нажать «Enter».
- Появится стартовая страница установщика. Кнопка «Install to Hard Drive» запускает инсталляцию.
- Далее нужно выбрать язык и регион.

- Щелкнуть по кнопке Место установки.
- Выбрать винчестер, на которой будет производиться распаковка Линукс.
- Установить конфигурацию устройств в режим «По-своему» и нажать «Готово».
- Далее сменить схему разделов на «Стандартный раздел».
- Нажмите на кнопку “+” чтобы приступить к разбивке диска.
- В примере имеется хранилище на 128,33 Гиб.
- Первым разделом будет основной (корневой) раздел. Под него выделяется примерно 15-20 Гб места. Точка монтирования «/».
- Таким же образом создается раздел подкачки «Swap».
Внимание! В примере используется компьютер с 2 Гб оперативной памяти. Соответственно, раздел подкачки не должен быть меньше этого значения. Для стабильной работы Линукс, желательно его создать.
- Видно, что для последнего раздела «/home» осталось 106,33 Гиб. Именно такой объем нужно указывать при его создании.
- Создание разделов завершено.
Информация по работе с разделами:
youtube.com/embed/aSxNcksoMks» allowfullscreen=»allowfullscreen»/>
- Щелкните по кнопке “Готово”.
- Затем запустите процесс нажатием на кнопку “Начать установку”.
- Начнется процесс распаковки.
- Когда Fedora уведомит об окончании процесса распаковки, нажмите «Выход».
- Затем в меню управления перезагрузите ПК и извлеките USB-носитель.
- Первый запуск Fedora сопровождается окном приветствия, в котором последним экраном будет ввод имени пользователя и пароля.
- В конце настройки, нажмите на кнопку «Начать работу», и на этом установка Fedora с флешки завершена.
Установка с флешки Zorin OS происходит через стандартный для Debian-подобных сборок инсталлятор и имеет минимальные отличия от данного процесса в Линукс Fedora. А именно:
- Выбор языка сразу при старте с носителя.
- Возможность выбора, нужно ли сразу загружать обновления и устанавливать дополнительное программное обеспечения для оборудования и поддержки кодеков видео и аудио.

- Разбивка диска выглядит слегка иначе. При создании первого, корневого раздела («/»), следует указывать что он «Первичный» и его надо сместить в «Начало этого пространства». А размер раздела указывается в мегабайтах. То есть, раздел в 20 Гб будет равен 20480 Мб, так как 1 Гб = 1024 Мб.
- Выбор жесткого диска происходит здесь же.
- Настройка учетной записи до первого старта системы.
Установка с флешки ALTLinux и большинства других ОС на этом ядре, таких как Ubuntu, Elementary, Deepin и другие, происходит так же, отличаются лишь интерфейсы.
Если Линукс не устанавливается с флешки: распространенные ошибки
Несмотря на кажущуюся простоту установки, никто не застрахован от проблем с ней. Если с флешки линукс не устанавливается, скорее всего:
- Слетели настройки BIOS или были установлены не корректно. Проверьте настройки и сохраните их повторно. Если ситуация не изменится, попробуйте заменить батарейку на материнской плате ноутбука, она отвечает за сохранение настроек, даты и времени на устройстве.

- Если в компьютере больше одного жесткого диска после установки ОС Линукс зайдите в BIOS и первым загрузочным устройством выберите тот винчестер, на который была произведена распаковка дистрибутива.
- Битый образ или некачественная запись. Обычно это можно проверить с помощью MD5 сумм, однако не все дистрибутивы распространяются вместе с ними. Так что самым надежным вариантом будет повторная загрузка Линукс-образа с официального сайта (без параллельных скачиваний чего-либо), с последующей записью на USB-носитель без посторонних запущенных процессов.
- Неверно размеченный винчестер. Когда раздел корня меньше, чем рекомендуется в системных требованиях определенной сборки.
- Загрузчик был установлен не на тот диск.
Заключение
С недавних пор Linux перестал являться продуктом, предназначенным исключительно для профессионалов компьютерного дела. Благодаря этому любой человек, прочитав эту статью, сможет самостоятельно установить линукс с флешки.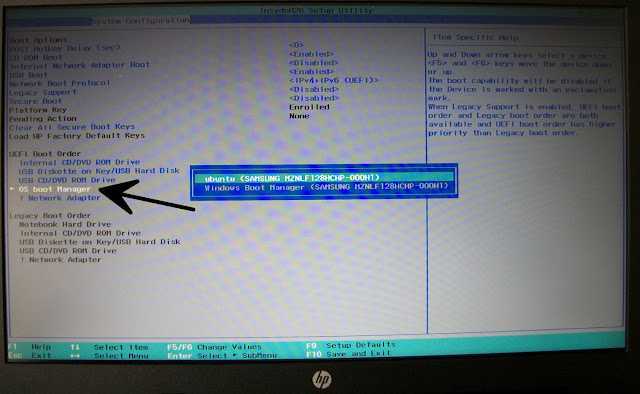
Как установить Linux на ноутбук или флешку: пошаговая инструкция
Linux – это семейство операционных систем с открытым исходным кодом, которые можно загрузить совершенно бесплатно. Их устанавливают на компьютер в качестве дополнительной ОС или замены Windows и Mac.
Почему все больше пользователей выбирают Linux?
Linux используется программистами, коммерческими и некоммерческими компаниями по всему миру для создания операционных систем в соответствии с их индивидуальными требованиями. Чтобы предотвратить попытки взлома, одни организации хранят операционные системы Linux в секрете. Другие, наоборот, делают свои дистрибутивы общедоступными.
Linux позволяет реанимировать старый ПК. В результате получается система, которая почти всегда будет работать стабильнее и быстрее, с практически нулевым шансом заражения вредоносными программами.
В целом все дистрибутивы позиционируются как дружелюбные ОС, и этот акцент распространяется на настройку. До сих пор разработчики продолжают оптимизировать процесс, облегчая использование.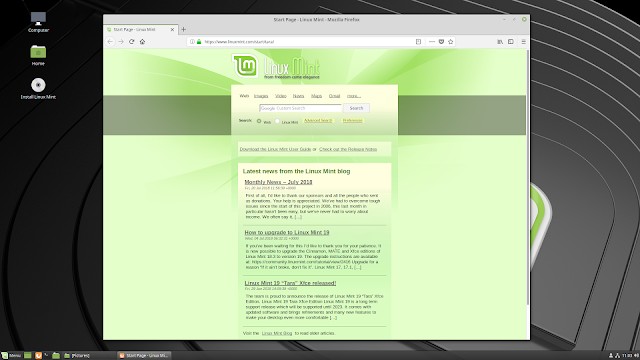
Лучший дистрибутив Linux
Термин лучший – относительный. Каждый дистрибутив Linux создается для определенной цели, чтобы удовлетворить потребности своих целевых пользователей.
Дистрибутивы для настольных ПК представлены в бесплатном доступе на соответствующих веб-сайтах. Можно попробовать их один за другим, чтобы понять, какой дистрибутив больше подходит под конкретную задачу. Каждый из них имеет уникальный дизайн, приложения и безопасность.
Для новичков подойдет Ubuntu, Mint, Lite, OpenSUSE, Debian.
Способы установки Linux
Стандартный метод установки – это загрузка файла ISO и его запись на компакт-диск, но у многих нетбуков, ноутбуков и портативных компьютеров может не быть доступа к дисководу CD/DVD, и предпочтительнее использовать USB-накопитель.
Обсуждаемый здесь метод установки не относится к параметрам носителя, он касается типа установки, которую необходимо совершить, включая замену ОС Windows полной установкой Linux, установку Linux вместе с Windows, создание постоянного live USB или тестирование без установки.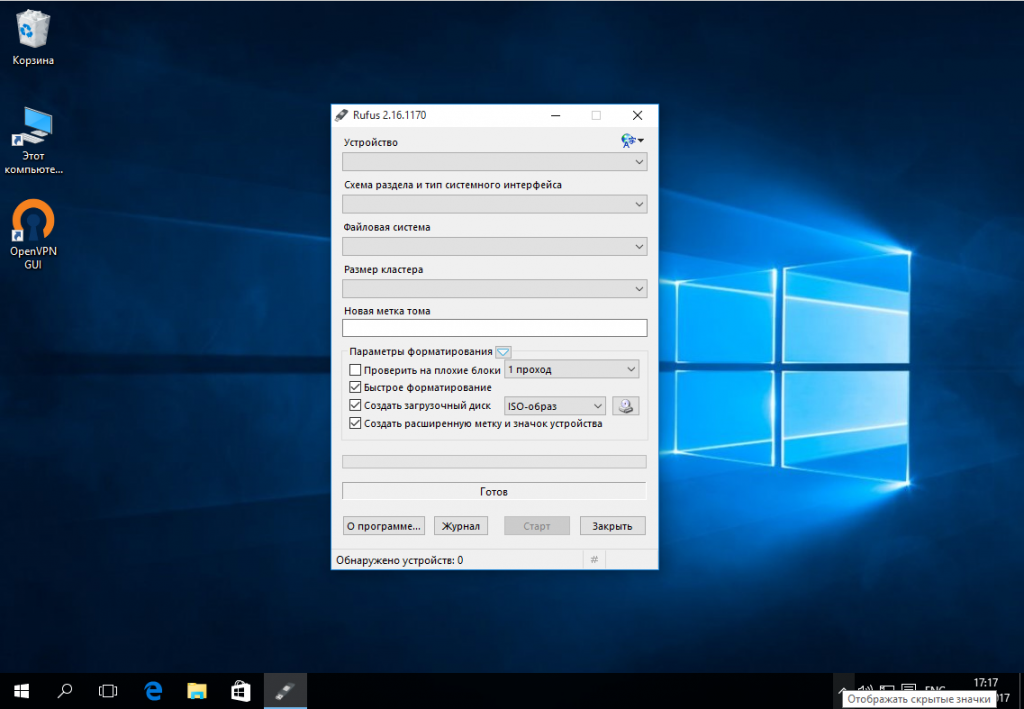
Тестирование перед установкой
Первый вариант, когда пользователь еще не определился с выбором дистрибутива, – протестировать ОС, прежде чем перезаписать или установить вместе с ОС Windows на свой ноутбук или ПК.
Сделать это несложно. Live USB – это, по сути, ISO-образ для установки ОС, который предоставляет два варианта при загрузке: сначала попробовать или сразу установить.
Вставив загрузочную флешку, следует просто выбрать соответствующий способ, и начнется запуск Linux как действующей ОС. Вариант не похож на полную установку – загружается активный USB-накопитель, а это означает, что дистрибутив загружается с использованием кэша и вообще не касается жесткого диска, за исключением постоянных дисков, которые записывают на USB.
С живым USB-накопителем можно запускать и устанавливать приложения, а также изучать, как выглядит ОС и как она работает. Но нельзя создать профиль, установить драйверы или обновить ядро. Любая активность и установленные приложения будут исчезать после каждого выключения или перезагрузки.
Создание постоянного USB-накопителя
Linux не только позволяет сначала опробовать систему, но также включает возможность сделать загрузочный USB постоянным. Эта функция выполняется с помощью стороннего программного обеспечения, такого как UNetbootin или Rufus. При добавлении ISO-образа установки на USB-накопитель можно включить постоянное хранилище, которое резервирует часть USB-накопителя для сохранения файлов и внесения других изменений в ОС.
Объем сохраняемости ограничен 4 ГБ, поскольку для загрузки требуется форматирование Fat32. При сохранении все установленные программы, настройки ОС и личные данные будут сохраняться при каждой выполняемой загрузке.
Как создать live USB-накопитель с помощью Windows
Поскольку у большинства пользователей в настоящее время установлена Windows 10, понадобится загрузочный USB для Windows.
Сначала нужно загрузить файл ISO. Это образ выбранной операционной системы, занимает около 1,8 ГБ, поэтому загрузка может занять некоторое время.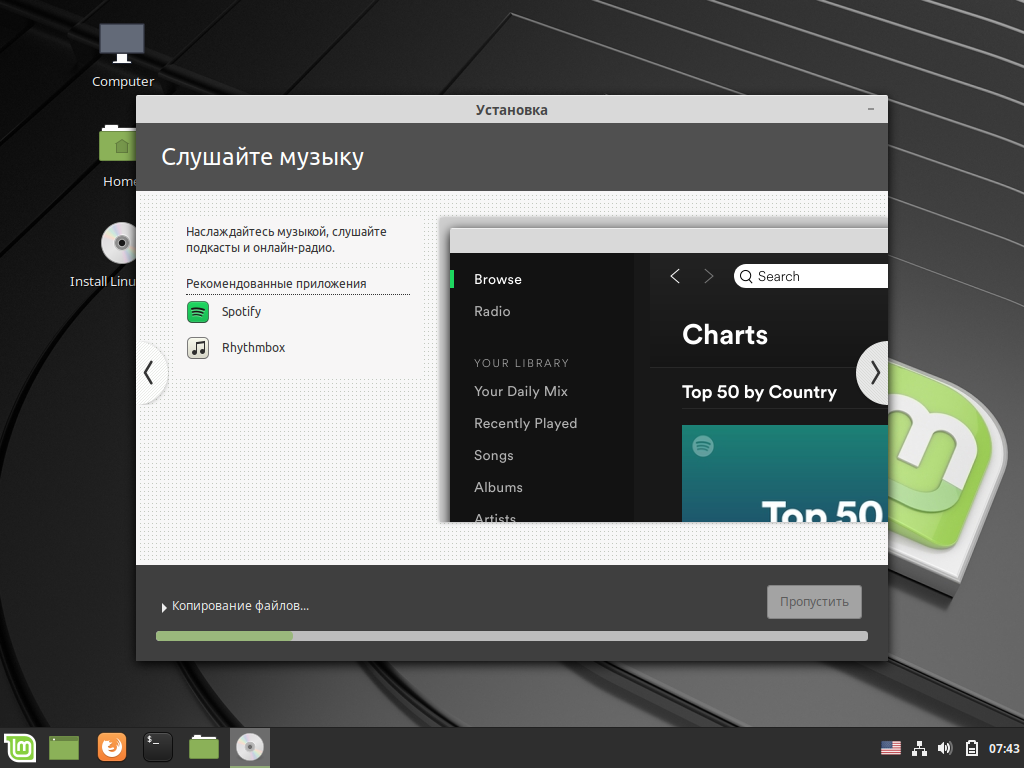
С помощью Rufus
Rufus – популярная программа для создания загрузочных USB-накопителей, используется для запуска программ или установки ОС.
- Скачать приложение с официального сайта, подойдет и портативная версия.
- Вставить флешку в разъем USB.
- Запустить утилиту Rufus.
- В поле «Устройство» в самом верху выбрать именно флешку.
- Рядом с методом загрузки щелкнуть по кнопке «Выбрать» и перейти к загруженному ISO-файлу. Выделить его и затем нажать «Открыть».
- По желанию изменить поле «Новая метка тома» на что-то вроде «Linux», но в этом нет необходимости.
- Нажать «Старт», подождать, пока диск будет отформатирован и установится ISO.
С помощью UNetbootin
Еще одна удобная программа – UNetbootin. Необходимо выполнить несколько простых шагов:
- Скачать приложение с официального сайта.
- Вставить флешку в разъем USB.
- Запустить утилиту UNetbootin с правами администратора.

- Выбрать желаемый дистрибутив и его версию непосредственно в программе или указать путь к скачанному ISO.
- Установить тип диска «Устройство USB» и носитель «/dev/sdc1».
- Нажатием на «Ок» запустить процесс и подождать до 10 минут.
В целом, постоянные live USB-устройства могут работать на любом ПК, но эта опция ограничивает функциональность кэшированного пользователя, а не личного, заполненного данными уникального профиля. Постоянная установка предназначена для упрощения работы с приложениями, просмотра веб-страниц, сохранения файлов, проверки электронной почты, персонализации системы и т.д.
Замена Windows на Linux
Это чистый и простой процесс – установщик сотрет старые разделы Windows и установит новую ОС. Но прежде необходимо проверить требования, чтобы убедиться, что ПК или ноутбук поддерживает установку и использование конкретного дистрибутива.
Например, Ubuntu 20.04 LTS требует следующего:
- Ядерный процессор с тактовой частотой 2 ГГц или выше.

- 4 ГБ или больше памяти (2 ГБ или больше для виртуализированных установок).
- 25 ГБ или больше места на диске.
- VGA (также известный как XGA) или более мощный дисплей с разрешением не менее 1024×768.
- Видеокарта с поддержкой 3D Acceleration с 256 МБ или более.
Двойная загрузка Linux и Windows
После запуска установщика он предоставит все параметры, необходимые для настройки разделов Linux и Windows вручную, или позволит использовать простой параметр «Установить вместе», решив, сколько места предоставить каждой операционной системе, и позволив Linux обрабатывать остаток.
Второй способ – самостоятельно создать пространство для ОС Linux. Для этого нужно будет разбить основной жесткий диск на разделы. Вот как это сделать:
- Нажатием на Win+R открыть диалоговое окно «Выполнить».
- Вписать команду diskmgmt.msc и кликнуть по «Ок».
- Откроется окно управления дисками.
- Щелкнуть правой кнопкой мыши по основному жесткому диску и активировать опцию «Сжать том».
 Если имеется несколько дисков, обязательно выбрать тот, который является первичным разделом. Обычно он обозначается как диск C.
Если имеется несколько дисков, обязательно выбрать тот, который является первичным разделом. Обычно он обозначается как диск C. - Указать, насколько будет уменьшен размер диска. Рекомендуется выделить для Linux не менее 20 ГБ (20 000 МБ).
- Нажать кнопку «Сжать».
Две операционные системы работают бесперебойно без какого-либо взаимодействия, и как Windows, так и Linux будет работать на максимальной скорости.
Установка Linux на компьютер
В первую очередь необходимо настроить компьютер для альтернативной загрузки через BIOS/UEFI.
Процесс загрузки ПК останавливается до того, как запустится Windows, чтобы открыть меню настроек. Какие клавиши использовать – зависит от марки и модели устройства. Обычно подходит кнопка F1, F2 F9, F10, F12 или различные комбинации. Лучше всего узнать это, выполнив поиск в интернете по марке своего ноутбука.
В Windows 10 по умолчанию включена опция быстрой загрузки, поэтому необязательно знать кнопку перехода в BIOS. Достаточно зайти в параметры системы (Win+I), а оттуда в «Обновление» – «Восстановление» – «Особые варианты загрузки».
Достаточно зайти в параметры системы (Win+I), а оттуда в «Обновление» – «Восстановление» – «Особые варианты загрузки».
- Выключить ПК и включить его снова. Сразу же после нажатия кнопки включения кликать по нужной клавише (примерно 5-10 раз).
- Найти меню загрузки – может называться как «Boot List Option», «Boot Mode», «OS Mode Selection» и т.п.
- Установить порядок, в котором компьютер будет искать загрузочное устройство, начиная сверху вниз. Чтобы изменить первую запись, просто выбрать ее с помощью клавиш курсора и нажать Enter, а затем вместо жесткого диска указать USB.
- Выйти из меню BIOS.
Теперь следует вставить флешку в USB-разъем и перезагрузить компьютер. Он должен загрузить установщик Linux, а далее:
- На экране появится новое окно, где выбирается язык интерфейса и режим загрузки, то есть «Установить».
- Отметить два поля на следующей странице перед тем, как нажать «Продолжить».
- На этом шаге выбирается вариант установки.
 Если вместе с существующей установкой Windows будет устанавливаться дистрибутив, отметить пункт «Установить вместе с другими операционными системами». Если нужно стереть диск, отметить пункт «Стереть диск и установить».
Если вместе с существующей установкой Windows будет устанавливаться дистрибутив, отметить пункт «Установить вместе с другими операционными системами». Если нужно стереть диск, отметить пункт «Стереть диск и установить». - Отобразятся существующие разделы и то, как они будут разделены после установки. Чтобы изменить общий ресурс для дистрибутива или Windows, необходимо просто перетащить разделительную линию влево или вправо. Когда будет готово, нажать «Установить сейчас».
- Если установка дистрибутива производится вместе с Windows, на следующей странице внизу в поле «Свободное место» будет указано заданное для Linux значение.
- Для создания корневого и домашнего разделов кликнуть по кнопке «+».
- Задать необходимые параметры.
- В итоге список обновится.
- После установка продолжится выбором местоположения, раскладки клавиатуры и вводом своих данных в качестве исходного пользователя.
Когда установка завершится, Linux перезапустится, и можно начинать изучение системы.
Установите Ubuntu на свой компьютер с помощью флэш-накопителя USB
Ubuntu — самая популярная операционная система Linux, доступная сегодня. На него полагаются предприятия по всему миру, и для большинства людей это первый опыт работы с Linux.
Независимо от того, хотите ли вы перейти с Windows на Ubuntu, настроить новый компьютер или создать виртуальную машину, вам необходимо сначала установить Ubuntu.
Самый простой способ начать работу — установить Ubuntu с USB-накопителя. Вот как.
1. Загрузите Ubuntu
Linux является частью сообщества открытого исходного кода, а это означает, что каждый может помочь в разработке программного обеспечения и внести свой вклад в код. В дополнение к этому операционные системы Linux, такие как Ubuntu, доступны бесплатно.
Это означает, что вы можете бесплатно получить копию Ubuntu для использования на любом ПК, ноутбуке или сервере прямо с веб-сайта Ubuntu. Вам предлагается несколько вариантов, но для домашнего использования вам нужно загрузить Ubuntu Desktop.
Здесь тоже есть выбор. Существует две версии Ubuntu Desktop; последний выпуск и версия с долгосрочной поддержкой (LTS).
Новые выпуски Ubuntu выпускаются каждые шесть месяцев и поддерживаются в течение девяти месяцев. LTS-версии операционной системы выпускаются каждые два года и поддерживаются в течение пяти лет.
Выпуски
LTS больше подходят для профессиональных или серверных сред, где риск изменений выше. Для домашнего использования вы можете использовать стандартную версию Ubuntu.
При нажатии на выбранную вами версию будет загружен ISO-файл, содержащий операционную систему Ubuntu.
Скачать: Ubuntu (бесплатно)
2. Установить balenaEtcher
Существует множество программ для Windows 10, macOS и Ubuntu для создания загрузочных USB-накопителей. Ubuntu даже имеет встроенную опцию Startup Disk Creator. Однако одним из самых простых вариантов является использование кроссплатформенного программного обеспечения, такого как balenaEtcher.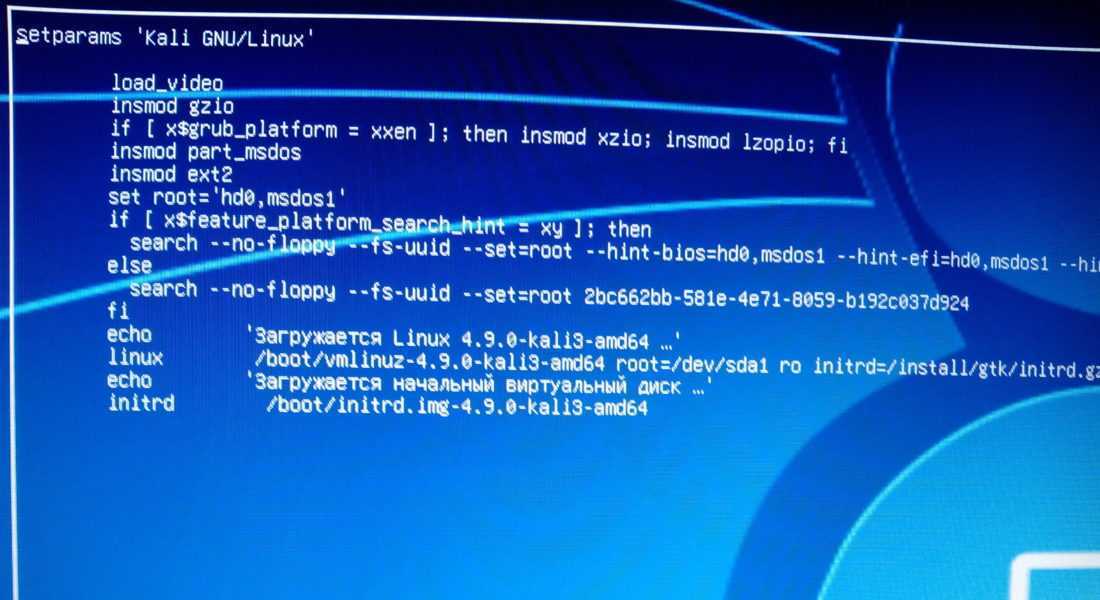
Программа доступна для macOS, Windows и Linux, имеет открытый исходный код и может быть загружена и использована бесплатно. Версия для macOS требует установки. Однако balena предлагает портативную версию для Windows. Программа для Linux доступна в виде AppImage, который также не требует установки.
В отличие от многих доступных сторонних опций, balenaEtcher прост в использовании и имеет простой пользовательский интерфейс. Это очень важно, так как некоторые программы позволяют слишком легко случайно стереть весь ваш жесткий диск.
Скачать: balenaEtcher (бесплатно)
3. Создайте установочный носитель
После установки balenaEtcher вам необходимо создать установочный USB-накопитель. Для этого вам потребуется устройство с минимум 4 ГБ дискового пространства для установки Ubuntu.
Вставьте выбранную флешку в компьютер и откройте balenaEtcher. В процессе создания будет отформатирован ваш USB-накопитель, поэтому перед продолжением обязательно сделайте резервную копию или скопируйте все данные на диск.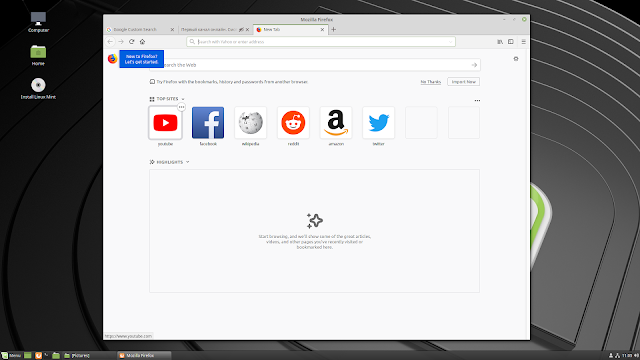
Запустите balenaEtcher на своем компьютере, и откроется диалоговое окно, показывающее процесс, состоящий из трех частей. Первый шаг — щелкнуть . Выберите изображение , перейдите туда, где вы сохранили ISO-образ Ubuntu, и выберите его. Следующий этап — Выберите цель . В раскрывающемся меню выберите выбранный USB-накопитель.
После того, как вы сделаете эти два выбора, станет доступен третий уровень. Выберите Flash и следуйте инструкциям на экране, чтобы начать операцию.
В целом процесс одинаков, независимо от того, используете ли вы ПК с Windows, macOS или Linux. Однако, если вы создаете установочный носитель на устройстве macOS, вам необходимо сначала отформатировать USB-накопитель с помощью Дисковой утилиты Apple.
Перед открытием Etcher перейдите к Приложения > Утилиты > Дисковая утилита . Вставьте USB-накопитель и выберите его в Дисковой утилите. На панели инструментов выберите Erase .
На панели инструментов выберите Erase .
Откроется диалог, в котором нужно установить формат MS-DOS (FAT) и схему GUID Partition Map . После выбора нажмите Erase . Затем вы можете открыть Etcher и продолжить процесс установки, описанный ранее.
4. Перезагрузитесь на установочный носитель
Изображение предоставлено: Wikimedia Commons
После того, как balenaEtcher завершит операцию перепрошивки, пришло время перейти к установке Ubuntu с USB-накопителя. Для этого вам необходимо перезагрузить компьютер на только что созданный установочный носитель.
На всех платформах это означает, что вам нужно будет использовать загрузчик вашего компьютера или BIOS, чтобы установить приоритет USB-накопителя Ubuntu во время загрузки.
Самый простой вариант для пользователей Windows — использовать экран BIOS вашего компьютера для загрузки с USB-накопителя. Для этого вам нужно изменить порядок загрузки на вашем ПК. Если Ubuntu является вашей текущей операционной системой, вы можете использовать загрузчик GRUB, чтобы вместо этого выбрать USB-накопитель.
Если Ubuntu является вашей текущей операционной системой, вы можете использовать загрузчик GRUB, чтобы вместо этого выбрать USB-накопитель.
Процесс немного отличается, если вы используете устройство macOS. Чтобы все заработало, перезагрузите Mac со вставленным USB-накопителем. Когда компьютер включится, удерживайте клавишу Option/Alt , чтобы получить доступ к диспетчеру запуска Apple. На этом экране выберите USB-накопитель Ubuntu.
Как только ваш компьютер узнает, что нужно загружаться с USB-накопителя, вы можете начать установку Ubuntu.
5. Следуйте инструкциям по установке Ubuntu
После загрузки установщика Ubuntu у вас есть выбор. Щелчок Install Ubuntu начнет установку. Однако вы также можете выбрать Try Ubuntu , чтобы загрузить живую версию операционной системы.
Это позволяет вам попробовать популярный дистрибутив Linux без его установки. Однако, если вы выключите компьютер, он не сохранит данные в этом режиме, поэтому он предназначен только для тестирования Ubuntu перед установкой.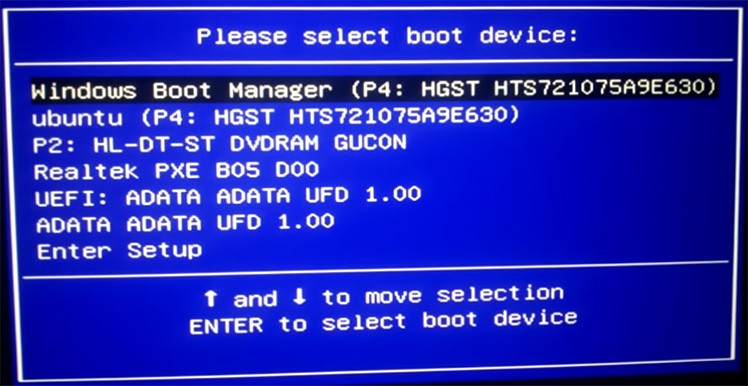
После того, как вы выбрали Install Ubuntu , вы должны следовать инструкциям программы установки на экране. Это подскажет вам, какой тип установки вы хотите (Стандартная или Минимальная), где установить операционную систему и нужно ли загружать обновления.
Далее в процессе установки у вас будет выбор: отформатировать жесткий диск или установить Ubuntu вместе с другой операционной системой. Если вы выберете последнее, вам также нужно будет выбрать, сколько места вы хотите выделить для новой установки Linux и нужно ли создавать новый раздел.
После завершения копирования файлов с USB-накопителя программа установки поможет вам создать учетную запись, включая имя вашего ПК и установку пароля. Когда установка будет завершена, вам будет предложено перезагрузить компьютер.
Оттуда загрузитесь в свою новую установку Ubuntu и наслаждайтесь работой с Linux.
Установка Linux с USB-накопителя
В прошлые годы для установки Ubuntu требовался технический опыт и знание терминала Linux.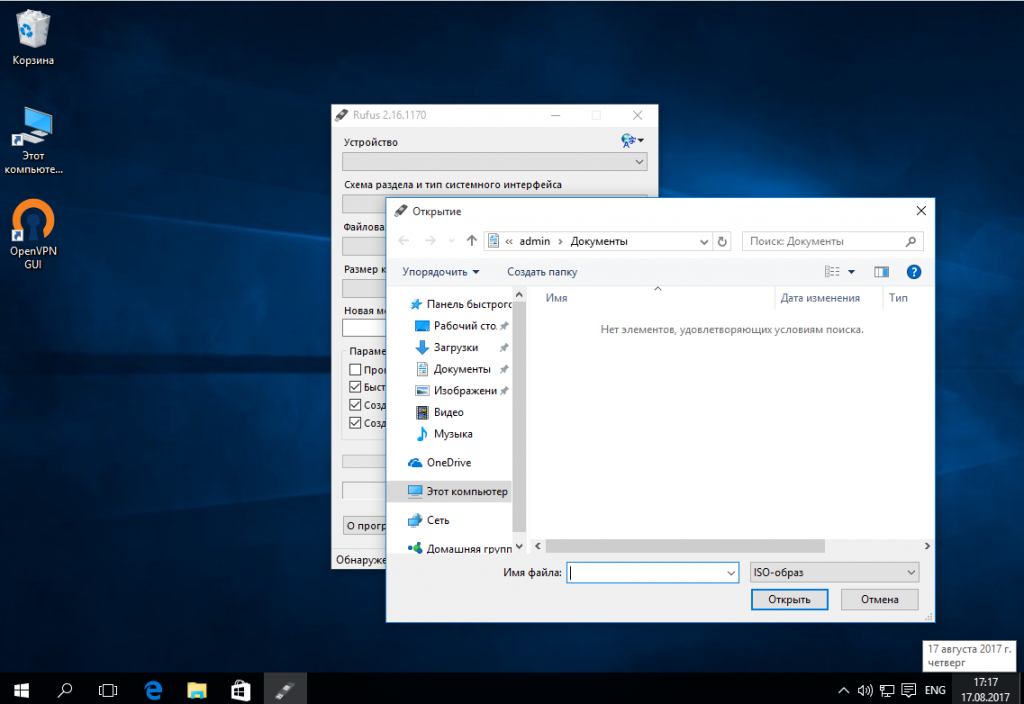 Тем не менее, процесс установки теперь достаточно безболезненный, поэтому вы можете без промедления запустить и запустить свой Linux-компьютер.
Тем не менее, процесс установки теперь достаточно безболезненный, поэтому вы можете без промедления запустить и запустить свой Linux-компьютер.
Не всегда возможно установить программное обеспечение на ваш компьютер, особенно если вы используете аппаратное обеспечение, принадлежащее компании. В этом случае вы можете рассмотреть возможность использования одного из лучших дистрибутивов Linux для установки на USB-накопитель.
Как установить ОС Linux на USB-накопитель и запустить ее на любом ПК
Вы когда-нибудь задумывались об использовании чужого компьютера со всеми вашими личными данными и конфигурацией? Это возможно с любым дистрибутивом Linux. Да! Вы можете использовать свою собственную, настроенную ОС Linux на любой машине, используя только USB-накопитель.
Читайте также : Как установить CentOS 7 на USB-накопитель
В этом руководстве рассказывается об установке последней версии ОС Linux на флэш-накопитель (полностью реконфигурируемая персонализированная ОС, а НЕ просто Live USB), ее настройке и использовании. на любом компьютере, к которому у вас есть доступ. Здесь я использую Lubuntu 18.04 Bionic Beaver для этого руководства (но вы можете использовать любой дистрибутив Linux). Итак, приступим.
на любом компьютере, к которому у вас есть доступ. Здесь я использую Lubuntu 18.04 Bionic Beaver для этого руководства (но вы можете использовать любой дистрибутив Linux). Итак, приступим.
Требования:
- Один флеш-накопитель 4 ГБ или более (назовем его Основной USB-накопитель /флэшка).
- Еще один флеш-накопитель или DVD-диск для использования в качестве загрузочного установочного носителя Linux.
- ISO-файл ОС Linux, например Lubuntu 18.04 .
- Один ПК ( Предупреждение : Отсоедините внутренние жесткие диски, чтобы предотвратить изменение загрузочной записи).
Важно : Хотя эта процедура не приведет к потере данных, у некоторых пользователей произошли изменения в поведении загрузки внутреннего диска в зависимости от выбранных дистрибутивов Linux. Чтобы предотвратить любую возможность этого возникновения, вы можете отключить жесткий диск, прежде чем продолжить часть руководства по установке USB ».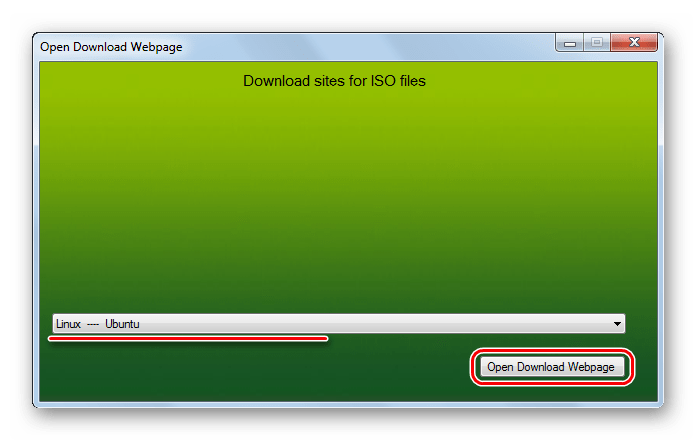
СОВЕТ : Используйте 32-разрядную ОС Linux, чтобы сделать ее совместимой с любым доступным ПК.
Вот и все! Иди и собери все это. Пришло время сделать что-то новое.
Шаг 1. Создайте загрузочный установочный носитель Linux
Используйте файл образа Linux ISO для создания загрузочного установочного USB-носителя. Вы можете использовать любое программное обеспечение, такое как Unetbootin, Gnome Disk Utility , Yumi Multi Boot , xboot , Live USB Creator, и т. д. для создания загрузочного USB с помощью файла образа ISO.
В качестве альтернативы вы можете использовать DVD-диск, записав на него этот образ ISO (но это метод старой школы).
Шаг 2. Создание разделов на основном USB-накопителе
Вы должны создать два раздела на основном USB-накопителе с помощью Gparted или Gnome Disk Utility и т.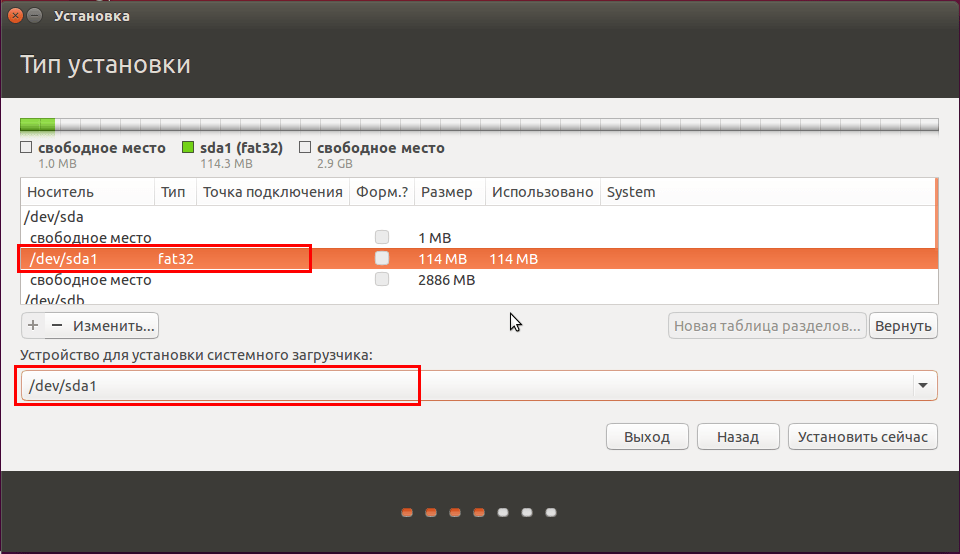 д.
д.
- Корневой раздел формата ext4 размером согласно вашему использованию.
- При желании вы можете использовать оставшееся пространство в качестве раздела FAT для использования его в качестве обычного USB-накопителя.
У меня есть USB-накопитель 16 ГБ , и я создал один корневой раздел из 5 ГБ и использование остальных 11 ГБ как обычный раздел FAT . Таким образом, мой USB-накопитель 16 ГБ преобразуется в 11 ГБ для обычного использования на любом ПК. Звучит отлично!!!
Этот шаг можно выполнить и при установке Linux, но он будет очень сложным при установке таких операционных систем, как Arch Linux .
Основные разделы USB-накопителя
После создания необходимых разделов на основном USB-накопителе . Теперь сделайте глубокий вдох, потому что пришло время перейти к разделу установки Linux.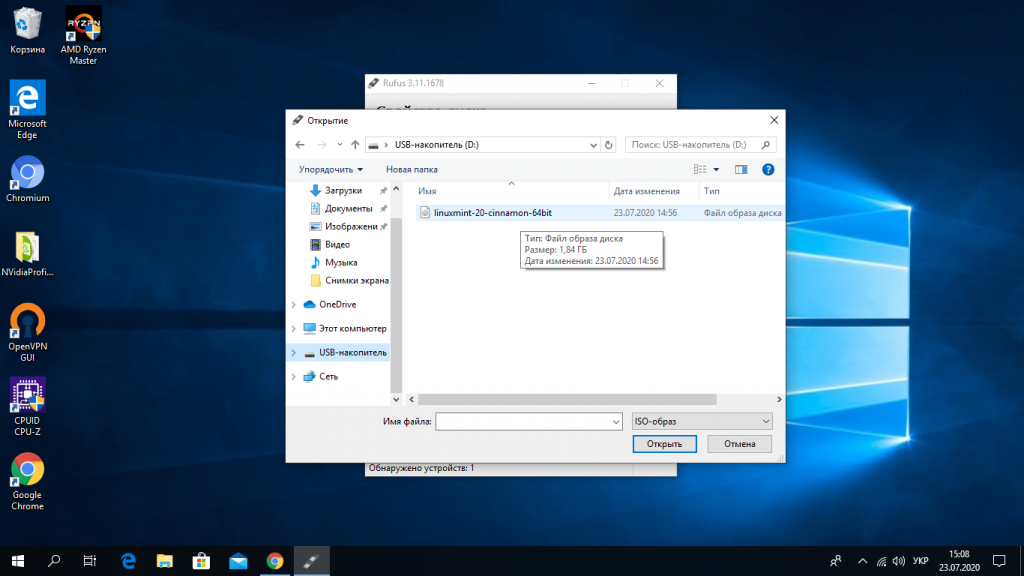
Шаг 3: Установка Linux на USB-накопитель
1. Сначала загрузите ОС Linux ( Lubuntu 18.04 ) с загрузочного установочного носителя и запустите приложение установки в режиме реального времени. Живая сессия Lubuntu 18.04 будет выглядеть так.
Lubuntu Live Boot
2. Появится экран приветствия установщика, выберите Язык и нажмите Продолжить .
Выберите язык установки Lubuntu
3. Выберите Раскладка клавиатуры и продолжите…
Выберите Раскладку клавиатуры Lubuntu
4. Выберите Wi-Fi Интернет, если вы хотите обновить Lubuntu во время установки. Я пропущу это.
Выберите Wi-Fi для обновления Lubuntu
5. Выберите Тип установки и Сторонняя установка по вашему выбору и перейдите к следующему..
Выберите Обновления программного обеспечения Lubuntu
6. Здесь выберите обязательно) и перейти к следующему…
Здесь выберите обязательно) и перейти к следующему…
Выберите тип установки Lubuntu
7. Это важный шаг, здесь вам нужно выяснить, где установлен ваш основной USB-накопитель .
Найти основной USB-накопитель
В моем случае /dev/sda — это внутренний жесткий диск ПК, и я использую /dev/sdb — это установочный носитель USB Lubuntu, с которого загружается эта живая сессия.
И /dev/sdc — это мой основной USB-диск , на который я хочу установить свою систему Linux и где я сделал два раздела в шаг номер 2 . Если вы пропустили шаг 2, вы также можете создать разделы в этом окне.
Сначала измените точку монтирования первого раздела на этом Main USB диске на ROOT (т.е. «/» ). И, как показано во втором красном квадрате, выберите устройство установки загрузчика в качестве основного USB-накопителя .
В моем случае это /dev/sdc . Это самый важный шаг в этом уроке. Если это не сделано правильно, ваша система будет загружаться только на текущем компьютере, который вы используете, что прямо противоположно вашей мотивации следовать этому руководству.
После завершения перепроверьте и нажмите продолжить . Вы получите небольшое окно, показывающее устройства и диски, которые будут затронуты.
8. Убедитесь, что устройство и диски, показанные в этом окне, относятся к вашему основному USB-накопителю , в моем случае это /dev/sdc . Нажмите , продолжите …
Запишите изменения раздела на диск
9. Теперь выберите свой регион и нажмите Продолжить …
Выберите регион Lubuntu
10. Добавить имя пользователя, пароль, имя хоста и т. д.
Создать пользователя Lubuntu
11. Дождитесь завершения установки.
Установка Lubuntu
12. После завершения установки нажмите , перезапустите , извлеките установочный носитель и нажмите . Введите .
Установка Lubuntu завершена
13. Поздравляем, вы успешно установили собственную ОС Linux на флешку, чтобы использовать ее на любом ПК. Теперь вы можете подключить USB-накопитель к любому ПК и запустить свою систему на этом ПК, просто выбрав опцию загрузки с USB во время загрузки.
Шаг 4. Настройка системы Lubuntu
Теперь пришло время повеселиться. Просто загрузите свою систему на любом ПК и начните настройку. Вы можете установить любое программное обеспечение. Вы можете изменить темы, темы значков, установить докер.
Вы можете добавлять и хранить на нем свои онлайн-аккаунты. Установите/измените/настройте все, что хотите. Все изменения будут постоянными. Они не будут меняться или сбрасываться после перезагрузки или загрузки на других ПК.
На следующем рисунке показан мой настроенный Lubuntu 18.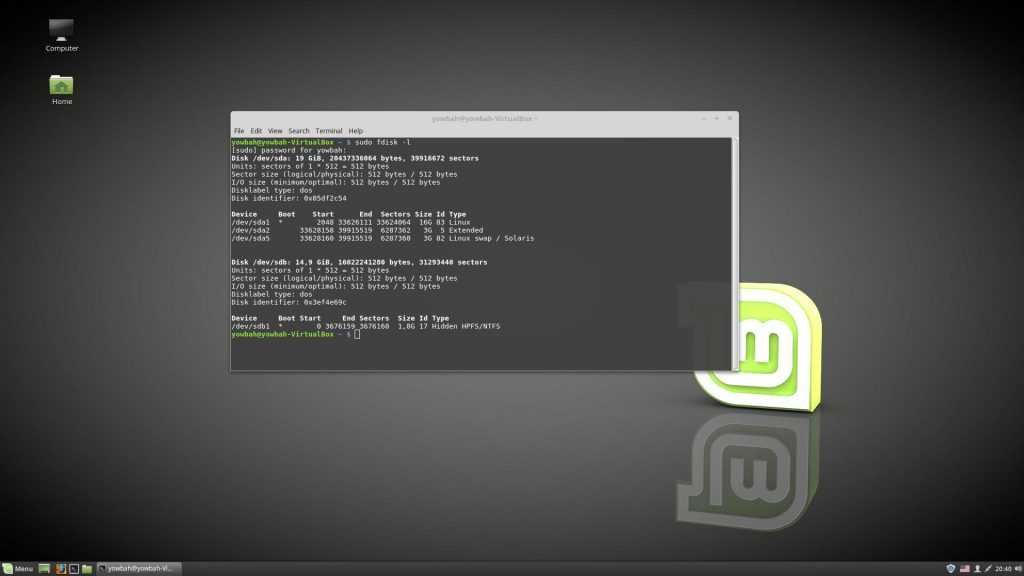






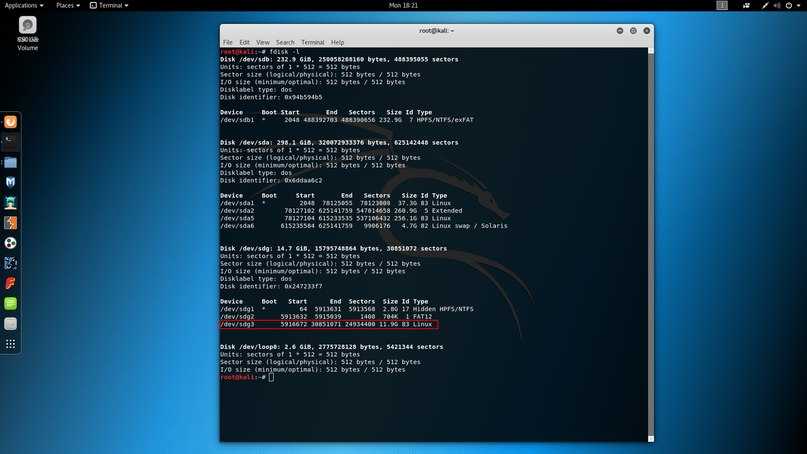
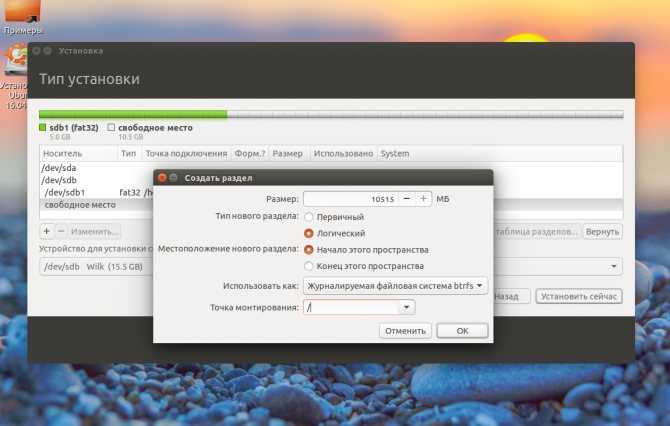 Если имеется несколько дисков, обязательно выбрать тот, который является первичным разделом. Обычно он обозначается как диск C.
Если имеется несколько дисков, обязательно выбрать тот, который является первичным разделом. Обычно он обозначается как диск C.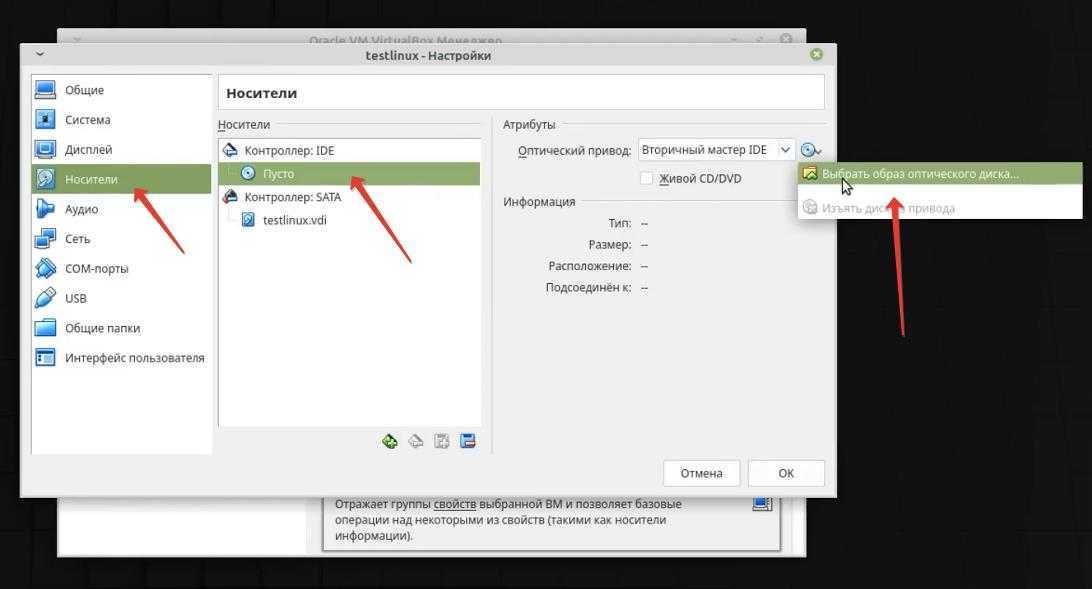 Если вместе с существующей установкой Windows будет устанавливаться дистрибутив, отметить пункт «Установить вместе с другими операционными системами». Если нужно стереть диск, отметить пункт «Стереть диск и установить».
Если вместе с существующей установкой Windows будет устанавливаться дистрибутив, отметить пункт «Установить вместе с другими операционными системами». Если нужно стереть диск, отметить пункт «Стереть диск и установить».