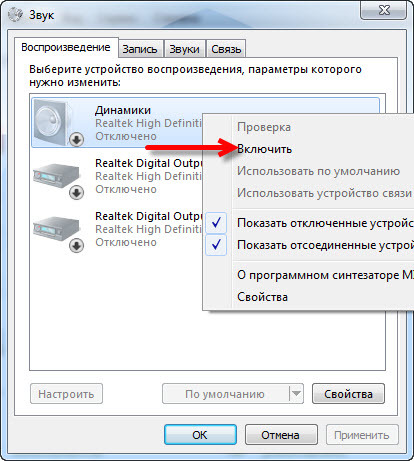На ноутбуке нет звука причина: Не работает звук на ноутбуке – причины и решения
Содержание
Нет звука на ноутбуке Asus. Что делать?
Проблемы со звуком на ноутбуке Asus доставляют много неудобств. Особенно, если вы хотите отдохнуть и посмотреть новый фильм, смешной ролик или выступление ребенка. Отсутствие звука может быть вызвано самыми разными причинами. Чтобы их определить, нужно провести качественную диагностику ноутбука Асус и обратиться в наш сервисный центр в Москве за своевременным ремонтом.
Возможно понадобятся услуги
Установка Windows
от 350 РубУдаление вирусов и вредоносного ПО
от 250 РубДиагностика ноутбука
Апгрейд ноутбука
от 870 Руб
- Честные цены
Согласовываем стоимсть ремонта прежде чем приступить к работе и не ставим перед фактом оплаты - Официальная гарантия
Мы поддерживаем гаратийное обслуживание и даем гаранию до 12 месяцев - Бесплатная доставка
Наш курьер бесплатно заберет ваш аппарат в мастерскую на ремонт
Почему пропал звук на ноутбуке Asus?
Не всегда можно сразу понять, почему пропал звук на ноутбуке Асус. Решение проблемы может лежать на поверхности, но в некоторых случаях придется покопаться подольше, чтобы определить, почему звук на ноутбуке Asus отсутствует.
Решение проблемы может лежать на поверхности, но в некоторых случаях придется покопаться подольше, чтобы определить, почему звук на ноутбуке Asus отсутствует.
Возможные причины, почему нет звука:
- сбой настроек или звук отключен на панели ноутбука.
- не работают колонки или звук выключен, убавлен до минимума.
- на ноутбуке Asus произошел глюк.
- проблемы со звуком вызваны нарушением работы или неправильным обновлением драйверов.
Что делать если не работает звук на Asus?
Если вы разобрались, из-за чего пропал звук, можно предпринять следующие действия:
- перезагрузите компьютер. Если звук пропал из-за зависания, после перезагрузки он вернется.
- проверьте подключение колонок к розетке, а также положение переключателя громкости.
- проблемы со звуком могут быть вызваны при отключении звука в самой системе. В нижнем правом углу рабочего стола найдите значок звука и увеличьте громкость, уберите красный перечеркнутый круг.

- зайдите в меню «Пуск» и выберите пункт «Звук». Проверьте все параметры, поставьте галочки, где требуется.
- если звук пропал из-за неполадок с драйверами, их придется обновить (загружать обновления только с официального сайта!).
Ремонт динамиков и звуковой платы в сервисном центре Asus в Москве
Не всегда причину проблемы со звуком можно определить самостоятельно. Если на вашем ноутбуке пропал звук, рекомендуем обратиться в наш сервисный центр в Москве за качественной диагностикой и своевременным ремонтом. Мы сделаем все возможное, чтобы обеспечить вашему устройству комфортную работу и долгий срок службы.
Что делать, если на ноутбуке пропал звук?
Случайное снижение громкости до минимального уровня
Банальная, но в то же время очень распространенная ситуация, с которой периодически сталкиваются даже опытные пользователи мощных устройств. Первое, что должен сделать человек, у которого пропал звук на ноутбуке — это проверить ползунок громкости.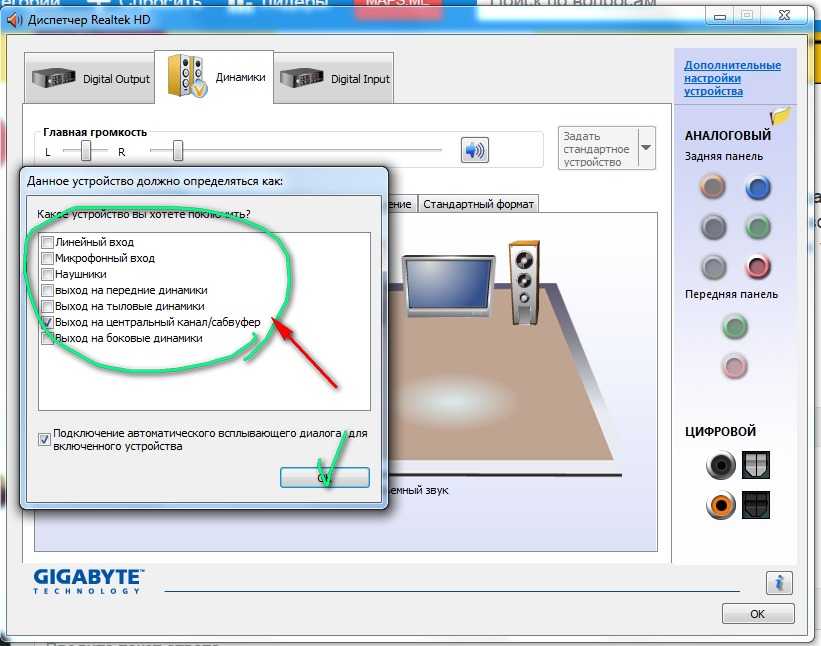 Периодически система сбрасывает шкалу на нулевое значение самостоятельно, например, при запуске приложений. Иногда протокол «забывает» вернуть все обратно, благодаря чему у владельца появляются мысли о поломке.
Периодически система сбрасывает шкалу на нулевое значение самостоятельно, например, при запуске приложений. Иногда протокол «забывает» вернуть все обратно, благодаря чему у владельца появляются мысли о поломке.
Исправить проблему очень легко. Открываем рабочий стол, свернув все приложения, и ищем глазами нижнюю панель задач. Далее нужно щелкнуть по иконке стрелочки, после чего на дисплее отобразится выпадающее меню. Выбираем значок динамика, а затем перемещаем ползунок громкости на позицию (можно задействовать комбинацию Alt + F10).
Не забываем протестировать систему — включаем видеоролик или музыкальную композицию. Если звука все еще нет, и метод не помогает — переходим к дальнейшей диагностике.
Сбившиеся параметры динамиков
Операционная система Windows позволяет настроить типовое звучание для каждого приложения, посредством структуры классификации динамиков. Правда, нередко технология сбоит, из-за чего громкость пропадает не повсеместно, а при запуске какой-либо одной программы.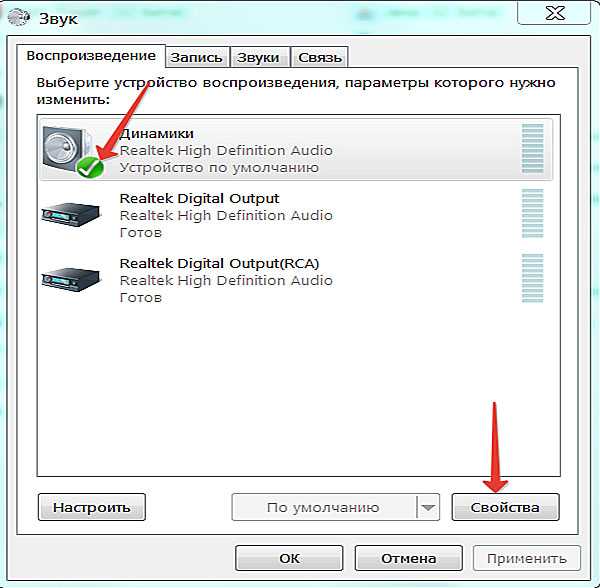 Проблема устраняется очень легко — пользователь должен действовать по шагам простой инструкции:
Проблема устраняется очень легко — пользователь должен действовать по шагам простой инструкции:
- Открываем рабочий стол, ищем глазами нижнюю навигационную панель.
- Щелкаем по иконке верхней стрелки, и ждем, пока не откроется меню.
- Нажимаем правой кнопкой мыши на пиктограмму динамика.
- Выбираем пункт «Открыть микшер громкости».
- Проверяем настройки, при необходимости, двигая ползунки вверх.
Панель применяется для точной отладки звуковых режимов. Здесь можно задать уровень громкости, который будет присвоен системным приложениям и программам.
Некорректная работа звуковых эффектов
Операционная система Windows способна самостоятельно улучшать звучание эффектов, работая в качестве уровневого эквалайзера. Тонкая настройка раздела позволяет добиться, например, высокого уровня детализации, тембральной насыщенности или глубины воспроизведения звука. Однако служба может сбоить, активируя те или иные отладочные категории.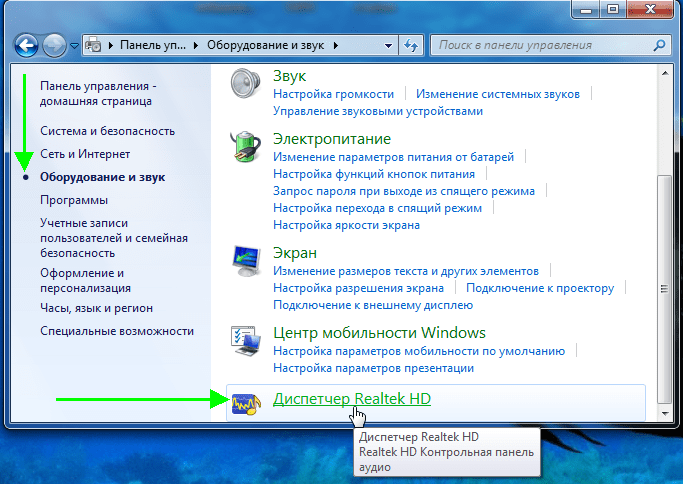 Исправить проблему получится так:
Исправить проблему получится так:
- Открываем вкладку «Динамики» через навигационное меню, щелкнув по иконке правой клавишей мыши.
- Выбираем пункт «Открыть микшер громкости», после чего нажимаем на изображение небольшой колонки.
- Во вкладке «Дополнительные возможности» ставим галочку рядом с пунктом «Отключить все эффекты» (опция Enabled для звукового устройства).
- Проверяем звуковую среду на работоспособность.
Часто проблема кроется именно в программном комплексе оболочки. При появлении первых признаков поломки не стоит сразу же отправляться в СЦ. Большую часть бытовых неисправностей получится диагностировать самостоятельно (как минимум, можно попробовать).
Проблемы с драйверами
Без нормального ПО звуковая карта работать не будет, ведь это чрезвычайно важный софт, который позволяет системе взаимодействовать с аппаратным комплексом машины. Обновить драйвер до актуальной версии (или установить его с нуля), на самом деле, очень легко:
- Переходим на сайт компании, выпустившей ноутбук.

- Пользуясь поисковой строкой, вводим название марки и модели устройства воспроизведения.
- Находим раздел сервисной поддержки. Как правило, он носит название, созвучное со словосочетанием «Драйверы и утилиты». Здесь будут отрисованы, в том числе и регуляторы громкости.
- Выбираем версию текущей системы и скачиваем пакет, предназначенный для запуска карты для аудио и видеоустройств.
- Устанавливаем ПО при помощи инсталлятора, постоянно щелкая по клавише «Далее».
- Как только скачали и успешно установили софт (или запустили его восстановление), пробуем перезагрузить ноутбук.
Для того чтобы отыскать название производителя или марки/модели ноутбука, нужно включить командную строку (WIN + R), и ввести туда комбинацию compmgmt.msc. С полученной информацией обновить драйвер будет очень легко.
Неполадки в работе Advanced аудио-службы
Нередко диагностические операции заходят в тупик — микшер громкости выкручен на максимум, аппаратное оборудование в порядке, эффекты отключены, наушников нет, драйвера переустановлены, однако звук на компьютере появляться не хочет.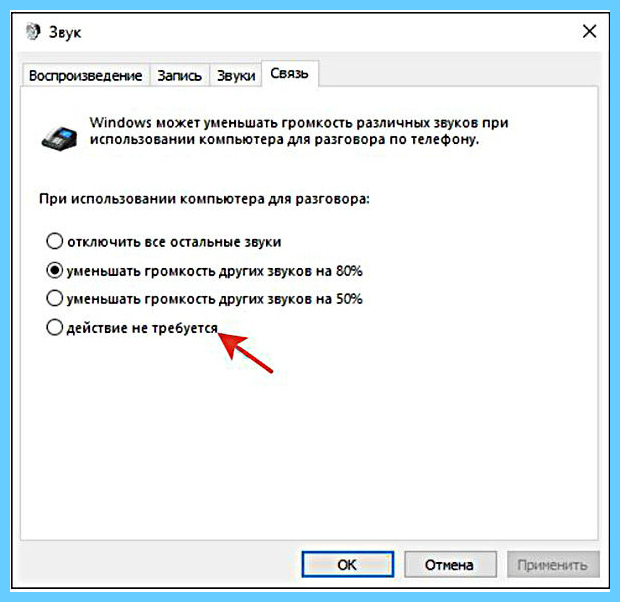 Тогда человеку приходится обращаться за помощью ко встроенному инструментарию оболочки. Благо, что данная система включает в себя огромное количество «вшитых» программ, позволяющих локализовать поломку:
Тогда человеку приходится обращаться за помощью ко встроенному инструментарию оболочки. Благо, что данная система включает в себя огромное количество «вшитых» программ, позволяющих локализовать поломку:
- Открываем командную строку, пользуясь сочетанием клавиш WIN + R.
- Вбиваем комбинацию services.msc, а затем щелкаем по кнопке «ОК».
- Дожидаемся открытия иерархического реестрового меню.
- Ищем вкладку Windows Audio High, и щелкаем по ней правой клавишей мыши.
- Выбираем опции состояния «Запустить» → «Свойства» → «Автоматически».
ОС Windows 10 после переустановки параметров и перезагрузки самостоятельно выполнит быструю инспекцию машины на предмет наличия неисправностей, и, при необходимости, активирует функционал, отвечающий за связь с звуковой картой.
Динамики вышли из строя
Следующая возможная проблема — поломка самих звуковых устройств воспроизведения, предназначенных для проигрыша дорожек. Как правило, динамики на ноутах спрятаны не слишком глубоко (например, если говорить о марках Asus), и поэтому на них могут попадать капли воды частицы грязи. Пользователь должен решить, как именно ему следует действовать:
Как правило, динамики на ноутах спрятаны не слишком глубоко (например, если говорить о марках Asus), и поэтому на них могут попадать капли воды частицы грязи. Пользователь должен решить, как именно ему следует действовать:
- Первый вариант — отправиться за помощью к специалисту. Конечно, за его услуги придется заплатить, однако результат будет гарантированным.
- Вторая методика — самостоятельная проверка оборудования с последующим ремонтом. Она подходит только для людей, уже умеющих разбирать ноутбуки, а также копаться в параметрах БИОС. При необходимости, все инструкции для точного копирования действий, с легкостью отыскиваются в интернете.
На самом деле, в процессе сборки машины нет ничего сложного. Пользователь может приобрести новые динамики, открыть корпус воспроизведения устройства, и заменить деталь, подключив ее к нужному шлейфу. Тем более, что в браузерах хватает пошаговых бесплатных руководств с инструкциями. Правда, установкой стоит заниматься только при наличии уверенности в своих навыках.
Изменение формата динамиков
Цифровой аудиоформат — это формат представления звуковых данных. Нередко оболочка Windows самостоятельно меняет соответствующий параметр в настройках, например, из-за глюков или неполадок, связанных с ПО. Тогда динамики перестают взаимодействовать со звуковыми файлами, теряя возможность создания точек перезаписи и проигрывания. Исправить такую проблему на ноутбуке очень легко:
- Нажимаем правой клавишей мыши на иконку динамика в трее (нижнем навигационном меню). Кстати, если с оборудованием действительно наблюдаются аппаратные уровня, рядом с пиктограммой появится восклицательный знак.
- Выбираем опцию «Открыть параметры звука». Перелистываем открывшееся окно и переходим в раздел «Панель управления звуком».
- Находим проблемное оборудование и проверяем, что оно действительно подключено к рабочему устройству.
- Открываем свойства сломанного динамика и выбираем параметры «Дополнительно» → «Монопольный звук на компьютере».
 Убираем галочку напротив пункта «Разрешить».
Убираем галочку напротив пункта «Разрешить». - Убираем все галочки с соответствующих полей, после чего щелкаем по кнопке «Проверка». Убедитесь, что система и звук работает нормально.
- Сохраняем заданную конфигурацию при помощи сервисной клавиши «ОК».
Как правило, после выполнения всех перечисленных процедур и мероприятий, игровой или обыкновенный ноутбук начинает функционировать нормально.
Появились общие сбои в работе программного обеспечения
Любая версия оболочки от Microsoft может ломаться практически самостоятельно, без воздействия со стороны оператора. Несмотря на все удобство рабочей среды Windows Definition на ноутбуках, там присутствует слишком большое количество служб, связанных друг с другом в программно. Нередко проблема, связанная с исчезновением звука, появляется именно благодаря неполадкам в области ПО. К счастью, пакет обладает встроенными средствами диагностики и исправления:
- Переходим на рабочий стол, ищем нижнее навигационное меню «Пуск» и щелкаем по стрелке, указывающей вверх.

- Выбираем пиктограмму динамика (регулятора громкости), после чего нажимаем на него правой клавишей мыши.
- Далее нужно кликнуть по функциональной опции «Устранение неполадок со звуком и звуковыми устройствами». Запустится интегрированная диагностическая программа.
- На проверку уходит от 2 до 5 минут, в зависимости от мощностей ноутбука и характеристик BIOS.
- Мастер обнаружения неполадок отыщет все поломки, а затем подскажет, как с ними нужно справляться. Если динамик попросту выключен, он активирует его самостоятельно.
К сожалению, ассортимент возможностей софта ограничен. Он поможет только в том случае, если проблема с тем, что пропал звук, носит незначительный характер. Во всех остальных ситуациях пользователю придется решать все самому или пробовать обращаться за помощью к специалистам, разбирающимся в процессах обновления ПО.
Активировалась функция уменьшения значка громкости при разговоре
Современные версии ОС Windows поддерживают работоспособность функции уменьшения громкости при разговоре.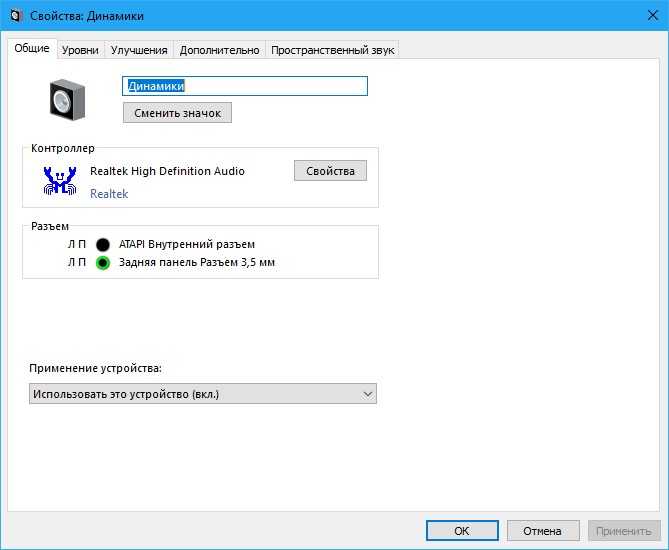 Она необходима людям, общающимся через компьютер на таких платформах как Skype, Discord или Whatsapp Web. Иногда соответствующая служба Windows Audio «залипает», и ее приходится деактивировать вручную. Для это потребуются следующие действия:
Она необходима людям, общающимся через компьютер на таких платформах как Skype, Discord или Whatsapp Web. Иногда соответствующая служба Windows Audio «залипает», и ее приходится деактивировать вручную. Для это потребуются следующие действия:
- Кликаем правой клавишей мыши по значку динамика, расположенному в нижней навигационной области уведомлений.
- Выбираем вкладку «Связь», после чего знакомимся с предложенными в разделе настройками.
- Проставляем галочку напротив пункта «Действие не требуется». Сохраняем конфигурацию, нажав на кнопки «Применить» и «ОК».
Справиться с представленными манипуляциями сможет даже человек, изначально далекий от мира современных ноутбуков.
Образовалась чрезмерная нагрузка на процессор или оперативную память
Если аудиодорожка пропала не сразу, а начала тормозить, хрипеть и шипеть, значит причина проблемы со звуком кроется в чрезмерной нагрузке. Некоторые машины не способны обеспечивать производительность всего присутствующего оборудования, если в рабочей среде открыто слишком много требовательных программ. Проверить ситуацию можно так:
Проверить ситуацию можно так:
- Открываем «Диспетчер устройств и задач», пользуя командой с сервисных клавиш «Ctrl + Alt + Delete».
- Выбираем вкладку «Производительность» и знакомимся с выведенными выкладками.
- Если нагрузка на центральный процессор, память или жесткий диск достигает аномальных величин (в районе 85-90%), значит проблема кроется именно в недостатке мощности.
Исправить неполадку легко — устанавливаем антивирус и запускаем комплексную проверку на вирусы. Параллельно очищаем реестр, удаляем с жесткого диска все программы и закрываем требовательный софт. Как только производительность будет налажена, ноутбук сумеет обеспечить нормальную работу всего оборудования, обратив внимание и на функциональность звуковой карты.
Подведем итоги
Если на ноутбуке нет звука даже после всех перечисленных процедур и мероприятий, значит пора обращаться к специалисту. При желании динамики или разъемы звуковой карты можно заменить самостоятельно, но справиться с такой работой смогут только люди, обладающие соответствующим опытом и навыками.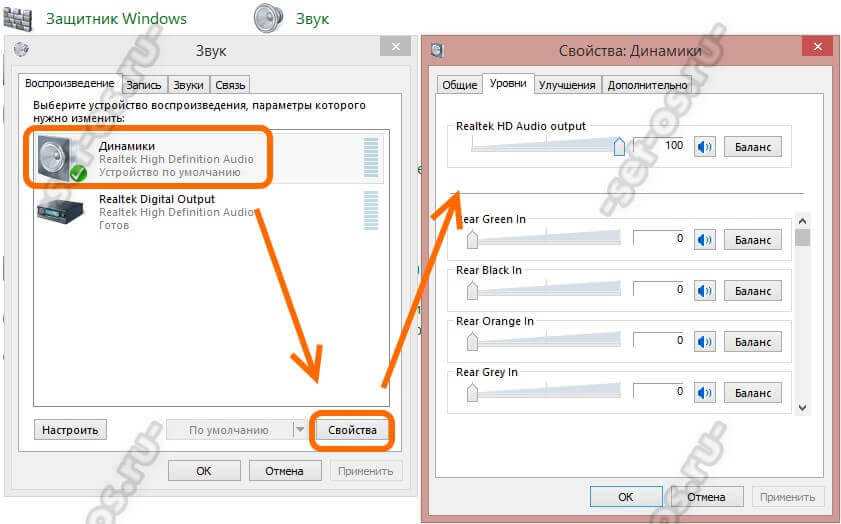
Нет звука после спящего режима (гибернации) в Windows 10? Вот исправление
- Главная
- Windows
Windows 10 может запоминать громкость, установленную для аудиоустройства и для определенного приложения. Если вы подключите наушники к своей системе и установите громкость, например, 50, Windows 10 автоматически изменит громкость на 50 при следующем подключении наушников к вашей системе.
Этот параметр зависит не от устройства, а от порта, т. е. громкость устанавливается для устройств, подключенных через аудиоразъем. Точно так же пользователи могут устанавливать объемы для конкретных приложений, и Windows 10 запомнит это.
Однако Windows 10 не поддерживает изменение громкости в зависимости от состояния сна или загрузки системы. Громкость системы Windows 10 не может измениться, когда она заблокирована/разблокирована, если вы не используете сценарий, приложение или запланированное задание для задания.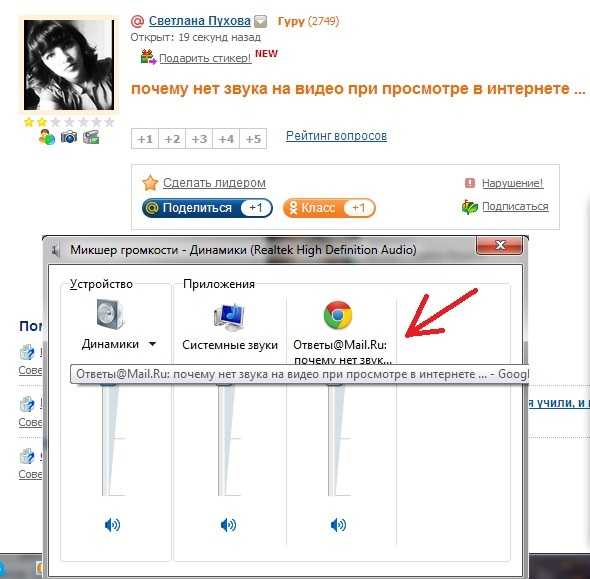
ПК с Windows 10 теряет звук после спящего режима
Если ваш ПК с Windows 10 теряет звук после загрузки из спящего режима, вы должны знать, что это ненормально. Даже если система просто отключена, это неожиданное поведение. Убедитесь, что у вас нет сценариев или приложений, настроенных для отключения звука вашей системы при блокировке/разблокировке системы.
Если в системе пропадает звук, и его восстанавливает только перезагрузка, попробуйте следующие исправления.
1. Изменить план питания
Если у вас пропадает звук после выхода системы из спящего режима, попробуйте изменить план питания.
- Откройте проводник .
- Вставьте в адресную строку и нажмите Enter.
Панель управления\Оборудование и звук\Электропитание
- Выберите другой план питания .
- Позволяет системе перейти в спящий режим.
- Разбудите систему и проверьте звук.

- Если звук слышен, удалите план электропитания, который вы ранее установили , и создайте новый на его месте.
2. Закройте приложения управления питанием
Если у вас установлено приложений для управления питанием вашей системы или для запуска событий при изменении состояния питания вашего компьютера, закройте их все . Разрешите системе войти в спящий режим и разбудите ее.
Если у вас не пропал звук, вероятно, проблема была в приложениях .
3. Потеря звука в приложении
Проверьте, пропадает ли звук в определенном приложении, например, нет ли звука при воспроизведении видео в Chrome. Если все приложения, кроме одного, имеют звук после того, как ваша система выходит из спящего режима, проблема связана с приложением. Попробуйте удалить и установить заново.
4. Запустите средство устранения неполадок со звуком
Возможно, у вас возникла проблема со звуковым устройством в вашей системе или со звуковыми драйверами.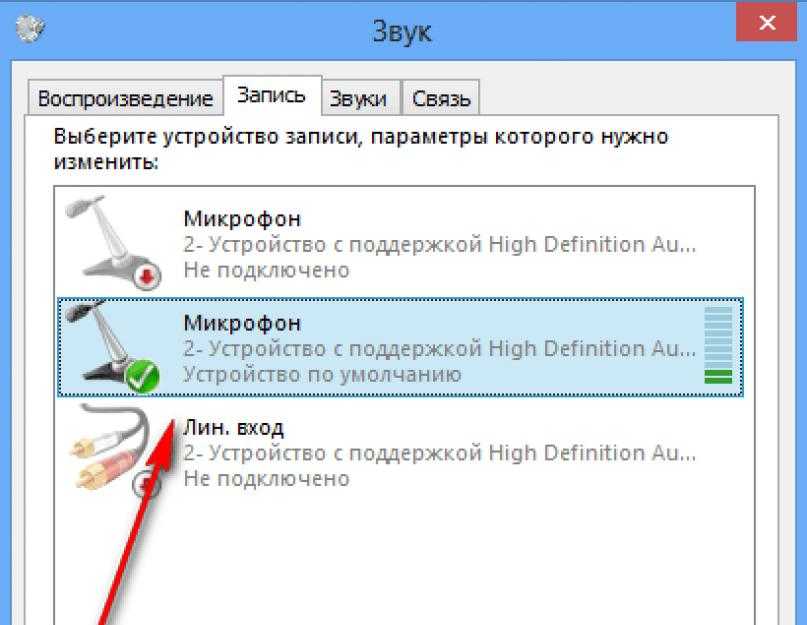 Запустите средство устранения неполадок со звуком.
Запустите средство устранения неполадок со звуком.
- Откройте приложение «Настройки» (сочетание клавиш Win + I).
- Перейдите на страницу Обновление и безопасность > Устранение неполадок.
- Нажмите Дополнительные средства устранения неполадок.
- Запустите средство устранения неполадок Воспроизведение аудио.
- Применить все исправления , которые он рекомендует.
5. Обновить звуковой драйвер
Стоит проверить, ожидается ли обновление аудиодрайвера, и если да, то его установка должна решить проблему.
- Откройте диспетчер устройств .
- Развернуть Аудиовходы и выходы.
- Щелкните правой кнопкой мыши аудиоустройство и выберите Обновить драйвер.
- Найдите доступных драйверов и установите их.

- Перезагрузите систему.
6. Изменить значение системной памяти
Это нетрадиционное исправление, но известно, что оно устраняет проблемы с пропаданием звука в системе Windows 10 при выходе из спящего режима.
- Нажмите сочетание клавиш Win+R , чтобы открыть окно запуска.
- Введите
msconfigи нажмите клавишу ввода . - В открывшемся окне «Конфигурация системы» перейдите на вкладку «Загрузка».
- Щелкните Дополнительные параметры.
- Включить «Максимальную память».
- Установите значение 3072.
- Нажмите OK , а затем A примените.
- Перезапустите систему и проблема должна быть решена.
Что делать, если пропал звук? Вывод
Некоторые системы с трудом возвращаются в предыдущее состояние после выхода из спящего режима.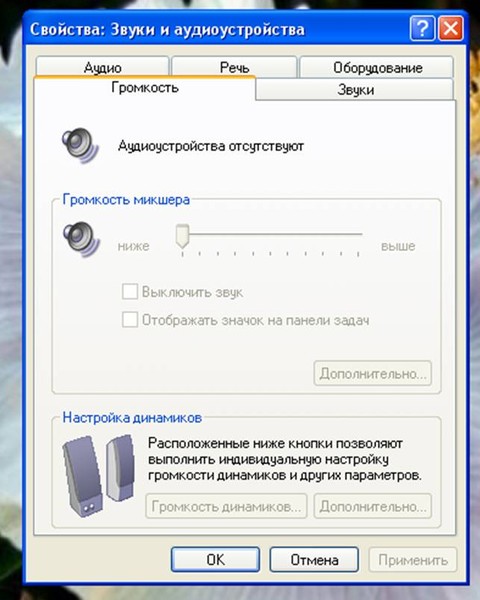
Обычно система медленно выходит из спящего режима или некоторые приложения завершают работу со сбоем. Неработающий звук не является распространенной проблемой, но приведенные выше исправления, тем не менее, должны решить эту проблему.
Нет звука при отключении наушников — как исправить
Хотя есть различные отчеты о пропадании звука после использования наушников, чаще всего это является прямым результатом сбоя драйверов или звуковой карты. Устранение или, по крайней мере, определение проблемы — это то, что вы можете легко сделать самостоятельно. Вот несколько самых быстрых способов решения проблемы.
Проверка аппаратных проблем
Быстрые ссылки
- Проверка аппаратных проблем
- Лучшие наушники для телевизора
- Проверка настроек аудио Проблемы
- Переустановка драйверов
- Сторонние программы
- Диспетчер устройств
- Веб-сайт производителя звуковой карты/материнской платы
- Заключительные мысли
Как лучше всего проверить аппаратные проблемы? – Тестирование вашего оборудования в новой настройке.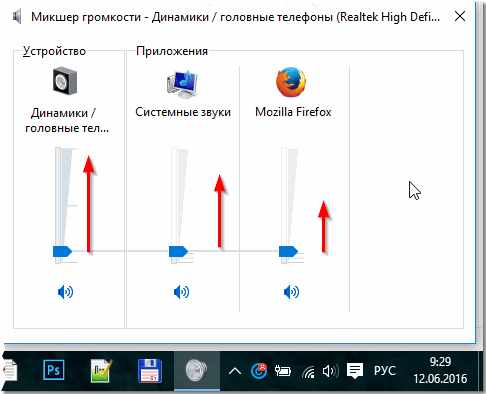 Подключите наушники к новому устройству и посмотрите, произойдет ли то же самое. Если нет, возможно, проблема с аппаратным или программным обеспечением связана с вашей исходной системой.
Подключите наушники к новому устройству и посмотрите, произойдет ли то же самое. Если нет, возможно, проблема с аппаратным или программным обеспечением связана с вашей исходной системой.
На этом этапе вы также можете проверить звуковую карту вашей системы. После выключения устройства отключите звуковую карту, а затем снова подключите ее к тому же порту. Считай это программным сбросом.
Этого должно быть достаточно для устранения мелких проблем.
Проверка настроек звука
Чтобы открыть панель воспроизведения, щелкните правой кнопкой мыши значок динамика на панели инструментов и выберите Устройства воспроизведения. Сначала отключите наушники и убедитесь, что к компьютеру подключены другие динамики.
На вкладке «Общие» вы найдете меню «Использование устройства». Выберите Использовать это устройство, чтобы убедиться, что воспроизведение включено. Примените настройки и попробуйте снова протестировать звук. Если ваши динамики работают, снова подключите наушники и посмотрите, не изменится ли что-нибудь.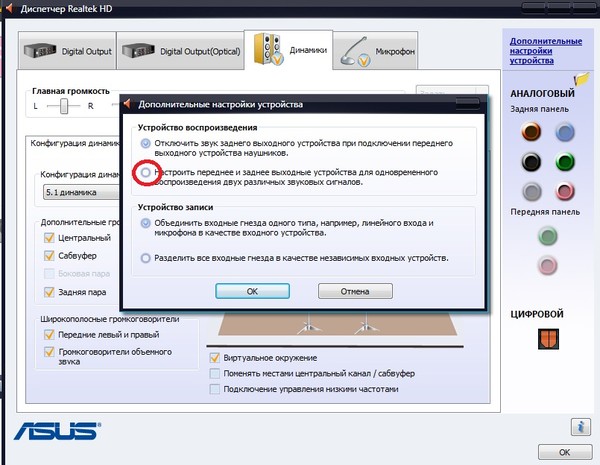
Что делать, если у вас есть определенные драйверы звуковой карты
Если у вас более дорогая материнская плата и высококачественная аудиосистема, возможно, вы используете другое программное обеспечение для звуковой карты, отличное от того, что предлагает ваша ОС. Откройте аудиоинтерфейс с панели инструментов, панели быстрого доступа или из любого места, где вы установили программное обеспечение.
В зависимости от того, какое программное обеспечение вы используете, интерфейс будет выглядеть по-разному. Однако все они допускают определенный уровень конфигурации программного и аппаратного обеспечения. Найдите меню настроек или конфигураций и действуйте оттуда.
Если у вас установлено такое программное обеспечение, имейте в виду, что вам может быть предложено выбрать или подтвердить канал или устройство (динамики, наушники или микрофон) при подключении чего-либо. Если вы сделаете неправильный выбор во время этого мастера, это может быть причиной ваших проблем со звуком.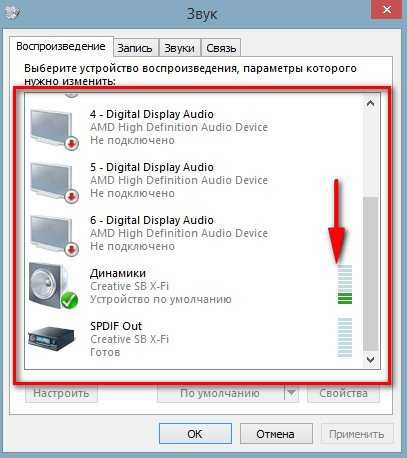
Неправильное назначение динамиков для канала может испортить конфигурацию вашего аудиодрайвера по умолчанию. Некоторые подобные проблемы также могут возникнуть, если вы используете драйверы звуковой карты для реализации различных улучшений звука, таких как шумоподавление, эхо и т. д. Попробуйте установить конфигурацию по умолчанию и посмотреть, поможет ли это. Если нет, выполните следующие шаги.
Исправление проблем с реестром
Это еще одно известное решение, которое вы можете попробовать. Нажмите клавишу Windows и R, чтобы открыть «Выполнить». Введите regedit и нажмите Enter, чтобы получить доступ к редактору реестра.
Найдите следующий путь — HKEY_CURRENT_USER\Control Panel\Sound
Получив к нему доступ, найдите файл Beep на правой панели. Щелкните правой кнопкой мыши и выберите «Изменить». Если установлено значение «нет», измените его на «да». Сохраните настройки и перезагрузите систему.
Переустановите драйверы
Хотя использование наушников не должно мешать вашим драйверам, тот факт, что вы теряете звук после их отключения, может быть просто неудачным совпадением.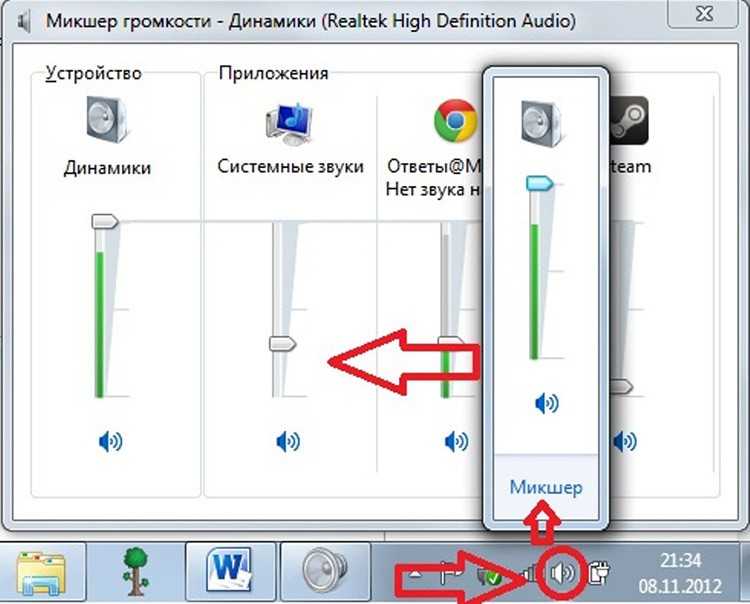 Если ваши драйверы не работают должным образом, вы можете решить эту проблему, выполнив обновление или переустановку.
Если ваши драйверы не работают должным образом, вы можете решить эту проблему, выполнив обновление или переустановку.
Поскольку переустановка звуковых драйверов не влияет ни на что другое в вашей системе, обычно это предпочтительный метод.
Это можно сделать тремя способами.
Сторонние программы
Существуют различные платные и бесплатные программы, которые могут анализировать аппаратное обеспечение вашей системы и находить в Интернете подходящие версии драйверов для каждого компонента. Вы можете использовать одну из множества доступных программ для регулярной проверки состояния драйверов всего вашего оборудования.
Диспетчер устройств
Войдя в панель диспетчера устройств, вы можете увидеть список всех ваших аппаратных компонентов. Нажмите на звуковой адаптер, чтобы развернуть список. Выберите соответствующий компонент и щелкните его правой кнопкой мыши, чтобы открыть меню. Нажмите «Удалить», а затем перезагрузите систему. Операционная система должна переустановить нужные драйверы после перезагрузки системы.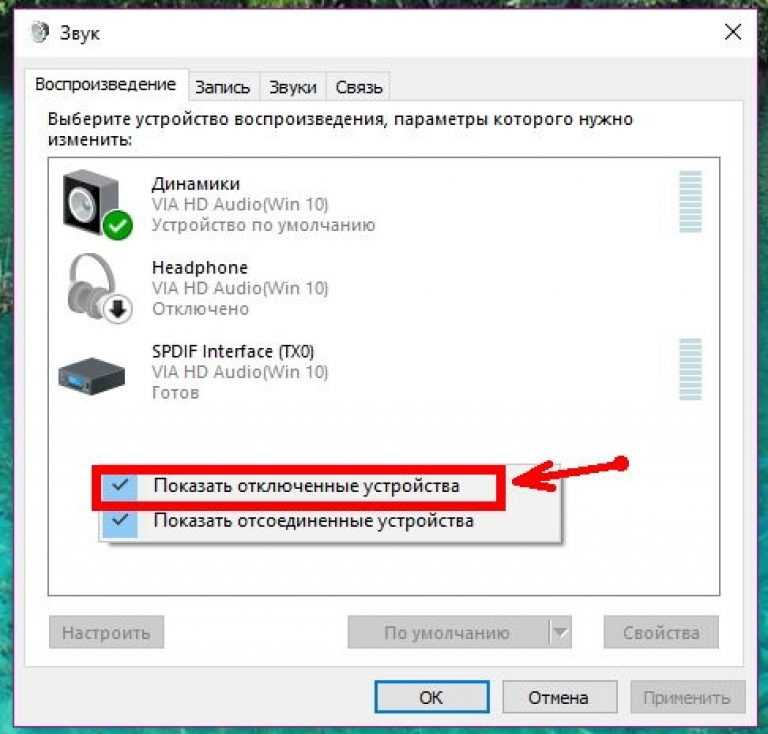


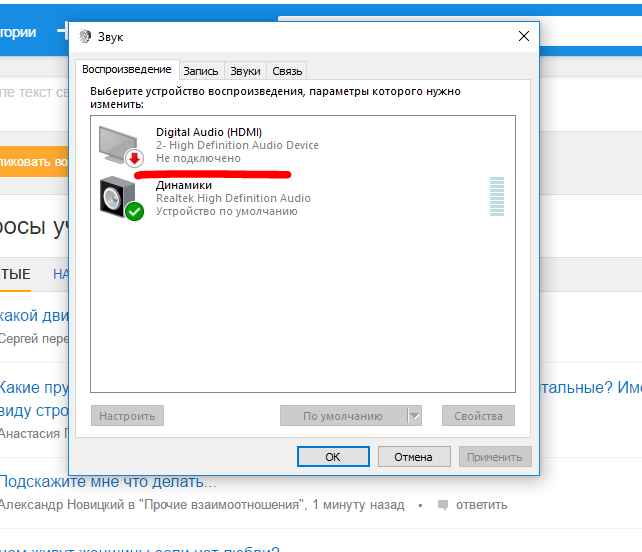
 Убираем галочку напротив пункта «Разрешить».
Убираем галочку напротив пункта «Разрешить».