Hosts windows file: Hosts file/edit — Wikiversity
Содержание
Create a new Windows hosts file
Create a new Windows hosts file
Download & Install
Buy & Renew
Protect Windows and Mac devices
Protect Android and iOS Devices
LifeLock by Norton
Manage My Account
Other products
Norton AntiTrack
Norton AntiVirus Plus
Norton 360 for Gamers
Norton 360 Standard
Norton 360 Deluxe
Norton 360 with LifeLock Select
Norton 360 with LifeLock Advantage
Norton 360 with LifeLock Ultimate
Threat Removal
Norton Internet Security & AntiVirus for Mac
Norton Security Suite for Comcast
Norton Secure VPN
Norton Core
Norton Small Business
Create a new Windows host file
Press the Windows + R keys to open the Run dialog box.

Type in the following text, and then press Enter.
%systemroot% \system32\drivers\etc
Right-click the hosts file, and select Rename.
Type the following text and then press Enter:
Hosts.old
In the etc folder, right-click on the blank space and select New > Text Document.
Type the following text and then press Enter:
hosts
Click Yes to confirm.
Right-click the hosts file and then click Open With or Open.
Double-click Notepad from the list of programs.
Depending on your version of Windows, copy the following text to the file:
For Windows 11/10/8/7/Vista:
# Copyright (c) 1993-2006 Microsoft Corp. # # This is a sample HOSTS file used by Microsoft TCP/IP for Windows.
 #
# This file contains the mappings of IP addresses to host names. Each
# entry should be kept on an individual line. The IP address should
# be placed in the first column followed by the corresponding host name.
# The IP address and the host name should be separated by at least one
# space.
#
# Additionally, comments (such as these) may be inserted on individual
# lines or following the machine name denoted by a '#' symbol.
#
# For example:
#
# 102.54.94.97 rhino.acme.com # source server
# 38.25.63.10 x.acme.com # x client host
# 127.0.0.1 localhost
# ::1 localhost
#
# This file contains the mappings of IP addresses to host names. Each
# entry should be kept on an individual line. The IP address should
# be placed in the first column followed by the corresponding host name.
# The IP address and the host name should be separated by at least one
# space.
#
# Additionally, comments (such as these) may be inserted on individual
# lines or following the machine name denoted by a '#' symbol.
#
# For example:
#
# 102.54.94.97 rhino.acme.com # source server
# 38.25.63.10 x.acme.com # x client host
# 127.0.0.1 localhost
# ::1 localhostFor Windows XP:
# Copyright (c) 1993-1999 Microsoft Corp. # # This is a sample HOSTS file used by Microsoft TCP/IP for Windows. # # This file contains the mappings of IP addresses to host names. Each # entry should be kept on an individual line. The IP address should # be placed in the first column followed by the corresponding host name.
 # The IP address and the host name should be separated by at least one
# space.
#
# Additionally, comments (such as these) may be inserted on individual
# lines or following the machine name denoted by a '#' symbol.
#
# For example:
#
# 102.54.94.97 rhino.acme.com # source server
# 38.25.63.10 x.acme.com # x client host
# 127.0.0.1 localhost
# The IP address and the host name should be separated by at least one
# space.
#
# Additionally, comments (such as these) may be inserted on individual
# lines or following the machine name denoted by a '#' symbol.
#
# For example:
#
# 102.54.94.97 rhino.acme.com # source server
# 38.25.63.10 x.acme.com # x client host
# 127.0.0.1 localhost
On the File menu, select Save.
On the File menu, select Exit.
I found this information helpful.
Yes
No
Help us improve this solution.
This was not my issue
The steps were hard to follow
The solution did not work
Other
Thank you for helping to improve this experience.
What would you like to do now?
Browse for solutions, search the , or Contact Us.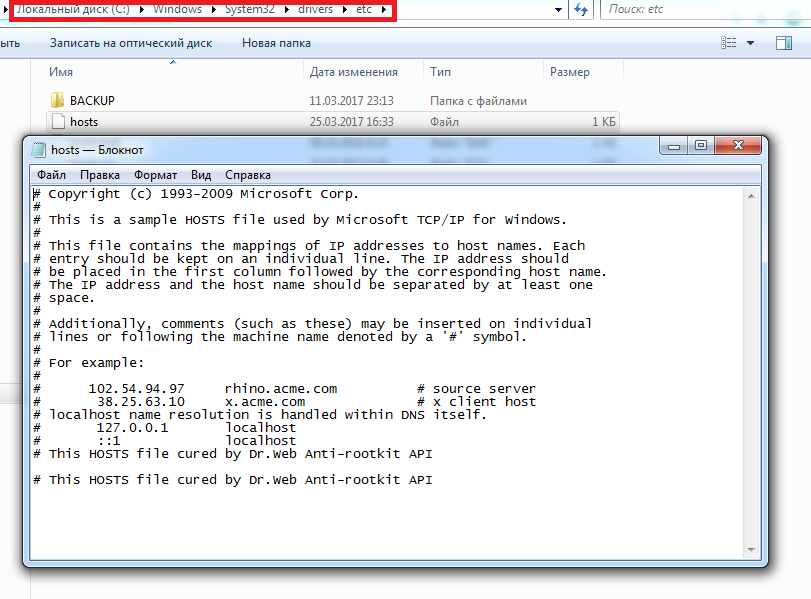
DOCID: v72822654
Operating System: Windows
Last modified: 03/16/2022
Americas
Português (do Brasil)
English
Canada Français
Español (LAM)
Middle East Africa
العربية
עברית
Türkçe
English
Europe
Čeština
Dansk
Nederlands
Suomi
Français
Deutsch
Ελληνικά
Magyar
Português (Europeu)
Italiano
Norsk
Polski
Română
Русский
Español (EMEA)
Svenska
Slovenčina
English
Asia Pacific
简体中文
繁體中文 (台灣)
繁體中文 (香港)
English (Hong Kong S.
 A.R.)
A.R.)日本語
한국어
English (Asia Pacific)
English (Australia)
English (New Zealand)
English (India)
Файл hosts в Windows 7, восстановление файла hosts
Файл hosts это довольно уязвимое место в операционной системы Windows. Этот файл стает мишенью номер один практически для всех вирусо и троянов, которым удается заразить компьютер. В данной статье мы расскажем о том, что такое файл hosts, где он находится, для чего его используют и как его восстановить после заражения компьютера вирусами.
Этот файл стает мишенью номер один практически для всех вирусо и троянов, которым удается заразить компьютер. В данной статье мы расскажем о том, что такое файл hosts, где он находится, для чего его используют и как его восстановить после заражения компьютера вирусами.
Содержание
Что такое файл hosts
Задача данного файла хранить список доменов и соответствующих им ip-адресов. Операционная система использует этот список для преобразования доменов в ip-адреса и наоборот.
Каждый раз когда вы вводите в адресную строку браузера адрес нужно вам сайта, происходит запрос на преобразования домена в ip-адрес. Сейчас это преобразование выполняет служба под названием DNS. Но, на заре развития Интернета hosts файл был единственной возможностью связать символьное имя (домен) с конкретным ip-адресом.
Даже сейчас, данный файл имеет непосредственное влияние на преобразование символьных имен. Если в hosts файл добавить запись, которая будет связывать ip-адрес с доменом, то такая запись будет отлично работать. Именно этим и пользуются разработчики вирусов, троянов и других вредоносных программ.
Именно этим и пользуются разработчики вирусов, троянов и других вредоносных программ.
Что касается структуры файла, то файл hosts это обычный текстовый файл бузе расширения. То-есть данный файл называется не, hosts.txt, а просто hosts. Для его редактирования можно использовать обычный текстовый редактор Блокнот (Notepad).
Стандартный файл hosts состоит из нескольких строк, которые начинаются с символа «#». Такие строки не учитываются операционной системой и являются просто комментариями.
Также в стандартном файле hosts присутствует запись «127.0.0.1 localhost». Эта запись означает, что при обращении к символьному имени localhost вы буде обращается к собственному компьютеру.
Махинации с файлом hosts
Существуют два классических способа извлечь выгоду от внесения изменений в файл hosts. Во-первых с его помощью можно заблокировать доступ к сайтам и серверам антивирусных программ.
Например, заразив компьютер, вирус добавляет в файл hosts такую запись: «127.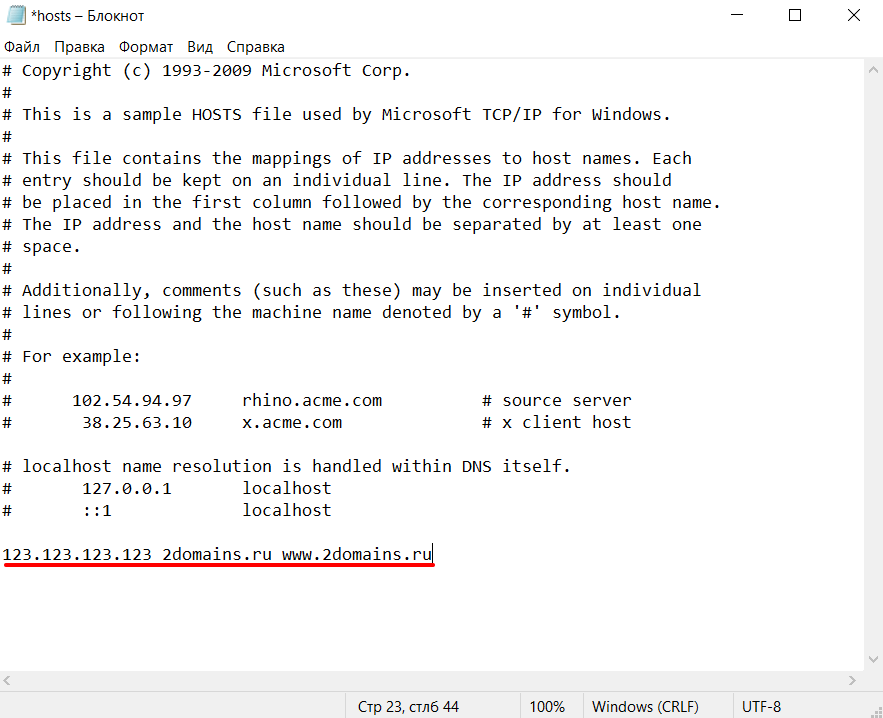 0.0.1 kaspersky.com». При попытке открыть сайт kaspersky.com операционная система будет подключаться к ip-адресу 127.0.0.1. Естественно, это неверный ip-адрес. Это приводит к тому, что доступ к данному сайту полностью блокируется. В результате пользователь зараженного компьютера не может скачать антивирус или обновления антивирусных баз.
0.0.1 kaspersky.com». При попытке открыть сайт kaspersky.com операционная система будет подключаться к ip-адресу 127.0.0.1. Естественно, это неверный ip-адрес. Это приводит к тому, что доступ к данному сайту полностью блокируется. В результате пользователь зараженного компьютера не может скачать антивирус или обновления антивирусных баз.
Кроме этого разработчики вирусов могут использовать и другой прием. Добавляя записи в файл hosts они могут перенаправлять пользователей на поддельный сайт.
Например, заразив компьютер, вирус добавляет в файл hosts такую запись: «90.80.70.60 vkontakte.ru». Где «90.80.70.60» это ip-адрес сервера злоумышленника. В результате при попытки зайти на всем известный сайт, пользователь попадает на сайт который выглядит точно также, но находится на чужом сервере. В результате таких действий мошенники могут получить логины, пароли и другую персональную информацию пользователя.
Так что в случае любых подозрений на заражение вирусом или на подмену сайтов первым делом необходимо проверять HOSTS файл.
Где находится файл hosts
В зависимости от версии операционной системы Windows файл hosts может распологаться в различных папках. Например, если вы используете Windows XP, Windows Vista, Windows 7 или Windows 8, то файл находится в папке WINDOWS\system32\drivers\etc\.
В операционных системах Windows NT и Windows 2000 данный файл лежит в папке WINNT\system32\drivers\etc\.
В совсем древних версиях операционной системы, например в Windows 95, Windows 98 и Windows ME, данный файл можно найти просто в папке WINDOWS.
Восстановление файла hosts
Многих пользователей подвергшихся взлому интересует, где можно скачать hosts файл. Однако, искать и скачивать оригинальный hosts файл совсем не нужно. Его можно исправить самостоятельно, для этого необходимо открыть текстовым редактором и удалить все кроме строчки кроме «127.0.0.1 localhost». Это позволит разблокировать доступ к всем сайтам и обновить антивирус.
Рассмотрим более детально процесс восстановления файла hosts:
- Откройте папку в которой находится данный файл.
 Для того чтобы долго не бродить по каталогам в поисках нужной папки можно воспользоваться небольшой хитростью. Нажмите комбинацию клавиш Windows+R, для того чтобы открыть меню «Выполнить». В открывшемся окне введите команду «%systemroot%\system32\drivers\etc» и нажмите кнопку ОК.
Для того чтобы долго не бродить по каталогам в поисках нужной папки можно воспользоваться небольшой хитростью. Нажмите комбинацию клавиш Windows+R, для того чтобы открыть меню «Выполнить». В открывшемся окне введите команду «%systemroot%\system32\drivers\etc» и нажмите кнопку ОК. - После того как перед вами откроется папка в которой лежит файл hosts, сделайте резервную копию текущего файла. На случай если что-то пойдет не так. Если файл hosts существует, то просто переименуйте его в hosts.old. Если файла hosts вообще нет в этой папке, то этот пункт можно пропустить.
- Создайте новый пустой файл hosts. Для этого Кликните правой кнопкой мышки в папке etc и выберите пункт «Создать текстовый документ».
- Когда файл будет создан его необходимо переименовать в hosts. При переименовании появится окно в котором будет предупреждение о том, что файл будет сохранен без расширения. Закройте окно с предупреждением нажатием на кнопку ОК.
- После того как новый hosts файл создан, его можно отредактировать.
 Для этого отккройте файл с помощью программы Блокнот.
Для этого отккройте файл с помощью программы Блокнот. - В зависимости от версии операционной системы содержимое стандартного hosts файла может отличаться.
- Для Windows XP и Windows Server 2003 нужно добавить «127.0.0.1 localhost».
- Windows Vista, Windows Server 2008, Windows 7 и Windows 8 нужно добавить две строчки: «127.0.0.1 localhost» и «::1 localhost».
Как редактировать файл hosts в Windows 10
Существует простой и сложный способ редактирования файла hosts в Windows 10. В этой статье мы покажем вам оба.
Если вы регулярно читаете groovyPost, вы знаете, что DNS переводит доменные имена, такие как groovyPost.com, в IP-адреса, такие как 104.24.11.25. Но знаете ли вы, что на вашем ПК с Windows 10 есть файл, который может переопределить это? Он называется вашим файлом hosts и позволяет сопоставлять определенные доменные имена с выбранным вами IP-адресом. Ваш файл HOSTS влияет только на ваш компьютер, поэтому вы можете использовать его для создания настраиваемых URL-адресов для IP-адресов в вашей сети или для перенаправления определенных веб-сайтов.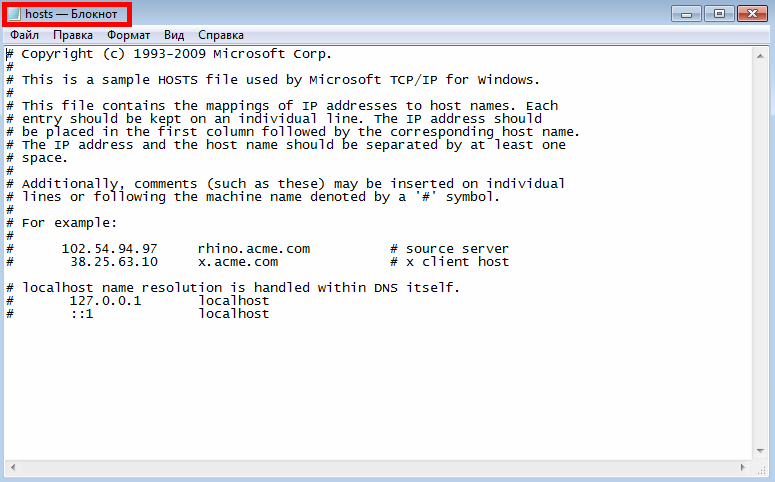
Как вы можете себе представить, редактирование файла HOSTS может легко сломать ваш Интернет, если он был изменен неправильно или злонамеренно. Таким образом, обычному пользователю не особенно легко редактировать. Это хорошая вещь. Но если вы хотите целенаправленно изменить файл HOSTS, вот как это сделать.
Редактирование файла хоста Windows 10 в качестве администратора
Файл HOSTS обычно хранится в текстовом файле в системной папке Windows и может быть изменен для различных вариантов использования. Одной из конкретных причин, по которой я редактировал файл Host в прошлом, была блокировка определенных веб-сайтов, когда я создавал изображения компьютеров для местной средней школы. Вероятно, это был один из лучших и самых простых способов убедиться, что ученики не загружают неавторизованные веб-сайты, такие как Facebook или YouTube.
Редактирование файла Windows Hosts не должно быть похожим на кроличью нору. В Windows XP и более ранних версиях процесс был довольно простым: добавьте исключение в свой антивирус, откройте его в Блокноте, внесите изменения и сохраните его.
В Windows 10, если вы попытаетесь отредактировать файл hosts, вы, вероятно, сможете его открыть, но когда вы перейдете к его сохранению, вы получите сообщение об ошибке:
Вот как вы можете отредактируйте файл hosts, не получив сообщения «У вас нет разрешения на сохранение в этом месте. Обратитесь к администратору для получения разрешения».
Откройте меню «Пуск» или нажмите клавишу Windows и начните вводить Блокнот .
Щелкните правой кнопкой мыши Блокнот и выберите Запуск от имени администратора .
В блокноте нажмите Файл затем Открыть … В поле Имя файла вставьте следующий путь:
c:\Windows\System32\Drivers\etc\hosts
3
2 сможете редактировать и сохранять изменения в файле HOSTS.
Чтобы сопоставить домен, добавьте строку на основе примеров в файле HOSTS.
Начните с целевого IP-адреса, затем пробел, затем имя домена.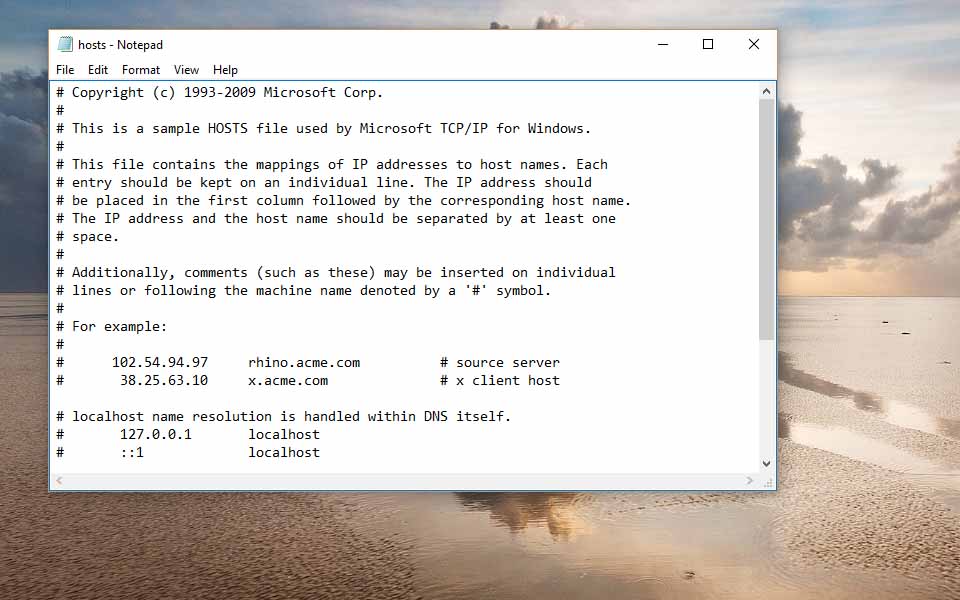 Если вы хотите заблокировать веб-сайт, перенаправьте его на 127.0.0.1.
Если вы хотите заблокировать веб-сайт, перенаправьте его на 127.0.0.1.
Не ставьте #, если хотите, чтобы он вступил в силу.
Также помните, что www.youtube.com отличается от youtube.com.
Вам может потребоваться перезагрузить компьютер, чтобы новый файл HOSTS вступил в силу.
Более простой способ редактирования файла hosts в Windows 10
Если вы нашли этот процесс немного громоздким, есть сторонняя утилита, которую вы можете использовать для изменения файла HOSTS. Я нашел хороший редактор под названием Hosts File Editor Скотта Лерча. Давайте посмотрим и посмотрим, как это работает.
Теперь, когда вы знаете основы, вот как это сделать с помощью приложения HOSTS File editor.
Загрузите программу установки размером 1 МБ, затем приступайте к ее установке. Не забудьте выбрать вариант только для себя, если вы не хотите, чтобы другие пользователи имели к нему доступ.
Запустить приложение в Пуск > Все приложения — это добавит приложение в область уведомлений, где вы сможете запустить редактор в любое время.
Редактор файлов Hosts отличается простым и понятным интерфейсом. Чтобы начать использовать программу, заполните таблицу IP-адресами, именами хостов и прокомментируйте веб-сайты, которыми вы хотите управлять. Это не ограничивается только популярными интернет-сайтами. Можно управлять даже устройствами в вашей домашней сети с IP-адресом, поэтому ваш Xbox, iPad, веб-камеры или маршрутизаторы гораздо проще заблокировать доступ к ним, если это необходимо.
Когда вы будете готовы заблокировать веб-сайт, установите флажок для сайтов, доступ к которым вы хотите запретить, нажмите «Сохранить» и все.
Еще одна приятная и простая в использовании функция — это возможность щелкнуть правой кнопкой мыши редактор файлов Hosts в области уведомлений, выбрать «Отключить файл Hosts» или внести быстрые изменения. Больше не нужно искать или запускать командную строку.
Для опытных пользователей и сетевых администраторов включены некоторые другие интересные функции, такие как:
- Вырезать, копировать, вставлять, дублировать, включать, отключать и перемещать одну или несколько записей за раз.

- Фильтровать и сортировать при наличии большого количества записей хостов
- Архивировать и восстанавливать различные конфигурации файлов хостов при переключении между средами
- Автоматически пинговать конечные точки для проверки доступности
Итак, вот он, быстрый и простой способ для редактирования файла Hosts в Windows 10.
Связанные элементы: Родительский контроль, Безопасность, Windows 10
Как изменить файл hosts с помощью Windows и Блокнота
ПРИМЕЧАНИЕ: Следующая информация предназначена для пользователей Windows . Если вы используете Mac , см. нашу статью о Как изменить файл hosts с помощью Mac OS X
Нет времени читать нашу статью полностью? Посмотрите наше видео-прохождение.
Что такое модификация файла
hosts ?
A hosts модификация файла — это простая настройка, которая используется, чтобы «обмануть» ваш компьютер, заставив его разрешить определенный IP-адрес. Это особенно полезно при разработке вашего сайта на нашем сервере, когда ваши серверы имён еще не привязаны к нам. Это необходимо, когда вы работаете с программным обеспечением, зависящим от доменного имени (например, с системой управления контентом (CMS), такой как Joomla! или WordPress).
Как работает модификация файлов хостов
?
На изображении (справа) показан процесс преобразования домена в IP-адрес с использованием различных устройств. На картинке 9Файл 0039 hosts на « Ваш компьютер » был изменен следующим кодом:
86.75.30.9 example.com 86.75.30.9 www.example.com
Поскольку файл hosts был изменен только на « Your Computer », только это устройство будет разрешать домен: example. com в IP-адрес: 86.75.30.9.
com в IP-адрес: 86.75.30.9.
Другие устройства, для которых не изменен файл hosts , будут разрешаться в IP-адрес: 172.16.0.0, найденный в зоне DNS — присутствующий на серверах имен, на которые указывает домен.
Как изменить файл
hosts
Следуйте разделам ниже, чтобы узнать, как выполнить изменение файла hosts .
ВАЖНО: Если во время просмотра этой статьи вы не уверены, что именно вам нужно сделать, мы рекомендуем посмотреть видео выше.
Запустите Блокнот от имени администратора
Чтобы изменить файл hosts , вам необходимо сначала запустить Блокнот (или любой другой текстовый редактор, доступный вам на том же компьютере) от имени администратора. Это потому что hosts является системным файлом и не может быть изменен без повышенных привилегий. Примечание. Если вы используете Windows XP или более раннюю версию, вам не нужно запускать ее от имени администратора, поскольку эта функция существует только в Vista и более поздних версиях.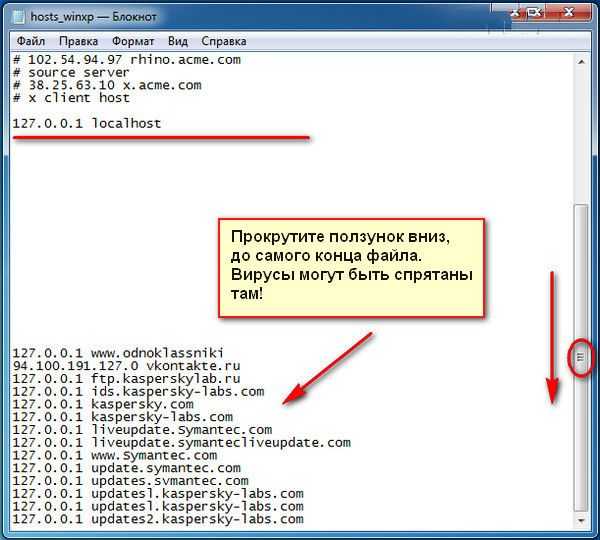 Найдите Блокнот в меню «Пуск». Если его еще нет, вы можете ввести «блокнот» в поле поиска, чтобы отобразить его. Затем щелкните его правой кнопкой мыши и выберите «Запуск от имени администратора».
Найдите Блокнот в меню «Пуск». Если его еще нет, вы можете ввести «блокнот» в поле поиска, чтобы отобразить его. Затем щелкните его правой кнопкой мыши и выберите «Запуск от имени администратора».
Откройте свои
хостов Файл
После того, как вы запустите Блокнот от имени администратора, вы сможете найти свои содержит файл и откройте его. Хотя не все версии Windows хранят его в одном и том же месте, обычно он находится в папке c:\windows\system32\drivers\etc и имеет имя файла: hosts . Если вы его там не видите, другие возможные варианты:
- Windows 95/98/Me c:\windows
- Windows NT/2000/XP Pro c:\winnt\system32\drivers\etc
- Windows XP Home/Vista/Windows 7 c:\windows\system32\drivers\etc
- Windows 8 c:\windows\system32\drivers\etc
- Windows 10 c:\windows\system32\drivers\etc
Теперь вам нужно открыть файл hosts .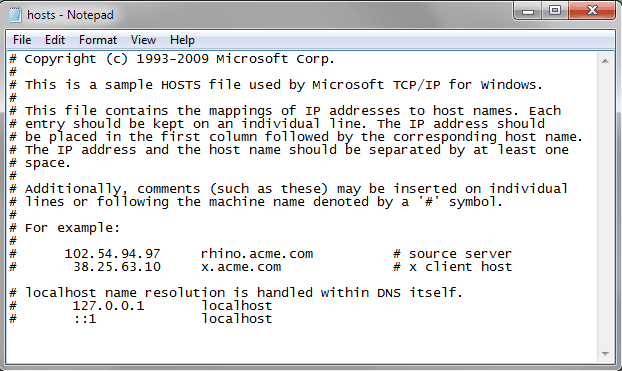 Когда Блокнот уже открыт, нажмите «Файл», затем «Открыть…». Поскольку файл hosts не является стандартным файлом .txt, который Блокнот будет искать по умолчанию, вам нужно будет изменить раскрывающийся список в правом нижнем углу с надписью «Текстовые документы», чтобы выбрать «Все файлы». Наконец, перейдите к местоположению вашего содержит файл и дважды щелкните его, чтобы открыть файл с помощью Блокнота.
Когда Блокнот уже открыт, нажмите «Файл», затем «Открыть…». Поскольку файл hosts не является стандартным файлом .txt, который Блокнот будет искать по умолчанию, вам нужно будет изменить раскрывающийся список в правом нижнем углу с надписью «Текстовые документы», чтобы выбрать «Все файлы». Наконец, перейдите к местоположению вашего содержит файл и дважды щелкните его, чтобы открыть файл с помощью Блокнота.
Найдите IP-адрес, связанный с вашей учетной записью
- Войдите в cPanel
- Справа вы увидите столбец статистики, описывающий вашу учетную запись. Найдите Информация о сервере и нажмите на эту ссылку.
- Прокрутите вниз, где вы видите «Общий IP-адрес». Если у вас есть выделенный IP-адрес, вместо этого будет написано «Выделенный IP-адрес». Это информация, которая вам понадобится для вашего хостов файлов мод.
Редактирование файла
hosts
Теперь, когда у вас открыт правильный файл, пришло время изменить файл hosts .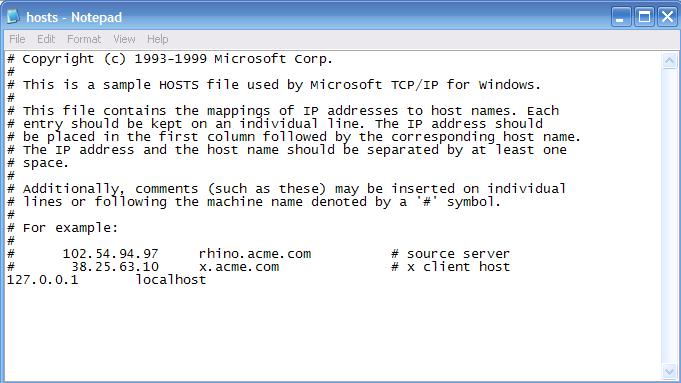 В вашем файле hosts вы должны увидеть что-то похожее на следующее:
В вашем файле hosts вы должны увидеть что-то похожее на следующее:
# Copyright (c) 1993-1999 Microsoft Corp. # Это пример файла HOSTS, используемого Microsoft TCP/IP для Windows. # Этот файл содержит сопоставления IP-адресов с именами хостов. # Каждая запись должна храниться на отдельной строке. # IP-адрес должен быть помещен в первую колонку, за которой следует соответствующее имя хоста. # IP-адрес и имя хоста должны быть разделены хотя бы одним пробелом. # Кроме того, комментарии (такие как эти) могут быть вставлены в отдельные строки # или после имени машины, обозначенного символом '#'. # Например: # 102.54.94.97 rhino.acme.com # исходный сервер # 38.25.63.10 x.acme.com # x клиентский хост 127.0.0.1 localhost
ПРЕДУПРЕЖДЕНИЕ: Обязательно сохраните резервную копию файла hosts перед внесением изменений! Для этого выполните следующие действия:
- В блокноте нажмите «Файл» и выберите «Сохранить как…».
 «Сохранить»
«Сохранить»
Используя собранную информацию, вы добавите несколько строк в свои содержит файл . Они будут выглядеть примерно так:
202.133.229.123 my-wordpress-site.com 202.133.229.123 www.my-wordpress-site.com
ПРИМЕЧАНИЕ. Обязательно замените 202.133.229.123 вашим фактическим IP-адресом и my-wordpress-site.com и www.my-wordpress- site.com с вашим фактическим доменом.
После внесения изменений нажмите «Файл», затем «Сохранить». Теперь вы сделали hosts модификацию файла .
Дополнительные необходимые шаги для Windows 8/10
Настройка Защитника в Windows 8 для изменения файла hosts
Если вы используете Windows 8, Защитник Windows работает по умолчанию и не позволяет вам изменять файл hosts . Вам нужно будет разрешить редактирование этого файла, зайдя в Защитник Windows и выполнив следующие шаги:
- Перейдите к Защитнику Windows, наведя указатель мыши на правый угол, чтобы открыть панель навигации.
 Нажмите на значок, который выглядит как увеличительное стекло, чтобы начать поиск. Введите «Защитник Windows», нажмите на появившийся значок. Он будет помечен как «Защитник Windows». Нажмите на этот значок, и приложение запустится.
Нажмите на значок, который выглядит как увеличительное стекло, чтобы начать поиск. Введите «Защитник Windows», нажмите на появившийся значок. Он будет помечен как «Защитник Windows». Нажмите на этот значок, и приложение запустится. - Когда Защитник Windows откроется, щелкните вкладку с надписью Настройки .
- Затем введите расположение файла hosts в зависимости от расположения установки Windows. Вот путь по умолчанию: c:\windows\system32\drivers\etc\hosts
- Нажмите кнопку Добавить , и вы увидите, что она добавлена в список под расположением файлов.
- Нажмите Сохранить изменения в правом нижнем углу и закройте Защитник Windows.
- Следующим шагом будет собственно редактирование файла. Согласно приведенным выше инструкциям, вам нужно будет отредактировать файл как администратор. Снова наведите указатель мыши на правую сторону и найдите «Блокнот». Откройте его как администратор.
- Откройте файл в соответствии с вашим путем к файлу HOSTS.

- Внесите изменения и нажмите СОХРАНИТЬ , нажав «Файл», чтобы вызвать меню. На этом редактирование файла HOSTS в Windows 8 завершено.
Работа с Windows 10 для изменения файла hosts
Когда вы работаете с Windows 10, основная проблема, которую вам нужно решить, прежде чем начать, — это возможность изменить файл hosts . Для внесения изменений вам потребуется доступ администратора. Если у вас есть какие-либо вопросы относительно доступа администратора, ознакомьтесь с определением Microsoft администратора для локальных учетных записей или поговорите с локальным администратором Windows. В документации Microsoft локальных учетных записей означает «на вашем компьютере». Следуйте приведенным ниже инструкциям, чтобы быстро и легко внести изменения в содержит файл .
- Войдите в систему как администратор
- Щелкните правой кнопкой мыши значок Windows на панели инструментов.
- Появится всплывающее меню.
 Найдите Powershell (Администратор) , затем нажмите на эту опцию.
Найдите Powershell (Администратор) , затем нажмите на эту опцию. - Вы увидите всплывающее окно с уведомлением, спрашивающее, хотите ли вы разрешить приложению вносить изменения. Нажмите Да , чтобы продолжить.
- Когда появится приглашение, введите Блокнот . Поскольку вы запускаете Блокнот от администратора Powershell, он запустит приложение с соответствующими правами администратора.
- В меню «Блокнот» нажмите Файл , затем нажмите Открыть . Вам нужно будет перейти в папку, содержащую файл hosts . Это типичный путь: c:\Windows\System32\drivers\etc .
- Если в настройках файлов Windows не включено отображение скрытых файлов, вы не увидите никаких файлов. Однако введите Hosts , затем нажмите Enter. Обратите внимание, что файл не имеет расширения — это просто «hosts». Это вызовет файл Hosts . Поскольку файл Hosts является системным файлом, он будет скрыт, если вы не настроите параметры файла Windows для отображения скрытых файлов.

- На этом этапе вы увидите файл hosts . В соответствии с приведенными выше инструкциями вам потребуется IP-адрес сервера, на который вы пытаетесь указать URL-адрес. Убедитесь, что вы следуете приведенному примеру и поставьте пробел между IP-адресом и доменным именем, которое вы хотите использовать.
- Щелкните Файл, затем щелкните СОХРАНИТЬ , чтобы сохранить любые изменения, которые вы могли внести в файл.
В качестве меры предосторожности закройте окно Блокнота, а затем повторно загрузите файл hosts в соответствии с начальными шагами и дважды проверьте, были ли применены ваши изменения.
Как я узнаю, что это сработало?
Самый простой способ убедиться, что это сработало, — просто зайти в свой домен. Отображает ли он ваш новый сайт на наших серверах так, как должен? Если на вашем сайте не было никаких изменений с момента его перемещения, вам может потребоваться запустить ping-тест, чтобы убедиться, что он показывает правильный IP-адрес.


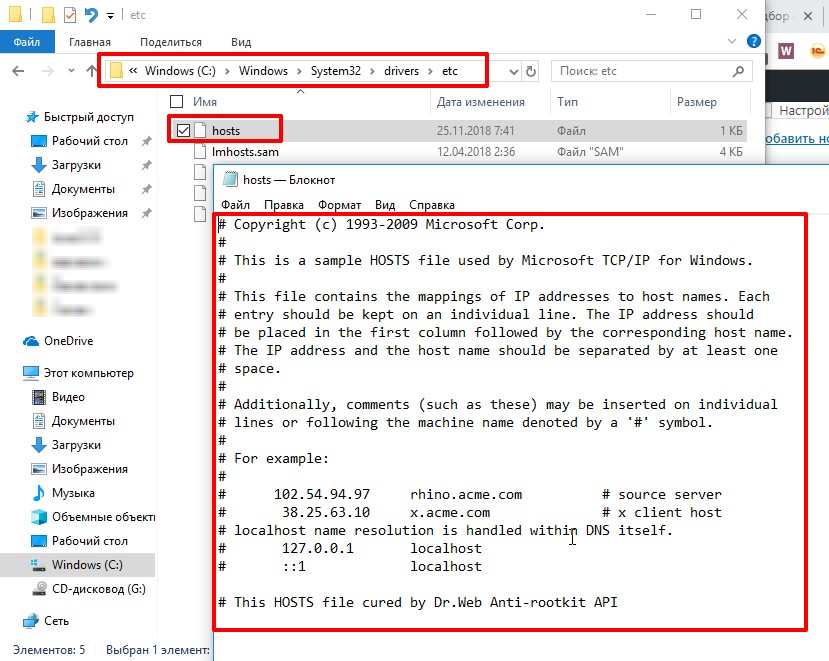 #
# This file contains the mappings of IP addresses to host names. Each
# entry should be kept on an individual line. The IP address should
# be placed in the first column followed by the corresponding host name.
# The IP address and the host name should be separated by at least one
# space.
#
# Additionally, comments (such as these) may be inserted on individual
# lines or following the machine name denoted by a '#' symbol.
#
# For example:
#
# 102.54.94.97 rhino.acme.com # source server
# 38.25.63.10 x.acme.com # x client host
# 127.0.0.1 localhost
# ::1 localhost
#
# This file contains the mappings of IP addresses to host names. Each
# entry should be kept on an individual line. The IP address should
# be placed in the first column followed by the corresponding host name.
# The IP address and the host name should be separated by at least one
# space.
#
# Additionally, comments (such as these) may be inserted on individual
# lines or following the machine name denoted by a '#' symbol.
#
# For example:
#
# 102.54.94.97 rhino.acme.com # source server
# 38.25.63.10 x.acme.com # x client host
# 127.0.0.1 localhost
# ::1 localhost # The IP address and the host name should be separated by at least one
# space.
#
# Additionally, comments (such as these) may be inserted on individual
# lines or following the machine name denoted by a '#' symbol.
#
# For example:
#
# 102.54.94.97 rhino.acme.com # source server
# 38.25.63.10 x.acme.com # x client host
# 127.0.0.1 localhost
# The IP address and the host name should be separated by at least one
# space.
#
# Additionally, comments (such as these) may be inserted on individual
# lines or following the machine name denoted by a '#' symbol.
#
# For example:
#
# 102.54.94.97 rhino.acme.com # source server
# 38.25.63.10 x.acme.com # x client host
# 127.0.0.1 localhost A.R.)
A.R.) Для того чтобы долго не бродить по каталогам в поисках нужной папки можно воспользоваться небольшой хитростью. Нажмите комбинацию клавиш Windows+R, для того чтобы открыть меню «Выполнить». В открывшемся окне введите команду «%systemroot%\system32\drivers\etc» и нажмите кнопку ОК.
Для того чтобы долго не бродить по каталогам в поисках нужной папки можно воспользоваться небольшой хитростью. Нажмите комбинацию клавиш Windows+R, для того чтобы открыть меню «Выполнить». В открывшемся окне введите команду «%systemroot%\system32\drivers\etc» и нажмите кнопку ОК.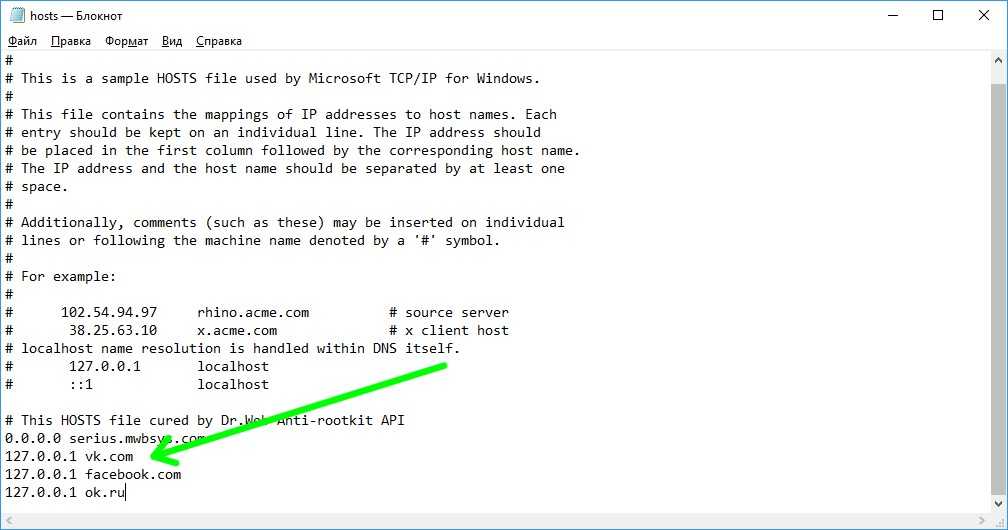 Для этого отккройте файл с помощью программы Блокнот.
Для этого отккройте файл с помощью программы Блокнот.
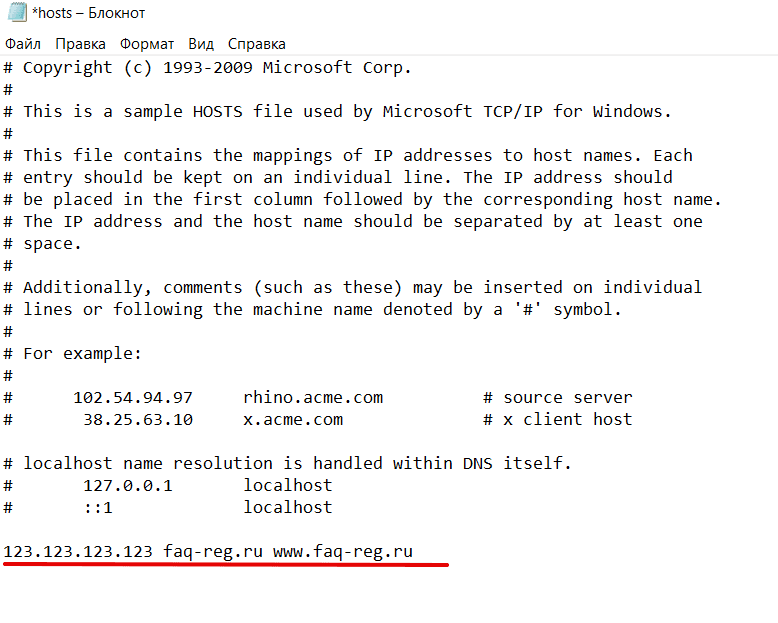 «Сохранить»
«Сохранить» Нажмите на значок, который выглядит как увеличительное стекло, чтобы начать поиск. Введите «Защитник Windows», нажмите на появившийся значок. Он будет помечен как «Защитник Windows». Нажмите на этот значок, и приложение запустится.
Нажмите на значок, который выглядит как увеличительное стекло, чтобы начать поиск. Введите «Защитник Windows», нажмите на появившийся значок. Он будет помечен как «Защитник Windows». Нажмите на этот значок, и приложение запустится.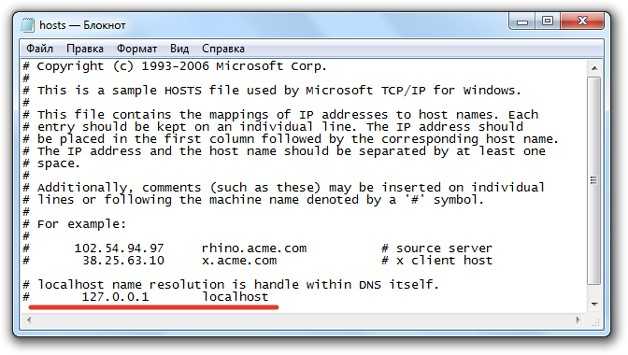
 Найдите Powershell (Администратор) , затем нажмите на эту опцию.
Найдите Powershell (Администратор) , затем нажмите на эту опцию.
![Asus add boot option: [Notebook/Desktop/AIO] How to boot the system from USB flash drive/CD-ROM | Official Support](https://dilios.ru/wp-content/themes/dilios.ru/assets/front/img/thumb-medium-empty.png)