Как бесплатно позвонить с пк на сотовый телефон: подбор и сравнение вкладов, кредитов, кредитных карт, автострахование, калькулятор ОСАГО и каско, рейтинг страховых компаний
Содержание
Как звонить с компьютера на обычные телефоны? | AndroidLime
Если звонки с мобильного телефона требуют наличия SIM-карты, то для звонков с помощью компьютера необходимо стабильное интернет-соединение. Также нужны наушники и микрофон, чтобы слышать собеседника и отвечать ему. Но самое главное — наличие сервиса или программы, через которую будет совершаться звонок.
Звонки через мессенджеры
Чтобы совершить звонок через мессенджер, нужно установить версию этой программы для ПК. Скачать ее можно бесплатно на официальном сайте мессенджера.
Важно помнить, что в большинстве случаев такие звонки бесплатны только между пользователями мессенджера. Звонки на номера, которые не зарегистрированы в этой программе, могут быть платными. Ниже рассмотрим популярные мессенджеры, через которые можно совершать звонки с компьютера на телефон.
1. Telegram
Десктопная версия Telegram позволяет звонить только на те мобильные номера, владельцы которых уже зарегистрированы в этом мессенджере. Таким образом звонок проходит через компьютер и поступает на телефон собеседника через мобильное приложение Telegram. Чтобы совершить звонок, необходимо выбрать нужный контакт из списка контактов в Telegram, а затем нажать на значок в виде телефонной трубки.
Таким образом звонок проходит через компьютер и поступает на телефон собеседника через мобильное приложение Telegram. Чтобы совершить звонок, необходимо выбрать нужный контакт из списка контактов в Telegram, а затем нажать на значок в виде телефонной трубки.
2. Skype
Открыв Skype на компьютере, пользователь может совершить два вида звонка:
- Другому пользователю Skype. Для этого необходимо выбрать его в списке контактов и нажать на кнопку аудиосвязи в форме телефонной трубки. Звонок в таком случае будет бесплатным.
- Если позвонить необходимо абоненту, который не зарегистрирован в Skype, пользователю нужно открыть вкладку «Звонки» и нажать «Попробовать бесплатно». Здесь пользователю предложат либо пополнить счет, либо воспользоваться одной из доступных акций на бесплатные звонки в определенном регионе (например, бесплатные звонки на месяц на территории России).
3. Viber
Еще один мессенджер, через который можно совершать как платные, так и бесплатные звонки с компьютера на телефон. Если собеседник зарегистрирован в Viber, звонок поступит на его мобильный телефон (это бесплатно). Если позвонить нужно на незарегистрированный в Viber номер, придется пополнить счет.
Если собеседник зарегистрирован в Viber, звонок поступит на его мобильный телефон (это бесплатно). Если позвонить нужно на незарегистрированный в Viber номер, придется пополнить счет.
скриншот с сайта lumpics.ru
Звонки через специальные сайты
Чтобы не скачивать лишние программы, можно обойтись и веб-сервисами (есть как бесплатные, так и платные), которые предлагают услуги звонков через компьютер на телефон.
1. Звонки.Онлайн
Сервис позволяет совершать бесплатные звонки, которые ограничены по времени. Позвонить можно не только в Россию, но и в любую другую страну мира. Чтобы совершить звонок, необходимо зайти на официальный сайт, ввести номер в международном формате и нажать на зеленую телефонную трубку.
Важно! Иногда на этом сервисе появляются неполадки со звонками по России.
2. Zadarma
С помощью этого сайта можно не только звонить через компьютер на обычный телефон, но и отправлять SMS-сообщения. Чтобы совершить звонок необходимо зарегистрироваться, после чего пользователю выдадут небольшое количество бонусных минут, за которые не нужно платить. Преимущество этого сервиса в том, что он позволяет звонить даже на те мобильные устройства, которые не подключены к интернету.
Преимущество этого сервиса в том, что он позволяет звонить даже на те мобильные устройства, которые не подключены к интернету.
Знаете другие выгодные способы звонить с ПК на телефоны? Делитесь опытом в комментариях =)
Поделиться в социальных сетях
Вам может понравиться
Звонок через интернет бесплатно на мобильный
Главная » Помощь
Сложно представить современного человека без сотового телефона. Даже первоклассник может похвастаться собственным девайсом, при чем это – не роскошь, а необходимость. Семья и бизнес требуют постоянного присутствия онлайн, но звонки на номера других операторов часто влетают в копейку. Проблему поможет решить звонок через интернет бесплатно – на мобильный или стационарный телефон в любую точку мира.
Содержание
- Как позвонить через интернет на телефон
- ПО для звонков через интернет
- Звонки с помощью планшета
Как позвонить через интернет на телефон
Задаваясь вопросом, как позвонить через интернет на мобильный телефон, абонент сети получает в ответ огромное количество информации, часть из которой на проверку оказывается фейком. Под видом бесплатных звонков различные сервисы имеют в виду «символическую плату», «низкие цены» и прочие неприятные для пользователя моменты. В надежде позвонить с компьютера на телефон без денег, человек вынужден платить и за связь, и за пользование сторонними услугами. Пора развеять некоторые мифы и заблуждения.
Под видом бесплатных звонков различные сервисы имеют в виду «символическую плату», «низкие цены» и прочие неприятные для пользователя моменты. В надежде позвонить с компьютера на телефон без денег, человек вынужден платить и за связь, и за пользование сторонними услугами. Пора развеять некоторые мифы и заблуждения.
- Позвонить с компьютера на мобильный можно, для этого понадобится специальное оборудование (наушники, микрофон) и программа-мессенджер.
- У пользователя-адресата на сотовом тоже должна быть установлена аналогичная программа.
- Деньги за соединение и поминутная тарификация не взимаются, но трафик расходуется.
- Если вызываемый абонент не имеет доступа к сети в момент вызова, то и ответить он не сможет.
- Приложения позволяют позвонить и на аппараты, не подключенные к сети, но в таком случае необходимо заранее поинтересоваться тарификацией.
ПО для звонков через интернет
Программы для звонков через интернет, в большинстве своем, совмещают в себе возможность отправления бесплатных мгновенных сообщений и голосовую связь.
Самые популярные:
- Viber (бесплатные разговоры с абонентом, подключенным к Viber, в любой стране мира; функция Viber Out – платная телефония на остальные номера и стационарные аппараты). Приложение устанавливается и на компьютер, можно аналогично звонить с ПК или с ноутбука на мобильный телефон (потребуются наушники и микрофон. Веб-камера позволит увидеть собеседника).
- WhatsApp работает аналогично, дело сугубо в личных предпочтениях и круге общения. Многие пользователи решают проблему выбора установкой обоих мессенджеров.
- Несмотря на то, что Skype появился гораздо раньше двух предыдущих IM и предназначался изначально только для ПК и ноутбуков, его популярность заметно снизилась. Качество связи – стабильно высокое, голосовые и видеозвонки на сотовые телефоны, а так же разговоры внутри группы, коллективное общение в очень удобном формате постепенно возвращают утраченные позиции.
Звонки с помощью планшета
Как позвонить с планшета на сотовый?
- Если планшет обладает функцией GSM, то решает проблему установка сим-карты.
 Если GSM нет, то далее механизм действий совпадает со звонками с ПК:
Если GSM нет, то далее механизм действий совпадает со звонками с ПК: - Установить необходимое приложение и создать учетную запись;
- Добавить в контакты номера своих абонентов;
- Набрать номер собеседника и наслаждаться общением.
В некоторых случаях возникает заминка при несовместимости ПО на планшете и программы для звонков.
Например, у поклонников фирмы Apple возникает вопрос: можно ли звонить с iPad на мобильные номера?
Сам по себе планшет не может заменить телефон и для связи в привычном понимании не предназначен: слот под сим-карту нужен для получения мегабайтов. Установка приложений помогает решить проблему, но большинство из них будут для iPad платными, а Face Time – только для общения с владельцем продукции Apple.
0
Понравилась статья? Поделиться с друзьями:
Нужен второй номер телефона? Как начать работу с Google Voice
Вероятно, у вас есть один номер мобильного телефона, с помощью которого вы совершаете и принимаете телефонные звонки, отправляете и получаете текстовые сообщения и выполняете другие связанные задачи. Но иногда вы можете использовать второй номер для личных и профессиональных телефонных звонков и текстовых сообщений. Или, возможно, вы хотели бы использовать другой номер при настройке учетных записей на веб-сайтах.
Но иногда вы можете использовать второй номер для личных и профессиональных телефонных звонков и текстовых сообщений. Или, возможно, вы хотели бы использовать другой номер при настройке учетных записей на веб-сайтах.
Доступны различные варианты получения второго телефонного номера, как бесплатные, так и платные. Но один вариант, который стоит попробовать, — это Google Voice.
При использовании службы Google Voice VoIP вам назначается выделенный номер телефона, который может использовать тот же код города, что и ваш существующий номер телефона или общее местоположение. Любые телефонные звонки, сделанные на ваш номер Google Voice, перенаправляются на ваш обычный номер, чтобы вы могли ответить напрямую.
Неотвеченные вызовы направляются на голосовую почту, где Google предоставляет транскрипцию голоса и текста, чтобы вы могли читать и прослушивать сообщения. Кроме того, вы можете использовать этот второй номер для телефонных звонков и текстовых сообщений не только на своем телефоне, но и на веб-сайте Google Voice.
С другой стороны, Google Voice и все его функции находятся в свободном доступе для личного использования. С другой стороны, персональный сервис в настоящее время доступен только в США для физических лиц. Однако Google Voice доступен для деловых и образовательных пользователей с платными учетными записями Google Workspace в США и некоторых других регионах мира.
Чтобы воспользоваться преимуществами Google Voice, вам потребуется учетная запись Google и существующий номер телефона. Теперь давайте проверим шаги по использованию этой опции в качестве второго номера телефона.
Настройка Google Voice
Чтобы настроить свой номер на ПК, перейдите на веб-страницу Google Voice (откроется в новом окне) и войдите в свою учетную запись Google. Вы можете использовать любой из основных браузеров, например Chrome, Microsoft Edge, Firefox или Safari. На странице предлагается найти номер, введя код города или региона. Вы можете выбрать любой код города или региона, но, скорее всего, вы захотите выбрать тот, который находится в вашем регионе или рядом с ним, особенно если вы планируете дать номер друзьям, коллегам и другим людям.
Введите код города или города, чтобы увидеть доступные номера. Щелкните ссылку Показать больше , если вы хотите просмотреть дополнительные номера. Затем нажмите кнопку Select для номера телефона, который вы хотите использовать.
Теперь вам нужно подтвердить свой существующий номер телефона. Нажмите кнопку Verify на следующем экране. Введите свой номер телефона и нажмите кнопку Отправить код .
Введите полученный код и нажмите кнопку Подтвердить. Вам сообщают, что ваш номер привязан к вашей учетной записи. Нажмите «Готово», а затем снова нажмите «Готово».
Используйте Google Voice в Интернете
Теперь вы можете использовать свой номер Google Voice в Интернете, а также на своем мобильном телефоне. Давайте сначала попробуем сайт. На вашей странице Google Voice отображается панель инструментов со значками для вызовов, сообщений и голосовой почты. Щелкните значок голосовой почты, чтобы прочитать сообщение от Google Voice, приветствующее вас в службе. Нажмите кнопку воспроизведения, чтобы прослушать сообщение вслух.
Нажмите кнопку воспроизведения, чтобы прослушать сообщение вслух.
Чтобы позвонить с веб-сайта, нажмите соответствующие цифры на клавиатуре для выполнения вызова. Если у вас есть адресная книга в Google, вы можете начать вводить имя контакта и выбрать этого человека, чтобы позвонить ему. В любом случае ваш номер Google Voice будет отображаться в идентификаторе вызывающего абонента другого человека, чтобы ваш обычный номер телефона не был раскрыт. Во время вызова вы можете отключить звук, поставить вызов на удержание и получить доступ к клавиатуре, если вам нужно ввести цифры, чтобы ответить на вызов в меню. Когда закончите, просто нажмите на значок телефона, чтобы повесить трубку.
Если вам звонят на ваш номер Google Voice, вы можете ответить на него на веб-сайте, но имейте в виду, что он будет переадресован и на ваш мобильный телефон. Нажмите на зеленый значок телефона, чтобы ответить на звонок. Звонящего просят назвать свое имя, которое Google объявляет вам. Если вы хотите принять вызов, откройте клавиатуру и нажмите 1. Чтобы перенаправить звонящего на вашу голосовую почту, нажмите 2. В противном случае повесьте трубку.
Чтобы перенаправить звонящего на вашу голосовую почту, нажмите 2. В противном случае повесьте трубку.
Далее вы можете просмотреть любые сообщения голосовой почты. Щелкните значок голосовой почты слева. Выберите определенную голосовую почту. Транскрипция текста должна появиться автоматически, хотя вам может потребоваться подождать несколько минут, чтобы увидеть текст нового голосового сообщения. Нажмите кнопку воспроизведения, чтобы прослушать сообщение.
Чтобы отправить текстовое сообщение с веб-сайта, щелкните значок Сообщения. Нажмите на опцию Отправить новое сообщение . Прокрутите список контактов вниз, чтобы выбрать человека, которому хотите отправить текстовое сообщение, или введите номер или имя человека. Введите текст внизу и отправьте его. Любые тексты, которые вы получаете, также будут отображаться на экране сообщений.
Вы можете управлять своими телефонными звонками, текстовыми сообщениями и голосовой почтой на веб-сайте. Для этого выберите конкретный вызов, текст или голосовую почту. В зависимости от элемента щелкните значок «Вызов» или «Сообщение» в правом верхнем углу, чтобы ответить звонящему по телефону или текстовым сообщением.
В зависимости от элемента щелкните значок «Вызов» или «Сообщение» в правом верхнем углу, чтобы ответить звонящему по телефону или текстовым сообщением.
Щелкните значок с тремя точками, чтобы отобразить меню с различными параметрами. Выберите Люди, чтобы добавить человека в адресную книгу. Выберите «Архив», чтобы отправить элемент в папку «Архив». Выберите Пометить как спам , если вызов является спамом. Выберите Заблокировать номер , чтобы отклонить будущие звонки или текстовые сообщения с этого номера. Для голосовой почты выберите Загрузить, чтобы сохранить сообщение в виде файла MP3. Выберите Удалить, чтобы удалить его.
На веб-сайте вы также можете просмотреть и изменить настройки Google Voice. Щелкните значок настроек звука в правом верхнем углу, чтобы настроить микрофон, тон и динамики.
Щелкните значок «Настройки» в правом верхнем углу. На экране настроек вы можете удалить, разблокировать или перенести свой номер Google Voice.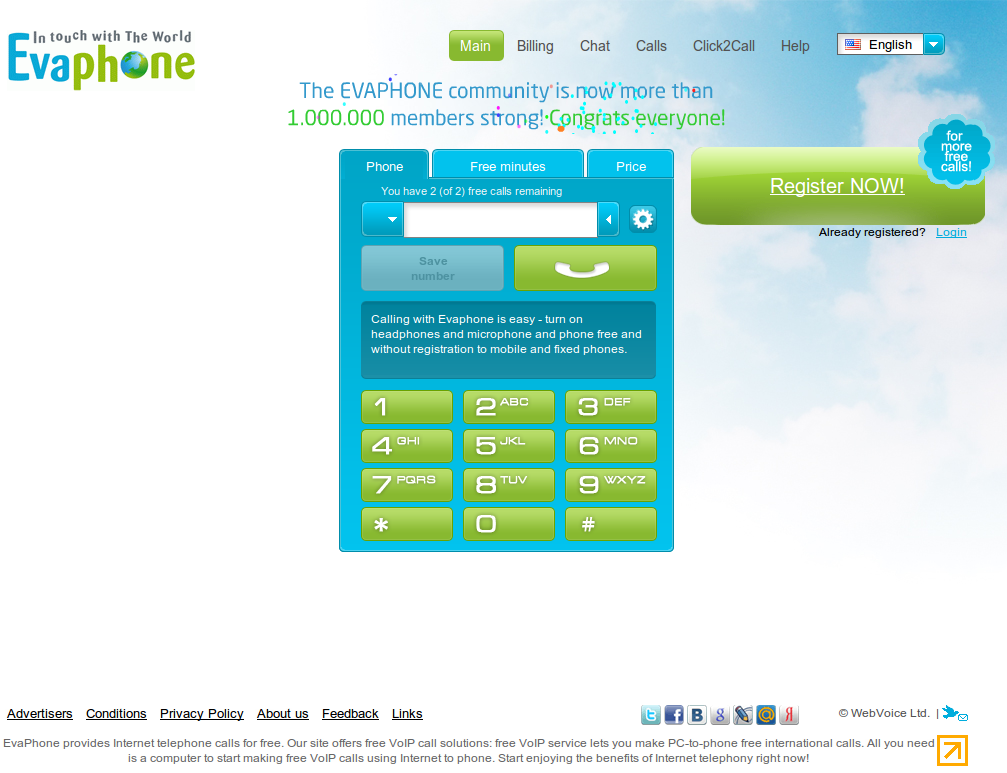 Вы также можете изменить определенные настройки для своих телефонных звонков и голосовой почты, проверить историю платежей и включить систему безопасности для фильтрации спам-звонков и сообщений.
Вы также можете изменить определенные настройки для своих телефонных звонков и голосовой почты, проверить историю платежей и включить систему безопасности для фильтрации спам-звонков и сообщений.
Используйте Google Voice на своем мобильном телефоне
Если вы сидите перед своим компьютером с открытым веб-сайтом Google Voice в браузере, то использование веб-страницы для обработки вызовов и текстовых сообщений, безусловно, возможно. В противном случае вам потребуется установить и настроить бесплатное приложение Google Voice на своем мобильном телефоне.
Скачать приложение для iOS(Открывается в новом окне) или Android(Открывается в новом окне). Приложение Google Voice выглядит и работает одинаково на обеих платформах. Прежде чем вы начнете совершать и принимать звонки, вы должны определить, хотите ли вы использовать для звонков мобильный телефон и данные Wi-Fi или своего оператора связи(откроется в новом окне). В приложении Google Voice щелкните значок гамбургера. Перейдите в «Настройки » > «Вызовы» > «Совершение и прием вызовов ».
Перейдите в «Настройки » > «Вызовы» > «Совершение и прием вызовов ».
Первый вариант для Предпочитаю Wi-Fi и мобильные данные позволяет вам звонить через Интернет, как и с любой службой VoIP, однако при этом будет использоваться небольшой объем данных из вашего мобильного плана для каждого звонка. Второй вариант для Использовать только оператора использует вашего оператора мобильной связи для выполнения вызова, но может привести к оплате, если у вас нет неограниченного количества минут. Если у вас хорошее соединение Wi-Fi и ограниченное количество минут, выберите первый вариант. В противном случае выберите второй вариант.
Чтобы позвонить, коснитесь значка «Вызовы» внизу и выберите значок панели набора номера. Оттуда выберите имя человека из предложений или введите номер телефона, чтобы позвонить. Либо коснитесь значка «Контакты» внизу, выберите человека, которому хотите позвонить, и коснитесь номера телефона.
Входящий вызов на ваш номер Google Voice будет поступать на ваш мобильный телефон. Процесс такой же, как и на сайте. Звонящего просят назвать свое имя, которое объявляется вам. На панели набора номера нажмите 1, чтобы ответить на вызов, или 2, чтобы перенаправить его на голосовую почту. Коснитесь значка голосовой почты внизу, чтобы получить доступ к своим сообщениям. Транскрипция отображает текст. Нажмите кнопку воспроизведения, чтобы прослушать сообщение.
Процесс такой же, как и на сайте. Звонящего просят назвать свое имя, которое объявляется вам. На панели набора номера нажмите 1, чтобы ответить на вызов, или 2, чтобы перенаправить его на голосовую почту. Коснитесь значка голосовой почты внизу, чтобы получить доступ к своим сообщениям. Транскрипция отображает текст. Нажмите кнопку воспроизведения, чтобы прослушать сообщение.
Чтобы отправить текстовое сообщение, коснитесь значка «Сообщения» внизу, а затем коснитесь значка карандаша или коснитесь значка контактов, выберите контакт, которому хотите отправить текстовое сообщение, а затем коснитесь значка текста. Введите текст и отправьте его. Любые тексты, которые вы получаете, будут отображаться в том же месте.
Наконец, чтобы настроить параметры Google Voice в мобильном приложении, перейдите в «Настройки», и вы найдете параметры для сообщений, звонков, голосовой почты, платежей и безопасности.
Нравится то, что вы читаете?
Подпишитесь на информационный бюллетень Fully Mobilized , чтобы получать наши лучшие новости о мобильных технологиях прямо на ваш почтовый ящик.
Этот информационный бюллетень может содержать рекламу, предложения или партнерские ссылки. Подписка на информационный бюллетень означает ваше согласие с нашими Условиями использования и Политикой конфиденциальности. Вы можете отказаться от подписки на информационные бюллетени в любое время.
Спасибо за регистрацию!
Ваша подписка подтверждена. Следите за своим почтовым ящиком!
Подпишитесь на другие информационные бюллетени
Как использовать планшет как телефон
Вы наш главный приоритет.
Каждый раз.
Мы считаем, что каждый должен иметь возможность уверенно принимать финансовые решения. И хотя на нашем сайте представлены не все компании или финансовые продукты, доступные на рынке, мы гордимся тем, что рекомендации, которые мы предлагаем, информация, которую мы предоставляем, и инструменты, которые мы создаем, являются объективными, независимыми, простыми и бесплатными.
Так как же нам зарабатывать деньги? Наши партнеры компенсируют нам. Это может повлиять на то, какие продукты мы рассматриваем и о чем пишем (и где эти продукты появляются на сайте), но это никоим образом не влияет на наши рекомендации или советы, которые основаны на тысячах часов исследований. Наши партнеры не могут платить нам за предоставление положительных отзывов о своих продуктах или услугах. Вот список наших партнеров.
Это может повлиять на то, какие продукты мы рассматриваем и о чем пишем (и где эти продукты появляются на сайте), но это никоим образом не влияет на наши рекомендации или советы, которые основаны на тысячах часов исследований. Наши партнеры не могут платить нам за предоставление положительных отзывов о своих продуктах или услугах. Вот список наших партнеров.
By
Келси Шихи
Келси Шихи
Старший писатель | Малый бизнес, личные финансы
Келси Шихи — старший писатель и специалист NerdWallet по малому бизнесу. Она начала работать в NerdWallet в 2015 году и шесть лет проработала писателем и представителем по личным финансам, прежде чем переключиться на освещение финансовых решений и проблем, с которыми сталкиваются владельцы малого бизнеса. Работы Келси публиковались в The New York Times, The Washington Post, Nasdaq и MarketWatch, а также в других изданиях. Она также ведет колонку о миллениалах и деньгах для Associated Press вместе с несколькими другими авторами NerdWallet.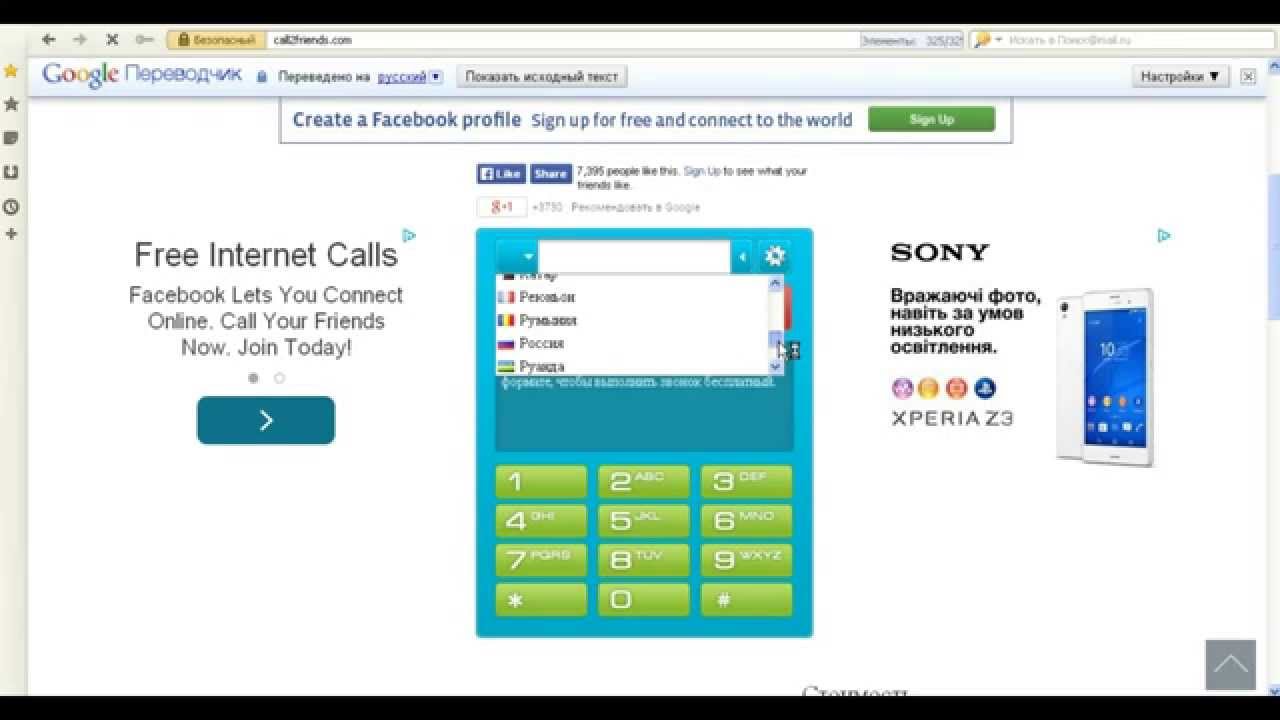 Келси появлялась в шоу «Сегодня», NBC News и ABC «World News Tonight», ее цитировали Los Angeles Times, CNBC, American Banker, NPR и Vice и другие публикации. До прихода в NerdWallet Келси писала о колледже (и о том, как его оплачивать) в U.S. News & World Report. Она живет в Вашингтоне, округ Колумбия.
Келси появлялась в шоу «Сегодня», NBC News и ABC «World News Tonight», ее цитировали Los Angeles Times, CNBC, American Banker, NPR и Vice и другие публикации. До прихода в NerdWallet Келси писала о колледже (и о том, как его оплачивать) в U.S. News & World Report. Она живет в Вашингтоне, округ Колумбия.
и
Томми Тиндалл
Томми Тиндалл
Ведущий писатель | Потребительский долг, экономия денег, гиг-экономика
Томми Тиндалл — автор статей о личных финансах, который присоединился к NerdWallet в 2021 году, освещая потребительский долг, практические способы экономии денег и гиг-экономику. До NerdWallet он работал в отделе маркетинга и коммуникаций Fannie Mae. Сегодня Томми стремится сделать тему денег доступной для всех. Его работы публиковались в The Washington Post, Associated Press и на MarketWatch. Томми живет в Бел-Эйр, штат Мэриленд.
Обновлено
Под редакцией Courtney Neidel
Courtney Neidel
Назначенный редактор | Личные финансы, составление бюджета, покупки
Кортни Нейдел (Courtney Neidel) — ответственный редактор отдела личных финансов в NerdWallet. Она присоединилась к NerdWallet в 2014 году и шесть лет писала о покупках, составлении бюджета и стратегиях экономии денег, прежде чем ее повысили до редактора. Кортни дала интервью в качестве представителя розничной торговли «Доброе утро, Америка», «Чеддер» и CBSN. Ее предыдущий опыт включает внештатное письмо для калифорнийских газет.
Она присоединилась к NerdWallet в 2014 году и шесть лет писала о покупках, составлении бюджета и стратегиях экономии денег, прежде чем ее повысили до редактора. Кортни дала интервью в качестве представителя розничной торговли «Доброе утро, Америка», «Чеддер» и CBSN. Ее предыдущий опыт включает внештатное письмо для калифорнийских газет.
Многие или все продукты, представленные здесь, получены от наших партнеров, которые выплачивают нам компенсацию. Это влияет на то, о каких продуктах мы пишем, где и как продукт появляется на странице. Однако это не влияет на наши оценки. Наши мнения являются нашими собственными. Вот список наших партнеров и вот как мы зарабатываем деньги.
Использование Интернета для голосовых и видеозвонков — отличный способ сэкономить деньги. Ваш планшет с помощью одного или двух приложений можно легко превратить в смартфон. Здесь мы объясним несколько способов и несколько приложений, которые вы можете использовать, чтобы дешево общаться в чате.
Вариант 1. Используйте планшет в качестве телефона через Wi-Fi
Самый дешевый способ воспользоваться этим приемом — просто использовать планшет для голосовых и видеозвонков при подключении к Wi-Fi. Однако такая бережливость требует небольшого планирования. Вы должны убедиться, что у вас есть доступ к надежному интернет-соединению, либо через вашего домашнего интернет-провайдера, либо через местную точку, которая предлагает бесплатный Wi-Fi, когда придет время поговорить. И если вы обнаружите, что планшет, звонящий через Wi-Fi, соответствует вашим потребностям, вы можете не покупать смартфон и выбрать базовый тарифный план сотового телефона.
Вариант 2. Используйте планшет как телефон с тарифным планом только для передачи данных
Тарифы только для передачи данных — это все данные, без минут и текстовых сообщений — поэтому любые звонки или сообщения, отправленные через приложение, будут использовать данные . Эти планы обеспечивают беспроводное подключение к Интернету через сотовую сеть вместо Wi-Fi для любого совместимого устройства, включая планшеты и беспроводные точки доступа.
Эти планы обеспечивают беспроводное подключение к Интернету через сотовую сеть вместо Wi-Fi для любого совместимого устройства, включая планшеты и беспроводные точки доступа.
Кикер? Среди операторов мало предложений только для передачи данных, и те, что доступны, не совсем дешевы. Например, на момент написания этой статьи самый дешевый план Verizon только для передачи данных дает вам 5 ГБ за 40 долларов в месяц. Это не принесет вам много звонков вне сети Wi-Fi. Видеозвонки, как правило, являются самым большим потребителем данных, а регулярный обмен сообщениями находится на другом конце спектра.
Звонить с планшета легко
После того, как вы установили подключение к Интернету, вам действительно нужны только две вещи, чтобы ваш планшет работал как смартфон: приложение, которое использует VoIP (передача голоса по интернет-протоколу) или VoLTE ( Технология беспроводной связи Voice over LTE) и наушники.
Первый позволяет совершать звонки и отправлять текстовые сообщения через Интернет. Последнее удерживает вас от прогулки по улице с прижатым к уху iPad, потому что это было бы противно круто.
Последнее удерживает вас от прогулки по улице с прижатым к уху iPad, потому что это было бы противно круто.
Вот несколько популярных и бесплатных приложений:
Skype: Загрузите приложение Skype, чтобы бесплатно звонить или отправлять сообщения любому пользователю Skype с помощью планшета iPad, Kindle Fire HD, Android или Windows. Видеозвонки также бесплатны в сети Skype, но звонки на мобильные или стационарные телефоны оплачиваются дополнительно.
Facebook Messenger: Facebook отлично подходит для поддержания связи со старыми друзьями с помощью фотографий и обновлений статуса. Но загрузите это приложение на свой планшет, и вы сможете отправлять текстовые сообщения или звонить любому, у кого также есть Facebook Messenger, — вы даже можете совершать или принимать видеозвонки. Сообщения, голосовые и видеозвонки бесплатны для всех, где доступна услуга. Вам просто нужен Wi-Fi или подключение для передачи данных. Facebook Messenger работает на планшетах iOS и Android, а также на настольных устройствах.

FaceTime: приложение Apple FaceTime позволяет легко совершать видеозвонки на iPhone или iPad через Wi-Fi или мобильные данные. И теперь компания позволяет пользователям совершать звонки FaceTime тем, кто не входит в экосистему Apple, просто поделившись ссылкой.
Google Duo: бесплатное приложение от Google позволяет совершать видео- и голосовые звонки другим пользователям Duo через Wi-Fi или мобильные данные. Приложение работает в мобильных и настольных операционных системах, что делает его хорошей альтернативой FaceTime от Apple. Обратите внимание, что вам нужно будет ввести номер телефона и иметь доступ к телефону, который может принимать текстовые SMS-сообщения во время первоначальной настройки.
Этот список приложений невелик. Есть и другие варианты, некоторые бесплатные, а некоторые за умеренную плату. Попробуйте их и выберите тот, который хорошо работает для вас. Приятного (и, надеюсь, дешевого) звонка!
Об авторах
Келси Шихи
Подписаться
Вы подписаны на
Келси Шихи
.

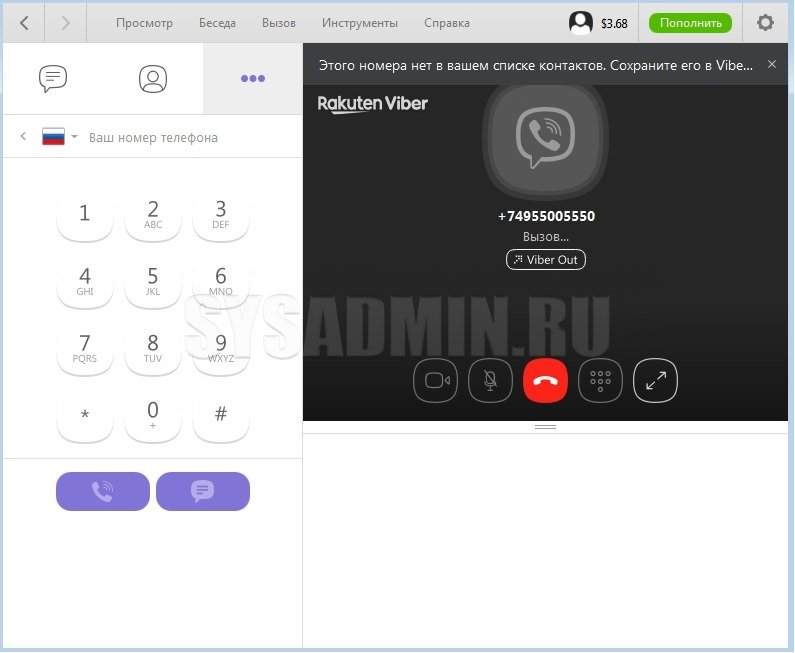 Если GSM нет, то далее механизм действий совпадает со звонками с ПК:
Если GSM нет, то далее механизм действий совпадает со звонками с ПК:
