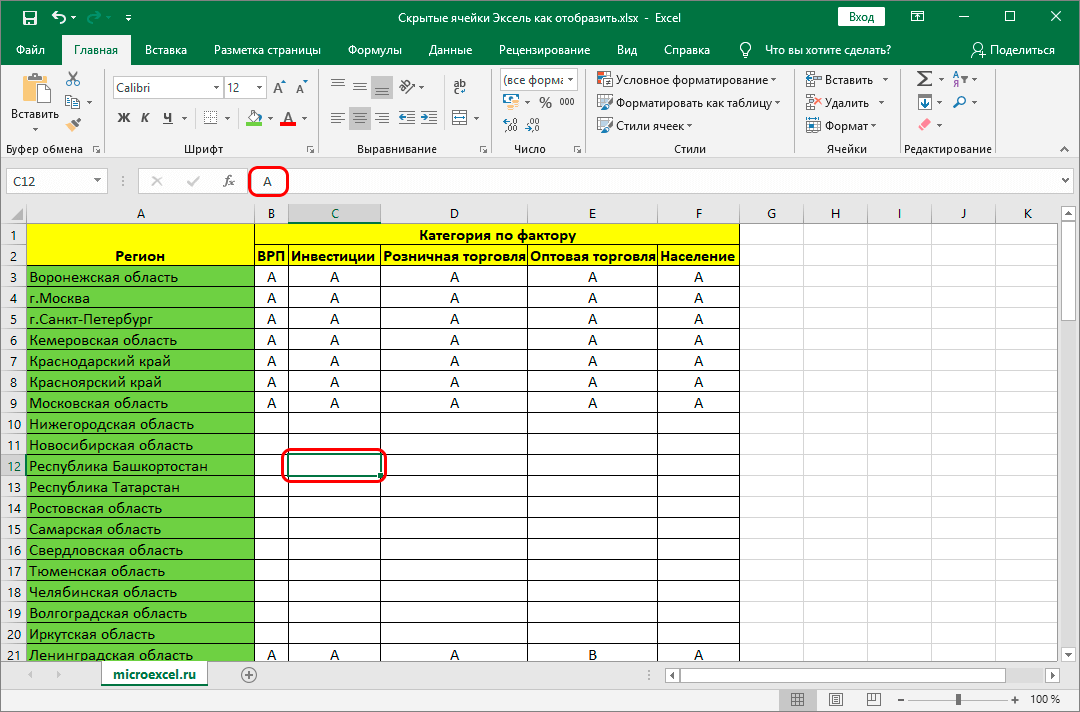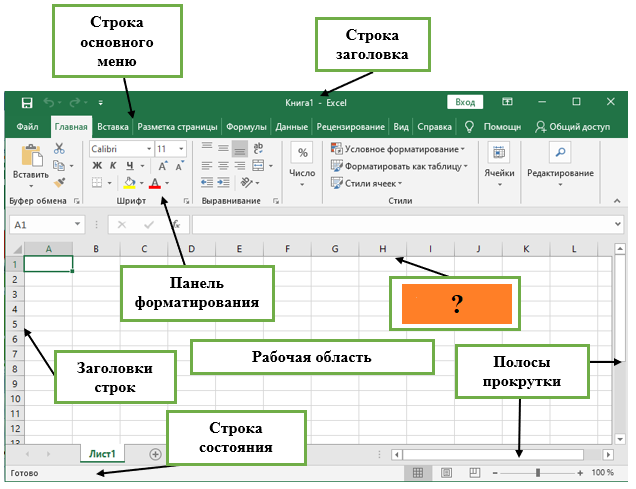Просмотреть и отредактировать формулу содержащуюся в ячейке можно: 8. Как просмотреть и отредактировать формулу, содержа- щуюся в ячейке?
Содержание
Как отформатировать число в ячейке?
Для
форматирования чисел следует выполнить
команду Формат/Ячейки и выбрать
вкладку Число. Не используемые ранее
или очищенные ячейки имеют вид числового
формата Общий, т.е. Excel
отображает числа с максимально возможной
точностью. Для отображения чисел с
необходимой точностью используется
формат Числовой, который позволяет
установить требуемое число десятичных
знаков, а также разделитель групп
разрядов. Также для форматирования
чисел могут быть использованы кнопки
панели инструментов Форматирование:
Денежный формат, Процентный формат,
Формат с разделителями, Увеличить
разрядность, Уменьшить разрядность.
Отображенные на экране форматированные
значения могут отличаться от значений,
участвующих в вычислениях. Это отличие
может стать причиной расхождения между
отображаемыми результатами и результатами
, вычисленными в ручную. Эту проблему
можно решить, выполнив команду
Сервис/Параметры/Вычисления,
установив флажок Точность как на
экране. Для отображений значений
Для отображений значений
времени, превышающих 24 часа, Excel
предоставляет в категории Все форматы
команды меню Формат/Ячейки встроенный
формат [ч]:мм:сс. Этот формат также
находится в категории Время. Для
отображения интервалов времени между
двумя датами можно использовать формат
Общий команды Формат/Ячейки.
Как посмотреть и отредактировать формулу, содержащуюся в ячейке?
Для
просмотра и редактирования формул,
содержащихся в ячейках необходимо
выделить нужную ячейку, если в ней есть
формула, то она высветится в поле Строка
формул. Чтобы изменить формулу необходимо
навести курсор на Строку формул, и
изменить существующую формулу на другую.
Как присвоить имя диапазону ячеек? Где и как его в дальнейшем можно использовать?
Чаще
гораздо удобнее работать с ячейками
или диапазоном ячеек, когда им присвоены
имена, особенно если они находятся на
разных листах рабочей книги, то бывает
легче от руки вписать имя в формулу, чем
выделять их каждый раз на других листах.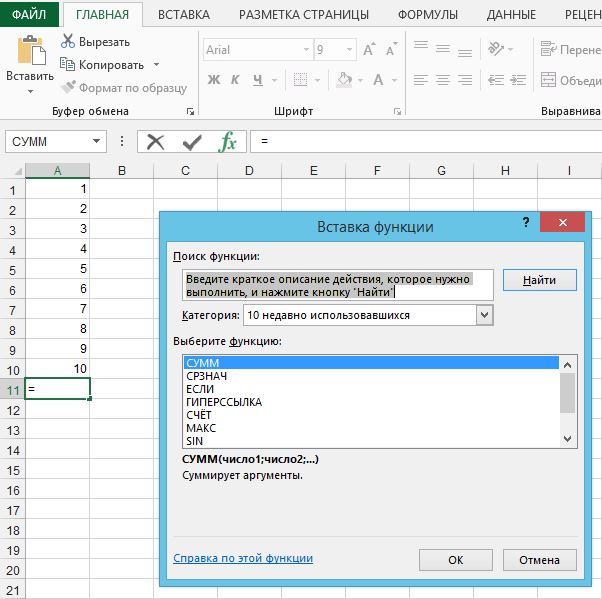
Чтобы присвоить имя диапазону ячеек
нужно выделить необходимые ячейки,
щелкнуть по Полю имени в строке формул
и задать необходимое имя. Еще можно
выбрать команду меню Вставка/Имя/Присвоить.
Также можно выделить нужные ячейки,
щелкнуть правой кнопкой по выбранному
диапазону ячеек и выбрать Присвоить
имя.
Как создать формулу с условной функцией?
В
состав встроенных функций Excel входят и
логические функции , что позволяет более
широко использовать табличный процессор
для решения логических задач. При
конструировании формулы с помощью
Мастера функций в диалоговом окне
отображается имя функции, все ее
аргументы, описание функции и каждого
аргумента, текущий результат функции
и всей формулы.
Одной
из наиболее интересных функций является
функция «ЕСЛИ», которая позволяет
реализовать ветвящуюся алгоритмическую
структуру. Функции и выражения могут
быть вложены друг в друга, в частности,
функция «ЕСЛИ» в качестве значений
аргументов «Значение_если_истина»
и «Значение_если_ложь» допускает
вложенность до 7 уровней, что позволяет
конструировать проверку достаточно
сложных условий. Функция ЕСЛИ имеет
Функция ЕСЛИ имеет
следующий синтаксис:
=ЕСЛИ(логическое_выражение;значение_если_истина;значение_если_ложь)
Функции
И, ИЛИ, НЕ — позволяют создавать сложные
логические выражения. Эти функции
работают в сочетании с простыми
операторами сравнения. Функции И и ИЛИ
могут иметь до 30 логических аргументов
и имеют синтаксис:
=И(логическое_значение1;логическое_значение2…)
=ИЛИ(логическое_значение1;логическое_значение2…)
Результатом
логического выражения является логическое
значение ИСТИНА(1) или ЛОЖЬ(0).
Просмотр формулы и ее результата в окне контрольного значения
Excel для Microsoft 365 Excel для Microsoft 365 для Mac Excel 2021 Excel 2021 для Mac Excel 2019 Excel 2019 для Mac Excel 2016 Excel 2016 для Mac Excel 2013 Excel 2010 Excel 2007 Еще…Меньше
Если ячейки не видны на листе, для просмотра их и содержащихся в них формул можно использовать панель инструментов «Окно контрольного значения». С помощью окна контрольного значения удобно изучать, проверять зависимости или подтверждать вычисления и результаты формул на больших листах. При этом вам не требуется многократно прокручивать экран или переходить к разным частям листа.
При этом вам не требуется многократно прокручивать экран или переходить к разным частям листа.
Эту панель инструментов можно перемещать и закреплять, как и любую другую. Например, можно закрепить ее в нижней части окна. На панели инструментов отслеживаются следующие свойства ячейки: книга, лист, имя, ячейка, значение и формула.
Примечание: В ячейке может быть только одно вехи.
Добавление ячеек в окно контрольного значения
Важно: На компьютере Mac выполните шаг 2 этой процедуры, прежде чем выполнять шаг 1; то есть нажмите кнопку Окно просмотра, а затем выберем ячейки для просмотра.
-
Выделите ячейки, которые хотите просмотреть.
Чтобы выбрать все ячейки на сайте с формулами, на вкладке Главная в группе Редактирование нажмите кнопку Найти & Заменить ,выберите Перейти к специальному и щелкните Формулы.

-
На вкладке Формулы в группе Зависимости формул нажмите кнопку Окно контрольного значения.
-
Нажмите кнопку Добавить .
-
Нажмите кнопку Добавить.
-
Переместите панель инструментов Окно контрольного значения в верхнюю, нижнюю, левую или правую часть окна.
-
Чтобы открыть ячейку, ссылка на которую содержится в записи панели инструментов Окно контрольного значения, дважды щелкните запись.
org/ListItem»>
Чтобы изменить ширину столбца, перетащите правую границу его заголовка.
Примечание: Ячейки, которые содержат внешние ссылки на другие книги, отображаются на панели инструментов Окно просмотра только в том случае, если открыта другая книга.
К началу страницы
Удаление ячеек из окна контрольного значения
-
Если панель инструментов Окно контрольного значения не отображается, на вкладке Формула в группе Зависимости формул нажмите кнопку Окно контрольного значения.

-
Выделите ячейки, которые нужно удалить.
Чтобы выбрать несколько ячеек, щелкните их, нажав CTRL.
-
Нажмите кнопку Удалить .
К началу страницы
Дополнительные сведения
Вы всегда можете задать вопрос специалисту Excel Tech Community или попросить помощи в сообществе Answers community.
Показать отношения между формулами и ячейками
Excel для Microsoft 365 Excel 2021 Excel 2019 Excel 2016 Excel 2013 Excel 2010 Excel 2007 Дополнительно. .. Меньше
.. Меньше
Проверка формул на точность или поиск источника ошибки могут быть затруднены, если в формуле используются предшествующие или зависимые ячейки:
предшествующих ячеек — ячеек, на которые ссылается формула в другой ячейке. Например, если ячейка D10 содержит формулу =B5 , то ячейка B5 предшествует ячейке D10.
Зависимые ячейки — эти ячейки содержат формулы, ссылающиеся на другие ячейки. Например, если ячейка D10 содержит формулу =B5 , ячейка D10 является зависимой от ячейки B5.
Чтобы помочь вам в проверке ваших формул, вы можете использовать прецеденты трассировки и зависимости трассировки команды для графического отображения и отслеживания взаимосвязей между этими ячейками и формулами с помощью стрелок трассировки, как показано на этом рисунке.
Выполните следующие действия, чтобы отобразить отношения формул между ячейками:
Щелкните Файл > Параметры > Дополнительно.
Примечание. Если вы используете Excel 2007; нажмите Кнопка Microsoft Office , щелкните Параметры Excel , а затем выберите категорию Дополнительно .
В разделе Параметры отображения для этой рабочей книги выберите рабочую книгу, а затем убедитесь, что Все выбрано в Для объектов, показать .
Чтобы указать ссылочные ячейки в другой книге, эта книга должна быть открыта.
 Microsoft Office Excel не может перейти к ячейке в книге, которая не открыта.
Microsoft Office Excel не может перейти к ячейке в книге, которая не открыта.Выполните одно из следующих действий.
Выполните следующие действия:
Выберите ячейку, содержащую формулу, для которой вы хотите найти предшествующие ячейки.
Чтобы отобразить стрелку трассировки для каждой ячейки, которая непосредственно предоставляет данные для активной ячейки, на вкладке Формулы в 9Группа 0009 Аудит формул , щелкните Прецеденты трассировки .
org/ListItem»>Чтобы удалить стрелки трассировки по одному уровню за раз, начните с предшествующей ячейки, наиболее удаленной от активной ячейки. Затем на вкладке Формулы в 9Группа 0009 Аудит формул щелкните стрелку рядом с Удалить стрелки , а затем щелкните Удалить предшествующие стрелки . Чтобы удалить другой уровень стрелок трассировки, нажмите кнопку еще раз.
Чтобы определить следующий уровень ячеек, которые предоставляют данные для активной ячейки, снова щелкните Trace Precedents .
Выполните следующие действия:
Выберите ячейку, для которой вы хотите определить зависимые ячейки.

Чтобы отобразить стрелку трассировки для каждой ячейки, которая зависит от активной ячейки, на На вкладке Формулы в группе Аудит формул щелкните Зависимые от трассировки .
Синие стрелки показывают ячейки без ошибок. Красные стрелки показывают ячейки, которые вызывают ошибки. Если на выбранную ячейку ссылается ячейка на другом листе или книге, черная стрелка указывает от выбранной ячейки к значку рабочего листа. Другая книга должна быть открыта, прежде чем Excel сможет отслеживать эти зависимости.
Чтобы определить следующий уровень ячеек, зависящих от активной ячейки, снова щелкните Зависимые трассировки .
org/ListItem»>
Чтобы удалить стрелки трассировки по одному уровню за раз, начиная с зависимой ячейки, наиболее удаленной от активной ячейки, на вкладке Формулы в группе Аудит формул щелкните стрелку рядом с Удалить стрелки , а затем нажмите Удалить зависимые стрелки . Чтобы удалить другой уровень стрелок трассировки, нажмите кнопку еще раз.
Выполните следующие действия:
В пустой ячейке введите = (знак равенства).
Нажмите кнопку Выбрать все .
org/ListItem»>
Выберите ячейку и на вкладке Формулы в Группа аудита формул щелкните Прецеденты трассировки дважды
Чтобы удалить все стрелки трассировки на листе, на вкладке Формулы в группе Аудит формул щелкните Удалить стрелки .
Проблема: Microsoft Excel издает звуковой сигнал, когда я нажимаю команду «Отслеживание зависимых» или «Отслеживание предшествующих».
Если Excel подает звуковой сигнал при нажатии Зависимые трассировки или Прецеденты трассировки Excel либо отследил все уровни формулы, либо вы пытаетесь отследить элемент, который невозможно отследить. Следующие элементы на листах, на которые могут ссылаться формулы, невозможно отследить с помощью инструментов аудита:
.
Ссылки на текстовые поля, встроенные диаграммы или изображения на рабочих листах.

Отчеты сводной таблицы.
Ссылки на именованные константы.
Формулы, расположенные в другой книге и ссылающиеся на активную ячейку, если другая книга закрыта.
Примечания:
Чтобы увидеть выделенные цветом прецеденты аргументов в формуле, выберите ячейку и нажмите F2.
Чтобы выбрать ячейку на другом конце стрелки, дважды щелкните стрелку.
 Если ячейка находится на другом листе или книге, дважды щелкните черную стрелку, чтобы отобразить диалоговое окно Перейти к , а затем дважды щелкните нужную ссылку в списке Перейти к .
Если ячейка находится на другом листе или книге, дважды щелкните черную стрелку, чтобы отобразить диалоговое окно Перейти к , а затем дважды щелкните нужную ссылку в списке Перейти к .Все стрелки трассировщика исчезают, если изменить формулу, на которую указывают стрелки, вставить или удалить столбцы или строки, а также удалить или переместить ячейки. Чтобы восстановить стрелки трассировщика после внесения любого из этих изменений, вы должны снова использовать команды аудита на рабочем листе. Чтобы отслеживать исходные стрелки трассировки, распечатайте рабочий лист с отображаемыми стрелками трассировки, прежде чем вносить изменения.
Как редактировать, оценивать и отлаживать формулы в Excel
В этом руководстве вы узнаете несколько быстрых и эффективных способов проверки и отладки формул в Excel.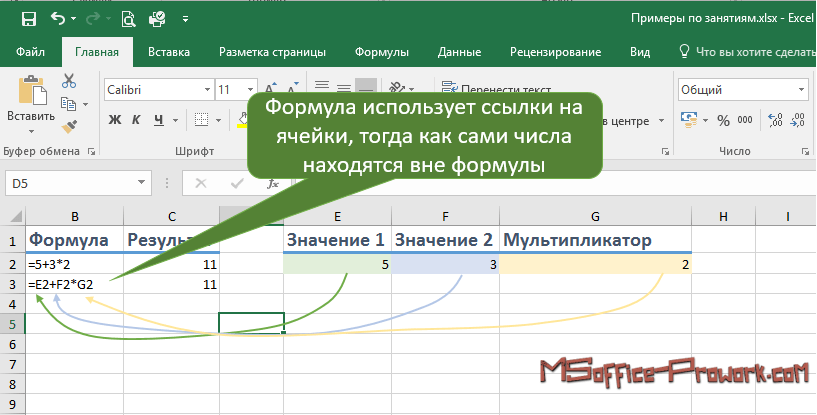 Узнайте, как использовать клавишу F9 для оценки частей формулы, как выделить ячейки, которые ссылаются или на которые ссылается данная формула, как определить несоответствующие или неуместные круглые скобки и многое другое.
Узнайте, как использовать клавишу F9 для оценки частей формулы, как выделить ячейки, которые ссылаются или на которые ссылается данная формула, как определить несоответствующие или неуместные круглые скобки и многое другое.
В последних нескольких уроках мы исследовали различные аспекты формул Excel. Если у вас была возможность прочитать их, вы уже знаете, как писать формулы в Excel, как отображать формулы в ячейках, как скрывать и блокировать формулы и многое другое.
Сегодня я хотел бы поделиться несколькими советами и методами проверки, оценки и отладки формул Excel, которые, надеюсь, помогут вам работать с Excel еще эффективнее.
Клавиша F2 в Excel — редактировать формулы
Клавиша F2 в Excel переключает режимы Edit и Enter . Если вы хотите внести изменения в существующую формулу, выберите ячейку формулы и нажмите F2, чтобы войти в режим редактирования . Как только вы это сделаете, курсор начнет мигать в конце закрывающей скобки в ячейке или строке формул (в зависимости от того, установлен или снят флажок Разрешить редактирование непосредственно в ячейках). И теперь в формулу можно вносить любые правки:
И теперь в формулу можно вносить любые правки:
- Используйте стрелки влево и вправо для навигации по формуле.
- С помощью клавиш со стрелками вместе с Shift выберите части формулы (то же самое можно сделать с помощью мыши).
- Нажмите Удалить или Backspace , чтобы удалить определенные ссылки на ячейки или другие элементы формулы.
Когда вы закончите редактирование, нажмите Enter, чтобы завершить формулу.
Чтобы выйти из режима редактирования без внесения изменений в формулу, нажмите клавишу Esc.
Редактирование непосредственно в ячейке или в строке формул
По умолчанию нажатие клавиши F2 в Excel помещает курсор в конец формулы в ячейке. Если вы предпочитаете редактировать формулы в строке формул Excel, сделайте следующее:
- Щелкните Файл > Параметры .
- На левой панели выберите Advanced .
- На правой панели снимите флажок Разрешить редактирование непосредственно в ячейках в разделе Параметры редактирования .

- Нажмите OK , чтобы сохранить изменения и закрыть диалоговое окно.
В наши дни F2 часто считается старомодным способом редактирования формул. Два других способа войти в режим редактирования в Excel:
- Двойной щелчок по ячейке или
- Щелчок в любом месте строки формул.
Является ли подход F2 в Excel более эффективным или у него есть какие-то преимущества? Нет 🙂 Просто кто-то предпочитает большую часть времени работать с клавиатуры, а кому-то удобнее пользоваться мышью.
Какой бы метод редактирования вы ни выбрали, визуальная индикация режима редактирования находится в нижнем левом углу экрана. Как только вы нажмете F2, или дважды щелкните ячейку, или щелкните строку формул, слово Edit появится прямо под вкладками листа:
Совет. Нажмите Ctrl + A, чтобы перейти от редактирования формулы в ячейке к строке формул. Это работает только тогда, когда вы редактируете формулу, а не значение.
Клавиша F9 в Excel — оценка частей формулы
В Microsoft Excel клавиша F9 — это простой и быстрый способ проверки и отладки формул. Он позволяет оценить только выбранную часть формулы, заменив ее фактическими значениями, с которыми работает эта часть, или вычисленным результатом. В следующем примере показано действие клавиши F9 в Excel.
Предположим, у вас на листе есть следующая формула ЕСЛИ:
=ЕСЛИ(СРЕДНЕЕ(A2:A6)>СРЕДНЕЕ(B2:B6),"Хорошо","Плохо")
Чтобы оценить каждую из двух функций усреднения, включенных в формулу, по отдельности, выполните следующие действия:
- Выберите ячейку с формулой D1 в этом примере.
- Нажмите F2 или дважды щелкните выбранную ячейку, чтобы войти в режим редактирования.
- Выберите часть формулы, которую хотите проверить, и нажмите F9.
Например, если выбрать первую функцию среднего значения, то есть СРЗНАЧ(A2:A6), и нажать F9, Excel отобразит вычисленное значение:
Если вы выберете только диапазон ячеек (A2:A6) и нажмете F9, вы увидите фактические значения вместо ссылок на ячейки:
Для выхода из режима вычисления формулы нажмите клавишу Esc.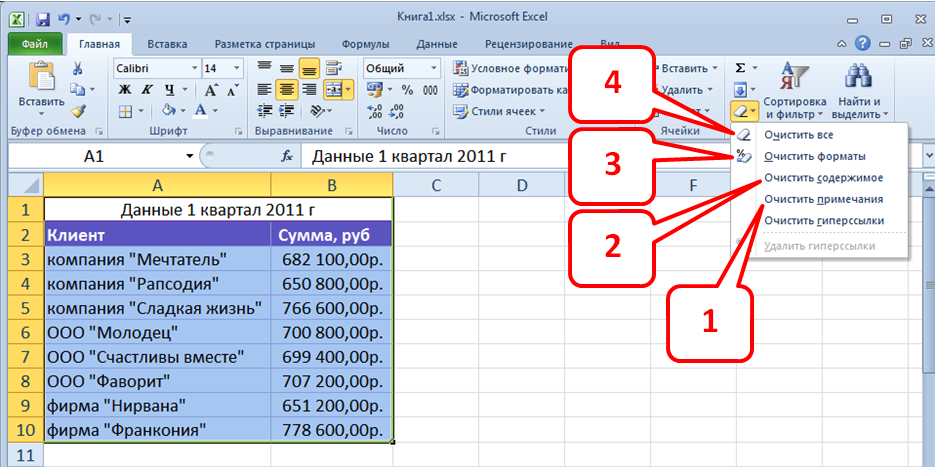
Подсказки Excel F9:
- Перед нажатием F9 обязательно выберите часть формулы, иначе клавиша F9 заменит всю формулу ее вычисленным значением.
- В режиме оценки формулы не нажимайте клавишу Enter, так как это заменит выбранную часть либо вычисленным значением, либо значениями ячеек. Чтобы сохранить исходную формулу, нажмите клавишу Esc, чтобы отменить проверку формулы и выйти из режима оценки формулы.
Техника Excel F9 особенно полезна для тестирования длинных сложных формул, таких как вложенные формулы или формулы массива, когда трудно понять, как формула вычисляет окончательный результат, поскольку она включает несколько промежуточных вычислений или логических тестов. И этот метод отладки позволяет сузить ошибку до определенного диапазона или функции, вызвавшей ее.
Отладка формулы с помощью функции «Вычислить формулу»
Другой способ оценки формул в Excel — это Параметр Оценить формулу , который находится на вкладке Формулы в группе Аудит формул .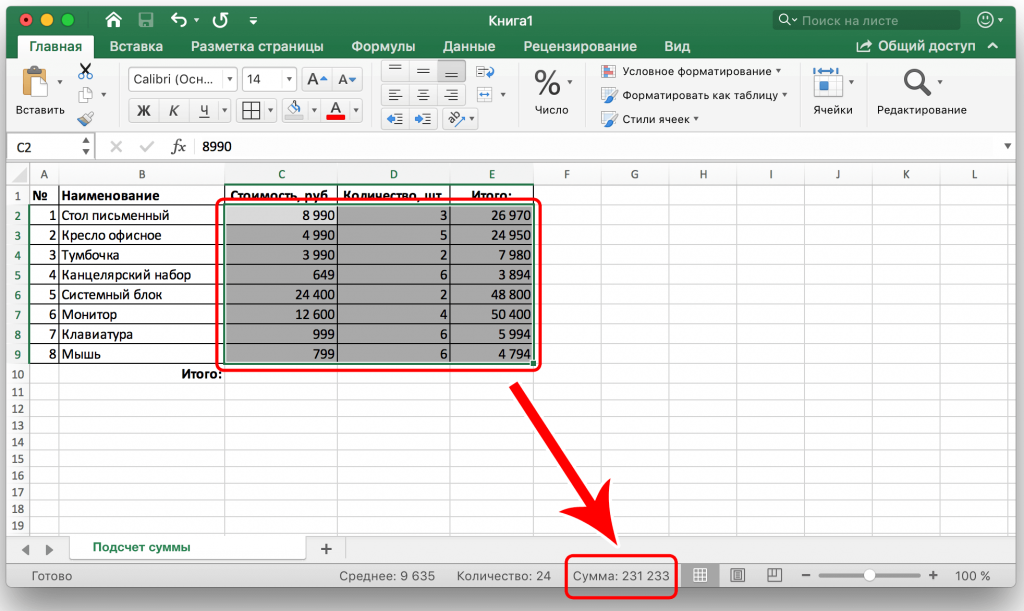
Как только вы нажмете эту кнопку, откроется диалоговое окно Оценить формулу , в котором вы сможете просмотреть каждую часть формулы в том порядке, в котором она рассчитывается.
Все, что вам нужно сделать, это нажать кнопку Оценить и проверить значение подчеркнутой части формулы. Результат последней оценки выделен курсивом.
Продолжайте нажимать кнопку Оценить , пока не будет проверена каждая часть вашей формулы.
Чтобы завершить оценку, нажмите кнопку Закрыть .
Чтобы начать вычисление формулы с самого начала, нажмите Перезапустить .
Если подчеркнутая часть формулы является ссылкой на ячейку, содержащую другую формулу, нажмите кнопку Step In , чтобы отобразить эту другую формулу в оценке коробка. Чтобы вернуться к предыдущей формуле, нажмите Step Out .
Примечание. Кнопка Step In недоступна для ссылки на ячейку, указывающей на другую формулу в другой книге. Кроме того, он недоступен для ссылки на ячейку, которая появляется в формуле во второй раз (например, второй экземпляр D1 на снимке экрана выше).
Кроме того, он недоступен для ссылки на ячейку, которая появляется в формуле во второй раз (например, второй экземпляр D1 на снимке экрана выше).
Выделение и сопоставление пар скобок в формуле
При создании сложных формул в Excel часто требуется включать более одной пары скобок, чтобы указать порядок вычислений или вложить несколько различных функций. Излишне говорить, что в таких формулах очень легко ошибиться, опустить или включить лишнюю скобку.
Если вы пропустили или неправильно разместили скобку и нажали клавишу Enter, пытаясь завершить формулу, Microsoft Excel обычно отображает предупреждение с предложением исправить формулу для вас:
Если вы согласны с предложенным исправлением, нажмите Да . Если отредактированная формула не соответствует вашим требованиям, нажмите Нет и внесите исправления вручную.
Примечание. Microsoft Excel не всегда правильно исправляет отсутствующие или несоответствующие скобки. Поэтому всегда внимательно просматривайте предлагаемое исправление, прежде чем принять его.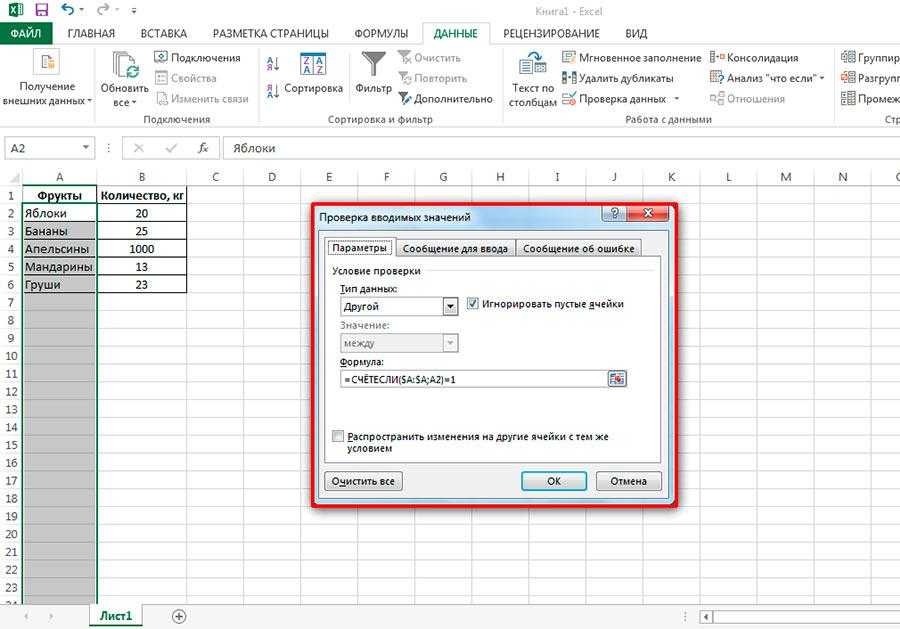
Чтобы помочь вам сбалансировать пары скобок , Excel предоставляет три визуальных подсказки, когда вы вводите или редактируете формулу:
- При вводе сложной формулы, содержащей несколько наборов скобок, Excel окрашивает пары скобок в разные цвета, чтобы их было легче идентифицировать. Пара внешних скобок всегда черная. Это может помочь вам определить, правильно ли вы вставили скобки в формулу.
- Когда вы вводите закрывающую скобку в формуле, Excel ненадолго выделяет пару скобок (правую скобку, которую вы только что ввели, и соответствующую левую скобку). Если вы ввели то, что считаете последней закрывающей скобкой в формуле, а Excel не выделил жирным шрифтом открывающую, ваши скобки не совпадают или не сбалансированы.
- Когда вы перемещаетесь по формуле с помощью клавиш со стрелками и пересекаете скобку, другая скобка в паре выделяется и форматируется тем же цветом. Таким образом, Excel пытается сделать пары скобок более очевидными.
На следующем снимке экрана я перечеркнул последнюю закрывающую скобку с помощью клавиши со стрелкой, и пара внешних скобок (черные) была выделена:
Выделение всех ячеек, на которые есть ссылки в данной формуле
При отладке формулы в Excel может быть полезно просмотреть ячейки, на которые она ссылается. Чтобы выделить все зависимые ячейки, сделайте следующее:
Чтобы выделить все зависимые ячейки, сделайте следующее:
- Выберите ячейку формулы и нажмите сочетание клавиш Ctrl + [. Excel выделит все ячейки, на которые ссылается ваша формула, и переместит выделение на первую указанную ячейку или диапазон ячеек.
- Чтобы перейти к следующей указанной ячейке, нажмите клавишу ВВОД.
В этом примере я выделил ячейку F4 и нажал Ctrl + [ . Две ячейки (C4 и E4), на которые есть ссылки в формуле F4, были выделены, и выделение переместилось на C4:
Выделить все формулы, которые ссылаются на выбранную ячейку
В предыдущем совете показано, как можно выделить все ячейки, на которые есть ссылки в определенной формуле. Но что, если вы хотите сделать обратное и узнать все формулы, которые относятся к конкретной ячейке? Например, вы можете захотеть удалить некоторые нерелевантные или устаревшие данные на листе, но при этом убедиться, что удаление не нарушит ни одну из ваших существующих формул.
Чтобы выделить все ячейки с формулами, которые ссылаются на данную ячейку, выберите эту ячейку и нажмите сочетание клавиш Ctrl + ].
Как и в предыдущем примере, выделение переместится к первой формуле на листе, которая ссылается на ячейку. Чтобы переместить выделение на другие формулы, которые ссылаются на эту ячейку, несколько раз нажмите клавишу Enter.
В этом примере я выбрал ячейку C4, нажал Ctrl + ] и Excel немедленно выделил ячейки (E4 и F4), содержащие ссылку C4:
Проследите связи между формулами и ячейками в Excel
Другой способ визуально отобразить ячейки, относящиеся к определенной формуле, — использовать Прецеденты трассировки и Зависимые трассировки кнопки, которые находятся на вкладке Формулы > группе Аудит формул .
Трассировка прецедентов — показать ячейки, которые предоставляют данные для заданной формулы
Кнопка Trace Precedents работает аналогично сочетанию клавиш Ctrl+[ т.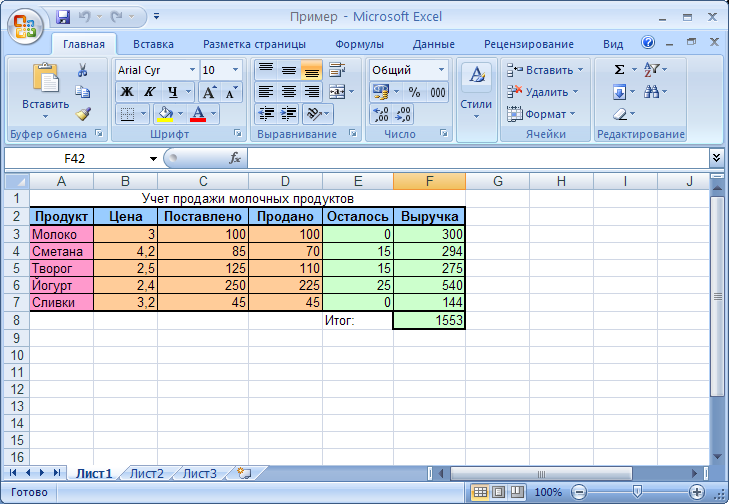 е. показывает, какие ячейки предоставляют данные для выбранной ячейки формулы.
е. показывает, какие ячейки предоставляют данные для выбранной ячейки формулы.
Отличие состоит в том, что сочетание клавиш Ctrl + [ выделяет все ячейки, на которые есть ссылки в формуле, а нажатие кнопки 9Кнопка 0238 Trace Precedents рисует синие линии трассировки от ячеек, на которые ссылаются, к выбранной ячейке формулы, как показано на следующем снимке экрана:
Чтобы отображались строки прецедентов, вы также можете использовать сочетание клавиш Alt+T U T.
Зависимые трассировки — показать формулы, которые ссылаются на данную ячейку
Кнопка Trace Dependents работает аналогично сочетанию клавиш Ctrl + ]. Он показывает, какие ячейки зависят от активной ячейки, т. е. какие ячейки содержат формулы, ссылающиеся на данную ячейку.
На следующем снимке экрана выбрана ячейка D2, а синие линии трассировки указывают на формулы, содержащие ссылки D2:
Другой способ отобразить строку зависимостей — щелкнуть сочетание клавиш Alt+T U D.
Совет. Чтобы скрыть стрелки трассировки, нажмите кнопку Удалить стрелки , которая находится прямо под Зависимые трассировки .
Мониторинг формул и их вычисляемых значений (Watch Window)
При работе с большим набором данных может потребоваться следить за наиболее важными формулами в книге и следить за тем, как изменяются их вычисляемые значения при редактировании исходных данных. Эксель Watch Window был создан именно для этой цели.
Окно наблюдения отображает свойства ячеек, такие как имена рабочей книги и рабочего листа, имя ячейки или диапазона, если таковые имеются, адрес ячейки, значение и формулу, в отдельном окне. Таким образом, вы всегда можете сразу увидеть самые важные данные, даже когда переключаетесь между разными книгами!
Как добавить ячейки в окно Watch
Чтобы отобразить окно наблюдения и добавить ячейки для мониторинга, выполните следующие действия:
- Выберите ячейки, которые вы хотите просмотреть.

Совет. Если вы хотите отслеживать все ячейки с формулами на активном листе, перейдите на вкладку Главная > группу Редактирование , нажмите Найти и заменить , затем нажмите Перейти к специальным и выберите Формулы .
- Перейдите на вкладку Формулы > группу Аудит формул и щелкните Окно наблюдения .
- Окно часов 9Появится 0239, и вы нажмете кнопку Add Watch… .
Примечания окна просмотра :
- Вы можете добавить только одни часы на ячейку.
- Ячейки, имеющие внешние ссылки на другие книги, отображаются только тогда, когда эти другие книги открыты.
Как удалить ячейки из окна Watch
Чтобы удалить определенные ячейки из окна наблюдения , выберите ячейку, которую вы хотите удалить, и нажмите кнопку Удалить часы кнопка:
Совет. Чтобы удалить несколько ячеек за один раз, нажмите Ctrl и выберите ячейки, которые хотите удалить.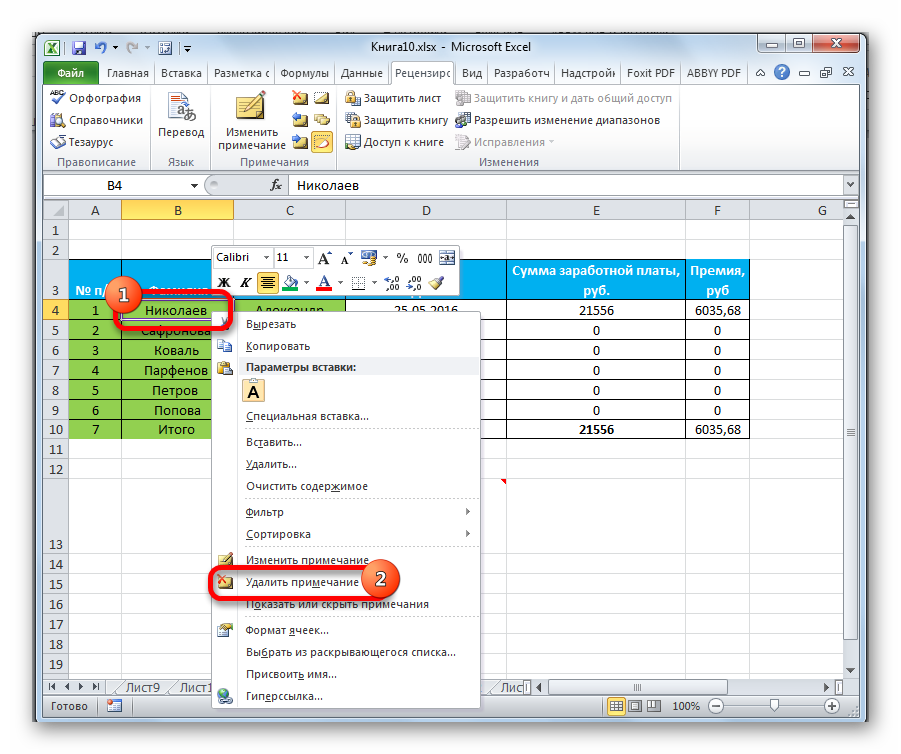
Как переместить и закрепить окно Watch
Как и любую другую панель инструментов, окно наблюдения Excel можно перемещать или закреплять в верхней, нижней, левой или правой части экрана. Для этого просто перетащите Watch Window с помощью мыши в нужное место.
Например, при стыковке Watch Window вниз, он всегда будет отображаться прямо под вкладками вашего листа и позволит вам удобно просматривать ключевые формулы без необходимости многократно прокручивать вверх и вниз ячейки формул.
И, наконец, я хотел бы поделиться еще парой советов, которые могут оказаться полезными для оценки и отладки ваших формул Excel.
Советы по отладке формулы:
- Чтобы просмотреть длинную формулу целиком без наложения содержимого соседних ячеек, используйте строку формул. Если формула слишком длинная и не помещается в строку формул по умолчанию, разверните ее, нажав Ctrl + Shift + U, или перетащите ее нижнюю границу с помощью мыши, как показано в разделе Как расширить строку формул в Excel.



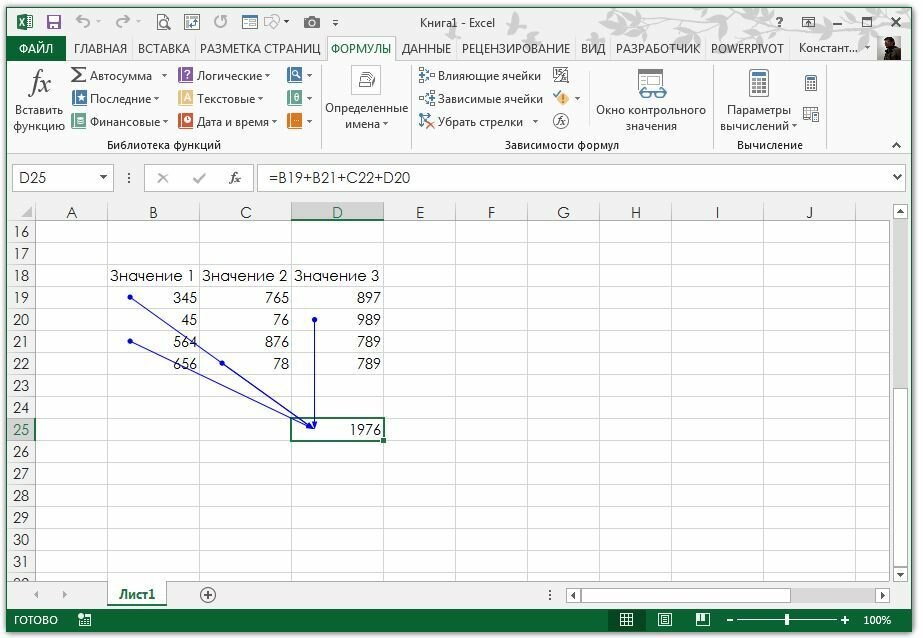
 Microsoft Office Excel не может перейти к ячейке в книге, которая не открыта.
Microsoft Office Excel не может перейти к ячейке в книге, которая не открыта.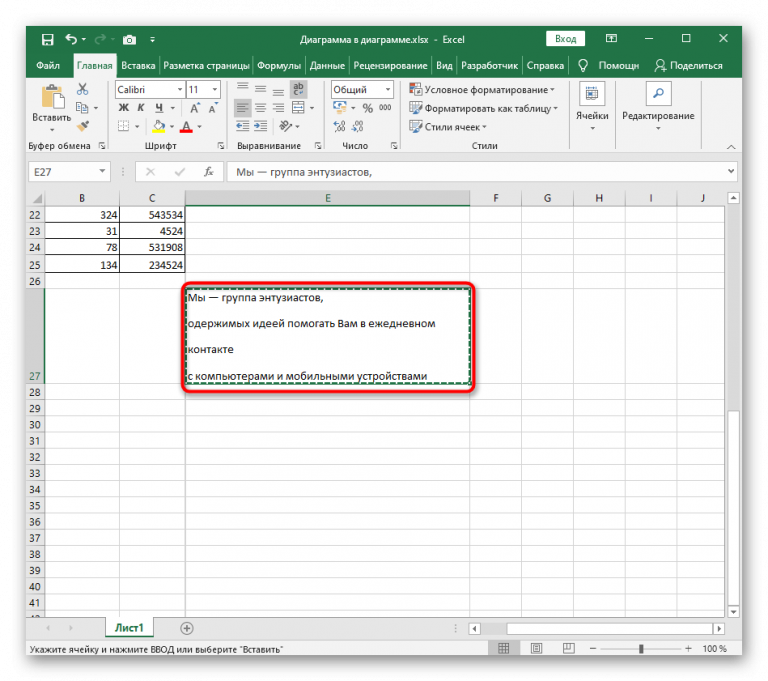
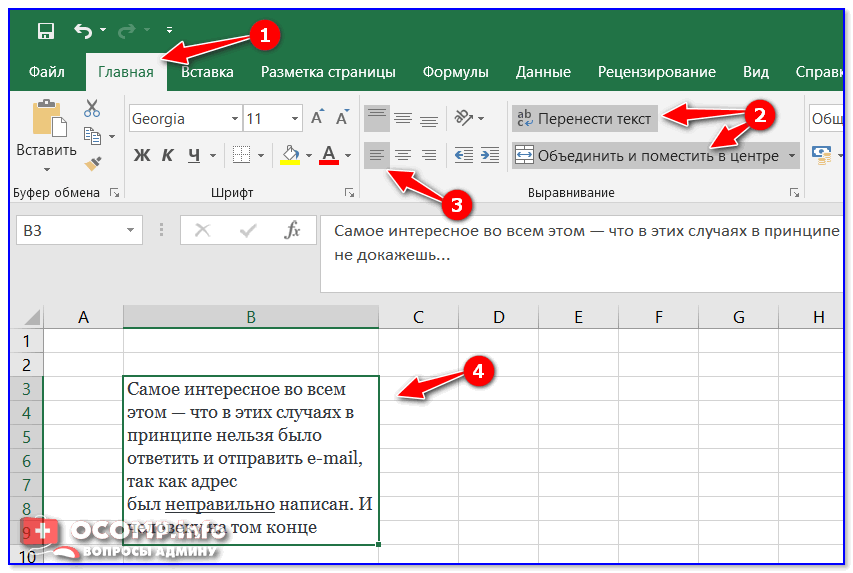
 Если ячейка находится на другом листе или книге, дважды щелкните черную стрелку, чтобы отобразить диалоговое окно Перейти к , а затем дважды щелкните нужную ссылку в списке Перейти к .
Если ячейка находится на другом листе или книге, дважды щелкните черную стрелку, чтобы отобразить диалоговое окно Перейти к , а затем дважды щелкните нужную ссылку в списке Перейти к .