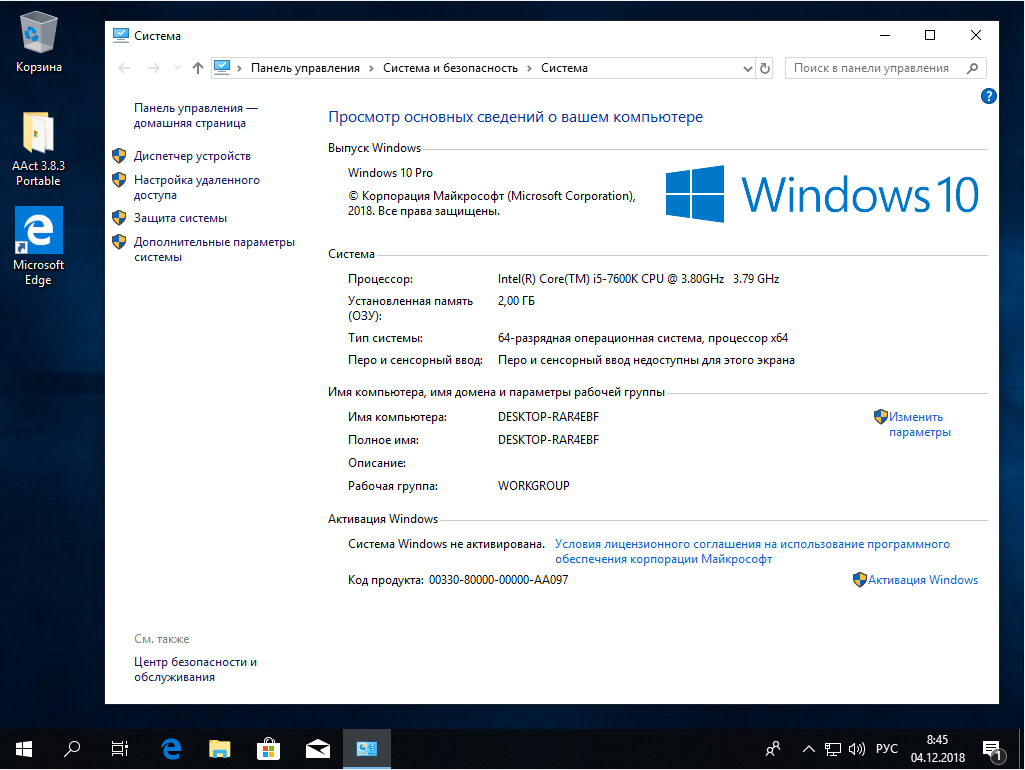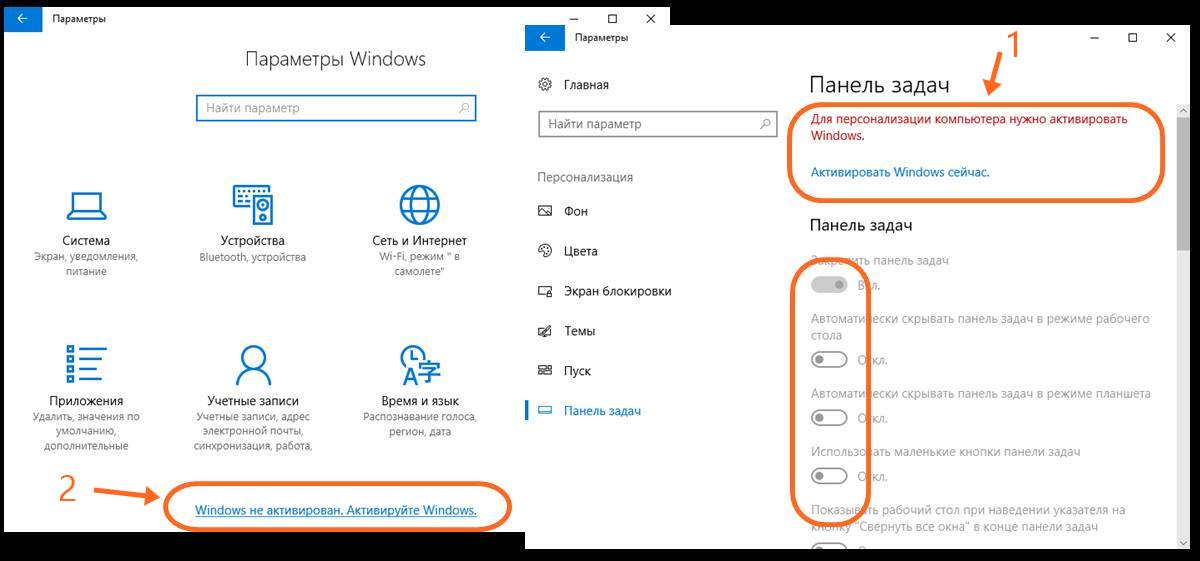Как активировать виндовс 10 на новом ноутбуке: Как активировать Windows 10: простые способы активации
Содержание
Активация Windows 10 после замены HDD: легальный метод Microsoft
Здравствуйте, уважаемые читатели моего замечательного блога! А Вы знали, что после замены некоторой компьютерной начинки может «слететь» бесплатная лицензия «десятки»? Я недавно столкнулся с этой неприятной проблемой. Пришлось немного попотеть, но решение нашлось – активация windows 10 после замены hdd была успешно выполнена. В этой статье хочу поделиться с Вами приобретенным опытом.
Стоит отметить, что разработчики Microsoft изначально хотели связать лицензию с учётной записью пользователя. Но задуманному не суждено было сбыться (пока что), и сохранилась привязка к компонентам компьютера.
Вообще-то, создатели «десятки» не очень хотят раскрывать лицензионные подробности новой системы, чтобы не оставить ни единого шанса «пиратам». С одной стороны, это правильно, но с другой – такой подход порождает непонимание и массу вопросов.
СОДЕРЖАНИЕ СТАТЬИ:
Интересное отличие Windows 10
Если Вы решили приобрести лицензионную копию «десятки», то Вам будет предоставлен уникальный ключ, который используется при последующих установках. Но если Вы получили «десятку» в результате бесплатного обновления, то никакого ключа Вы не получаете. Является ли это проблемой? В случае, если переустановка будет выполняться на тот же ПК, с аналогичной конфигурацией оборудования, то всё будет хорошо. Дело в том, что аппаратной части Вашего компьютера присваивается определенный номер ID, который хранится на серверах Microsoft. Выполняя чистую установку можно будет даже пропустить шаги, которые связаны с вводом ключа.
Но если Вы получили «десятку» в результате бесплатного обновления, то никакого ключа Вы не получаете. Является ли это проблемой? В случае, если переустановка будет выполняться на тот же ПК, с аналогичной конфигурацией оборудования, то всё будет хорошо. Дело в том, что аппаратной части Вашего компьютера присваивается определенный номер ID, который хранится на серверах Microsoft. Выполняя чистую установку можно будет даже пропустить шаги, которые связаны с вводом ключа.
После первого запуска и подключения к интернету, активация будет выполнена автоматически.
Но есть один нюанс, который способен немного подпортить настроение. Как думаете, а что произойдет с лицензией, когда Вы замените определенные модули (материнскую плату, процессор и т.д.)?
Последствия замены
На официальном сайте Microsoft есть страница с ответами на самые популярные вопросы. И там конкретно сказано, что установка нового оборудования может стать причиной аннулирования лицензии. Конечно же, новый принтер или модем никак не повлияет на ситуацию. А вот конкретные внутренние преобразования ПК, такие как замена жесткого диска, могут стать причиной нежелательных последствий. Скорее всего, Ваш обновленный компьютер будет восприниматься серверами как не занесенный в базу раздачи «халявы».
Конечно же, новый принтер или модем никак не повлияет на ситуацию. А вот конкретные внутренние преобразования ПК, такие как замена жесткого диска, могут стать причиной нежелательных последствий. Скорее всего, Ваш обновленный компьютер будет восприниматься серверами как не занесенный в базу раздачи «халявы».
Можно решить проблему несколькими способами. В первую очередь, стоит обратиться в службу поддержки, рассказать о сложившейся ситуации. Там работают люди понимающие и могут восстановить лицензию. Но как-то выборочно они относятся к подобным запросам. Мне, например, помогать отказались и предложили приобрести ключ за деньги. Может и Вы сталкивались с подобным «беспределом»?
Если слетела активация, то можно вернуть на место прежнее оборудование и заново переустановить Windows. А можно пойти по простому пути – использовать программу-активатор, которая является не совсем разрешенной с точки зрения Microsoft. Я выбрал второй вариант…
Не бойтесь звонить в службу поддержки Microsoft, если у вас лицензионный виндовс. В 99% случаев они могу помочь по телефону. Из своего опыта могу сказать, что они даже мне перезванивали, чтоб уточнить исчезла ли проблема о которой я им сообщал.
В 99% случаев они могу помочь по телефону. Из своего опыта могу сказать, что они даже мне перезванивали, чтоб уточнить исчезла ли проблема о которой я им сообщал.
Еще один важный момент
Представьте ситуацию: Вам нужно перенести бесплатную лицензию с одного ПК на другой (с совершенно отличающимся «железом». В свете всего вышесказанного, это кажется невозможным. Для OEM версии, которая носит предустановленный характер, шансов мало (нужно отправить запрос в службу поддержки, чтобы в итоге получить отказ).
Можно ли перенести розничную версию Windows 10 на новое оборудование? Да. Такая возможность предоставляется. Но только при одном условии – на «старом» компьютере система должна быть деактивирована.
Из всего вышесказанного можно сделать несколько выводов:
- Используйте только платные лицензии и будет Вам счастье, и не будет у Вас никаких проблем с заменой оборудования.
- Просите помощи у Support службы компании Microsoft.
- Не забывайте, что есть такие утилиты, как активаторы, о которых я подробно рассказываю в одной из статей.

Надеюсь, я смог Вам помочь и рассказать что-то новое. Подписывайтесь на статьи, чтобы получать актуальную информацию из мира компьютеров и IT индустрии.
С уважением, Виктор
Вам помогло? Поделитесь с друзьями — помогите и нам!
Твитнуть
Поделиться
Поделиться
Отправить
Класснуть
Линкануть
Вотсапнуть
Запинить
Наш Youtube-канал
Канал Telegram
Сочинения на любую тему
Как узнать ключ Windows 10
Здравствуйте админ! На моём новом ноутбуке установлена Windows 10. Планирую поэкспериментировать и установить на него Windows 7, может она будет работать побыстрее десятки, больно уж последняя тормозит. Перед переустановкой решил узнать ключ Windows 10, чтобы перестраховаться, вполне возможно надумаю позже вернуть Win 10 обратно. Запустил программу Windows Product Key Viewer и она мне показала два ключа, первый
BT79Q-G7N6G-PGBYW-4YWX6-6F4BT,
а второй (если отметить пункт MSDM KEY)
N94T8-XXXXX-XXXXX-XXXXX-XXXXX.
Расскажите пожалуйста, почему у меня на ноутбуке два ключа и какой собственно говоря я должен запомнить?
Привет друзья! Вы можете что угодно делать с вашим ноутбуком, например, отключить на нём интерфейс UEFI и установить на него Windows XP или просто удалить всё с жёсткого диска, можете и вовсе заменить жёсткий диск на твердотельный накопитель, а после всех этих приключений установить на него опять Windows 10 и она будет автоматически активирована без ввода какого-либо ключа! Почему? Потому что информация о ключе Windows 10 находится в микропрограмме БИОСа вашего ноутбука, ведь с магазина на нём у вас была установлена именно эта операционная система.
Другими словами — знать ключ Windows 10 вам нет никакой необходимости. Но что делать, если очень хочется узнать этот самый ключ, который знать необязательно.
Самый простой и безотказный способ, которым я давно пользуюсь, это запустить программку ProduKey, она быстро покажет вам ключ Windows 10, а также все ключи других программ от Майкрософт, установленных на вашем ноутбуке.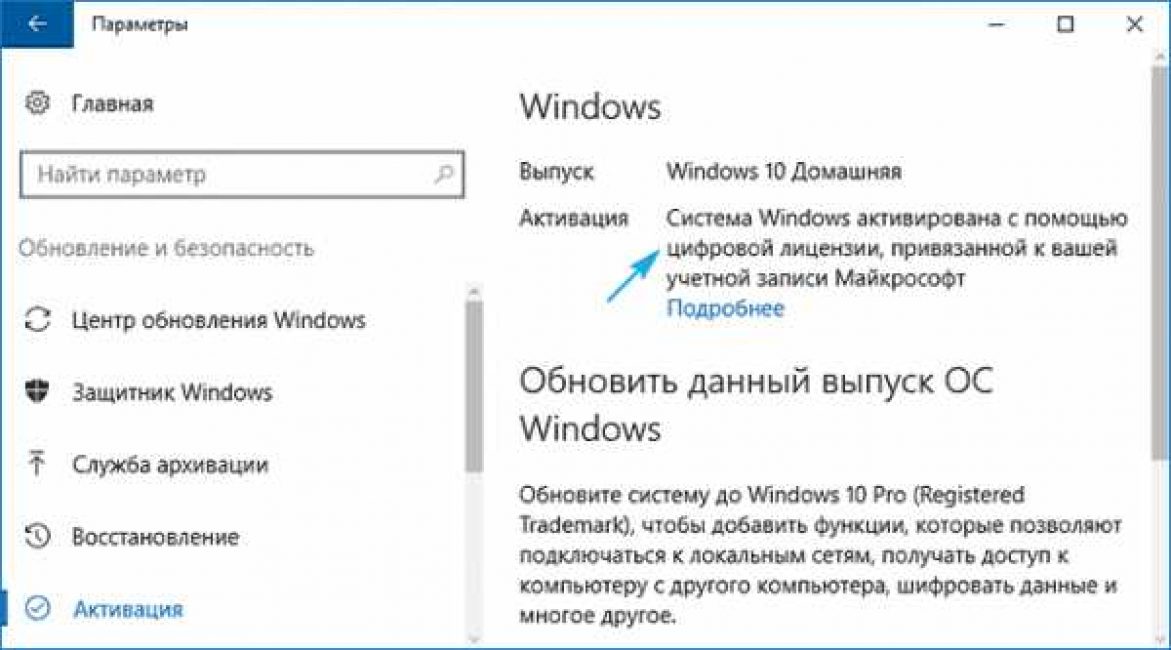 Но наш читатель пользуется программой Windows Product Key Viewer, тоже неплохая программулина и если хотите, давайте с помощью неё узнаем ключ установленной на нашем ноутбуке Windows 10.
Но наш читатель пользуется программой Windows Product Key Viewer, тоже неплохая программулина и если хотите, давайте с помощью неё узнаем ключ установленной на нашем ноутбуке Windows 10.
Возьмём новый ноутбук Acer Aspire E5-573G-31V3 с предустановленной Windows 10. Скачаем на нашем облачном хранилище утилиту
Windows Product Key Viewer
, и запустим её
Первый ключ, который показывает программа по умолчанию, это — BT79Q-G7N6G-PGBYW-4YWX6-6F4BT. Данный общий ключ установлен на всех ноутбуках с предустановленной Windows 10 Домашняя для одного языка. Также этот ключ будет установлен на вашем ноутбуке, если вы обновили Windows 8.1 для одного языка до Windows 10 Домашняя для одного языка.
Если отметить в программе пункт MSDM KEY, то откроется ключ, вшитый в BIOS, в таблицу данных ACPI, в подтаблицу MSDM. На серверах Майкрософт информация об этом ключе соответствует операционной системе, которая была установлена на вашем ноутбуке при покупке в магазине. Если при покупке ноутбука на нём была установлена Windows 10 Домашняя для одного языка, то ключ MSDM KEY принадлежит только этой ОС. И данный ключ можно записать куда-нибудь на всякий случай.
Если при покупке ноутбука на нём была установлена Windows 10 Домашняя для одного языка, то ключ MSDM KEY принадлежит только этой ОС. И данный ключ можно записать куда-нибудь на всякий случай.
Зачем на ноутбуке с Windows 10 два ключа?
Напомню вам, как собственно говоря происходит активация Windows 10.
Практически на все ноутбуки, продающиеся в магазинах, установлены OEM-версии Windows 10. Вы можете спросить, что такое OEM-версия Windows? Ответ простой, это операционная система, которая поставляется вместе с ноутбуком в виде предустановленной версии.
OEM-версии операционных систем от Microsoft, начиная с Windows 8.1, используют проверку подлинности, основанную на сличении двух ключей:
1. Ключа, вшитого в BIOS, в таблицу данных ACPI, в подтаблицу MSDM
2. И лицензионного 25-значного ключа, вшитого в дистрибутив Windows 10.
3. Также в активации участвует OEM-сертификат, вшитый в дистрибутив ОС.
Допустим на вашем ноутбуке установлена Windows 10 Домашняя для одного языка и вы решили её переустановить заново. После переустановки, Windows 10 Домашняя для одного языка попросит активировать себя и на серверах Майкрософт произойдёт сличение двух ключей: первого общего, вшитого в дистрибутив операционной системы — BT79Q-G7N6G-PGBYW-4YWX6-6F4BT и второго ключа, вшитого в БИОС ноутбука. Активация произойдёт, если оба ключа будут относится к релизу Windows 10 Домашняя для одного языка.
После переустановки, Windows 10 Домашняя для одного языка попросит активировать себя и на серверах Майкрософт произойдёт сличение двух ключей: первого общего, вшитого в дистрибутив операционной системы — BT79Q-G7N6G-PGBYW-4YWX6-6F4BT и второго ключа, вшитого в БИОС ноутбука. Активация произойдёт, если оба ключа будут относится к релизу Windows 10 Домашняя для одного языка.
Как перенести лицензию Windows 10 на новый ПК или жесткий диск
При покупке по ссылкам на нашем сайте мы можем получать партнерскую комиссию. Вот как это работает.
(Изображение предоставлено Windows Central)
Хотя многие производители по-прежнему поставляют новые компьютеры с активированной копией Windows 10, это не относится к системам, изготовленным по индивидуальному заказу. Если вы решите получить детали для самостоятельной сборки новой системы, вам потребуется новая лицензия для Windows 10, которая может быть дорогой в зависимости от выпуска.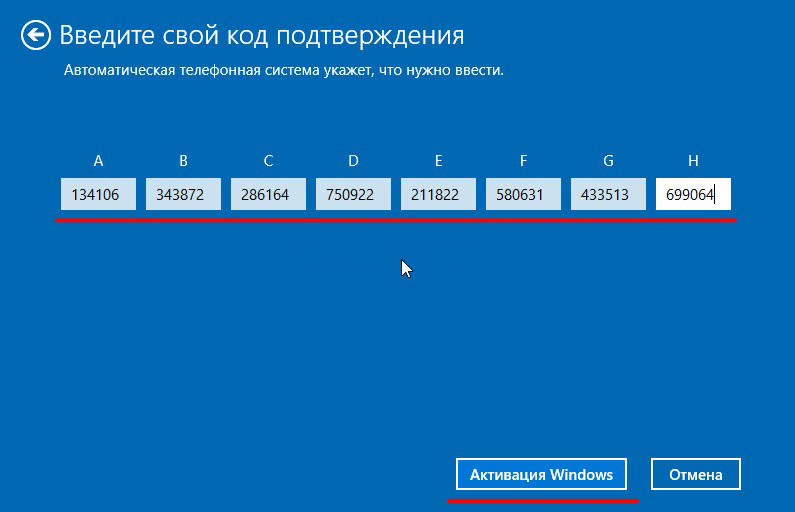 Однако, если вы создаете новую систему, которая заменит другой компьютер, вы можете перенести ключ продукта Windows 10, чтобы сэкономить деньги.
Однако, если вы создаете новую систему, которая заменит другой компьютер, вы можете перенести ключ продукта Windows 10, чтобы сэкономить деньги.
Возможность переноса существующей лицензии дает не только экономию денег, но и другие преимущества. Например, это удобно, когда вы планируете продать устройство и сохранить ключ продукта или хотите повторно использовать лицензию для активации виртуальной машины.
Какой бы ни была ваша причина, по правилам Microsoft вы имеете право передать лицензию Windows. Но все зависит от того, как вы получили исходный ключ продукта.
В этом руководстве описаны шаги по переносу лицензионного ключа продукта Windows 10 на новый компьютер.
Как определить, можно ли перенести ключ продукта в Windows 10
Microsoft использует разные каналы для распространения лицензий Windows 10, но потребители могут получить лицензию только через два канала, включая розничную торговлю и производителя оригинального оборудования (OEM).
Если вы приобрели розничную лицензию Windows 10, вы имеете право перенести ключ продукта на другой компьютер. Если вы планируете перейти на Windows 10 с Windows 8.1 или Windows 7 с розничной копией, вы также можете перенести ключ продукта на другое устройство.
Если вы планируете перейти на Windows 10 с Windows 8.1 или Windows 7 с розничной копией, вы также можете перенести ключ продукта на другое устройство.
Вообще говоря, у вас нет ограничения на количество переносов лицензии, если вы деактивируете предыдущую установку, поэтому вы не используете один и тот же ключ продукта более чем в одной системе. Единственная проблема заключается в том, что иногда вы все равно можете столкнуться с ошибками активации, которые вы не сможете устранить, пока не обратитесь напрямую в службу поддержки Microsoft и не объясните ситуацию.
Если у вас есть компьютер с предустановленной Windows 10, например Surface Laptop 4 или Dell XPS 13, вы имеете дело с лицензией OEM. В этом случае ключ продукта не подлежит передаче, и вы не можете использовать его для активации другого устройства. Кроме того, если вы обновились до Windows 10 Pro с Windows 10 Домашняя, купив обновление в Магазине Microsoft, вы можете перенести лицензию на новый компьютер, поскольку ключ продукта будет преобразован в цифровую лицензию, связанную с вашей учетной записью Microsoft.
Как перенести ключ продукта на новый ПК на Windows 10
На компьютер с розничной лицензией Windows 10 можно перенести ключ продукта на новое устройство. Вам нужно только удалить лицензию из системы, а затем вы можете применить этот же ключ на новом компьютере.
Деактивировать старую программу установки Windows 10
Чтобы удалить ключ продукта в Windows 10, выполните следующие действия:
- Открыть Пуск .
- Поиск Командная строка , щелкните правой кнопкой мыши верхний результат и выберите параметр «Запуск от имени администратора ».
- Введите следующую команду, чтобы удалить текущий ключ продукта, и нажмите . Введите : slmgr /upk
- Совет: Если вы не видите «Удаленный продукт ключ успешно» сообщение, вы может потребоваться запустить команду несколько раз, пока не появится сообщение.

(Изображение предоставлено: Источник: Windows Central)
- Введите следующую команду, чтобы удалить лицензию из реестра, и нажмите . Введите : slmgr /cpky
(Изображение предоставлено: Источник: Windows Central)
Выполнив шаги, вы готовы к используйте ключ продукта для активации того же выпуска Windows 10 в новой системе.
Хотя описанные выше инструкции удалят ключ продукта, этот процесс не удалит активацию с серверов Microsoft. Вместо этого процесс предотвратит обнаружение того, что один и тот же ключ продукта используется на нескольких устройствах, что позволит повторно активировать другой компьютер.
Если компьютер больше не работает или не подключен к Интернету, нет необходимости выполнять эти шаги, поскольку вы сможете без проблем использовать ключ продукта в новой системе.
Активировать новую программу установки Windows 10
После деактивации предыдущей установки вы можете использовать ключ продукта для активации новой установки вручную. Или вы можете обратиться за помощью в службу поддержки Microsoft, если ручной процесс не работает.
Или вы можете обратиться за помощью в службу поддержки Microsoft, если ручной процесс не работает.
Установить лицензию с помощью командной строки
Чтобы активировать Windows 10 с помощью предыдущего ключа продукта, выполните следующие действия:
- Открыть Запустить .
- Найдите Командная строка , щелкните правой кнопкой мыши верхний результат и выберите параметр Запуск от имени администратора .
- Введите следующую команду для повторной активации Windows 10 и нажмите Введите : slmgr /ipk xxxxx-xxxxx-xxxxx-xxxxx-xxxxx
- Краткое примечание: В команде заменить «xxxxx-xxxxx-xxxxx-xxxxx-xxxxx» с ключом продукта, который вы хотите использовать для активации Windows 10.
(Изображение предоставлено: Источник: Windows Central)
- Введите следующую команду, чтобы проверить нажмите Введите : slmgr /dlv
(Изображение предоставлено: Источник: Windows Central)
- Подтвердите в разделе «Статус лицензии», что статус гласит «Лицензировано», чтобы убедиться, что Windows 10 полностью активирован .

(Изображение предоставлено: Источник: Windows Central)
После выполнения этих шагов Windows 10 должна успешно активироваться при новой установке. Если статус установлен на «Уведомление», перезагрузите компьютер и повторно проверьте статус с помощью команды (см. шаг 4 ), или вы также можете проверить Настройки > Обновление и безопасность > Активация .
Установить лицензию с помощью службы поддержки Microsoft
В качестве альтернативы вам может потребоваться связаться со службой поддержки Microsoft, чтобы завершить активацию, указав идентификатор установки, используя код slui 4 команда. Однако были сообщения о том, что команда не работает. Если это ваш случай, вам может потребоваться связаться напрямую с Microsoft и объяснить ситуацию, чтобы активировать установку.
Чтобы активировать копию Windows 10 с помощью службы поддержки, выполните следующие действия:
- Открыть Запустить .

- Найдите Командная строка , щелкните правой кнопкой мыши верхний результат и выберите параметр Запуск от имени администратора .
- Введите следующую команду, чтобы активировать копию Windows 10, и нажмите . Введите :
slui 4
(Изображение предоставлено: Источник: Windows Central)
- Выберите свой регион в мастере активации.
(Изображение предоставлено: Источник: Windows Central)
- Нажмите кнопку Далее .
- Позвоните в Microsoft по бесплатному номеру.
- Совет: Помимо прямого звонка в службу поддержки, вы также можете использовать приложение «Получить помощь» для активации установки. В приложении поделитесь подробностями о проблеме и отправьте «ID установки», как указано в мастере. Затем виртуальный помощник должен дать вам «идентификатор подтверждения» для активации Windows 10.

- Подтвердите номер ID установки .
- Нажмите кнопку Введите идентификатор подтверждения .
(Изображение предоставлено: Источник: Windows Central)
- Введите «идентификатор подтверждения», предоставленный службой поддержки Microsoft.
- Нажмите кнопку Активировать Windows .
(Изображение предоставлено: Источник: Windows Central)
После выполнения этих шагов Windows 10 должна активироваться без особых проблем.
Если вы планируете перенести существующий ключ продукта на другой компьютер, убедитесь, что он соответствует редакции, активируемой лицензией. Например, если вы удалите ключ продукта Windows 10 Pro, вы сможете использовать его только для активации другой установки Windows 10 Pro. Вы не можете использовать лицензию Pro для активации компьютера с версией Home и наоборот.
В этом руководстве мы ориентируемся на потребительскую версию Windows 10, но существует множество других каналов лицензирования, регулируемых другими правилами.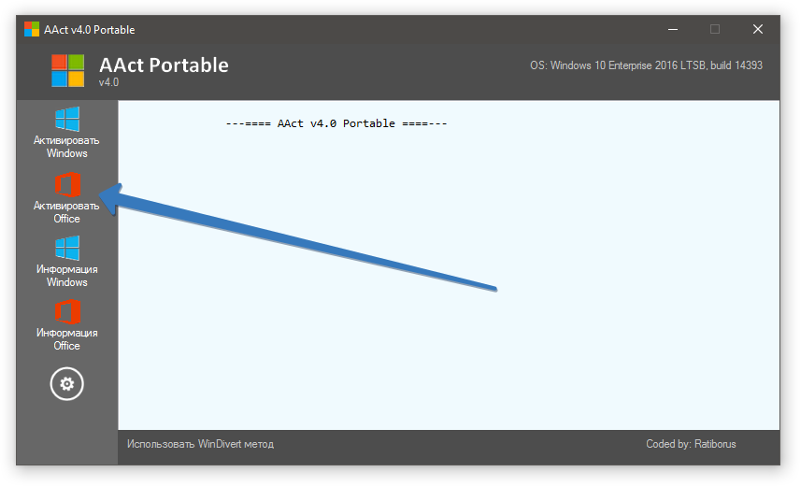
Дополнительные ресурсы
Для получения дополнительных полезных статей, обзоров и ответов на распространенные вопросы о Windows 10 и Windows 11 посетите следующие ресурсы:
- Windows 11 в Windows Central — все, что вам нужно знать
- Windows 10 в Windows Central — Все, что вам нужно знать
Все последние новости, обзоры и руководства для фанатов Windows и Xbox.
Свяжитесь со мной, чтобы сообщить о новостях и предложениях от других брендов Future. Получайте электронные письма от нас от имени наших надежных партнеров или спонсоров.
Мауро Хукулак — технический писатель WindowsCentral.com. Его основной задачей является написание подробных инструкций, которые помогут пользователям максимально эффективно использовать Windows 10 и многие связанные с ней технологии. У него есть опыт работы в сфере ИТ с профессиональными сертификатами Microsoft, Cisco и CompTIA, и он является признанным членом сообщества Microsoft MVP.
Как перенести лицензию Windows 10 на другой компьютер
Всякий раз, когда вы получаете новый ноутбук или ПК, на нем обычно уже установлена и активирована Windows 10. Но если вы планируете собрать собственный ПК, то это может быть не так, и вам, возможно, придется раскошелиться на покупку подлинной лицензии Windows.
Но если вы планируете собрать собственный ПК, то это может быть не так, и вам, возможно, придется раскошелиться на покупку подлинной лицензии Windows.
Если ваш новый компьютер заменяет старый, вы можете перенести лицензию Windows 10 на новый компьютер и не платить за новую лицензию Windows 10. Сегодня мы рассмотрим, как можно настроить новый ПК, передав лицензию Windows 10.
Можно ли передавать лицензию Windows 10?
Корпорация Майкрософт весьма строга в отношении правил передачи лицензий, и, к сожалению, не все лицензии Windows 10 подлежат передаче. Вы можете передать лицензию Windows 10 только в том случае, если вы приобрели ее через розничный канал. Лицензии, распространяемые через OEM-производителя (производителя оригинального оборудования) и по корпоративным каналам, не подлежат передаче.
Каждая лицензия Windows 10 привязана к материнской плате компьютера. Поэтому, если вы попытаетесь использовать ключ продукта непередаваемой лицензии, сервер активации Windows не проверит вашу лицензию.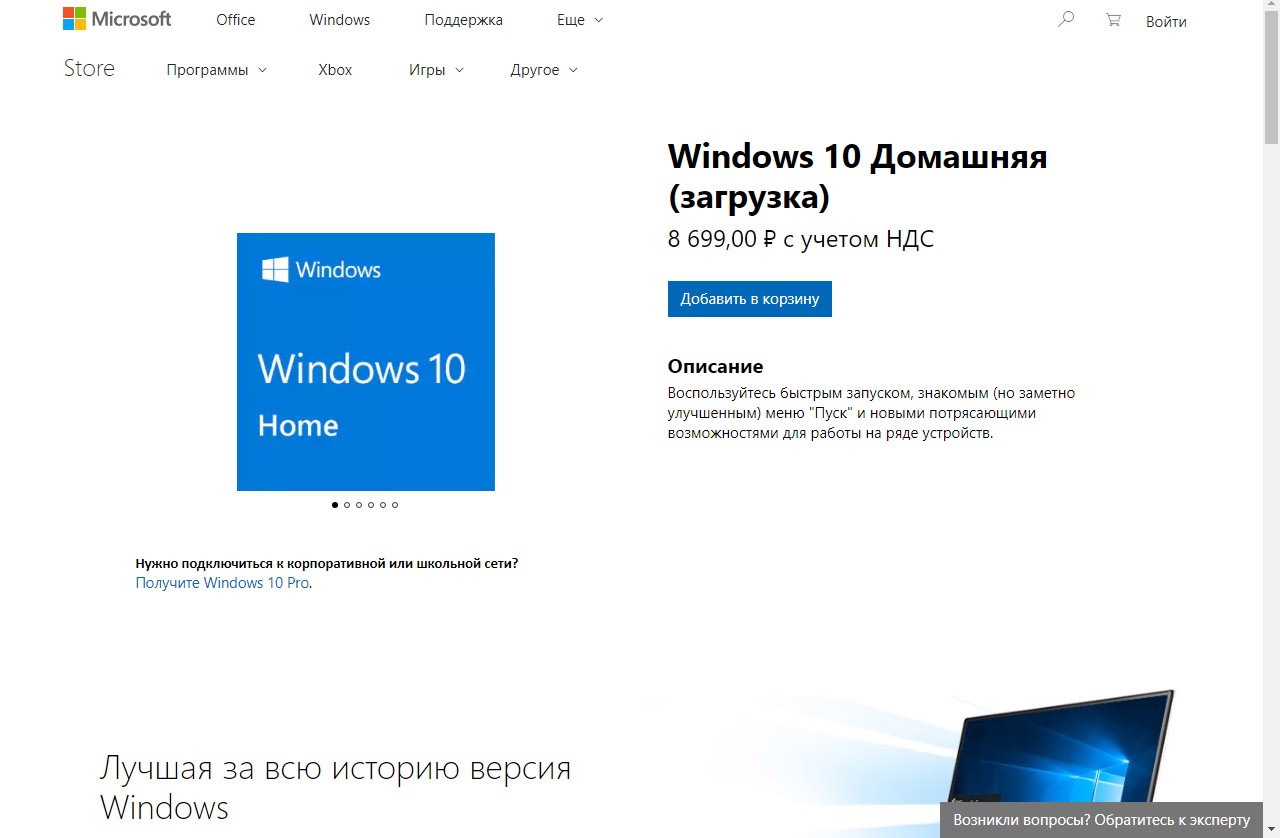 Как только вы поймете, какой у вас тип лицензии Windows 10, вы сможете правильно определить, можно ли перенести вашу лицензию на другой компьютер.
Как только вы поймете, какой у вас тип лицензии Windows 10, вы сможете правильно определить, можно ли перенести вашу лицензию на другой компьютер.
Если на вашем ноутбуке или ПК была предустановлена Windows 10, возможно, у вас есть OEM-лицензия. С другой стороны, если вы приобрели лицензию Windows 10 в интернет-магазине Microsoft Store или у авторизованного продавца, у вас, скорее всего, есть розничная лицензия. Объемные лицензии распространяются среди крупных организаций, таких как учебные заведения, предприятия и правительства.
Проверка типа лицензии Windows 10
Если вы все еще не уверены в типе имеющейся у вас лицензии Windows 10, вы можете быстро проверить ее с помощью командной строки:
- Найдите Командная строка в меню «Пуск», щелкните правой кнопкой мыши Лучшее совпадение и нажмите Запуск от имени администратора .
- Введите следующую команду и нажмите Введите , после чего появится диалоговое окно с необходимой информацией.

slmgr -dli
Если Windows Script Host указывает, что у вас есть розничная лицензия, вы можете перенести свою лицензию Windows 10 на другой компьютер. Однако, если у вас есть объемная или OEM-лицензия, вам придется приобрести новую лицензию Windows 10 для нового ПК.
Связано: Как бесплатно или дешево получить Windows 10
Перенос лицензии Windows 10 с помощью ключа продукта
Перенос лицензии Windows 10 с использованием ключа продукта требует деактивации Windows на исходном ПК. Затем вы можете повторно активировать его на своем новом компьютере, используя тот же ключ.
Чтобы деактивировать Windows 10 на исходном ПК и перенести лицензию Windows 10 на новый ПК:
- Запишите существующий ключ продукта, щелкнув правой кнопкой мыши Этот ПК и выбрав Свойства . Вы должны увидеть ключ продукта Windows 10 в разделе активации Windows .
- Найдите Командная строка в меню «Пуск», щелкните правой кнопкой мыши Лучшее совпадение и выберите Запуск от имени администратора .

- Введите следующую команду и нажмите . Введите , чтобы удалить или деактивировать ключ продукта на исходном ПК.
slmgr.vbs /upk
- На новом ПК введите ключ продукта в процессе установки Windows 10 или активируйте Windows 10 через Настройки .
- Для активации Windows 10 через Настройки — перейдите к Обновление и безопасность > Активация > Изменить ключ продукта .
Связано: что такое общие ключи продукта Windows 10? Вот как их использовать
После того, как вы введете ключ продукта, Windows 10 будет автоматически активирована на новом ПК. Вы можете подтвердить, установлена ли Windows 10 через Настройки > Обновление и безопасность > Активация .
Если вам нужен новый ключ активации для Windows 10 или вы хотите инвестировать в розничную копию Windows 10, вы можете сделать это через уважаемого стороннего продавца, такого как Mr Key Shop.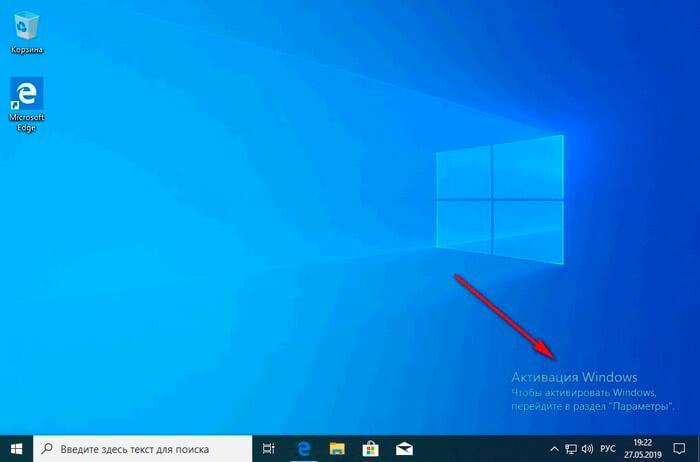
Активировать Windows 10 с помощью командной строки
Кроме того, вы также можете повторно активировать Windows 10 с помощью командной строки :
- Запустить командную строку , как указано выше.
- Введите следующую команду и нажмите . Введите , чтобы активировать лицензию.
slmgr.vbs /ipk xxxxx- xxxxx- xxxxx- xxxxx- xxxxx
Подтвердите активацию лицензии Windows 10 через Настройки > Обновление и безопасность > Активация .
Активируйте Windows 10 с помощью службы поддержки Microsoft
Вы также можете активировать Windows 10 на своем новом ПК, обратившись в службу поддержки Microsoft. Для этого выполните следующие действия:
- Найдите Командная строка в меню «Пуск», щелкните правой кнопкой мыши Лучшее совпадение и выберите Запуск от имени администратора .
- Введите следующую команду и нажмите Enter.

slui 4
- В открывшемся окне выберите свою страну или регион и нажмите кнопку Кнопка «Далее» .
- Позвоните в службу поддержки Microsoft по предоставленному бесплатному номеру и сообщите ID установки , когда вас спросят.
- Нажмите кнопку Enter ID подтверждения и введите ID подтверждения, предоставленный персоналом службы поддержки.
- Наконец, нажмите Активировать Windows , чтобы завершить процесс активации.
Перенос лицензии Windows 10 с использованием учетной записи Microsoft
Если ваша учетная запись Microsoft связана с вашим ПК, вы можете легко перенести розничную лицензию Windows 10 без использования ключа продукта. Чтобы убедиться, что ваша лицензия Windows 10 связана с вашей учетной записью Microsoft, перейдите к пункту 9.0027 Настройки > Обновление и безопасность > Активация. Если вы получили сообщение «Windows активирована с цифровой лицензией, связанной с вашей учетной записью Microsoft», все готово.
Просто войдите в свою учетную запись Microsoft на новом ПК, и Windows 10 автоматически активирует вашу лицензию через вашу учетную запись Microsoft.
Свяжите свою учетную запись Microsoft с лицензией Windows 10
Если вы не получили сообщение, вы можете легко добавить свою учетную запись Microsoft и связать ее с лицензией Windows 10:
- Откройте меню «Пуск» и щелкните значок шестеренки, чтобы открыть «Настройки».
- Нажмите Обновление и безопасность, и затем нажмите Активация.
- Свяжите свою учетную запись Microsoft, нажав Добавить учетную запись.
- Войдите в свою существующую учетную запись Microsoft или создайте новую учетную запись.
- Теперь ваша лицензия Windows будет связана с вашей учетной записью Microsoft, и вы можете подтвердить это с помощью сообщения об активации цифровой лицензии.
Перенос лицензии Windows 10 на другой компьютер
При наличии соответствующих условий вы можете быстро перенести существующую лицензию Windows 10 на новый компьютер вместо того, чтобы покупать новую лицензию.