Как установить через биос виндовс 8: Ничего не найдено для Kak Ustanovit Windows 8 1 %23_1
Содержание
Как получить доступ к BIOS на ПК с Windows 8/10
дает тебе Windows много вариантов которые вы можете настроить непосредственно в операционной системе, но на каждом ноутбуке или настольном компьютере есть некоторые настройки, которые вы можете изменить только через BIOS (Базовая система ввода вывода). BIOS есть Встроенное программное обеспечение в материнскую плату вашего компьютера и контролирует все из Порядок загрузки ездить и подниматься параметры безопасности Перед включением и будет ли ключ Fn на клавиатуре активирует функцию или любой элемент управления мультимедиа.
К сожалению, поскольку BIOS — это среда Предварительная загрузка , вы не можете получить к нему доступ прямо из Windows. На некоторых старых компьютерах или тех, которые были намеренно настроены на медленную загрузку, вы можете нажать такую клавишу, как F1 или же F2 Когда вы нажимаете кнопку питания, чтобы войти в Среда BIOS.
Одно из изменений, о которых вы можете не знать на новых устройствах Windows, — это другой способ Доступ к BIOS. Вам больше не нужно нажимать определенную клавишу во время процесса загрузки для входа в BIOS — вместо этого есть возможность получить доступ к BIOS в меню. Специальные параметры загрузки В Windows 8/10.
Вам больше не нужно нажимать определенную клавишу во время процесса загрузки для входа в BIOS — вместо этого есть возможность получить доступ к BIOS в меню. Специальные параметры загрузки В Windows 8/10.
Как изменить доступ к BIOS в Windows 8
Обычно компьютеры отображают сообщение типа «Нажмите F2, чтобы войти в настройку BIOS.В начале процесса загрузки. Нажав эту кнопку, вы войдете в среду BIOS компьютера.
Однако устройства, которые поставляются с предустановленной Windows 8, используют обновление BIOS под названием UEFI.
На некоторых устройствах, особенно с твердотельными накопителями, процесс загрузки может быть настолько быстрым, что у вас нет времени увидеть сообщение о том, как войти в BIOS. В таких случаях вы можете войти в BIOS из самой Windows.
Описывать Сообщение в блоге Microsoft О том, почему эту новую систему добавили в Windows 8. С увеличением скорость загрузки , в некоторых системах время нажатия клавиши составляло менее 200 миллисекунд. Даже лучшие производители клавиатур от Microsoft могут нажимать клавишу только раз в 250 миллисекунд.
Даже лучшие производители клавиатур от Microsoft могут нажимать клавишу только раз в 250 миллисекунд.
Это означает, что для того, чтобы войти в BIOS, вам нужно несколько раз нажать и удерживать кнопку питания, конечно, при удачном стечении обстоятельств и нескольких необходимых перезагрузках компьютера.
Новая система устраняет эту проблему. Он также обеспечивает некоторую столь необходимую согласованность для ПК с Windows 8/10 — все они будут иметь единый способ доступа к BIOS.
Сравнение компонентов Windows 8/10 со старыми ПК под управлением Windows
Обратите внимание, что этот новый метод применим только в том случае, если вы приобрели новый компьютер с предустановленной Windows 8/10. С другой стороны, если вы установили Windows 8/10 на существующий компьютер, который использует старый BIOS, вы сможете получить доступ к BIOS так же, как обычно, нажав клавишу, которая появляется во время процесса загрузки.
Часто этот ключ F2 или же Удалить , но это также может быть любой другой ключ.
Точный ключ зависит от модели вашего компьютера — если вы не видите соответствующий ключ на экране во время процесса загрузки, обратитесь к руководству вашего компьютера.
Как войти в BIOS на Windows 8
Чтобы получить доступ к BIOS в Windows 8, вам необходимо перезагрузить компьютер, чтобы открыть меню параметров загрузки. Есть несколько способов сделать это.
Самый простой способ получить доступ к меню параметров загрузки — через приложение «Настройки ПК». нажмите клавишу. Windows + C Обнаружить Бар Charms شريط и щелкните Настройки и выберите Изменить параметры ПК, чтобы получить к нему доступ.
В приложении «Настройки ПК» выберите раздел год и нажмите кнопку «Перезагрузить сейчасВ разделе Расширенный запуск. Ваш компьютер перезагрузится, и вы войдете в меню параметров загрузки Windows 8. Отсюда вы можете получить доступ к UEFI BIOS и изменить другие настройки.
Вы также можете нажать клавишу. Shift при нажатии «Перезагрузить«в списке»НеисправностьЧтобы перезагрузить компьютер, войдите в меню параметров загрузки. Это быстрый способ перезагрузки в меню параметров загрузки, где вы можете получить доступ к кнопкеНеисправностьПросто из любой точки вашей системы.
Shift при нажатии «Перезагрузить«в списке»НеисправностьЧтобы перезагрузить компьютер, войдите в меню параметров загрузки. Это быстрый способ перезагрузки в меню параметров загрузки, где вы можете получить доступ к кнопкеНеисправностьПросто из любой точки вашей системы.
Те, кто предпочитает использовать командную строку Windows для доступа к BIOS в Windows 8, тоже могут это сделать.
Вот команда, которую вам нужно использовать:
Shutdown.exe /r /o
Доступ к UEFI BIOS
После перезагрузки и доступа к меню параметров загрузки вы можете получить доступ к UEFI BIOS. Для этого нажмите «найди ошибки и исправь их».
Откроется экран Расширенные настройки С помощью множества инструментов. Набор настроек прошивки UEFI перенесет вас в BIOS вашего компьютера.
Если вы не видите здесь панель настроек прошивки UEFI, ваш компьютер не использует UEFI. Это означает, что вам нужно будет получить доступ к BIOS традиционным способом, нажав определенную клавишу во время процесса загрузки. См. Предыдущий раздел выше для получения дополнительной информации.
См. Предыдущий раздел выше для получения дополнительной информации.
Если во время Загрузка Windows , BIOS не будет заблокирован. Экран параметров загрузки появится при запуске компьютера. Отсюда вы можете восстановить Windows или зайти в свой BIOS.
Оказавшись в BIOS, вы можете выполнять нужные вам задачи. Сюда могут входить такие задачи, как изменение порядка загрузочных устройств, установка скорости вращения вентилятора или Разгон к процессору или выполните поиск и устранение неисправностей, обнаружив аппаратные устройства, которые перехватываются вашей системой.
Как войти в BIOS на Windows 10
Если вы недавно обновили свою операционную систему, вам может быть интересно, как получить доступ к BIOS из Windows 10. Опять же, если вы установили Windows 10 на старое оборудование, вы сможете получить доступ к BIOS, нажав определенную клавишу во время процесса загрузки. Поскольку это тот же вариант для старых устройств с Windows 8.
Однако, если вы приобрели компьютер с предустановленной Windows 10, вам понадобится другой способ доступа к BIOS. Для этого зайдите в Настройки Windows. Вы можете получить доступ к этому приложению, нажав клавишу Windows + I.
Для этого зайдите в Настройки Windows. Вы можете получить доступ к этому приложению, нажав клавишу Windows + I.
В меню настроек выберите Обновление и безопасность , тогда выбирай восстановление из меню слева. Вы увидите список вариантов справа, включая адрес с надписью Расширенный запуск. Под этим заголовком есть кнопка с надписью Перезагрузить сейчас.
Когда вы нажмете эту кнопку, ваш компьютер перезагрузится. Во время запуска вы увидите список параметров загрузки. Как и в справке Windows 8, перейдите в найди ошибки и исправь их затем к Настройки прошивки UEFI , затем коснитесь Перезагрузить. Это снова перезагрузит ваш компьютер, и он загрузится в BIOS UEFI.
Сравнение UEFI и BIOS
UEFI отличается от традиционного BIOS, хотя эти параметры выполняют аналогичные функции. BIOS имеет ограниченную цветовую схему и не поддерживает использование мыши, поэтому вам нужно ориентироваться используя клавиатуру. Функциональность здесь несколько ограничена, с возможностью выполнения таких задач, как изменение порядка загрузочных устройств или изменение системного времени и даты.
Функциональность здесь несколько ограничена, с возможностью выполнения таких задач, как изменение порядка загрузочных устройств или изменение системного времени и даты.
UEFI — это более обновленная версия BIOS. Он имеет полноцветный режим, и вы можете перемещаться по нему с помощью клавиатуры и мыши. Он больше похож на Windows, поэтому не отпугивает новых пользователей. Вы также можете сделать гораздо больше с помощью UEFI. Например, вы можете Отрегулируйте настройки вентилятора Регулирует скорость вентиляторов в вашей системе при определенных температурах. или вы можете Разгон процессора С опцией автоматического разгона, которая подготовит все для вас в зависимости от вашего охлаждающего решения.
UEFI технически является альтернативой BIOS. Но на практике люди используют эти термины как синонимы.
Важно защитить свой BIOS
Это показывает вам, как получить доступ к BIOS из Windows 8/10, если вам нужно внести какие-либо изменения в вашу систему.
Пока работаю над биосом, лучше Установить пароль Чтобы ваша система была в большей безопасности. Если у вас возникнут проблемы с процессом, ознакомьтесь с нашей статьей о том, как Сбросить пароль BIOS.
Если у вас возникнут проблемы с процессом, ознакомьтесь с нашей статьей о том, как Сбросить пароль BIOS.
Потратьте немного времени на экран и поймите, как работает BIOS и как он может вам помочь Оптимизируйте свой компьютер.
Источник
Как получить доступ к UEFI для установки Windows 8/10 на новый ПК.
Для новых ПК с предустановленной операционной системой Windows 8/10- UEFI – это стандартный интерфейс встроенного ПО , который заменил старый БИОС. Теперь на новый ПК с Windows 10/8.1/8 были установлены новые UEFI вместо традиционного BIOS. И опция “безопасной загрузки” в UEFI БИОС применяется для автоматического предотвращения вредоносных программ и несанкционированных операционных систем от нагрузки во время пуска. Конечно, это делает компьютеры безопасными. Но, если он постоянно включен, будет много вещей, которые нельзя сделать.
1. Загрузка Windows с внешнего устройства, например, USB или CD.
2. Запуск компьютера Windows с Linux, Ubuntu или Fedora.
3.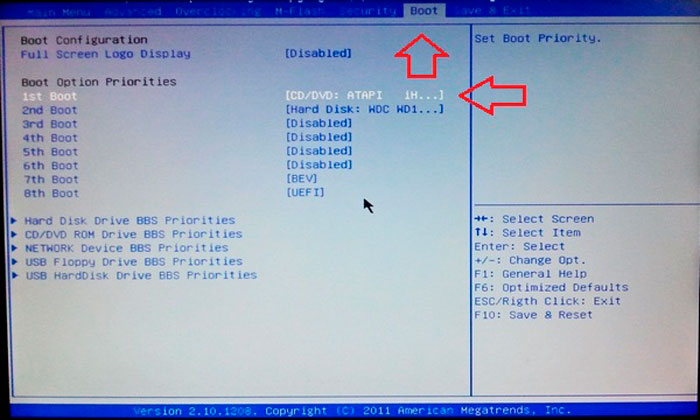 Работать на предыдущих версиях систем Windows.
Работать на предыдущих версиях систем Windows.
4. При запуске Windows, нельзя восстановить пароль .
Пожалуйста, см. следующие четыре метода. Они помогут вам открыть настройки экрана UEFI БИОС (иногда его называют настройки BIOS), когда компьютер работает или заблокирован.
Метод 1: получите доступ к UEFI для установки BIOS с помощью горячей клавиши.
Если на компьютере есть предварительно установленное ПО UEFI BIOS и вы быстро хотите получить доступ к UEFI для установки загрузки через BIOS, вы можете войти в настройки BIOS или UEFI через этот традиционный метод – нажать горячий ключ. При загрузке ПК просто нажмите горячую клавишу на компьютере логотип когда система запускается и получите доступ к UEFI для установки.
Но, если вы не можете войти в UEFI БИОС, может быть, вы просто пропускаете, чтобы нажать горячую клавишу. Так что если клавиша не смогла вам помочь, после нескольких попыток, пожалуйста, перейдите на остальные три метода, описанные ниже.
Способ 2: доступ к UEFI БИОС через настройки ПК
Процесс чтобы получить доступ к UEFI и попасть в настройки BIOS, через параметры компьютера в Windows 8 похож на Windows 10. Самая большая разница в том, как войти в Расширенный запуск.
ОС Windows 10: Пуск > параметры > обновление и безопасность > восстановление > особые варианты загрузки > перезагрузить сейчас – > диагностика > Дополнительные параметры > параметры встроенного по UEFI > Перезагрузка
Шаг 1: войдите в Windows 8/10 в вариант Расширенный запуск.
1. Получите доступ к системе Windows 8 через вариант Расширенный запуск:
В Windows 8, вы можете переместить курсор мыши к верхней правой части окна и выбираем настройки.
Затем выберите пункт изменение параметров компьютера снизу настройки. После, в открывшемся окне параметры компьютера выберите общие, и вы можете увидеть предварительный запуск.
2. Войти в Windows 10 ы параметры запуска:
В Windows 10, нажмите кнопку Пуск и выберите Настройки.
Затем в окне настройки, нужно выбрать “обновление и безопасность”.
Когда появится новое окно “обновление и безопасность”, нажмите кнопку Recovery на левой панели и вы увидите особые варианты загрузки справа.
Шаг 2: Нажмите кнопку перезагрузить сейчас в разделе особые варианты загрузки.
Шаг 3: Выберите устранение неполадок в нескольких вариантах.
Шаг 4: выберите пункт Дополнительные параметры в устранение неполадок.
Шаг 5: В окне Дополнительные параметры, вы увидите настройки UEFI. Просто нажмите на него.
Шаг 6: перезагрузите ПК чтобы получить доступ к настройкам UEFI БИОС для изменения параметров встроенного ПО UEFI.
Способ 3: доступ к БИОС UEFI с помощью командной строки
С помощью этого метода, вы сможете легко получить доступ к UEFI для установки BIOS с помощью одной команды и нескольких кликов.
1. Неважно, вы находитесь в настольном компьютере или нет, нажмите клавиши Windows + X , чтобы открыть меню и выберите в меню пункт командная строка (Администратор).
2. Выскакивает диалоговое окно, чтобы попросить вас разрешить открыть командную строку, чтобы внести изменения на этом компьютере, введите пароль администратора и нажмите кнопку Да.
3. Введите следующую команду и нажмите клавишу ввод.
shutdown.exe /r /o
В центре экрана отображается сообщение, предупреждающее, что вы должны быть подписаны. После этого Windows 8/10 автоматически перезагрузится менее чем за минуту. Если все вышеперечисленное работает нормально, вы сможете открыть Дополнительные параметры запуска, и вы можете выбрать устранение неполадок. Следующие шаги будут одинаковыми для способа 2 (Шаг 3 – 6).
Способ 4: войти в биос UEFI, удерживая нажатой клавишу Shift при выборе перезагрузки.
Этот метод работает, даже если Вы не вошли в Windows 8/10, покуда вы на экране входа в систему и есть доступ к меню перезагрузка.
По сравнению с выше описанными двумя методами, это более быстрый способ получить доступ к меню БИОС UEFI.
Шаг 1: просто найдите Выключить или перезагрузить кнопку на экране входа, и удерживайте ключ при нажатии на перезагрузку.
Шаг 2: После того как вы сделали это, будет не полная перезагрузка, и появится синий экран меню с вариантами загрузки. Для того, чтобы использовать дополнительные инструменты, нажмите кнопку устранение неполадок. Затем вы можете выбрать открыть Дополнительные параметры.
Шаг 3: все опции доступны в меню дополнительные опции. Измените как Windows 8/10 будет запускаться, теперь нажмите кнопку параметры запуска.
Шаг 4: теперь у вас есть несколько вариантов и они будут доступны после перезагрузки Windows в следующий раз. Так что нажмите кнопку Перезагрузка, чтобы перезагрузить систему Windows, и получить доступ к этим опциям.
Шаг 5: Нажмите клавишу F10 , чтобы получить больше возможностей.
Если вы хотите, чтобы были доступны параметры листинга для вас сейчас, просто нужно выбрать опцию, используя номер или функциональные клавиши F1-F9. Если Вы не хотите использовать любой из этих вариантов, вы можете загрузиться в нормальном режиме, нажав клавишу Enter.
Если Вы не хотите использовать любой из этих вариантов, вы можете загрузиться в нормальном режиме, нажав клавишу Enter.
Шаг 6: Нажмите клавишу F1 , чтобы запустить среду восстановления.
Запуск среды восстановления – это дополнительная возможность которую можно получить, нажав клавишу F10. Чтобы вернуться к другим параметрам, нажмите клавишу F10.
Если вы успешно попали в экран Настройка UEFI БИОС выберите опцию загрузки в интерфейсе настройки BIOS, и выберите USB-накопитель или CD/DVD-диск в качестве первого загрузочного устройства, хотя способ установить USB-накопитель или CD-ROM как первого загрузочного устройства по-разному для разных видов компьютеров.
Как установить Windows 8 на компьютер [шаг за шагом]
от администратора 07
- 1 ГБ оперативной памяти
- 16 ГБ или более свободного места на жестком диске
- DVD-RW
- Рабочая клавиатура и мышь
- Процессор P4
- Видеокарта: графическое устройство Microsoft DirectX 9 с драйвером WDDM
Шаг 1:: Вставьте Windows 8 или Windows 8.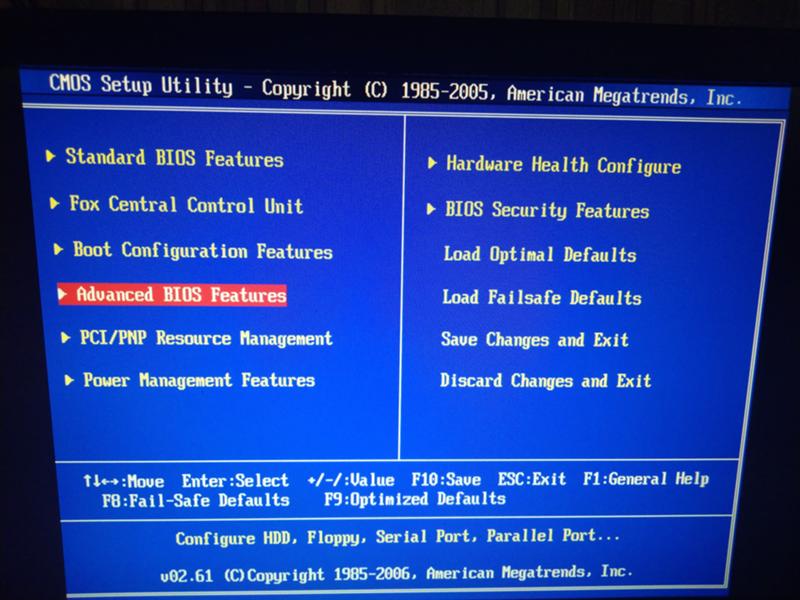 1 DVD в DVD-RW…
1 DVD в DVD-RW…
Шаг 2:: Перейдите к настройке CMOS | Конфигурация BIOS путем непрерывного нажатия клавиши DEL на клавиатуре Некоторые распространенные клавиши: F1, F2, F10, F12
Совет :: Перейдите к руководству по материнской плате вашего компьютера и найдите, какую клавишу нажать, чтобы перейти к настройке CMOS… Иногда ее можно увидеть, когда компьютер запускается внизу экрана)
Шаг 3: : Выберите Advanced Setup и нажмите Enter
Как установить Windows 8 и Windows 8.1
Шаг 4 :: Перейдите к 1-му варианту загрузочного устройства и выберите свой CD-Rom / DVD-RW, нажав Enter… Вы также можете изменить настройку с помощью клавиш page up и page down или клавиш + – на клавиатуре… Теперь сохраните изменения, нажав F10 на клавиатуре.
Как установить Windows 8 и Windows 8.1
Шаг 5:: Теперь компьютер перезагрузится, и вам будет предложено нажать любую клавишу для загрузки с компакт-диска или DVD. Нажмите любую клавишу…
Как установить Windows 8
Шаг 6 :: Выберите язык для установки = английский. мат = английский (США) ….Метод ввода с клавиатуры= us и нажмите «Ввод» ……Если вы из другого региона, вы можете в соответствии с вашим местоположением
мат = английский (США) ….Метод ввода с клавиатуры= us и нажмите «Ввод» ……Если вы из другого региона, вы можете в соответствии с вашим местоположением
Шаг 7 :: Здесь, на картинке ниже Программа установки Windows 8 предложит нам нажать «Установить сейчас», чтобы начать процесс установки Windows 8
Шаг 8 :: Внимательно прочитайте лицензионное соглашение Windows… Установите флажок (Я принимаю условия лицензии) и нажмите «Далее»… 0010
- Что такое операционная система и ее разновидности
- Как установить Windows 7 на компьютер
- Как установить Windows XP с USB-накопителя 9Шаг 9 Вариант Если вы хотите обновить существующую операционную систему… Здесь мы собираемся выбрать пользовательский (дополнительный вариант).ГБ, т. е. 1 ГБ = 1024 МБ … Программа установки принимает только размер в МБ, а не в ГБ…
Как установить Windows 8
Шаг 11:: После создания раздела Выберите диск 0 Нераспределенное пространство и создайте другой раздел, где я создал раздел размером около 45 ГБ.
 Нажмите «Применить»
Нажмите «Применить»Как установить Windows 8
Шаг 12 :: Выберите Диск 0, раздел 2 и нажмите «Далее». Windows будет установлена на этот раздел. Вы можете изменить раздел, на который хотите установить Windows 8. Просто щелкнув этот раздел..
Читайте также ::
- Что такое пароль компьютера
- Как сбросить пароль BIOS
- Что такое операционная система Dos 013 Что такое аппаратное и программное обеспечение компьютера
Как установить Windows 8
Шаг 13 :: Windows начала установку…
Как установить Windows 8
Шаг 14 :: Программа установки перезагрузит компьютер… Измените настройку CMOS на 1-е загрузочное устройство на жесткий диск… или Когда компьютер предлагает вам ..!!! Нажмите любую клавишу для загрузки с CD DVD!!! Оставьте как есть, не нажимайте никакие клавиши и дайте загрузиться с жесткого диска…
Как установить Windows 8
Шаг 15 :: Введите имя своего компьютера и нажмите «Далее…».

Как установить Windows 8
Шаг 16 :: Введите имя и нажмите «Далее»…
Как установить Windows 8
Шаг 17 :: !!! Поздравляем, вы успешно установили Windows 8 на свой компьютер!!!
Как установить Windows 8
Распространите знания, поделившись
Как загрузить и установить Windows 8.1 — wintips.org
В настоящее время многие производители не включают копии Windows 8 или Windows 8.1. Установочный DVD ОС с их системами, поэтому невозможно выполнить чистую установку или устранить неполадки на вашем компьютере, если вы хотите. С другой стороны, Microsoft не предлагает загрузку Windows 8 в виде файла ISO, как она делала раньше, а дает вам возможность загрузить файл Windows 8.1.
Это руководство написано для пользователей, у которых уже легально установлена Windows 8 или Windows 8.1, и они хотят загрузить
копию Windows 8 илиWindows 8.1 в файле ISO, чтобы выполнить чистую установку операционной системы с помощью USB-диска или DVD-диска.
1 . Загрузите образ диска Windows 8.1 (файл ISO) отсюда.
2. Запишите ISO-файл Windows 8.1 на DVD-диск или USB-накопитель.
3. Прочтите следующую статью, чтобы найти установленный ключ продукта Windows:
- Как найти ключ продукта для Windows 10, 8, 7, Vista и XP.
4. Загрузите компьютер с DVD или USB и установите Windows 8.1. *
* Примечания:
1. Для установки требуется ключ продукта. Вы можете использовать свой собственный ключ продукта или один из следующих универсальных ключей (используйте их только для установки):—– ОБЩИЕ КЛЮЧИ ДЛЯ WINDOWS 8 и WINDOWS 8.1 ——–
- Windows 8.0 или 8. 1: 334NH-RXG76-64THK-C7CKG-D3VPT
- Windows 8.0 N или 8.1 N : 6NPQ8-PK64X-W4WMM-MF84V-RGB89
- Windows 8.0 Профессиональная или Windows 8.1 Профессиональная : XHQ8N-C3MCJ-RQXB6-WCHYG-C9WKB
- Windows 8.
 0 Professional N или Windows 8.1 Professional N : JRBBN-4Q997-h5RM2-h4B7W-Q68KC
0 Professional N или Windows 8.1 Professional N : JRBBN-4Q997-h5RM2-h4B7W-Q68KC - Windows 8.0 для одного языка или Windows 8.1 для одного языка : Y9NXP-XT8MV-PT9TG-97CT3-9D6TC
2. После установки вы должны использовать свой собственный ключ продукта для активации Windows. Для этого:
- Щелкните правой кнопкой мыши на Мой компьютер и выберите Свойства.
- Выберите Изменить ключ продукта (или Активировать Windows ) и введите ключ продукта, которым вы владеете.
— Альтернативный способ смены ключа продукта после установки —
1. Нажмите клавиши Win + R .
2. В поле «Выполнить» введите changepk и нажмите Enter.
3. Тип ваш ключ продукта,3.
 Если вы купили компьютер с Windows 8.1, на котором ОС была предварительно установлена у производителя компьютера, используйте инструмент сценария открытия get_win8key, чтобы получить ключ продукта Windows 8.x из BIOS. Запишите полученный ключ для резервного копирования или проблем с активацией.
Если вы купили компьютер с Windows 8.1, на котором ОС была предварительно установлена у производителя компьютера, используйте инструмент сценария открытия get_win8key, чтобы получить ключ продукта Windows 8.x из BIOS. Запишите полученный ключ для резервного копирования или проблем с активацией. 4. Если продукт Windows 8 или 8.1 встроен в BIOS, Windows должна автоматически активироваться после установки без запроса ключа.
Дополнительная справка:
– Чтобы иметь возможность загружаться с устройства USB или DVD, необходимо войти в настройки BIOS и изменить порядок загрузки. Для этого:(с уже вставленным загрузочным диском Windows 8 USB или DVD ).
1. Войдите в настройки BIOS , нажав « DEL » или « F1 » или « F2 » или « F10 ». (Способ входа в настройки BIOS зависит от производителя компьютера.


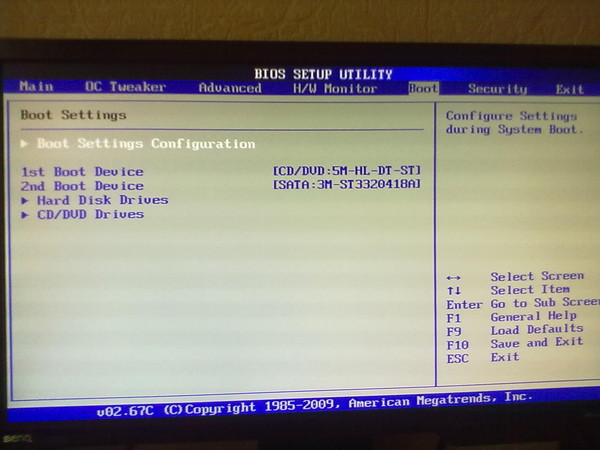 Нажмите «Применить»
Нажмите «Применить»

 0 Professional N или Windows 8.1 Professional N : JRBBN-4Q997-h5RM2-h4B7W-Q68KC
0 Professional N или Windows 8.1 Professional N : JRBBN-4Q997-h5RM2-h4B7W-Q68KC Если вы купили компьютер с Windows 8.1, на котором ОС была предварительно установлена у производителя компьютера, используйте инструмент сценария открытия get_win8key, чтобы получить ключ продукта Windows 8.x из BIOS. Запишите полученный ключ для резервного копирования или проблем с активацией.
Если вы купили компьютер с Windows 8.1, на котором ОС была предварительно установлена у производителя компьютера, используйте инструмент сценария открытия get_win8key, чтобы получить ключ продукта Windows 8.x из BIOS. Запишите полученный ключ для резервного копирования или проблем с активацией. 
