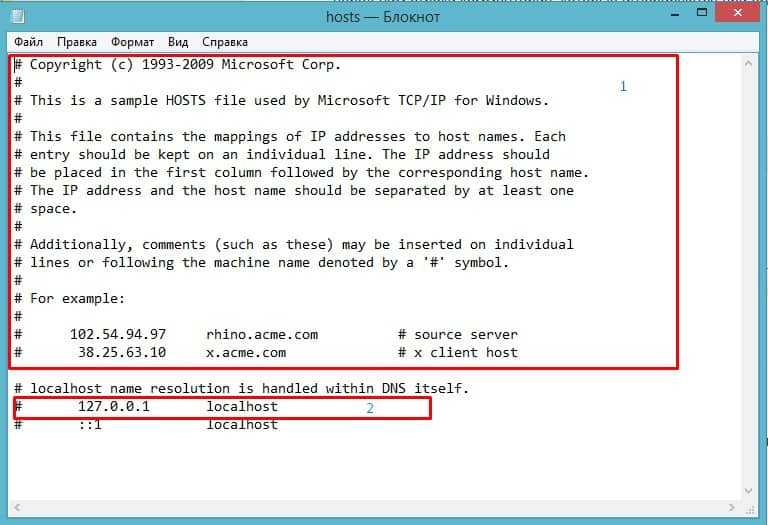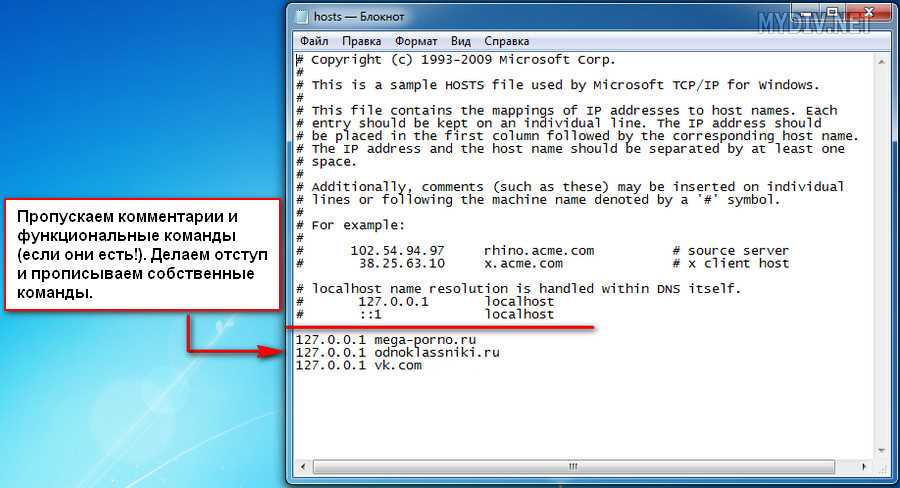Файл хост как изменить: Не удается изменить файл Hosts или Lmhosts — Windows Server
Содержание
Как редактировать файл Hosts | Белые окошки
На заре интернета файл hosts был одним из главных в коммуникации между узлами сети, сегодня же, он используется крайне редко, и тем не менее, остаётся важным компонентом системы с мощными возможностями контроля исходящего трафика. Умение правильно настраивать этот файл, позволит вам повысить безопасность компьютера и не даст попасться на фишинговый крючок мошенников.
Во всех версиях Windows hosts хранится по одному адресу: «..//Windows/System32/drivers/etc/hosts». А открыть его (для редактирования, а не просмотра), начиная с Windows Vista можно лишь с правами администратора. Поэтому, прежде всего, убедитесь, что у вас есть администраторские права.
Перед отправкой запроса в интернет, т. е. к серверам DNS, система опрашивает hosts, сверяясь с его правилами, именно поэтому злоумышленники прежде всего стараются внести свои правки в список правил hosts, чтобы, например, вы не могли попасть на сайт антивируса, или обновить вирусные сигнатуры. Иногда хакеры действует ещё хитрее, они не просто блокируют определённые сайты, но создают так называемые «зеркала» — перенаправления с одного сайта на другой, таким образом, заходя на один из своих привычных сайтов, скажем, банка или страницы в соцсети, вы попадаете на зловредную копию этого сайта, которую сделал хакер, цель очевидна — выманить у вас пароли и др. ценную информацию.
Иногда хакеры действует ещё хитрее, они не просто блокируют определённые сайты, но создают так называемые «зеркала» — перенаправления с одного сайта на другой, таким образом, заходя на один из своих привычных сайтов, скажем, банка или страницы в соцсети, вы попадаете на зловредную копию этого сайта, которую сделал хакер, цель очевидна — выманить у вас пароли и др. ценную информацию.
Содержание статьи:
Изменяем hosts с помощью текстового редактора
В этом методе мы не будем пользоваться никаким сторонним ПО, только штатными средствами операционной системы. Итак, сперва найдите программу пригодную для открытия текстовых файлов, сгодится обычный Блокнот, WordPad или Microsoft Word. Возможно, ярлыки этих программ уже есть на вашем Рабочем столе, если нет, используйте средства Поиска, нажмите комбинацию клавиш Win+F, чтобы получить доступ к строке поиска, и введите одно из названий программы.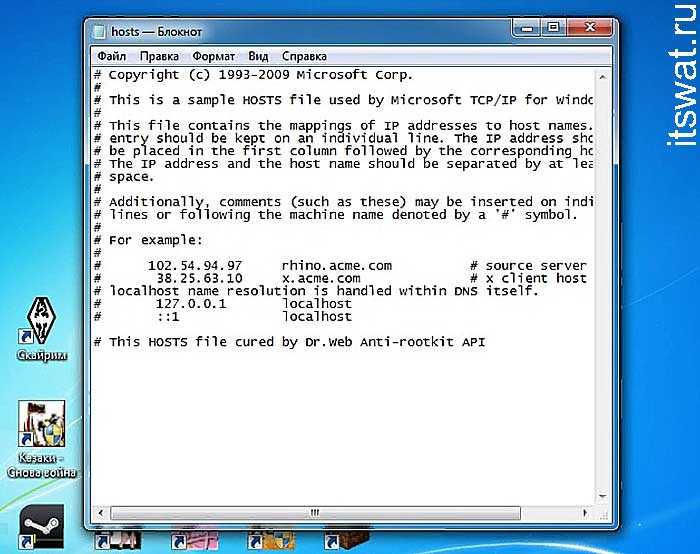 Если у вас Windows 8, предварительно выберите категорию поиска «Приложения».
Если у вас Windows 8, предварительно выберите категорию поиска «Приложения».
Когда приложение будет найдено, нажмите по его значку правой кнопкой мыши, и выберите пункт запуска от имени администратора. Если потребуется ввести пароль, сделайте это, если пароль не нужен вы попадёте в окно программы сразу, после чего нужно выполнить комбинацию Ctrl+O, или проследовать в пункт меню «Файл», откуда непосредственно открыть файл.
Чтобы вам было проще, вы можете использовать следующий адрес для поиска: «%WinDir%\System32\Drivers\Etc» — скопируйте содержимое кавычек в строку адреса окна открытия файла, нажмите «Ввод», и вы попадёте в нужную папку. Иначе вы можете самостоятельно проследовать по заданному пути, до самой папки etc.
Скорее всего, в папке вы ничего не увидите, это потому, что у тамошних файлов нет никакого расширения, поэтому выберите фильтр отображения содержимого «Все файлы», первым будет тот самый hosts. Выбирайте его и открывайте.
Выбирайте его и открывайте.
Изначально hosts пустой, там ничего нет кроме комментариев разработчиков (они находятся за спецсимволом решётки). И если у вас нет особых к нему требований, можете сохранить его пустым, удалите оттуда всё, включая комментарии, и закройте, появится окно, где нужно нажать кнопку «Сохранить».
Используем стороннее ПО для обновления hosts
Microsot FixIt
Если вы не хотите, не можете, или просто боитесь открывать и изменять системные файлы, положитесь на автоматические решения. Первое из таких решений — это Microsoft FixIt, универсальное приложение для сканирования и обновления некоторых (в том числе hosts) важных частей ОС (файлы, реестр и т. д.) Пользоваться ею очень просто, достаточно запустить и нажать «Далее», всё остальное программа сделает сама. Скачивается она с официального сайта компании.
Dism++
Продвинутый интерфейс с низкоуровневым доступом к системе, с его помощью вы сможете без труда не только подправить hosts, но и выполнять ряд других, полезных операций, вроде очистки диска от мусора, создания резервной копии диска и т.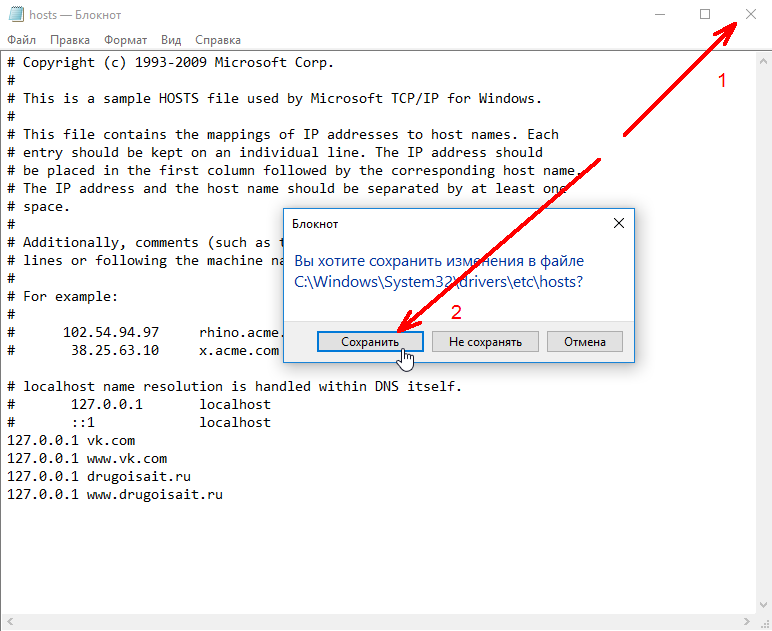 п. Данная утилита распространяется совершенно бесплатно, её исходный код открыт, и она активно разрабатывается энтузиастами со всего мира.
п. Данная утилита распространяется совершенно бесплатно, её исходный код открыт, и она активно разрабатывается энтузиастами со всего мира.
Программа не требует установки, запускается из папки после разархивирования. Интерфейс переведён более чем на 15 языков, в том числе на русский. Инструменты управления хостс находятся в подменю «Дополнительно», запустите из него «Редактор hosts». Откроется стандартный Блокнот, где вы можете выполнить все требуемые действия, только не забудьте сохранить изменения.
AdwCleaner
Коммерческий профессиональный проект, предоставляет комплекс мер по защите системы. Существует несколько разновидностей данного продукта, и для работы с hosts вам понадобится Malwarebytes AdwCleaner версии 7+, скачать его можно с официально сайта компании. Данная версия годится для одноразового сканирования дисков компьютера, и проведения других процедур обслуживания и оптимизации, в том числе сбрасывания файла хостс.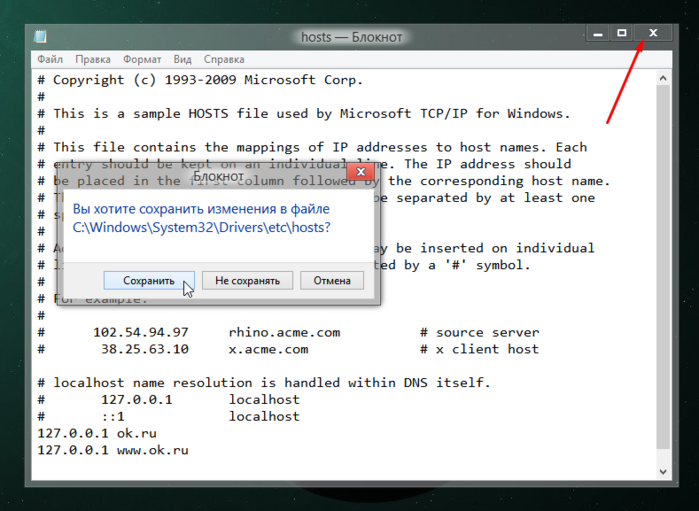 Для этого откройте Настройки в программе, и на вкладке Приложение, найдите переключатель «Сбросить файл Hosts».
Для этого откройте Настройки в программе, и на вкладке Приложение, найдите переключатель «Сбросить файл Hosts».
AVZ
Некоторые антивирусы не только следят за деятельностью процессов в системе, но и предусмотрительно ограждают системные зоны от несанкционированного доступа. Среди таких антивирусов и AVZ – бесплатно распространяемая многофункциональная утилита от отечественного разработчика. Она умеет восстанавливать файл hosts или импортировать его. В первом случае нужно выбрать пункт меню «Файл» и «Восстановление системы», в появившемся окне отметьте тринадцатый пункт и запустите выполнение задачи.
Во втором случае откройте из меню «Сервис» — «Менеджер файла Hosts». В окне редактора можно удалить те строки, которые не нужны в конечном файле импорта, затем нажать на кнопку с изображением дискеты, чтобы сохранить результат в таблицу формата HTML.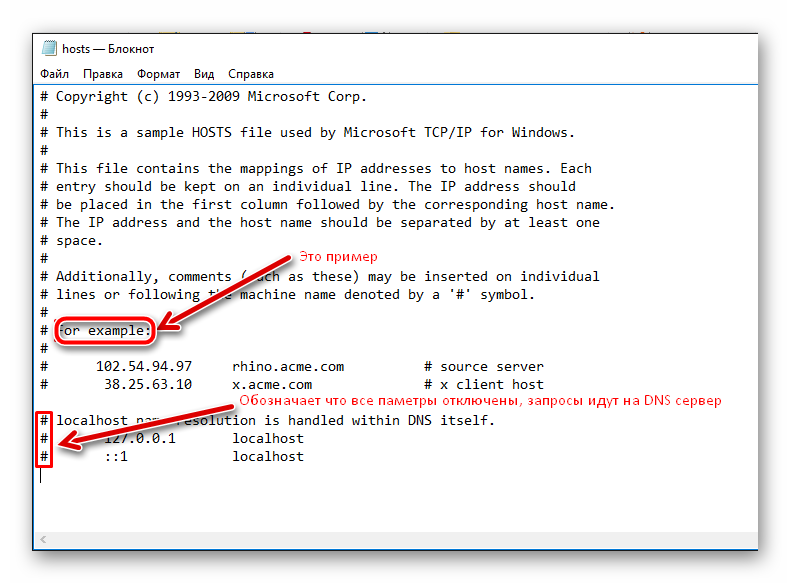
Быстрый доступ к Hosts
Этот метод пригодится вам, если вы обращаетесь к хостс часто, постоянно вносите правки и дополняете список записей. Для этого перечисленные способы не совсем удобны, лучше всего создать ярлык, поместив его на Рабочий стол, в Пуск или на панель задач.
В качестве исполняемой программы выберем Блокнот. Нажмите ПКМ на Рабочем столе и в контекстном меню «Создать», откройте пункт «Ярлык». Запустится мастер создания ярлыка, сперва введите полный адрес к хостс с приставкой программы, которая будет запускать этот самый файл: «notepad %WinDir%\System32\Drivers\Etc\hosts» — скопируйте содержимое кавычек в поле адреса и жмите кнопку «Далее».
На этом заключительном этапе нужно назвать будущий ярлык, вы можете придумать любое имя, или, не мудрствуя лукаво, записать его как hosts.
После этого вы сможете запускать файл с Рабочего стола в один клик, однако, доступ к нему будет ограничен чтением, а чтобы получить разрешение на запись, нужно зайти в свойства ярлыка, на вкладке «Ярлык», нажать кнопку «Дополнительно.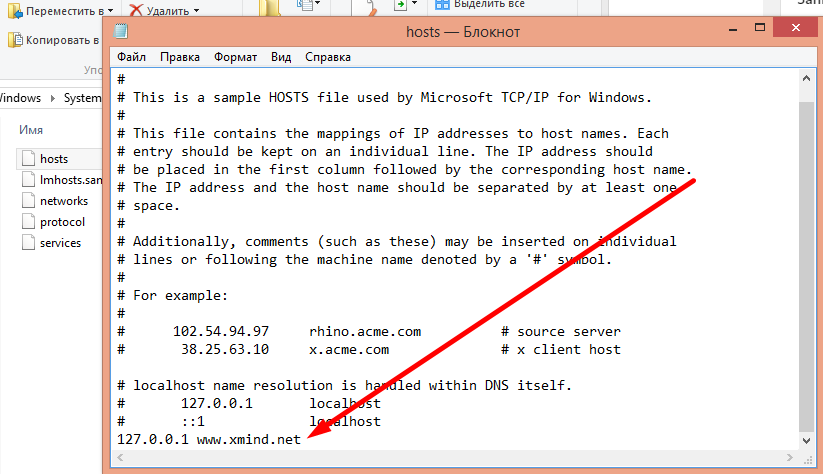 ..», затем отметьте пункт требующий запуск от имени администратора, примените изменения нажав «Ок».
..», затем отметьте пункт требующий запуск от имени администратора, примените изменения нажав «Ок».
Советы и рекомендации
Если вы не можете внести свои правки в хостс, и никакие способы не помогают, проверьте, не активен ли атрибут «Только чтение»,— откройте свойства файла и во вкладке «Общие», снизу будут перечислены атрибуты, снимите галочку «Только чтение», если она проставлена.
Иногда вирусы могут блокировать все пути обновления hosts, и единственно что остаётся — заменить его новосозданным «своим» файлом. Чтобы это сделать, нужно либо иметь заведомо исправную резервную копию файла, либо создать его новым. Т. к. hosts по сути, это текстовый документ, создайте новый текстовый документ с именем hosts и без расширения txt. Затем переместите с заменой оригинального файла по пути, где хранится повреждённый хостс.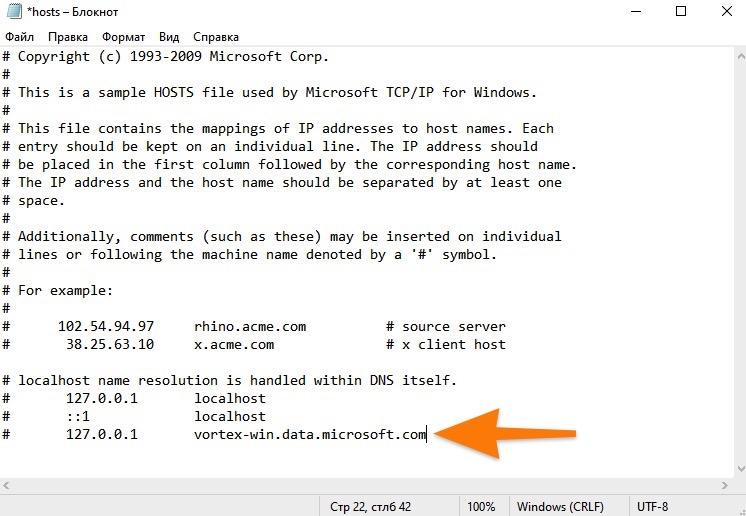
В интернете можно найти готовые списки блокировки рекламных, вредоносных, порнографических и проч. нежелательных сайтов, которые достаточно скопировать в hosts и вы будете защищены от вредного контента. Попробуйте ввести в поисковике запрос «stevenblack hosts», ссылка на GitHub приведёт вас к репозиторию энтузиастов, наполняющих чёрный список сайтов для хостса.
Вирусы могут не только переделывать hosts, но и подменять его реальное местоположение, для этого они вносят правки в реестр, чтобы убедиться, что вы имеете дело с настоящим файлом hosts, запустите regedit (с помощью командной строки или Поиска), затем нажмите Ctrl+F, откроется окно поиска по реестру, уберите отметку с пункта «имена разделов», и отметьте «имена параметров», затем в поле поиска введите DataBasePath и нажмите «Ввод». Проверьте, правильный ли путь прописан в найденном параметре.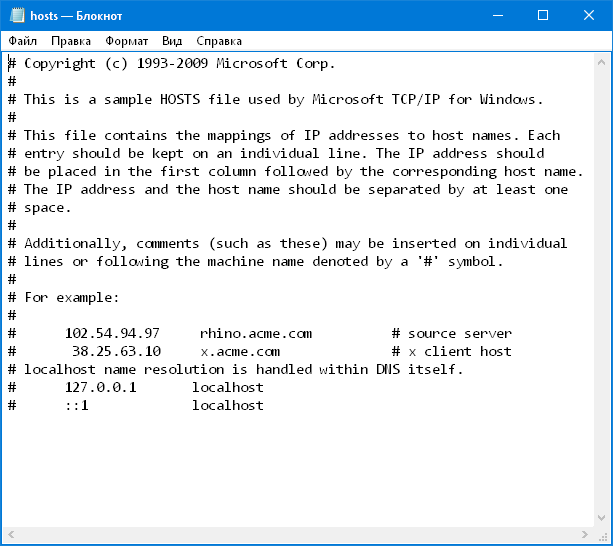
Ещё одна хитрость, на которую идут вредоносы — пустые строки, они оставляют в hosts множество пустых строк, невнимательный пользователь не обратит внимание на истинный объём документа, и не увидит, например, по косвенным признакам (размер ползунка) обман.
Как изменить файл hosts в Windows 7, XP, Vista: очистка файла hosts
Компьютеры
webportfolio
25 апреля
4/10
1
276
Содержание
У многих возникали проблемы с файлом hosts при работе на компьютере. В сегодняшней статье мы разберем, что это за файл, какую информацию он в себе содержит и какие действия с ним возможны.
Прежде всего, нужно понять, что наш файл несет ответственность за соответствие имен сайтов их IP адресам.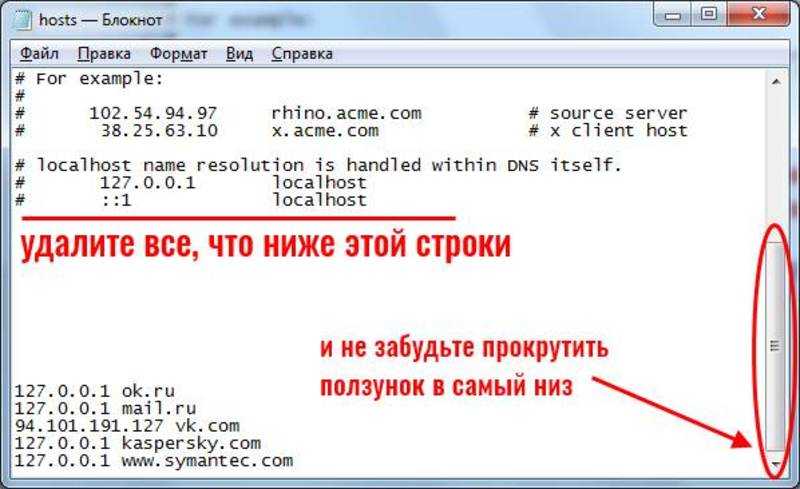 Например, с помощью данного файла вы можете прописать запрет на посещение определенных сайтов. Однако для начала следует отыскать hosts на своем компьютере. Обычно файл hosts находится в папке WINDOWS\system32\drivers\etc\hosts для системы Windows 7, Vista и XP.
Например, с помощью данного файла вы можете прописать запрет на посещение определенных сайтов. Однако для начала следует отыскать hosts на своем компьютере. Обычно файл hosts находится в папке WINDOWS\system32\drivers\etc\hosts для системы Windows 7, Vista и XP.
Как должен выглядеть файл hosts
Теперь давайте разберемся, как выглядит файл hosts, что он представляет собой, если его открыть. Кстати, для открытия следует использовать блокнот, так как сам файл расширения не имеет. Обычно содержимое файла выглядит так:
Последние цифры (в нашем случае – 127.0.0.1) – это адрес компьютера, на котором вы открыли файл. Это нормальный вид файла hosts. Если помимо данной информации в нем прописано что-то еще, то вам придется редактировать файл, чтоб привести его в исходное состояние.
Как изменить содержимое файла hosts
Если вам понадобилось изменить файл hosts (например, в файл пробрались вирусы), то сделать это можно очень просто. Для просмотра самого файла откройте его с помощью блокнота, затем измените необходимую информацию и сохраните файл.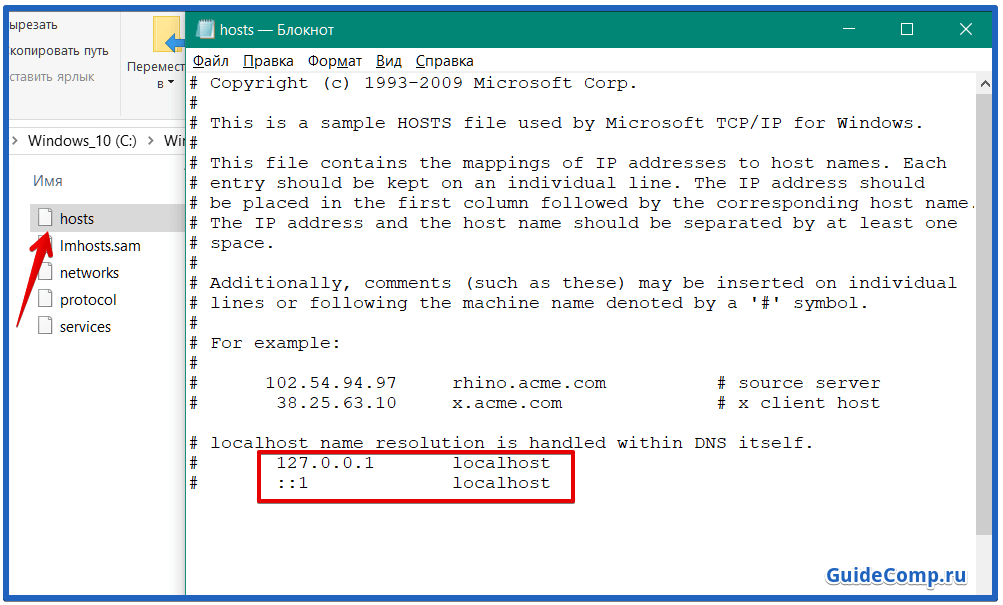 Перезагрузите компьютер. Все изменения моментально вступят в силу.
Перезагрузите компьютер. Все изменения моментально вступят в силу.
Помните, что для внесения изменений в файл hosts вы должны обладать правами администратора на том компьютере, с которым планируете работу. Кстати, редактируя hosts, вы можете прописать в нем запрет на посещение определенных сайтов.
Таким образом вы, например, можете оградить своего ребенка, работающего за компьютером, от ненужной для его возраста информации. Прописать запрет можно так: 127.0.0.1 сайт.ru Данная запись должна идти ниже 127.0.0.1 localhost (следующей строкой).
Как очистить файл hosts
Теперь рассмотрим ситуацию, при которой вам нужно очистить файл hosts. Связано это может быть, например, с тем, что в нем прописан запрет на посещение определенных сайтов. В этом случае вы будете заниматься воcстановлением своего файла hosts. Процедура будет очень проста и уже знакома. Для начала нужно с помощью блокнота открыть файл. Дальше – внимательно! – следует удалить записи после 127.0.0.1 localhost.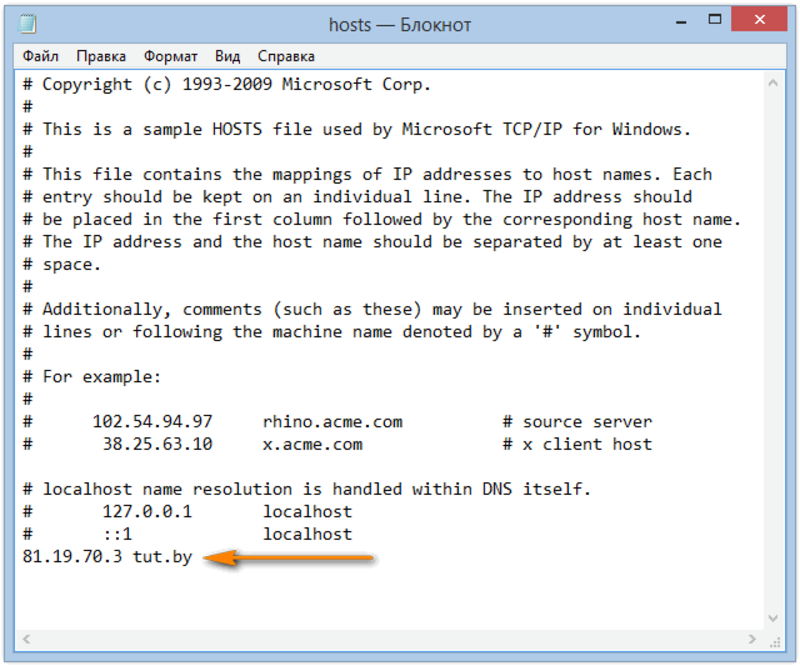 И только после этого файл можно сохранить. Перезагружайте компьютер – изменения сразу же вступят в силу.
И только после этого файл можно сохранить. Перезагружайте компьютер – изменения сразу же вступят в силу.
Что делать, если файл hosts пустой (без содержимого)?
Может произойти такое, что файл hosts, который вы решили изменить, окажется пустым, то есть при открытии его блокнотом вы ничего не увидите. Пугаться не нужно. Это означает, что в папке etc появился еще один файл с названием hosts. А раз вы его не видите, значит он скрытый. Первое, что нужно сделать в такой ситуации, это увидеть файл, для чего в свойствах папки установить «показывать скрытые папки, файлы и диски». После этого вы увидите второй файл hosts. Следующим вашим шагом станет открытие найденного файла и работа с ним.
Автор: Катерина Сергеенко
Оцените статью
1 комментарий
Оставить комментарий
Измените файл hosts в Windows, Mac или Linux
Хотите изменить файл hosts?
Это сложный процесс, но не такой сложный.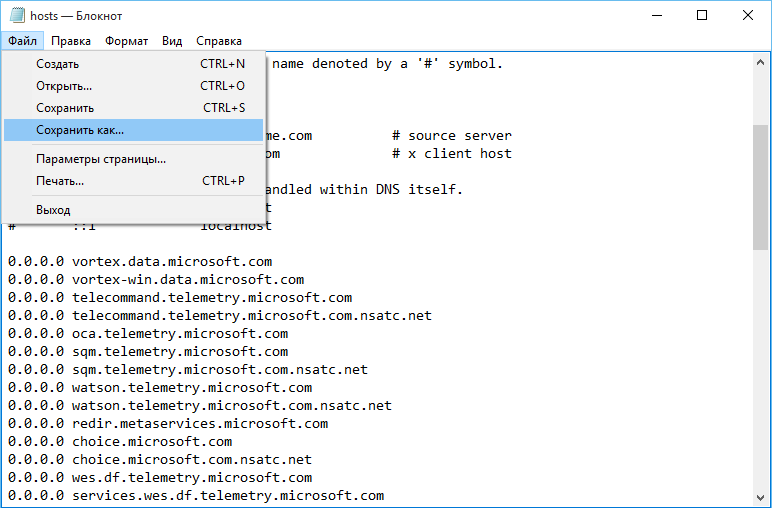
В этом кратком руководстве я покажу вам, как изменить файлы хоста в Windows, macOS или Linux.
Что делают файлы хоста?
Файл hosts сопоставляет доменные имена (имена хостов) с IP-адресами. Он представлен в текстовом формате и используется всеми операционными системами, такими как Linux, Windows и macOS. Вам не нужно вносить какие-либо изменения в настройки DNS, если вы редактируете файл хоста.
Давайте разберемся на примере:
- Сначала вы вводите serverguy.com на вкладку браузера и нажимаете Enter.
- После этого домен транслируется на соответствующий ему IP-адрес.
- ОС сначала проверяет файл хоста, связанный с serverguy.com.
- Если они не нашли записи для этого домена в файле хоста.
- После этого ОС будет обращаться к DNS-серверам с указанными доменными именами.
Используя этот механизм, вы можете изменить настройки DNS для домена только на той машине, на которой вы работаете.
Зачем нужно редактировать файл хоста?
Изменение файла хоста позволяет протестировать веб-сайт без записи DNS.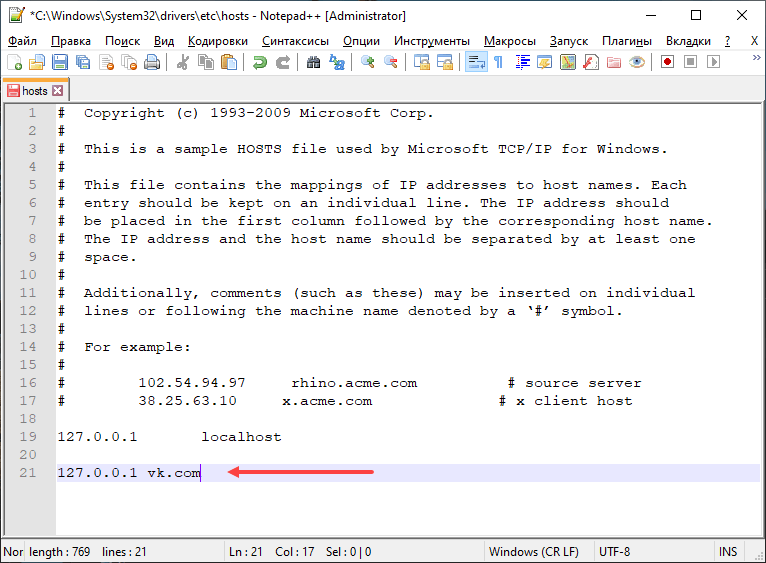 Например, вы переносите свой веб-сайт или проверяете его работоспособность, прежде чем направить его на новый сервер. Его также можно использовать для блокировки запуска определенных веб-сайтов на вашем компьютере.
Например, вы переносите свой веб-сайт или проверяете его работоспособность, прежде чем направить его на новый сервер. Его также можно использовать для блокировки запуска определенных веб-сайтов на вашем компьютере.
Чтобы изменить файл вашего локального хоста, вы должны создать запись для домена, на который вы хотите, чтобы IP-адрес указывал для данного веб-сайта.
Например, добавление следующей строки в файл хоста приведет к тому, что записи www.serverguy.com и serverguy.com будут указывать на IP-адрес 1.2.3.4:
1.2.3.4 www.serverguy.com serverguy.com
Когда вы добавите информацию о домене и сохраните изменения, ваш компьютер автоматически отправит домен на указанный IP-адрес.
После переноса или тестирования быстро удалите изменения, так как может быть сложно понять, почему ваш DNS не работает должным образом на разных компьютерах.
Давайте узнаем, как изменить файл хоста в следующих операционных системах:
- Windows® 10, Windows 8,
- Windows 7 и более ранние версии
- Linux®
- MacOS® X версий с 10.
 0 по 10.1.5
0 по 10.1.5
#1
Windows 10 или Windows 8
Если вы работаете в операционной системе Windows, вы должны использовать Блокнот Microsoft от имени администратора.
- Нажмите клавишу Windows и введите Блокнот в строке поиска.
- После того, как Блокнот появится в результатах поиска, щелкните его правой кнопкой мыши.
- Выберите Запуск от имени администратора.
- Перейдите к Файл > Открыть .
- Выберите и откройте следующий файл: c:\Windows\System32\Drivers\etc\hosts
- Внесите необходимые изменения в файл.
- Нажмите «Файл», а затем нажмите «Сохранить».
#2
Windows 7 и более ранние версии
- Щелкните Пуск > Все программы > Стандартные.
- Щелкните правой кнопкой мыши Блокнот
- Выберите «Запуск от имени администратора».
- Перейдите к Файл > Открыть .
- Выберите и откройте следующий файл:
c:\Windows\System32\Drivers\etc\hosts
- Внесите необходимые изменения в файл.

- Нажмите «Файл», а затем нажмите «Сохранить».
#3
Linux
- Откройте окно терминала.
- Введите следующую команду в вашем любимом текстовом редакторе:
sudo sensible-editor /etc/hosts
- Введите пароль sudo.
- Пропустите существующие строки и внесите свои изменения внизу файла. Добавьте новые сопоставления после сопоставлений по умолчанию.
- Внесите изменения в файл.
- Нажмите Control-X и введите y .
#4
Mac OS X
- Откройте окно терминала.
- Откройте файл /etc/hosts, введя в терминале следующую команду:
sudo nano /etc/hosts
- Введите пароль sudo, когда его спросят.
- Отредактируйте файл /etc/hosts.
- Пропустите существующие строки и внесите свои изменения внизу файла. Добавьте новые сопоставления после сопоставлений по умолчанию.
- Внесите изменения в файл.

- Нажмите Control-X и введите y .
- Вы можете быстро получить результаты своих изменений, очистив кэш DNS MacOS:
dscacheutil -flushcache
Подведение итогов
Я надеюсь, что вы можете безопасно изменить свой хост-файл в Windows, macOS и Linux. Однако, если у вас возникнут какие-либо проблемы, оставьте их в поле для комментариев.
ServerGuy предлагает владельцам магазинов электронной коммерции индивидуальные и выделенные услуги хостинга для загрузки веб-сайта за 2 секунды. Вы можете связаться с нами напрямую или оставить комментарий ниже. Мы свяжемся с вами как можно скорее.
Как изменить файл hosts
- cPanel и документация по WHM
- База знаний cPanel
- DNS
- Как изменить файл hosts
апач
DNS
Содержание
Содержание
Как изменить файл hosts
Последнее изменение: 22 ноября 2022 г.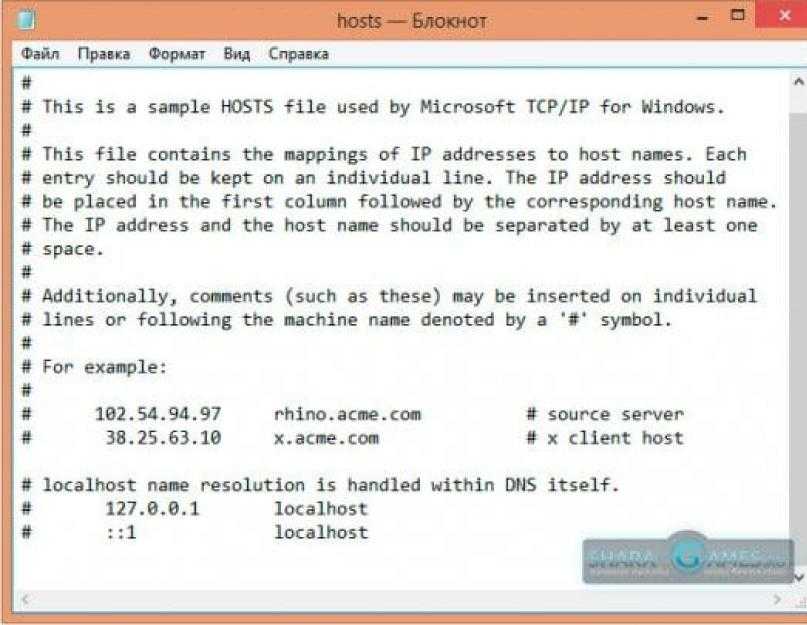
Обзор
Ваш хостинг-провайдер может предложить вам временный URL-адрес в формате http://IP/~имя пользователя (где IP представляет собой IP-адрес сервера, а имя пользователя представляет имя учетной записи cPanel) для доступа к вашему веб-сайту. Это полезно, например, если вы переносите свой веб-сайт на новый сервер и хотите протестировать сайт, прежде чем указывать на него записи DNS.
Однако некоторые сайты не будут работать с временным URL. Для этих сайтов вы можете настроить рабочую станцию с IP-адресом сервера. Для этого измените файл /etc/hosts вашей рабочей станции, чтобы использовать доменное имя и IP-адрес сервера.
В этом документе объясняется, как изменить файл /etc/hosts вашей рабочей станции.
Изменение файла hosts
Следующие методы позволяют изменить файл /etc/hosts вашей рабочей станции.
Важно:
Операционная система вашей рабочей станции , а не удалит ваши изменения в файле /etc/hosts .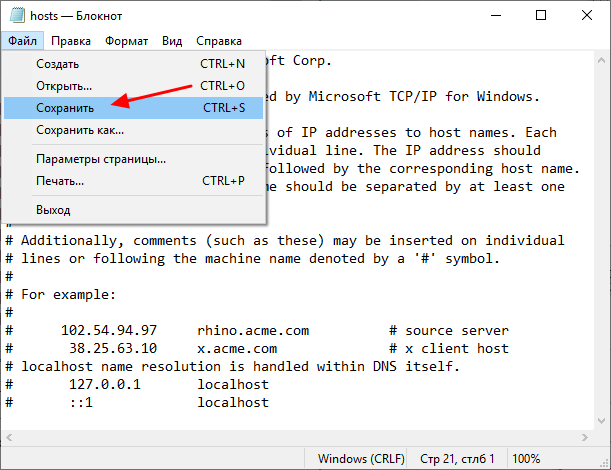 Если вы хотите, чтобы добавленный вами домен использовал общедоступные записи DNS, вам необходимо вручную удалить доменное имя и IP-адрес в
Если вы хотите, чтобы добавленный вами домен использовал общедоступные записи DNS, вам необходимо вручную удалить доменное имя и IP-адрес в /etc/hosts файл.
macOS® и Linux®
Чтобы изменить файл /etc/hosts , если на вашей рабочей станции установлена macOS или дистрибутив Linux, выполните следующие действия:
- На рабочей станции откройте файл
/etc/hostsс предпочитаемым вами текстовым редактором. - Добавьте IP-адрес и доменное имя сервера под последней записью в файле, например:
1 2 3 4
127.0.0.1 ::1 localhost localhost.localdomain localhost6 localhost6.localdomain6 192.168.0.20 пример.com 1.2.3.4 имя пользователя.example.com
- Сохраните изменения.
- Перезагрузите браузер, чтобы изменения вступили в силу.
Microsoft Windows®
Чтобы изменить файл /etc/hosts на рабочей станции Windows, выполните следующие действия:
- Откройте меню Пуск .


 0 по 10.1.5
0 по 10.1.5