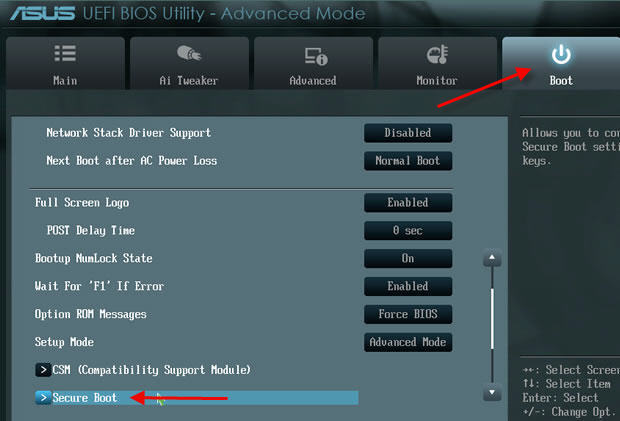Secure mode boot: Secure Boot Mode — что это в биосе?
Содержание
Disabling Secure Boot | Microsoft Docs
Twitter
LinkedIn
Facebook
Адрес электронной почты
-
Статья -
- Чтение занимает 2 мин
-
If you’re running certain PC graphics cards, hardware, or operating systems such as Linux or previous version of Windows you may need to disable Secure Boot.
Secure Boot helps to make sure that your PC boots using only firmware that is trusted by the manufacturer. You can usually disable Secure Boot through the PC’s firmware (BIOS) menus, but the way you disable it varies by PC manufacturer. If you are having trouble disabling Secure Boot after following the steps below, contact your manufacturer for help.
Warning
- After disabling Secure Boot and installing other software and hardware, you may need to restore your PC to the factory state to re-activate Secure Boot.
- Be careful when changing BIOS settings. The BIOS menu is designed for advanced users, and it’s possible to change a setting that could prevent your PC from starting correctly. Be sure to follow the manufacturer’s instructions exactly.
Disable Secure Boot
Before disabling Secure Boot, consider whether it is necessary. From time to time, your manufacturer may update the list of trusted hardware, drivers, and operating systems for your PC.
 To check for updates, go to Windows Update, or check your manufacturer’s website.
To check for updates, go to Windows Update, or check your manufacturer’s website.Open the PC BIOS menu:
You can often access this menu by pressing a key while your PC is booting, such as F1, F2, F12, or Esc.
Or
From Windows, hold the Shift key while selecting Restart. Go to Troubleshoot > Advanced Options: UEFI Firmware Settings.
Find the Secure Boot setting in your BIOS menu. If possible, set it to Disabled. This option is usually in either the Security tab, the Boot tab, or the Authentication tab.
Save changes and exit. The PC reboots.
Install the graphics card, hardware, or operating system that’s not compatible with Secure Boot.
In some cases, you may need to change other settings in the firmware, such as enabling a Compatibility Support Module (CSM) to support legacy BIOS operating systems.
 To use a CSM, you may also need to reformat the hard drive using the Master Boot Record (MBR) format, and then reinstall Windows. For more info, see Windows Setup: Installing using the MBR or GPT partition style.
To use a CSM, you may also need to reformat the hard drive using the Master Boot Record (MBR) format, and then reinstall Windows. For more info, see Windows Setup: Installing using the MBR or GPT partition style.
Re-enable Secure Boot
Uninstall any graphics cards, hardware, or operating systems that aren’t compatible with Secure Boot.
Open the PC BIOS menu:
You can often access this menu by pressing a key while your PC is booting, such as F1, F2, F12, or Esc.
Or
From Windows, hold the Shift key while selecting Restart. Go to Troubleshoot > Advanced Options: UEFI Firmware Settings.
Find the Secure Boot setting, and if possible, set it to Enabled. This option is usually in either the Security tab, the Boot tab, or the Authentication tab.
On some PCs, select Custom, and then load the Secure Boot keys that are built into the PC.

If the PC doesn’t allow you to enable Secure Boot, try resetting the BIOS back to the factory settings.
Save changes and exit. The PC reboots.
If the PC isn’t able to boot after enabling Secure Boot, go back into the BIOS menus, disable Secure Boot, and try to boot the PC again.
Tip
In some cases, you may need to refresh or Remove everything to its original state before you can turn on Secure Boot. For more info, see How to restore, refresh, or Remove everything.
If the above steps don’t work, and you still want to use Secure Boot, contact your manufacturer for help.
Secure Boot Overview
Как отключить режим Secure Boot в Windows 10 | Полезная информация | Warface
Нужна помощь?
Как отключить режим Secure Boot в Windows 10
Внимание!
Если вы затрудняетесь выполнить описанные действия, обратитесь в специализированный сервисный центр.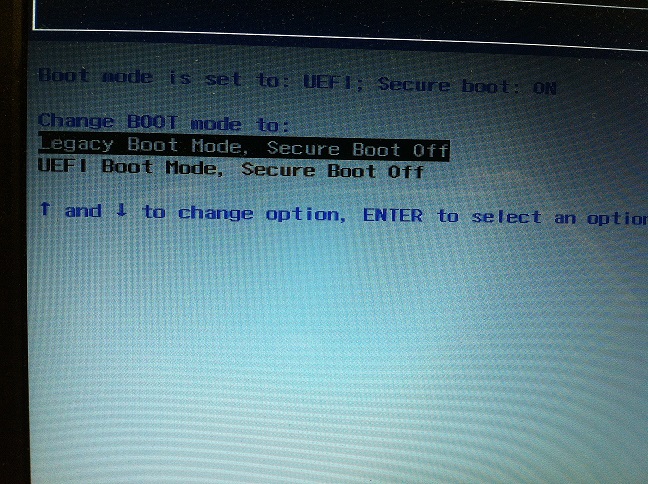
Вход в настройки UEFI
Для того чтобы отключить «Secure Boot» прежде всего потребуется зайти в настройки UEFI (зайти в BIOS) вашего компьютера. Для этого предусмотрено два основных способа.
Способ 1
При включении компьютера нажать «Delete» (для настольных компьютеров) или «F2» для ноутбуков (бывает — «Fn+F2»). Для некоторых материнских плат сочетания клавиш могут отличаться, как правило эти клавиши указаны на начальном экране при включении компьютера.
Если вы не знаете сочетание клавиш, необходимое для входа в BIOS вашего компьютера или не успеваете его нажать, воспользуйтесь вторым способом.
Способ 2
Вам необходимо кликнуть по значку уведомлений и выбрать пункт «Все параметры». После чего в настройках открыть «Обновление и безопасность» и перейти к пункту «Восстановление».
В восстановлении перейдите в раздел «Особые варианты загрузки» и нажмите кнопку «Перезагрузить сейчас». После того, как компьютер перезагрузится, вы увидите экран, подобный тому, что изображен ниже.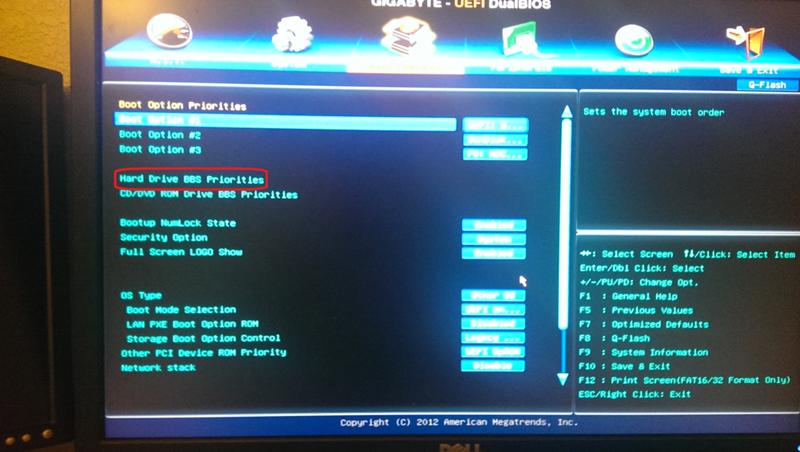
Выберите пункт «Диагностика», затем — «Дополнительные параметры», в дополнительных параметрах — «Параметры встроенного ПО UEFI» и подтвердите свое намерение, нажав кнопку «Перезагрузить».
После перезагрузки вы попадете в UEFI.
После того, как вы попали в UEFI (BIOS), необходимо отключить Secure Boot и сохранить изменения.
Как отключить безопасную загрузку на компьютерах разных производителей.
Ниже — несколько примеров отключения «Secure Boot» в разных интерфейсах UEFI. Указанные варианты используются и на большинстве других материнских плат с поддержкой данной функции. Если вашего варианта нет в списке, то просмотрите имеющиеся и, вероятнее всего, в вашем BIOS найдется аналогичный пункт для отключения «Secure Boot».
Материнские платы и ноутбуки Asus
Для того, чтобы отключить «Secure Boot» на оборудовании Asus (современных его вариантах), в настройках UEFI зайдите на вкладку «Boot» («Загрузка») — «Secure Boot» («Безопасная загрузка») и в пункте «OS Type» («Тип операционной системы») установите «Other OS» («Другая ОС»), после чего сохраните настройки (клавиша F10).
На некоторых вариантах материнских плат Asus для этой же цели следует зайти на вкладку «Security» или «Boot» и установить параметр «Secure Boot» в значение «Disabled».
Ноутбуки HP (Hewlett-Packard)
Для отключения безопасной загрузки на ноутбуках HP проделайте следующее: сразу при включении ноутбука нажимайте клавишу «Esc». После чего должно появиться меню с возможностью входа в настройки BIOS по клавише F10.
В BIOS перейдите на вкладку «System Configuration» и выберите пункт «Boot Options». В этом пункте найдите пункт «Secure Boot» и установите его в состояние «Disabled». Сохраните сделанные настройки.
Ноутбуки Lenovo и Toshiba
Для отключения функции «Secure Boot» в UEFI на ноутбуках Lenovo и Toshiba зайдите в ПО UEFI (как правило, для этого при включении нужно нажать клавишу F2 или Fn+F2).
После этого зайдите на вкладку настроек «Security» и в поле «Secure Boot» установите «Disabled».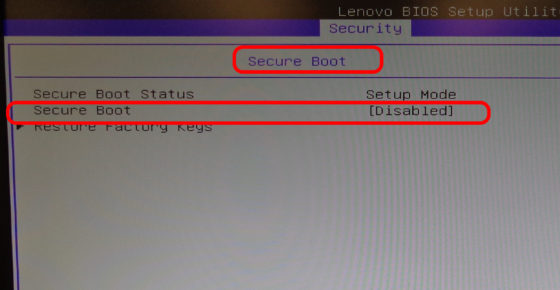 После этого сохраните настройки (клавиши Fn + F10 или просто F10).
После этого сохраните настройки (клавиши Fn + F10 или просто F10).
Ноутбуки Dell
На ноутбуках Dell c Insydeh3O настройка «Secure Boot» находится в разделе «Boot» — «UEFI Boot»
Для отключения безопасной загрузки, установите значение в «Disabled» и сохраните настройки, нажав клавишу F10.
Ноутбуки и материнские платы Acer
Пункт «Secure Boot» на ноутбуках Acer находится на вкладке «Boot» настроек BIOS (UEFI), однако по умолчанию вы не можете его отключить (поставить из значения «Enabled» в «Disabled»). На настольных компьютерах Acer эта же функция отключается в разделе «Authentication». (Также возможен вариант нахождения в «Advanced» — «System Configuration»).
Для того, чтобы изменение этой опции стало доступным, на вкладке «Security» вам необходимо установить пароль с помощью функции «Set Supervisor Password» и только после этого станет доступным отключение безопасной загрузки. Дополнительно может потребоваться включение режима загрузки «CSM» или «Legacy Mode» вместо UEFI.
Материнские платы Gigabyte
На некоторых материнских платах Gigabyte отключение «Secure Boot» доступно на вкладке «BIOS Features» (настройки BIOS).
Другая модель ноутбука/материнской платы
На большинстве ноутбуков и компьютеров вы увидите те же варианты нахождения нужной опции, что и в уже перечисленных пунктах. В некоторых случаях некоторые детали могут отличаться.
Как узнать включена или отключена безопасная загрузка Secure Boot в Windows
Для проверки, включена ли функция «Secure Boot» в Windows 8 (8.1) и Windows 10, вы можете нажать клавиши «Windows + R», ввести команду msinfo32 и нажать «Enter».
В окне сведений о системе, выбрав корневой раздел в списке слева, найдите пункт «Состояние безопасной загрузки» для получения сведений о том, задействована ли данная технология.
Немного про UEFI и Secure Boot / Хабр
UEFI
UEFI (Unified Extensible Firmware Interface) — замена устаревшему BIOS.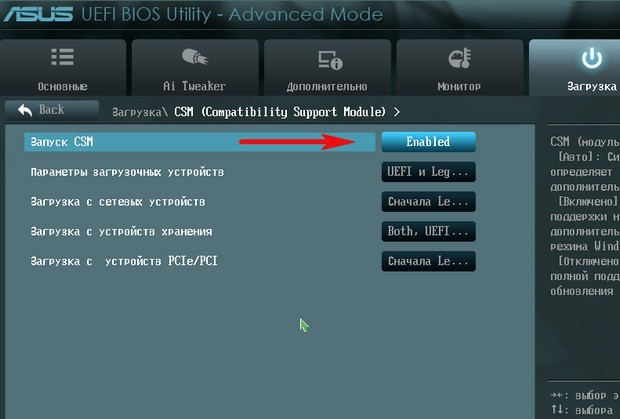 Эта спецификация была придумана Intel для Itanium, тогда она еще называлась EFI (Extensible Firmware Interface), а потом была портирована на x86, x64 и ARM. Она разительно отличается от BIOS как самой процедурой загрузки, так и способами взаимодействия с ОС. Если вы купили компьютер в 2010 году и позже, то, вероятнее всего, у вас UEFI.
Эта спецификация была придумана Intel для Itanium, тогда она еще называлась EFI (Extensible Firmware Interface), а потом была портирована на x86, x64 и ARM. Она разительно отличается от BIOS как самой процедурой загрузки, так и способами взаимодействия с ОС. Если вы купили компьютер в 2010 году и позже, то, вероятнее всего, у вас UEFI.
Основные отличия UEFI от BIOS:
- Поддержка GPT (GUID Partition Table)
GPT — новый способ разметки, замена MBR. В отличие от MBR, GPT поддерживает диски размером более 2ТБ и неограниченное количество разделов, в то время как MBR поддерживает без костылей только 4. UEFI по умолчанию поддерживает FAT32 с GPT-разделов. MBR сам UEFI не поддерживает, поддержка и загрузка с MBR осуществляется расширением CSM (Compatibility Support Module).
- Поддержка сервисов
В UEFI есть два типа сервисов: boot services и runtime services. Первые работают только до загрузки ОС и обеспечивают взаимодействие с графическими и текстовыми терминалами, шинами, блочными устройствами и т.д., а runtime services может использовать ОС. Один из примеров runtime services — variable service, который хранит значения в NVRAM. ОС Linux использует variable service для хранения креш дампов, которые можно вытащить после перезагрузки компьютера.
Первые работают только до загрузки ОС и обеспечивают взаимодействие с графическими и текстовыми терминалами, шинами, блочными устройствами и т.д., а runtime services может использовать ОС. Один из примеров runtime services — variable service, который хранит значения в NVRAM. ОС Linux использует variable service для хранения креш дампов, которые можно вытащить после перезагрузки компьютера.
- Модульная архитектура
Вы можете использовать свои приложения в UEFI. Вы можете загружать свои драйверы в UEFI. Нет, правда! Есть такая штука, как UEFI Shell. Некоторые производители включают его в свой UEFI, но на моем лаптопе (Lenovo Thinkpad X220) его нет. Но можно его просто скачать из интернета и поставить на флешку или жесткий диск. Также существуют драйверы для ReiserFS, ext2/3/4 и, возможно, еще какие-то, я слишком не углублялся. Их можно загрузить из UEFI Shell и гулять по просторам своей файловой системы прямо из UEFI.
Еще UEFI поддерживает сеть, так что если найдете UEFI-драйвер к своей сетевой карте, или если он включен производителем материнской платы, то можете попинговать 8.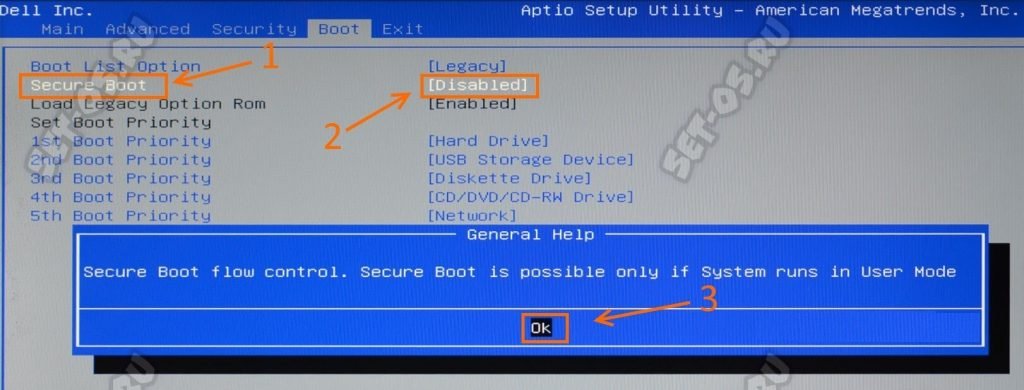 8.8.8 из Shell.
8.8.8 из Shell.
Вообще, спецификация UEFI предусматривает взаимодействия драйверов UEFI из ОС, т.е. если у вас в ОС нет драйвера на сетевую карту, а в UEFI он загружен, то ОС сможет использовать сетевую карту через UEFI, однако таких реализаций я не встречал.
- Встроенный менеджер загрузки
В общем случае, для UEFI не требуется ставить загрузчик, если вы хотите мультизагрузку. Можно добавлять свои пункты меню, и они появятся в загрузочном меню UEFI, прямо рядом с дисками и флешками. Это очень удобно и позволяет грузить Linux вообще без загрузчика, а сразу ядро. Таким образом, можно установить Windows и Linux без сторонних загрузчиков.
Как происходит загрузка в UEFI?
С GPT-раздела с идентификатором EF00 и файловой системой FAT32, по умолчанию грузится и запускается файл \efi\boot\boot[название архитектуры].efi, например \efi\boot\bootx64.efi
Т.е. чтобы, например, создать загрузочную флешку с Windows, достаточно просто разметить флешку в GPT, создать на ней FAT32-раздел и просто-напросто скопировать все файлы с ISO-образа. Boot-секторов больше нет, забудьте про них.
Boot-секторов больше нет, забудьте про них.
Загрузка в UEFI происходит гораздо быстрее, например, загрузка моего лаптопа с ArchLinux с нажатия кнопки питания до полностью работоспособного состояния составляет всего 30 секунд. Насколько я знаю, у Windows 8 тоже очень хорошие оптимизации скорости загрузки в UEFI-режиме.
Secure Boot
Я видел много вопросов в интернете, вроде:
«Я слышал, что Microsoft реализовывает Secure Boot в Windows 8. Эта технология не позволяет неавторизированному коду выполняться, например, бутлоадерам, чтобы защитить пользователя от malware. И есть кампания от Free Software Foundation против Secure Boot, и многие люди были против него. Если я куплю компьютер с Windows 8, смогу ли я установить Linux или другую ОС? Или эта технология позволяет запускать только Windows?»
Начнем с того, что эту технологию придумали не в Microsoft, а она входит в спецификацию UEFI 2.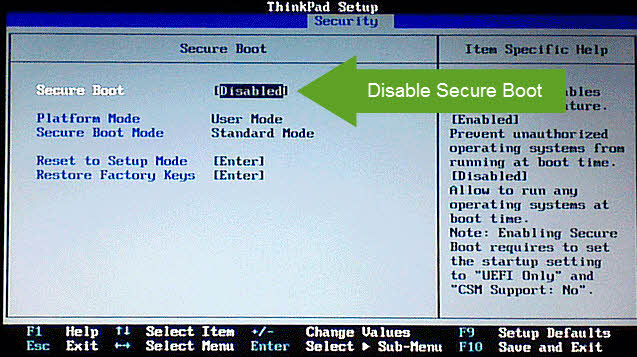 2. Включенный Secure Boot не означает, что вы не сможете запустить ОС, отличную от Windows. На самом деле, сертифицированные для запуска Windows 8 компьютеры и лаптопы обязаны иметь возможность отключения Secure Boot и возможность управления ключами, так что беспокоится тут не о чем. Неотключаемый Secure Boot есть только на планшетах на ARM с предустановленной Windows!
2. Включенный Secure Boot не означает, что вы не сможете запустить ОС, отличную от Windows. На самом деле, сертифицированные для запуска Windows 8 компьютеры и лаптопы обязаны иметь возможность отключения Secure Boot и возможность управления ключами, так что беспокоится тут не о чем. Неотключаемый Secure Boot есть только на планшетах на ARM с предустановленной Windows!
Что дает Secure Boot? Он защищает от выполнения неподписанного кода не только на этапе загрузки, но и на этапе выполнения ОС, например, как в Windows, так и в Linux проверяются подписи драйверов/модулей ядра, таким образом, вредоносный код в режиме ядра выполнить будет нельзя. Но это справедливо только, если нет физического доступа к компьютеру, т.к., в большинстве случаев, при физическом доступе ключи можно заменить на свои.
В Secure Boot есть 2 режима: Setup и User. Первый режим служит для настройки, из него вы можете заменить PK (Platform Key, по умолчанию стоит от OEM), KEK (Key Exchange Keys), db (база разрешенных ключей) и dbx (база отозванных ключей).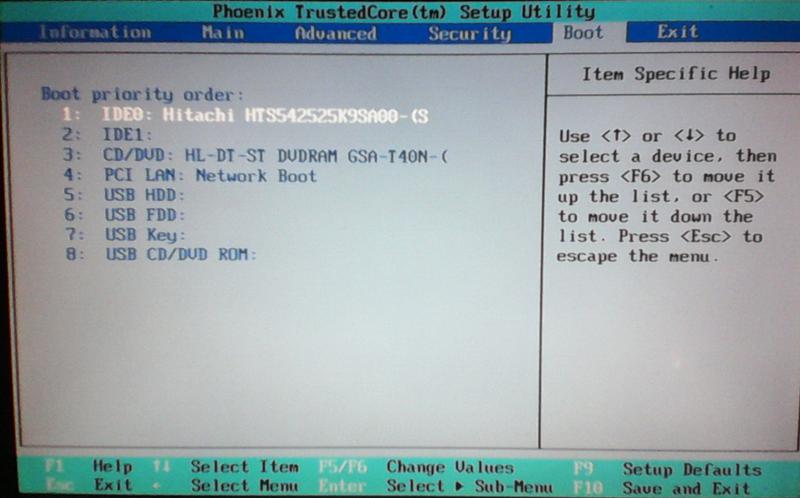 KEK может и не быть, и все может быть подписано PK, но так никто не делает, вроде как. PK — это главный ключ, которым подписан KEK, в свою очередь ключами из KEK (их может быть несколько) подписываются db и dbx. Чтобы можно было запустить какой-то подписанный .efi-файл из-под User-режима, он должен быть подписан ключом, который в db, и не в dbx.
KEK может и не быть, и все может быть подписано PK, но так никто не делает, вроде как. PK — это главный ключ, которым подписан KEK, в свою очередь ключами из KEK (их может быть несколько) подписываются db и dbx. Чтобы можно было запустить какой-то подписанный .efi-файл из-под User-режима, он должен быть подписан ключом, который в db, и не в dbx.
Для Linux есть 2 пре-загрузчика, которые поддерживают Secure Boot: Shim и PRELoader. Они похожи, но есть небольшие нюансы.
В Shim есть 3 типа ключей: Secure Boot keys (те, которые в UEFI), Shim keys (которые можно сгенерировать самому и указать при компиляции), и MOKи (Machine Owner Key, хранятся в NVRAM). Shim не использует механизм загрузки через UEFI, поэтому загрузчик, который не поддерживает Shim и ничего не знает про MOK, не сможет выполнить код (таким образом, загрузчик gummiboot не будет работать). PRELoader, напротив, встраивает свои механизмы аутентификации в UEFI, и никаких проблем нет.
Shim зависит от MOK, т. е. бинарники должны быть изменены (подписаны) перед тем, как их выполнять. PRELoader же «запоминает» правильные бинарники, вы ему сообщаете, доверяете вы им, или нет.
е. бинарники должны быть изменены (подписаны) перед тем, как их выполнять. PRELoader же «запоминает» правильные бинарники, вы ему сообщаете, доверяете вы им, или нет.
Оба пре-загрузчика есть в скомпилированном виде с валидной подписью от Microsoft, поэтому менять UEFI-ключи не обязательно.
Secure Boot призван защитить от буткитов, от атак типа Evil Maid, и, по моему мнению, делает это эффективно.
Спасибо за внимание!
Что такое безопасная загрузка? Вот что вам нужно знать
- Безопасная загрузка — это функция UEFI вашего ПК, которая позволяет загружать только утвержденные операционные системы.
- Это инструмент безопасности, который предотвращает проникновение вредоносных программ на ваш компьютер во время загрузки.
- Хотя отключать безопасную загрузку не рекомендуется, вы можете настроить сертификаты, которые она использует для проверки подлинности операционных систем, одобренных для вашего ПК.

Безопасная загрузка — это функция, присутствующая в программном обеспечении запуска вашего компьютера, предназначенная для обеспечения безопасного и безопасного запуска вашего компьютера путем предотвращения несанкционированного программного обеспечения, такого как вредоносные программы, от получения контроля над вашим компьютером при загрузке.
Если вы используете Windows 10 и современный ПК с UEFI (Unified Extensible Firmware Interface, низкоуровневое программное обеспечение, которое позволяет вашему компьютеру загружаться), то вам автоматически предоставляется защита от незаконного программного обеспечения, пытающегося получить контроль над вашим компьютер при запуске.
Как работает безопасная загрузка
До безопасной загрузки BIOS компьютера (базовая система ввода/вывода) передавала управление компьютером любому загрузчику, расположенному в нужном месте на жестком диске. У BIOS не было возможности проверить или аутентифицировать программное обеспечение, поэтому что угодно могло загрузить ПК — Windows, другие операционные системы, такие как Linux, и даже вредоносное ПО.
Это уже не так. Безопасная загрузка — это функция UEFI, которая заменила BIOS на подавляющем большинстве используемых сегодня ПК. Хотя BIOS обычно использовался в компьютерах с первых ПК до 2000-х годов, сегодня практически все ПК используют UEFI. Возможно, вы видели интерфейс UEFI, если вам нужно было получить доступ к меню запуска, нажав сочетание клавиш (обычно F1 или F2) при первом включении компьютера.
Безопасная загрузка устанавливает то, что программисты называют «доверительными отношениями» между UEFI и операционной системой, которую он запускает во время загрузки. Для этого запускаемое ПО подписывается парами открытых/закрытых ключей безопасности. Закрытый ключ операционной системы занесен в «белый список» UEFI. Если UEFI утвердил ключ, программное обеспечение (например, Windows 10) может запуститься.
Безопасная загрузка помогает вашему ПК безопасно запускаться с соответствующей операционной системой, защищенной от атак вредоносных программ.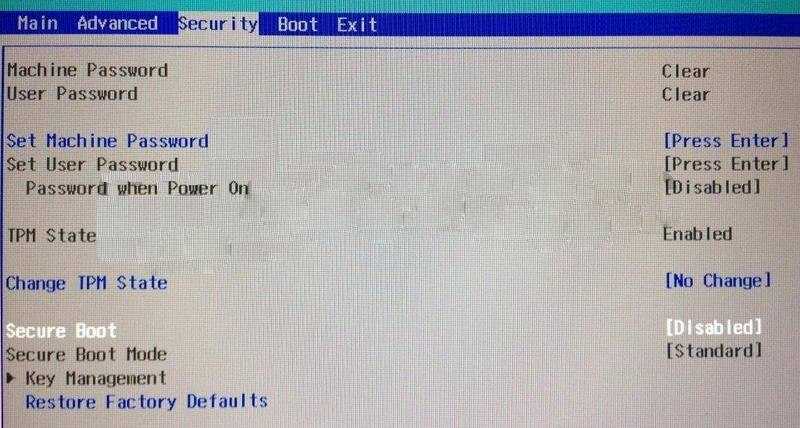
Луис Альварес / Getty Images
Windows 10 поставляется с сертификатом, хранящимся в UEFI; это служит ключом, который позволяет ему загружаться. Точно так же другие авторитетные операционные системы (например, Linux) также могут получить ключ и зарегистрироваться в UEFI, что также позволит им безопасно загружаться.
И наоборот, если вредоносная программа попытается установить загрузчик на ваш компьютер, чтобы взять на себя управление при запуске, у него не будет подписанного ключа, и UEFI не позволит ему запуститься.
Как управлять безопасной загрузкой
Хотя безопасная загрузка работает в фоновом режиме, и у вас, вероятно, никогда не будет причин ее менять, у вас есть возможность настроить безопасную загрузку, если вам нужно:
- Вы можете полностью отключить безопасную загрузку.
 Это не рекомендуется — если вы отключите безопасную загрузку, на вашем ПК может загрузиться любое программное обеспечение. Вы можете запускать более старые версии Windows, которые не поддерживают проверку подлинности открытого/закрытого ключа Secure Boot, или экспериментальные операционные системы, которые обычно не работают. Но это также открывает доступ к загрузчикам вредоносных программ, поэтому делайте это с осторожностью.
Это не рекомендуется — если вы отключите безопасную загрузку, на вашем ПК может загрузиться любое программное обеспечение. Вы можете запускать более старые версии Windows, которые не поддерживают проверку подлинности открытого/закрытого ключа Secure Boot, или экспериментальные операционные системы, которые обычно не работают. Но это также открывает доступ к загрузчикам вредоносных программ, поэтому делайте это с осторожностью. - Если вы ИТ-специалист, безопасная загрузка позволяет вам добавлять и удалять сертификаты, по существу определяя, какие операционные системы разрешено запускать на вашем ПК. Например, если вы управляли организацией, которая использовала Linux, вы могли бы отозвать возможность запуска Windows 10 на оборудовании вашей группы, разрешив только свой дистрибутив Linux.
Дэйв Джонсон
Внештатный писатель
Дэйв Джонсон — технический журналист, который пишет о потребительских технологиях и о том, как индустрия трансформирует спекулятивный мир научной фантастики в современную реальную жизнь. Дэйв вырос в Нью-Джерси, прежде чем поступить в ВВС, чтобы управлять спутниками, преподавать космические операции и планировать космические запуски. Затем он провел восемь лет в качестве руководителя отдела контента в группе Windows в Microsoft. Как фотограф Дэйв фотографировал волков в их естественной среде обитания; он также инструктор по подводному плаванию и соведущий нескольких подкастов. Дэйв является автором более двух десятков книг и участвовал во многих сайтах и публикациях, включая CNET, Forbes, PC World, How To Geek и Insider.
Дэйв вырос в Нью-Джерси, прежде чем поступить в ВВС, чтобы управлять спутниками, преподавать космические операции и планировать космические запуски. Затем он провел восемь лет в качестве руководителя отдела контента в группе Windows в Microsoft. Как фотограф Дэйв фотографировал волков в их естественной среде обитания; он также инструктор по подводному плаванию и соведущий нескольких подкастов. Дэйв является автором более двух десятков книг и участвовал во многих сайтах и публикациях, включая CNET, Forbes, PC World, How To Geek и Insider.
ПодробнееПодробнее
Дополнительные параметры запуска (включая безопасный режим)
Windows 7 Больше…Меньше
Экран «Дополнительные параметры загрузки» позволяет запускать Windows в расширенных режимах устранения неполадок. Вы можете получить доступ к меню, включив компьютер и нажав клавишу F8 перед запуском Windows.
Некоторые параметры, такие как безопасный режим, запускают Windows в ограниченном состоянии, когда запускаются только самые необходимые функции.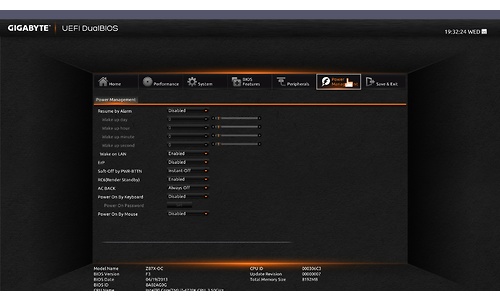 Если проблема не появляется снова при запуске в безопасном режиме, вы можете исключить настройки по умолчанию и основные драйверы устройств и службы в качестве возможных причин. Другие варианты запуска Windows с расширенными функциями, предназначенными для использования системными администраторами и ИТ-специалистами. Дополнительные сведения см. на веб-сайте Microsoft для ИТ-специалистов.
Если проблема не появляется снова при запуске в безопасном режиме, вы можете исключить настройки по умолчанию и основные драйверы устройств и службы в качестве возможных причин. Другие варианты запуска Windows с расширенными функциями, предназначенными для использования системными администраторами и ИТ-специалистами. Дополнительные сведения см. на веб-сайте Microsoft для ИТ-специалистов.
Ремонт вашего компьютера
Показывает список инструментов восстановления системы, которые можно использовать для устранения проблем при запуске, запуска диагностики или восстановления системы. Этот параметр доступен, только если инструменты установлены на жестком диске вашего компьютера. Если у вас есть установочный диск Windows, инструменты восстановления системы находятся на этом диске.
Безопасный режим
Запускает Windows с минимальным набором драйверов и служб.
Для запуска в безопасном режиме:
Удалите из компьютера все дискеты, компакт-диски и DVD-диски, а затем перезагрузите компьютер. Нажмите кнопку Пуск , щелкните стрелку рядом с кнопкой Завершение работы (или стрелку рядом с кнопкой Блокировка ), а затем щелкните Перезагрузка .
Выполните одно из следующих действий:
Если на вашем компьютере установлена одна операционная система, нажмите и удерживайте клавишу F8 во время перезагрузки компьютера. Вам нужно нажать F8, прежде чем появится логотип Windows. Если появится логотип Windows, вам нужно будет повторить попытку, дождавшись появления запроса на вход в Windows, а затем выключив и перезагрузив компьютер.

Если на вашем компьютере установлено более одной операционной системы, с помощью клавиш со стрелками выделите операционную систему, которую вы хотите запустить в безопасном режиме, а затем нажмите F8.
На экране Advanced Boot Options используйте клавиши со стрелками, чтобы выделить нужный параметр безопасного режима, а затем нажмите Enter.
Войдите на свой компьютер с учетной записью пользователя с правами администратора.
Безопасный режим с поддержкой сети.
 Запускает Windows в безопасном режиме и включает сетевые драйверы и службы, необходимые для доступа в Интернет или к другим компьютерам в сети.
Запускает Windows в безопасном режиме и включает сетевые драйверы и службы, необходимые для доступа в Интернет или к другим компьютерам в сети.Безопасный режим с командной строкой. Запускает Windows в безопасном режиме с окном командной строки вместо обычного интерфейса Windows. Эта опция предназначена для ИТ-специалистов и администраторов.
Включить ведение журнала загрузки. Создает файл ntbtlog.txt, в котором перечислены все драйверы, установленные во время запуска и которые могут быть полезны для расширенного устранения неполадок.
Включить видео с низким разрешением (640×480).
 Запускает Windows с использованием вашего текущего видеодрайвера и с низкими настройками разрешения и частоты обновления. Вы можете использовать этот режим для сброса настроек дисплея. Дополнительные сведения см. в разделе Изменение разрешения экрана.
Запускает Windows с использованием вашего текущего видеодрайвера и с низкими настройками разрешения и частоты обновления. Вы можете использовать этот режим для сброса настроек дисплея. Дополнительные сведения см. в разделе Изменение разрешения экрана.Последняя известная удачная конфигурация (расширенная). Запускает Windows с последней успешно работающей конфигурацией реестра и драйвера.
Режим восстановления службы каталогов. Запускает контроллер домена Windows с Active Directory, чтобы можно было восстановить службу каталогов. Эта опция предназначена для ИТ-специалистов и администраторов.
org/ListItem»>Отключить автоматический перезапуск при сбое системы. Предотвращает автоматический перезапуск Windows, если ошибка приводит к сбою Windows. Выбирайте этот параметр только в том случае, если Windows застревает в цикле, когда Windows дает сбой, пытается перезапуститься и снова несколько раз терпит неудачу.
Отключить проверку подписи драйверов. Позволяет устанавливать драйверы, содержащие неправильные подписи.
org/ListItem»>
Режим отладки. Запускает Windows в расширенном режиме устранения неполадок, предназначенном для ИТ-специалистов и системных администраторов.
Запустите Windows в обычном режиме. Запускает Windows в обычном режиме.
Как включить безопасную загрузку на ПК для установки Windows 11
Перейти к основному содержанию
Windows Central поддерживается своей аудиторией. Когда вы покупаете по ссылкам на нашем сайте, мы можем получать партнерскую комиссию. Вот почему вы можете доверять нам.
Windows 11 включает безопасную загрузку
(Изображение предоставлено: Будущее)
В рамках системных требований, наряду с доверенным платформенным модулем (TPM), на устройстве должна быть включена «Безопасная загрузка» для установки Windows 11.
Безопасная загрузка — это функция безопасности, доступная на большинстве современных аппаратных безопасная среда для запуска Windows и предотвращения захвата системы вредоносными программами во время процесса загрузки. Другими словами, безопасная загрузка позволяет компьютеру загружаться только с доверенным программным обеспечением от производителя оригинального оборудования (OEM).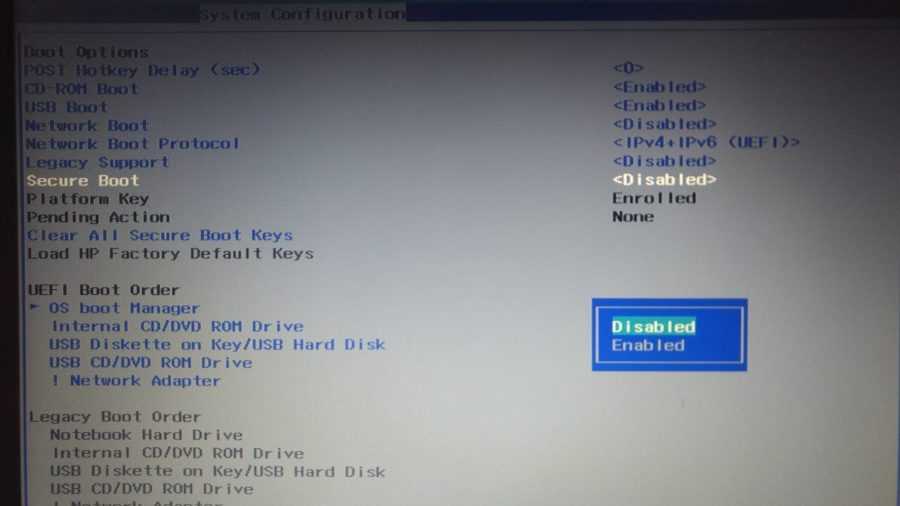
Преимуществом этой функции является более безопасная работа, что является одной из причин, по которой Microsoft требует установки Windows 11. Единственная проблема заключается в том, что включение этой функции предотвратит запуск других операционных систем, таких как Linux.
В этом руководстве описаны шаги по проверке и включению безопасной загрузки для обновления с Windows 10 до 11.
Как проверить состояние безопасной загрузки в Windows 10
Чтобы проверить состояние безопасной загрузки в Windows 10, выполните следующие действия. :
- Открыть Запустить .
- Найдите Информация о системе и щелкните верхний результат, чтобы открыть приложение.
- Щелкните Сводка системы на левой панели.
- Проверьте информацию «Состояние безопасной загрузки»:
- Вкл — функция включена.
- Выкл. — функция отключена или не поддерживается.

(Изображение предоставлено: Будущее)
- Проверьте информацию «Режим BIOS»:
- UEFI — указывает, что вы можете включить безопасную загрузку.
- Legacy (BIOS) — означает, что вы можете включить эту функцию, но для этого потребуются дополнительные действия.
После выполнения этих шагов, если для параметра «Состояние безопасной загрузки» установлено значение Off , а для режима BIOS установлено значение UEFI , вы можете выполнить описанные ниже действия, чтобы обеспечить более безопасную работу и соответствовать требованиям Windows 11. .
Если для параметра «Состояние безопасной загрузки» установлено значение Off и «BIOS Mode» на Legacy , затем вы хотите создать резервную копию вашего компьютера, используйте следующие инструкции, чтобы преобразовать установку из MBR в GPT, а затем продолжите выполнение шагов, чтобы включить безопасную загрузку.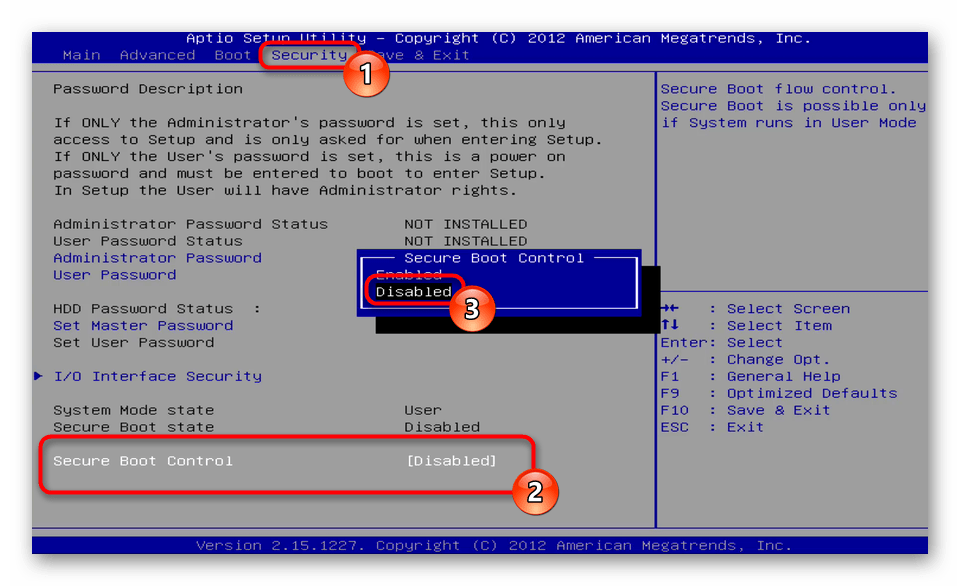
Как преобразовать диск MBR в GTP в Windows 10
Если вы планируете обновить Windows 10 до Windows 11 на более старом оборудовании, поддерживающем UEFI, вы должны сначала преобразовать диск из устаревшего стиля раздела MBR в GPT, чтобы переключить тип прошивки системы правильно. В противном случае компьютер больше не будет запускаться корректно.
В Windows 10 вы можете использовать инструмент командной строки MBR2GPT, чтобы изменить тип раздела с MBR на GTP без переустановки Windows.
Проверка стиля раздела MBR или GPT
Чтобы проверить текущий стиль раздела диска, выполните следующие действия:
- Открыть Запустить .
- Найдите Управление дисками и щелкните верхний результат, чтобы открыть интерфейс.
- Щелкните правой кнопкой мыши диск Windows 10 (не том) и выберите Свойства опция.
(Изображение предоставлено Future)
- Нажмите на вкладку Volumes .

- В поле «Стиль раздела», если в поле указано Таблица разделов GUID (GPT) , диск не нуждается в преобразовании, но если вы видите метку Master Boot Record (MBR) , вы можете использовать преобразование инструмент для переключения.
(Изображение предоставлено Future)
- Нажмите кнопку Cancel .
После выполнения этих шагов, если диск нуждается в преобразовании, следуйте приведенным ниже инструкциям.
Преобразование MBR в стиль разделов GPT
Чтобы преобразовать MBR в стиль разделов GPT в Windows 10, выполните следующие действия:
- Откройте Настройки .
- Щелкните Обновление и безопасность .
- Нажмите Recovery .
- В разделе «Расширенный запуск» нажмите кнопку Перезагрузить сейчас .
(Изображение предоставлено: Будущее)
- Выберите опцию Устранение неполадок .

(Изображение предоставлено: Будущее)
- Нажмите Дополнительные параметры .
- Выберите параметр Командная строка .
(Изображение предоставлено в будущем)
- Выберите учетную запись администратора и войдите в систему (если применимо).
- Введите следующую команду, чтобы убедиться, что накопитель соответствует требованиям, и нажмите Enter : mbr2gpt /validate
(Изображение предоставлено: Future)
- Совет: Файл mbr2gpt.exe находится в папке «System32» внутри папки «Windows». Если вы хотите увидеть все доступные варианты, используйте mbr2gpt /? команда.
- Введите следующую команду, чтобы преобразовать диск из MBR в GPT, и нажмите . Введите : mbr2gpt /convert
(Изображение предоставлено Future)
- Нажмите кнопку Close .

- Выберите параметр Выключите компьютер .
После выполнения этих шагов инструмент командной строки изменит тип раздела на GPT в соответствии с системными требованиями для установки Windows 11.
Если преобразование прошло успешно, код возврата должен быть «0», но в случае сбоя процесса вы можете увидеть один из 11 кодов ошибок.
Как включить безопасную загрузку в Windows 10
Изменение неправильных настроек микропрограммы может помешать правильному запуску компьютера. Вы должны получить доступ к настройкам материнской платы только тогда, когда у вас есть веская причина. Предполагается, что вы знаете, что делаете.
Кроме того, эти шаги предполагают, что устройство уже работает с прошивкой UEFI. Если компьютер все еще находится в устаревшем BIOS, вам может сначала потребоваться преобразовать диск с помощью MBR в GPT (см. шаги выше). Преобразование не требуется, если вы планируете выполнить чистую установку, но вы должны выполнить преобразование перед обновлением на месте.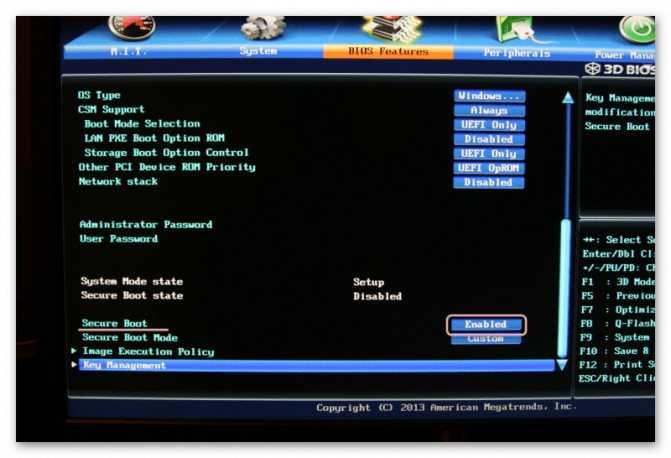 Преобразование раздела диска не должно повлиять на установку, но перед продолжением всегда рекомендуется создать резервную копию.
Преобразование раздела диска не должно повлиять на установку, но перед продолжением всегда рекомендуется создать резервную копию.
Чтобы включить безопасную загрузку на компьютере с прошивкой UEFI, выполните следующие действия:
- Откройте Настройки .
- Щелкните Обновление и безопасность .
- Нажмите Recovery .
- В разделе «Расширенный запуск» нажмите кнопку Перезагрузить сейчас .
(Изображение предоставлено: Будущее)
- Нажмите Устранение неполадок .
(Изображение предоставлено Future)
- Нажмите на Дополнительные параметры .
- Щелкните параметр Параметры прошивки UEFI .
- Подсказка: Если у вас устаревшая версия BIOS, этот параметр будет недоступен.
(Изображение предоставлено Future)
- Нажмите кнопку Перезапустить .

(Изображение предоставлено: Future)
- Откройте страницу настроек загрузки или безопасности.
- Краткое примечание: Настройки UEFI различаются в зависимости от производителя и даже модели компьютера. Возможно, вам придется посетить веб-сайт поддержки производителя для получения более подробной информации, чтобы найти настройки.
- Выберите параметр Безопасная загрузка и нажмите Введите .
- Выберите параметр Включено и нажмите Введите .
(Изображение предоставлено: Источник: Windows Central)
- Выйдите из настроек UEFI.
- Подтвердите изменения, чтобы перезагрузить устройство.
После выполнения этих шагов компьютер начнет использовать функцию безопасной загрузки для соответствия требованиям Windows 11.
Как включить безопасную загрузку во время запуска
Вы также можете включить безопасную загрузку на компьютере во время запуска вместо использования приложения «Настройки».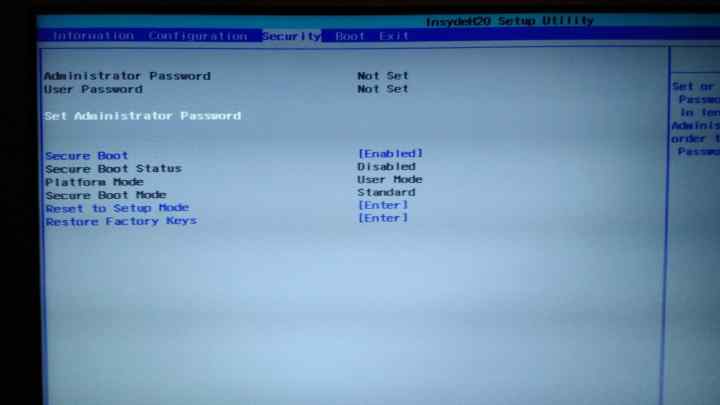
Чтобы получить доступ к микропрограмме устройства во время процесса загрузки в Windows, выполните следующие действия:
- Нажмите кнопку питания .
- См. заставку экрана, чтобы определить клавишу, которую необходимо нажать для входа в прошивку (если применимо).
- Несколько раз нажмите нужную клавишу, пока не войдете в режим настройки. Обычно нужно нажать Esc , Удалить или одну из функциональных клавиш (F1, F2, F10 и т. д.).
- Откройте страницу настроек загрузки или безопасности (при необходимости).
- Выберите параметр Безопасная загрузка и нажмите Введите .
- Выберите параметр Включено и нажмите Введите .
(Изображение предоставлено: Источник: Windows Central)
- Выйдите из настроек UEFI.
- Подтвердите изменения, чтобы перезагрузить устройство.

После выполнения этих шагов безопасная загрузка позволит вам поддерживать установку Windows 11.
Если вы не можете получить доступ к микропрограмме клавиатуры, вам может потребоваться проверить документацию производителя, чтобы найти клавишу клавиатуры для использования во время загрузки. Вот некоторые бренды и соответствующие им ключи для доступа к прошивке материнской платы:
- Dell: F2 или F12.
- HP: Esc или F10.
- Acer: F2 или Удалить.
- ASUS: F2 или Удалить.
- Lenovo: F1 или F2.
- MSI: Удалить.
- Toshiba: F2.
- Samsung: F2.
- Поверхность: Нажмите и удерживайте кнопку увеличения громкости.
Дополнительные ресурсы
Для получения дополнительных полезных статей, обзоров и ответов на распространенные вопросы о Windows 10 и Windows 11 посетите следующие ресурсы:
- Windows 11 в Windows Central — все, что вам нужно знать
- Windows 10 в Windows Central — все, что вам нужно знать
Мауро Хукулак — технический писатель WindowsCentral.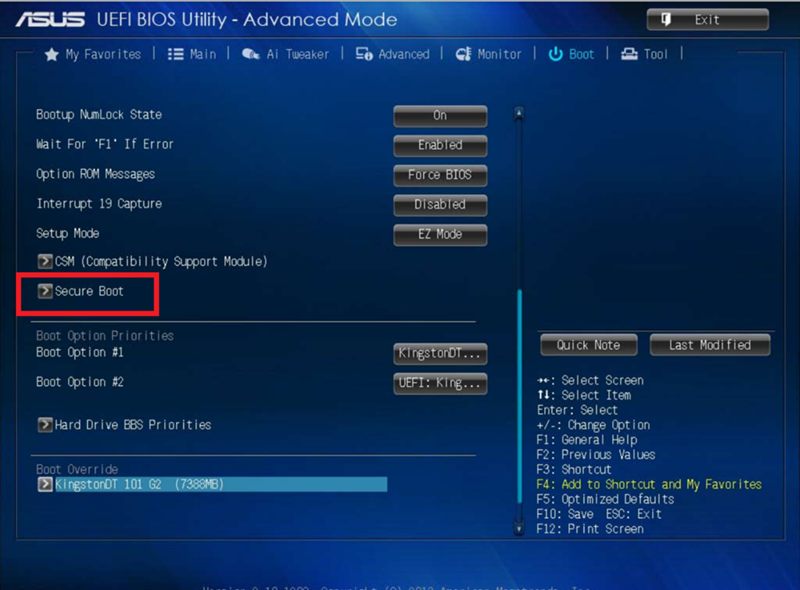 com. Его основной задачей является написание подробных инструкций, которые помогут пользователям получить максимальную отдачу от Windows 10 и многих связанных с ней технологий. У него есть опыт работы в сфере ИТ с профессиональными сертификатами Microsoft, Cisco и CompTIA, и он является признанным членом сообщества Microsoft MVP.
com. Его основной задачей является написание подробных инструкций, которые помогут пользователям получить максимальную отдачу от Windows 10 и многих связанных с ней технологий. У него есть опыт работы в сфере ИТ с профессиональными сертификатами Microsoft, Cisco и CompTIA, и он является признанным членом сообщества Microsoft MVP.
Информационный бюллетень Windows Central
Получайте лучшее из Windows Central каждый день в своем почтовом ящике!
Благодарим вас за регистрацию в Windows Central. Вскоре вы получите электронное письмо с подтверждением.
Возникла проблема. Пожалуйста, обновите страницу и повторите попытку.
Отправляя свою информацию, вы соглашаетесь с Условиями использования (открывается в новой вкладке) и Политикой конфиденциальности (открывается в новой вкладке) и вам исполнилось 16 лет.
Windows Central является частью Future US Inc, международной медиа-группы и ведущего цифрового издателя.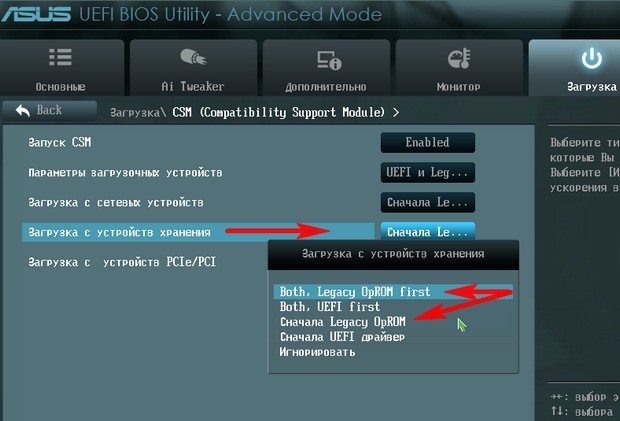 Посетите наш корпоративный сайт (откроется в новой вкладке).
Посетите наш корпоративный сайт (откроется в новой вкладке).
©
Future US, Inc. Полный 7-й этаж, 130 West 42nd Street,
Нью-Йорк,
Нью-Йорк 10036.
Как сделать полную резервную копию вашего ПК с Windows 10
Перейти к основному содержанию
Windows Central поддерживается своей аудиторией. Когда вы покупаете по ссылкам на нашем сайте, мы можем получать партнерскую комиссию. Вот почему вы можете доверять нам.
Windows-10-полное резервное копирование-системный-образ-инструмент_2020
(Изображение предоставлено Windows Central)
Как часть вашего плана восстановления, полное резервное копирование должно быть в верхней части вашего списка, поскольку это лучшая стратегия против аппаратного сбоя, проблем с приложениями и обновлением, а также атак вредоносных программ, которые могут повредить ваши файлы и повредить вашу Windows 10. монтаж. Если вы заранее не создаете полные резервные копии, вы подвергаете риску документы, бесценные изображения и конфигурации, на настройку которых вы потратили долгие часы.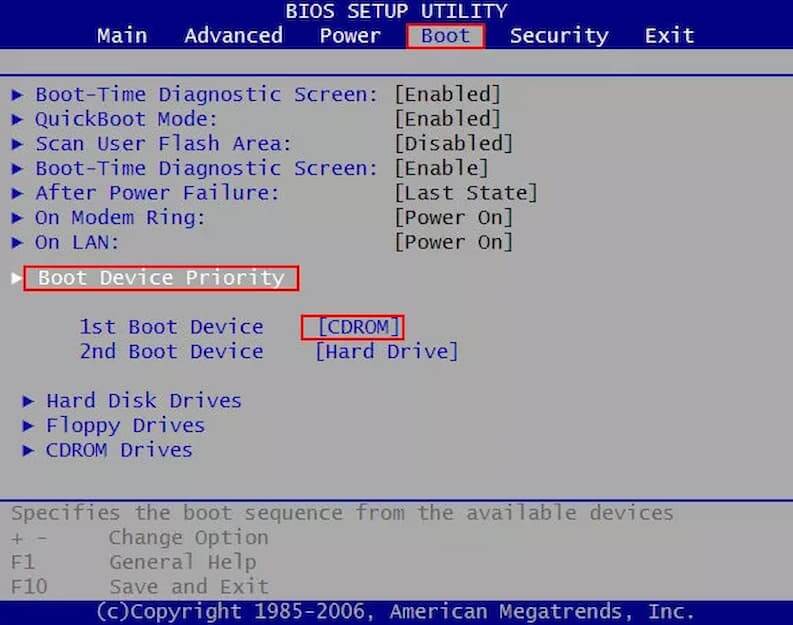
Если вы используете Windows 10, у вас есть много разных способов создания резервной копии. Например, вы можете использовать сторонние решения для резервного копирования всей системы или вручную копировать файлы на внешний диск или загружать их в облачное хранилище, такое как OneDrive. Однако, если вы не хотите использовать ручные методы или сторонние инструменты, вы всегда можете создать полную резервную копию с помощью устаревшего встроенного инструмента резервного копирования образа системы.
Образ системы — это еще один способ сказать «полная резервная копия», так как он содержит копию всего на компьютере, включая установку, настройки, приложения и файлы. Обычно этот инструмент лучше подходит для восстановления всей системы после критических аппаратных или программных проблем, таких как сбой жесткого диска или попытка отката к предыдущей версии Windows 10.
В этом руководстве по Windows 10 мы расскажем вам, как создать полную резервную копию со всеми вашими пользовательскими настройками, приложениями, файлами и установкой с помощью средства создания образа системы.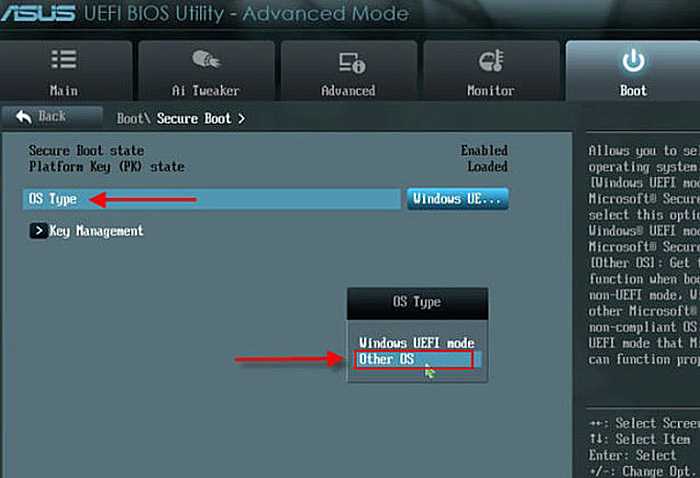
- Как создать резервную копию с помощью инструмента образа системы в Windows 10
- Как восстановить резервную копию с помощью инструмента образа системы в Windows 10
Краткое примечание: Средство резервного копирования образа системы для Windows 10 больше не является поддерживаемой функцией, но вы все еще можете использовать его в обозримом будущем. Инструкции, изложенные в этом руководстве, предназначены для создания временной полной резервной копии, пока эта функция еще доступна. Вы также можете прочитать это руководство с альтернативными способами резервного копирования вашего компьютера.
Как создать резервную копию с помощью инструмента образа системы в Windows 10
Инструмент образа системы позволяет создать полную резервную копию на внешнем диске или в общей сетевой папке. Однако лучше всего использовать съемное хранилище, которое затем можно отключить и хранить в другом физическом месте.
Чтобы создать полную резервную копию Windows 10 с помощью средства создания образа системы, выполните следующие действия:
- Откройте Настройки .

- Нажмите Обновление и безопасность .
- Нажмите на Backup .
- В разделе «Ищете более старую резервную копию?» выберите пункт Перейти к резервному копированию и восстановлению (Windows 7) .
Источник: Windows Central (Изображение предоставлено: Источник: Windows Central)
- Щелкните параметр Создать образ системы на левой панели.
Источник: Windows Central (Изображение предоставлено: Источник: Windows Central)
- Выберите параметр На жестком диске .
- Используйте раскрывающееся меню «На жестком диске» и выберите место для экспорта полной резервной копии Windows 10.
Источник: Windows Central (Изображение предоставлено: Источник: Windows Central)
- Нажмите кнопку Next .
- (Необязательно) Выберите любые дополнительные жесткие диски, чтобы включить их в резервную копию.

Источник: Windows Central (Изображение предоставлено: Источник: Windows Central)
- Нажмите кнопку Далее .
- Нажмите кнопку Кнопка запуска резервного копирования .
Источник: Windows Central (Изображение предоставлено: Источник: Windows Central)
- Нажмите кнопку Нет . Краткое примечание: Вам также будет предложено создать диск восстановления системы, но поскольку большинство устройств больше не имеют дисковода для оптических дисков, его можно пропустить. Если вам нужно восстановить машину, вы можете использовать установочный USB-носитель для доступа к среде восстановления.
- Нажмите кнопку Закрыть .
После того, как вы выполните эти шаги, инструмент создаст образ всей системы, включающий все на основном жестком диске и других дисках, которые вы, возможно, выбрали.
Пока выполняется резервное копирование, вы можете продолжать работу с устройством, поскольку оно использует функцию «теневого копирования» для резервного копирования файлов, даже если файлы открыты и запущены приложения.
После завершения процесса вы можете отключить внешний диск и хранить его в надежном месте. Если у вас есть ценные данные, вы можете рассмотреть возможность хранения резервной копии в другом физическом месте.
Как восстановить резервную копию с помощью инструмента образа системы в Windows 10
Если вам необходимо заменить жесткий диск или произошел сбой оборудования, вы можете использовать одну из резервных копий для восстановления устройства и файлов.
Чтобы восстановить резервную копию в Windows 10, выполните следующие действия:
- Подключите диск с полной резервной копией к устройству.
- Подключите загрузочный USB-накопитель Windows 10 к компьютеру.
- Запустите компьютер.
- При появлении запроса на запуск с загрузочного USB-накопителя нажмите любую клавишу, чтобы продолжить. Подсказка: Если устройство не запускается в мастере установки Windows, вам потребуется доступ к базовой системе ввода-вывода (BIOS) или унифицированному расширяемому интерфейсу встроенного ПО (UEFI), чтобы изменить параметры порядка загрузки.
 Вы можете использовать это руководство для доступа к BIOS/UEFI, но шаги обычно различаются в зависимости от производителя и модели устройства. Для получения более подробной информации рекомендуется посетить веб-сайт поддержки производителя.
Вы можете использовать это руководство для доступа к BIOS/UEFI, но шаги обычно различаются в зависимости от производителя и модели устройства. Для получения более подробной информации рекомендуется посетить веб-сайт поддержки производителя. - На странице «Установка Windows» нажмите кнопку Далее .
Источник: Windows Central (Изображение предоставлено: Источник: Windows Central)
- Выберите параметр Восстановить компьютер в левом нижнем углу экрана.
Источник: Windows Central (Изображение предоставлено: Источник: Windows Central)
- Выберите параметр Устранение неполадок .
Источник: Windows Central (Изображение предоставлено: Источник: Windows Central)
- Выберите параметр System Image Recovery .
Источник: Windows Central (Изображение предоставлено: Источник: Windows Central)
- Выберите параметр Windows 10 в качестве целевой ОС.

Источник: Windows Central (Изображение предоставлено: Источник: Windows Central)
- На странице «Изменение образа компьютера» выберите параметр Использовать последний доступный образ системы . Совет: Вы можете использовать опцию «Выбрать образ системы», если у вас есть несколько резервных копий и вы пытаетесь восстановить более старую версию системы и файлов.
Источник: Windows Central (Изображение предоставлено: Источник: Windows Central)
- Нажмите кнопку Далее .
- (Необязательно) Внимательно выберите параметр Форматирование и перераспределение дисков перед восстановлением резервной копии (если вы восстанавливаете резервную копию на новом диске). Совет: При выборе этого параметра используйте параметр Исключить диски , чтобы предотвратить форматирование дополнительных дисков, которые могут содержать данные.

- (Необязательно) Установите флажок** Восстанавливать только системные драйверы** (если резервная копия содержит копии нескольких дисков и вы хотите восстановить только ОС).
Источник: Windows Central (Изображение предоставлено: Источник: Windows Central)
- Нажмите кнопку Next .
- Нажмите кнопку Готово .
Источник: Windows Central (Изображение предоставлено: Источник: Windows Central)
- Нажмите кнопку Да .
После выполнения шагов на компьютере начнется процесс восстановления. Время завершения восстановления будет зависеть от объема данных и конфигурации оборудования.
Если вы собираетесь восстановить устройство, не прерывайте процесс, так как это может привести к сбою резервного копирования, что сделает устройство не загружаемым. Во избежание проблем всегда рекомендуется подключать ноутбук к источнику питания, а настольный компьютер к источнику бесперебойного питания (ИБП).
После восстановления резервной копии откройте Настройки > Обновление и безопасность > Центр обновления Windows и нажмите кнопку Проверить наличие обновлений , чтобы быстро установить все отсутствующие обновления безопасности.
Подведение итогов
Несмотря на то, что существует много других решений для создания полной резервной копии всей системы и файлов, все же есть много причин для выбора средства резервного копирования образа системы. Например, когда у вас нет другого решения, и вы собираетесь перейти на новую версию Windows 10. Вы можете использовать встроенный инструмент для создания временной полной резервной копии на случай, если вам понадобится откат.
Или когда вы собираетесь заменить основной жесткий диск, или вам нужен быстрый способ переноса установки и файлов без переустановки. Также всегда рекомендуется периодически делать резервную копию вашего компьютера, если происходит непредвиденное, и вам необходимо восстановиться после сбоя системы или оборудования, вредоносных программ, программ-вымогателей или хакерских атак.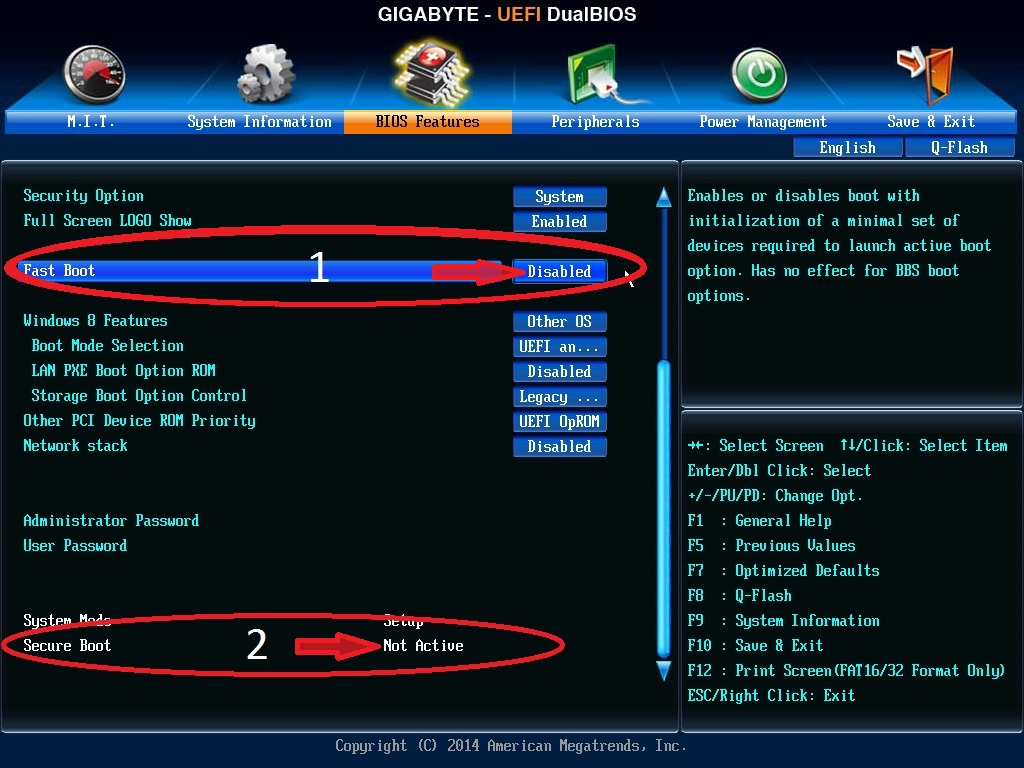
Следует иметь в виду, что этот инструмент предназначен для восстановления всей системы, а не отдельных файлов и настроек. Если вы хотите обновлять копии своих файлов, вам следует использовать другие решения, такие как OneDrive или История файлов. Кроме того, вам нужно быть активным при создании резервных копий, потому что вы можете восстановить систему только с момента последнего резервного копирования. Все после полной резервной копии, например приложения, настройки и файлы, не будет доступно во время восстановления.
Мауро Хукулак — технический писатель WindowsCentral.com. Его основной задачей является написание подробных инструкций, которые помогут пользователям получить максимальную отдачу от Windows 10 и многих связанных с ней технологий. У него есть опыт работы в сфере ИТ с профессиональными сертификатами Microsoft, Cisco и CompTIA, и он является признанным членом сообщества Microsoft MVP.
Информационный бюллетень Windows Central
Получайте лучшее из Windows Central каждый день в своем почтовом ящике!
Благодарим вас за регистрацию в Windows Central. Вскоре вы получите электронное письмо с подтверждением.
Вскоре вы получите электронное письмо с подтверждением.
Возникла проблема. Пожалуйста, обновите страницу и повторите попытку.
Отправляя свою информацию, вы соглашаетесь с Условиями использования (открывается в новой вкладке) и Политикой конфиденциальности (открывается в новой вкладке) и вам исполнилось 16 лет.
Windows Central является частью Future US Inc, международной медиа-группы и ведущего цифрового издателя. Посетите наш корпоративный сайт (откроется в новой вкладке).
©
Future US, Inc. Полный 7-й этаж, 130 West 42nd Street,
Нью-Йорк,
Нью-Йорк 10036.
Как преобразовать диск MBR в GPT, чтобы переключить BIOS на UEFI в Windows 10
Перейти к основному содержанию
Windows Central поддерживается своей аудиторией. Когда вы покупаете по ссылкам на нашем сайте, мы можем получать партнерскую комиссию. Вот почему вы можете доверять нам.
Преобразование MBR в GPT в Windows 10
(Изображение предоставлено Windows Central)
Если вы хотите переключить тип прошивки с базовой системы ввода-вывода (BIOS) на унифицированный расширяемый интерфейс прошивки (UEFI) без изменения текущей установки или удаления данных, хранящихся на диске, или вы планируете обновить Windows 10 до Windows 11 , вы можете преобразовать диск с помощью основной загрузочной записи (MBR) в стиль раздела таблицы разделов GUID (GPT) с помощью инструмента «MBR2GPT».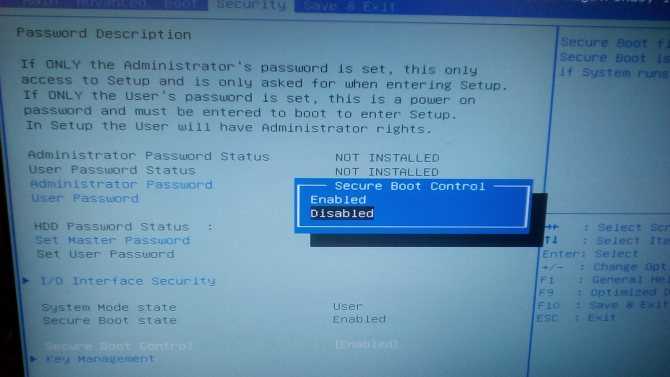
BIOS — это фрагмент кода, который находится на материнской плате и соединяет аппаратное и программное обеспечение. Этот код существует уже давно, и хотя он работал хорошо, он никогда не предназначался для современного оборудования и имел множество ограничений, в том числе ограничения на разделы размером менее 2 ТБ.
UEFI — это новый тип прошивки, предназначенный для замены старого стиля BIOS. Он представляет дополнительные функции, включая поддержку разделов размером более 2 ТБ и более быстрое время запуска, перехода в спящий режим, возобновления работы и завершения работы. Кроме того, он открывает новые функции безопасности, доступные в Windows 11 и Windows 10. Например, «Безопасная загрузка» — это функция, которая может защитить процесс запуска устройства от вредоносных программ, и теперь она является обязательным условием для установки Windows 11. «Device Guard» дает вам более расширенные средства управления доступом к приложениям, а «Credential Guard» может помочь предотвратить атаки с передачей хэша.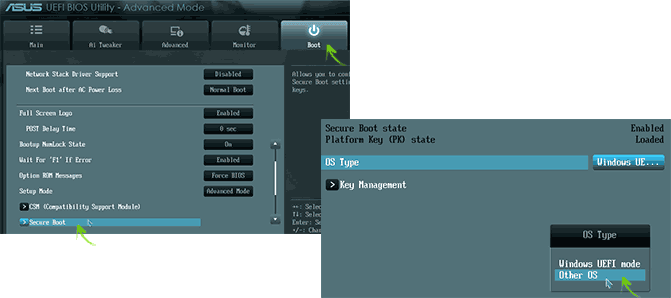
В этом руководстве по Windows 10 мы расскажем вам, как использовать инструмент командной строки Microsoft MBR2GPT для преобразования диска из MBR в стиль разделов GPT, для переключения из режима BIOS в режим UEFI на вашем устройстве и включения Безопасная загрузка правильно.
- Как преобразовать диск из MBR в GPT в Windows 10
- Как изменить режим прошивки с BIOS на UEFI
Предупреждение: Это неразрушающий процесс, но все же рекомендуется сделать полную сделайте резервную копию вашего ПК, прежде чем продолжить, на случай, если что-то пойдет не так, и вам нужно будет восстановить настройки.
Как преобразовать диск из MBR в GPT в Windows 10
В отличие от старых методов, требующих резервного копирования ваших данных и переустановки Windows, инструмент MBR2GPT позволяет легко и быстро изменить стиль раздела. При использовании этого инструмента процесс преобразования добавляет компоненты GPT в раздел MBR, не изменяя существующий раздел и сохраняя данные нетронутыми.
Лучший подход — переключиться на UEFI и выполнить чистую установку Windows 11. Однако, если у вас уже есть установка Windows 10, которую вы хотите обновить, вы можете преобразовать диск, чтобы правильно изменить настройки встроенного ПО системы. В противном случае устройство больше не будет запускаться корректно.
Проверьте стиль раздела MBR или GPT
Перед внесением изменений в систему проверьте текущие настройки, чтобы узнать, установлена ли система на MBR или GPT, выполнив следующие действия:
- Открыть Запустить .
- Найдите Управление дисками и щелкните верхний результат, чтобы открыть интерфейс.
- Щелкните правой кнопкой мыши диск (на котором находится Windows 10) и выберите параметр Свойства .
Источник: Windows Central (Изображение предоставлено: Источник: Windows Central)
- Перейдите на вкладку Тома .

- В поле «Стиль раздела», если в поле указано Таблица разделов GUID (GPT) , диск не нуждается в преобразовании, но если вы видите метку Master Boot Record (MBR) , вам нужно будет использовать инструмент преобразования.
Источник: Windows Central (Изображение предоставлено: Источник: Windows Central)
- Нажмите кнопку Cancel .
Выполнив указанные действия, вы сможете изменить стиль раздела на компьютере.
Кроме того, если вам нужно изменить раздел, проверьте веб-сайт поддержки производителя вашего устройства, чтобы узнать, включает ли оборудование поддержку UEFI, прежде чем использовать эти инструкции.
Преобразование стиля раздела MBR в GPT (в автономном режиме)
Чтобы преобразовать диск с использованием MBR в GPT в Windows 10, выполните следующие действия:
- Откройте Настройки .
- Щелкните Обновление и безопасность .

- Нажмите Recovery .
- В разделе «Расширенный запуск» нажмите кнопку Перезагрузить сейчас .
Источник: Windows Central (Изображение предоставлено: Источник: Windows Central)
- Выберите параметр Устранение неполадок .
Источник: Windows Central (Изображение предоставлено: Источник: Windows Central)
- Нажмите Дополнительные параметры .
Источник: Windows Central (Изображение предоставлено: Источник: Windows Central)
- Щелкните командную строку 9вариант 0028.
Источник: Windows Central (Изображение предоставлено: Источник: Windows Central)
- Выберите учетную запись администратора и войдите в систему (если применимо).
- Введите следующую команду, чтобы проверить требования к диску, и нажмите . Введите :
mbr2gpt /validateПодсказка: mbr2gpt. exe находится в папке «System32» внутри папки «Windows». Если вы хотите увидеть все доступные варианты, используйте
exe находится в папке «System32» внутри папки «Windows». Если вы хотите увидеть все доступные варианты, используйте mbr2gpt /? 9Команда 0967.
Источник: Windows Central (Изображение предоставлено: Источник: Windows Central)
- Введите следующую команду, чтобы преобразовать диск из MBR в GPT, и нажмите . Введите :
mbr2gpt /convert
Источник: Windows Central (Изображение предоставлено: Источник: Windows Central)
- Нажмите кнопку Закрыть .
- Выберите параметр Выключите компьютер .
После выполнения этих шагов инструмент проверит диск и создаст системный раздел EFI (ESP). Этот процесс также вставит в раздел загрузочные файлы UEFI и компоненты GPT. Инструмент обновит данные конфигурации загрузки (BCD), и предыдущая буква диска будет добавлена к диску.
Преобразование стиля разделов MBR в GPT (онлайн)
Всегда рекомендуется использовать инструмент MBR2GPT в автономном режиме, чтобы избежать потенциальных проблем. Однако вы также можете запустить его, когда система работает.
Однако вы также можете запустить его, когда система работает.
Чтобы преобразовать диск из MBR в GPT в Windows 10, выполните следующие действия:
- Открыть Запустить .
- Найдите Командная строка , щелкните правой кнопкой мыши верхний результат и выберите параметр Запуск от имени администратора .
- Введите следующую команду для проверки диска и нажмите Введите :
mbr2gpt /validate /allowFullOS
Источник: Windows Central (Изображение предоставлено: Источник: Windows Central)
- Введите следующую команду, чтобы преобразовать диск в GPT, и нажмите . Введите :
/convert2gpt /allowFullOS
Источник: Windows Central (Изображение предоставлено: Источник: Windows Central)
После выполнения этих шагов инструмент командной строки уменьшит размер основного раздела и изменит его с MBR на GPT.
Коды возврата MBR2GPT
Если процессы завершены успешно, код возврата будет «0», но в случае сбоя процесса вы можете увидеть один из 11 кодов ошибок:
| Код возврата | Описание |
|---|---|
| 1 | Пользователь отменил конвертацию. |
| 2 | Внутренняя ошибка. |
| 3 | Ошибка инициализации. |
| 4 | Недопустимые параметры командной строки. |
| 5 | Ошибка геометрии и разметки выбранного диска. |
| 6 | Один или несколько томов на диске зашифрованы. |
| 7 | Геометрия и расположение диска не соответствуют требованиям. |
| 8 | Ошибка при создании системного раздела EFI. |
| 9 | Ошибка установки загрузочных файлов. |
| 10 | Ошибка при применении макета GPT. |
| 100 | Преобразование выполнено успешно, но не удалось восстановить некоторые данные конфигурации загрузки. |
MBR2GPT важные сведения
Вы можете использовать инструмент MBR2GPT на традиционном жестком диске (HDD), твердотельном диске (SSD) или диске M.2 практически с любой версией Windows 10, но вы необходимо запустить инструмент из установки Windows 10 (версия 1703 или более поздняя).
При работе с диском, использующим шифрование файлов с помощью BitLocker, вы должны сначала приостановить шифрование, прежде чем следовать изложенным инструкциям.
В то время как диски в стиле MBR могут иметь до четырех основных разделов, диск, который вы хотите преобразовать, не может иметь более трех разделов, поскольку для создания раздела UEFI требуется одно дополнительное выделение.
Наконец, Microsoft разработала инструмент для преобразования дисков под управлением Windows 8.1, 7 или более ранней версии, но вы всегда можете обновить установку до последней версии Windows 10, а затем использовать инструмент для преобразования из MBR в GPT.
Как изменить режим прошивки с BIOS на UEFI
После преобразования накопителя в стиль GPT компьютер больше не запустится, пока вы не измените тип прошивки с BIOS на UEFI в материнской плате.
Как правило, этот процесс требует нажатия одной из функциональных клавиш (F1, F2, F3, F10 или F12), Esc или клавиши Delete сразу после запуска устройства. Однако, поскольку эти параметры всегда разные, лучше всего проверить веб-сайт поддержки производителя вашего устройства для получения более подробной информации.
В интерфейсе прошивки найдите меню «Boot», включите опцию UEFI, сохраните изменения, после чего компьютер должен запуститься нормально.
Также, если вы планируете обновить устройство до Windows 11, находясь в настройках UEFI, откройте страницу настроек загрузки или безопасности, обязательно включите параметр «Безопасная загрузка» и выйдите из прошивки, сохранив изменения.
Проверить стиль раздела GPT
Чтобы убедиться, что устройство использует стиль раздела GPT, выполните следующие действия:
- Открыть Запустить .

- Найдите Управление дисками и щелкните верхний результат, чтобы открыть приложение.
- Щелкните правой кнопкой мыши главный диск и выберите Свойства опция.
Источник: Windows Central (Изображение предоставлено: Источник: Windows Central)
- Нажмите на вкладку Volumes .
- В поле «Стиль раздела» информация теперь должна выглядеть так: Таблица разделов GUID (GPT) .
Источник: Windows Central (Изображение предоставлено: Источник: Windows Central)
После выполнения этих шагов, если раздел работает с использованием правильного стиля раздела, вам нужно только проверить, использует ли устройство режим прошивки UEFI.
Проверьте прошивку UEFI
Чтобы убедиться, что компьютер находится в режиме UEFI и включена безопасная загрузка, выполните следующие действия:
- Открыть Запустить .

- Найдите msinfo32 и щелкните верхний результат, чтобы открыть приложение System Information .
- Щелкните Сводка системы на левой панели.
- Проверьте «Режим BIOS», который теперь должен читаться как UEFI .
Источник: Windows Central (Изображение предоставлено: Источник: Windows Central)
- Проверьте информацию «Состояние безопасной загрузки», которая теперь должна читаться как On .
После выполнения этих шагов, если в информации о системе отображается режим «UEFI», вы успешно переключили тип прошивки.
Дополнительные ресурсы Windows
Для получения дополнительных полезных статей, обзоров и ответов на распространенные вопросы о Windows 10 и Windows 11 посетите следующие ресурсы:
- Windows 11 в Windows Central — все, что вам нужно знать
- Справка, советы и рекомендации по Windows 11
- Windows 10 в Windows Central — все, что вам нужно знать
Мауро Хукулак — технический писатель WindowsCentral. com. Его основной задачей является написание подробных инструкций, которые помогут пользователям получить максимальную отдачу от Windows 10 и многих связанных с ней технологий. У него есть опыт работы в сфере ИТ с профессиональными сертификатами Microsoft, Cisco и CompTIA, и он является признанным членом сообщества Microsoft MVP.
com. Его основной задачей является написание подробных инструкций, которые помогут пользователям получить максимальную отдачу от Windows 10 и многих связанных с ней технологий. У него есть опыт работы в сфере ИТ с профессиональными сертификатами Microsoft, Cisco и CompTIA, и он является признанным членом сообщества Microsoft MVP.
Информационный бюллетень Windows Central
Получайте лучшее из Windows Central каждый день в своем почтовом ящике!
Благодарим вас за регистрацию в Windows Central. Вскоре вы получите электронное письмо с подтверждением.
Возникла проблема. Пожалуйста, обновите страницу и повторите попытку.
Отправляя свою информацию, вы соглашаетесь с Условиями использования (открывается в новой вкладке) и Политикой конфиденциальности (открывается в новой вкладке) и вам исполнилось 16 лет.
Windows Central является частью Future US Inc, международной медиа-группы и ведущего цифрового издателя. Посетите наш корпоративный сайт (откроется в новой вкладке).
Посетите наш корпоративный сайт (откроется в новой вкладке).
©
Future US, Inc. Полный 7-й этаж, 130 West 42nd Street,
Нью-Йорк,
Нью-Йорк 10036.
Запустите свой Mac в безопасном режиме
Искать в этом руководстве
Руководство пользователя macOS
Добро пожаловать
Строка меню
Прожектор
Центр управления
Сири
Центр уведомлений
Рабочий стол
Док
Искатель
Подключиться к Интернету
Сидеть в сети
Отрегулируйте громкость
Сделайте снимок экрана или запись экрана
Просмотр и редактирование файлов с помощью Quick Look
Сделать заметку
Настройте время экрана для себя
Настройте фокус, чтобы оставаться на задаче
Редактируйте фото и видео в Фото
Используйте визуальный поиск для ваших фотографий
Прокладывать маршруты в Картах
Создание записи в голосовых заметках
Используйте жесты трекпада и мыши
Используйте сенсорную панель
Используйте сенсорный идентификатор
Используйте сочетания клавиш
Получайте обновления macOS
Встроенные приложения
Открытые приложения
Работа с окнами приложений
Используйте приложения в полноэкранном режиме
Использование приложений в режиме разделенного просмотра
Получить приложения из App Store
Устанавливайте и переустанавливайте приложения из App Store
Установка и удаление других приложений
Изменить системные настройки
Изменить картинку рабочего стола
Используйте хранитель экрана
Добавьте свою электронную почту и другие учетные записи
Используйте ярлыки для автоматизации задач
Создать Memoji в сообщениях
Измените изображение для себя или других в приложениях
Изменить язык системы
Упростите просмотр того, что происходит на экране
Создание и работа с документами
Открытые документы
Используйте диктовку
Размечать файлы
Объединение файлов в PDF
Печать документов
Организуйте свой рабочий стол с помощью стеков
Организация файлов с помощью папок
Пометить файлы и папки
Отправлять электронную почту
Используйте Live Text для взаимодействия с текстом на фотографии
Резервное копирование файлов
Восстановить файлы
Создание Apple ID
Управление настройками Apple ID
Что такое iCloud?
Что такое iCloud+?
Настройте iCloud на своем Mac
Храните файлы в iCloud Drive
Делитесь файлами с помощью общего доступа к файлам iCloud
Управление хранилищем iCloud
Используйте фото iCloud
Что такое семейный доступ?
Настроить семейный доступ
Настройте других пользователей на вашем Mac
Настройка Экранного времени для ребенка
Делитесь покупками с семьей
Сделать звонок FaceTime
Используйте SharePlay, чтобы смотреть и слушать вместе
Отправлять текстовые сообщения
Поделитесь календарем с семьей
Узнайте, чем люди поделились с вами
Найдите свою семью и друзей
Играйте в игры с друзьями
Используйте Continuity для работы на устройствах Apple
Потоковое аудио и видео с AirPlay
Используйте клавиатуру и мышь или трекпад на разных устройствах
Используйте свой iPad в качестве второго дисплея
Передача задач между устройствами
Вставка фотографий и документов с iPhone или iPad
Вставка эскизов с iPhone или iPad
Копировать и вставлять между устройствами
Используйте Apple Watch, чтобы разблокировать свой Mac
Совершайте и принимайте телефонные звонки на вашем Mac
Отправляйте файлы между устройствами с помощью AirDrop
Синхронизируйте музыку, книги и многое другое между устройствами
Играть музыку
Слушайте подкасты
Смотрите сериалы и фильмы
Читать и слушать книги
Читать новости
Отслеживайте акции и рынок
Подпишитесь на Apple Music
Подпишитесь на AppleTV+
Подпишитесь на Apple Arcade
Подпишитесь на Apple News+
Подпишитесь на подкасты и каналы
Управление подписками в App Store
Просмотр подписок Apple для вашей семьи
Управление файлами cookie и другими данными веб-сайтов в Safari
Используйте приватный просмотр в Safari
Просмотр отчетов о конфиденциальности в Safari
Разбираться в паролях
Сброс пароля для входа на Mac
Создание и автоматическое заполнение надежных паролей
Обеспечьте безопасность своего Apple ID
Настройте свой Mac для обеспечения безопасности
Используйте защиту конфиденциальности почты
Защитите свою конфиденциальность
Оплата с помощью Apple Pay в Safari
Используйте функцию «Вход с Apple» для приложений и веб-сайтов
Защитите свой Mac от вредоносных программ
Контролировать доступ к камере
Найдите пропавшее устройство
Начните работу со специальными возможностями
Зрение
слух
Мобильность
Общий
Измените яркость дисплея
Подключите беспроводную клавиатуру, мышь или трекпад
- Подключайте другие беспроводные устройства
Подключите дисплей, телевизор или проектор
Добавить принтер
Используйте встроенную камеру
Используйте AirPods с вашим Mac
Экономьте энергию на вашем Mac
Оптимизируйте место для хранения
Записывайте компакт-диски и DVD-диски
Управляйте аксессуарами в вашем доме
Запустите Windows на вашем Mac
Ресурсы для вашего Mac
Ресурсы для ваших устройств Apple
Авторские права
Запуск вашего Mac в безопасном режиме может помочь вам определить, вызваны ли проблемы, с которыми вы сталкиваетесь, программным обеспечением, которое загружается при запуске вашего Mac.
Прежде чем начать
Чтобы запустить Mac в безопасном режиме, вам нужно знать, какой у вас Mac.
На Mac выберите меню Apple > «Об этом Mac».
Просмотрите информацию на панели «Обзор», чтобы определить тип вашего Mac:
Если вы видите элемент с пометкой Чип , за которым следует название чипа, у вас есть Mac с Apple Silicon.
Если вы видите элемент с маркировкой Процессор , за которым следует название процессора Intel, значит, у вас Mac на базе Intel.
Используйте соответствующий набор инструкций ниже, чтобы запустить Mac в безопасном режиме.
Запустите Mac с помощью Apple Silicon в безопасном режиме
На Mac выберите меню Apple > «Выключить».
Подождите, пока ваш Mac полностью выключится. Mac полностью выключен, когда экран черный, а все индикаторы (в том числе на сенсорной панели) выключены.

Нажмите и удерживайте кнопку питания на вашем Mac, пока не появится сообщение «Загрузка параметров запуска».
Выберите том.
Нажмите и удерживайте клавишу Shift, затем нажмите «Продолжить в безопасном режиме».
Компьютер перезагрузится автоматически. Когда появится окно входа в систему, вы должны увидеть «Безопасная загрузка» в строке меню.
Запустите Mac на базе Intel в безопасном режиме
Включите или перезагрузите Mac, затем сразу же нажмите и удерживайте клавишу Shift, пока не появится окно входа в систему.
Войдите в свой Mac.
Вас могут попросить снова войти в систему.
В первом или втором окне входа в систему вы должны увидеть «Безопасная загрузка» в строке меню.
Убедитесь, что ваш Mac запустился в безопасном режиме
Если вы не уверены, запустился ли ваш Mac в безопасном режиме, вы можете использовать приложение «Информация о системе», чтобы проверить режим.

 To check for updates, go to Windows Update, or check your manufacturer’s website.
To check for updates, go to Windows Update, or check your manufacturer’s website. To use a CSM, you may also need to reformat the hard drive using the Master Boot Record (MBR) format, and then reinstall Windows. For more info, see Windows Setup: Installing using the MBR or GPT partition style.
To use a CSM, you may also need to reformat the hard drive using the Master Boot Record (MBR) format, and then reinstall Windows. For more info, see Windows Setup: Installing using the MBR or GPT partition style.
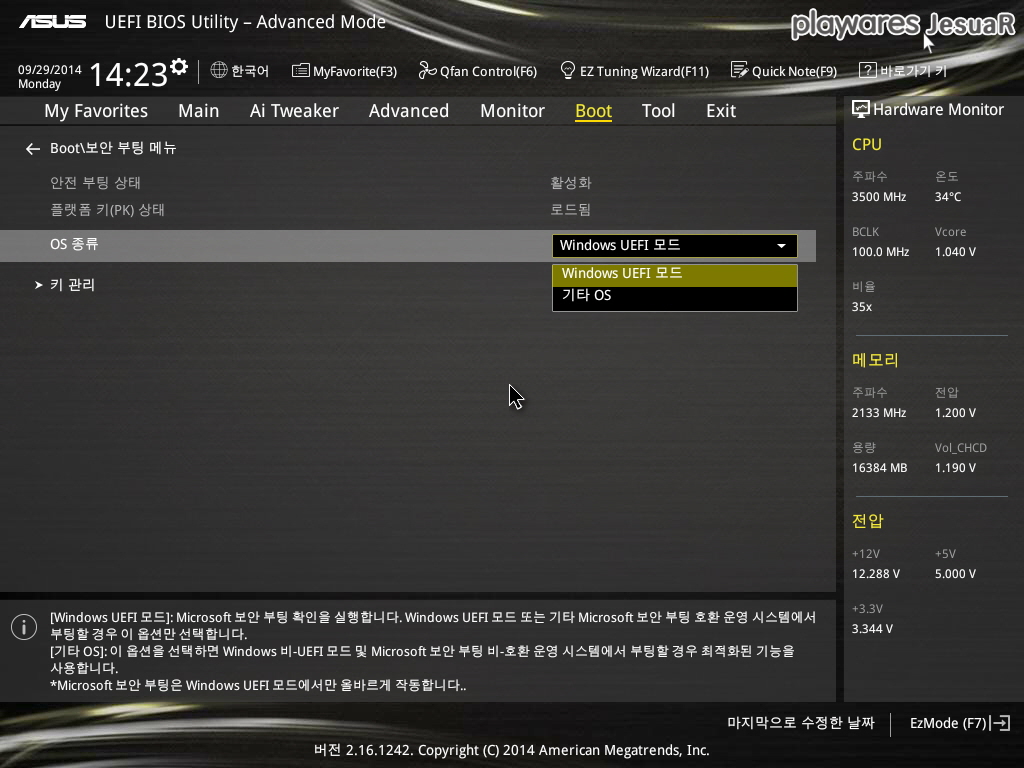
 Это не рекомендуется — если вы отключите безопасную загрузку, на вашем ПК может загрузиться любое программное обеспечение. Вы можете запускать более старые версии Windows, которые не поддерживают проверку подлинности открытого/закрытого ключа Secure Boot, или экспериментальные операционные системы, которые обычно не работают. Но это также открывает доступ к загрузчикам вредоносных программ, поэтому делайте это с осторожностью.
Это не рекомендуется — если вы отключите безопасную загрузку, на вашем ПК может загрузиться любое программное обеспечение. Вы можете запускать более старые версии Windows, которые не поддерживают проверку подлинности открытого/закрытого ключа Secure Boot, или экспериментальные операционные системы, которые обычно не работают. Но это также открывает доступ к загрузчикам вредоносных программ, поэтому делайте это с осторожностью.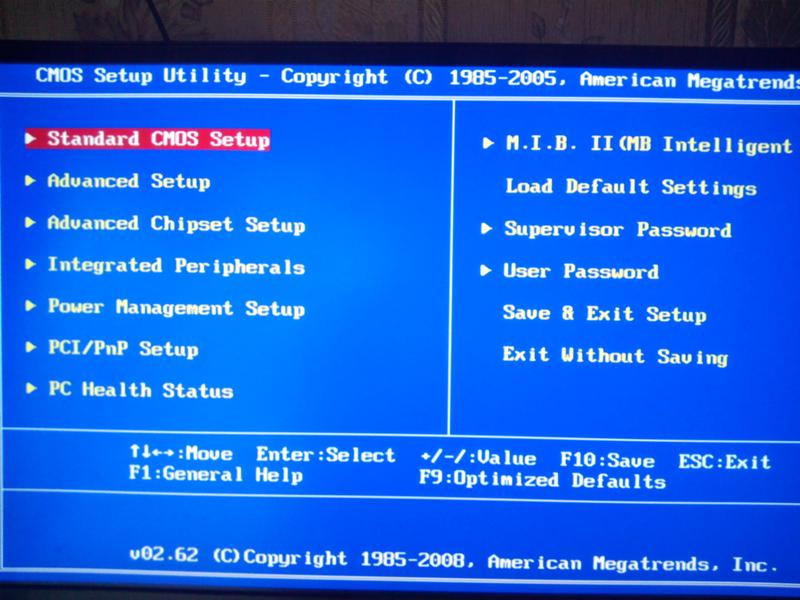
 Запускает Windows в безопасном режиме и включает сетевые драйверы и службы, необходимые для доступа в Интернет или к другим компьютерам в сети.
Запускает Windows в безопасном режиме и включает сетевые драйверы и службы, необходимые для доступа в Интернет или к другим компьютерам в сети.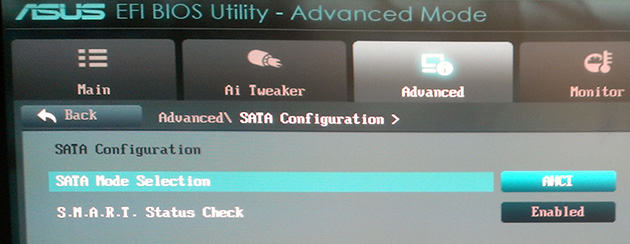 Запускает Windows с использованием вашего текущего видеодрайвера и с низкими настройками разрешения и частоты обновления. Вы можете использовать этот режим для сброса настроек дисплея. Дополнительные сведения см. в разделе Изменение разрешения экрана.
Запускает Windows с использованием вашего текущего видеодрайвера и с низкими настройками разрешения и частоты обновления. Вы можете использовать этот режим для сброса настроек дисплея. Дополнительные сведения см. в разделе Изменение разрешения экрана.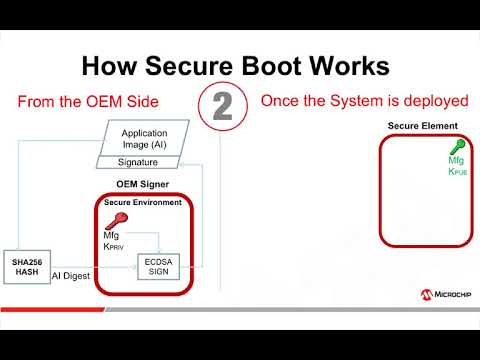
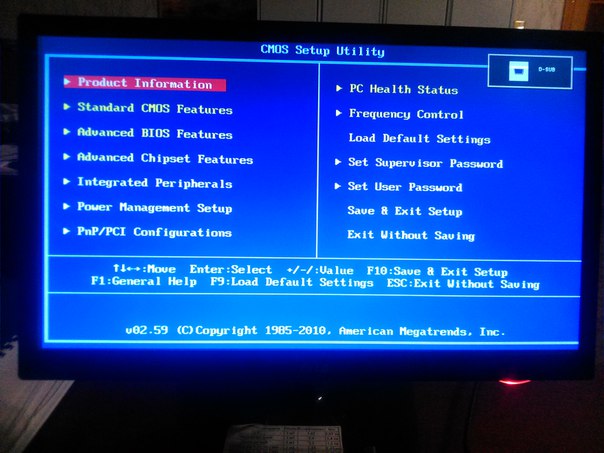
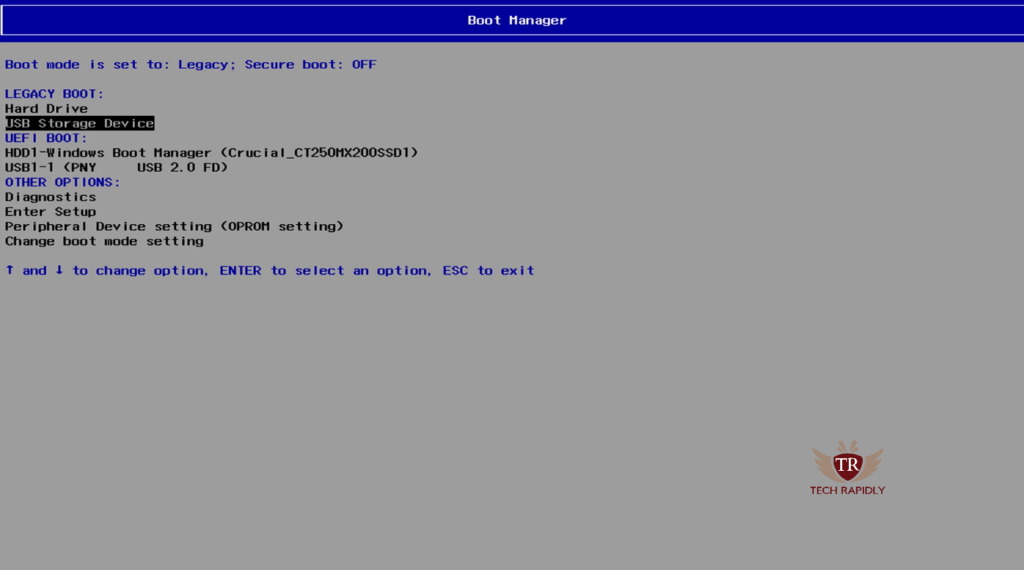
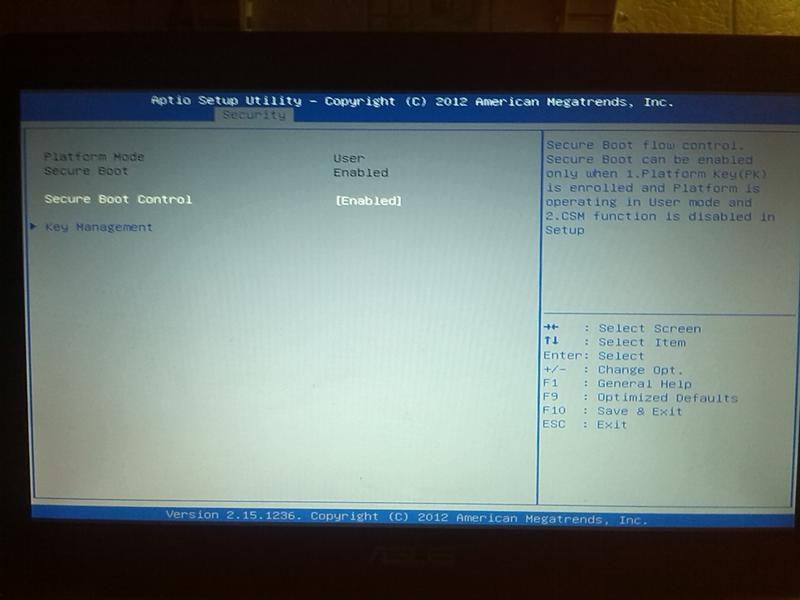
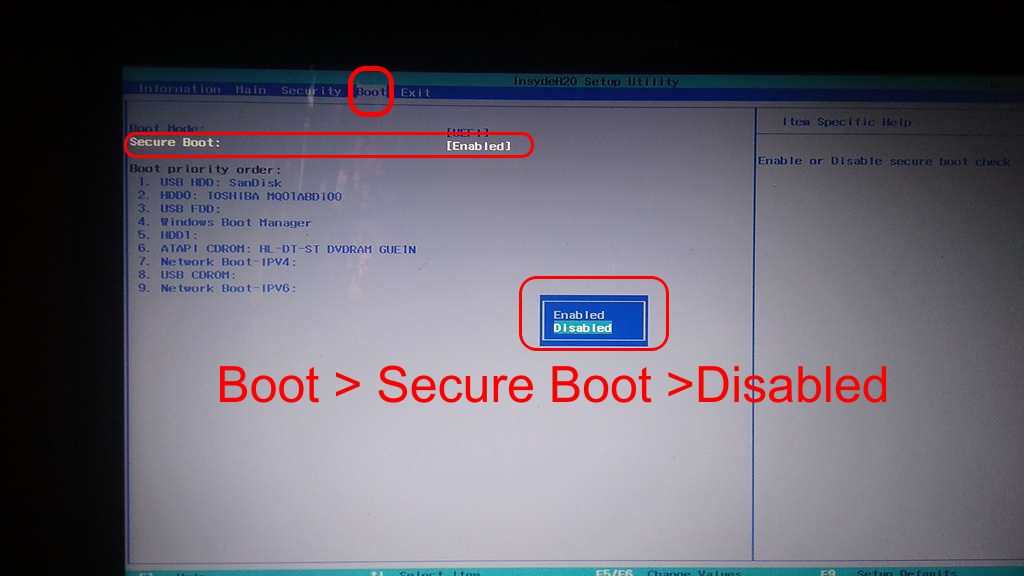
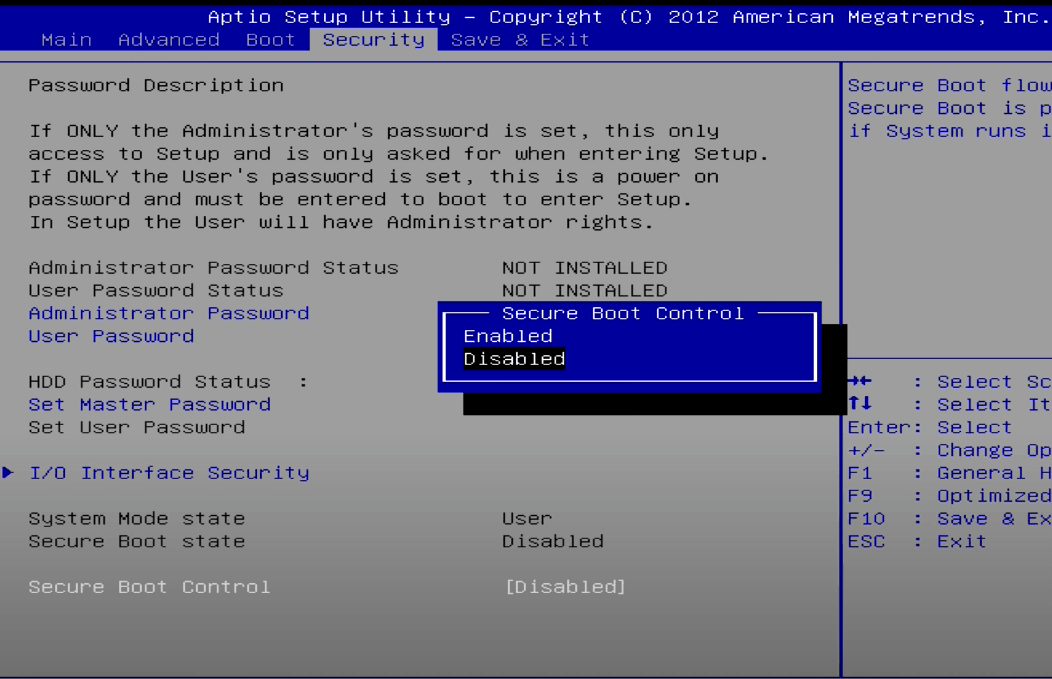

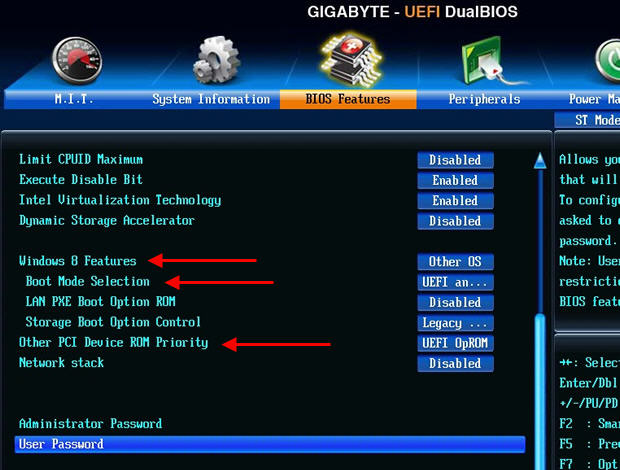
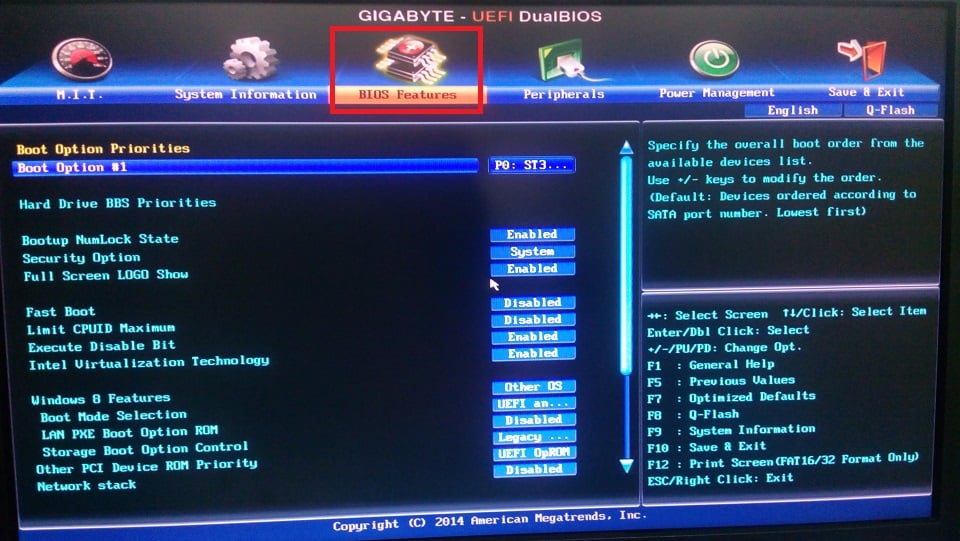 Вы можете использовать это руководство для доступа к BIOS/UEFI, но шаги обычно различаются в зависимости от производителя и модели устройства. Для получения более подробной информации рекомендуется посетить веб-сайт поддержки производителя.
Вы можете использовать это руководство для доступа к BIOS/UEFI, но шаги обычно различаются в зависимости от производителя и модели устройства. Для получения более подробной информации рекомендуется посетить веб-сайт поддержки производителя.